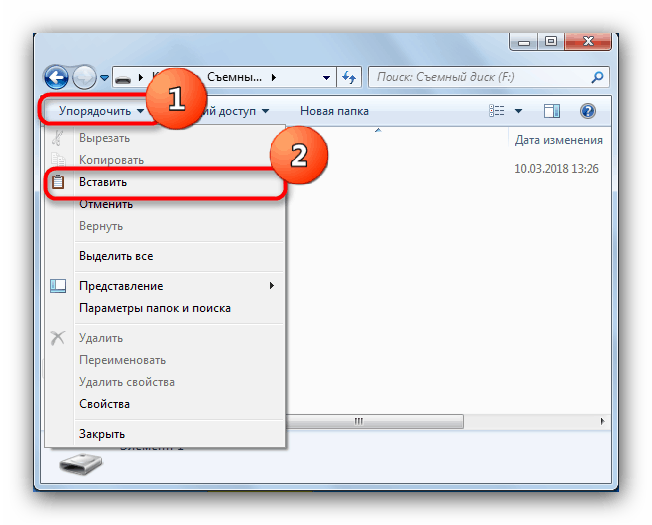Как перенести настройки Windows 11 с одного ПК на другой
Приложений, способных помочь в переносе настроек и файлов с одной системы на другую, множество, рекомендую испытать удачу и поискать подходящие именно вам утилиты.
Вероятно, многие из нас сталкивались с необходимостью быстро перенести привычные системные и пользовательские настройки с одного ПК на другой. Сегодня рассмотрим ситуацию, когда нужно перенести конфигурационные файлы и личные данные с ПК под управлением Windows 11 на другое устройство с такой же операционной системой, но иным набором технических характеристик. Такая необходимость может возникнуть, например, после приобретения нового ноутбука с предустановленной производителем ОС.
Суть проблемы
Несмотря на абсолютную естественность желания запустить на новом компьютере знакомое окружение, на деле не всё так просто. Операционная система – это сложное ПО, которое к тому же при каждой новой установке настраивается исключительно под технические характеристики конкретной машины, то есть под определенный центральный процессор, оперативную память, видеоподсистему и т.
Альтернативой может служить только полное восстановление ОС и/или системных дисков из резервной копии/снепшота, да и то лишь в том случае, когда создание резервной копии и восстановление из нее производятся на одном и том же компьютере без существенных изменений в конфигурации. В остальных случаях при использовании любых способов переноса настроек и данных могут возникать непредвиденные проблемы и ошибки.
Слепки, снимки, бэкапы
Самый надежный способ переноса всех системных и пользовательских настроек и данных – восстановление из полноценной резервной копии. В качестве примера можно привести программу Acronis Cyber Protect Home Office, ранее известную как Acronis True Image, с помощью которой можно делать полные или частичные образы системы и переносить их на новые аппаратные конфигурации или восстанавливать ОС на том же компьютере в случае сбоя.
Тем не менее основная версия программы является платной, а компания с марта 2022 года официально в России не работает, в связи с чем официально приобрести это ПО представляется весьма затруднительной задачей. Но существуют и бесплатные (freeware) версии программы, которые поставляются с жесткими и твердотельными дисками производства Western Digital, Seagate, Crucial и других вендоров. В частности, Acronis True Image for Western Digital (WD, SanDisk, G-Technology), Seagate DiscWizard и Acronis True Image for Crucial с легкостью находятся в Сети, доступны для свободного скачивания и вполне справляются с основными функциями по созданию системных образов. Однако стоит учесть, что для их работы необходимо наличие в дисковой подсистеме хотя бы одного диска (HDD или SSD) перечисленных выше производителей. ПО работает с ОС Windows 11, Windows 10, Windows 8.1, 8 и Windows 7 SP1 32|64-bit.
Подчеркну, что Acronis был выбран в качестве примера возможностей ПО, на которые можно ориентироваться при самостоятельном подборе аналогичных программ – благо их довольно много. Например, бесплатные (freeware) Clonezilla, GParted или Veeam Agent for Microsoft Windows. На крайний случай, можно воспользоваться встроенным в Windows средством для резервного копирования и восстановления. Но не стоит забывать, что восстановление из резервной копии чаще всего предполагает полную замену содержимого диска.
Например, бесплатные (freeware) Clonezilla, GParted или Veeam Agent for Microsoft Windows. На крайний случай, можно воспользоваться встроенным в Windows средством для резервного копирования и восстановления. Но не стоит забывать, что восстановление из резервной копии чаще всего предполагает полную замену содержимого диска.
Пользовательские профили, настройки и реестр
Бывают случаи, когда не требуется перенос всей системы и прикладных программ. Тогда можно ограничиться трансфером выбранных пользовательских профилей (например, основного) и определенных, наиболее востребованных файлов и папок, интегрируя их в «чистую» систему на новом компьютере. Это можно сделать как вручную, скопировав все необходимые *.ini и *.cfg файлы, так и воспользовавшись подручными средствами. Для людей, не имеющих времени и желания разбираться в настройке ОС, второй вариант предпочтительнее.
Опять же, как и в случае с ПО для восстановления из образов, опций на рынке предостаточно. В качестве примера можно рассмотреть программу ForensiT Transwiz, которая позволяет сохранить персональные файлы и настройки в архив, а позже перенести его на новый компьютер. В первую очередь это программное средство предназначено для работы с созданием бэкапов профилей пользователей семейства ОС Windows и их восстановлением на других машинах: после распаковки архива с нужным профилем пользователя на новом компьютере происходит автоматически реконфигурация профиля и вносятся все соответствующие изменения. Помимо всех важных системных настроек, программа по умолчанию архивирует все вложенные папки и файлы внутри основной пользовательской папки, которая в Windows 11 обычно расположена по адресу «C:\Users\username» («C:\Пользователи\username»). Соответственно, всё, что будет сохранено в этой папке, также будет перенесено на новый ПК. Версия Transwiz для персонального домашнего использования бесплатна и совместима со всеми современными версиями Windows.
В качестве примера можно рассмотреть программу ForensiT Transwiz, которая позволяет сохранить персональные файлы и настройки в архив, а позже перенести его на новый компьютер. В первую очередь это программное средство предназначено для работы с созданием бэкапов профилей пользователей семейства ОС Windows и их восстановлением на других машинах: после распаковки архива с нужным профилем пользователя на новом компьютере происходит автоматически реконфигурация профиля и вносятся все соответствующие изменения. Помимо всех важных системных настроек, программа по умолчанию архивирует все вложенные папки и файлы внутри основной пользовательской папки, которая в Windows 11 обычно расположена по адресу «C:\Users\username» («C:\Пользователи\username»). Соответственно, всё, что будет сохранено в этой папке, также будет перенесено на новый ПК. Версия Transwiz для персонального домашнего использования бесплатна и совместима со всеми современными версиями Windows.
Разработчики подчеркивают, что их ПО переносит все пункты стартового меню, однако если какие-то приложения из Windows App Store не установлены на принимающем компьютере, то они будут не активны.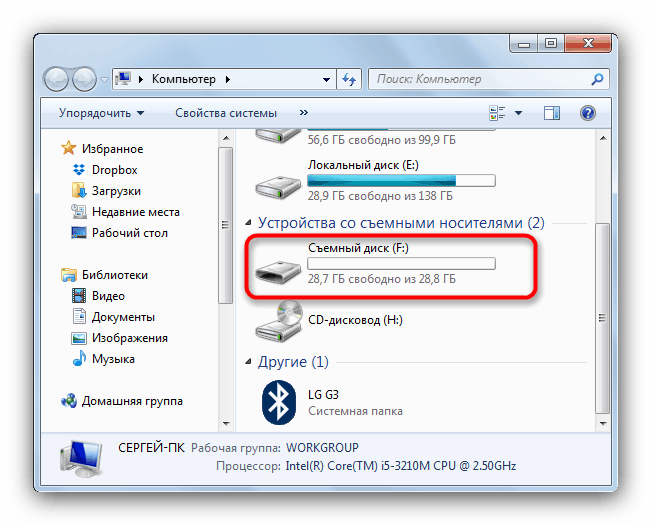
Помимо прочего, имеет смысл сделать отдельную резервную копию реестра. Это важная часть ОС, являющаяся, по сути, базой данных большинства системных и программных параметров: в ней учитываются мельчайшие настройки и параметры установки и запуска всех программ, плагинов и обновлений, когда-либо запускавшихся на конкретном ПК.
Бэкап реестра также можно сделать вручную, сохранив каждый из ассоциированных с ним файлов по отдельности (список можно найти в Сети) либо экспортировав его через встроенный в Windows «Редактор реестра» (Regedit). Однако в этом случае также лучше воспользоваться специальными программами для работы с реестром, например бесплатными RegBak (Registry Backup and Restore) или OfflineRegistryFinder.
Процедура создания резервной копии реестра и ее восстановления на другом интуитивно понятна. Тем не менее нужно учитывать, что для работы ваших прикладных программ на другом устройстве потребуется перенести не только ярлыки и конфигурационные файлы, но и все файлы, относящиеся непосредственно к нужной версии ПО. Иногда сделать это не так просто, как кажется (и тут мы вновь вынуждены вспомнить про полный снимок системы). Как вариант, программу на другом устройстве можно установить заново, а файлы с настройками использовать старые.
Папки и файлы
Перенос обычных файлов и папок – например бесчисленных медиафайлов (музыки, видео, фото) – самая простая и очевидная процедура, которая, по-моему, не нуждается в дополнительных пояснениях. Тем не менее уточним, что для файлов, не связанных с настройками ОС или дополнительных прикладных программ, не требуется никаких магических действий: достаточно просто скопировать их на промежуточный носитель (сетевой или портативный диск, USB-флешку, «умный» гаджет и т.
Итого
Повторюсь: приложений, способных помочь в переносе настроек и файлов с одной системы на другую, множество. Однако действительно достойные решения, скорее всего, потребуют затрат – их бесплатная версия будет предоставлена в исполнении с урезанным набором функций. В то же время в большинстве случаев это не помешает решить поставленные пользователем задачи, поэтому рекомендую испытать удачу и поискать подходящие именно вам утилиты.
Кроме того, все описанные выше процедуры можно выполнить вручную, но количество дополнительных действий вырастет в разы. К тому же не так просто найти точную последовательность действий, которая приведет к желаемому результату. К сожалению, даже официальные инструкции по таким вопросам, грешат, как и раньше, расплывчатостью либо недосказанностью. Поэтому во многом придется разбираться самостоятельно на ходу либо обратиться за помощью к специалисту.
3 способа перенести данные из Google Drive.
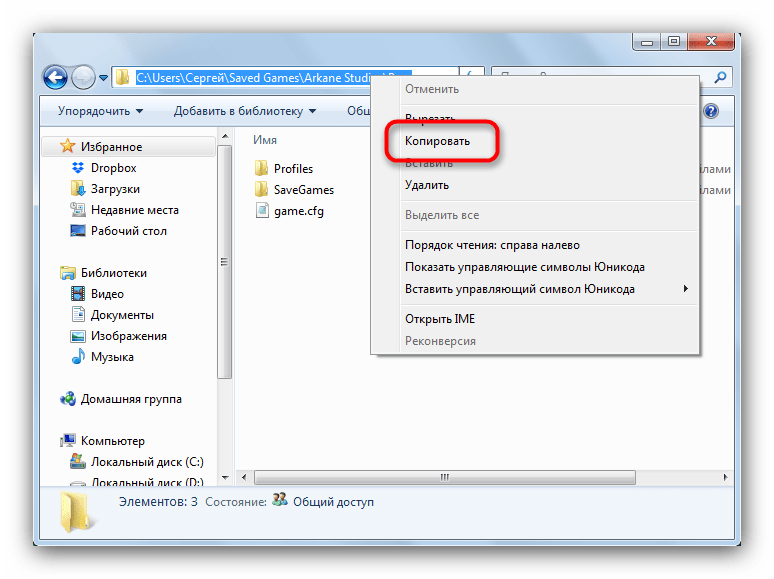 Пошаговая инструкция
Пошаговая инструкцияДва сервиса Google официально прекратили предоставлять услуги пользователям из России. Когда очередь дойдет до Google Drive, может быть слишком поздно для поиска решения по переносу данных. Аналитики Adventum заранее подготовили пошаговую инструкцию с тремя способами транспортировки.
Текущая ситуация с сервисами Google
В прошлом месяце мы наблюдали начало ухода Google из России: Google Ads приостановили работу, YouTube отключил премиум подписку, Google начали тайно вывозить сотрудников за границу. Google Drive пока ещё работает с российскими клиентами, но в любой момент может отказать пользователям в доступе. Поэтому лучше уже сейчас сделать бэкап и перенести данные в другое хранилище. Если объём файлов в Google Drive меньше двух гигабайт, то их можно просто скопировать и перенести в нужное хранилище, например на «Яндекс.Диск». Но если ваша компания работает уже несколько лет, а объём рабочих файлов измеряется сотнями гигабайт, то оперативно перенести все данные таким способом не получится.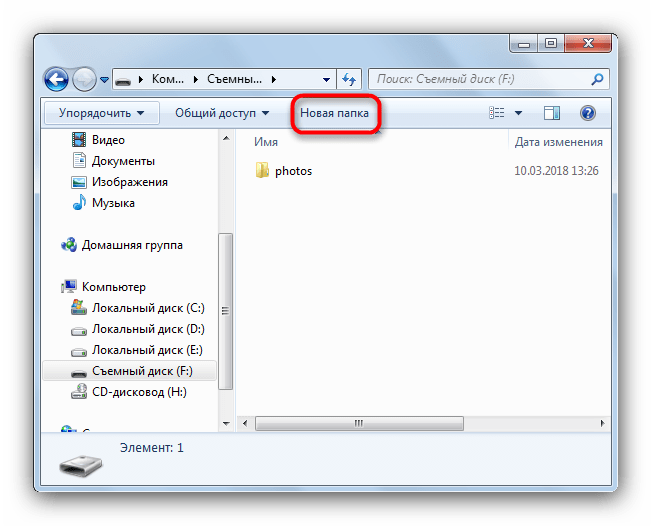
В этой статье разберём три способа переноса данных:
- перенос небольших объемов данных с помощью Google Takeout;
- бекап на компьютер с помощью InSync;
- синхронизация Google Drive c сервером с помощью InSync.
Перенос данных на компьютер с помощью Google Takeout
«Google Архиватор», так называется сервис в российской версии, экспортирует данные из продуктов Google в формате архивных файлов.
- Для кого
Этот способ подойдет, если вы хотите однократно выгрузить небольшой объем данных и больше не пользоваться диском.
- Ограничения
- Максимум одного экспортного файла — 50 ГБ. Если на диске больше данных, он дробится на файлы по 50 ГБ. То есть если у вас на «Google Диске» 1 000 ГБ данных, то нужно 20 раз нажать на кнопку «Скачать».
- Выгрузка бекапа может занимать несколько дней.
- Данные в бекапе не обновляются. В архиве хранится только та информация, которую вы скачали с диска.
 Если вы продолжаете работать с диском, то нужно постоянно вручную скачивать бекап. Иначе когда Google отключит диск, вы потеряете все обновленные данные.
Если вы продолжаете работать с диском, то нужно постоянно вручную скачивать бекап. Иначе когда Google отключит диск, вы потеряете все обновленные данные.
Инструкция по переносу данных на компьютер с помощью Google Takeout
Откройте сервис Google Takeout и авторизуйтесь в аккаунте, с которого нужно перенести информацию. Сервис предложит выбрать данные, которые нужно сохранить: задачи, контакты, диск, календарь и т. д. Чтобы сохранить данные только с диска, отмените дефолтный выбор.
И оставляете галочку выбора только рядом пунктом Google Drive.
Далее выбираете однократный экспорт, тип и размер файлов.
Нажимаете на кнопку «Создать экспорт» и подождите, когда он завершится. Сформированный файл скачайте на компьютер и переносите в новое хранилище.
Перенос данных на свой компьютер с помощью InSync
Эта программа сделает единоразовый бекап вашего «Google Диска» и выгрузит его на компьютер или любой другой носитель, в том числе облачный.
- Для кого
Этот способ подойдет, если вы хотите однократно выгрузить большой объем данных и не продолжать работу с «Google Диском».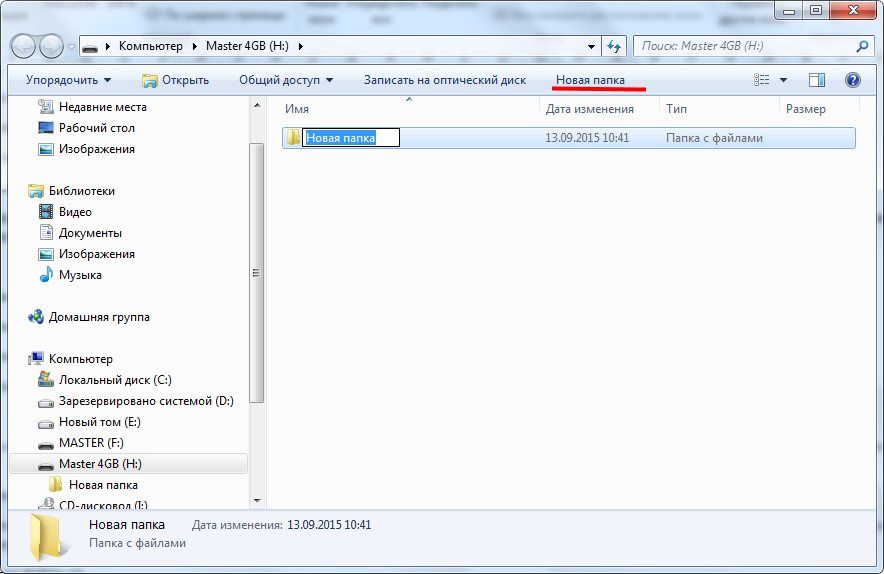
- Ограничения
- Все данные будут храниться на компьютере. Объёма его диска может не хватить для хранения всех данных с Google Drive.
- Google ограничивает скорость синхронизации данных, поэтому процесс скачивания бекапа может занять несколько дней (но меньше, чем Takeout).
Инструкция по переносу данных на компьютер с помощью InSync
Чтобы перенести данные с диска на компьютер, скачайте программу InSync. На сайте сервиса выберите вариант For desktop и свою операционную систему: Windows, Linux или Mac. Затем нажимаете «Скачать».
После установки программа предложит выбрать хранилище, с которым нужно синхронизироваться: Google Drive, OneDrive или Dropbox. Выберите Google Drive, подтвердите вход в аккаунт и дайте необходимые разрешения. Затем настройте процесс синхронизации.
На четвёртом шаге важно выберите конвертацию в Microsoft Office, иначе файлы Google Docs, Google Sheets и Google Slides в бекапе сохранятся ссылками.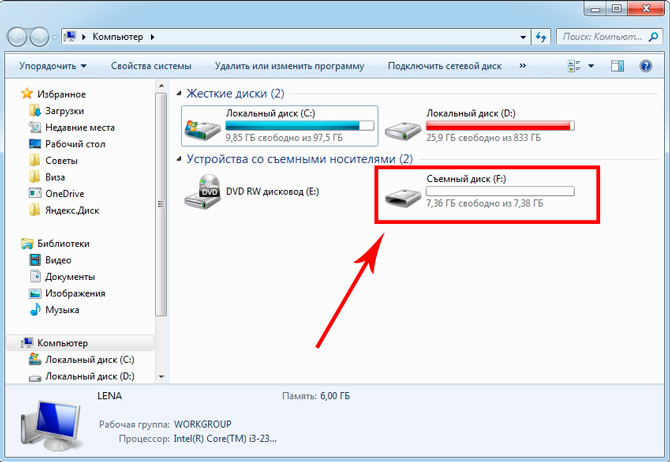 Если диск отключится, то доступа к этим файлам не будет.
Если диск отключится, то доступа к этим файлам не будет.
На последнем шаге отметьте, какие файлы нужно скачать. Чтобы сохранить все файлы, отметьте «Select all», если хотите перенести часть документов — выберите нужные.
Теперь останется только дождаться экспорта данных на компьютер.
Синхронизация данных из Google Drive с облачным сервером с помощью InSync
Решение синхронизирует ваш диск Google с любым хранилищем. Это один из самых надежных и удобных способов переноса данных.
Для кого. Этот способ подойдет, если вы хотите продолжать работу с Google Drive и параллельно иметь постоянно актуальный бекап данных в облаке. Сервер в фоновом режиме скачивает новые файлы, которые появляются на диске, и обновляет старые. Данные с сервера можно скачать на компьютер, на расшаренный сетевой диск или на облачный сервис.
Ограничения.
- Внедрение такого решение требует технического специалиста.
- Google ограничивает скорость синхронизации данных, поэтому процесс может занять несколько дней (но меньше, чем Takeout).

Инструкция. Арендуем сервер
Мы в Adventum работаем с Selectel и покажем процесс настройки синхронизации на его примере. Сначала нужно зарегистрироваться на сайте Selectel и войти в личный кабинет. Затем в левом меню выбрать «Облачная платформа» → «Серверы» → «Создать сервер».
Далее нужно оценить мощность созданного сервера. Количество процессоров и мощность оперативной памяти можно взять минимальное, а вот объём жёсткого диска выбирайте исходя из объёма файлов, которые хранятся на диске Google.
Важно! Google не учитывает объём документов, таблиц и презентаций, которые хранятся на диске, и занижает объем данных. Когда вы конвертируете файлы в Microsoft Office, их объём будет намного больше, поэтому рекомендуем выбирать объём диска на сервере в два-три раза больше, чем объём данных на Google Drive.
Если хотите сэкономить, то выберите базовый тип диска. Это никак не скажется на скорости его работы, но значительно снизит стоимость сервера.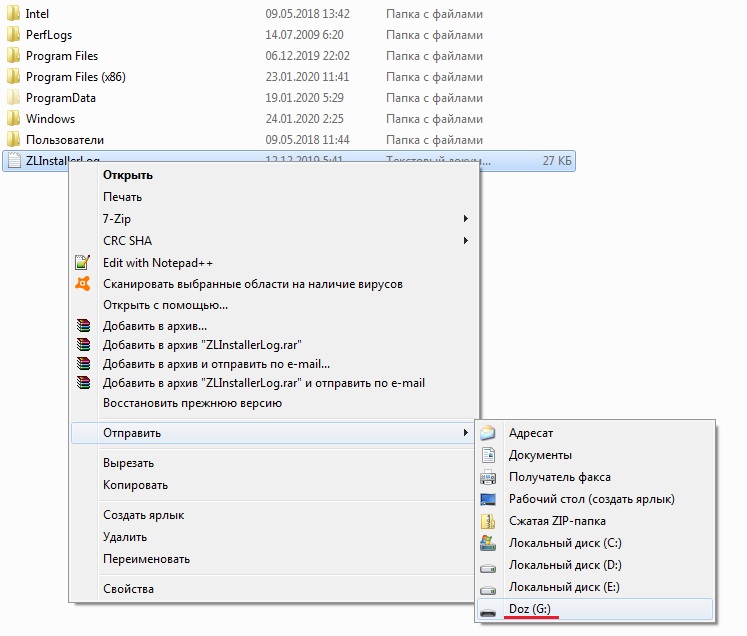
После настройки параметров нажмите «Создать сервер». Дождитесь, когда новый сервер станет активным и нажмите «Открыть консоль».
Когда консоль полностью загрузится, введите на экране логин и пароль, они указаны над рабочей областью.
Синхронизируем InSync и Google Drive
На сайте InSync нужно выбрать установку на сервер.
Для Selectel по умолчанию устанавливается операционная система Ubuntu версии 20.04. Выберите её и скопируйте команды, которые появляются в рабочей области, только без знака $.
Первая команда скачивает установочный файл, вторая команда запускает его.
Чтобы запустить программу, в консоли пишете «insync». Введите первые буквы, нажмите Tab и весь остальной текст подставится автоматически. Далее напишите команду «start». Если после этого в рабочей консоли не появятся дополнительные записи, значит, программа запустилась, и ошибок нет.
В следующей строке снова пишете то же самое, но вместо команды «start» добавляете «account add», чтобы добавить аккаунт Google.
После этого в консоли появится справка, которая расскажет, что еще добавить к команде:
После того, как все данные настроены, снова напишите начало команды с «insync-headless», нажмите Tab и добавьте команду «selective-sync». Это позволит выбрать файлы, которые нужно синхронизировать, прямо в консоли. Для перемещения по файлам нажмите стрелки вверх или вниз, для выбора нужного файла — пробел. Чтобы подтвердить выбор, нажмите Tab. Можно нажать Ctrl+x, в открывшемся окне выбрать check all — так вы выделите все файлы.
Чтобы проверить, прошла ли синхронизация, перейдите в папку mnt, в которую передаются данные. Для этого напишите команду «cd /mnt», затем команду «ls».
В консоли можно убедиться, что файлы находятся на сервере в папке «mnt».
Бриф
В этой статье мы рассказали о трех способах, как перенести данные из Google Drive:
- встроенный инструмент Google Takeout;
- сервис InSync для бекапа на компьютер;
- и InSync для синхронизации через сервер.

Третий способ позволяет синхронизировать работу диска с сервером, поэтому вы можете продолжать работать с диском, а если его все-таки отключат, то на сервере сохранится последняя обновленная версия данных.
Как передавать файлы с ПК на ПК с помощью USB-кабеля.
Из этого руководства вы узнаете, как передавать файлы с компьютера на компьютер с помощью USB-кабеля. Фактически, вы можете использовать USB-кабель для передачи данных или файлов с одного ПК на другой ПК или ноутбук.
Если вам необходимо перенести большие файлы с одного компьютера на другой, использование USB-накопителя, карты памяти или записи компакт-диска может занять много времени. Умный и быстрый способ передачи файлов между двумя ПК — использование USB-кабеля.
Это экономит ваше время, поскольку вам не нужно внешнее устройство для загрузки данных перед их передачей на другой компьютер. Передача данных через USB может быть быстрее, чем через беспроводную сеть 2,4 или даже 5 ГГц.
В следующем руководстве я расскажу вам, как соединить два компьютера с помощью USB-кабеля для передачи файлов, а также необходимые шаги и действия, которые вы должны принять во внимание, чтобы передать файлы с одного компьютера на компьютер с помощью USB-кабеля.
Перед началом руководства вы должны выполнить основные требования , такие как установка мостового USB-кабеля и драйвера , для осуществления передачи данных и файлов между обоими компьютерами.
Шаг 1:Первое, что вам нужно сделать, это установить драйверы, предоставленные производителем кабеля моста USB. Вы должны выполнить этот шаг на обоих компьютерах. При появлении запроса установите драйвер кабеля моста USB. Затем установите его как адаптер ссылки.
Шаг 2:Если вы решите установить его в качестве адаптера связи, вы сможете передавать файлы с одного компьютера на другой через USB-кабель.
Шаг 3:После правильной установки драйверов подключите каждый конец кабеля моста USB к порту USB каждого компьютера.
Шаг 4: После этого включите оба ПК, это может быть ноутбук или настольный компьютер, и подождите, пока оба устройства запустят процесс, пока оба ПК не распознают USB-кабель.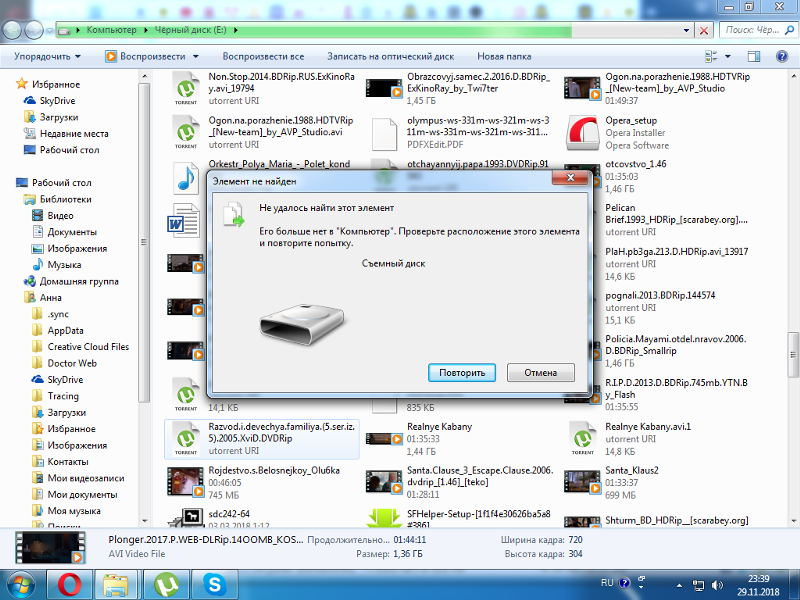
Запустится мастер установки, выберите тип установки, выбрав «USB-адаптер Super link». После этого нажмите «High-Speed Data Bridge» в выпадающем меню «Mode».
Шаг 6:Теперь откройте приложение «Выполнить». Введите текст « devmgmt.msc » и нажмите OK.
Шаг 7:Теперь разверните «Системные устройства», нажав символ «плюс». Убедитесь, что ваш USB-кабель находится в списке «Высокоскоростной USB-кабель моста». (название может отличаться для вашего кабеля, в зависимости от производителя марки).
Шаг 8:Вставьте специальный установочный диск в привод CD/DVD-ROM , если он имеется в комплекте с кабелем USB. Установите диск для передачи данных. И следуйте тем же инструкциям и шагам, чтобы установить такое же программное обеспечение на другом компьютере.
Шаг 9: После запуска программы вы увидите на обоих компьютерах окно, разделенное на две части. С левой стороны будет показан ваш компьютер, а с правой стороны будет показан удаленный компьютер или новый компьютер, на который вам нужно переместить файлы и данные.
С левой стороны будет показан ваш компьютер, а с правой стороны будет показан удаленный компьютер или новый компьютер, на который вам нужно переместить файлы и данные.
Выберите нужный диск. На этом настройка соединения кабеля USB между двумя компьютерами завершена. Теперь у вас есть возможность обмениваться любыми файлами с ПК на ПК с помощью USB-кабеля на 9 0011 просто перетащите все данные, такие как файлы, документы, программное обеспечение, папки и т. д., которые вы хотите перенести в нужное место.
Вывод :В итоге можно убедиться, что нет ничего сложного в подключении двух ноутбуков или десктопов или соединении между собой обоих устройств одновременно через USB-кабель. С этой задачей справится даже начинающий пользователь компьютера. Достаточно приобрести специальный кабель.
С помощью описанного выше процесса вы получили ответ на « как передавать файлы с компьютера на компьютер с помощью USB-кабеля ?».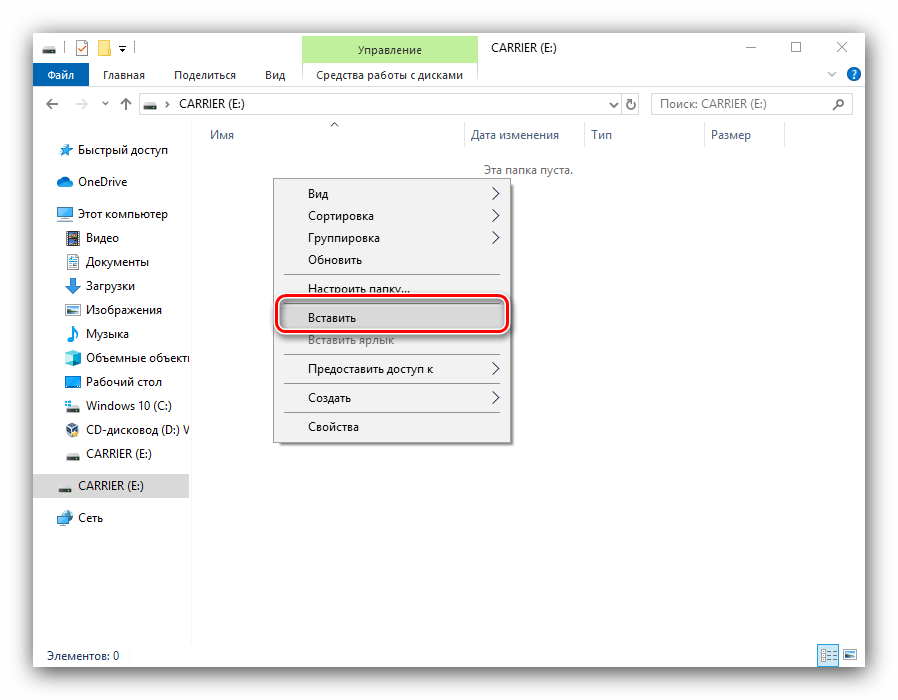 Поделитесь статьей, чтобы узнать и других.
Поделитесь статьей, чтобы узнать и других.
Нужен ли USB-кабель для передачи данных?
Да, мостовой USB-кабель предназначен исключительно для передачи файлов по USB-кабелю. Для обмена файлами между двумя компьютерами или ноутбуками с помощью кабеля USB необходим «мостовой USB-кабель». Мостовой USB-кабель — это просто кабель с двумя штекерными портами, которые подключаются к компьютеру.
Влияет ли кабель USB на скорость передачи?
Да, скорость передачи эффектов данных обычно зависит от типа кабеля и соединения между хостом и USB-устройством. USB 3 имеет наилучшую скорость передачи данных. Однако можно использовать кабель, отличный от USB, например, Ethernet, совместное использование Wi-Fi или совместное использование вручную с помощью носителя, такого как SSD.
Какой USB-кабель может передавать файлы с высокой скоростью?
USB 3 или 3.1 обеспечивает скорость передачи более 500 Мбит/с. Эти USB-порты намного быстрее и имеют более высокий ток, но похожи на предыдущие типы USB-портов, такие как USB 1 или 2.
Эти USB-порты намного быстрее и имеют более высокий ток, но похожи на предыдущие типы USB-портов, такие как USB 1 или 2.
Может ли кабель USB передавать видео и музыку?
Да, USB-кабель может передавать любые данные, такие как видео, музыку, программное обеспечение, игры, папки и т. д. Либо с телефона на ПК, либо с ПК на ПК.
Как копировать файлы на новый компьютер с помощью USB-кабеля
Предыдущий пост
Следующий пост
Перемещать файлы и папки с одного компьютера на другой легко, если они оба находятся в одной сети, но если один из них старше и не имеет возможности подключения к быстрым сетям Ethernet или Wi-Fi, кабели USB для передачи могут помочь избежать долгих операций с внешними дисками. На самом деле, USB-кабели для передачи могут быть одним из самых быстрых способов передачи большого количества файлов между двумя компьютерами, особенно если вы используете для этого высококачественный кабель.
USB — это не просто кабели USB с двумя штекерными разъемами. Соединение двух ПК с помощью традиционного USB-кабеля не даст такого же эффекта, как использование USB-кабеля для передачи данных, потому что кабель не может сообщить ни одной из систем, к чему он подключается. Кабели передачи данных USB, с другой стороны, имеют чип посередине, который позволяет им обоим знать, к чему они подключаются, обеспечивая высокоскоростную передачу между двумя системами.
Как правило, USB-кабели для передачи данных имеют разъемы USB-A на каждом конце, но некоторые из них, например, кабель для передачи данных с USB-C на USB-A компании Cable Matter, позволяют подключить кабель для передачи данных USB-C на одном или обоих концах соединения.
Большинство USB-кабелей передачи обеспечивают скорость передачи до 5 Гбит/с, что намного быстрее, чем у большинства облачных решений для резервного копирования, а также у многих локальных сетей. Они поддерживают широкий спектр операционных систем, включая более старые платформы, такие как Windows XP и Vista, а также MacOS. Это может упростить кабель для передачи больших объемов данных между старыми и новыми машинами, а также между системами Windows и Mac OS.
Они поддерживают широкий спектр операционных систем, включая более старые платформы, такие как Windows XP и Vista, а также MacOS. Это может упростить кабель для передачи больших объемов данных между старыми и новыми машинами, а также между системами Windows и Mac OS.
Еще одним важным аспектом этих мостовых USB-кабелей является то, что они защищают вас от сети. Это означает не только более высокую скорость передачи данных для компьютеров с поддержкой Ethernet или Wi-Fi 6 менее 10 Гбит/с, но и большую конфиденциальность. Если вы хотите переместить данные с одного ПК на другой, не рискуя передать их через сеть, где может произойти отслеживание или захват данных, USB-кабель для передачи — лучший способ сделать это.
Как пользоваться USB-кабелем передачи данных Какими бы способными ни были USB-кабели для передачи данных, они не работают в одиночку. Чтобы максимально использовать USB-соединение для передачи всех данных из одной системы в другую, вам необходимо использовать специальное программное обеспечение для передачи данных.
Каждый USB-кабель для передачи данных Cable Matters поставляется с бесплатными версиями PClinq5 и Bravura Easy Computer Sync. Первый совместим как с Windows, так и с MacOS, а второй — только с Windows, но оба позволяют использовать мостовой USB-кабель для передачи данных между двумя ПК. Программа Bravura также позволит вам удаленно управлять «другим» компьютером с того, на котором вы запускаете программное обеспечение, что делает его немного более универсальным для некоторых целей.
Если вы не хотите использовать одну из этих прилагаемых программ, вы также можете выбрать альтернативную Laplink PCMover Professional, с которой полностью совместимы оба USB-кабеля Cable Matters для передачи данных. Однако за это придется доплатить.
Чтобы начать передачу данных, загрузите обе системы и установите наиболее подходящее для вас программное обеспечение, затем подключите кабель USB для передачи данных к каждой из них. Убедитесь, что вы выбрали самый быстрый доступный USB-порт — по крайней мере, USB 3.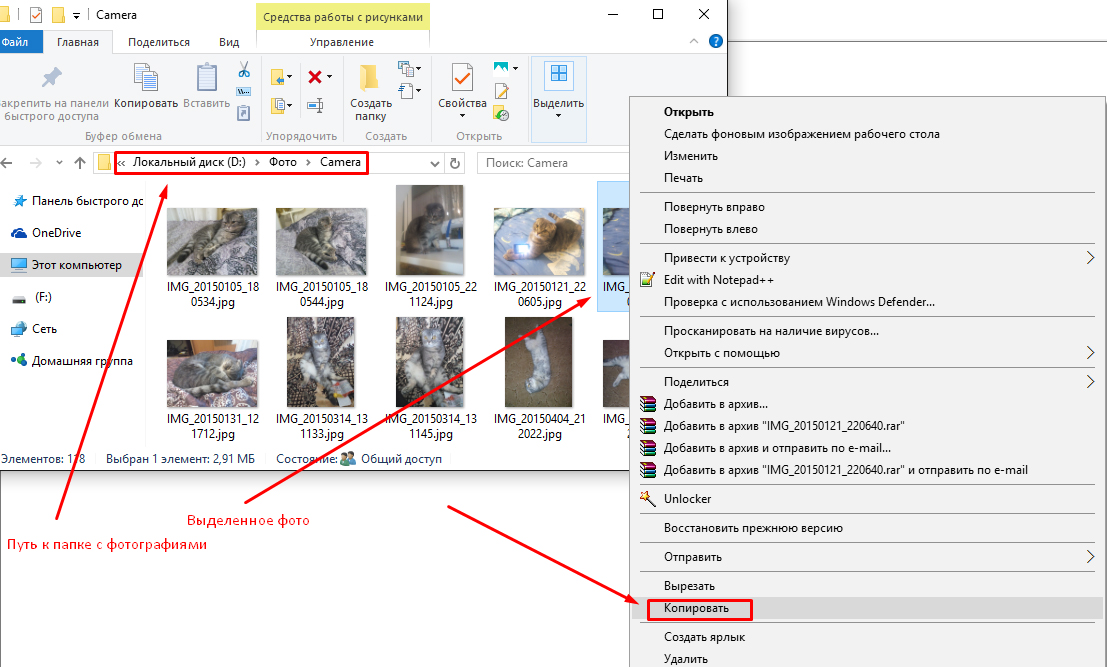

 Если вы продолжаете работать с диском, то нужно постоянно вручную скачивать бекап. Иначе когда Google отключит диск, вы потеряете все обновленные данные.
Если вы продолжаете работать с диском, то нужно постоянно вручную скачивать бекап. Иначе когда Google отключит диск, вы потеряете все обновленные данные.