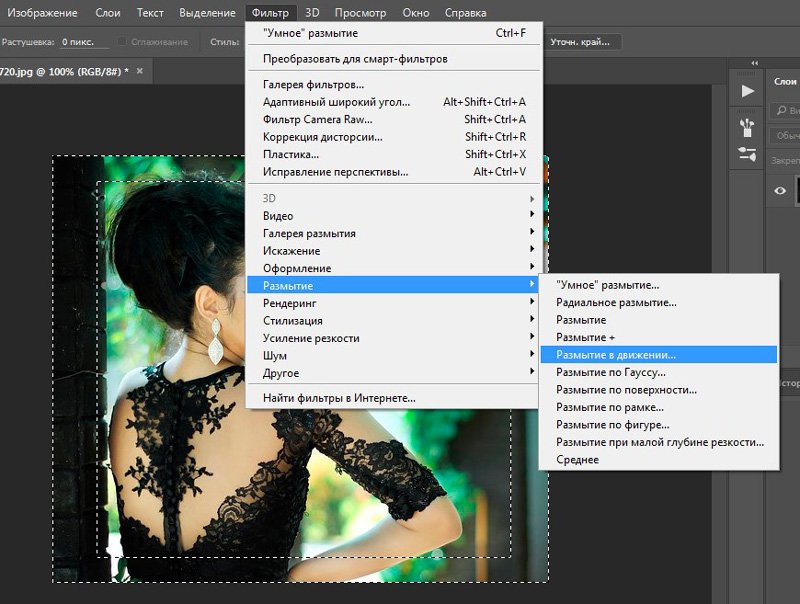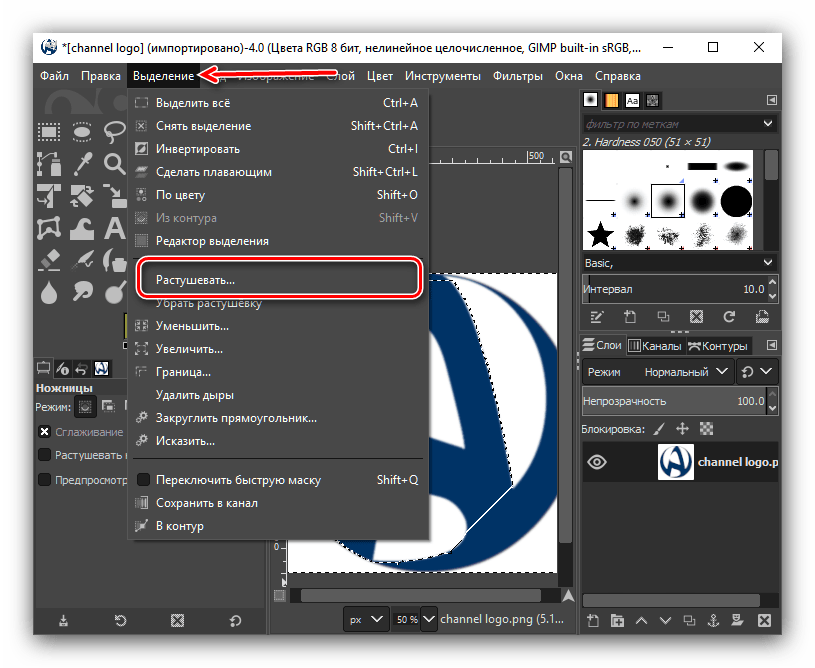Выполнение растушевки в Photoshop
MyPhotoshop.ru Уроки Фотошопа Выполнение растушевки в Photoshop
Довольно часто при работе с изображениями требуется сделать так, чтобы края определенного объекта (картинки) постепенно растворялись, благодаря чему, к примеру, будет создан плавный переход к фону, на который он наложен, или другой части изображениями. Сделать это можно с помощью растушевки. Давайте разберемся, как эта процедура выполняется в Фотошопе.
- Делаем растушевку
- Сглаживаем края выделения путем растушевки
- Заключение
Делаем растушевку
Растушевку (или Feather) можно сделать по-разному, применяется она в отношении выделенной области. В целом, чтобы лучше понять процесс, давайте сразу рассмотрим практический пример. Поможет нам в этом фото знаменитого актера Роберта Дауни мл.
Итак, наши действия:
- Открыв файл с изображением, щелкаем в Палитре по значку в виде замка, чтобы можно было редактировать этот слой (в итоге, замка быть не должно).

- Берем любой инструмент для создания выделения (например, “Прямоугольная область”), и выделяем область, например, вокруг лица актера. При этом необходимо отставить место от краев холста, иначе растушевка не сработает.
- Теперь в меню “Выделение” берем инструмент “Растушевка” в группе “Модификация” (или просто жмем Shift+F6).
- В открывшемся окошке задаем в пикселях значение растушевки, которое будет соответствовать силе растворения краев ранее сделанного выделения. Например, пусть будет 40 пикс. По готовности жмем OK.
- Как мы видим, углы прямоугольного выделения скруглились. Желательно, чтобы объект (в нашем случая – голова актера) находился в центре отмеченной области. Если то не так, ее можно сдвинуть, зацепив с помощью левой кнопки мыши или используя стрелки на клавиатуре.
- Теперь жмем комбинацию клавиш Ctrl+Shift+I, чтобы выполнить инверсию выделения. Это поможет выделить на холсте всё за пределами мерцающего прямоугольника.

- Жмем на клавиатуре клавишу Del, чтобы удалить выделение. Повторное нажатие этой кнопки приведет к усиливанию эффекта. В нашем случае, достаточно двух нажатий.
- Убираем выделение с помощью сочетания Ctrl+D.
- Теперь полученное изображение можно использовать как нам хочется, например, наложить на какой-нибудь фон (однотонный или любой другой).
Сглаживаем края выделения путем растушевки
Если края вырезанного объекта (картинки) не такие аккуратные как нам хотелось бы, сгладить их, также, поможет растушевка. В качестве примера, будем использовать фото выше, но уже заранее вырезанное и размещенное на отдельном прозрачном слое. Как это сделать подробно описано в нашей публикации – “Как вырезать объект в Фотошопе”. Итак, наши действия:
- Зажав клавишу Ctrl на клавиатуре щелкаем по миниатюре слоя в Палитре. Видимость исходного слоя с фоном при этом отключаем.
- Видим, что на холсте вокруг актера появилось выделение.

- Инвертируем выделенную область (Ctrl+Shift+I).
- Нажатием Shift+F6 открываем окно растушевки, в котором указываем значение, но на этот раз значительно меньше, чем в первом случае, например, 2-4 пикс.
- Удаляем ненужные области с помощью однократного (многократного) нажатия клавиши Del.
- Теперь выделение можно снять (Ctrl+D).
- Итак, нам удалось смягчить края, что отчетливее видно. например, на белом фоне.
Заключение
Таким образом, чтобы сделать растушевку в Фотошопе, нужно снаачала выделить область картинки (или объект), края которого требуется “растворить”. После этого остается только задать силу эффекта с помощью специальной функции и затем снять выделение.
КУРСЫ:
СМОТРИТЕ ТАКЖЕ
Горячие клавиши в Photoshop
Фоны для Фотошопа: Лес
Фоны для Фотошопа: Черные
Как удалить фон с изображения в Photoshop
Как вырезать объект в Photoshop
Рамки для Фотошопа: Школьные
Урок создания анимации в Фотошопе
Изменяем размер изображения в Photoshop
Урок объединения слоев в Фотошопе
Улучшение качества фото в Фотошопе
Фоны для Фотошопа: Небо
Как рисовать прямые линии в Фотошопе
Замена цвета объекта/изображения в Photoshop на другой
Вставка фотографии в рамку в Photoshop
Наборы кистей для Фотошопа: Текстурные
Урок ретуши лица в Фотошопе для начинающих и не только
Инструмент “Заливка” в Фотошопе: как пользоваться
Двойная экспозиция в Фотошопе
Как создать документ формата А4 в Фотошопе
Замена фона на фотографии в Фотошопе
Уменьшение размера объекта в Фотошопе
Выделение слоя в Фотошопе: как сделать
Рамки для Фотошопа: С днем рождения
Градиент в Фотошопе: как сделать
Включение и настройка сетки в Photoshop
Создание афиши своим руками в Фотошопе
Фоны для Фотошопа: Рамки
Создание контура в Photoshop
Рисование треугольника в Фотошопе: 2 метода
Создание коллажей в Фотошопе: подробное руководство
Как создать слой в Photoshop
Кадрирование фото в Фотошопе
Заливка слоя в Фотошопе
Вставка изображения в Фотошоп: пошаговое руководство
Ретуширование фотографий с помощью частотного разложения в Фотошопе
Как нарисовать прямоугольник в Фотошопе
Вставка лица на фото-шаблон в Фотошопе
Изменение прозрачности слоя в Фотошопе
Отмена выделения в Фотошопе
Как сделать виньетирование фотографий в Photoshop
Наложение текстуры гранита на текст в Фотошопе
Отмена действий в Фотошопе
Уроки фотошоп.
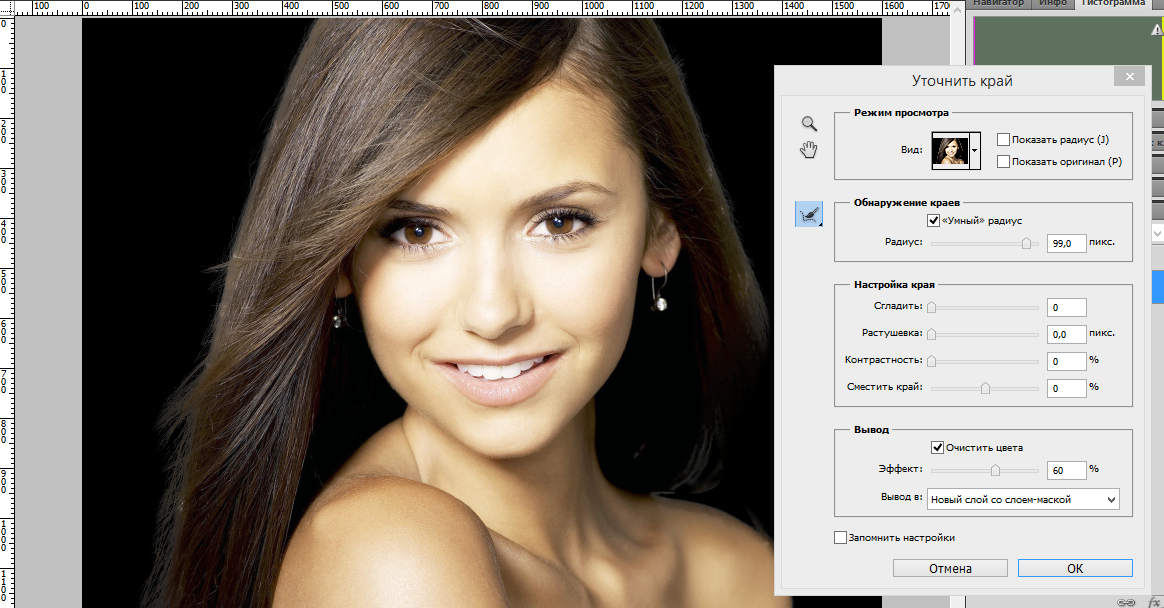 Тема 2. Выделение в Adobe Photoshop. Часть 2: Как сделать края фотографии полупрозрачными (выделение с растушёвкой в Adobe Photoshop).
Тема 2. Выделение в Adobe Photoshop. Часть 2: Как сделать края фотографии полупрозрачными (выделение с растушёвкой в Adobe Photoshop).
О программе Adobe Photoshop.
Adobe Photoshop – один из наиболее популярных пакетов для обработки растровой графики. Несмотря на высокую цену, программой пользуются до 80% профессиональных дизайнеров, фотографов, художников компьютерной графики. Благодаря огромным функциональным возможностям и простоте использования Adobe Photoshop занимает доминирующее положение на рынке графических редакторов.
Тема 2.2 Выделение объектов. Как сделать края фотографии полупрозрачными (выделение с растушёвкой в Adobe Photoshop).
Бывают случаи, когда фотографии с резкими краями выглядят хуже, чем кадры с плавным увеличением насыщенности. Эффект растушёвки краёв известен художникам и гравёрам уже многие столетия.
С приходом эры цифровой фотографии данный эффект получил «второе дыхание». Причина банальна: сделать легко, а выглядит превосходно.
В этом уроке мы попробуем подойти к теме более основательно – разобрать все возможности растушёвки с помощью выделения.
Для эффективной работы Вам стоит ознакомится с предыдущим уроком. «Выделение в Adobe Photoshop. Часть 1: Простая геометрия».
Немного теории
Что такое растушёвка? И что такое полупрозрачность?
В предыдущем уроке («Выделение в Adobe Photoshop. Часть 1: Простая геометрия») рассказывалось о философии «работы через слои» в Photoshop.
Проиллюстрируем:
- Скопируйте часть фотографии на новый слой.
- И установите бегунок «Непрозрачность» в палитре слоёв на уровень менее 100%.
- Получите примерно такой результат:
Заметьте, изменение уровня прозрачности влечёт изменение общего вида нашей композиции. Однако, при любом уровне больше 0 мы отчётливо видим края изображения.
Если же переход сделать плавным – получим то, что называется растушёвкой.
Итак, растушёвка выделения – плавный переход прозрачности с 0% до 100% на границах выделенной области.
Практическая часть
Растушёвку краёв можно задать тремя способами. Основной – установки свойств инструмента «
Для этого достаточно:
- Выбрать инструмент.
- До выделения установить радиус растушёвки в контекстном меню свойств. Радиус растушёвки указывается в пикселях. Причём «реальный» радиус в 2 раза больше указанного вами. Дело в том, что граница выделения становится зоной полупрозрачности (50%). Переход 50-0 (от полупрозрачности к полной прозрачности) осуществляется на пикселях ВНЕ выделенной зоны. 100-50 – внутри. И там, и переход реализуется на указанное вами количество пикселей.
- Выделите необходимую зону. В случае выделения прямоугольником вы заметите, что углы стали «сглаженными». Естественно – они попали в зону растушёвки.
- Скопировать фрагмент.

Теперь возникает вопрос: что с ним делать? Самое простое – вставить на новый слой.
- Для этого просто выбираем пункт «Вставить» в меню «Редактирование». Или нажимаем «CTRL+V».
- Фрагмент встанет на новый слой.
- Выбрав инструмент «Перемещение», сдвиньте фрагмент.
Получили самый простой коллаж!
Если мы хотим добиться именно прозрачного фона – можно пойти двумя путями.
Растушёвка с прозрачностью на базе существующей фотографии.
Для того, чтобы оставить только выделенный фрагмент достаточно удалить слой (или слои), находящиеся снизу:
- Щелчком левой клавиши мыши на пиктограмме слоя выделите его (делаем активным).
- Наведите курсор на пустое пространство рядом с пиктограммой, нажмите левую клавишу мыши.
- Удерживая клавишу нажатой, перетащите пиктограмму слоя в «мусорный ящик» внизу палитры слоёв.

- Повторяйте п. 1-3 до тех пор, пока у вас не останется только нужный слой.
- Обрежьте (кадрируйте) снимок. Как это делается – описано в уроке по кадрированию фотографий.
- В меню «Файл» выберите пункт «Сохранить как». Задав имя файла, выберите тип. Прозрачность сохраняют файлы PSD, TIFF, PNG. Если вы собираетесь работать с фотографией “на любительском” уровне – выбирайте PNG. Этот формат воспринимает большинство пользовательских программ.
Замечание: Удалить слой можно ещё тремя способами. А именно:
1. Выделить слой и выбрать пункт «Удалить» из меню «Слои»
- Нажать правой клавишей на пиктограмме выбранного слоя. И в выпадающем меню выбрать пункт «Удалить»
- Вызвать меню палитры, нажав на пиктограмме в верхнем правом углу. Выбрать пункт «Удалить слой».

2. Перенести фрагмент в новый файл. Для этого:
- Скопируйте выделенную область.
- Создайте новый файл в размерах «буфера обмена» (подробнее об этом в предыдущем уроке).
- Вставьте в новый файл выделенную область.
- Сохраните файл.
Альтернативные методы установки радиуса растушёвки
Что делать, если зону выделения создали, а растушевать забыли? Отчаиваться не стоит. Отменять выделение – и подавно. Существует два способа коррекции растушёвки в уже созданном выделении.
Коррекция через меню «Выделение»
- В меню «Выделение» выберите пункт «Модификация
- В открывшемся диалоговом окне задайте необходимый радиус растушёвки и нажмите Enter.
- Далее – по алгоритму, описанному выше.
Коррекция через функцию «Уточнить края»
В данном случае необходимо обратить внимание на контекстное меню свойств инструмента выделение. В правом его конце находится кнопка «Уточнить края».
В правом его конце находится кнопка «Уточнить края».
- Нажмите её.
- В появившемся диалоговом окне подкорректируйте радиус растушёвки. Несомненным плюсом данного способа является его наглядность – границы выделения меняются в зависимости от выбранного параметра.
После того, как вы скорректировали зону растушёвки, копируйте и создавайте файл с прозрачностью любым из описанных выше способов.
4 способа смягчить края в Photoshop (подробные руководства)
В этом уроке мы говорили о важности сглаживания краев при вырезании и склеивании композитов. Однако вам не всегда нужна четкая линия, иногда вам нужен мягкий край вокруг вашего выделения.
Привет! Меня зовут Кара, и как профессиональный фотограф я иногда создаю коллажи или другие творческие произведения для показа фотографий. Делая это, я не всегда хочу иметь жесткую границу вокруг моего выбора.
Позвольте мне показать вам, что я имею в виду и как создать здесь мягкий эффект!
Содержание
- Смягчение краев выделения
- Способ 1.
 Автоматическое растушевывание при выделении
Автоматическое растушевывание при выделении - Способ 2. Изменение существующего выделения
- Способ 3. Ползунок растушевки
- Способ 4 : Элементы управления «Выделение и маска»
- Смягчение краев в Photoshop
Смягчение краев выделения
Как и во многих других функциях программы, в Photoshop существует несколько способов смягчить края. Какой метод вы используете, будет зависеть от вашей цели с изображением, выбранного вами инструмента выделения и т. д.
Давайте кратко рассмотрим несколько удобных методов смягчения краев в Photoshop!
Примечание: приведенные ниже снимки экрана взяты из Photoshop CC для Windows, если вы используете версию для Mac, они могут выглядеть иначе, но шаги должны быть похожими.
Метод 1: автоматическое растушевывание при выборе
Все инструменты выделения уже имеют встроенную функцию растушевки, которую вы можете использовать. Просто выберите, сколько пикселей вы хотите растушевать в рамке вверху в Опции бар.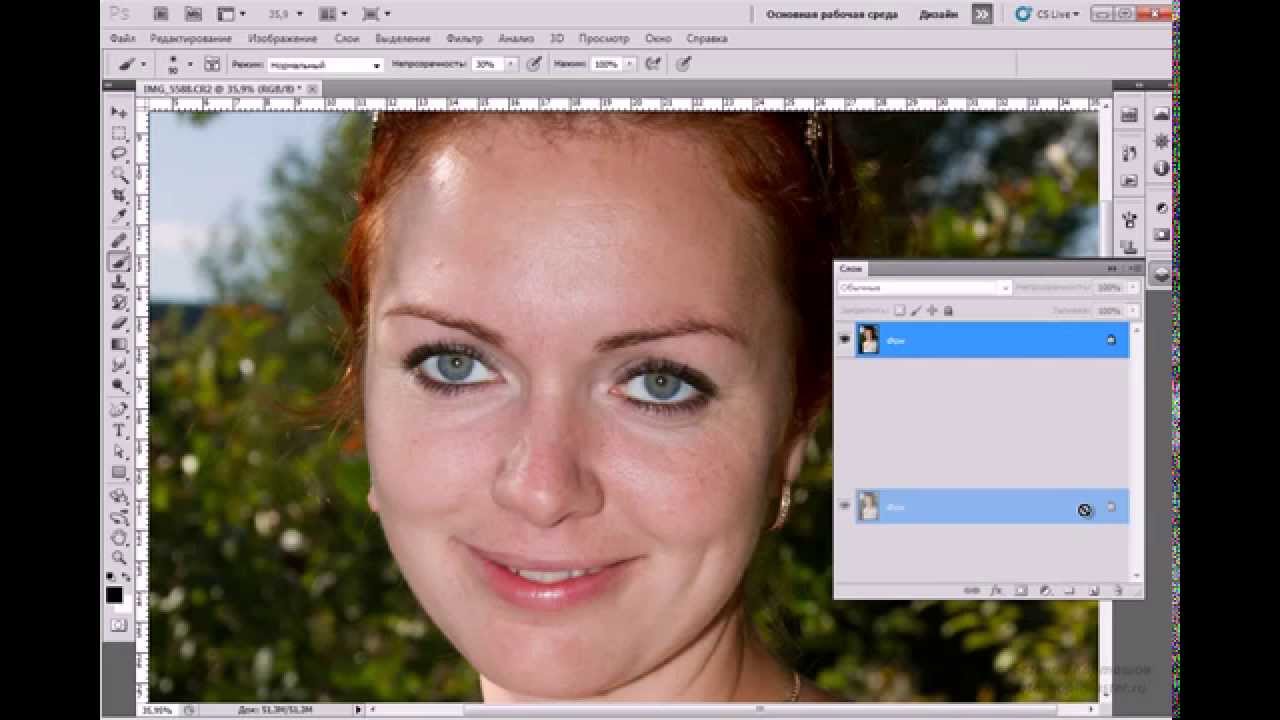
Чем выше число, тем очевиднее эффект. Имейте в виду, что эффект всегда будет более заметен на изображениях меньшего размера, потому что на них меньше пикселей.
Когда я создаю прямоугольное выделение из этого изображения моей дочери и вставляю его на отдельный слой, вы можете видеть, что оно появляется с размытым краем.
Способ 2: изменение существующего выбора
Что делать, если вы уже сделали свой выбор? Добавить растушеванный край постфактум также просто.
Сделайте свой выбор, затем перейдите к Select, наведите курсор на Modify, и выберите Feather.
В появившемся окне вы можете выбрать количество пикселей. Нажмите ОК.
Затем нажмите значок Маска в нижней части панели «Слои», чтобы увидеть свой выбор.
Вы можете вернуться и попробовать другое значение, отменив и повторив эти шаги.
Метод 3: Ползунок растушевки
Конечно, отмена и повтор действий могут стать неуклюжими, если вы не знаете, какой номер вам нужен, и хотите попробовать несколько образов.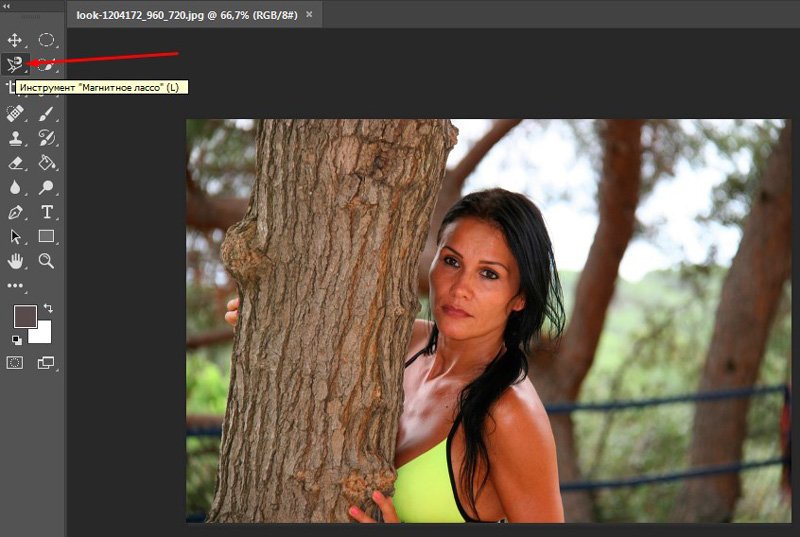 Лучший вариант — сделать свой выбор, вырезать его, а затем использовать Ползунок Feather на панели свойств.
Лучший вариант — сделать свой выбор, вырезать его, а затем использовать Ползунок Feather на панели свойств.
Вот как это сделать.
Сделайте свой выбор и вырежьте его. Затем откройте панель свойств . Если панель скрыта, перейдите в Окно и выберите в меню Свойства .
Оттуда вы можете взять ползунок Feather и перемещаться вверх и вниз, выполняя неразрушающее редактирование и легко находя точное значение, которое вы хотите.
Способ 4: элементы управления «Выбор и маска»
Элементы управления для этого последнего метода находятся в рабочей области «Выделение и маска». Кнопка появляется на панели параметров , когда активен инструмент выбора.
Нажав эту кнопку, вы перейдете в рабочее пространство «Выделение и маска».
Основные элементы управления находятся в разделе Global Refinements . Сдвиньте ползунок Feather вверх и вниз, пока не найдете нужное место.
Кнопка Shift Edge позволяет перемещать край наружу с положительным числом или внутрь с отрицательным числом. Это полезно для корректировки положения вашего выбора без необходимости повторять его.
Нажмите OK , когда закончите.
Смягчение краев в Photoshop
Все эти удобные приемы помогут вам смягчить края в Photoshop. Получайте удовольствие, создавая коллажи или другие захватывающие произведения искусства с помощью этой техники!
Хотите узнать больше о возможностях Photoshop? Посмотрите этот урок о том, как создать эффект акварельной живописи в Photoshop!
О Каре КохКара увлеклась фотографией примерно в 2014 году и с тех пор исследует все уголки мира изображений. Когда она почувствовала, что Lightroom ограничена, она с головой погрузилась в Photoshop, чтобы научиться создавать изображения, которые она хотела.
Как использовать инструмент «Переход» в Photoshop (шаг за шагом)
Если вы ищете инструмент «Переход» в Photoshop, вы его не найдете.
В этом уроке мы покажем вам четыре различных способа смешивания цветов в Photoshop с помощью различных инструментов смешивания. Каждый из них создает разные эффекты. Вы узнаете, какой инструмент смешивания работает лучше всего, в зависимости от ваших целей.
Creative Control
Digital Dreamworlds
Ищете пошаговые инструкции по использованию инструмента смешивания в Photoshop? Наши электронные книги и шпаргалки могут помочь! Благодаря простым проектам и кейсам вы сможете создавать фантастические сцены в кратчайшие сроки.
Магазин Предложения Проверить цену на1. Использование инструмента «Смешение» в Photoshop для настройки режимов наложения
Режим наложения позволяет смешивать цвета одного слоя со слоями ниже. Это прекрасно работает, если вы добавляете текстурный слой к изображению. Существует множество режимов смешения цветов. Вот несколько примеров:
Это прекрасно работает, если вы добавляете текстурный слой к изображению. Существует множество режимов смешения цветов. Вот несколько примеров:
- Выжигание цвета
- Додж Цвет
- Цвет
- Светимость
В каждом из них слои комбинируются по-разному, что придает изображению разный вид. Некоторые режимы наложения сохраняют цвета исходной фотографии. Другие выделяют оттенки в текстурном слое.
Исходное изображение и слой текстуры, объединенные с использованием различных режимов наложения, таких как затемнение цвета, осветление цвета, цвет и яркость.Шаг 1. Открытие изображений в виде слоев
Откройте исходную фотографию и изображение текстуры в виде слоев в Photoshop.
Панель «Слои» в Photoshop, показывающая исходную фотографию и файл текстуры в виде двух слоев.Шаг 2: изменение режима наложения и непрозрачности
Режим наложения по умолчанию — «Нормальный». Выделите слой текстуры и измените режим наложения, щелкнув раскрывающееся меню режима наложения. Попробуйте несколько разных режимов наложения, чтобы найти тот, который вам нравится. Вариант «Наложение» является популярным выбором, но «Цвет», «Затемнение цвета» и «Осветление цвета» окажут большее влияние на цвета вашего изображения. Понижение непрозрачности уменьшает силу режима наложения и позволяет исходному слою просвечиваться.
Попробуйте несколько разных режимов наложения, чтобы найти тот, который вам нравится. Вариант «Наложение» является популярным выбором, но «Цвет», «Затемнение цвета» и «Осветление цвета» окажут большее влияние на цвета вашего изображения. Понижение непрозрачности уменьшает силу режима наложения и позволяет исходному слою просвечиваться.
2. Режим наложения и кисть
Вы также можете смешивать цвета в изображении с помощью инструмента «Кисть». Вы можете выделить отдельные цвета или добавить цвета, которых нет в исходном изображении. Кисть хорошо работает при добавлении цвета к определенным частям вашего изображения.
Шаг 1: Добавьте новый слой
Добавьте новый слой поверх исходного (фонового) слоя. Сделайте это, щелкнув значок + в нижней части панели «Слои». Или перейдите в раскрывающееся меню «Слой» и выберите Слой > Новый > Слой (Shift-Ctrl или ⌘N). Измените имя нового слоя на «Цвет».
Шаг 2: Измените режим наложения
Выберите новый слой. Измените режим наложения на «Цвет».
Выбор параметра «Цвет» в меню режима наложения.В этом режиме наложения яркость и насыщенность остаются такими же, как вы рисуете новый цвет. Вы можете попробовать другие режимы наложения для другого эффекта.
Шаг 3. Выберите основной цвет
Откройте окно выбора цвета (цвет переднего плана). Выберите цвет, который вы хотите смешать с вашим изображением.
Если вы хотите использовать цвет исходного изображения, используйте инструмент «Пипетка». Выделите исходный слой и щелкните цвет.
Нажмите OK.
Не забудьте повторно выбрать цветной слой после того, как вы выбрали цвет из исходного слоя.
Щелкните основной цвет, чтобы открыть окно выбора цвета, и нажмите OK, чтобы выбрать новый цвет.Шаг 4: Цветная кисть
Дважды проверьте, выбран ли новый цветной слой. Выберите мягкую круглую кисть. На панели параметров уменьшите непрозрачность до 10-20%.
На панели параметров уменьшите непрозрачность до 10-20%.
Используйте кисть, чтобы нарисовать новый цвет на изображении.
Вы можете изменить цвет переднего плана, если хотите добавить дополнительные цвета. Для более глубокого цвета увеличьте непрозрачность или закрасьте участок пару раз.
Выберите кисть и цвет переднего плана (в нашем примере оттенок розового). Затем кистью нанесите цвет на пустой слой Color Blend.
Выберите кисть и цвет переднего плана. В данном случае оттенок розового. Кисть нанесите цвет на пустой слой смешения цветов.Используйте ластик, чтобы удалить ненужные цвета. Вы также можете уменьшить непрозрачность цветного слоя, чтобы уменьшить количество цвета.
3. Инструмент «Палец» для смешивания цветов
Другим инструментом для смешивания цветов является инструмент «Палец». С помощью свайпа вы можете перемещать цвета из одной части изображения в другую. Эффект может быть очень забавным и придать живописное качество вашему изображению.
Эффект может быть очень забавным и придать живописное качество вашему изображению.
Шаг 1. Создайте дубликат слоя
Откройте изображение в Photoshop и создайте дубликат слоя. Это гарантирует, что исходное изображение останется неизменным. Если вам не нравится эффект наложения, вы всегда можете вернуться к исходному изображению и начать заново. Чтобы создать дубликат слоя, перейдите в раскрывающееся меню «Слой» и выберите «Слой » > «Дублировать слой » (Ctrl или ⌘J).
Выбор «Дублировать слой» в раскрывающемся меню «Слой».Шаг 2. Размазывание цветов
Выберите инструмент «Размазывание» на панели инструментов. Похоже на руку с вытянутым указательным пальцем.
На панели параметров выберите мягкую круглую кисть. В раскрывающемся меню режима выберите Цвет.
Выбор мягкой круглой кисти и цветового режима на панели параметров «Размазывание». В цветном режиме смазываются только цвета. Линии или другие элементы вашего изображения не затрагиваются.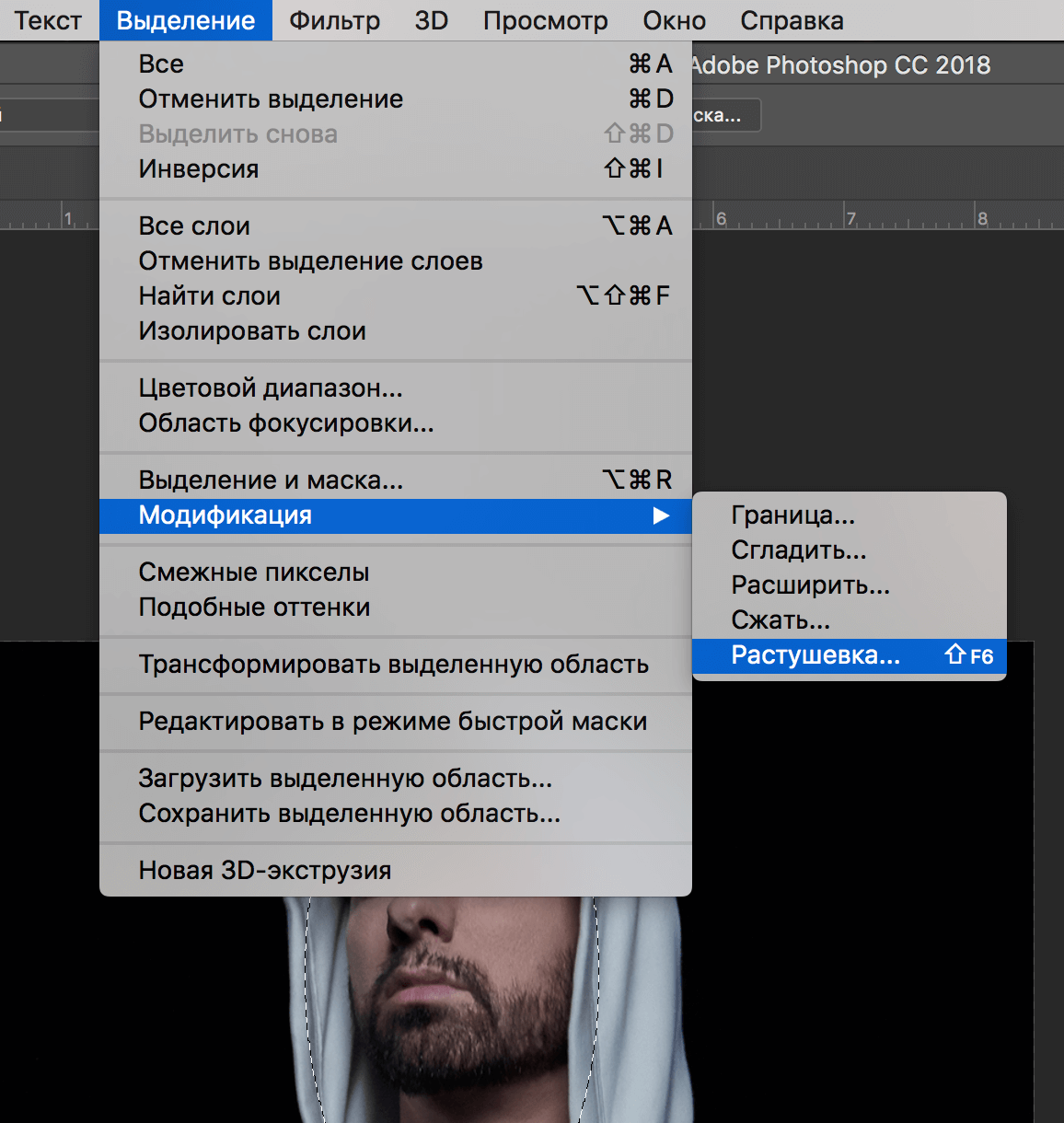
Чем меньше кисть, тем точнее будет переход цвета. Большие кисти захватывают больше цветовых вариаций.
Убедитесь, что выбран дубликат слоя. Нажмите на одну область вашего изображения и перетащите цвета в другую область. Вы можете перетаскивать по прямой линии, дуге и в обоих направлениях.
Перетаскивание областей изображения в обоих направлениях для смешивания цветов.Если цвета слишком насыщенные, уменьшите непрозрачность. С большими файлами может быть задержка, так как цвета смазываются.
Если вам не нравится эффект, нажмите «Отменить» (Ctrl или ⌘Z) и попробуйте перетащить из другой точки.
Чтобы добавить новый цвет, установите флажок «Рисование пальцами». Затем выберите нужный цвет переднего плана на панели инструментов.
Не беспокойтесь, если цвета попадут в нежелательные области фотографии. Вы можете удалить их.
Шаг 3. Удаление нежелательных изменений цвета
Сотрите или замаскируйте нежелательные изменения цвета.
Вы можете уменьшить непрозрачность дубликата слоя, чтобы получить больше исходного цвета.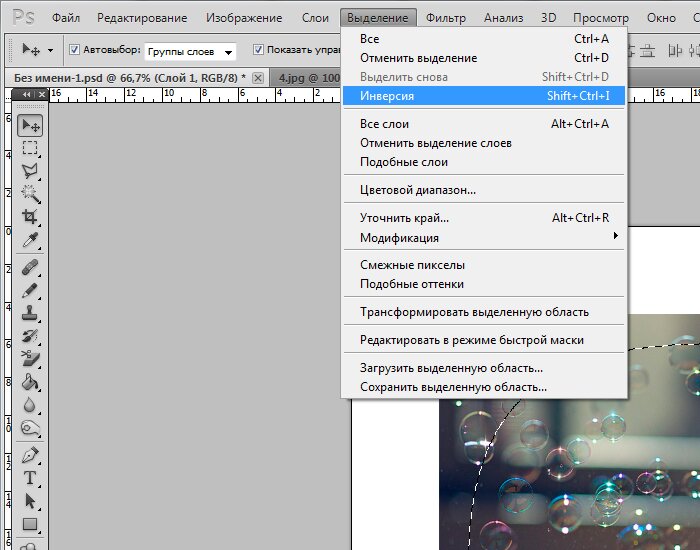 Или вы можете добавить маску слоя к дублирующему слою. Черной кистью закрасьте нежелательные изменения цвета.
Или вы можете добавить маску слоя к дублирующему слою. Черной кистью закрасьте нежелательные изменения цвета.
4. Микс-кисть
Эта кисть позволяет рисовать цветами и узорами с изображения. Это самый продвинутый инструмент смешивания в Photoshop. Этот инструмент может придать вашему изображению живописное качество. Вы также можете использовать этот инструмент для создания подразумеваемого движения или двойной экспозиции.
Шаг 1: Создайте дубликат слоя
Создайте дубликат слоя. Это гарантирует, что исходное изображение останется неизменным. Перейдите в раскрывающееся меню «Слой» и выберите «Слой » > «Дублировать слой » (Ctrl или ⌘J).
Выбор «Дублировать слой» в раскрывающемся меню «Слой».
Шаг 2. Выберите кисть Mixer
Выберите кисть на панели инструментов. Значок выглядит как кисть с каплей краски.
Этот инструмент связан с кистью на панели инструментовШаг 3. Загрузите кисть
На панели параметров выберите мягкую круглую кисть.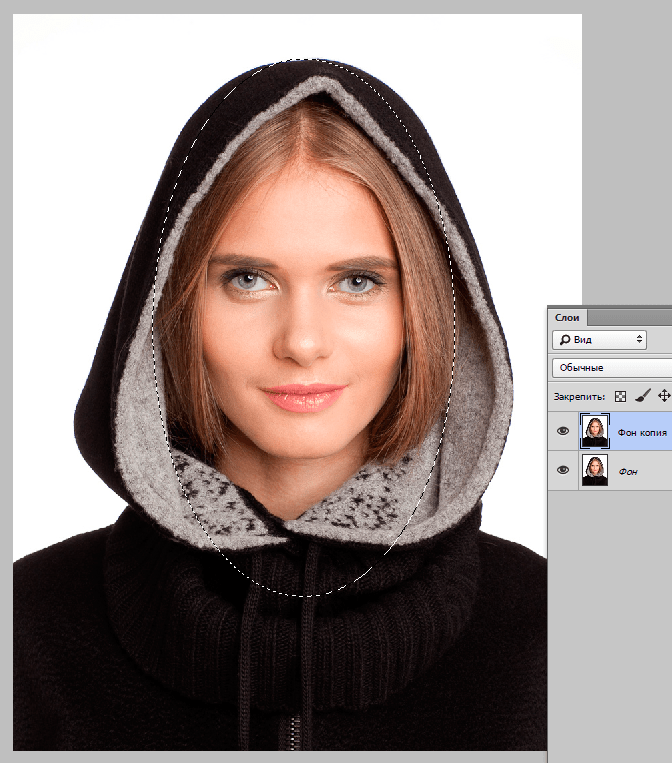 Удерживая клавишу Option или Alt, щелкните свое изображение, чтобы загрузить кисть. Стрелка раскрывающегося списка рядом с полем цвета позволяет выбрать, следует ли загружать один сплошной цвет или набор цветов.
Удерживая клавишу Option или Alt, щелкните свое изображение, чтобы загрузить кисть. Стрелка раскрывающегося списка рядом с полем цвета позволяет выбрать, следует ли загружать один сплошной цвет или набор цветов.
Проценты увлажнения, нагрузки, смешивания и расхода изменяют способ загрузки кончика кисти. Вы можете нагружать кисть большим количеством краски или совсем немного. Вы можете отрегулировать нагрузку вручную или использовать один из пресетов в меню на панели параметров.
Если вы хотите загрузить разные цвета, очистите кисть и нажмите на свое изображение. Вы также можете выбрать цвет переднего плана на панели инструментов.
Шаг 4: Раскрасьте изображение
С помощью загруженной кисти прокрасьте края объекта. Или вы можете рисовать на фоне, чтобы смешать цвета по всему изображению. Уменьшите непрозрачность для более легкого эффекта. Внешний вид эффектов зависит от размера и направления мазков кисти.
Выбор непрозрачности 67% для уменьшения эффекта инструмента.
Заключение
В Photoshop нет инструмента «Смешивание», но другие инструменты справляются со своей задачей. Вы можете смешать два изображения, используя режимы наложения. Вы также можете создать новый слой для режима наложения цветов и нанести на фотографию кисть. Инструмент «Палец» сглаживает цвета, и вы можете распределить их по изображению или нарисовать пальцами новые цвета. Mixer Brush — самый гибкий из инструментов смешивания. Он позволяет загружать цвета или узоры с изображения на кисть, чтобы использовать их в других частях изображения. Это может создать гармоничный фон. Если вы хотите создать эффект тай-дай или смешать две фотографии, в Photoshop есть инструмент, который сделает эту работу.
Вы ищете неограниченный источник творческого вдохновения для создания собственных уникальных сцен? Ознакомьтесь с Поваренной книгой по творческой фотографии и откройте для себя новые способы съемки техничных и красивых изображений.
Creative Control
Digital Dreamworlds
Ищете пошаговые инструкции по использованию инструмента смешивания в Photoshop? Наши электронные книги и шпаргалки могут помочь! Благодаря простым проектам и кейсам вы сможете создавать фантастические сцены в кратчайшие сроки.