Как установить и включить расширение в Яндекс Браузере вручную? Инструкция
Навигация:
Для улучшения функционала веб-обозревателя можно установить расширение в Яндекс браузере вручную из онлайн-магазина или стороннего источника. Назначение подобных дополнений может быть разнообразным – от повышения безопасности до внедрения новых опций. Не потребуется загружать отдельные программы, соответствующие сервисы будут встроены в браузер.
Расширения в Яндекс Браузере
Браузер Яндекс не имеет собственные расширения, однако это не ограничивает пользователей в установлении дополнительных программных обеспечений. Веб-обозреватель поддерживает плагины сторонних компаний. Назначение дополнений может быть разнообразным. Наибольшую популярность имеют следующие:
- загрузка аудио- и видеоконтента из социальных сетей;
- изменение внешнего облика;
- VPN сервисы для обхода блокировок;
- встроенные антивирусы;
- плагины мессенджеров для получения уведомлений и ответа на новые сообщения;
- создание и редактирование скриншотов.

Не рекомендуется перегружать веб-обозреватель чрезмерным количеством дополнениями. В противном случае может ухудшиться скорость работы.
Активация встроенных дополнений
Для оптимизации работы в веб-обозревателе изначально предустановлен ряд дополнений. Соответствующие опции позволяют:
- повысить безопасность серфинга в сетевом пространстве;
- совершать онлайн-покупки на выгодных условиях;
- сохранять и защищать персональные данные;
- упростить пользование браузером в целом.
Вручную загружать данные сервисы не потребуется. Достаточно активировать нужную опцию в базовых настройках. Чтобы включить расширение в Яндекс Браузере, встроенное по умолчанию:
- Откройте меню управления – иконка в виде трех полосок в верхней панели.
- Перейдите в пункт «Дополнения».
- Найдите в представленном перечне подходящий сервис.
- Переместите ползунок вправо – должен подсветиться желтым цветом.

Отдельные варианты потребуется прежде установить для последующей активации.
После применения изменений в правом верхнем углу появится иконка расширения, позволяющая управлять соответствующей утилитой. Логотип отображается не во всех случаях – некоторые дополнения работают в фоновом режиме.
Установка сторонних расширений на компьютере
Если не хватает функционала предустановленных дополнений, можно загрузить в сторонне расширение. Поскольку Яндекс.Браузере, Google Chrome и Opera работают на движке Chromium, можно скачать дополнения, изначально адаптированные под альтернативные веб-обозреватели.
Большинство дополнений совместимы с Яндексом. Однако существуют исключения – отдельные варианты либо вовсе нельзя загрузить, либо выдают ошибку во время пользования.
Способ 1: Из Opera Addons
Чтобы добавить расширение из магазина Opera:
- Перейдите по указанной далее ссылке.

- Найдите в базе подходящее дополнение.
- Кликните по наименованию.
- Нажмите на кнопку «Добавить в Яндекс.Браузер».
- Подтвердите действие во всплывающем окне.
Открыть магазин доступно альтернативным путем – прокрутите раздел «Дополнения» донизу и кликните по ссылке «Каталог расширений для Яндекс.Браузера».
Преимущество магазина – сервисы распределены по назначению. Чтобы открыть нужную категорию дополнений, кликните по пункту «Еще» на начальной странице и выберите подходящий вариант.
Способ 2: Из интернет-магазина Chrome
Чтобы в свой Яндекс Браузер добавить расширение из каталога Google Chrome:
- Откройте магазин по следующей ссылке.
- Подберите в перечне нужный дополнительный сервис.
- Кликните «Установить» справа от описания.
- Подтвердите решение во всплывающем окне.
Помимо стандартных дополнений, направленных на расширение функционала, в ассортименте интернет-магазина Google Chrome представлены оригинальные темы. В один клик можно полностью преобразить оформление веб-обозревателя – изменить цветовую схему, облик вкладок и иконок, фоновую картинку.
В один клик можно полностью преобразить оформление веб-обозревателя – изменить цветовую схему, облик вкладок и иконок, фоновую картинку.
Ручная распаковка расширений
Если в официальных магазинах не представлено подходящих дополнений, можно обратиться к сторонним источникам. Альтернативный путь – добавить расширение в Яндекс Браузер вручную. Для этого прежде потребуется загрузить из сетевого пространства нужный сервис.
Главное требование к загружаемому файлу – формат. Имя документа должно заканчиваться на .crx.
После сохранения на компьютер файла с дополнением:
- Перейдите в папку с загруженным документом.
- Запустите на устройстве Яндекс.Браузер.
- Откройте через панель управления раздел «Дополнения».
- Удерживайте файл левой кнопкой мышки и переместите в соответствующее окно.
- Разрешите установку во всплывающем окне.
Загружать в веб-обозреватель распакованное расширение небезопасно, поскольку используются неофициальные ресурсы.
Файлы не проходят полноценную проверку.
Загрузка расширений на Android
Яндекс Браузер является одним из немногих веб-обозревателей, позволяющих устанавливать расширения не только в десктопных, также мобильных версиях. Загрузить дополнительные сервисы доступно только на телефоны с операционной системой Android.
Чтобы скачать на смартфон расширение:
- Запустите веб-обозреватель.
- Кликните по иконке в виде трех точек в поисковой строке для отображения панели управления.
- Выберите в открывшемся меню пункт «Настройки»,
- Найдите вкладку «Каталог дополнений».
- Активируйте встроенную опцию с помощью ползунка.
Можно применить не только предустановленные функцию, но и загрузить сторонние сервисы из магазина Chrome. Прежде чем перейти к поиску нужных дополнений установите галочку на параметре «Совместимые с Android» в левой части экрана.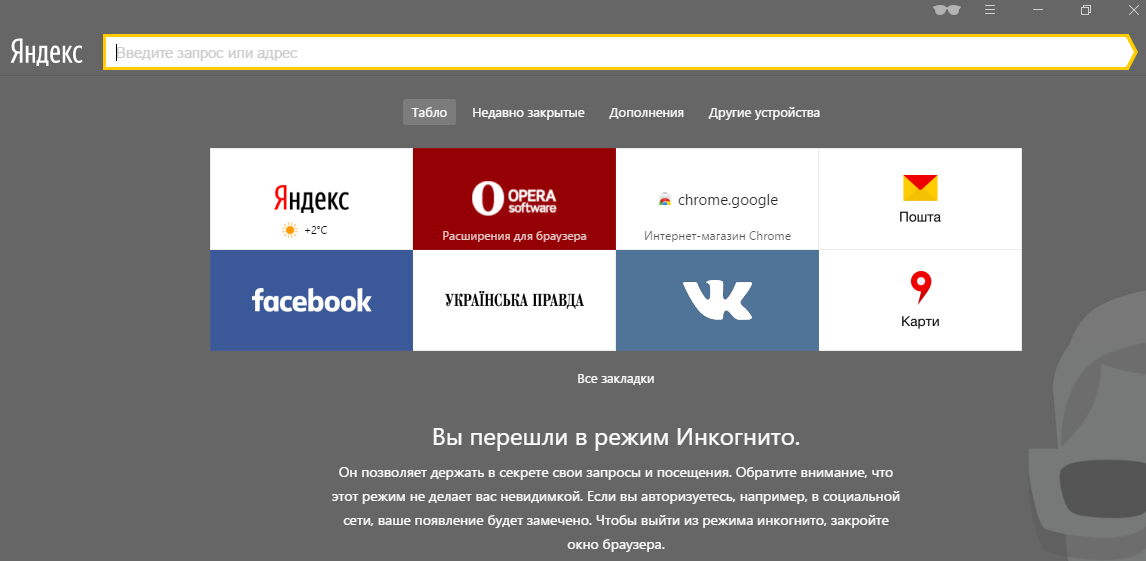 Непосредственная установка выполняется привычным путем.
Непосредственная установка выполняется привычным путем.
Яндекс Браузер поддерживает множество расширений, в том числе адаптированных под Google Chrome и Opera. Встроенные программы помогут упростить и повысить эффективность пользования. Достаточно подобрать нужные по функционалу сервисы и установить за пару кликов.
Как установить расширение в Яндекс Браузер
Яндекс Браузер постоянно развивается — с обновлениями он совершенствуется и обучается чему-нибудь новому. Но даже крупная компания, занимающаяся его разработкой, не в силах успеть за всеми новинками рынка и появляющимися технологиями. Именно поэтому сторонним разработчикам позволяется развивать браузер самостоятельно.
Содержание
1 Зачем устанавливать дополнения
2 Расширение возможностей браузера
2.1 Через официальный магазин
2.2 Через официальный сайт разработчика
2.3 Видео: установка расширений на Yandex Browser
3 Деактивация и удаление расширений
4 Настройка расширений
5 Что делать, если расширения не устанавливаются или не работают
Зачем устанавливать дополнения
Дополнения — это небольшие дополнительные программы, устанавливающиеся поверх браузера и расширяющие список его функций.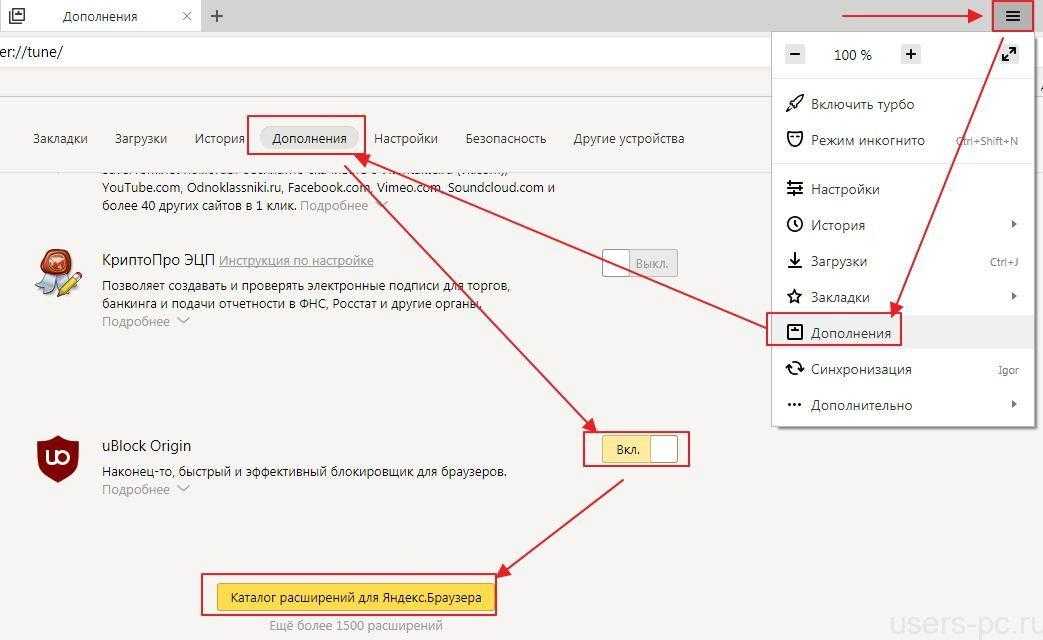 Одним из самых известных дополнений будет любой блокировщик рекламы — AdBlock. Также популярны расширения, добавляющие быстрый переводчик или возможность подключения к VPN-сети.
Одним из самых известных дополнений будет любой блокировщик рекламы — AdBlock. Также популярны расширения, добавляющие быстрый переводчик или возможность подключения к VPN-сети.
Список уже выпущенных дополнений огромен и постоянно пополняется. Любой человек, умеющий разрабатывать приложения для веба, может создать свою программу и разместить её в официальном магазине Яндекс Браузера. Конечно, она станет доступна пользователям только в том случае, если пройдёт все проверки на корректность работы и безопасность.
Не стоит устанавливать все дополнения подряд, так как перегруженность браузера приведёт к его замедлению. Если одновременно будут работать в фоновом режиме несколько расширений, то создастся дополнительная нагрузка и на компьютер, и на интернет-соединение.
Расширение возможностей браузера
Нельзя описать все типы дополнений, так как их количество слишком велико. Возможности расширений начинаются с «добавить анимацию при переходе с одной страницы на другую» и заканчиваются на «предоставлять актуальный курс криптовалют». Но все расширения, чем бы они ни занимались, устанавливаются одинаково.
Но все расширения, чем бы они ни занимались, устанавливаются одинаково.
Есть два метода, позволяющих получить дополнение: скачать его с сайта разработчика или из официального магазина. Второй способ более предпочтителен, так как в магазине находятся только те расширения, которые смогли пройти диагностику на стабильность и безопасность. Хотя стоит учитывать, что некоторым сторонним разработчикам крайне редко, но удаётся разместить на официальной площадке вредоносную программу.
Через официальный магазин
Скачивая утилиту из официального магазина, вы сможете увидеть комментарии пользователей, уже проверивших расширение, и среднюю оценку расширения по пятизвёздочной шкале. Исходя из этих данных, можно решить, стоит ли использовать именно эту программу или стоит поискать ей альтернативу.
- Разверните меню браузера, кликнув по иконке в виде трёх параллельных линий возле кнопок закрытия и свёртывания окна, и выберите вкладку «Дополнения».
Открываем раздел «Дополнения»
- Откроется список всех загруженных (активированных и деактивированных) дополнений.
 Пролистайте его до конца и используйте кнопку «Каталог расширений Яндекс Браузера», чтобы перейти к магазину.
Пролистайте его до конца и используйте кнопку «Каталог расширений Яндекс Браузера», чтобы перейти к магазину.Нажимаем кнопку «Каталог расширений Яндекс Браузера»
- Развернётся магазин, в котором расположены все расширения, поддерживаемые браузером. Используйте поисковую строку или различные разделы, чтобы отыскать нужную утилиту. Используя поисковую строку, можно найти нужное расширение
- Выбрав подходящую программу, вы увидите её краткое описание, оценку и комментарии пользователей. Чтобы установить её, кликните по кнопке «Добавить в Яндекс Браузер». Подтвердите действие и подождите несколько секунд или минут.
Нажимаем кнопку «Добавить в Яндекс Браузер»
Когда процедура загрузки и установки завершится, вы сможете начать использовать и настраивать расширенные. В любой момент его можно отключить или стереть — данная возможность описана в пункте «Деактивация и удаление расширений».
Через официальный сайт разработчика
Существует много сайтов, распространяющих расширенные для браузера.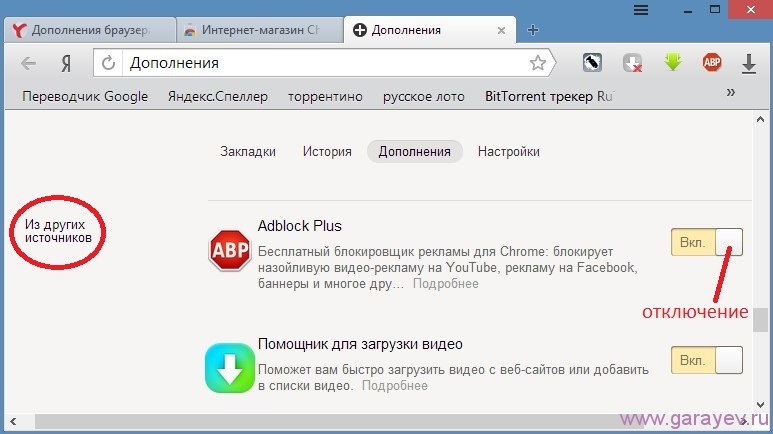 Но скачивать какие-либо расширения строго рекомендуется только с официального сайта человека, разработавшего программу. В противном случае велик шанс того, что вы скачаете не вредоносное дополнение со вшитым опасным кодом.
Но скачивать какие-либо расширения строго рекомендуется только с официального сайта человека, разработавшего программу. В противном случае велик шанс того, что вы скачаете не вредоносное дополнение со вшитым опасным кодом.
Скачиваем расширение и разрешаем его установку
Найдя сайт с подходящим расширением, загрузите установочный файл и откройте его. Дальше от вас потребуется только одно — разрешить установку. После окончания процедуры дополнение появится в браузере: им можно будет начать пользоваться.
Видео: установка расширений на Yandex Browser
Деактивация и удаление расширений
Если какое-либо расширение перестало быть актуальным, его можно временно отключить или удалить навсегда. В Яндекс Браузере есть встроенные средства, позволяющие быстро сделать это. Перейдите к списку установленных расширений (откройте меню браузера и выберите вкладку «Дополнения») и отыщите нужную программу. Чтобы отключить утилиту, перегоните ползунок напротив неё в состояние «Выключено». Чтобы удалить её навсегда, нажмите на название, а после кликните по кнопке «Удалить» и подтвердите действие.
Перейдите к списку установленных расширений (откройте меню браузера и выберите вкладку «Дополнения») и отыщите нужную программу. Чтобы отключить утилиту, перегоните ползунок напротив неё в состояние «Выключено». Чтобы удалить её навсегда, нажмите на название, а после кликните по кнопке «Удалить» и подтвердите действие.
Удаляем или отключаем расширение
Когда вы захотите активировать выключенное расширение, вернитесь к списку и перегоните ползунок в исходное состояние. Удалённое дополнение восстановить нельзя, но можно загрузить и установить его снова. Действия, которые нужно выполнить для установки, описаны в пункте «Расширение возможностей браузера».
Настройка расширений
Каждый разработчик сам вправе решить, как будет настраиваться его расширение. Но большинство склоняются к тому, чтобы предоставить пользователям возможность изменять параметры из небольшого окна, открываемого при помощи иконки, появляющейся в панели быстрого доступа браузера после установки дополнения.
В панели быстрого доступа появляются иконки дополнений
Панель быстрого доступа браузера — это строка, расположенная в верхней части окна, в которой расположена ссылка страницы, кнопка «Загрузки» и стрелочки, позволяющие выполнить шаг назад и вперёд. В правой части панели создаются значки установленных расширений, через которые открываются основные окна утилит.
Что делать, если расширения не устанавливаются или не работают
В первую очередь при возникновении проблем с установкой и работой расширений стоит перезагрузить браузер: закрыть его и включить заново. Часто это помогает устранить большинство ошибок. Если же это не помогло, стоит определиться с причиной появления проблем.
Возможно, что браузер не поддерживает расширение, которое вы пытаетесь установить.

Возможно, что браузер считает на самом деле безопасное расширение вредоносным. Такие ситуации бывают, хоть и достаточно редко. Есть способ, позволяющих обойти данную ошибку, но пользоваться им стоит только на свой страх и риск: вдруг защитник Yandex прав и ваше расширение действительно содержит опасный код?
- Чтобы дать утилите право установиться, необходимо отключить встроенный защитник. Разверните меню браузера и перейдите к настройкам.
Открываем раздел «Настройки»
- Пролистайте до блока «Безопасность» и перейдите к параметрам безопасности. Открываем раздел «Настройки безопасности»
- Деактивируйте проверку посещаемых сайтов и загружаемых файлов. Готово, сохраните изменение, перезагрузите браузер и попробуйте установить расширение снова.
Снимаем галочку со строку «Проверять посещаемые сайты и загружаемые файлы»
После окончания операции не забудьте включить защиту обратно. Если этого не сделаете, то очень скоро заразите компьютер вирусом.
Дополнения для браузера позволяют расширить его возможности. Загрузить их можно из официального магазина или с сайта разработчика. После успешной установки вы получите доступ к их настройкам, а когда захотите, сможете отключить или стереть расширение.
- Автор: Денис Долгополов
- Распечатать
(0 голосов, среднее: 0 из 5)
Поделитесь с друзьями!
Расширения для яндекс браузера. Яндекс.Браузер на Android получил поддержку расширений от Chrome для ПК
Яндекс — это не только название поисковой системы, но и браузера. Программа кроссплатформенная: ее можно скачать на любую ОС и, соответственно, на любое устройство. Как и где скачать Яндекс.Браузер на Андроид бесплатно?
Что предлагает мобильный Яндекс.
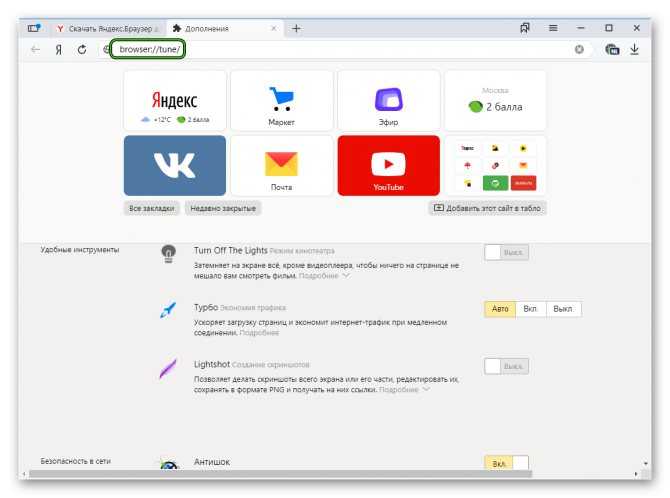 Браузер?
Браузер?Предлагает ли Яндекс в Android для планшета или телефона те же возможности, что и в версии для ПК? Рассмотрите возможность учета последних обновлений.
- Рекомендации по ленте. Эта опция, доступная в настольной версии, была перенесена в мобильную версию. На стартовой вкладке вы увидите свой личный выбор статей на ваш вкус.
- Турбо-режим. Благодаря ему можно одновременно экономить трафик (особенно это актуально для тех, кто использует мобильный интернет, а не Wi-Fi) и увеличивать скорость загрузки страниц.
- Технология Protect (Защита). Ваш планшет или смартфон будет защищен от вирусов, мошенников и потенциально опасной рекламы.
- Умная линия. Вам не нужно заходить на отдельные сайты, которые выдает поисковик, чтобы узнать погоду или курс валют. Все уже будет показано в подсказках при вводе запроса.
- Фоны. Яндекс Браузер для Android также предлагает возможность смены фона стартовой страницы. Помимо доступных вариантов, вы можете загрузить свои.

- Синхронизация. Все вкладки теперь будут храниться на облачном сервере. Вы можете получить к нему доступ с любого устройства, на котором есть браузер.
Версия для Windows функционально ничем не отличается от версии для Android: те же опции, только в уменьшенной оболочке.
Где скачать?
Если вы зайдете на официальный ресурс компании, чтобы скачать Яндекс Браузер для Android, то увидите, что программа доступна в магазине Google play Market Там сразу есть ссылка на браузер. Продолжай.
Нажмите кнопку «Установить».
Скачать бесплатно последнюю версию Яндекс Браузер для Android также доступен на сторонних ресурсах. Однако не забывайте, что там вас могут «поджидать» вирусы.
Как установить через apk-файл
Вы можете установить браузер на телефон с помощью apk-файла. Вы можете скачать его прямо на свой смартфон или планшет. Перед этим убедитесь, что памяти достаточно, ведь она весит около 31 МБ. Как установить браузер в этом случае? Естественно установка не начнется автоматически, как в Плей маркете. Вам нужно будет зайти в папку «Загрузки» вашего браузера, через который вы скачали Яндекс Браузер на свой Андроид. Найдите в нем файл и откройте его. Система спросит, ставить ли товар на устройство. Подтвердите дальнейшую установку.
Вам нужно будет зайти в папку «Загрузки» вашего браузера, через который вы скачали Яндекс Браузер на свой Андроид. Найдите в нем файл и откройте его. Система спросит, ставить ли товар на устройство. Подтвердите дальнейшую установку.
Еще немного о преимуществах
Какие еще преимущества есть у этого мобильного браузера?
- Тщательно проработанный новый интерфейс позволит легко взаимодействовать с программой, даже держа гаджет в одной руке.
- Переход на нужный сайт в один клик.
- С недавних пор в браузер Яндекс Мобайл можно устанавливать расширения.
Как установить расширения?
Как правило, расширения для браузеров скачиваются только в случае десктопных версий. Времена изменились, и пора внедрять возможность расширений на смартфоны.
Разработчики Яндекс.Браузера первыми предоставили пользователям возможность пользоваться расширениями в мобильной версии вашей программы.
1.Откройте магазин дополнений. Для этого вызовите контекстное меню и нажмите на раздел «Дополнения».
Для этого вызовите контекстное меню и нажмите на раздел «Дополнения».
2. Прокрутите вниз вкладки, в которых будут отображаться уже загруженные дополнения, и нажмите на ссылку, ведущую в каталог расширения. Найдите необходимое дополнение.
3. Для загрузки аддона откройте его и нажмите «Установить». Как видите, все так же просто, как и в компьютерной версии браузера.
В браузерах для компьютеров загружаемые расширения можно открыть, как правило, через значки на верхней панели. В мобильной версии, естественно, для них не нашлось места на панели, поэтому найти их можно только в меню «Дополнения», которое открывается буквально в два касания. Некоторые расширения умеют показывать нужные данные прямо поверх открытой вкладки.
Расширения для мобильных устройств весят меньше. И это не удивительно. Минус в том, что не все расширения из каталога для ПК могут работать в мобильной версии Яндекс.Браузера.
Яндекс Браузер для Андроид скачивает даже новичок, так как на помощь приходит все тот же Google Play Market. Расширения, загружаемые в этот обновленный мобильный браузер, расширяют его возможности, так что не стесняйтесь загружать их.
Расширения, загружаемые в этот обновленный мобильный браузер, расширяют его возможности, так что не стесняйтесь загружать их.
Функциональность настольных браузеров сильно зависит от установленных расширений. Однако в мобильных версиях эта функция обычно отключена. Это было сделано для экономии системных ресурсов, избытком которых до недавнего времени мобильная техника похвастаться не могла.
Современные смартфоны по своим возможностям не уступают десктопам и вполне справляются с «тяжелыми» программами. Разработчики Яндекс.Браузера первыми обратили на это внимание и решили дать пользователям возможность использовать расширения в мобильной версии своей программы.
Для установки расширения нужно просто открыть главное меню программы и выбрать пункт «Дополнения». Вы будете перенаправлены на служебную страницу расширений, где в самом низу следует нажать на ссылку для перехода в онлайн-каталог.
После выбора и установки нужных вам расширений они появятся на сервисной странице, о которой мы упоминали чуть выше. Здесь при необходимости вы можете изменить настройки надстроек, временно отключить их или вовсе удалить.
Здесь при необходимости вы можете изменить настройки надстроек, временно отключить их или вовсе удалить.
В настольных браузерах значки расширений обычно отображаются на панели инструментов. Конечно, в мобильной версии им не нашлось места, но разработчики Яндекс.Браузера нашли выход из ситуации. Все иконки удобно помещаются в меню «Дополнения» и доступны буквально в два касания. Некоторые из них также могут отображать необходимую информацию прямо на верхней открытой странице. Например, Ghostery показывает количество заблокированных элементов с помощью плавающего значка.
Установка расширений в мобильную версию браузера поможет вам не только придать ему недостающий функционал, но и существенно сэкономить место в памяти устройства. Многие из доступных надстроек могут полностью заменить обычные надстройки, но весят они значительно меньше. Например, мобильный клиент Pocket имеет размер 36,6 МБ, а надстройка занимает всего 1,5 МБ. Популярный менеджер паролей весит 31,54 МБ, тогда как дополнение требует всего 18,3 МБ.
Хочу обратить ваше внимание, что пока не все расширения из каталога могут работать в мобильной версии Яндекс.Браузера. Поэтому вы должны пробовать и экспериментировать сами. Напишите нам в комментариях, какое из расширений вам удалось запустить в мобильной версии браузера.
Российская компания Яндекс выпустила для Android. Теперь этот мобильный интернет-браузер может запускать расширения из десктопных браузеров на базе Chromium.
Дополнения от Chrome и других браузеров для компьютеров можно запускать в мобильном Яндекс.Браузере для Android. Сами расширения можно скачать в собственном каталоге браузера Яндекса, но их также можно установить напрямую из различных магазинов, таких как Chrome Store или Opera Addons. Разработчики Яндекс.Браузера уже протестировали такие надстройки, как LastPass, Evernote, Яндекс.Погода, Ghostery и другие.
Разработчики отмечают, что расширения работают в отдельной «песочнице», поэтому они изолированы от основного браузера и не причинят вреда в случае возникновения каких-либо проблем. Также немаловажно при загрузке возможного вредоносного дополнения — оно тут же блокируется. Несмотря на все это, с некоторыми расширениями браузер может работать нестабильно, ведь это еще альфа-версия. Крайне не рекомендуется использовать эту версию на постоянной основе — она предназначена для тестирования новых функций, которые позже появятся в
Также немаловажно при загрузке возможного вредоносного дополнения — оно тут же блокируется. Несмотря на все это, с некоторыми расширениями браузер может работать нестабильно, ведь это еще альфа-версия. Крайне не рекомендуется использовать эту версию на постоянной основе — она предназначена для тестирования новых функций, которые позже появятся в
Как удалить расширения в Яндекс.Браузере? ▷ ➡️ IK4 ▷ ➡️
Яндекс.Браузер хорош тем, что поддерживает установку расширений из каталогов для двух браузеров одновременно: Google Chrome и Opera. Таким образом, пользователи всегда могут найти именно то, что им нужно. Но установленные расширения не всегда оправдывают ожидания, и иногда приходится удалять то, что не хочется использовать.
Содержание
- 1 Как удалить расширения из Яндекс.Браузера
- 1.1 1 метод.
- 1.2 2 метод.
- 1.3 Расширения, встроенные в Яндекс.Браузер
- 1.3.1 Помогла ли вам эта статья?
Вообще очень полезно «проверить» и почистить браузер от ненужных расширений. На самом деле так он начинает работать быстрее, потому что снижается нагрузка и нет необходимости обрабатывать все расширения подряд.
На самом деле так он начинает работать быстрее, потому что снижается нагрузка и нет необходимости обрабатывать все расширения подряд.
Кроме того, каждое запущенное расширение загружает оперативную память вашего компьютера. И если владельцы современных компьютеров с большим объемом оперативной памяти не заботятся о загрузке оперативной памяти, то владельцы не очень мощных компьютеров или ноутбуков могут чувствовать себя скованно при работе в браузере.
Иногда пользователи устанавливают несколько одинаковых расширений и в их работе возникает конфликт. Например, несколько плагинов ВКонтакте могут некорректно работать друг с другом, и один из них нужно будет удалить.
Если вы уверены, что не хотите использовать одно или несколько расширений, вы можете удалить их в любое время. И есть два способа сделать это.
1 метод.
Если у вас не так много расширений, все они легко вписываются в панель инструментов справа от адресной строки. Выберите там расширение, которое вам не нужно, и щелкните правой кнопкой мыши. В появившемся меню нажмите « Удалить «:
В появившемся меню нажмите « Удалить «:
В появившемся окне подтвердите свое намерение, нажав « Удалить ».
После этого расширение будет удалено и исчезнет из вашего браузера вместе с кнопкой с панели инструментов.
2 способ.
Первый способ подходит для быстрого удаления одного из расширений, но он не всегда универсален. Панель инструментов содержит только кнопки расширения, которые функционируют как ярлыки в Windows. Иногда в установленных расширениях вообще нет кнопки, а иногда пользователь сам скрывает кнопку, поэтому удалить расширение можно только через настройки браузера.
Чтобы удалить расширения в яндекс браузере, нажмите кнопку « Меню » и выберите « Дополнения »:
Внизу страницы вы найдете блок « Из других источников ». Здесь находятся все установленные вами расширения. Чтобы удалить ненужные вам расширения, достаточно навести на них курсор и появится кнопка «.


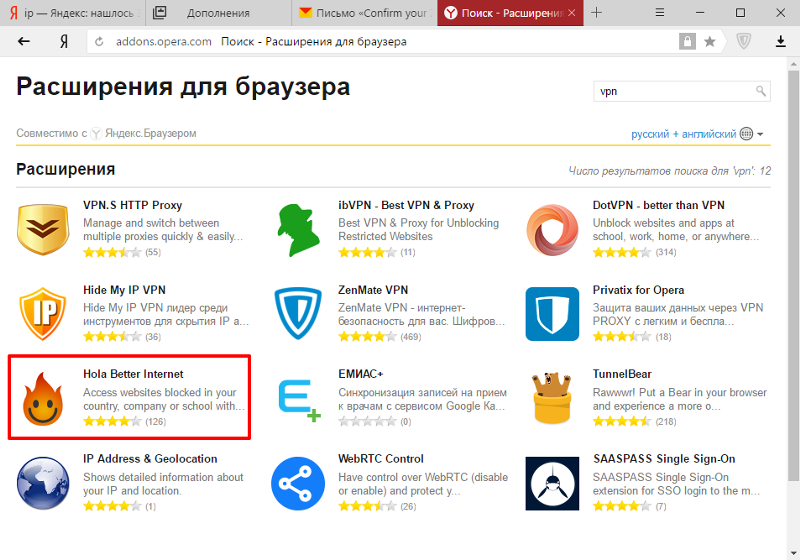
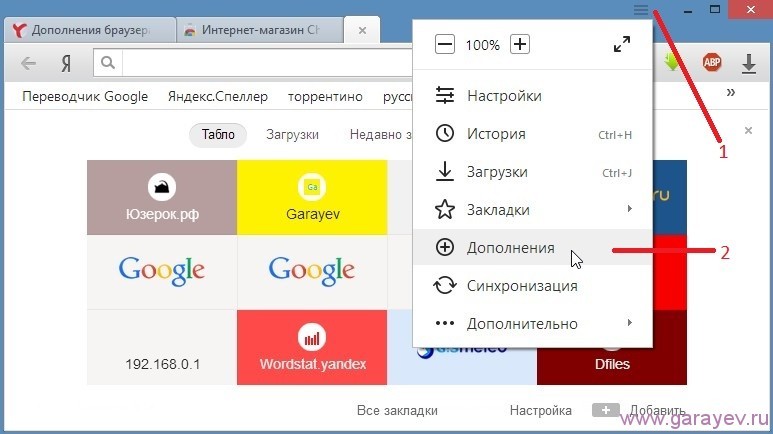
 Файлы не проходят полноценную проверку.
Файлы не проходят полноценную проверку. Пролистайте его до конца и используйте кнопку «Каталог расширений Яндекс Браузера», чтобы перейти к магазину.
Пролистайте его до конца и используйте кнопку «Каталог расширений Яндекс Браузера», чтобы перейти к магазину.