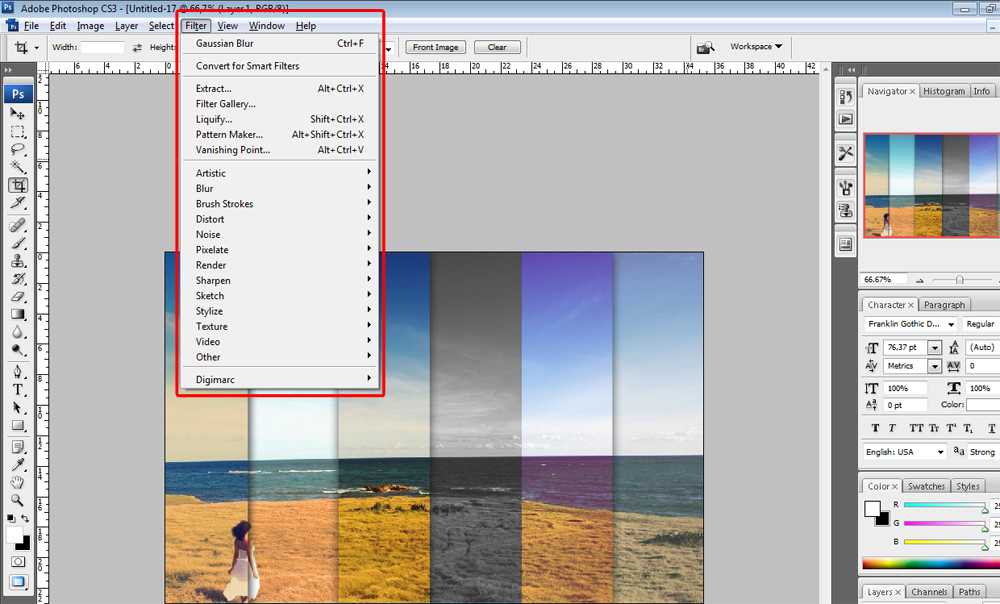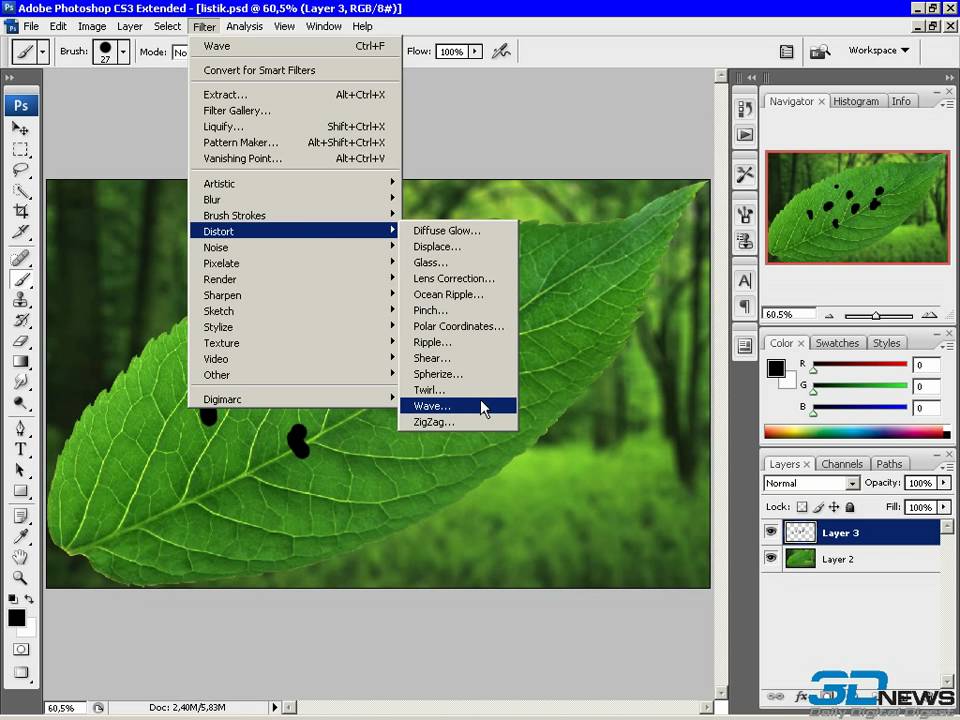Перенос стилей в Photoshop CC
Стили — это коллекции элементов и значений, применяемых к графическому объекту, которые могут быть сохранены, загружены или замены в любое время. Двумя примерами являются кисти и комбинации клавиш. Photoshop поставляется с готовыми стилями, но можно также создавать свои собственные.
Настройки — это фактические значения, которые в данный момент загружены в Photoshop. Они управляют различными элементами и инструментами в приложении, такими как ваша текущая кисть и все ее значения.
Коллекции пользовательских стилей, а также некоторые стили Photoshop можно переносить из одной версии Photoshop в другую на этом же компьютере. Процесс аналогичен переносу стилей в Photoshop CS6. Если вы переносили стили в Photoshop CS6, ниже представлены некоторые изменения в автоматизированной функции переноса стилей.
Также можно переносить пользовательские стили на другие компьютеры, используя функцию экспорта/импорта стилей. Экспорт/импорт стилей не ограничен компьютерами с приложениями Creative Cloud.
Примечание. Убедитесь, что вы используете одну и ту же структуру папок при перемещении действий на новый компьютер. В противном случае некоторые действия могут работать неправильно.
Во время установки Photoshop CC Creative Cloud по умолчанию переносит стили и пользовательские настройки из более ранних версий. Чтобы не переносить наборы настроек и установки, снимите флажок «Дополнительные параметры» > «Импортировать настройки и установки предыдущей версии» в диалоговом окне подтверждения, которое появляется после нажатия кнопку Обновить в приложении Creative Cloud для настольных компьютеров.
Если вы решили не переносить свои настройки при установке Photoshop CC или если вы переходите на Photoshop CC с более ранней версии Photoshop, то можете выбрать «Редактирование» > «Наборы» > «Перенести наборы», чтобы в любое время выполнить перенос наборов настроек и установок.
Основной файл установок не переносится при выборе команды меню Перенести наборы.
Можно переносить стили и некоторые настройки из Photoshop CS6 в Photoshop CC или копировать их на другой компьютер. Параметры стилей доступны при первом запуске Photoshop CC и в дальнейшем в меню «Редактирование» > «Стили из Photoshop».
При первом запуске Photoshop появляется «Управление наборами». Здесь предлагается перенести все стили, перечисленные ниже, из Photoshop CS6 (или самой поздней установленной версии Photoshop).
Внесены некоторые изменения по сравнению с процедурой переноса в Photoshop CS6:
- Диалоговое окно переноса стилей, которое отображается при первом запуске Photoshop CC, больше не появляется после сброса установок с помощью клавиш Shift + Ctrl + Alt (Windows) или Shift + Opt + Cmd (Mac OS). Для переноса после первого запуска выберите «Редактирование» > «Стили» > «Перенести стили».
- Перезапуск Photoshop после переноса стилей больше не требуется.
- Стили переносятся из последней версии, установленной до Photoshop CC, вплоть до Photoshop CS3.
 Для переноса из нескольких версий Photoshop выполняйте перенос стилей по одной версии за раз.
Для переноса из нескольких версий Photoshop выполняйте перенос стилей по одной версии за раз.
Можно перенести следующие стили:
- Операции
- Черно-белый (коррекция)
- Кисти
- Микширование каналов (коррекция)
- Цветовой диапазон
- Образцы цветов
- Контуры
- Кривые (коррекция)
- Заказные фигуры
- Дуплексы (моно, дуо, три, квад)
- Экспозиция (коррекция)
- Градиенты
- Тонирование HDR (коррекция)
- Цветовой тон и насыщенность (коррекция)
- Комбинации клавиш
- Уровни (коррекция)
- Эффекты освещения
- Свет (3D)
- Материалы (3D)
- Настройка меню
- Узоры
- Настройки рендеринга (3D)
- Штамповка (3D)
- Выборочная коррекция цвета (коррекция)
- Стили
- Инструменты
- Тома (3D)
Можно перенести следующие настройки:
- Actions Palette.
 psp
psp - Brushes.psp
- Contours.psp
- CustomShapes.psp
- Default Type Styles.psp
- Gradients.psp
- Patterns.psp
- Styles.psp
- Swatches.psp
- ToolPresets.psp
При необходимости переноса стилей с одного компьютера на другой или на компьютер, отключенный от сети, вручную экспортируйте, а затем импортируйте стили.
На компьютере, который содержит стили, которые необходимо перенести:
- Откройте Photoshop.
- Выберите «Редактирование» > «Стили» > «Экспорт/импорт стилей».
- Выберите «Экспорт стилей».
- Выберите стили, которые необходимо перенести.
- Нажмите «Экспорт стилей».
- Выберите папку для экспорта стилей. Выберите папку, которую можно использовать для передачи файлов с помощью накопителя USB, по сети или через онлайн-хранилище.
- На компьютере, куда необходимо импортировать настройки, выберите «Редактирование» > «Стили» > «Экспорт/импорт стилей из Photoshop».

- Выберите папку импорта и стили, которые необходимо импортировать.
Можно вручную импортировать установки из Photoshop CS6 в Photoshop CC с помощью команды «Экспорт/импорт стилей»:
- Выберите «Редактирование» > «Стили» > «Экспорт/импорт стилей».
- Выберите «Импорт стилей».
- Выберите стили, которые необходимо импортировать, и нажмите «Добавить все».
- Если вы сохранили стили в папку, отличную от папки по умолчанию, выберите «Выбрать папку импорта» и укажите соответствующую папку.
- Нажмите «Импорт стилей».
Вход в учетную запись
Войти
Управление учетной записью
Как загрузить стили в фотошоп
Как установить стили в фотошоп
Откройте менеджер управления дополнениями. Для этого выберите в меню Edit пункт Preset Manager. Откроется окно, в котором вы сможете выбрать вид дополнений для управления и изменения.
В списке дополнений выбирайте стили (Styles), а затем нажимайте кнопку Load, находящуюся справа.
- Как загрузить стили
- Как вставить стили для фотошопа
- Как создать стили для фотошоп
- Как применять шаблоны для фотошопа
- Как загрузить текстуру в фотошоп
- Куда вставлять шрифты в Фотошоп
- Как вставить шаблон в Фотошоп
- Как установить фильтры для Фотошопа
- Как использовать плагины для фотошопа
- Как использовать текстуры
- Как добавить текстуру
- Как загружать кисти в фотошоп
- Как установить psd шаблон
- Как загрузить кисти
- Как устанавливать фильтры в фотошоп
- Как добавить в фотошоп новые кисти
- Как устанавливать шрифты в фотошопе
- Куда сохранять кисти для Фотошопа
- Как применить стили
- Где можно скачать кисти для фотошопа cs4
- Как установить текстуры
- Как вставить кисти в фотошоп
- Как установить скачанный шаблон
- Как залить шрифты в «Фотошоп»
- Куда устанавливать шрифт для Фотошопа
- Куда в Фотошопе кидать кисти
- Куда закидывать шрифты
Как установить стили в Фотошоп за несколько минут?
Всем привет! Мы продолжаем изучать основы работы в программе Фотошоп.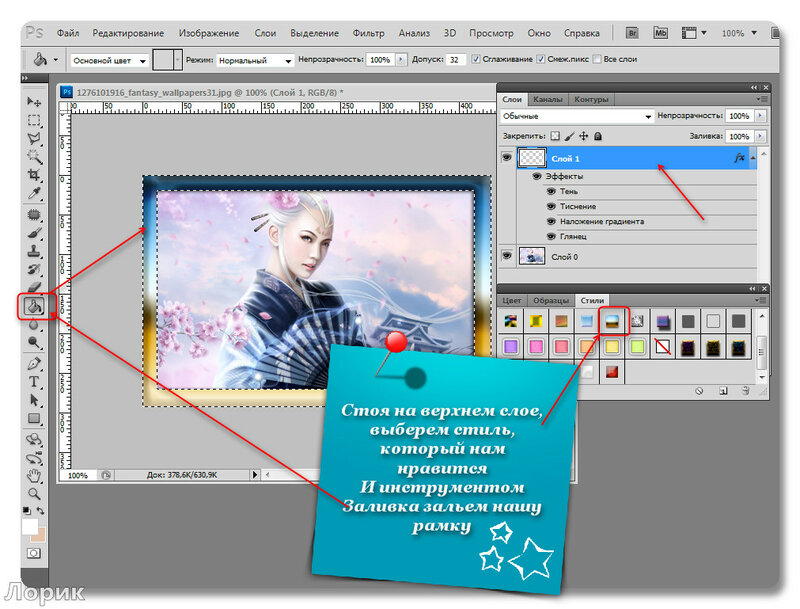 Сегодня я подготовил для вас урок на тему Как установить стили в Фотошоп. В прошлых уроках мы уже научились загружать в Фотошоп: градиенты, кисти, текстуры, шрифты и экшены. Если вы ещё не успели посмотреть эти уроки то вот ссылки:
Сегодня я подготовил для вас урок на тему Как установить стили в Фотошоп. В прошлых уроках мы уже научились загружать в Фотошоп: градиенты, кисти, текстуры, шрифты и экшены. Если вы ещё не успели посмотреть эти уроки то вот ссылки:
Стиль в Фотошоп — это набор различных эффектов для слоя. Например вы работаете над каким-нибудь дизайн проектом, там у вас есть какой-нибудь текст, ваша задача быстро украсить этот текст например в стиле металла, вот здесь как раз к нам и приходят на помощь стили в Фотошоп. Всё что вам нужно это найти в интернете и скачать стиль металла, установить этот стиль в Фотошоп, затем выбрать слой с текстом и залить этот слой скаченным стилем, в результате у вас получится красивая надпись в металлическом стиле.
Кстати, использовать стили, можно не только к тексту, но и к фигурам. Сразу скажу что загрузка стилей в Фотошоп, очень похожа на загрузку: текстур, градиентов и кистей.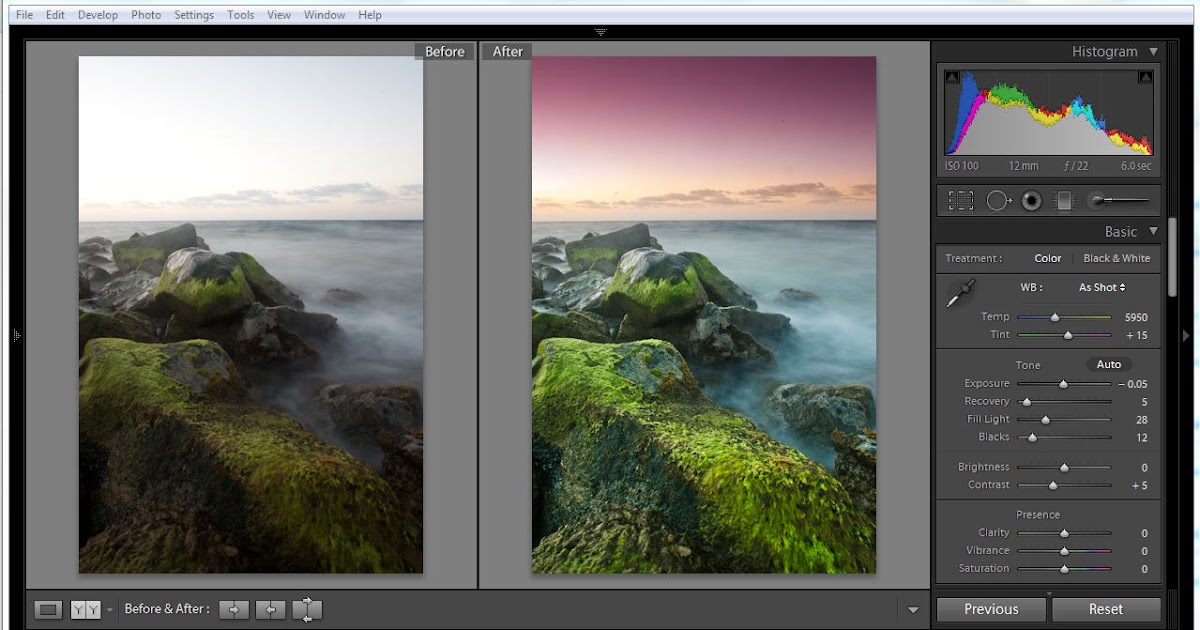 Весь процесс установки стилей в Фотошоп займет у нас меньше минуты. Для этого урока нам понадобятся скаченные с интернета стили, если они у вас в архиве, то распакуйте их. Формат расширения файлов стилей — .ASL.
Весь процесс установки стилей в Фотошоп займет у нас меньше минуты. Для этого урока нам понадобятся скаченные с интернета стили, если они у вас в архиве, то распакуйте их. Формат расширения файлов стилей — .ASL.
Шаг №1
Открываем наш любимый Фотошоп, идём в главное меню программы, которое находится в самом вверху. Открываем вкладку как показано внизу на скриншоте: Редактирование/Наборы/Управление наборами…
Идём в меню Редактирование/Наборы/Управление наборами
Шаг №2
Появляется окно «Управление наборами», в нём, в выпадающем меню выбираем тип набора «Стили». Чтобы было понятно, где находится выпадающее меню, я указал место его нахождения красной стрелочкой на скриншоте ниже.
Выбираем тип набора «Стили»
Выбрали? Отлично, вот такое окошко должно появиться перед вами.
Теперь нажимаем кнопочку «Загрузить«.
Шаг №3
Переходим к следующему этапу. Появится диалоговое окошко, в котором необходимо указать путь к ранее скаченному файлу стиля с расширением файла .ASL. В моей ситуации он лежит в папке стили на рабочем столе. Путь к скаченному файлу мы указали и снова нажимаем кнопочку «Загрузить«.
Появится диалоговое окошко, в котором необходимо указать путь к ранее скаченному файлу стиля с расширением файла .ASL. В моей ситуации он лежит в папке стили на рабочем столе. Путь к скаченному файлу мы указали и снова нажимаем кнопочку «Загрузить«.
Любуемся результатом, теперь в диалоговом окошке «Управление наборами» в конце набора, вы видите новые стили, которые мы только что загрузили.
Вот мы и установили стили в Фотошоп! Программа автоматически скопировала их к себе в набор, теперь можем эксплуатировать их как душе угодно. Надеюсь я подробно раскрыл тему как установить стили в Фотошоп и у вас не возникнет не каких сложностей при самостоятельной загрузке стилей.
Кстати, вот что у меня получилось при помощи стилей которые я установил в Фотошоп в ходе этого урока.
P.S. Понравился урок? Считаете его полезным? Тогда прямо сейчас поделитесь ссылкой на этот урок со своими друзьями в соц.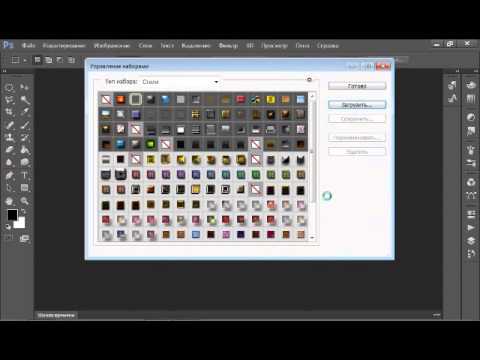 сетях, пусть другие люди тоже получают пользу от этого материала!
сетях, пусть другие люди тоже получают пользу от этого материала!
Кстати, если вы ещё не ознакомились с моим новым бесплатным видео-курсом «Фотошоп Быстрый Старт», тогда заберите его прямо сейчас по этой ссылке.
Стили в фотошоп
Стили в фотошопе – это набор эффектов слоя. Из сочетаний этих эффектов и получаются стили. Как правило, этот набор имитирует какой-то материал или эффект, какое-то состояние вещества. Например, сверкающее золото, искрящийся лед, цветное стекло, мозаика и т.п.
Создавая какую-то композицию, вы просто рисуете нужный элемент и применяете к нему подходящий стиль. Чаще всего стили применяют для быстрого создания текстовых эффектов.
Некоторое количество стилей есть в фотошопе по умолчанию.
Посмотреть существующие стили можно открыв окно Styles (Стили).
Для этого выполните команду меню Window (Окнo)> Styles (Стили).
Как применить стиль
Создайте какое-то изображение или надпись в отдельном слое, затем выберите в палитре Styles (Стили) какой-нибудь стиль и посмотрите на результат.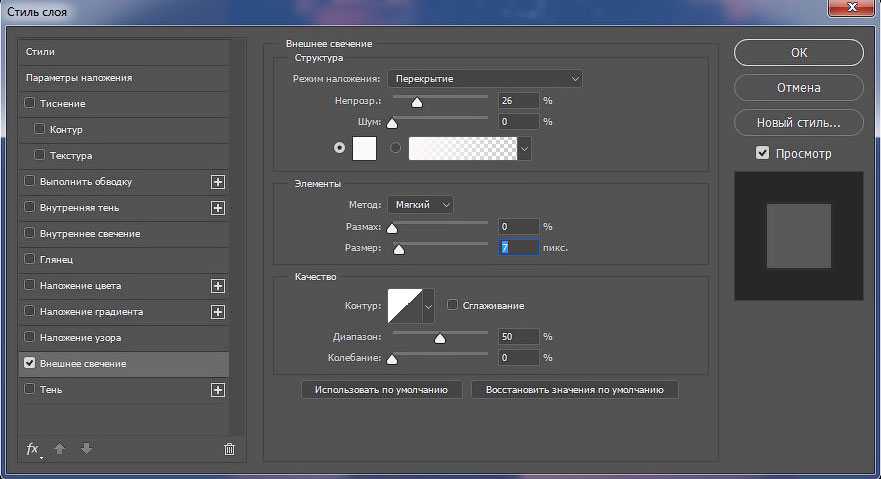 Если вы хотите рисовать инструментом рисования (карандашом или кистью) сразу же в стиле, то сначала выберите стиль, а затем рисуйте.
Если вы хотите рисовать инструментом рисования (карандашом или кистью) сразу же в стиле, то сначала выберите стиль, а затем рисуйте.
Если в коллекции вы не нашли нужного вам стиля, его следует скачать на нашем сайте СКАЧАТЬ СТИЛИ или в другом месте. Файл стиля должен быть с расширением ASL (файл может быть в архиве rar или zip, нужно распаковать)
Как добавить стили
Файл стилей с разрешением ASL нужно разместить в папке, где хранятся стили и они станут доступными в фотошопе. Если вы установили программу Photoshop на диске C:, то, скорее всего она у вас будет в папке \Program Files\. Возможно, стили находятся в папке C:\Program Files\Adobe\Photoshop CS\Presets\Styles. Но не обязательно, это зависит от версии фотошопа.
Если папка со стилями не нашлась, то нужно знать, что стили совершенно не обязательно хранить в этой папке. Их можно разместить где угодно.
Но тогда они сами не появятся, и их следует загрузить.
Как загрузить стили
Откройте фотошоп. В правом верхнем углу панели Styles (Стили) есть небольшая кнопка с треугольником.
В правом верхнем углу панели Styles (Стили) есть небольшая кнопка с треугольником.
Нажмите ее и откройте меню, в котором перечислены действия, которые вы можете проделать со стилями. Чтобы загрузить новый набор, нажмите Load Styles (Загрузить стиль), выберите файл с расширением ASL, нажмите ОК.
Или другой способ: Команда меню Edit (Редактирование)>Preset Manager (Менеджер настроек), нажать кнопку Load (Загрузить).
Как изменить стиль
Иногда стиль вам нравится, но не совсем устраивает, например, слишком широкая кайма или цвет должен быть чуть темнее. Тогда нужно его подправить — отредактировать.
Обратите внимание – в панели Layers (Слои) на изображении слоя, в котором вы применили стиль, появились символы fx и под слоем появился перечень эффектов, из которых скомпонован стиль (Если не видите перечня эффектов, нажмите треугольную кнопку рядом с символами).
Щелкните два раза на этом слое в панели Layers (Слои) и откройте диалоговое окно с настройками Layer style. Сверху справа есть команда Styles открывающая окно, в котором можно выбрать или сменить стиль
Сверху справа есть команда Styles открывающая окно, в котором можно выбрать или сменить стиль
Поэкспериментируйте с эффектами и получите новый стиль.
Подробнее об этом в Эффекты слоев.
Как сохранить стиль в программе фотошоп
Если эксперимент прошел удачно и стиль вам нравится, то следует сохранить изменения с помощью кнопки New Style (Новый стиль), расположенной в правом верхнем углу панели Layer style, сразу под OK и Cancel. Нажмите на нее, и в панели Styles появится новый стиль.
Как сохранить стиль в отдельном файле
Стили можно сохранить только в виде набора в одном файле. Если хотите создать набор новых стилей, то лучше сначала очистить панель слоев от ненужных стилей, потом создать новые и сохранить их отдельно. Для сохранения нажмите на круглую кнопку с треугольником и из списка выберите Save Styles (Сохранить стили).
Нужно помнить, что
Стиль действует на все детали изображения, которые находятся в одном слое. Если вы хотите создать изображение с применением различных стилей, то создайте картинку из разных слоев и примените эффекты для каждого слоя отдельно.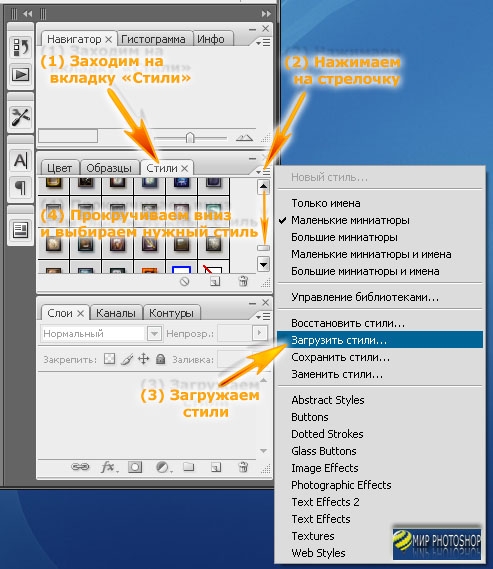
Если стиль при применении отображается не совсем адекватно, то измените разрешение у файла, с которым работаете. Меню Image (Изображение)>Image Size (размер изображения), в окне с параметрами обратите внимание на строку Resolution (Разрешение). Некоторые стили не корректно работают при разрешении 300 dpi, а если изменить значение на 72 dpi, то все будет нормально.
При изменении размера изображения, масштабируются и элементы стиля.
Чтобы избежать этого, есть простой способ: добавьте новый прозрачный слой и объедините слой со стилем с этим новым прозрачным слоем (Команда контекстного меню Merge (Объединить)). После этого трансформируйте, как хотите.
Как добавить стили в Photoshop
Для начала вам необходимо взять файл, содержащий набор стилей (название_набора.asl), и переместить его в папку Styles/Стили, которая находится C:/Program Files/Adobe/Adobe Photoshop CS3/Presets/styles/ (для русской версии C:/rogram Files/Adobe/Adobe Photoshop CS3/Предустановки/стили/).
После того как вы это сделали — запускайте программу Photoshop, далее в палитре инструментов выбираете инструмент «rectangle tool (U)», в панели состояния нажимаете черный треугольник (пункт 1).
Далее нажимаете треугольничек в окружности (пункт 2) и в нижней части выпадающего меню (пункт 3)
мы видим новый, только что загруженный стиль (естественно, называться он будет по-другому).
Выбираем этот стиль. Photoshop предлагает нам либо добавить кисть к стандартному набору, либо заменить
все стили выбранными. Лучше всего добавить стиль. После чего наши новые стили подгружаются в конце списка стилей.
Кисти можно не добавлять в папку brushes, а польоваться ими из любой папки вашего диска. Для этого вам следует выбрать в выпадающем списке (пункт 2) вкладку «load styles». Выбрать интересующие вас стили и нажать кнопку «load».
Используйте панель Styles в Photoshop CC
BY: Питер Бауэр и
Обновлено: 01-06-2022
Из книги: Adobe Photoshop CC для Dummies
Adobe Photoshop CC для Dummies
66666666666666666666666666666666666666666666666666666666666666666666666 9005
.
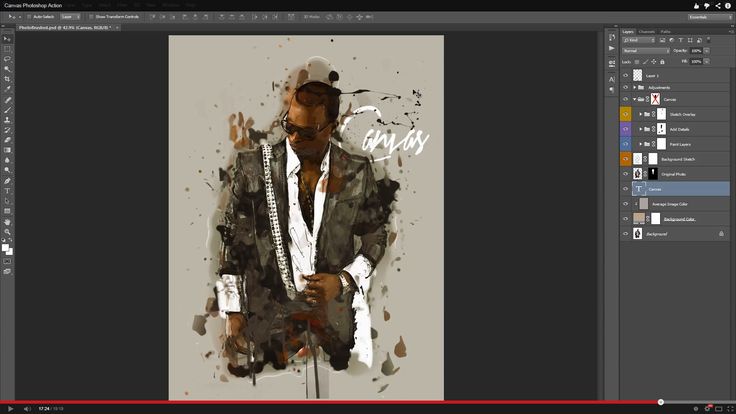 Обзор Купить книгу на Amazon Панель «Стили» в Photoshop CC по умолчанию скрыта. Выберите «Окно» → «Стили», чтобы сделать его видимым. Эта панель, которую вы видите с открытым меню на этом рисунке, — это место, где вы можете найти и сохранить стили слоя, и это самый простой способ применить стиль слоя к вашему активному слою.
Обзор Купить книгу на Amazon Панель «Стили» в Photoshop CC по умолчанию скрыта. Выберите «Окно» → «Стили», чтобы сделать его видимым. Эта панель, которую вы видите с открытым меню на этом рисунке, — это место, где вы можете найти и сохранить стили слоя, и это самый простой способ применить стиль слоя к вашему активному слою. Чтобы применить стиль слоя с помощью панели «Стили», сделайте целевой слой активным, щелкнув его на панели «Слои»; затем щелкните стиль, который вы хотите применить. Это действительно так просто!
Это действительно так просто!
Вы не можете применить стиль к фоновому слою.
Чтобы удалить стиль слоя из активного слоя, нажмите Ctrl/Cmd + Z или выберите «Редактировать», а затем «Отменить». Вы можете нажать среднюю кнопку, чтобы сохранить пользовательский стиль слоя, и вы можете перетащить стиль слоя на значок корзины справа, чтобы удалить его с панели.Что вы найдете в меню панели стилей
Взгляните на меню панели «Стили», показанное на рисунке, начиная сверху и спускаясь вниз. Первая команда просто добавляет на панель стиль, примененный к активному слою. Во втором разделе меню вы можете выбрать один из пяти различных способов просмотра содержимого панели «Стили». Параметры «Только текст», «Малый список» и «Большой список» могут пригодиться после того, как вы создадите кучу пользовательских стилей с именами, которые вы знаете, но пока вы не ознакомитесь со стилями на панели, их имена в значительной степени бессмысленны. Параметр «Большой эскиз» по умолчанию обеспечивает лучшее представление эффектов в стиле, но одновременно на панели отображается меньшее количество стилей, чем в представлении «Маленький эскиз» по умолчанию.
В нижней части панели стилей находятся три значка. Они есть:
- Папка : Открывает диалоговое окно Имя группы. Введите имя, и группа появится в нижней части панели «Стили». Откройте группу, и вы можете перетащить папку стилей в группу или перетащить отдельные стили в группу. Это перемещает, но не копирует папки и стили в новую группу из их исходного местоположения.
- Новый стиль : открывает диалоговое окно «Новый стиль». Эта команда дает вам возможность сохранить текущий выбранный стиль в качестве нового пресета. Этот параметр удобен, если вы изменили стиль на панели «Слои» после его применения. Введите имя для нового стиля и нажмите «ОК» или отмените, если передумаете. Новый стиль добавляется в нижнюю часть панели «Стили».
- Удалить : Открывает диалоговое окно для удаления выбранных стилей. Нажмите «ОК», чтобы удалить, или «Отмена», если вы решите сохранить стиль. Если вы удалите стили, которые вы не экспортировали, стили исчезнут навсегда.

Команды «Уборка»
Пять команд в меню панели «Стили» являются «служебными», поскольку вы используете их для управления содержимым панели:- Переименовать стиль : Команда «Переименовать стиль» открывает диалоговое окно «Переименовать стиль». Введите новое имя для предустановки и нажмите OK.
- Удалить стиль : открывает диалоговое окно «Удалить стиль». Нажмите «ОК», чтобы удалить, или «Отмена», если у вас есть сомнения. Удаление стиля необратимо, поэтому действуйте осторожно.
- Добавить стили по умолчанию : открывает диалоговое окно, позволяющее добавить стили по умолчанию к списку предустановок стилей. Нажмите «ОК», чтобы добавить пресеты, или «Отмена».
- Импорт стилей : открывает диалоговое окно «Стили», в котором отображается список экспортированных стилей. Выберите нужный набор стилей и нажмите «Открыть». Импортированные стили можно найти в нижней части панели «Стили».

- Экспортировать выбранные стили : Команда «Экспортировать выбранные стили» позволяет сохранить стили, которые вы выбрали на панели, как новый набор стилей. Эта команда открывает диалоговое окно Сохранить. Введите новый для выбранных стилей и нажмите Сохранить. Новый набор сохраняется в папке Styles. После экспорта набора стилей, если по какой-либо причине вы удалите набор стилей с панели, вы можете импортировать его.
Другие части меню панели стилей
Последние две команды в меню панели «Стили» используются для управления видимостью панели («Закрыть») и видимостью панели и вложенных в нее панелей (группа «Закрыть вкладку»), что зависит от того, как вы расположили панели Photoshop в ваше рабочее пространство.Об этой статье
Эта статья из книги:
- Adobe Photoshop CC для чайников,
Об авторе книги:
Питер Бауэр — отмеченный наградами фотограф и автор статей для журналов Photoshop User и Layers.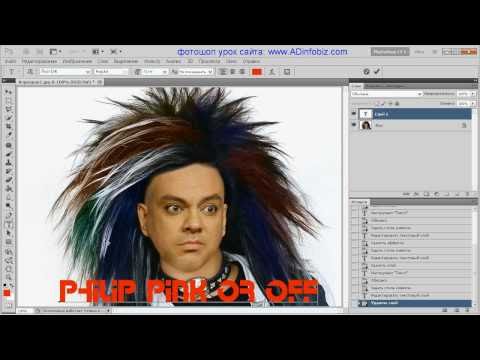 Он наиболее известен как директор службы поддержки Национальной ассоциации профессионалов Photoshop (NAPP), но он также является автором или соавтором дюжины книг по Adobe Photoshop, Illustrator, компьютерной графике и фотографии.
Он наиболее известен как директор службы поддержки Национальной ассоциации профессионалов Photoshop (NAPP), но он также является автором или соавтором дюжины книг по Adobe Photoshop, Illustrator, компьютерной графике и фотографии.
Эту статью можно найти в категории:
- Photoshop ,
Установка стилей слоя | Вики Робинсон Дизайн
Что такое стили слоя?
Стили слоя используются для добавления интересных эффектов к элементам вашей цифровой страницы.
Adobe Photoshop Elements, одна из самых популярных программ для цифрового скрапбукинга и редактирования фотографий, поставляется с несколькими наборами стилей слоя, но вы также можете приобрести их — их легко установить.
Обычно набор стилей включает в себя несколько вариаций определенного стиля в одном файле. Имена файлов для стилей Adobe всегда заканчиваются на . ASL . При установке файла .ASL. все эти различные стили готовы к использованию одним щелчком мыши.
ASL . При установке файла .ASL. все эти различные стили готовы к использованию одним щелчком мыши.
Как установить стили слоя
В Photoshop Elements 11 и более поздних версиях установить стили очень просто.
Загрузите и разархивируйте набор стилей.
- Начать в экспертном режиме
- Щелкните значок Стили в нижней части экрана. Если вы его не видите, щелкните значок «Эффекты», а затем панель «Стили», чтобы активировать его.
- Нажмите крошечное меню-гамбургер (выглядит как маленькие линии) в правом верхнем углу панели «Стили».
- Щелкните Загрузить стили
- Перейдите к файлу .ASL и нажмите «Загрузить».
Теперь стили появятся в раскрывающемся меню «Стили» вместе со стилями по умолчанию, предоставленными Adobe.
Щелкните меню гамбургера еще раз, чтобы выбрать размер миниатюрных значков, представляющих каждый стиль, и/или чтобы отобразить названия каждого из этих стилей.
Как использовать стиль слоя
Чтобы применить стиль слоя:
- Выберите слой, к которому вы хотите добавить стиль.
- Дважды щелкните миниатюру стиля, который хотите применить.
Чтобы изменить стиль слоя :
- Выберите слой.
- Дважды щелкните миниатюру нового стиля, который вы хотите применить.
Чтобы удалить стиль слоя:
- Выберите слой.
- Щелкните правой кнопкой мыши слой на панели слоев.
- Нажмите «Очистить стиль слоя».
Установка нескольких стилей
Хотя добавление слишком большого количества стилей (или кистей или текстур) в PSE никогда не является хорошей идеей, поскольку это может замедлить работу приложения, можно добавить сразу несколько файлов, добавив их в «Предустановки». папку для версии PSE, в которой вы работаете. Как правило, я храню все свои файлы .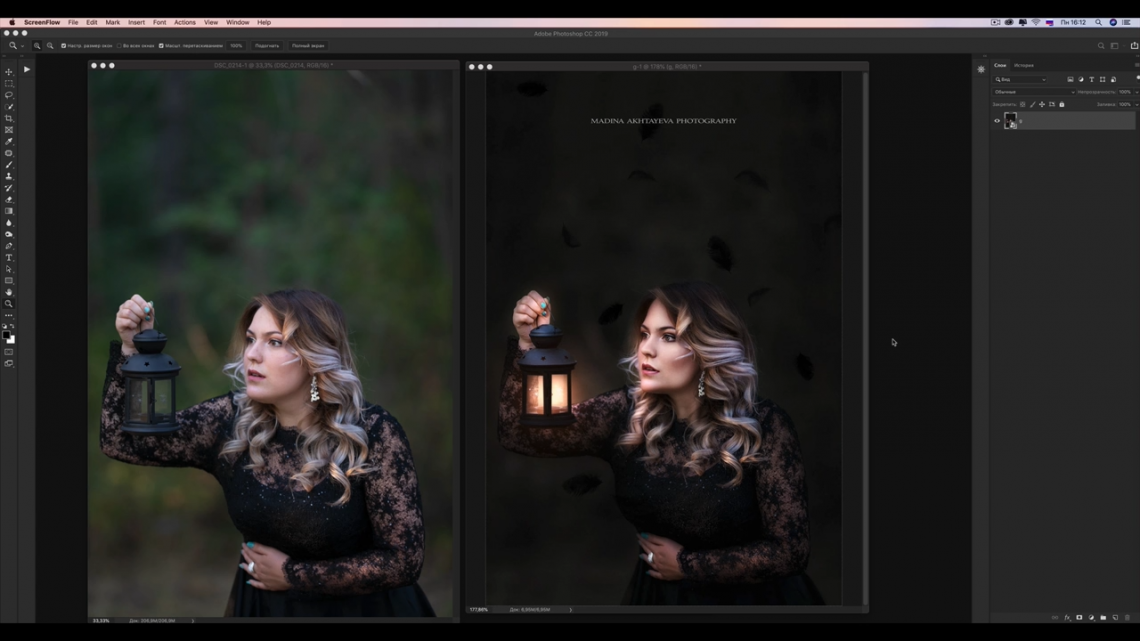

 Для переноса из нескольких версий Photoshop выполняйте перенос стилей по одной версии за раз.
Для переноса из нескольких версий Photoshop выполняйте перенос стилей по одной версии за раз.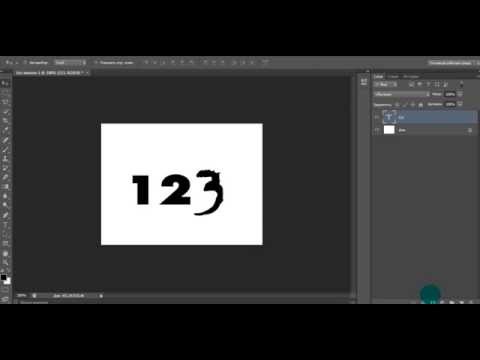 psp
psp