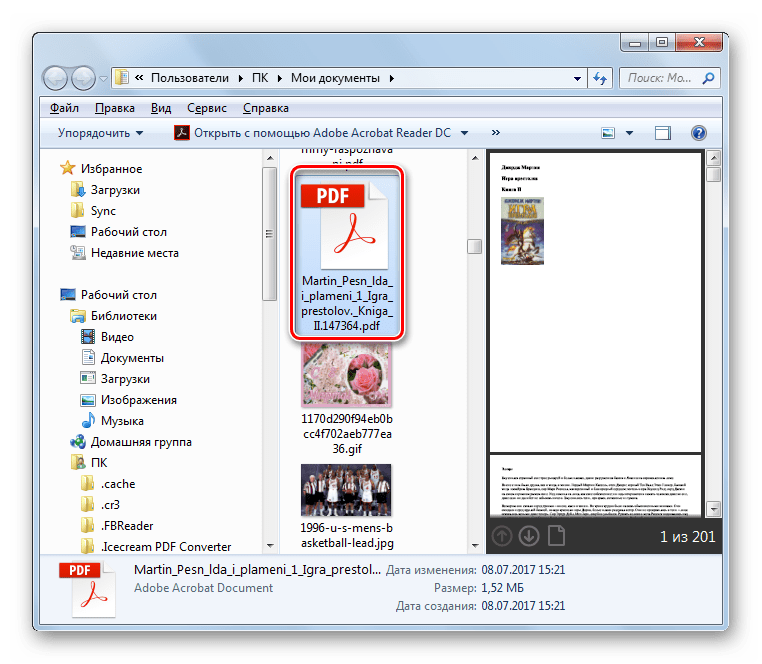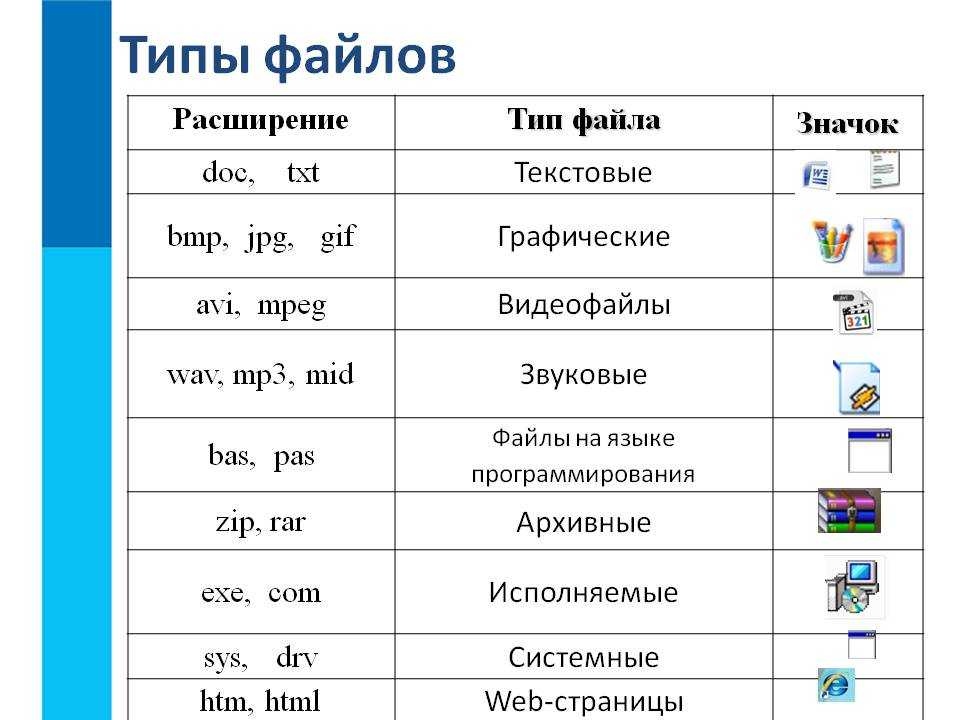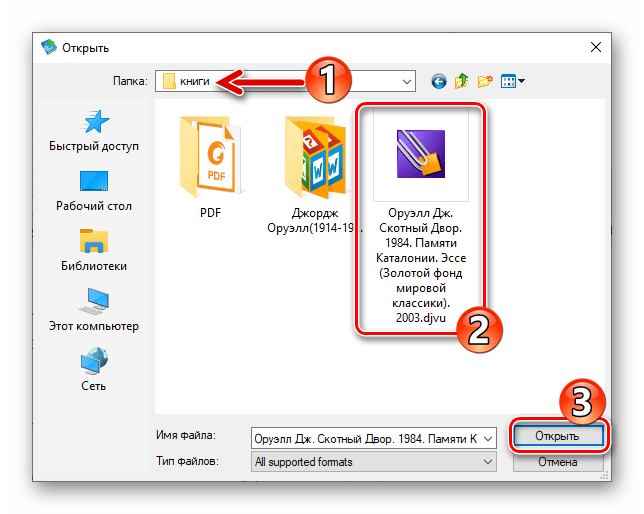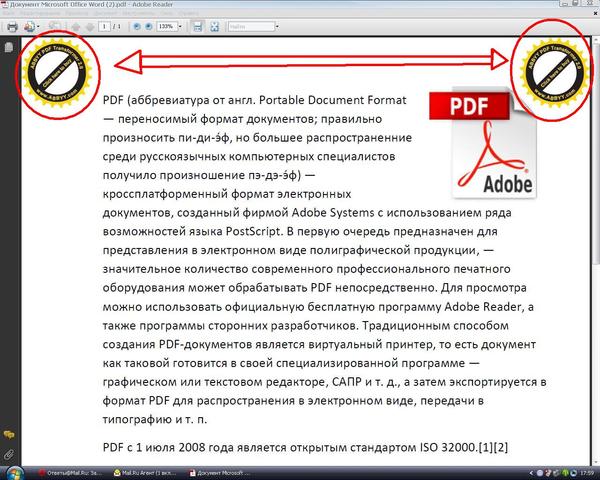Настройте браузер на использование модуля Adobe PDF для открытия онлайн-файлов PDF
Последнее обновление Sep 30, 2022 10:56:40 AM GMT | Также применяется к Acrobat Reader, Adobe Acrobat X, Adobe Acrobat XI
Решение проблем с PDF путем перенастройки браузера для работы с расширением Acrobat или Reader.
Проблемы с PDF
Многие современные версии браузеров имеют собственные расширения PDF, которые автоматически заменяют расширения Adobe Acrobat и Reader. Установка Firefox 19 или более поздней версии, например, может привести к отключению и замене расширения Adobe. Расширения браузеров обычно не поддерживают все возможности PDF или обладают не полной функциональностью. Рекомендуем вернуться к использованию расширения Adobe, если у вас возникли следующие проблемы:
- Не отображаются части PDF
- Ухудшение производительности или качества изображения
- Большие размеры файлов при печати в PDF
- Не отображаются 3D-модели
Решение: вернуться к использованию расширения Adobe PDF
Выберите браузер и операционную систему:
Измените настройки браузера вручную так, чтобы он использовал расширение Acrobat или Reader для просмотра документов PDF.
Firefox в Windows
Выберите Firefox > Настройки > Приложения.
В столбце «Тип содержимого» перейдите к Portable Document Format (PDF).
Нажмите на пункт в столбце «Действие» напротив пункта Portable Document Format (PDF), а затем выберите программу для открытия документа PDF. Например для использования расширения Acrobat в браузере, выберите «Использовать Adobe Acrobat (в Firefox)».
Firefox в Mac OS
Выберите Firefox.
Выберите Настройки > Приложения.
В столбце «Тип содержимого» перейдите к
Portable Document Format (PDF).Нажмите на пункт в столбце «Действие» напротив пункта Portable Document Format (PDF), а затем выберите Использовать расширение Adobe Acrobat NPAPI.
Chrome в Mac OS или Windows
Chrome и Acrobat больше не совместимы.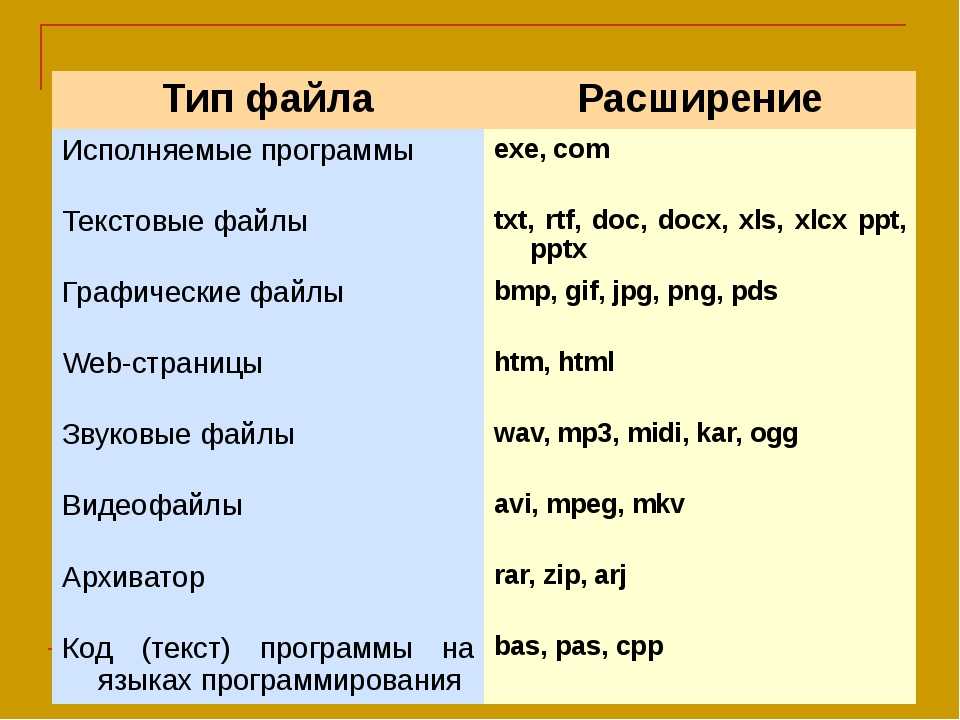 Для получения дополнительной информации см. раздел «Изменение в поддержке расширений Acrobat и Reader в современных веб-браузерах».
Для получения дополнительной информации см. раздел «Изменение в поддержке расширений Acrobat и Reader в современных веб-браузерах».
Safari в Mac OS
В Finder выберите PDF, затем выберите «Файл» > «Получить информацию».
Щелкните стрелку рядом с пунктом «Открыть с», чтобы открыть меню программы.
В меню приложения выберите Adobe Acrobat или Adobe Acrobat Reader.
Нажмите кнопку «Изменить все».
При появлении сообщения с вопросом, требуется ли изменить все похожие документы, нажмите «Продолжить».
Safari в Mac OS или Windows — в настройках браузера
Запусите Safari и выберите Safari > Настройки.
В окне «Настройки» выберите вкладку
В списке плагинов выберите Adobe Reader.
 В раскрывающемся списке «При посещении других веб-сайтов» выберите вариант «Разрешать всегда» и затем нажмите кнопку «Готово».
В раскрывающемся списке «При посещении других веб-сайтов» выберите вариант «Разрешать всегда» и затем нажмите кнопку «Готово».Теперь для отображения документов PDF браузер будет использовать расширение Adobe Reader.
Справки по другим продуктам
- Отображение документа PDF в браузере | Acrobat, Reader XI
- Не удается открыть документ PDF
- Документ PDF не отображается в веб-браузере
Вход в учетную запись
Войти
Управление учетной записью
Разблокировать PDF — Разблокируйте PDF-документ онлайн
Безопасность файлов очень важна. Если вы хотите разблокировать PDF-документ, используйте надёжный сервис. Такой как PDF2Go. Здесь вы можете снять пароль с PDF-файла в два счёта.
Перетащите файлы сюда
Введите URL Dropbox Google Диск
Дополнительных настроек для этой функции нет.
Введите пароль файла в поле выше.
Информация: Включите поддержку JavaScript, чтобы обеспечить нормальную работу сайта.
Публикация рекламы
300,000+ users
18,000+ users
Оставайтесь на связи:
Как снять пароль с PDF-файла без специальной программы?
- Загрузите PDF-документ, защищённый паролем.

- Введите пароль PDF-файла.
- Нажмите «Установить пароль»
- Нажмите «Начать».
Онлайн-сервис для разблокировки PDF-файлов
бесплатно в любом месте
Как снять пароль с PDF-файла
Всё просто! Вам нужен PDF-файл, который вы хотите разблокировать, и, конечно, пароль. Мы можем разблокировать PDF, только если вы знаете пароль.
Загрузите защищённый PDF: перетащите документ, укажите путь к файлу на устройстве или дайте ссылку на облачное хранилище. Затем введите пароль. Вот и всё — после ввода мы снимем пароль с файла.
Затем нажмите на кнопку «Отправить пароль».
Скачайте свой файл
Устанавливать приложение PDF2Go не надо: просто скачайте разблокированный PDF-файл.
Таким образом, вам не грозят вредоносные программы или вирусы, которые можно подцепить при скачивании или установке приложения из сети.
Позаботьтесь о безопасности: используйте онлайн-сервис.
Зачем снимать пароль?
Пароль ограничивает доступ к PDF-документу: только те, у кого есть пароль, могут открыть файл. Как быть, если вы хотите обеспечить быстрый доступ к документу, которым не собираетесь ни с кем делиться?
Вы можете разблокировать PDF-файл при помощи онлайн-студии PDF2Go!
Безопасность и защита файлов
Хотите снять пароль с PDF-файла, но беспокоитесь о безопасности документа? Не беспокойтесь, мы обо всём позаботимся. PDF2Go гарантирует безопасную загрузку и автоматическую обработку файлов.
Конечно, все права на разблокированный PDF-документ сохраняются за вами, а не переходят сервису PDF2Go.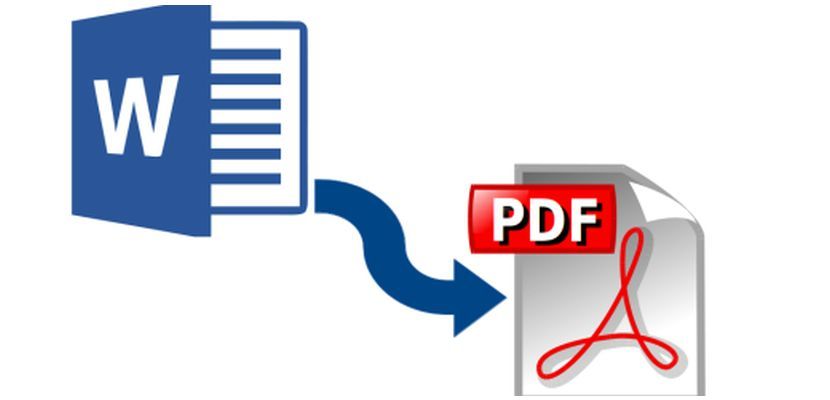
Только для PDF-файлов
Функция разблокировки работает только с документами Adobe. Размер файла и количество страниц не имеют значения. Снять пароль можно с PDF-файла, который содержит текст, изображения и другие элементы!
Документы:
Adobe PDF
Разблокировка PDF онлайн
PDF2Go — это онлайн-сервис. Вы можете разблокировать PDF-файл не только с домашнего компьютера, но и с любого другого устройства, где бы вы ни находились.
Неважно, каким устройством вы пользуетесь: будь то планшет, телефон или компьютер — вы всегда можете снять пароль с PDF-файла, подключившись к сети.
Оцените инструмент
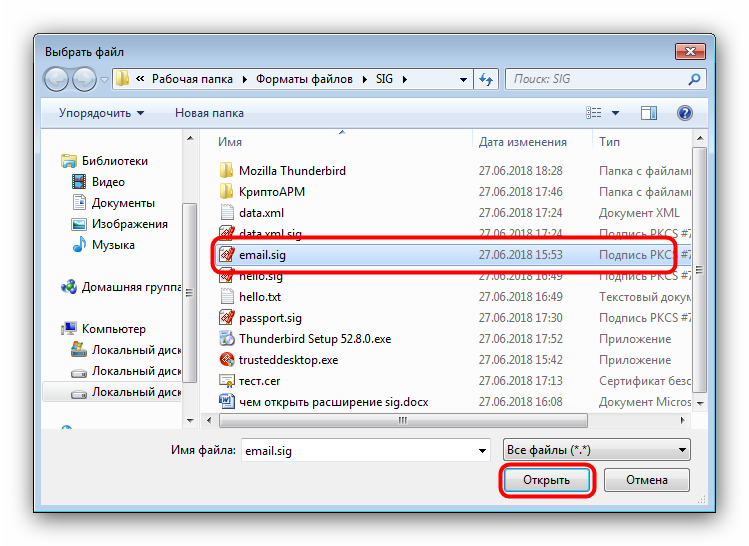 6 / 5
6 / 5Чтобы оставить отзыв, преобразуйте и скачайте хотя бы один файл
Отзыв отправлен
Спасибо за оценку
10 лучших расширений для чтения PDF-файлов для Chrome, Firefox и др.
Редактирование, настройка и просмотр PDF-файлов непосредственно в браузере еще никогда не были такими простыми.
Первым вариантом для расширения PDF может быть профессиональное программное обеспечение, такое как Adobe и тому подобное, для управления вашими PDF-файлами.
Но если вы много работаете в своем браузере, вы можете получить те же функции PDF с профессиональным расширением для чтения PDF.
Так же быстро, если не быстрее, чем большинство автономных PDF-инструментов.
Расширение PDF — это надежный способ просмотра, создания, редактирования и даже обмена документами без искажения их содержимого, и в сегодняшней статье мы рассмотрим:
- Обзор расширений для чтения PDF-файлов
- 7 Лучшее расширение для чтения PDF-файлов для Chrome и Firefox
- Другие интерактивные программы для чтения PDF-файлов, на которые следует обратить внимание
Обзор расширений для чтения PDF-файлов
Расширения для чтения PDF-файлов — это программы для просмотра PDF-файлов, которые работают непосредственно в браузере без необходимости загрузки программного обеспечения.
Они выполняют большинство функций, которые выполняет программное обеспечение для просмотра PDF – создание, выделение, редактирование, объединение и многое другое.
Вот обзор того, что предлагает большинство расширений PDF:
- После установки расширения для чтения PDF в браузере вам больше не нужно загружать программное обеспечение для чтения PDF. И вы можете автоматически открывать все файлы PDF с расширением.
- Расширения для чтения PDF-файлов позволяют просматривать и редактировать документы, не требуя сохранения или наличия файла на вашем устройстве. (Это экономит место на вашем устройстве.)
- Вы можете установить расширение в большинстве браузеров; он совместим с самыми последними браузерами (Chrome, Firefox, Safari и т. д.)
- Большинство расширений для чтения PDF бесплатны; вам не нужно платить за доступ к основным функциям просмотра и редактирования PDF.
- Обычно файлы PDF открываются быстрее в браузере, чем в автономном программном обеспечении.

Чтобы получить доступ к расширению для чтения PDF-файлов, вам необходимо установить их.
После этого вы можете автоматически просматривать и запускать документы в своем веб-браузере. Ниже приведены шаги по установке расширений для чтения PDF-файлов в ваш браузер (Google Chrome):
- Запустите веб-браузер.
- Перейдите в Интернет-магазин Chrome или аналогичный магазин расширений вашего браузера.
- Найдите расширение, которое вы хотите добавить. Ниже мы рассмотрим лучшие расширения и инструменты для чтения PDF.
- Нажмите на него и выберите Добавить в Chrome.
После добавления расширения вы можете управлять им или добавлять некоторые настройки следующим образом:
- Откройте браузер
- Нажмите на значок с тремя точками в правом верхнем углу, где находится панель инструментов.

- Затем нажмите Дополнительные инструменты > Расширения.
- Вы можете включить или выключить его, удалить из своих расширений, разрешить использовать его в режиме инкогнито или сделать любой другой параметр, который вы хотите сделать.
7 Лучшее онлайн-расширение для чтения PDF-файлов для Chrome и Firefox
Если вы используете Google Chrome или Mozilla Firefox в качестве браузера по умолчанию, ниже вы найдете некоторые популярные расширения браузера, которые вы можете использовать для управления своими PDF-документами в Интернете.
В произвольном порядке, расширение выглядит следующим образом:
- Ками.
- МалыйPDF.
- Гипотеза.
- Сохранить как PDF.
- Просмотрщик PDF.
- НЕТ Скачать PDF.
- Отличная программа для чтения PDF.
- Встроенная программа просмотра PDF в Chrome.
- Adobe Acrobat.
- Чернила.
1.
 Kami
KamiKami — это хромированный PDF-инструмент, который позволяет вам просматривать, создавать, редактировать, комментировать и делиться вашими PDF-файлами.
Это расширение работает в браузерах Chrome, Mozilla и Safari. Он позволяет перетаскивать файлы или импортировать их из облака.
Основные характеристики:
Kami позволяет вам
- конвертировать документы из одного формата в другой (например, HTML в PDF).
- Рисование и стирание документа.
- Объединение и разделение документов
- Добавить и выбрать текст из существующих документов.
- Выделение, подчеркивание и зачеркивание текста.
- Делитесь, печатайте и загружайте документы в облако.
Ками может работать с классом Google, чтобы помочь онлайн-обучению.
И это позволяет вам получить доступ к основным инструментам с бесплатным планом, но вы можете получить более продвинутые инструменты, если перейдете на премиум-план для офиса, учителя или студента.
2. Smallpdf
Small PDF — это отличное расширение для чтения PDF-файлов с множеством функций, от редактирования файлов до преобразования и сжатия. Он имеет простой интерфейс, который подходит для начинающих.
Основные характеристики
- Может объединять, разделять и сжимать файлы PDF.
- Преобразует файлы в различные форматы, включая Word, Excel и презентации.
- Может использоваться для удаления и извлечения страниц PDF.
- Может преобразовывать изображения в PDF и PDF в изображения.
- Имеет функцию защиты паролем.
3. Hypothesis
Hypothesis — еще одна бесплатная онлайн-программа для просмотра документов, доступная в виде программного обеспечения и расширения для Chrome. Он позволяет создавать, редактировать, выделять и комментировать PDF-файлы.
Pros
- Подходит для группового чтения PDF, так как позволяет совместное чтение и комментирование.

- Имеет общедоступные и частные функции аннотации.
Минусы
- Не самый удобный интерфейс.
4. Сохранить как PDF
Сохранить как PDF — это расширение для чтения PDF-файлов, доступное для Chrome и Mozilla. Он позволяет создавать и редактировать PDF-файлы, а также загружать веб-страницы в виде документов в любом формате.
Основные возможности
- Позволяет конвертировать документы в нужный формат
- Может создавать, редактировать и просматривать файлы PDF.
- Преобразует веб-страницы в документы.
- Функция шифрования пароля.
- Позволяет настраивать размер страницы, поля и вид.
Минусы
- Не позволяет настроить многие из упомянутых настроек, если у вас нет платной учетной записи.
5. Просмотрщик PDF
Средство просмотра PDF — это еще одно простое расширение для чтения, позволяющее просматривать PDF-файлы на веб-сайте без его загрузки.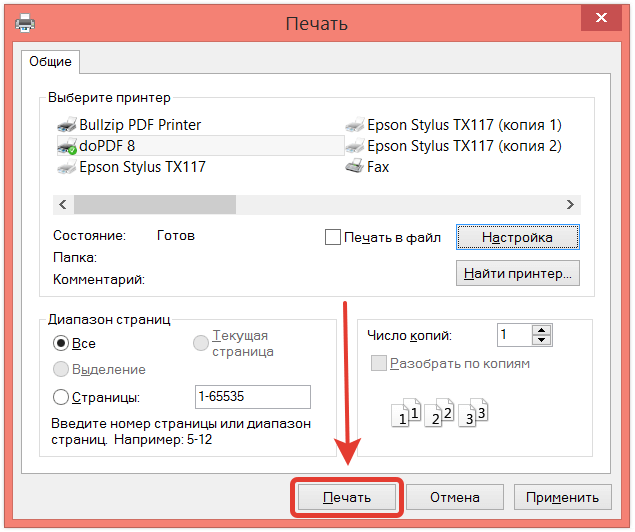 Здесь есть место для ввода URL-адреса PDF-файла, который вы хотите просмотреть. Как только вы введете URL-адрес, документ будет представлен для просмотра. И вы можете решить загрузить PDF-файл после его просмотра.
Здесь есть место для ввода URL-адреса PDF-файла, который вы хотите просмотреть. Как только вы введете URL-адрес, документ будет представлен для просмотра. И вы можете решить загрузить PDF-файл после его просмотра.
Средство просмотра PDF не только отображает файлы PDF; он также может отображать текстовые файлы, изображения и электронные таблицы. И это позволяет загружать файлы из облака.
Инструмент довольно прост и удобен в использовании, но не для всех.
Pros
- Наиболее подходит для просмотра онлайн-документов.
Минусы
- Нет инструмента выделения или комментирования.
Готовое создание PDF-файлов
Самый простой способ автоматического создания безбумажных документов и управления ими в любом масштабе.
Отправляя эту форму, я подтверждаю, что прочитал и понял Политику конфиденциальности Inkit .
Спасибо! Ваша заявка принята!
Ой! Что-то пошло не так при отправке формы.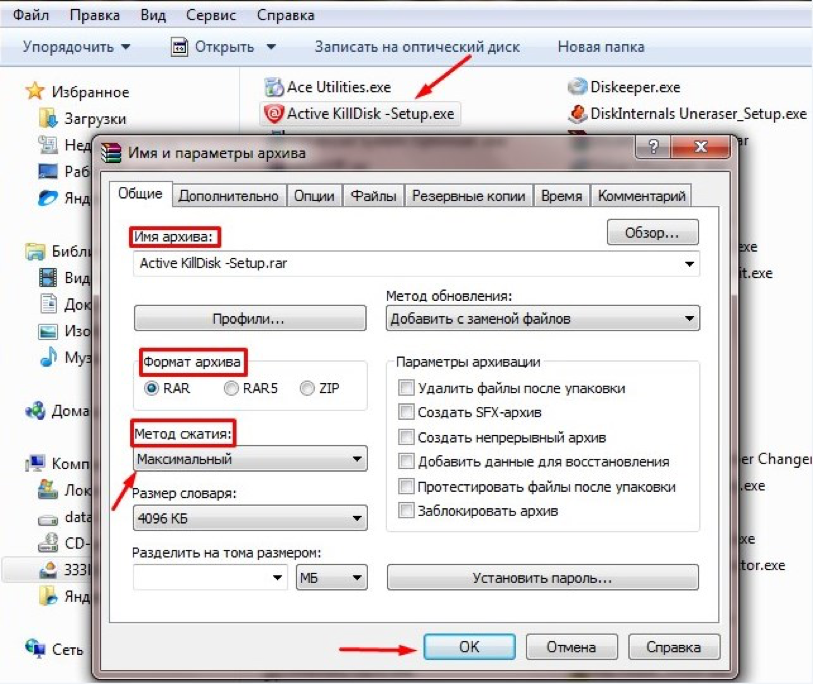
6.
Без загрузки в формате PDFБез загрузки в формате PDF, как следует из названия, позволяет просматривать документы в формате PDF в браузере без необходимости их загрузки.
Таким образом, при просмотре PDF-файлов ваш браузер больше не будет запускать настройку «сохранить как». Расширение также автоматически загружает файлы из вашего браузера.
Хотя вы по-прежнему можете сохранить PDF-файл, нажав CTRL+S или выполнив это через панель инструментов, No PDF Download позволит вам редактировать его напрямую.
Pros
- Он имеет функцию, позволяющую сохранить URL-адрес, если вы не хотите сразу просматривать документ.
Минусы
- Не позволяет загружать файлы напрямую с Google Диска или Gmail.
7. Awesome PDF Reader
Awesome PDF Reader — еще одно базовое расширение для чтения PDF-файлов, которое помогает просматривать и читать PDF-файлы прямо в Chrome. Как и большинство расширений PDF, этот инструмент можно использовать бесплатно и он работает как в браузерах Chrome, так и в браузерах Firefox.
Как и большинство расширений PDF, этот инструмент можно использовать бесплатно и он работает как в браузерах Chrome, так и в браузерах Firefox.
Pros
- Лучше всего подходит для предварительного просмотра документов, которые вы не хотите загружать или сохранять на своем устройстве.
- Он прост в использовании и загружает несколько документов одновременно.
Минусы
- Показывает много рекламы сбоку.
Другие интерактивные программы для чтения PDF-файлов, на которые следует обратить внимание
Встроенная программа просмотра PDF в ChromeБраузер Google Chrome также имеет встроенную программу просмотра PDF-файлов, которая позволяет просматривать PDF-файлы и добавлять к ним другие настройки. Несмотря на то, что вы можете просматривать документы напрямую в браузере, вы не можете создать новый документ.
Основные характеристики
С помощью встроенного средства просмотра документов вы можете:
- Подписывать документы и заполнять формы .

- Просмотр презентаций без сторонних приложений.
- Сохраняйте веб-страницы в формате PDF, а также распечатывайте их.
- Поворот, подгонка под размер страницы и просмотр свойств PDF-файла.
Adobe Acrobat, несомненно, является одним из наиболее часто используемых средств просмотра PDF. Его можно использовать для просмотра, создания, редактирования и внесения дополнительных настроек в файл PDF. Несмотря на то, что это также может быть расширение для чтения PDF-файлов в вашем браузере, вам необходимо установить программное обеспечение перед его добавлением.
Основные функции
Большинство функций расширения Adobe Acrobat включают в себя то, что вы можете получить в его бесплатной версии, в том числе:
- Преобразование и сжатие PDF-файлов.
- Подпишите и заполните документы.
- Объединение и разделение файлов.

- Делитесь документами и сохраняйте их в облаке.
Часто задаваемые вопросы о расширениях PDF
Как изменить настройки Chrome PDF Viewer?
Если вы предпочитаете загружать PDF-файлы, а не открывать их в Chrome, выполните следующие действия:
- Запустите Google Chrome
- Нажмите на значок с точками в правом верхнем углу
- Нажмите на настройки
- В левом верхнем углу нажмите на значок меню.
- Выберите Настройки конфиденциальности и безопасности.
- Нажмите Настройка сайта, , затем прокрутите вниз и нажмите Дополнительные настройки.
- Наконец, нажмите PDF-документы, и отметьте кружок либо Скачать PDF-файлы , либо Открывайте PDF-файлы в Chrome.
Могу ли я редактировать свой PDF-файл с помощью Chrome PDF Viewer?
Нет, вы не можете изменять тексты с помощью Chrome PDF Viewer. Вы можете выполнить настройки с помощью Chrome PDF Viewer, чтобы включить подписание и заполнение документов.
Вы можете выполнить настройки с помощью Chrome PDF Viewer, чтобы включить подписание и заполнение документов.
Работает ли расширение PDF Reader на Mac?
Да. Это зависит от браузера, а не от операционной системы. Таким образом, вы можете использовать все расширения для чтения PDF-файлов, описанные выше, на Mac.
ВыводНадеюсь, этот список расширений для чтения PDF-файлов помог!
Вы можете начать использовать подходящий для вас, в зависимости от ваших потребностей и предпочтений. Эти расширения также доступны в других встроенных браузерах, кроме Google Chrome и Mozilla Firefox. Попробуйте любой из этих лучших инструментов в своих браузерах, и вы обязательно найдете подходящий, прежде чем исчерпаете список.
Наконец, если вы хотите выполнить пакетное преобразование файлов HTML в PDF с соблюдением правил форматирования.
Узнайте, как Inkit может помочь вам преобразовать HTML в PDF в любом масштабе.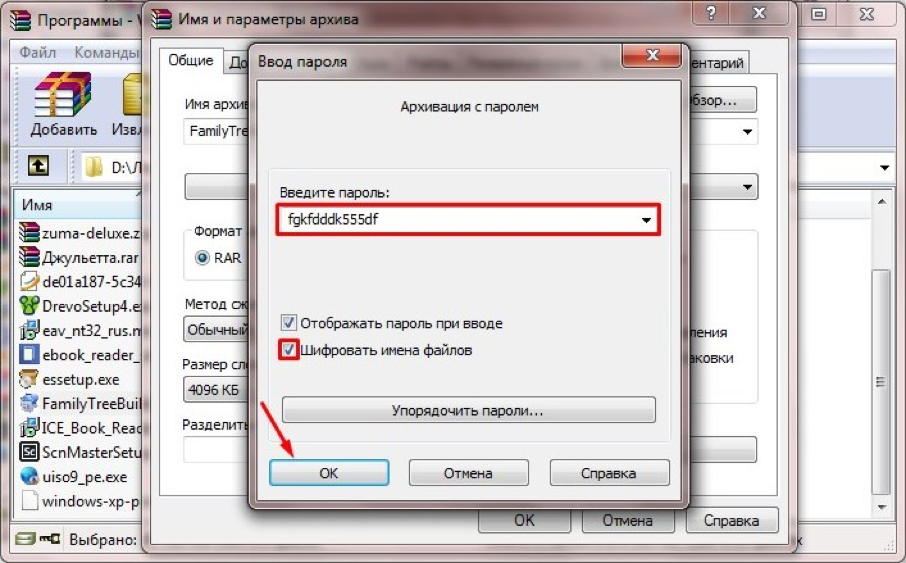
Готовое создание PDF-файлов
Самый простой способ автоматического создания безбумажных документов и управления ими в любом масштабе.
Отправляя эту форму, я подтверждаю, что прочитал и понял Политику конфиденциальности Inkit .
Спасибо! Ваша заявка принята!
Ой! Что-то пошло не так при отправке формы.
10 Мощные расширения и приложения для Google Chrome PDF
Работа с файлами PDF может быть затруднена, если у вас нет профессионального программного обеспечения, такого как Adobe Acrobat.
Однако, если вы являетесь пользователем Chrome, есть несколько полезных расширений и приложений. От просмотра и редактирования до слияния и разделения — здесь есть инструмент PDF практически для всего, что вам нужно.
Kami — это мощный инструмент для работы с файлами PDF, который позволяет просматривать, комментировать, делиться и совместно работать. Существует расширение для Chrome, и этот инструмент также работает в Firefox и Safari.
Сначала вы либо перетаскиваете файл, либо импортируете его с Google Диска, Box или Dropbox. Затем воспользуйтесь функциями аннотации, в том числе:
- Выделение, зачеркивание и подчеркивание
- Добавление комментариев
- Добавление или выделение текста
- Рисование и стирание
- Разделение или объединение
- Общий доступ, экспорт или печать
Kami — потрясающий инструмент для работы с PDF-файлами и инструментом предлагает еще больше возможностей, если вы перейдете на премиум-план. Но бесплатный инструмент предлагает все основные функции, необходимые для просмотра и редактирования PDF-файлов.
Инструмент также без проблем работает с Google Classroom, что делает его идеальным инструментом для удаленного обучения.
Xodo PDF Viewer & Editor — еще один надежный инструмент для просмотра, комментирования и редактирования PDF-файлов в Chrome. Как и в случае с Kami, вы начинаете работу, перетаскивая файл или импортируя его с локального диска, Google Диска или Dropbox. Затем вы можете легко редактировать и комментировать эти функции:
Затем вы можете легко редактировать и комментировать эти функции:
- Выделение, зачеркивание и подчеркивание
- Добавление комментариев и совместная работа
- Добавить текст, фигуру или выноску
- Добавить подпись, распечатать или сохранить
- Объединить и упорядочить страницы
Для совместной работы или сохранения элементов в приложении вам необходимо создать бесплатную учетную запись в Xodo . Но если вы просто хотите использовать основные функции, они работают хорошо, и инструмент прост в использовании.
Для просмотра и редактирования вы можете использовать PDF Buddy в качестве другого варианта. После того как вы загрузите файл со своего компьютера, у вас появятся параметры редактирования, аналогичные редактору Microsoft Word. Измените стиль и размер шрифта, используйте жирный шрифт и курсив, выровняйте абзацы или выберите цвет шрифта. В дополнение к этим удобным инструментам вы также можете использовать следующие функции:
- Выделение или затенение
- Преобразование или использование пера
- Добавление настраиваемых форм и символов
- Добавление изображения или подписи с бесплатной учетной записью
Благодаря большому количеству функций и удобному рабочему пространству PDF Buddy — отличный выбор для просмотра, комментирования и редактирования PDF-файлов.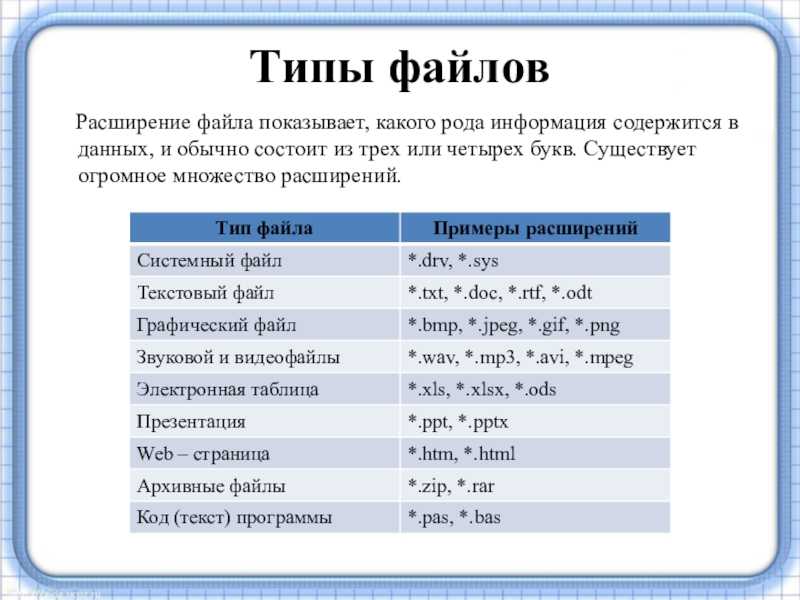 Обратите внимание, что вам также необходимо зарегистрировать бесплатную учетную запись, чтобы загрузить готовый документ.
Обратите внимание, что вам также необходимо зарегистрировать бесплатную учетную запись, чтобы загрузить готовый документ.
Если вам нужно только объединить PDF-файлы, PDF Merge отлично подойдет. Этот инструмент фактически использует Xodo в фоновом режиме, если вы решите просмотреть документ.
Однако вы можете просто загрузить свои файлы с локального диска или Google Диска, а затем нажать кнопку Объединить . Вы можете загрузить новый файл на свой компьютер или сохранить PDF-файл на Google Диске. Объединение PDF-файлов не становится намного проще.
Разделить PDF – это удобный инструмент, если вы обычно разделяете только PDF-файлы. Вы можете перетащить документ на страницу или загрузить его со своего компьютера, Dropbox или Google Диска. Затем просто выберите диапазон страниц или извлеките их все в отдельные файлы. Если вы сделаете последнее, вы можете настроить имена каждого файла, если хотите.
Если вас беспокоит безопасность, вы также можете щелкнуть ссылку, чтобы включить безопасное соединение.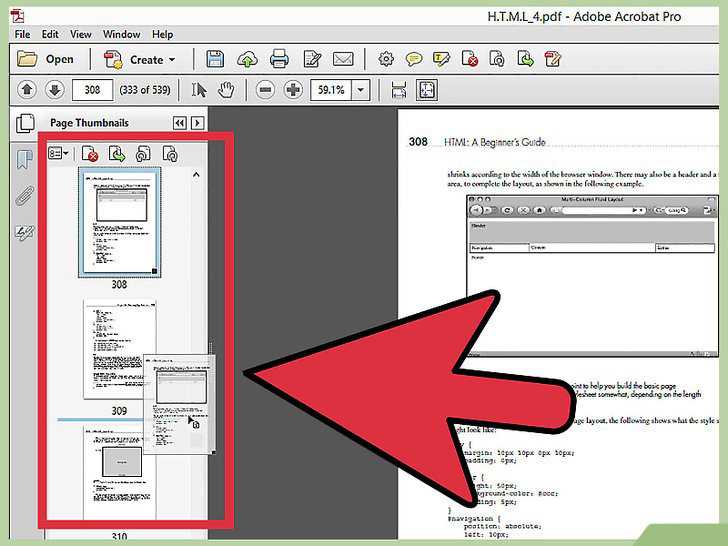
Если вы выполняете не только слияние, но и разделение, вам может помочь Merge PDF — Split PDF. Вы можете загружать файлы со своего компьютера, Google Диска или Dropbox.
Для объединения перетащите документы в нужном порядке или отсортируйте их по алфавиту. У вас есть варианты страниц, закладок и оглавления на основе ваших документов.
Для разделения вы загружаете свои документы таким же образом. Затем просто выберите, как разделить файлы с каждой страницы на нечетные, только четные или определенные страницы. Для любых других задач PDF вы можете не только объединять и разделять, но также сжимать, поворачивать и обрезать.
PDF Converter — хорошее расширение, если вам нужно быстро преобразовать документ в PDF. Конвертер поддерживает HTML, изображения, Word, Excel, PowerPoint, Open Office, PostScript и текстовые файлы. Просто перетащите документ в поле, загрузите его с локального диска, возьмите его с Google Диска или введите URL-адрес для него.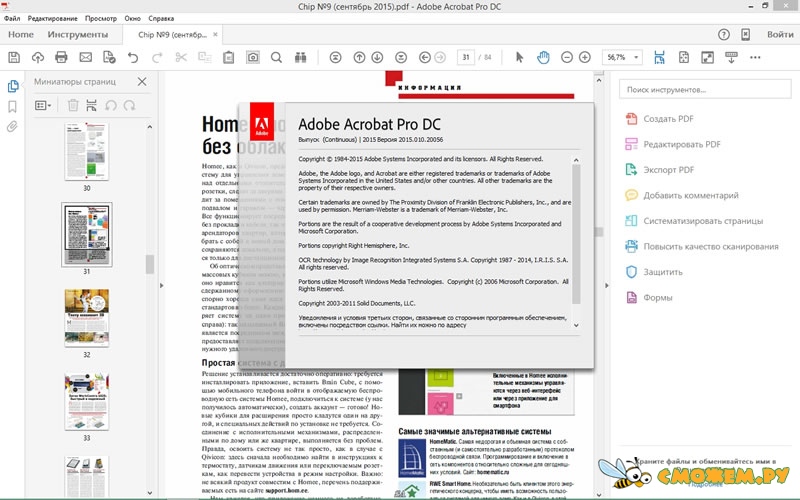
Как вариант, вы можете преобразовать документ и отправить его вам по электронной почте, но если вы просто нажмете кнопку Преобразовать и отправить , появится всплывающее окно. Затем вы можете загрузить его и будете перенаправлены на Xodo, где сможете работать с ним и сохранить его.
Если вам необходимо сжать PDF-файл перед его отправкой или обменом, вам поможет PDF Compressor от Smallpdf.com. Вы можете загрузить документ со своего компьютера, перетащить его в окно или импортировать из Dropbox или Google Drive. Вы быстро увидите как исходный, так и новый размер вашего PDF. Чтобы загрузить его, нажмите кнопку, и вы снова будете перенаправлены на Xodo.
Smallpdf.com предлагает дополнительные услуги PDF, что делает его весьма удобным. Помимо сжатия PDF-файлов, вы также можете конвертировать, объединять, разделять и защищать файл. Каждый из этих вариантов удобно отображается вверху страницы. Но для простого сжатия это помогает.
Print-Friendly & PDF — это простой инструмент, позволяющий загружать веб-страницы в формате PDF.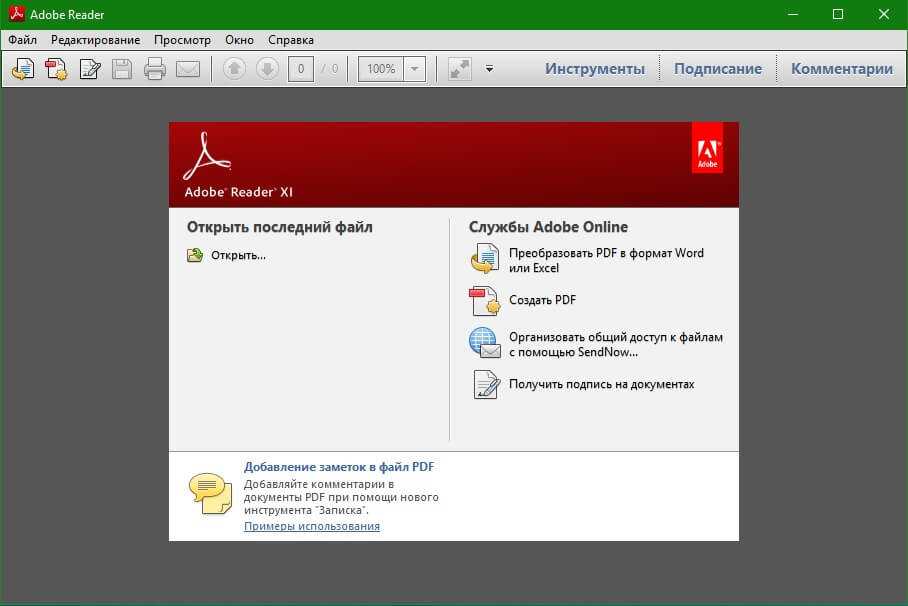 Вы можете настроить размер текста, удалить изображения и выбрать размер страницы от Letter или A4. Если вы хотите удалить определенные части страницы, просто нажмите, чтобы удалить их.
Вы можете настроить размер текста, удалить изображения и выбрать размер страницы от Letter или A4. Если вы хотите удалить определенные части страницы, просто нажмите, чтобы удалить их.
В качестве бонуса это приложение Chrome предлагает функцию электронной почты для отправки страницы, а также хорошо отображаемую версию PDF для печати. Таким образом, для таких простых вещей, как загрузка веб-страницы в формате PDF, Print Friendly & PDF выполняет свою работу.
10. Программа просмотра PDF
Если вы видите PDF-файл на веб-сайте и хотите просмотреть его, не загружая его, вам может пригодиться PDF Viewer. Просто введите URL-адрес PDF-файла, и он отобразится для вас в окне браузера без необходимости чтения. Если вы хотите загрузить файл после его просмотра, эта опция доступна.
PDF Viewer поддерживает не только PDF-файлы. Документы Word и Excel, текстовые файлы и изображения можно просматривать без дополнительного программного обеспечения. Вы также можете загрузить файл со своего компьютера, Google Диска, OneDrive, Box или Dropbox.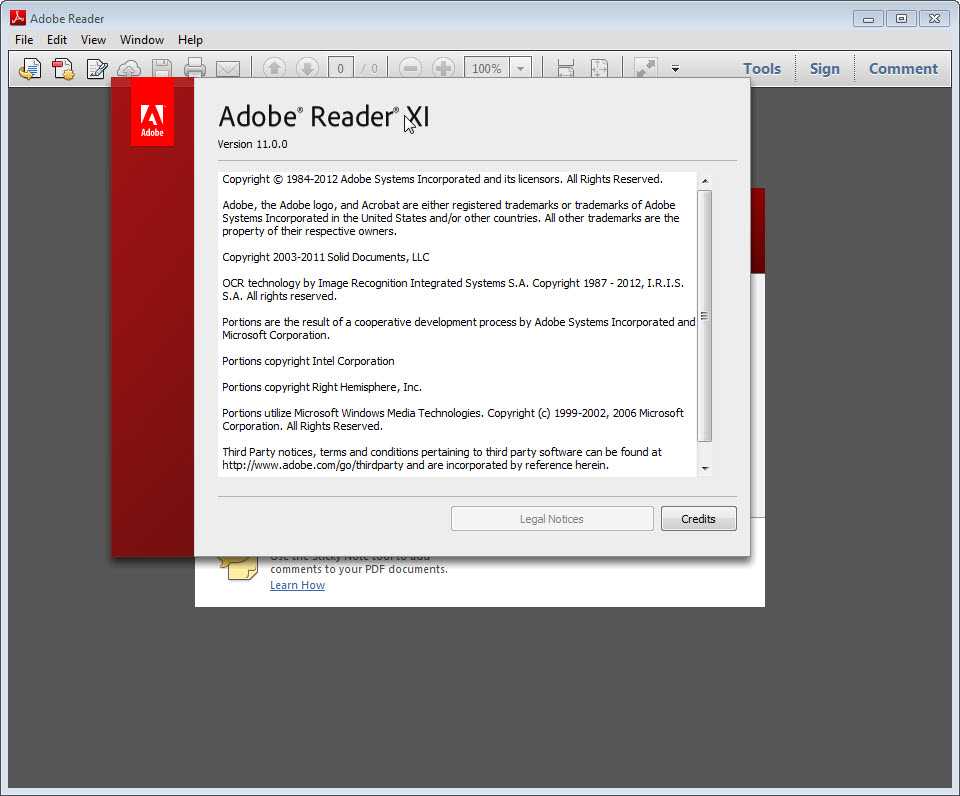

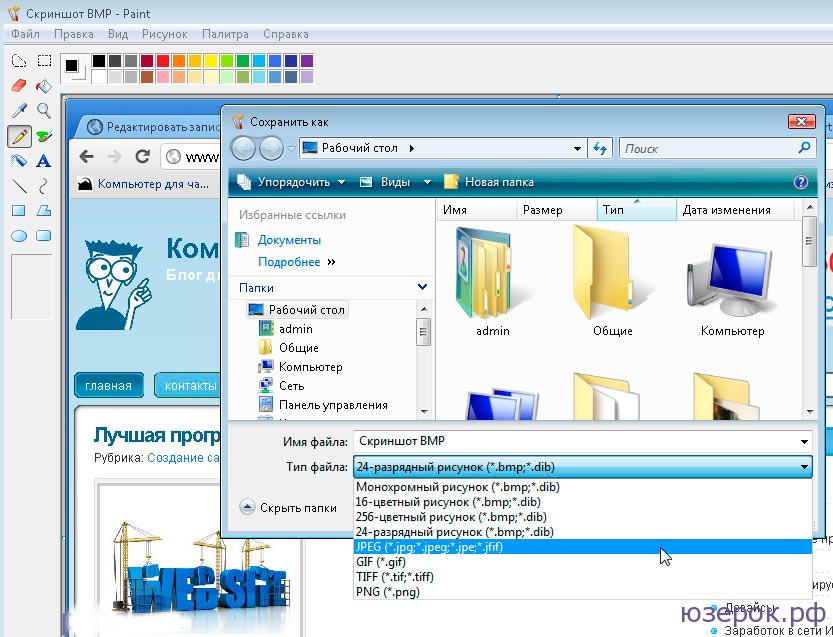 В раскрывающемся списке «При посещении других веб-сайтов» выберите вариант «Разрешать всегда» и затем нажмите кнопку «Готово».
В раскрывающемся списке «При посещении других веб-сайтов» выберите вариант «Разрешать всегда» и затем нажмите кнопку «Готово».