Как обрезать видео на Android самыми удобными способами [2023]
Обновлено Лиза Оу / 23 фев, 2022 16:00
В настоящее время видеосъемка того, что мы делаем, стала частью нашей повседневной жизни. Хорошая камера также является обязательной функцией современных смартфонов для съемки фильмов с высоким качеством. И по нескольким причинам нам приходится вносить коррективы в записанные клипы на наших телефонах Android. Две общие функции редактирования, которые мы используем, — это обрезка и обрезка, особенно если видео слишком длинное, чтобы его можно было поделиться, опубликовать и т. д. Но вопрос в том, как это сделать или обрезать видео на телефоне Android?
Что ж, здесь мы покажем вам правильный ответ на ваш вопрос. Не волнуйтесь, если ваше видео слишком длинное. Вместо этого узнайте, как сократить длину видео, когда вы узнаете, как обрезать видео на Android.
Список руководств
- Часть 1. Как обрезать видео на Android с помощью Fonelab Video Converter Ultimate
- Часть 2.

- Часть 3. Часто задаваемые вопросы о том, как обрезать видео на Android
1. Как обрезать видео на Android с помощью Fonelab Video Converter Ultimate
Конвертер видео FoneLab Ultimate это универсальный и мощный инструмент для преобразования и редактирования видео и аудио. Если вы ищете способ обрезать видео, эта программа должна быть для вас. Вы также можете вращать, обрезать, переворачивать видео, добавлять фильтры, водяные знаки, ставить и настраивать звуковую дорожку и многое другое, используя его. Это не просто конвертер, а отличный редактор для редактирования видео. Что еще более важно, он поддерживает широкий спектр видеоформатов. Итак, какой бы формат видео у вас ни был, редактируйте и конвертируйте его с помощью FoneLab Video Converter Ultimate в соответствии со своими предпочтениями. Сначала скопируйте и переместите выбранное видео на свой компьютер, а затем продолжите, выполнив следующие действия.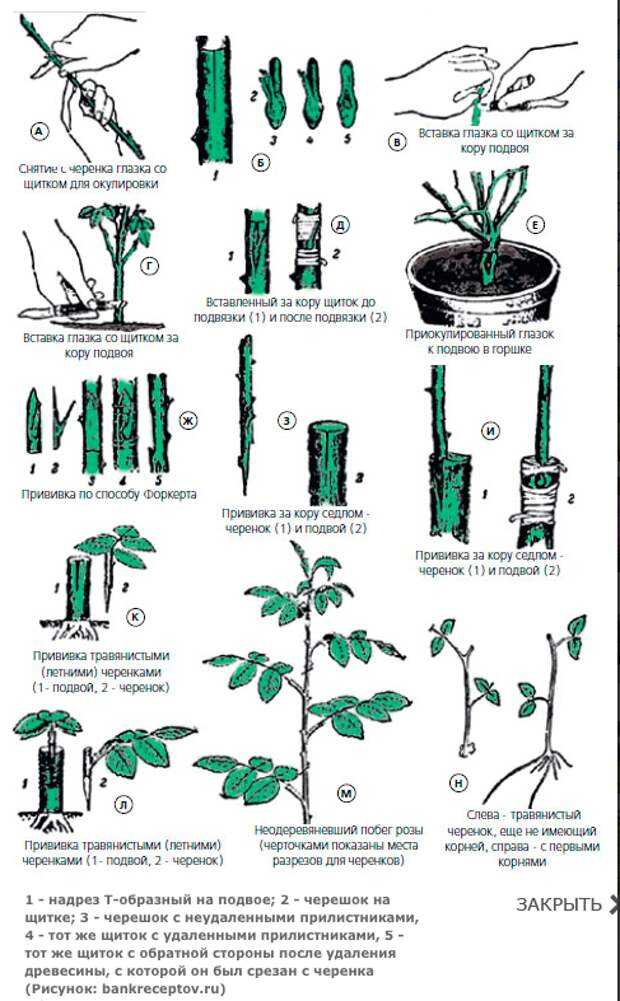
Видео конвертер Ultimate
Video Converter Ultimate — лучшее программное обеспечение для конвертации видео и аудио, которое может конвертировать MPG / MPEG в MP4 с высокой скоростью и высоким качеством изображения / звука.
- Конвертируйте любые видео / аудио, такие как MPG, MP4, MOV, AVI, FLV, MP3 и т. Д.
- Поддержка 1080p / 720p HD и 4K UHD конвертирования видео.
- Мощные функции редактирования, такие как Обрезка, Обрезка, Поворот, Эффекты, Улучшение, 3D и многое другое.
Бесплатная загрузка Бесплатная загрузка Узнать больше
Шаги о том, как сделать Android Trim Video с помощью Конвертер видео FoneLab Ultimate:
Шаг 1Для начала загрузите и установите FoneLab Video Converter Ultimate на свой компьютер. Затем он запустится автоматически после процесса установки.
Шаг 2Затем, щелкните Добавить файлы кнопку в левом углу или кнопку Дополнительная знак в центре основного интерфейса. Или вы можете просто перетащить видеофайл.
Или вы можете просто перетащить видеофайл.
Шаг 3После чего нажмите кнопку Порез значок рядом с видео. И это приведет вас к разделу или окну резки, где вы можете вырезать или обрезать свои видео.
Шаг 4Затем просто переместите ползунки, чтобы отрегулировать продолжительность видео. Или вы также можете установить время начала и окончания в пределах временных рамок видео. И он будет немедленно обрезан.
Шаг 5Когда вы закончите обрезать его, попробуйте воспроизвести его, чтобы просмотреть внесенные изменения. Далее нажмите на Сохраните чтобы сохранить его.
Шаг 6Кроме того, вы также можете преобразовать его в предпочитаемый формат на
Конвертировать все к разделу. Наконец, нажмите на Конвертировать все кнопку, чтобы сохранить обрезанное видео на свой компьютер. И, наконец, это все!Вот оно! И даже после этого вы можете переместить видео на свой телефон Android, чтобы посмотреть его и увидеть обрезанный вывод. Еще одна хорошая вещь о Конвертер видео FoneLab Ultimate в том, что все, что вам нужно, есть в нем. С помощью нескольких кликов вы можете делать все, что хотите. На самом деле, вы также можете узнать как обрезать видео в Windows или Mac с ним. И при этом мы искренне рекомендуем вам использовать этот инструмент, чтобы пользоваться упомянутыми функциями.
Еще одна хорошая вещь о Конвертер видео FoneLab Ultimate в том, что все, что вам нужно, есть в нем. С помощью нескольких кликов вы можете делать все, что хотите. На самом деле, вы также можете узнать как обрезать видео в Windows или Mac с ним. И при этом мы искренне рекомендуем вам использовать этот инструмент, чтобы пользоваться упомянутыми функциями.
Видео конвертер Ultimate
Video Converter Ultimate — лучшее программное обеспечение для конвертации видео и аудио, которое может конвертировать MPG / MPEG в MP4 с высокой скоростью и высоким качеством изображения / звука.
- Конвертируйте любые видео / аудио, такие как MPG, MP4, MOV, AVI, FLV, MP3 и т. Д.
- Поддержка 1080p / 720p HD и 4K UHD конвертирования видео.
- Мощные функции редактирования, такие как Обрезка, Обрезка, Поворот, Эффекты, Улучшение, 3D и многое другое.
Бесплатная загрузка Бесплатная загрузка Узнать больше
2.
 Как обрезать видео на Android с помощью Google Фото
Как обрезать видео на Android с помощью Google ФотоЗнаете ли вы, что вы также можете редактировать или обрезать видео с помощью Google Фото? Ну об этом многие не знают. Теперь, если на вашем телефоне Android есть видео, которые вы хотите обрезать по своему вкусу, вы также можете сделать это в приложении Google Фото, особенно если приложение уже загружено на ваше устройство. Однако вам необходимо сначала загрузить или сделать резервную копию ваших видео, чтобы обрезать видео с помощью функций редактирования. Мало того, у него есть только ограниченные и базовые инструменты редактирования, которые вы можете использовать. Тем не менее, это все еще хороший инструмент для редактирования. Ниже приведены шаги по использованию этого инструмента.
Шаги о том, как обрезать видео на телефоне Android с помощью Google Фото:
Шаг 1Сначала перейдите к Google Фото приложение на вашем Android-устройстве. Если вы не загрузили приложение, установите его, выполнив поиск в магазине Play, а затем создайте резервную копию или загрузите видео, которое хотите обрезать.
Шаг 2Затем выберите и откройте видео. А затем коснитесь Редактировать кнопку в нижней средней части экрана.
Шаг 3Затем начните обрезать видео, перетаскивая маркеры обрезки, чтобы выбрать часть видео, которую вы хотите сохранить.
Шаг 4После этого, чтобы сохранить внесенные изменения, коснитесь значка Сохранить копию в правом нижнем углу экрана Android. Вот и все!
Наконец, попробуйте воспроизвести обрезанное видео. Опять же, использование приложения Google Фото требует, чтобы вы сначала создали резервную копию или загрузили видео, что иногда занимает много времени по разным причинам, таким как медленное подключение к Интернету или слишком большая длина видео и т. д. Вот почему мы рекомендуем вам по-прежнему использовать FoneLab Video Converter Ultimate.
Видео конвертер Ultimate
Video Converter Ultimate — лучшее программное обеспечение для конвертации видео и аудио, которое может конвертировать MPG / MPEG в MP4 с высокой скоростью и высоким качеством изображения / звука.
- Конвертируйте любые видео / аудио, такие как MPG, MP4, MOV, AVI, FLV, MP3 и т. Д.
- Поддержка 1080p / 720p HD и 4K UHD конвертирования видео.
- Мощные функции редактирования, такие как Обрезка, Обрезка, Поворот, Эффекты, Улучшение, 3D и многое другое.
Бесплатная загрузка Бесплатная загрузка Узнать больше
3. Часто задаваемые вопросы о том, как обрезать видео на Android
1. Влияет ли обрезка видео на качество?
Обрезка помогает извлечь фрагмент клипа из длинного видео. Таким образом, обрезка может привести к минимальному снижению качества видео. Когда вы обрезаете видео, нет большой потери качества. Так что да, это снижает качество, но не столь очевидным образом.
2. Как обрезать видео в приложении Android Gallery?
Чтобы обрезать видео на вашем Галерея приложение, перейдите к Галерея, затем выберите видео.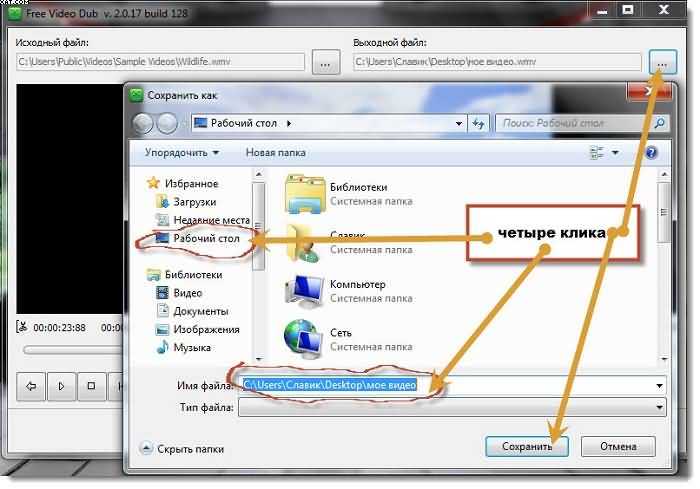 Кроме того, значки обрезки или редактирования различаются в зависимости от вашего телефона Android. Итак, ищите Редактировать, чтобы Порез или Карандаш значок, который вы можете использовать, чтобы обрезать длинное видео. Затем просто настройте ползунки в соответствии с вашими потребностями. Ну наконец то, Сохраните что ты наделал.
Кроме того, значки обрезки или редактирования различаются в зависимости от вашего телефона Android. Итак, ищите Редактировать, чтобы Порез или Карандаш значок, который вы можете использовать, чтобы обрезать длинное видео. Затем просто настройте ползунки в соответствии с вашими потребностями. Ну наконец то, Сохраните что ты наделал.
В заключение, это 2 удобных способа обрезки видео на Android. Это лишь некоторые из многих методов, которые вы можете использовать. Что еще более важно, все это рабочие и надежные подходы. Тем не менее, мы настоятельно рекомендуем Конвертер видео FoneLab Ultimate, что не только для нужд преобразования, но и для ваших нужд редактирования. Действительно, универсальный инструмент, на который можно положиться. Тем не менее, решение все еще остается за вами.
Почему Ватсап обрезает видео при отправке
Иногда при отправке видео Ватсап обрезает длину ролика. В итоге к собеседнику приходит неполный вариант видео.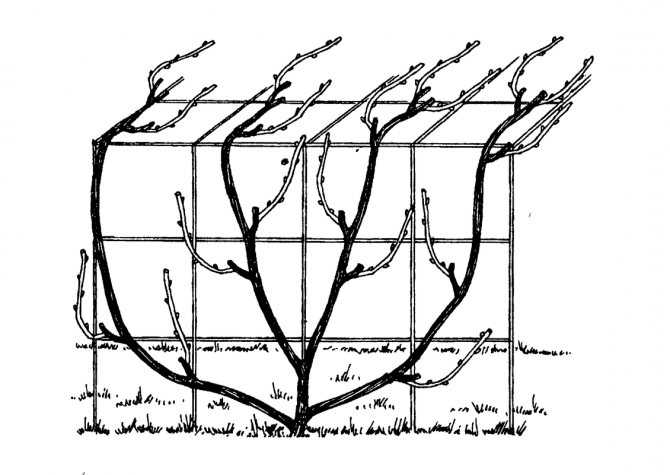 Разберемся, почему Ватсап обрезает видео и можно ли при отправке не переживать за качество и длину ролика.
Разберемся, почему Ватсап обрезает видео и можно ли при отправке не переживать за качество и длину ролика.
Почему WhatsApp обрезает видео
Обрезает ролики при отправке опция мессенджера, встроенная по умолчанию. Таким образом мессенджер снижает расход трафика, смартфон не будет тормозить, сама программа будет работать корректно.
Чтобы видно отправилось целиком, нужно следовать следующим требованиям:
— Отправке подлежат видеоролики, которые весят не более 16 мегабайт.
— Видео свыше 16 МБ Ватсап обрезает при отправке.
— Длительность не должна превышать 3 минут.
Отправка длинного видео в WhatsApp
Что делать, если нужно отправить длинное видно, которое важно переслать без обрезки? Есть несколько способов.
Есть три способа, когда Ватсап не обрезает длинное видео при отправке.
1. Самостоятельно обрезать видео
Для отправки большого ролика существуют встроенные опции самого мессенджера. Самостоятельно обрезать видно при отправке сделайте следующее (для мобильной и ПК-версии действия одинаковые):
— Откройте Ватсап
— Перейдите в нужный диалог
— Внизу в поле отправки сообщений увидите скрепку — кнопку для отправки файлов.
— Выберите необходимое видео на устройстве.
— Когда файл подгрузится, сверху появится лента кадров. По бокам будут толстые желтые вертикальные полоски, обозначающие точку, в которой нужно обрезать ролик.
— Обрежьте видео самостоятельно в необходимом месте — получится первая часть. Прикрепите ролик повторно и обрежьте снова — сделаете вторую часть.
2. Приложения для сжатия
Можно воспользоваться специальными приложениями и сервисами для сжатия видео перед отправкой в Ватсап. Некоторые сжимают без существенной потери качества.
Предлагаем подборку бесплатных сервисов для сжатия видео:
— Video Compressor,
— Any Video Converter,
— MediaCoder.
Как загружать видео в полном объеме и не обрезать при помощи приложений:
1. Выберите подходящее приложение в магазине приложений App Store или Play Market.
2. Запустите работу приложения.
3. Загрузите видео в программку, запустите процесс сжатия.
4. Отправьте видео обычным способом через прикрепление медиа к сообщению в чате Ватсапа.
Чтобы установить программы к себе на устройство, чтобы регулярно пользоваться вместо приложений, воспользуйтесь сайтом wotsap24.ru. На сайте много софта для работы с мессенджером.
3. Вместо сжатого видео отправляйте ссылку на скачивание
Наиболее удобный способ для отправки больших и полных видео. Позволяет делиться. роликами размером в гигабайты.
Пользуйтесь облачными хранилищами. Это пространство для хранения файлов, которое предоставляют сервисы Яндекс, Google, DropBox, Mail.ru и другие. Такое хранилище называется облачным, так как не связано с вашим компьютером или смартфоном. Данные будут храниться на серверах компаний, которые предоставляют услуги хранения. Услуги могут быть бесплатными (хранения данных до определенного объема) и платными (для очень больших дисков в несколько гигабайт).
Как пользоваться облаком :
1. Скачайте приложение облака на смартфон или просто зарегистрируйтесь в системе, предоставляющей такую услугу: Яндекс.Диск, Google Drive, Drop Box, Mail. ru. Достаточно иметь свой аккаунт в этих системах, а облако автоматически предоставляется к почтовому ящику.
ru. Достаточно иметь свой аккаунт в этих системах, а облако автоматически предоставляется к почтовому ящику.
2. Загрузите видео в облако. Можете создать отдельную папку, если видеороликов несколько.
3. Скопируйте ссылку файла или папки, укажите, что они находятся в открытом доступе.
4. Отправьте ссылку собеседнику в Ватсап.
5. Готово. Собеседник перейдет по ссылке, сможет посмотреть видео с облака или скачать его себе.
Как блогерам отправлять файлы подписчикам
Если вы блогер, продаете инфопродукты, наверняка сталкивались с вопросами об их отправке и выгодной продаже.
Для блогеров наиболее удобный способ отправки файлов — через облака. Так как вручную отправлять каждому покупателю или подписчику — неудобно.
Как сделать свои инфопродукты доступнее для подписчиков? Чтобы пользователи всегда имели доступ к ссылкам на скачивание материалов, ссылки на все ваши проекты на сторонних ресурсах? РАзместите кнопки со ссылками на собственном мини-сайте — мультиссылку. И переход на него разместите в шапке профиля Инстаграм, описании канала Тик Ток, описании профиля мессенджеров Ватсап, Телеграм.
И переход на него разместите в шапке профиля Инстаграм, описании канала Тик Ток, описании профиля мессенджеров Ватсап, Телеграм.
Мультиссылка выглядит как онлайн-визитка или лендинг в зависимости от количества контента, который там размещен.
Чтобы сделать собственный мини-сайт нужно от 20 минут свободного времени и следующие шаги:
— Зарегистрируйтесь на сервисе Hipolink – конструкторе сайтов
— После регистрации авторизуйтесь
— Откроется доступ к режиму конструктора
— Слева на панели находятся блоки, из которых собирается страничка: текст, аватар, фото, видео, ссылки, мессенджеры. Блоки отвечают за определенные функции. Ссылки, мессенджеры. и соцсети отображаются в виде красивых кнопок. НАжатие на них переводит пользователя либо в облако для скачивания файлов, либо в чат мессенджера, либо на другой сторонний сервис.
— Блок «Услуги и товары» превратит страничку в настоящий интернет-магазин товаров и услуг.
— К сайту подключаются сервисы метрики, чтобы отслеживать активность пользователей
— Если не хочется тратить время на оформление страницы, воспользуйтесь шаблонами сайтов
Мультиссылка будет полезна и тем, кто занимается продажами посредством мессенджер-маркетинга.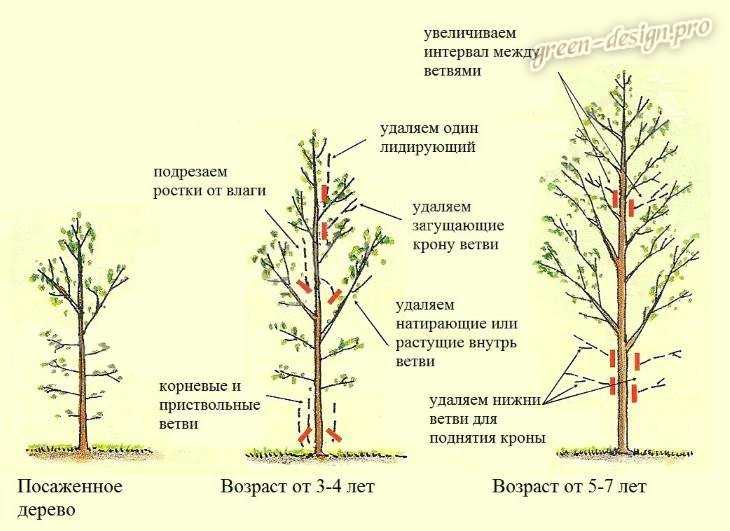 Размещайте ссылку на сайт в описании профиля и принимайте заявки
Размещайте ссылку на сайт в описании профиля и принимайте заявки
MOV Editor — вырезайте файлы MOV онлайн, бесплатно
Вырезайте, обрезайте или редактируйте файлы MOV. Онлайн, удобный для мобильных устройств
Выбрать файлОнлайн MOV Cutter
Вы хотите вырезать видеофайлы MOV? Теперь вы можете это сделать с помощью простого MOV Video Cutter от VEED! Вырезайте, редактируйте, форматируйте и перекодируйте видеофайлы MOV, не выходя из браузера. Загрузка приложения не требуется. Экспорт в формате MP4 — MOV не поддерживается большинством устройств Android. Преобразование в MP4 для максимальной совместимости с устройствами сторонних производителей. MP4 также является наиболее рекомендуемым форматом для публикации на YouTube, Facebook и других сайтах социальных сетей.
Действия по вырезанию файлов MOV
1
Загрузить файл Нажмите «Выбрать файл», нажмите «Загрузить» и выберите видео MOV, которое вы хотите отредактировать.
2
Вырежьте, обрежьте или разделите видеоОткройте видео MOV на временной шкале. Обрежьте, перетащив начало и конец видеодорожки, пока не будет достигнута нужная длина. Чтобы «Разделить» видео MOV, перетащите указатель воспроизведения по временной шкале и нажмите «Разделить». Кроме того, вы также можете конвертировать MOV в MP4, обрезать видео или добавлять текст, музыку и многое другое с помощью нашего редактора MOV!
3
Нажмите «Экспорт»Теперь вы можете загрузить обрезанное и отредактированное видео и поделиться им в Интернете. Вы также можете открыть его в операционных системах Windows и Android.
Учебное пособие «Как обрезать MOV-видео»
Бесплатный онлайн-редактор MOV
VEED — это онлайн-редактор MOV, который позволяет обрезать видео, не выходя из браузера. Загрузите свое видео, обрежьте видео MOV и загрузите его на свое устройство. Просто и легко!
Резак MOV Windows 10
Видеоредактор MOV от VEED — это простой в использовании онлайн-инструмент, который работает с Windows 10, Android, iPhone и всеми мобильными устройствами.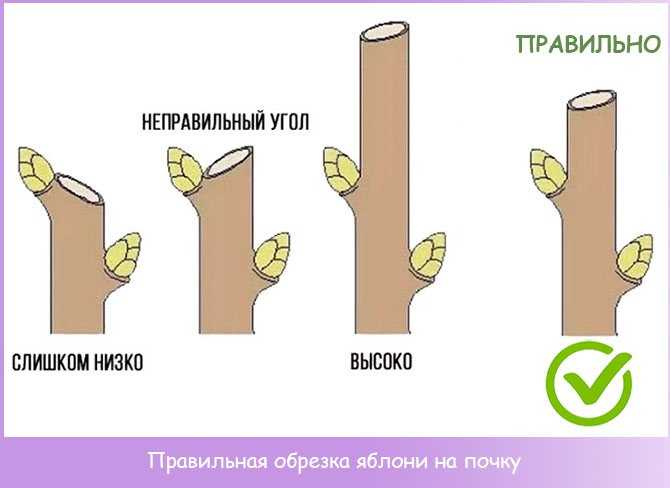
Преобразование видео в MP4
Преобразование файлов MOV в MP4 с помощью бесплатного конвертера видео MOV от VEED. Редактор MOV от VEED позволяет перекодировать видео в форматы MP4 и GIF.
Мобильный обрезчик MOV
Наш онлайн-обрезчик MOV прост в использовании и без проблем работает с мобильными браузерами, включая Safari и Chrome.
Часто задаваемые вопросы
Discover more:
- Android Video Cutter
- AVI Trimmer
- Cut ASF
- Cut GIF
- Cut MKV
- Facebook Video Cutter
- FLV Cutter
- h364 Cutter
- M4V Cutter
- MPEG Trimmer
- MPEG2 Cutter
- MPEG4 Cutter
- MPG Cutter
- Twitch Video Cutter
- Twitter Video Cutter
- WebM Cutter
- WMV Cutter
- YouTube Cutter
Что они говорят о VEED
Еще от VEED
Как повернуть видео (6 быстрых и простых способов)
Как легко повернуть видео на компьютере, мобильном устройстве или веб-браузер.

Как обрезать видео (бесплатные и платные простые в использовании методы)
Самый простой способ обрезать видео (бесплатные и платные способы) в Windows 10 с помощью VLC или в Интернете с помощью VEED. Вот как!
Топ-5 лучших музыкальных визуализаторов [бесплатных и платных]
Вот некоторые из лучших музыкальных визуализаторов, доступных в Интернете, и способы их использования!
Больше, чем просто обрезка видео MOV
VEED позволяет делать намного больше, чем просто обрезать файлы MOV. Вы можете добавлять субтитры, фильтры, индикаторы выполнения и рисовать фигуры и аннотации! Сделайте свои видеоролики захватывающими и впечатляющими с помощью обширных инструментов редактирования видео VEED. Видеоредактор VEED без проблем работает с операционными системами Windows, Mac и Chrome.
Выберите файл13 способов эффективно обрезать видеоклипы [обновлено в 2023 г.]
Лиза Браун
4 января 2023 г. • Проверенные решения
• Проверенные решения
Посмотрим правде в глаза: обрезка является важным аспектом редактирования видео. Если вы хотите удалить шаткие или бесполезные части видео, вы хотите поделиться забавным клипом в видео на YouTube со своими друзьями или другими людьми. Обрезка ненужной части видео — лучший способ достичь цели без ущерба для качества.
Если вы не знаете, как обрезать видео, не паникуйте. Это руководство познакомит вас с различными способами плавной обрезки видеоклипов на ПК или Mac с помощью различных инструментов для редактирования видео. Итак, не теряя много времени, давайте погрузимся в статью, чтобы узнать больше.
Часть 1. Самый простой способ обрезки видео на ПК и Mac
Обрезать видео на ПК и Mac очень просто, если у вас под рукой есть такой мощный видеоредактор, как Filmora. Мощный инструмент для редактирования видео предлагает множество функций, включая триммер видео. Это может пригодиться пользователям, чтобы обрезать видео, не требуя технических знаний.
Кроме того, в отличие от обычных видеоредакторов, Filmora поддерживает множество инновационных инструментов искусственного интеллекта, которые позволяют любому пользователю, обладающему знаниями в области видеомонтажа или не обладающему им, легко выполнять базовые и сложные задачи видеомонтажа. Все, что нужно, это всего несколько кликов.
Основные характеристики:
- Поддерживает широкий спектр видеоформатов, включая MP4, AVI, MPG, M4V, FLV, MPEG, MOV и многие другие.
- Простое перетаскивание с помощью удобного интерфейса с сочетаниями клавиш «Ctrl + X», повышающее эффективность редактирования до следующего уровня.
- Поддерживает множество инструментов для редактирования видео, в том числе видеотриммер, AI-портрет, преобразование речи в текст, аудиоредактор и т. д.
Вот как обрезать видео на ПК и Mac с помощью Filmora;
Шаг 1: Установите последнюю версию программного обеспечения Filmora на свой ПК или Mac и запустите программу.
Шаг 2: Нажмите «Создать новый проект» и кнопку «Импорт», чтобы загрузить видео, которое вы хотите обрезать.
Шаг 3: Перетащите импортированное видео на временную шкалу. Затем перетащите красную точку воспроизведения на временной шкале в ту часть видео, которую вы хотите обрезать. После этого щелкните значок «Ножницы» в верхней левой части временной шкалы и щелкните значок «Удалить», чтобы обрезать ненужный клип.
Шаг 4: Наконец, используйте кнопку «Экспорт» вверху, чтобы сохранить обрезанный видеоклип в локальном хранилище вашего ПК.
Часть 2. Как обрезать видео в Windows 11
Описанный выше метод можно использовать для обрезки видео на macOS и ПК. Однако, если у вас есть ПК с Windows 11 и вы не хотите устанавливать стороннее приложение, вы можете легко справиться с ситуацией, используя встроенный видеоредактор Clipchamp. Хотя Clipchamp не поддерживает то же качество функций, что и Filmora, он позволяет обрезать видео без потерь.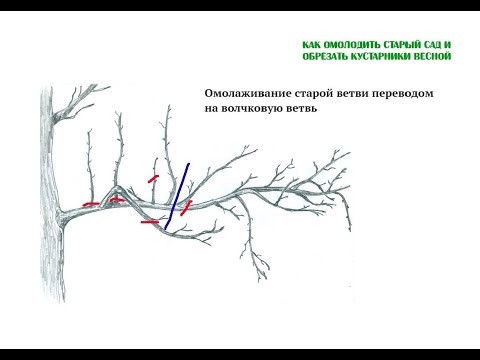
Шаги по обрезке видео с помощью видеоредактора Clipchamp описаны ниже;
Шаг 1: Перейдите в меню «Пуск» и введите Clipchamp в поле поиска. Затем щелкните верхний результат поиска.
Шаг 2: Теперь нажмите «Создать новое видео».
Нажмите кнопку «Импорт» в левом верхнем углу и загрузите видео, которое хотите обрезать. Затем перетащите отснятый материал на временную шкалу.
Шаг 3: Перетащите ползунок воспроизведения на временной шкале к той части видео, которую вы хотите вырезать. Затем щелкните значок ножниц в верхней части временной шкалы, чтобы обрезать видео.
После этого щелкните значок Удалить, чтобы завершить операцию.
Часть 3. Быстрый способ обрезки видео в Windows 10
Windows 10 также поддерживает встроенный инструмент, который может пригодиться для обрезки видео без установки стороннего приложения. Вы правильно угадали. Это приложение «Фотографии». Приложение «Фотографии» позволяет пользователям бесплатно сохранять и редактировать фотографии или видео и является простым в использовании.
Приложение «Фотографии» позволяет пользователям бесплатно сохранять и редактировать фотографии или видео и является простым в использовании.
Шаг 1. Откройте видео, которое хотите обрезать, в приложении «Фотографии».
Шаг 2: Щелкните значок «Обрезка» в верхней части экрана.
Шаг 3. Используйте указатель воспроизведения, чтобы обрезать ненужную часть видео.
Шаг 4: Нажмите Сохранить как копию в правом верхнем углу. Затем выберите предпочтительное место для сохранения файла на вашем компьютере, чтобы закончить.
Часть 4. Два исправления для обрезки видеоклипов на Mac
Как и ПК с Windows, встроенный в Mac Mac QuickTime Player и VLC Media Player могут бесплатно обрезать видеоклипы на Mac. Хотя оба инструмента не являются родными видеоредакторами, они поддерживают видеотриммер, который позволяет пользователям быстро и легко вырезать видео. Мы объяснили, как использовать каждый инструмент ниже.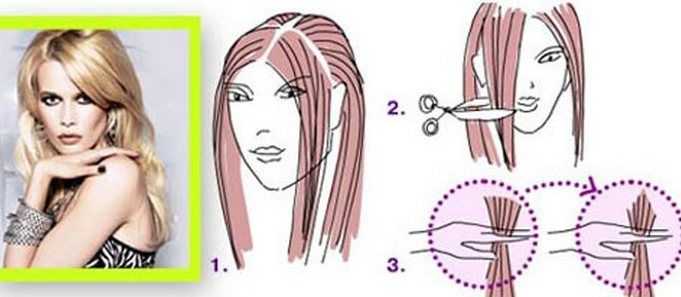
Способ 1. Используйте QuickTime Player
QuickTime — это собственный видеоплеер Mac. Инструмент широко известен тем, что воспроизводит видео в различных форматах, включая MPEG-4. Тем не менее, он поддерживает триммер видео, который пользователи могут легко обрезать на Mac.
Шаг 1: Откройте видео, которое нужно обрезать, в QuickTime. Затем нажмите «Изменить» на верхней панели и выберите «Обрезать».
Шаг 2: Перетащите желтую ручку в область видео, которую вы хотите сохранить.
Шаг 3: Нажмите «Обрезать», чтобы удалить ненужный клип. Затем сохраните видео в предпочтительном месте на вашем ПК.
Способ 2. Используйте VLC Media Player
VLC Media Player не является встроенной программой для Mac. Вместо этого это бесплатная видеопрограмма, поддерживаемая на различных компьютерах, включая Mac, и она поддерживает основные инструменты редактирования, которые можно использовать для выполнения множества операций, включая обрезку видео.
Шаг 1. Установите последнюю версию VLC для Mac.
Шаг 2: Запустите VLC Media Player и щелкните VLC на верхней панели. Затем выберите «Настройки».
Шаг 3: Перейдите на вкладку «Входы/кодеки». Затем нажмите «Обзор» и выберите предпочтительное место для сохранения видеофайла.
Шаг 4: Загрузите видео, которое вы хотите обрезать, в VLC.
Шаг 5: Перейдите к временной шкале и переместите ползунок воспроизведения в начальную точку видео, где вы хотите обрезать.
Шаг 6: Нажмите «Воспроизведение» на верхней панели и выберите «Запись».
После этого нажмите пробел на клавиатуре, чтобы возобновить воспроизведение. Затем, как только указатель воспроизведения достигнет нужной точки, приостановите видео и снова нажмите «Запись» в «Воспроизведении».
После этого ваше видео должно быть успешно обрезано. Вы должны найти файл в месте хранения, выбранном на «Шаге 3».
Часть 5. Три исправления для обрезки видео онлайн
Если вы хотите использовать онлайн-инструмент для работы, есть множество вариантов, которые вы можете использовать в Интернете. Но имейте в виду, что не все из них умеют обрезать видео и поддерживать качество. Кроме того, большинство онлайн-инструментов обычно добавляют к видео водяной знак.
Чтобы помочь вам, мы выбрали три надежных инструмента, которым на 100% доверяют для обрезки видео онлайн.
Способ 1. Обрезать видео онлайн с помощью Kapwing
Наш первый рекомендуемый онлайн-триммер для видео — Kapwing. Это онлайн-инструмент для редактирования видео, который предлагает отличные функции для редактирования видео в Интернете. Неважно, хотите ли вы изменить порядок, объединить, добавить субтитры или обрезать видео. Это делает работу отлично. К сожалению, обычно он добавляет водяные знаки к отредактированному видео.
Шаг 1. Откройте онлайн-обрезчик видео Kapwing в браузере и нажмите «Выбрать видео», чтобы загрузить видео, которое нужно обрезать.
Шаг 2: Перетащите загруженный видеофайл на временную шкалу.
Шаг 3: Щелкните видеоклип на временной шкале и выберите «Обрезать» в правой части страницы.
Шаг 4: Перетащите указатель воспроизведения в конец видео. Затем перетащите его из конечной точки в ту часть, которую вы хотите обрезать, и нажмите кнопку «Обрезать», чтобы обрезать ненужный клип.
Шаг 5: Нажмите кнопку «Экспорт проекта» в правом верхнем углу.
Выберите формат и разрешение, в котором вы хотите экспортировать файл, и нажмите кнопку «Экспорт мультимедиа», чтобы закончить.
Способ 2. Обрезать видео онлайн с помощью Clideo
Clideo — еще один популярный онлайн-инструмент, который позволяет обрезать видео онлайн. Это простой в использовании онлайн-редактор видео, который очень популярен среди профессионалов. Но, как и Kapwing, он обычно добавляет водяной знак к обрезанному видео и загружает видео медленно.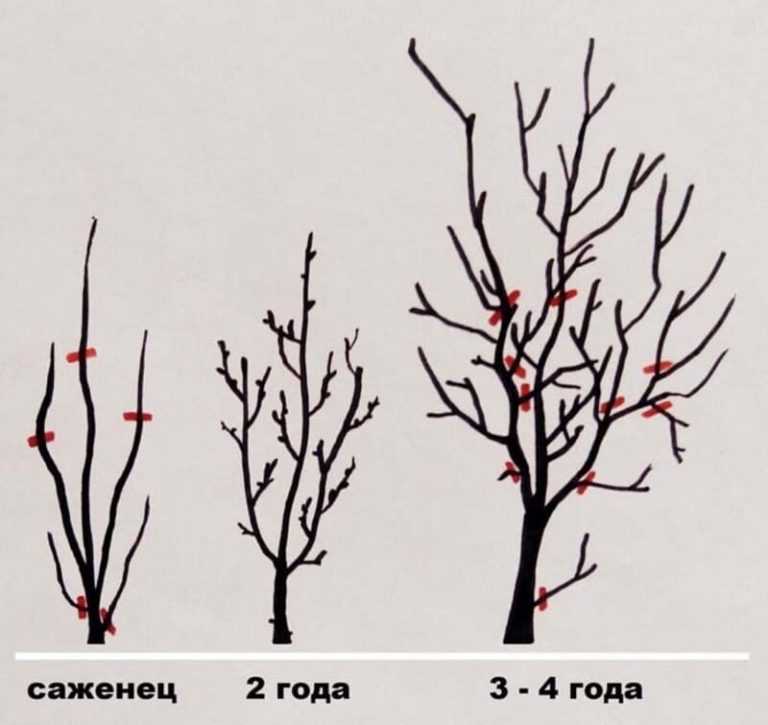
Шаг 1. Откройте приложение Clideo Online Video Trimmer и нажмите кнопку «Выбрать файл», чтобы загрузить свое видео.
Шаг 2: После загрузки видеофайла используйте желтый маркер, чтобы выбрать начальную и конечную точки той части видео, которую вы хотите сохранить. Затем нажмите «Экспорт» и подождите, пока инструмент завершит процесс обрезки.
Шаг 3: После обрезки видео нажмите «Загрузить», чтобы сохранить его в хранилище ПК.
Примечание : на видео будет добавлен водяной знак.
Способ 3. Обрезка видео в Интернете с помощью Veed.io
Если вы регулярно ищете онлайн-редакторы видео, возможно, вы сталкивались с онлайн-инструментом для редактирования видео Veed.io. Это также отличный инструмент, который предлагает различные функции редактирования видео, включая видеотриммер. Благодаря простому интерфейсу вам не нужно учиться, чтобы ориентироваться в интерфейсе.
Шаг 1: Veed.io Online Video Cutter в вашем браузере. Нажмите «Выбрать файл», чтобы загрузить видео, которое необходимо обрезать.
Нажмите «Выбрать файл», чтобы загрузить видео, которое необходимо обрезать.
Шаг 2: Перетащите маркеры в начале и в конце видео на временной шкале. Затем вы можете выбрать часть клипа, которую необходимо сохранить.
Шаг 3: Щелкните раздел загрузки в верхней левой части временной шкалы. Затем нажмите «Загрузить» во всплывающем окне на экране, чтобы загрузить вырезанный клип.
Часть 6. Как обрезать видео на iPhone и iPad
Если видео, которое вы хотите обрезать, находится на iPhone или iPad, не беспокойтесь. Мы также познакомили вас с идеальными методами операции. Вы можете использовать приложение «Фотографии» или iMovie, и ниже мы объяснили, как работать с обоими инструментами.
Способ 1. Используйте приложение «Фотографии»
Приложение «Фотографии» можно использовать для выполнения нескольких основных задач редактирования видео. Он предлагает функции, которые позволяют легко добавлять фильтры, настраивать, выпрямлять и обрезать видео. Следующие шаги объясняют, как его использовать.
Следующие шаги объясняют, как его использовать.
Шаг 1. Откройте видео, которое нужно обрезать, в приложении «Фотографии». Затем нажмите «Изменить» в правом верхнем углу.
Шаг 2: Коснитесь значка видеокамеры в нижней части экрана. Затем с помощью желтого ползунка внизу выберите нужный клип.
Шаг 3: Нажмите «Готово» внизу слева. Затем выберите, хотите ли вы сохранить видео или сохранить его как новый клип, чтобы закончить.
Способ 2. Использование iMovie
iMovie — это инструмент, разработанный Apple для облегчения создания качественных видеороликов без дополнительных знаний. Он позволяет легко обрезать клипы, объединять видео, добавлять фото и видео и многое другое. Вот как использовать приложение для обрезки видео на iPhone;
Шаг 1. Откройте iMovie на своем iPhone и загрузите видеоклип, который хотите обрезать.
Шаг 2: Загруженное видео должно появиться на временной шкале. Переместите белую ползунок воспроизведения к той части видео, которую вы хотите вырезать.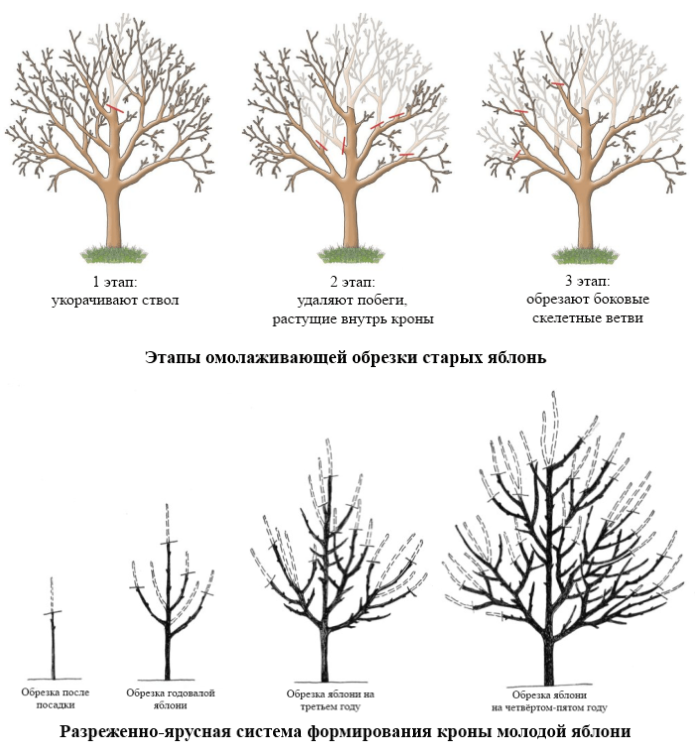 Затем нажмите на указатель воспроизведения и выберите «Разделить» в левом нижнем углу.
Затем нажмите на указатель воспроизведения и выберите «Разделить» в левом нижнем углу.
Шаг 3: Как только видео будет разделено на две части, нажмите на ту часть, которую необходимо обрезать. Затем нажмите «Удалить» внизу.
Шаг 4: Нажмите «Готово» в левом верхнем углу и нажмите значок «Поделиться» на новой странице. Затем выберите Сохранить видео, чтобы сохранить клип.
Часть 7. Лучший триммер видео для телефонов Android
Пользователи Android всегда могут рассчитывать на встроенное или стороннее приложение для обрезки видео. Но если вы не знакомы с тем, как выполнить этот процесс, шаги в методах, описанных ниже, должны вам помочь.
Способ 1. Встроенное приложение Android
Любой пользователь Android может использовать встроенное приложение галереи для обрезки клипа. Да, процесс довольно простой. Все, что вам нужно сделать, это выполнить следующие шаги, чтобы выполнить задачу.
Шаг 1. Откройте свое видео в приложении Android Gallery.
Откройте свое видео в приложении Android Gallery.
Шаг 2: Найдите и коснитесь значка «Ножницы», а затем коснитесь того же значка, чтобы перейти к экрану для обрезки видео.
Шаг 3: Перетащите ползунок на временной шкале, чтобы он содержал нужный клип. Затем коснитесь значка галочки в правом нижнем углу, чтобы обрезать клип.
Шаг 4: Нажмите соответствующую кнопку, чтобы сохранить видео, как только вы закончите!
Способ 2. Приложение Samsung Gallery
Приложение Samsung Gallery может пригодиться пользователям Samsung для обрезки видеоклипов. Неважно, как вы сняли видео. Вместо этого приложение поможет вам плавно обрезать видео.
Шаг 1: Откройте видео в приложении Галерея. Затем коснитесь значка карандаша в левом нижнем углу.
Шаг 2: Перемещайте ползунок на временной шкале, пока не найдете нужное видео.
Шаг 3: Нажмите «Сохранить», чтобы сохранить обрезанный видеоклип.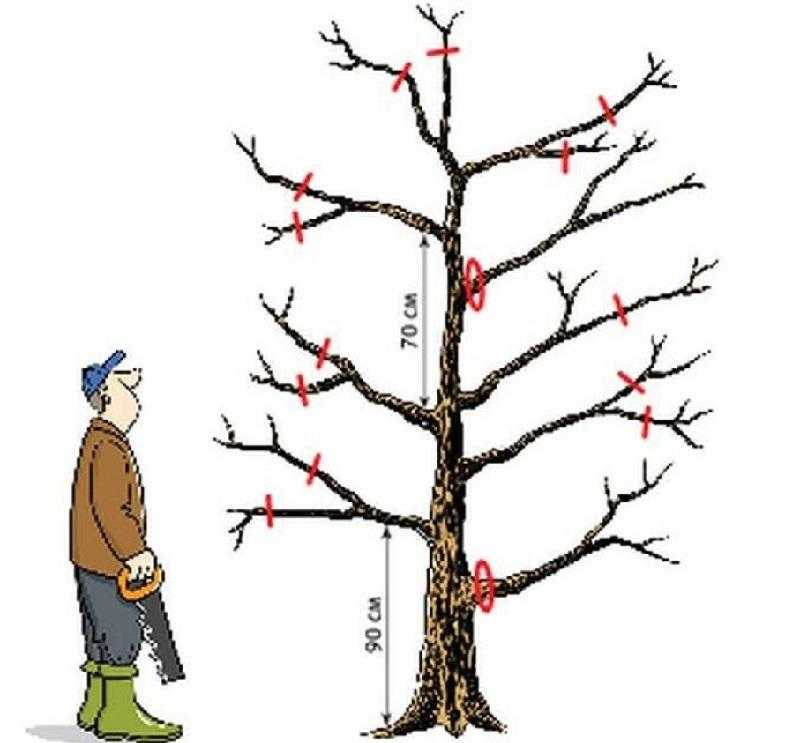
Способ 3. Используйте KineMaster
KineMaster — это эффективное приложение для редактирования видео для Android, которое позволяет пользователям легко редактировать видео на мобильном телефоне. Он поддерживает отличные функции, которые можно использовать для облегчения задач редактирования видео. Благодаря пользовательскому интерфейсу вам не нужны дополнительные знания, чтобы использовать его в своих усилиях по редактированию видео.
Ниже показано, как использовать KineMaster для обрезки видео на Android;
Шаг 1. Установите приложение KineMaster на Android-устройство из Play Store.
Шаг 2: Запустите приложение и коснитесь большого значка плюса, чтобы загрузить видео.
Шаг 3: После загрузки видео коснитесь галочки в правом верхнем углу и выберите значок «Ножницы». Это позволит рамке вокруг вашего видео на временной шкале стать желтой.
Шаг 4: Перетащите желтый ползунок, чтобы выделить часть клипа, который вы хотите сохранить.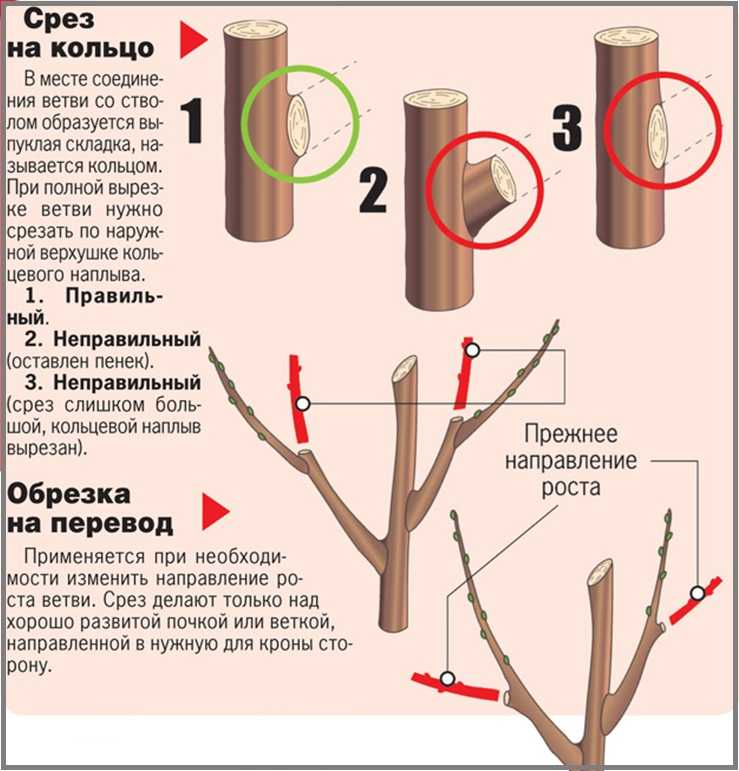 Затем нажмите соответствующую кнопку, чтобы закончить. Сохраните вырезанное видео позже.
Затем нажмите соответствующую кнопку, чтобы закончить. Сохраните вырезанное видео позже.
Часть 8. Связанные часто задаваемые вопросы о обрезке видео
Помимо изучения различных методов обрезки видео, мы также уделили время тому, чтобы проверить, какие вопросы задают обычные пользователи, и вот наши ответы на некоторые из популярных вопросов ниже;
1. Как обрезать длинное видео?
Вы можете использовать любой из методов, описанных в статье выше, чтобы обрезать длинное видео. Тем не менее, настоятельно рекомендуется использовать программное обеспечение Filmora, так как оно поможет сохранить качество вашего видео.
2. Как обрезать видео MP4?
Обрезать видео MP4 очень просто. Для работы вам просто нужен продвинутый триммер MP4, такой как Filmora.
3. Какой видеотриммер лучше?
Filmora — лучший видеотриммер для ПК, Mac и мобильных устройств. Он может похвастаться превосходной технологией, которая позволяет ему эффективно обрабатывать качество видео.


