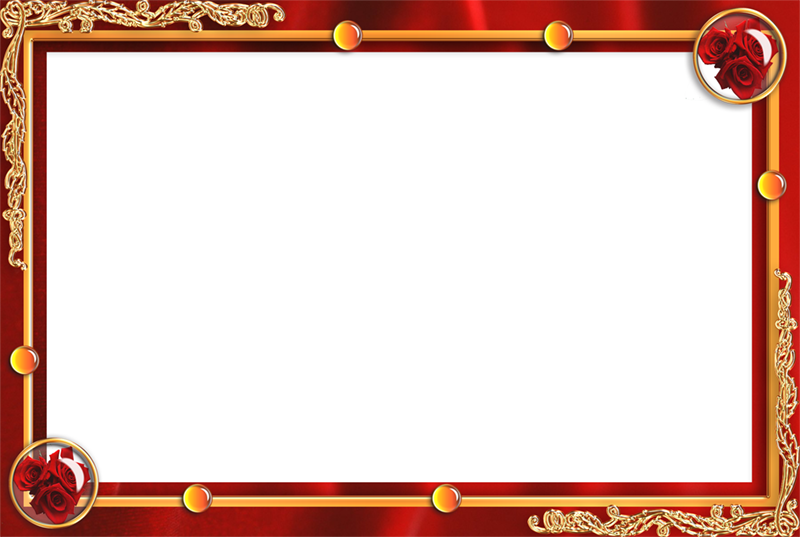Как использовать рамки для фотошопа
Рамки Photoshop в CC 2019 — это специализированные маски, используемые для хранения других изображений. Рамки могут быть нарисованы или созданы из фигур. Если вы знаете, как создать рамку в Photoshop, она может содержать изображение с локального жесткого диска или из поиска Adobe Stock.
Рамки фотошопа против смарт-объектов
Профессионалы Photoshop могут знать, что то же самое можно сделать с помощью масок слоев и смарт-объектов. Фреймы достигают по существу той же цели, но с немного более гибкой системой. Например, изображения в кадрах можно перемещать и трансформировать в кадре по умолчанию. Рамки также облегчают изменение изображений и установку заполнителей. Конечно, маски слоев все равно будут работать, но инструмент Frame выполняет работу немного быстрее.
Как сделать рамку с помощью инструмента «Рамка»
Выберите инструмент « Рамка» на панели инструментов в левой части экрана или нажмите клавишу « K» .

Выберите прямоугольную или эллиптическую рамку из вариантов инструментов в верхней части. По умолчанию будет выбран прямоугольный вариант.
Перетащите рамку через холст, чтобы установить размер вставляемого изображения.
Используйте панель « Свойства», чтобы выбрать изображение, которое вы хотите поместить в кадр, найденный в разделе « Вставить изображение ». Вы можете вставить изображение с вашего компьютера в виде встроенного файла или связанного файла. Вы также можете выполнить поиск изображения из базы данных Adobe Stock.
Если связанное изображение будет перемещено или удалено с вашего компьютера, ссылка будет разорвана, и файл больше не будет доступен. Когда вы вставляете внедренное изображение, Photoshop сохраняет копию изображения в документе, содержащем изображение. Это увеличивает размер файла, но гарантирует, что встроенное изображение всегда будет подключено к файлу.
Настройте границу вокруг рамки с помощью раздела « Обводка » на панели « Свойства» .

Как создать фотошоп рамки из фигур
Рамки также могут быть созданы в форме любого выделения, которое вы можете сделать с помощью инструментов формы.
Выберите Shape инструмент на панели инструментов или нажмите U ключ.
Кадры нельзя применять к обычным выборкам или путям. Если вы хотите преобразовать выделение или путь в слой формы, щелкните правой кнопкой мыши выделение или путь, выберите « Определить пользовательскую форму» , а затем используйте инструмент « Пользовательская форма»
, чтобы точно нарисовать эту форму поверх выделенной области.Создайте фигуру без рамки и заливки в том месте, где вы хотите, чтобы содержимое рамки появилось.
Выберите « Слой» > « Создать» > « Преобразовать в кадр» в строке меню.
Дайте рамке имя или выберите OK, чтобы подтвердить значение по умолчанию.

Выберите раскрывающееся меню « Вставить изображение» и выберите источник файла. Если « Поместить с локального диска — встроенный» уже выбран, вы можете выбрать его снова, чтобы встроить другое изображение. Вы также можете связать изображение или выбрать один из Adobe Stock.
Выберите Ok в диалоге выбора файлов, чтобы разместить изображение.
Переместите или измените размер изображения по мере необходимости, чтобы завершить эффект. По умолчанию изображение будет масштабировано по размеру рамки. Изображение вставляется как смарт-объект, и его можно неразрушающим образом масштабировать с помощью инструмента «Свободное преобразование».
Другие способы вставки изображений в рамки
Вы можете добавить изображения в рамку несколькими способами, отдельно от того, что мы уже рассмотрели.
- Перетаскивание ресурса : перетащите ресурс из панели «Adobe Stock» или «Библиотеки» в рамку на холсте.
 По умолчанию Photoshop помещает перетаскиваемое изображение как встроенный смарт-объект. Чтобы разместить изображение как связанный смарт-объект, удерживайте нажатой клавишу «Option / Alt» при перетаскивании.
По умолчанию Photoshop помещает перетаскиваемое изображение как встроенный смарт-объект. Чтобы разместить изображение как связанный смарт-объект, удерживайте нажатой клавишу «Option / Alt» при перетаскивании. - Перетаскивание с компьютера : перетащите изображение из локального хранилища вашего компьютера в рабочую область с выбранным кадром. Это поместит перетаскиваемое изображение в рамку как внедренный смарт-объект. Чтобы вставить перетаскиваемое изображение как связанный смарт-объект, при перетаскивании удерживайте нажатой клавишу «Option / Alt» .
- Использование файла > Поместить : выбрав рамку, выберите « Файл» > « Поместить связанный» или « Файл» > « Поместить встроенный» , затем выберите изображение с помощью средства выбора файлов. Выбранное изображение будет помещено в рамку, автоматически масштабировано, чтобы соответствовать рамкам рамки.

- Перетащите слой пикселей : перетащите слой пикселей в пустой кадр. Слой будет преобразован в смарт-объект и помещен в рамку.
Кадры также можно оставить пустыми в качестве заполнителя. Создайте рамку поверх пустого слоя, и рамка останется пустой. Контент может быть добавлен во фрейм любым из указанных выше способов после выбора и утверждения ресурса.
Добавление рамки в фотографию в Photoshop Elements
Иногда фото пользуется особым режимом, чтобы сделать его популярным, и одним из способов сделать снимок фотографии является добавление к нему рамки. Photoshop Elements 15 поставляется с коллекцией сотен творческих кадров, что делает этот процесс простым.
01 из 03
Размещение рамки в документе
- Откройте новый файл в Photoshop Elements 15.
- Нажмите эксперт в верхней части экрана.
- Выберите Слои и нажмите значок нового слоя для создания нового пустого слоя.

- Выбрать Графика в правом нижнем углу экрана.
- Нажмите По типу в раскрывающемся меню в верхнем левом углу окна Графика, который открывается. В раскрывающемся меню рядом с ним выберите Рамки.
- Прокрутите экраны примеров фреймов. Есть буквально сотни, чтобы выбрать из уже загруженных в Элементы. Если они отображают синий треугольник в углу, их необходимо загрузить из Интернета, но этот процесс является автоматическим, если вы нажмете на них. Эти рамки профессионально оформлены и красиво креативны во всех стилях.
- Дважды щелкните по кадру, который вам нравится, или перетащите его на свой документ.
- Измените размер кадра, выбрав Переехать инструмент. Нажмите Ctrl +T на Windows или команда + T на Mac, чтобы получить ограничительную рамку.
- Перетащите из угловой ручки, чтобы изменить размер рамки. Если вы перетащите боковые ручки, кадр будет искажен.

- Нажми на зеленая галочка когда размер кадра — это размер, который вы хотите сохранить.
02 из 03
Добавление и позиционирование фотографии в рамке
Добавьте фотографию в рамку одним из этих способов.
- Нажмите пустое место в середине кадра, чтобы вызвать путь навигации, Найдите и выберите фотографию, которую хотите добавить в рамку.
- Если фотография уже открыта в Elements, просто нажмите на нее в Фотобанк в нижней части экрана и перетащите его в рамку.
- Если фотография открыта в другом окне в Elements, щелкните по ней и перетащите ее в рамку.
Когда фотография появляется в рамке, у нее есть ползунок в верхнем левом углу. Используйте ползунок для увеличения или уменьшения размера фотографии. Нажмите на фотографию и перетащите ее, чтобы переместить ее в рамке в положение, которое выглядит лучше всего. Поверните фотографию, щелкнув значок рядом с ползунком. Когда вы довольны местом размещения, нажмите зеленая галочка чтобы сохранить его.
Поверните фотографию, щелкнув значок рядом с ползунком. Когда вы довольны местом размещения, нажмите зеленая галочка чтобы сохранить его.
Редактирование кадра и фотографии
Рамка и фотография сохраняются как единое целое, но вы можете вносить изменения позже. Если вы просто хотите изменить размер обоих, используйте манипуляторы преобразования, чтобы изменить размер кадра и фотографии.
Если вы хотите отредактировать фотографию без изменения рамки, щелкните ее правой кнопкой мыши в Windows или нажмите Ctrl-click на Mac, чтобы открыть меню. ВыбратьРасположение фото в рамкечтобы вывести те же элементы управления, которые были у вас, когда вы первоначально разместили фотографию. Измените размер или измените положение и нажмите зеленую галочку для сохранения.
Чтобы перейти на другой фрейм, нажмите на рамку в Графическое окно и перетащите его в документ. Он заменит исходный кадр. Вы также можете щелкнуть и перетащить другую фотографию из фотобилета на исходную фотографию, чтобы заменить ее.
Он заменит исходный кадр. Вы также можете щелкнуть и перетащить другую фотографию из фотобилета на исходную фотографию, чтобы заменить ее.
Как создавать анимацию в Photoshop
В дополнение к временной шкале видео Photoshop предоставляет все необходимое для создания покадровой анимации для использования на веб-страницах и в презентациях.Создание покадровой анимации
Хотя при создании покадровой анимации, безусловно, можно начать с видеоклипа или даже фотографии, вы можете обнаружить, что такие проекты лучше подходят для форм и текста. Вы, конечно, можете экспортировать анимацию на основе кадров как видео QuickTime, но для публикации на своем веб-сайте вы, скорее всего, используете «Сохранить для Интернета» для создания анимированного GIF. (Помните, что формат файла GIF использует таблицу цветов, ограниченную не более чем 256 цветами, поэтому он обычно не подходит для фотографических или других изображений с непрерывными тонами.) Прежде чем генерировать отдельные кадры вашей анимации, вы обычно хотите создать все элементы, из которых будут создаваться эти кадры.
Вкратце, вот как можно создать покадровую анимацию в Photoshop:
- Показать/скрыть слои на панели «Слои». Настройте содержимое панели «Слой», чтобы отображались те элементы, которые вы хотите видеть в первом кадре анимации. Если вы хотите, чтобы анимация начиналась с пустого экрана, скройте все слои.

- Нажмите кнопку «Новый кадр». Под кадрами на панели «Таймлайн» находится ряд кнопок. Кнопка «Новый кадр» — вторая справа, рядом со значком «Корзина» (который, естественно, используется для удаления кадров).
- Переупорядочить содержимое панели «Слои». Отображение/скрытие слоев, перемещение содержимого слоя и иное изменение расположения окна изображения, чтобы настроить его так, как вы хотите для второго кадра.
- Повторить по желанию. Нажмите кнопку «Новый кадр», измените порядок элементов, нажмите кнопку «Новый кадр», измените порядок и так далее, пока не получите все кадры, необходимые для анимации.
- Используйте функцию «Сохранить для Интернета», чтобы создать анимированный GIF-файл или экспортировать его как фильм QuickTime.
 )
)
Как создать содержимое кадра
Если бы каждый кадр анимации был идентичен, не было бы смысла создавать анимацию — она выглядела бы как неподвижное изображение. Таким образом, от кадра к кадру что-то обычно меняется, чтобы обеспечить изменение во времени, которое является основой для анимации. Среди изменений, которые вы можете сделать на панели «Слои», чтобы изменить внешний вид анимации от кадра к кадру,- Видимость слоя: Вы можете показать или скрыть содержимое слоя.
- Непрозрачность слоя: Изменяя непрозрачность слоя от кадра к кадру, вы можете заставить содержимое слоя проявляться или исчезать во время воспроизведения анимации.
- Изменить положение: Вы можете использовать инструмент «Перемещение», чтобы перетаскивать элементы слоя, создавая впечатление, что они перемещаются от кадра к кадру.
- Изменение режима наложения: Изменение режима наложения слоя изменяет способ взаимодействия содержимого этого слоя с содержимым нижележащих слоев от кадра к кадру.

- Добавление, удаление или изменение стиля слоя: Рассмотрим, например, круглую форму со стилем слоя «Скос», который меняется, создавая впечатление, что объект надувается и сдувается от кадра к кадру.
Во время анимации красный шар и синий квадрат меняются местами на экране.
Твининг анимации в Photoshop для создания промежуточных кадров
Чтобы создать анимацию на предыдущем рисунке, я фактически создал только 3 из 13 кадров. Я позволил Photoshop сделать остальные 10 кадров, что сэкономило мне время и обеспечило плавное и точное воспроизведение анимации. Я создал первый кадр с красным кругом в верхнем левом углу и синим квадратом в правом нижнем углу. Затем я нажал кнопку «Новый кадр» и в окне изображения перетащил красный кружок в нижний левый угол, а синий квадрат — в верхний правый. После повторного нажатия кнопки «Новый кадр» я перетащил красный круг в нижний правый угол (где начинался синий квадрат) и перетаскивал синий квадрат в верхний левый угол (где начинался красный круг).
После повторного нажатия кнопки «Новый кадр» я перетащил красный круг в нижний правый угол (где начинался синий квадрат) и перетаскивал синий квадрат в верхний левый угол (где начинался красный круг).После создания моих трех кадров Photoshop анимировал пар кадров, чтобы создать промежуточные кадры. Анимация создает кадры между двумя кадрами на панели «Таймлайн». Я щелкнул первый кадр, а затем открыл меню панели «Таймлайн» и выбрал команду «Твин». В диалоговом окне Tween вы можете указать, сколько кадров создавать (я выбираю пять), какие аспекты кадров вы хотите смешать (мне нужно было анимировать только для положения, потому что не было изменений в непрозрачности или стилях слоя) и следует ли выполнять анимацию между выбранным кадром и следующим кадром или последним кадром (я выбрал «Следующий кадр»). Затем я щелкнул второй созданный кадр (на тот момент кадр номер 7, второй от последнего) и повторил процесс Tween.
Photoshop автоматически создал 10 из 13 кадров.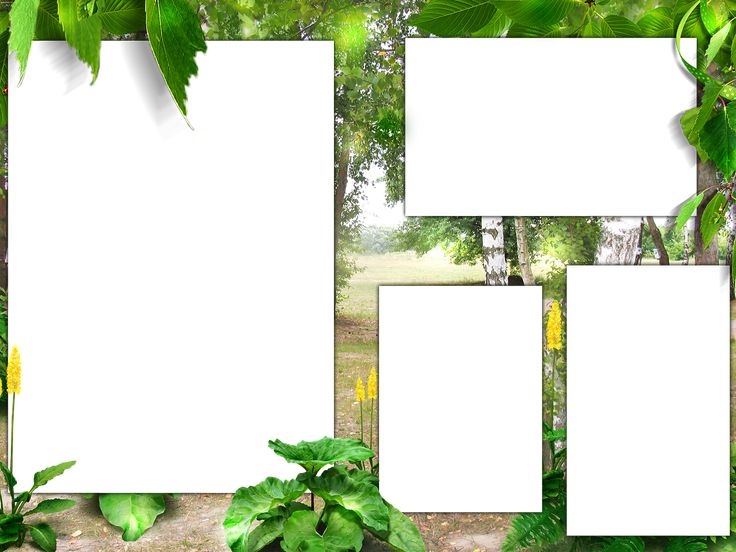
Допустим, вы хотите, чтобы на вашей домашней странице логотип постепенно исчезал и появлялся, и вы хотите, чтобы каждое исчезновение было очень плавным. Вы можете создать логотип, установить непрозрачность слоя на 100%, добавить новую рамку, уменьшить непрозрачность до 99%, добавить новую рамку, уменьшить непрозрачность до 98% и повторять снова и снова, пока не достигнете 0% непрозрачности. . Или вы можете создать логотип с непрозрачностью 100%, нажать кнопку «Новый кадр», уменьшить непрозрачность до 0%, щелкнуть первый кадр и использовать команду Tween для создания 9Еще 9 кадров, анимация для непрозрачности. Добавьте еще один кадр, верните непрозрачность на 99% (исходный первый кадр равен 100%), а затем анимируйте 98 новых кадров между предпоследним кадром и только что созданным последним кадром. Это твой выбор.
Указание частоты кадров
Вы контролируете, насколько быстро (или медленно) воспроизводится ваша анимация, указывая частоту кадров. Как правило, каждый кадр воспроизводится в течение одинакового времени, поэтому вы можете щелкнуть первый кадр, щелкнуть последний кадр, удерживая клавишу Shift, и выбрать нужную частоту кадров в меню под любым из кадров.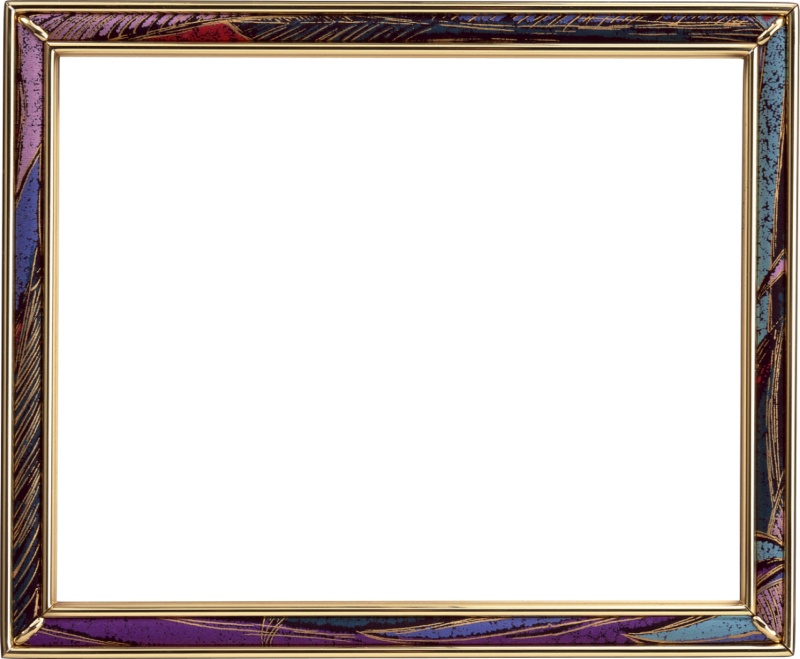 Если вы выберете Без задержки (0,00 секунды), анимация будет воспроизводиться максимально быстро. Не упускайте из виду вариант «Другое»! Вы не ограничены временными задержками, указанными в меню.
Если вы выберете Без задержки (0,00 секунды), анимация будет воспроизводиться максимально быстро. Не упускайте из виду вариант «Другое»! Вы не ограничены временными задержками, указанными в меню.Выберите все кадры и назначьте частоту кадров для управления скоростью воспроизведения.
Имейте в виду, что не все кадры должны иметь одинаковую скорость воспроизведения. Нет никаких причин, по которым для кадра со 100-процентной непрозрачностью нельзя было бы установить пяти- или десятисекундную задержку, а для всех остальных кадров — 1/10 секунды.
В левом нижнем углу панели «Таймлайн» вы также хотите выбрать повтор анимации. Вы можете выбрать однократное воспроизведение анимации с последующей остановкой, непрерывный цикл (Навсегда) или выбрать любое другое количество раз, которое анимация будет воспроизводиться в цикле, выбрав «Другое».
Оптимизируйте и сохраните анимацию
Если вы планируете добавлять анимацию на веб-страницу или в презентацию, созданную в Keynote или PowerPoint, вам нужно создать анимированный GIF-файл. (Имейте в виду, что если на панели «Слои» нет слоя с именем «Фон», ваш анимированный GIF может поддерживать прозрачность.) После создания всех кадров откройте меню панели «Таймлайн» и выберите команду «Оптимизировать анимацию». Настройки по умолчанию — с выбранными параметрами «Ограничивающая рамка» и «Удаление избыточных пикселей» — будут генерировать файл наименьшего размера, обеспечивая наиболее плавное воспроизведение. Сохраните многоуровневый и анимированный файл в формате файла PSD для будущего использования, а затем выберите «Файл» → «Сохранить для Интернета», чтобы создать анимированный GIF. (Не забудьте выбрать параметр «Прозрачность» в «Сохранить для Интернета», если у вас нет фонового слоя.)
(Имейте в виду, что если на панели «Слои» нет слоя с именем «Фон», ваш анимированный GIF может поддерживать прозрачность.) После создания всех кадров откройте меню панели «Таймлайн» и выберите команду «Оптимизировать анимацию». Настройки по умолчанию — с выбранными параметрами «Ограничивающая рамка» и «Удаление избыточных пикселей» — будут генерировать файл наименьшего размера, обеспечивая наиболее плавное воспроизведение. Сохраните многоуровневый и анимированный файл в формате файла PSD для будущего использования, а затем выберите «Файл» → «Сохранить для Интернета», чтобы создать анимированный GIF. (Не забудьте выбрать параметр «Прозрачность» в «Сохранить для Интернета», если у вас нет фонового слоя.)Если вы хотите использовать анимацию на устройствах, которые не воспроизводят анимированные GIF-файлы (например, на смартфоне), выберите «Файл» → «Экспорт» → «Рендеринг видео», чтобы создать фильм QuickTime.
Об этой статье
Эту статью можно найти в категории:
- Photoshop ,
Блог Джулианны Кост | Работа с видео и анимацией на временной шкале в Photoshop
Остановка и запуск видео/анимации на временной шкале — Коснитесь пробела, чтобы воспроизвести временную шкалу/анимацию в текущей точке индикатора времени. Коснитесь пробела еще раз, чтобы остановить воспроизведение.
Коснитесь пробела еще раз, чтобы остановить воспроизведение.
Сочетания клавиш временной шкалы — Чтобы включить следующие сочетания клавиш для видео, используйте всплывающее меню на панели временной шкалы, чтобы выбрать «Включить сочетания клавиш временной шкалы».
- Используйте стрелки вверх/вниз, чтобы перейти к Точка выхода текущего выбранного слоя. Примечание: если ваше видео растягивается на всю рабочую область, может показаться, что этот ярлык перемещается от начала к концу временной шкалы.
- Стрелка влево или страница вверх позволяет перейти к предыдущему кадру, стрелка вправо или страницу вниз — к следующему кадру. Добавьте клавишу Shift для перемещения на 10 кадров за раз.
- Shift + стрелка вверх перемещает назад на 1 секунду, Shift + стрелка вниз перемещает на 1 секунду вперед.
- Shift — нажатие кнопок «Следующий/предыдущий кадр» (по обе стороны от кнопки «Воспроизвести») позволяет перейти к следующей/предыдущей целой секунде на временной шкале (например, если вы сейчас находитесь на 2:22, нажатие Shift на значке «Выбор следующего кадра» приведет к переходу вперед).
 до 3:00).
до 3:00). - Коснитесь клавиши «Домой», чтобы перейти к началу временной шкалы, коснитесь клавиши «Конец», чтобы перейти к концу временной шкалы. Примечание: на ноутбуке нажмите функциональную клавишу (fn) и используйте стрелки влево/вправо, чтобы перейти к началу/концу временной шкалы.
- Shift + клавиша «Домой/Конец» переместит вас в начало/конец рабочей области на панели «Таймлайн». Примечание: может показаться, что вы двигаетесь от начала/конца временной шкалы, если ваша «рабочая область» и «временная шкала» имеют одинаковую длину.
Перемещение нескольких видеоклипов — Чтобы переместить более одного видеоклипа за раз, выберите все нужные слои на панели «Слои» или «Таймлайн». Затем на панели «Таймлайн» перетащите, чтобы изменить положение всех клипов. Вы можете выбирать клипы из группы видео, из разных групп видео и/или любых других слоев в документе и перемещать их, если место, куда вы пытаетесь их переместить, не содержит другого контента (видео, кадры и др. ). Примечание. Чтобы выбрать несколько слоев, Command (Mac) | Удерживая клавишу Control (Win), щелкните нужные слои или щелкните, удерживая клавишу Shift, чтобы выбрать диапазон смежных слоев.
). Примечание. Чтобы выбрать несколько слоев, Command (Mac) | Удерживая клавишу Control (Win), щелкните нужные слои или щелкните, удерживая клавишу Shift, чтобы выбрать диапазон смежных слоев.
Разделение кадров и видеоклипов на панели временной шкалы — Чтобы разделить выбранный клип на индикаторе текущего времени, используйте всплывающее меню панели временной шкалы и выберите «Разделить в точке воспроизведения» или щелкните правой кнопкой мыши (или щелкните, удерживая клавишу Control на Mac). синяя часть индикатора текущего времени. Примечание. Чтобы разделить несколько клипов, сначала выберите их на временной шкале (или на панели «Слои»).
Редактирование скольжения — После обрезки точек входа и выхода клипа вам может потребоваться отобразить другую область клипа, не изменяя ни положение клипа на временной шкале, ни продолжительность клипа. Для этого Option + Command -перетащите (Mac) | Alt + Control -перетащите (Win) в области эскизов клипа на временной шкале.
Изменить тайм-код на номер кадра — Option-щелчок (Mac) | Удерживая клавишу Alt, щелкните (Win) отображение текущего времени (в левом нижнем углу временной шкалы), чтобы переключиться между отображением тайм-кода анимации и номера кадра.
Параметры анимации развернуть/свернуть слой — Option-щелчок (Mac) | Удерживая клавишу Alt, нажмите (Win) треугольник раскрытия рядом с именем слоя (на панели «Таймлайн»), чтобы развернуть или свернуть список параметров анимации для всех слоев.
Выбрать и масштабировать ключевые кадры — Щелкните, удерживая клавишу Shift, чтобы выбрать несколько ключевых кадров на панели «Временная шкала» анимации. Затем Option -перетащите (Mac) | Перетащите, удерживая клавишу Alt (Win), начальный или конечный ключевой кадр, чтобы пропорционально масштабировать выбранную серию ключевых кадров.
Добавление фильтров к видеослоям — Чтобы применить фильтр ко всем кадрам видеослоя, перед применением фильтра обязательно преобразуйте видеослой в смарт-объект (Слой > Смарт-объекты > Преобразовать в смарт-объекты).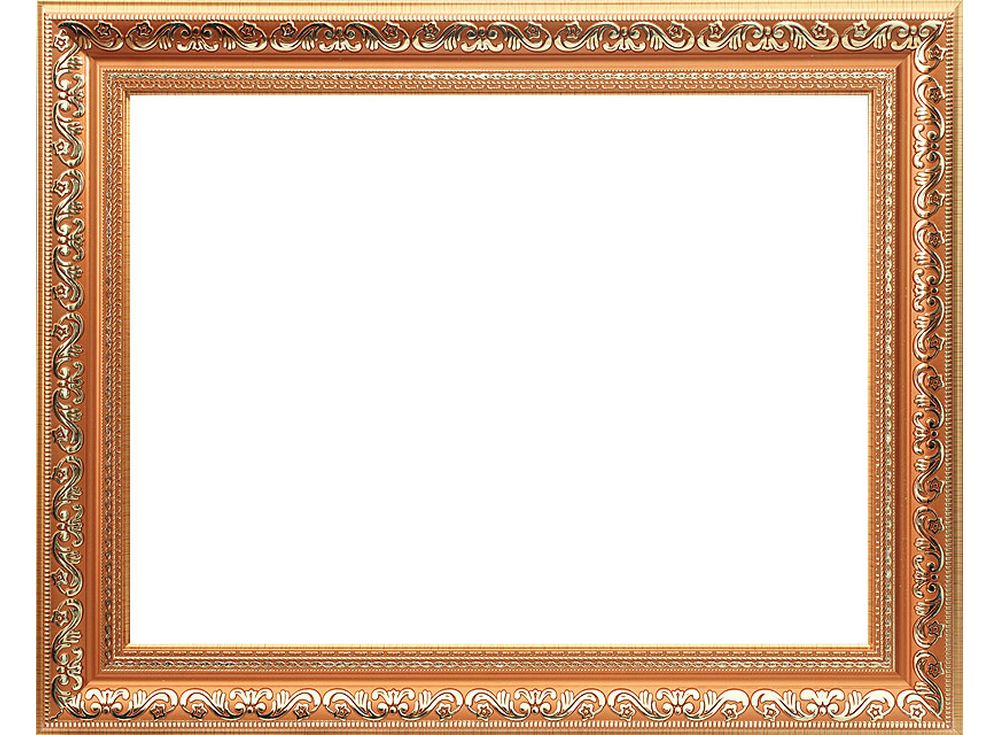 объект), в противном случае фильтр будет применяться только к текущему выбранному кадру. В качестве дополнительной функции, поскольку фильтр применяется к смарт-объекту, он не только не разрушает объект, но и имеет собственную маску смарт-фильтра для отображения и скрытия фильтра, а настройки фильтра можно изменить в любое время без штрафных санкций.
объект), в противном случае фильтр будет применяться только к текущему выбранному кадру. В качестве дополнительной функции, поскольку фильтр применяется к смарт-объекту, он не только не разрушает объект, но и имеет собственную маску смарт-фильтра для отображения и скрытия фильтра, а настройки фильтра можно изменить в любое время без штрафных санкций.
Добавление комментариев на панель временной шкалы — Чтобы добавить комментарий на панель временной шкалы, поместите индикатор текущего времени в то место, где должен появиться комментарий, и во всплывающем меню временной шкалы выберите «Комментарии» > «Редактировать комментарий временной шкалы». Чтобы просмотреть комментарий, выберите «Показать» > «Отслеживание комментариев» во всплывающем меню временной шкалы. Комментарий представляет собой небольшой желтый квадратик — двойной щелчок по квадрату отображает комментарий. Примечание. Вы также можете использовать всплывающее окно для экспорта комментариев в виде HTML или текста.
Анимация стилей слоя — Стили слоя, которые используют направленное освещение для создания своих эффектов (таких как тени, скос и тиснение, внутренние тени и т. д.), могут быть изменены с течением времени с помощью ключевых кадров на панели «Таймлайн». Просто включите атрибут анимации «Стиль» на временной шкале, снимите флажок «Глобальное освещение» в диалоговом окне «Стили слоя» и внесите коррективы между ключевыми кадрами.
Добавление движения к нескольким видеоклипам — Хотя не существует пакетной операции для одновременного добавления движения к нескольким клипам, вы можете записать добавление движения к клипу как действие, а затем воспроизвести действие на любом количестве слоев. по мере необходимости. Примечание: если вы добавите ярлык к действию, это значительно ускорит его.
Объединение видеокадров для создания неподвижных изображений — В этом видео (Объединение видеокадров для создания неподвижных изображений) мы узнаем, как использовать смарт-объекты в сочетании с режимами стека для объединения нескольких кадров из видео ( экспортируется как последовательность изображений) в одно неподвижное изображение, которое выглядит как изображение с длинной выдержкой, но все же останавливает движение.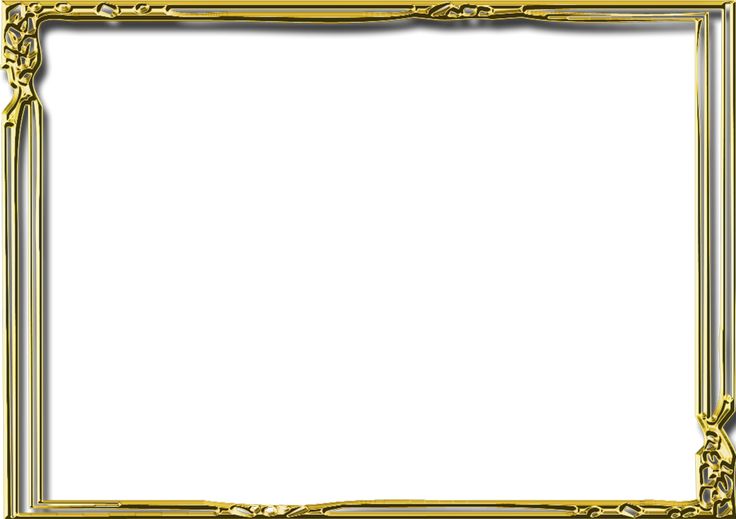
Как создать синемаграф в Photoshop — В этом видео (Как создать синемаграф) вы узнаете, как замаскировать видеоклип, чтобы перемещалась только часть изображения, создавая эффект синемаграфа.
Преобразование слоев во времени в Photoshop — В этом видео (Преобразование слоев во времени в Photoshop) вы узнаете, как перемещать и преобразовывать изображения во времени с помощью смарт-объектов!
youtube.com/embed/1a_m6ch5yoA?feature=oembed» frameborder=»0″ allow=»accelerometer; autoplay; clipboard-write; encrypted-media; gyroscope; picture-in-picture» allowfullscreen=»»>Создание масок для перемещения во времени в Photoshop — В этом кратком совете (Создание масок для перемещения во времени в Photoshop) Джулианна раскрывает технику создания маски с использованием отраженного градиента, положение которого можно быстро изменить с течением времени.
Новые функции видео в Photoshop — В этом видеоруководстве (использование новых функций видео в Photoshop CS6) Джулианна рассказывает, как автоматически упорядочивать клипы, использовать предварительный просмотр в реальном времени для обрезки, перетаскивать переходы, применять панорамирование и эффекты масштабирования, добавляйте фильтры с помощью смарт-объектов и выводите видео с помощью пресетов для популярных устройств.
Как панорамировать и масштабировать видео — В этом видеоруководстве (Как панорамировать и масштабировать видео в Photoshop CS6) Джулианна расскажет вам о наилучшем способе панорамирования и масштабирования последовательности изображений «замедленной съемки», видеоклипе и фотографируйте, используя новые параметры движения в Photoshop CS6. Для тех, кто хочет еще большего контроля, Джулианна также демонстрирует, как использовать смарт-объекты, чтобы воспользоваться преимуществами нового атрибута преобразования Photoshop CS6 на панели «Таймлайн».
Экспорт кадров с сохранением прозрачности — Хотя нет возможности экспортировать каждый кадр из Photoshop в виде PSD-файла И сохранить слои (без использования пользовательских сценариев), вы можете рендерить видео с помощью Alpha Канал установлен на «Straight — Unmatted», что даст вам прозрачность.
Воспроизведение видео и аудио — При воспроизведении (или прокрутке) видео на панели «Таймлайн» Photoshop максимально быстро создает предварительный просмотр видео. Однако, в зависимости от ряда переменных (таких как размеры исходного видео, размер предварительного просмотра, количество слоев, сложность изменений, вносимых в каждый слой, мощность машины и т. д.), время, необходимое для рендеринга каждого кадра будет меняться. Один из способов более быстрого предварительного просмотра видео в Photoshop — уменьшение масштаба до тех пор, пока высота холста не станет меньше 540 пикселей. При этом меньшем размере предварительного просмотра Photoshop автоматически воспроизводит (и прокручивает) с более низким разрешением (и, следовательно, должен воспроизводиться быстрее). Второй способ — изменить разрешение воспроизведения видео для повышения производительности воспроизведения при работе с видео высокого разрешения — щелкнуть значок настроек (шестеренка) на панели «Таймлайн» и выбрать одно из трех разрешений воспроизведения видео (по умолчанию — 50 %, а другое — 50%). варианты 25% и 100%). Установка более низкого разрешения может
варианты 25% и 100%). Установка более низкого разрешения может
- Если вы работаете с видео и неподвижными изображениями, которые НЕ содержат аудио, и вам нужно предварительно просмотреть видео «быстрее» (например, вам может понадобиться только приблизительный просмотр результата корректирующего слоя, чтобы принимать дальнейшие решения) в раскрывающемся меню панели «Таймлайн» включите параметр «Разрешить пропуск кадров». Если параметр «Разрешить пропуск кадров» включен (и в проекте нет звука), Photoshop будет пропускать столько кадров, сколько необходимо для отображения предварительного просмотра «в реальном времени».
- Если вам нужно визуализировать и предварительно просмотреть каждый кадр (и в проекте НЕТ звука), отключите параметр «Разрешить пропуск кадров», чтобы заставить Photoshop визуализировать (воспроизводить) каждый кадр. Хотя это может быть медленнее, этот режим использует кэш воспроизведения и обеспечивает самое быстрое и плавное воспроизведение при предварительном просмотре во второй раз.

- Если в проекте есть звук и кнопка звука включена, Photoshop будет пропускать кадры по мере необходимости (независимо от параметра «Разрешить пропуск кадров»), чтобы не отставать от звука (в режиме реального времени).
Примечание. При пропуске кадров Photoshop отображает частоту кадров воспроизведения красным цветом в левом нижнем углу панели «Таймлайн».
Как отключить звук в видеоклипе «Смарт-объект» — После преобразования видеоклипа в смарт-объект параметры «Аудио и видео» заменяются параметрами «Движение».
После преобразования клипа в смарт-объект в Photoshop параметры аудио и видео меняются на параметры движения.
Чтобы получить доступ к параметрам «Аудио» и «Видео», выберите «Слой» > «Смарт-объект» > «Редактировать содержимое» (или дважды щелкните миниатюру смарт-объекта на панели «Слои»). Когда содержимое смарт-объекта открыто в отдельном окне, на панели «Таймлайн» щелкните значок «Аудио и видео» (стрелка в конце клипа), щелкните значок «Аудио» и установите флажок «Отключить звук». Выберите «Файл» > «Сохранить», чтобы сохранить содержимое смарт-объекта), затем «Файл» «Закрыть». Смарт-объект обновляется в исходном документе.
Выберите «Файл» > «Сохранить», чтобы сохранить содержимое смарт-объекта), затем «Файл» «Закрыть». Смарт-объект обновляется в исходном документе.
Импорт только аудио из видеоклипа — Чтобы импортировать аудио из видеоклипа (но не видео), откройте новый документ и откройте панель «Таймлайн». На панели «Временная шкала» нажмите кнопку «Создать временную шкалу видео». Щелкните значок «Заметки» и выберите «Добавить аудио» в раскрывающемся меню, чтобы выбрать свое видео. Обратите внимание, что будет добавлено только аудио (а не видео).
Создание простого слайд-шоу в Photoshop — Если вы когда-нибудь хотели быстро создать быстрое слайд-шоу из последовательности изображений в Photoshop, запустите программу Bridge и выберите нужные изображения. (В идеале, изображения, которые вы выбираете в Bridge, должны быть правильного размера и в том порядке, в котором вы хотите, чтобы они были в вашем слайд-шоу.) Затем выберите «Инструменты» > «Photoshop» > «Загрузить файлы в слои Photoshop».
- В Photoshop выберите все слои с помощью Если Photoshop загружает слои так, что первый слой оказывается вверху стека слоев (что, скорее всего, происходит в обратном порядке, чем вы предполагали), вы можете быстро изменить порядок. слоев, выбрав «Выделение» > «Все слои» (или используйте сочетание клавиш Command + Option + A (Mac) | Control + Alt + A (Win), затем выберите «Слой» > «Упорядочить» > «Перевернуть».
- На панели «Временная шкала» нажмите «Создать временную шкалу видео». Это добавит все выбранные слои на временную шкалу.
- На панели «Таймлайн» щелкните значок диафильма и выберите «Новая группа видео из клипов». Это позволит расположить все фотографии одну за другой на временной шкале.
- Добавьте аудио, щелкнув значок «Музыкальные ноты» на временной шкале и выбрав «Добавить аудио». При необходимости обрежьте аудиоклип.
- Выберите «Файл» > «Экспорт» > «Рендеринг видео» и выберите нужный пресет из списка или введите свои собственные значения.

Примечание. Если вы работаете с Lightroom Classic, вы всегда можете создать видео с помощью панели «Слайд-шоу». Если, однако, вы хотите использовать инструменты Photoshop (такие как корректирующие слои, смарт-фильтры и анимированные маски слоев) для улучшения видео/изображений, то Photoshop — отличный способ намочить ноги без необходимости изучать другое приложение). И не волнуйтесь, если вы решите больше «увлечься» видео и анимационной графикой, вас будут ждать Adobe Premiere и After Effects. 🙂
Использование фильтра «Размытие объектива» в последовательности изображений с интервальной съемкой в Photoshop CS6 — создать серию изображений, которые выглядят так, как если бы они были сняты с помощью объектива с наклоном и сдвигом. Джулианна также демонстрирует, как быстро применить этот фильтр к нескольким изображениям с помощью действий и пакетной обработки.


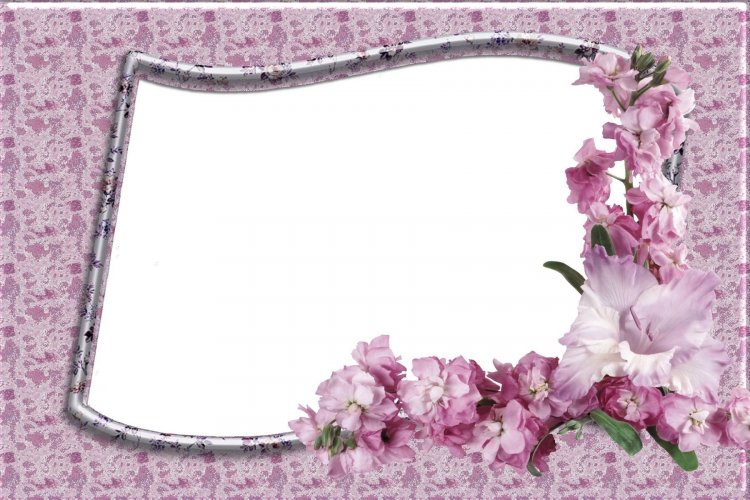

 По умолчанию Photoshop помещает перетаскиваемое изображение как встроенный смарт-объект. Чтобы разместить изображение как связанный смарт-объект, удерживайте нажатой клавишу «Option / Alt» при перетаскивании.
По умолчанию Photoshop помещает перетаскиваемое изображение как встроенный смарт-объект. Чтобы разместить изображение как связанный смарт-объект, удерживайте нажатой клавишу «Option / Alt» при перетаскивании.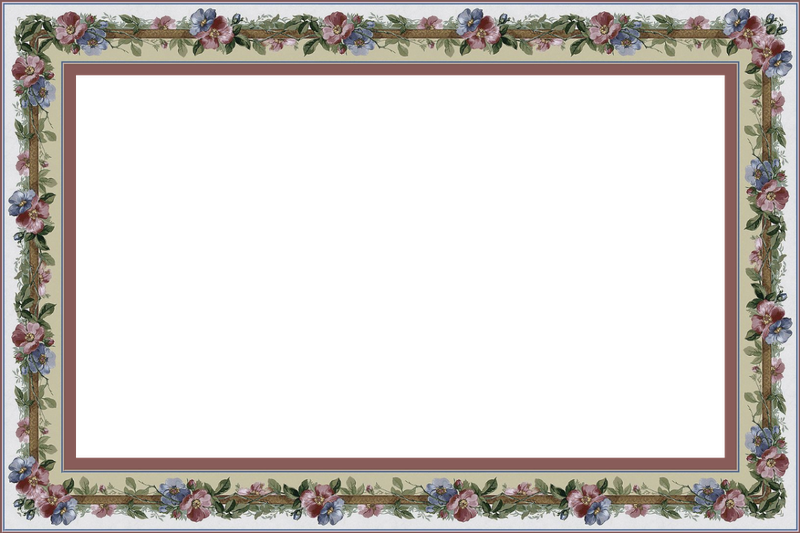



 )
)
 до 3:00).
до 3:00).