%d0%bf%d1%80%d0%be%d0%b7%d1%80%d0%b0%d1%87%d0%bd%d0%b0%d1%8f %d1%80%d0%b0%d0%bc%d0%ba%d0%b0 %d0%b2%d0%b5%d1%82%d0%b5%d1%80 PNG, векторы, PSD и пнг для бесплатной загрузки
Мемфис дизайн геометрические фигуры узоры мода 80 90 х годов
4167*4167
поп арт 80 х патч стикер
3508*2480
аудиокассета изолированные вектор старая музыка ретро плеер ретро музыка аудиокассета 80 х пустой микс
5000*5000
поп арт 80 х патч стикер
3508*2480
Мемфис шаблон 80 х 90 х годов стилей фона векторные иллюстрации
4167*4167
green environmental protection pattern garbage can be recycled green clean
2000*2000
схема бд электронный компонент технологии принципиальная схема технологическая линия
2000*2000
три группы 3d реалистичное декоративное яйцо с золотым цветом на гнезде bd с золотым всплеском текстовый баннер
5000*5000
80 основных форм силуэта
5000*5000
дизайн плаката премьера фильма кино с белым вектором экрана ба
1200*1200
мемфис бесшовной схеме 80s 90 все стили
4167*4167
поп арт 80 х патч стикер
3508*2480
поп арт 80 х патч стикер
3508*2480
80 летний юбилей дизайн шаблона векторные иллюстрации
4083*4083
поп арт 80 х патч стикер
3508*2480
80 е брызги краски дизайн текста
1200*1200
be careful to slip fall warning sign carefully
2500*2775
поп арт 80 х патч стикер
2292*2293
Дизайн персонажей моды 80 х годов может быть коммерческими элементами
2000*2000
число 80
2000*2000
3d Изометрические номера 76 80
1200*1200
Минимализм Супер Продажа до 80 ramadan label
2000*2000
пентаграмма наклейки 80 х мультик звезд мультика стикер
2003*2003
3d визуализация текста 80 процентов от большой продажи
1200*1200
Мемфис бесшовные модели 80 х 90 х стилей
4167*4167
Мода стерео ретро эффект 80 х годов тема искусства слово
1200*1200
поп арт 80 х патч стикер
3508*2480
blue series frame color can be changed text box streamer
1024*1369
ba угол звезда голографическая радуга лазерная наклейка
1200*1200
al ba ith 99 ИМЯ АЛЛАХ
1200*1200
поп арт 80 х патч стикер
3508*2480
80 летний юбилей дизайн шаблона векторные иллюстрации
4083*4083
Персонаж из партии 80 х годов
1200*1200
ретро стиль 80 х годов диско дизайн неон плакат
5556*5556
поп арт 80 х патч стикер
3508*2480
дизайн логотипа bc значок буквы b
8333*8333
скейтборд в неоновых цветах 80 х
1200*1200
поп арт 80 х патч стикер
2292*2293
распродажа баннер шаблон дизайна большая распродажа до 80 скидок
5000*5000
чат комментарий образование синий значок на абстрактных облако сообщение
5556*5556
поп арт 80 х патч стикер
3508*2480
поп арт 80 х патч стикер
3508*2480
милая ретро девушка 80 х 90 х годов
800*800
Ретро мода неоновый эффект 80 х тема художественное слово
1200*1200
поп арт 80 х патч стикер
3508*2480
80 летие векторный дизайн шаблона иллюстрация
4167*4167
Модный стиль ретро 80 х годов дискотека тема искусства слово
1200*1200
3d новый год хром 80 воссозданной космической сценыиспользуя 2 бесплатных коммерческих шрифташрифт callaghands 100% бесплатный жирный шрифт также 100% бесплатныйпочти полностью настраивается
1200*1200
Кассета для вечеринок в стиле ретро 80 х
1200*1200
буква bf фитнес логотип дизайн коллекции
3334*3334
Сделать круглую рамку вокруг текста
Прямо сейчас я хотел бы иметь знак плюс с кружком вокруг него.
http://jsfiddle.net/dtracers/cvtztcy1/1/
<h2>TEXY TXT <span>+</span></h2>
<style>
span {
border-radius: 50%;
border-style:solid;
border-width: 1px 3px 1px 1px;
padding:0px;
padding-bottom:0.125em;
cursor:pointer;
margin:0px;
}
/* Just to see if that would modify anything */
h2 {
padding:0px;
margin:0px;
}
</style>
Посмотрев на него, вы можете сказать, что это не круг, а эллипс. Я понимаю, что именно высота текста вызывает эту проблему, но есть ли способ сделать ее ближе?
Фон динамический, поэтому я не могу использовать изображение. И я бы предпочел не иметь плавающего элемента, который зависел бы от абсолютного позиционирования.
Я также хотел бы, чтобы высота круга была равна его текущей ширине. Я знаю, что могу просто сделать его шире, но я не хочу гигантский круг, я хочу узкий маленький круг
Правка для тех, кто говорит, что это один и тот же вопрос, это своего рода. Разница между тем, что я спрашиваю, и тем, что спрашивает этот человек, заключается в том, что в их случае круг больше, чем границы текста.
Разница между тем, что я спрашиваю, и тем, что спрашивает этот человек, заключается в том, что в их случае круг больше, чем границы текста.
То, что я прошу, — это круг, который меньше границ текста. Таким образом, ни одно из приведенных там решений не будет применимо к моему вопросу.
html cssПоделиться Источник dtracers 14 августа 2014 в 06:06
4 ответа
- Как поставить рамку вокруг текста в кнопке?
Я хотел бы иметь цветную рамку вокруг текста кнопки. Моя пуговица такая: <input id=btnexit class=exitbutton type=button value=Exit name=btnExit></input> Я уже добавляю в CSS стиль границы кнопки, но мне нужно добавить также цветную рамку вокруг текста Exit . Возможно ли это сделать в…
- Google Charts удалите белую рамку вокруг текста vAxis textPosition ‘in’ на гистограмме
Как удалить белую рамку вокруг текстового стиля vAxis textPosition ‘in’ на гистограмме Google Charts? Моя укладка выглядит так: vAxis: { ‘textPosition’: ‘in’, ‘textStyle’: { color: ‘black’, ‘stroke’: 0 } }, Я бы хотел, чтобы вокруг черного текста в моих цветных полосах не было окружающей белой.
 ..
..
3
Вы можете достичь этого с помощью псевдо-элемента :after . Регистрация
span {
position:relative;
padding:0; margin:0;
cursor: pointer;
}
span:after
{
content:"";
position:absolute;
display:inline-block;
left:-1px;
top:7px;
background:gold;
border-radius: 50%;
width:0.5em;
height:0.5em;
font-size:1.3em;
z-index:-1;
}
Поделиться Kheema Pandey 14 августа 2014 в 06:23
0
Отрегулируйте значение padding в css, и все будет хорошо :
демонстрация
span {
border-radius: 50%;
border-style:solid;
border-width: 1px 3px 1px 1px;
padding:0 2%; /* updated */
/* padding-bottom:0.125em; removed */
cursor:pointer;
margin:0px;
}
Поделиться NoobEditor 14 августа 2014 в 06:10
Это приведет к совершенному кругу:
span {
border-radius: 150px;
border-style:solid;
border-width: 1px;
padding:1% 2%;
cursor:pointer;
margin:0px;
width:200px;
line-height:300px;
}
Поделиться Nikhil Khullar 14 августа 2014 в 06:14
0
Одно из решений состоит в том, чтобы сделать промежуток равным width и height , используя em , чтобы он естественным образом подстраивался под размер шрифта.
h2 span { display: inline-block; width: 0.9em; height: 0.9em; line-height: 0.8em; text-align: center; color: teal; background-color: palegoldenrod; border: 0.18em solid; border-radius: 1000px; padding-left: 1px; cursor: pointer; }
Затем центрируйте знак плюс с line-height и text-align .
Fiddle с CSS:
http://jsfiddle.net/zx2c4drL
Поделиться Dem Pilafian 14 августа 2014 в 06:17
Похожие вопросы:
Самый простой способ поместить круглую рамку вокруг UIImage
Я пытаюсь сделать классный эффект для одного из приложений, которые я создаю, и предпочел бы не возиться с функцией drawRect. Можете ли вы, ребята, придумать простой способ поставить красивую…
Как я могу замаскировать квадратное изображение кругом, а также поместить черную рамку вокруг изображения
У меня есть квадратное изображение 40х40, которое я хочу сделать круглым с помощью обрезки, но также поставить черную 5-пиксельную рамку вокруг изображения.
Как сделать так, чтобы изображение поместилось в круглую рамку в android
У меня есть ListView , в котором есть ImageView , изображение в ImageView загружается динамически после его извлечения с сервера. Теперь я хочу, чтобы эти изображения любого размера поместились в…
Как поставить рамку вокруг текста в кнопке?
Я хотел бы иметь цветную рамку вокруг текста кнопки. Моя пуговица такая: <input id=btnexit class=exitbutton type=button value=Exit name=btnExit></input> Я уже добавляю в CSS стиль…
Google Charts удалите белую рамку вокруг текста vAxis textPosition ‘in’ на гистограмме
Как удалить белую рамку вокруг текстового стиля vAxis textPosition ‘in’ на гистограмме Google Charts? Моя укладка выглядит так: vAxis: { ‘textPosition’: ‘in’, ‘textStyle’: { color: ‘black’,…
Как сделать рамку вокруг буквы в UI Button/Text Label?
Я пробовал, и прошло уже 40 минут , а я все еще не могу поставить рамку вокруг появляющегося текста, он просто остается одним сплошным цветом, BLUE, и мне нужна черная рамка вокруг текста. …
…
Как показать белую рамку вокруг текста в android как изображение ниже праграмматически?
покажите белую рамку вокруг текста в android как программно, в котором углы каждой буквы должны быть белыми, а середина-красной и желтой.! Точно так же, как на картинке
Как сделать круглую рамку вокруг моих социальных иконок?
.icon { padding: 5px 10px; display: inline-block; -moz-border-radius: 100px; -webkit-border-radius: 100px; border-radius: 100px; -moz-box-shadow: 0px 0px 2px #888; -webkit-box-shadow: 0px 0px 2px…
Как сделать круглую рамку с радиальным градиентом с CSS3?
Мне нужно создать круглую рамку вокруг прозрачного центра. Рамка имеет радиальный градиент от внутренней к внешней границе. Круглый div прост с border-radius 50%. Проблема заключается в добавлении…
Как удалить пунктирную белую рамку вокруг текста сфокусированной кнопки
Мне нужно, но я не могу удалить белую пунктирную рамку вокруг текста сфокусированной кнопки. После прочтения статей о удалить белую границу (особенно пунктирную границу вокруг ссылки? и ссылки…
После прочтения статей о удалить белую границу (особенно пунктирную границу вокруг ссылки? и ссылки…
15 потрясающих анимированных эффектов для текста на CSS
Красивый текст и типографика способны сделать Ваш сайт более привлекательным. В веб — дизайне CSS позволяет сделать более интересные эффекты с текстом, при этом вообще не использовать графические редакторы и скрипты. С помощью CSS Вы можете добавить тексту множество различных эффектов, тем самым оживить его.
И для того чтобы это продемонстрировать, представляю Вам подборку из 15 эффектов для текста, которые сделаны только с помощью CSS, но некоторые примеры всё же использовали не большие скрипты.
Спасибо большое http://www.hongkiat.com и обязательно посмотрите следующее:
Эластичная анимация
Этот эффект делается с помощью CSS и SVG, как видите, что результат получился потрясающим.
Перейти
Глюк с SVG
Хотите, чтобы Ваш текст на сайте имел популярный глюк аналогового телевидения? Это можно сделать с помощью CSS и SVG фильтров
Перейти
Ретро логотип
Данный логотип сделан на CSS, а также имеет бегунок, который позволит увеличить его.
Перейти
Эффект сдвига для текста
Как будто текст разрезали острым ножом. Этот эффект сделан с помощью 70 линий на CSS.
Перейти
Длинная тень для текста
Этот элегантный эффект длинной тени для текста создан только с помощью CSS, и смотрится он удивительно.
Перейти
Туманный эффект для текста
Отличный туманный эффект в основном для сайтов с тёмным дизайном. Работает данный эффект только в Webkit браузерах
Перейти
Маска для текста на SVG
Перейти
Анимация для текста
Это на вид простая анимация, но она сделана только на CSS и стоит Вашего внимания.
Перейти
3d текст
Это игра с CSS тенями, но как Вы можете видеть, результат получился очень классным.
Перейти
Текст с фоном
Вернее текст тут, как бы, получается прозрачным.
Перейти
Мигающий текст
Тут мы можем видеть довольно приглушающий свет для текста, который к тому же ещё и периодически мигает.
Перейти
Анимированная подпись
Это необычный эффект для текста на CSS. Подойдёт для множества сайтов, и точно может привлечь посетителей.
Перейти
Глюк для страницы с 404 ошибкой
Совершенно необычный и красивый глюк, который можно установить на страницу с 404 ошибкой.
Перейти
Космос
Довольно интересный и хорошо продуманный логотип с анимацией, которая работает на CSS
Перейти
Загрузка
Это довольно интересный эффект, который можно поставить на предзагрузку Вашего сайта
Перейти
кнопки и формы для ввода информации — Дизайн на vc.ru
19 935 просмотров
Продолжаем создавать собственную дизайн-систему в Figma. Сегодня будет много букв и картинок. Мы поговорим о том, как я делаю компоненты для кнопок, инпутов, чекбоксов, радиобоксов, выпадающих списков и прочих элементов, которые часто встречаются в дизайне сайтов и интерфейсов.
Сегодня будет много букв и картинок. Мы поговорим о том, как я делаю компоненты для кнопок, инпутов, чекбоксов, радиобоксов, выпадающих списков и прочих элементов, которые часто встречаются в дизайне сайтов и интерфейсов.
В прошлой статье мы создавали стили для текста, заливок, стили теней, а также компонент для плашек.
В своем Telegram-канале я регулярно делюсь полезными ссылками, своими статьями, мыслями о своей работе.
Кнопки
Кнопки могут иметь несколько состояний:
- Кнопка в спокойном состоянии.

- Кнопка при наведении.
- Кнопка, подсвеченная при навигации по странице при помощи таба.
- И неактивная кнопка.
Сегодня мы рассмотрим, как отрисовать все эти состояния и легко переключаться между ними.
Кнопки в Figma можно создать двумя способами: с использованием Auto Layout (масштабируются вместе с текстом внутри) и кнопки с текстом, расположенным по центру вне зависимости от того, до какого размера масштабирована сама кнопка. В разных ситуациях удобны разные варианты кнопок.
Базовый (родительский) компонент кнопки с использованием Auto Layout
Создаем прямоугольник нужного размера, задаем скругление углов и прочие эффекты, если нужно.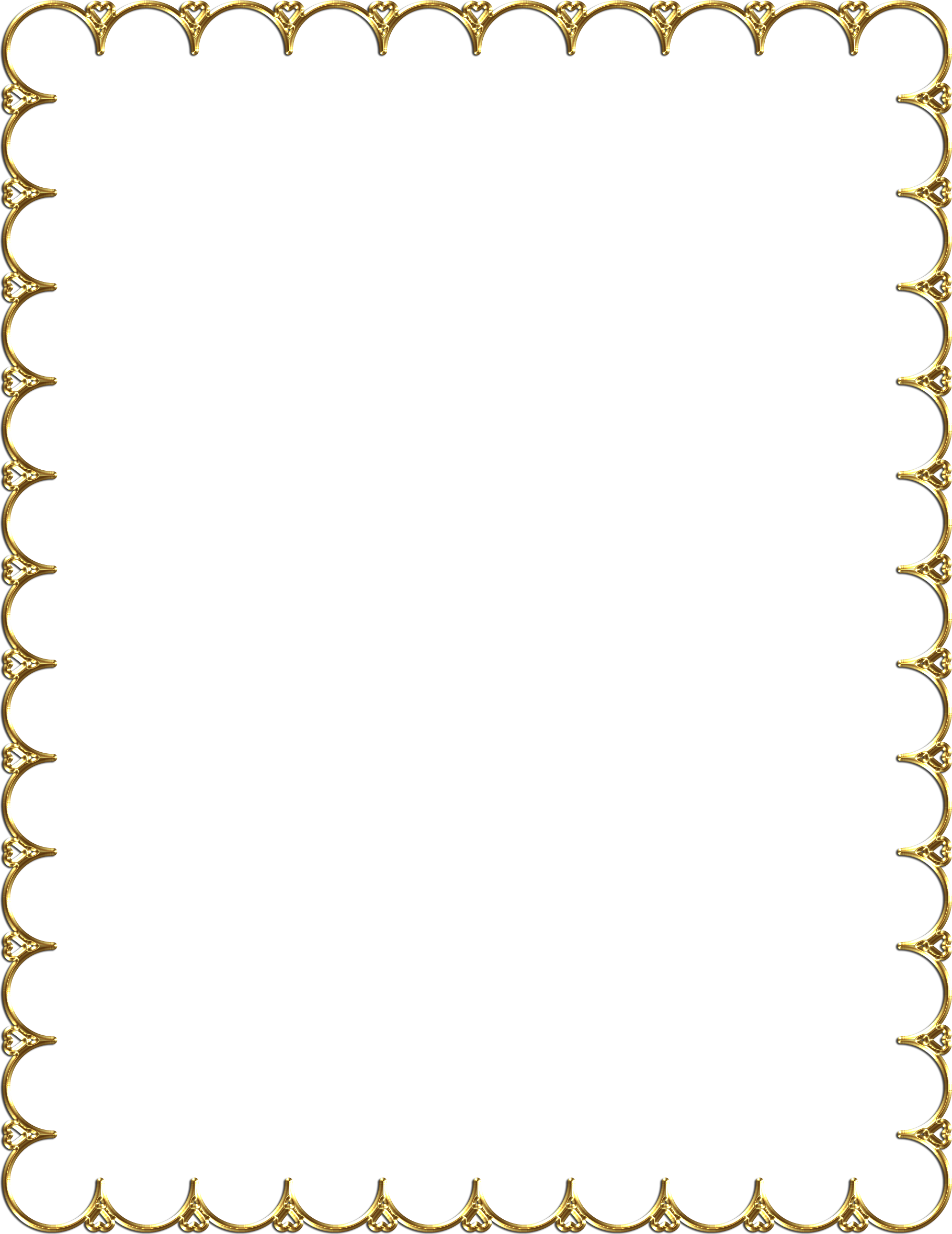 Подбираем цвет из палитры, которую мы создавали в предыдущей статье. У меня это будет синяя кнопка. Если забыли создать нужны стиль — создаём, добавляем в нашу систему.
Подбираем цвет из палитры, которую мы создавали в предыдущей статье. У меня это будет синяя кнопка. Если забыли создать нужны стиль — создаём, добавляем в нашу систему.
С помощью Text Tool (T) пишем название кнопки. Задаем стиль текста, зарезервированный в нашей дизайн-библиотеке специально для кнопок (смотри предыдущую статью).
Применение текстового стиля в Figma Татьяна Маслакова
Жмем на иконку с тремя точками в панели справой. Делаем настройки, как на картинке. Теперь границы рамки текста будут изменяться в размере вместе с самим текстом по мере набора фразы.
Настройка центрирования текста в кнопке в Figma Татьяна Маслакова
Далее выравниваем слой с текстом относительно прямоугольника по центру. Для этого, выделив оба слоя, последовательно жмем две иконки вверху в правой панели:
Выравнивание объектов в Figma Татьяна Маслакова
Затем выделаем оба слоя и запаковываем в компонент, задаем компоненту имя.
Сразу поговорим об именовании компонентов: чтобы слева на вкладке Assets наши компоненты расположились в одной группе, их следует именовать через слеш. Например я хочу, чтобы все кнопки у меня попали в папку Button. Для этого я использую в именах префикс button /. Например button /blue и так далее. Таким же образом можно создавать подпапки. Заранее продумайте, как вы хотите объединить создаваемые вами компоненты и придумайте названия для папок.
Чтобы объединить компоненты в одну группу, назначаем всем им грамотные имена с использованием / Татьяна Маслакова
Это удобно также и при замене компонентов в instance. Они там также объединяются в группы.
Они там также объединяются в группы.
Чтобы объединить компоненты в одну группу, назначаем всем им грамотные имена с использованием «/» Татьяна Маслакова
Итак, мы задали имя новому компоненту кнопки. Далее, не снимая выделения с компонента в панели справа ищем вкладку Auto Layout и жмем плюс. Теперь, если мы захотим отредактировать текст кнопки, ее размер будет изменяться вместе с этим текстом.
Изменяя два правых параметра на вкладке Auto Layout, добиваемся подходящего размера отступов по вертикали и горизонтали от границ текста до края кнопки.
Доработка функционала кнопки
Мы можем расширить функционал компонентакнопки, к примеру, добавить в кнопку иконку, которую можно будет скрывать или показывать в слуае необходимости.
Рисуем необходимые иконки, задаем им цвет из палитры. Запаковываем в компоненты. Задаем имена так, чтобы они группировались.
Иконки для кнопок Татьяна Маслакова
Внимание: размеры компонентов должны быть одинаковыми. У меня получилось поле 20×20 пикселей. Иконка внутри компонента может не занимать все это поле, но сами компоненты иконок должны быть идентичны по размеру.
У меня получилось поле 20×20 пикселей. Иконка внутри компонента может не занимать все это поле, но сами компоненты иконок должны быть идентичны по размеру.
Копируем одну из иконок и помещаем ее экземпляр внутрь компонента с кнопкой, у меня иконка встанет перед текстом.
Помещаем иконку в кнопку с Auto Layout в Figma Татьяна Маслакова
Остальные иконки пока оставляем в покое. Позже я покажу, как можно легко манипулировать кнопками.
Скрываем на палитре слоев новую иконку, чтобы базовое изображение кнопки было простым, при в процессе работы с экземплярами кнопки, мы сможем отобразить иконку, если она понадобится в дизайне.
Базовый компонент готов.
Другие состояния кнопки
Создаем экземпляр компонента кнопки (Contrl+d или Comand+d самого компонента или перетащить новую кнопку из панели Assets).
Выделим новый экземпляр и зададим параметры оформления для этого состояния кнопки: настраиваем цвет, обводку, можем добавить тень, другие эффекты (не забываем при этом предварительно задать стиль для используемых эффектов). Можно применить настройки и к тексту (цвет, шрифт, начертание и т.п.).
Можно применить настройки и к тексту (цвет, шрифт, начертание и т.п.).
Я изменила стиль заливки кнопки, у меня кнопка будет чуть чуть темнеть при наведении.
Теперь выделяем экземпляр кнопки и снова запаковываем ее в компонент, даем имя с использованием /. Новый компонент теперь наследует компонент базовой кнопки. Если мы что-то поменяем в базовой кнопке (кроме цвета, который мы переопределили), это сразу отразится на состоянии других кнопок, созданных на основе базового компонента кнопки.
Компонент кнопки при наведении в Figma Татьяна Маслакова
Активность по табу и неактивная кнопка
Это состояние делается аналогичным образом.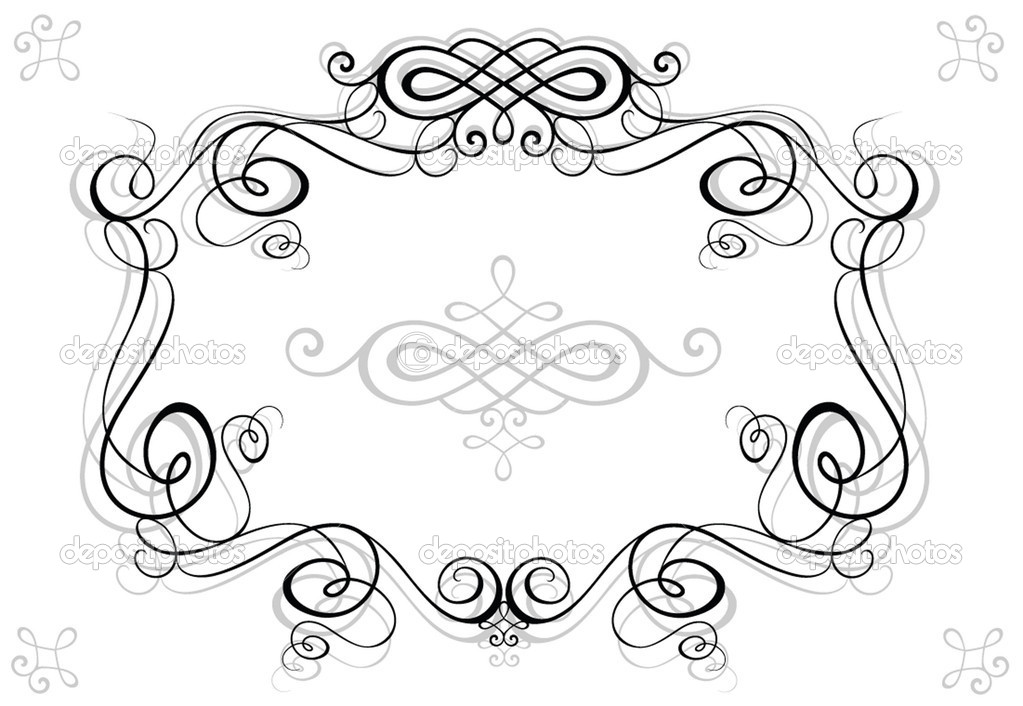 Создается экземпляр компонента базовой кнопки и изменяются нужные параметры: заливка, стиль, эффекты.
Создается экземпляр компонента базовой кнопки и изменяются нужные параметры: заливка, стиль, эффекты.
У меня активные по табу кнопки будут иметь синюю тень. Для этого я дополнительно создала стиль для тени. Как это сделать, читайте в предыдущей статье.
Для неактивной кнопки (которую нельзя нажать и она в интерфейсе например будет активирована позже) я сделала полупрозрачный фон, чтобы кнопка интересно смотрелась не только на белом, но и на на неоднородном цветном фоне. Для этого был создан новый стиль заливки с прозрачностью в 15%. У теста внутри кнопки была понижена непрозрачность до 50%.
Компоненты различных состояний кнопки в Figma Татьяна Маслакова
Кнопки без Auto Layout, которые можно масштабировать
Иногда необходимо четко вписать кнопку в сетку проекта, либо сделать кнопку огромной на всю ширину контента.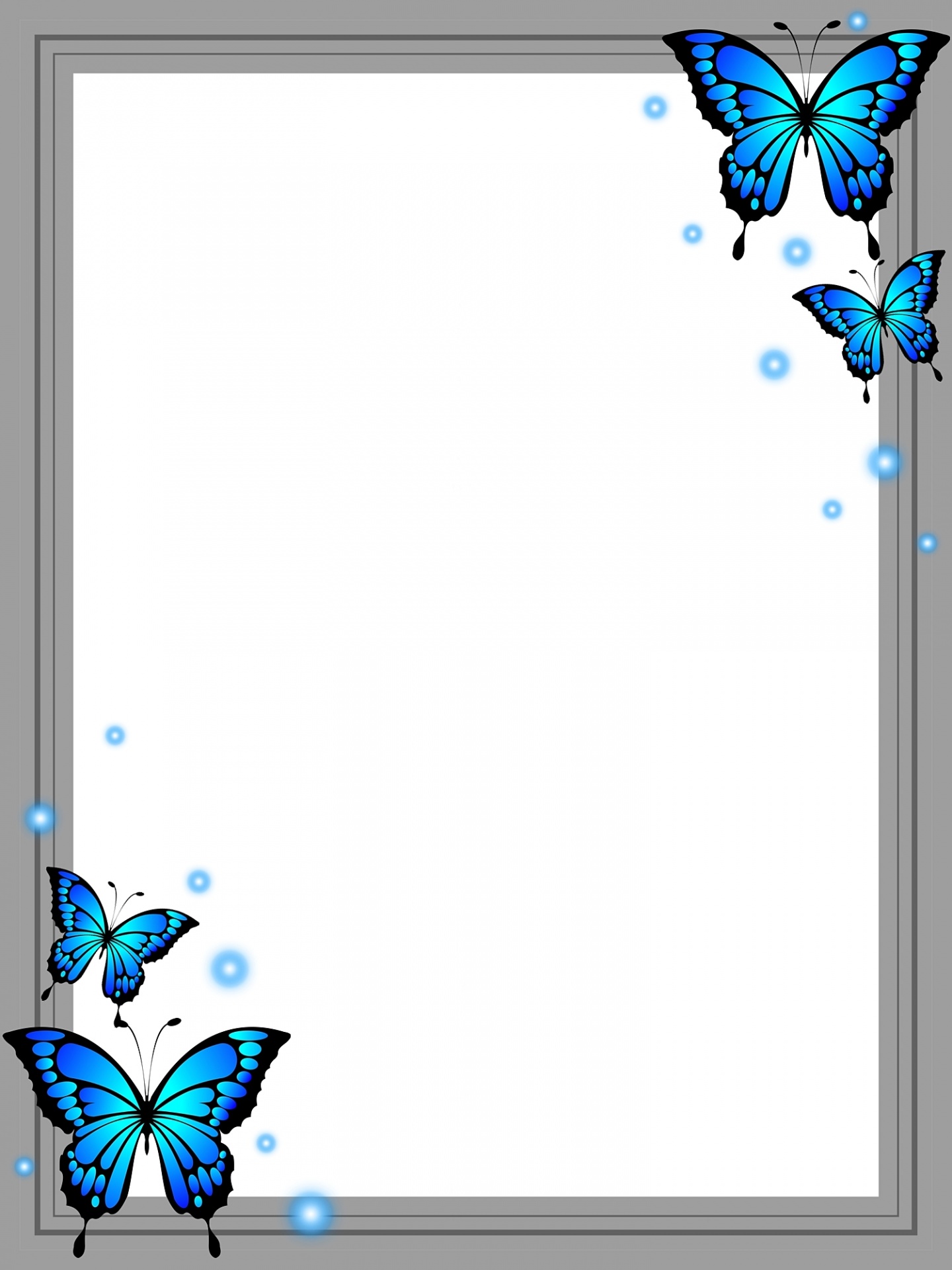
Начинаем так же, как в пред. варианте: создаем прямоугольник, текст, центрируем их и создаем компонент. Но в этот раз вместо Auto Layout мы будем задавать Constraints: Center, Center:
Создание компонента кнопки в Figma без Auto Layout Татьяна Маслакова
Если в кнопках нужны иконки, то нужно сгруппировать текст и иконку и применить Auto Layout только на саму эту группу. А далее уже центрировать с помощью Constraints всю группу внутри кнопки.
Constraints для фонового прямоугольника: Left+Right, Top+Bottom.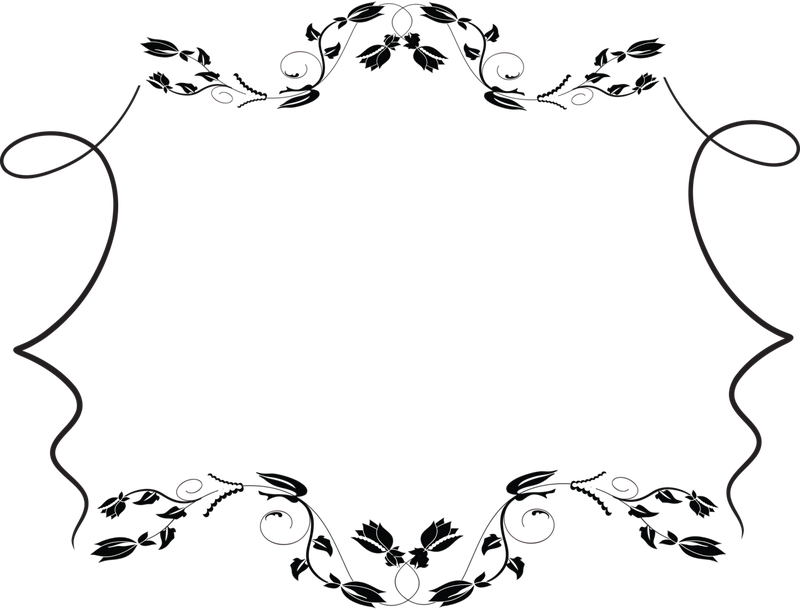
Состояния масштабируемой кнопки: создаем экземпляр компонента масштабируемой кнопки, настраиваем внешний вид. Запаковываем все в еще один компонент с настройками Constraints: Left+Right, Top+Bottom.
Auto Layout в данном случае не используется.
Кнопки могут состоять не только из прямоугольника и текста. Очень интересно смотрятся разного рода кнопки, построенные шейпах с различными настройками Constraints или Auto Layout:
Нестандартный дизайн кнопок в Figma Татьяна Маслакова
Используя описанные принципы, мы можем создать компоненты кнопок другого цвета, кнопки с обводкой и т. д. Главное правило: компоненты должны наследоваться от компонента базовой кнопки. Этот компонент будет влиять на остальные и задавать им базовые свойства.
д. Главное правило: компоненты должны наследоваться от компонента базовой кнопки. Этот компонент будет влиять на остальные и задавать им базовые свойства.
Таким образом можно легко управлять всеми кнопками сразу через базовый компонент:
Управление всеми кнопками через базовый компонент в Figma Татьяна Маслакова
Итак, мы создали много разных компонентов кнопок, унаследованных от одного базового компонента. Посмотрите, как легко менять варианты кнопок через instance, отображать или скрывать дополнительную иконк, менять сами иконки:
Гибкое манипулирование кнопками Татьяна Маслакова
Мы еще не раз применим в нашей библиотеке принцип наследования.
Благодаря этому, изменения всей системы будут занимать минимум времени и наша дизайн-система будет очень гибкой и легко перестраиваемой под различные проекты в совершенно разных стилях.
Инпуты (поля ввода)
Вспомогательный компонент form_stroke/simple
Далее мы рассмотрим различные формы ввода информации. Для их создания нам понадобится небольшой вспомогательный компонент form_stroke/simple.
Обратите внимание на именование компонента — я заранее его задаю с использованием /, чтобы позднее добавить в группу компонентов form_stroke другие вспомогательные компоненты
Компонент form_stroke/simple будет содержать в себе стиль оформления самого прямоугольника формы ввода. Я сделала обычный прямоугольник со сругленными углами, с заданными параметрами заливки и обводки. Constraints прямоугольника: left+right и top+bottom.
Я сделала обычный прямоугольник со сругленными углами, с заданными параметрами заливки и обводки. Constraints прямоугольника: left+right и top+bottom.
вспомогательный компонент для создания форм ввода в Figma Татьяна Маслакова
В своих дизайнах мы можем не ограничиваться только прямоугольником. Например Это может быть и просто линия снизу компонента, которая позволит получить стильное поле ввода с подчеркиванием полей вместо прямоугольников.
Не забываем использовать наши готовые стили заливок, эффектов, при необходимости добавлять в библиотеку новые стили, если они потребуются.
Активность по табу и ошибочное состояние базового компонентаИтак, компонент готов. Я вынесла его отдельно, чтобы у нас была единая точка редактирования стиля для всех форм и чекбоксов — это довольно удобно.
Активность по табу и ошибочное состояние базового компонента
Также нам потребуютсся два унаследованных компонента от form_stroke/simple для активных состояний по табу и состояний ошибки ввода. Для этого делаются 2 новых экземпляра form_stroke/simple, настраивается их вид и эти экземпляры запаковываются в компонента. Имена компонентам я задала по тем же правилам, что и базовый компонент, чтобы Оби объединились в группу
Вспомогательные компоненты для различных состояний подложки у формы ввода в Figma Татьяна Маслакова
Создаем само поле ввода (инпут)
Для создания поля ввода нам может понадобиться:
- Ранее созданный базовый компонент
- Отдельный текстовый слой с названием формы
- Отдельный текстовый слой для вводимого текста
- Текст ошибки
Эти элементы могут располагаться по-разному в зависимости от желаемого стиля. Название формы например может стоять над основным полем, а может располагаться внутри него. Название также может скрываться или нет при попытке ввести текст. Текст ошибки также может располагаться в разных местах — сверху, справа и т.д.
Название формы например может стоять над основным полем, а может располагаться внутри него. Название также может скрываться или нет при попытке ввести текст. Текст ошибки также может располагаться в разных местах — сверху, справа и т.д.
Создадим новый компонен на основе базового form_stroke/simple и поместим внутрь компонента также перечисленные выше текстовые слои:
Создаем компонент поля ввода в Figma Татьяна Маслакова
Не забываем для вложенного компонента и текстов настраивать constraints. Например вводимый текст в форме и компонент form_stroke/simple имеют настройки left+right и top+bottom. Название и ошибка форм в нарисованном мною варианте привязаны к верхнему краю.
Название и ошибка форм в нарисованном мною варианте привязаны к верхнему краю.
А вот так легко можно менять состояние ошибки и активность поля ввода:
Меняем экземпляр базового компонента через Instance Татьяна Маслакова
Создаем дополнительные компоненты для форм ввода в этих двух состояниях
В моем варианте был использован Auto Layout на названии формы и тексте ошибки, чтобы текст ошибки мог сдвигаться, правее от названия.
3 состояния поля ввода Татьяна Маслакова
Выбрала такие имена компонентов:
- form/simple_form
- form/simple_form_error
- form/simple_form_active
Выпадающие списки
Компонент выпадающего списка будет создаваться на основе компонента поля ввода. Для этого мы разместим друг над другом этот компонент и иконку треугольника или головку, которая будет открывать саму выпадушку.
Для этого мы разместим друг над другом этот компонент и иконку треугольника или головку, которая будет открывать саму выпадушку.
В нашей библиотеке уже есть белая галочка. Сделаем еще один компонент с галочкой нужного нам цвета, используя компонент белой галочки. Для этого в экземпляре этого компонента перекрасим иконку в нужный цвет и снова запакуем в компонент (можно и не делать отдельный компонент, а перекрасить уже внутри формы, это уже вопрос кому как удобнее).
Чуть позже нам понадобится перевернутая иконка галочки для открытого списка. Так что сразу создадим и компонент для нее, отразив базовый компонент по-вертикали.
Иконки для раскрытия и закрытия выпадающего списка Татьяна Маслакова
Обратите внимание на имена иконок. они находятся в группе icon, подгруппе arr.
они находятся в группе icon, подгруппе arr.
Создаем экземпляр компонента form/simple_form, размещаем в нем первую иконку, запаковываем в компонент form/dropdownlist.
Constraints для иконки: right и center.
Constraints для form/simple_form: left+right и top+bottom.
компонент выпадающего списка в Figma Татьяна Маслакова
Открытый выпадающий список
Нарисуем открытие выпадающего списка.
Элементы списка
Создадим вот компонент как на картинке:
Вспомогательный компонент для элемента списка Татьяна Маслакова
Constraints текстового слоя: left+right и top+bottom.
Для линии left+right и bottom.
Это будет один итем списка, который будет появляться при открытии выпадушки.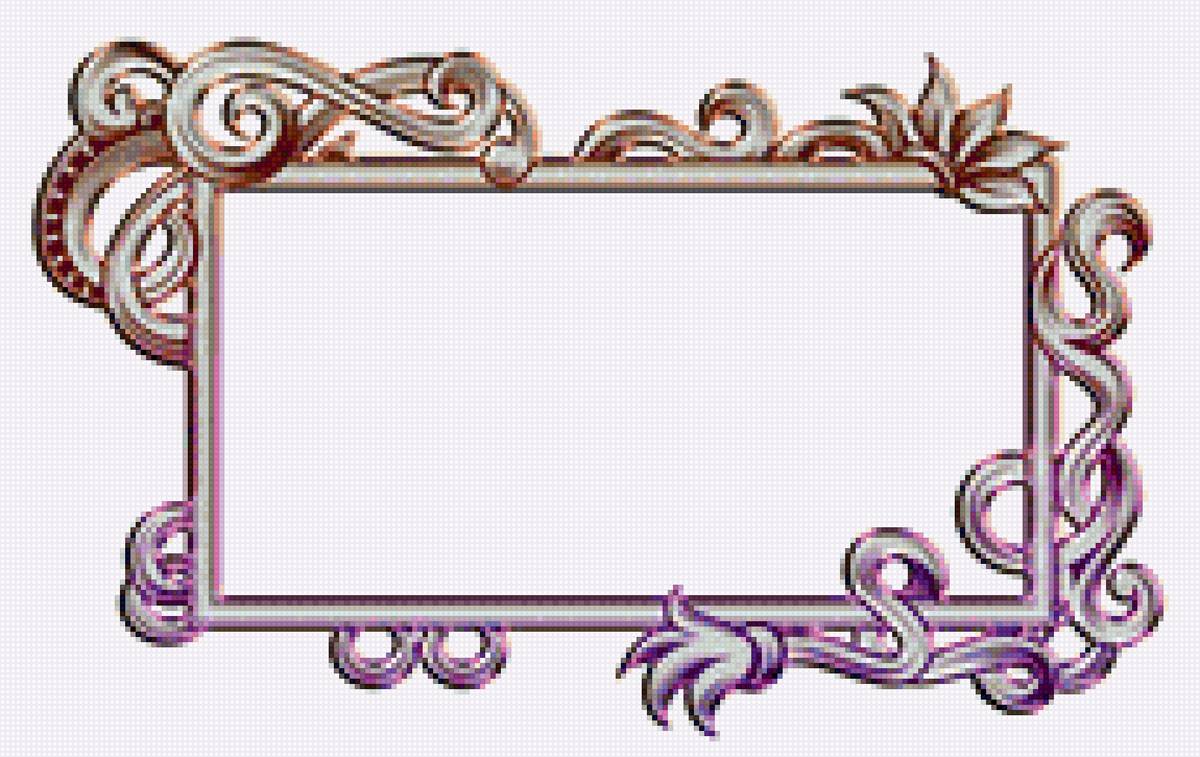
Делаем экземпляр этого компонента и запаковываем его в еще один компонент. Переопределяем стили, чтобы добиться нужного вида элемента при наведении мышки (у меня задан цвет заливки и скрыта линия у родительского компонента).
Компонент для элемента списка при наведении Татьяна Маслакова
Нам также понадобится компонент для прокрутки. Это 2 прямоугольника, совмещенные друг с другом.
Constraints нижнего прямоугольника: left+right и top+bottom. Верхнего left+right (либо center в зависимости от того, какой эффект нужен при масштабировании) и top.
Верхнего left+right (либо center в зависимости от того, какой эффект нужен при масштабировании) и top.
Компонент прокрутки в Figma Татьяна Маслакова
Теперь из экземпляров двух компонентов элементов списка собираем конструкцию:
Собираем выпадающий список в Figma Татьяна Маслакова
Используйте Auto Layout, чтобы быстро выровнять элементы.
Для каждого внутреннего элемента списка Auto Layout в левой панели должна быть выбрана такая опция:
Для всего списка Auto Layout выделяем иконку fixed width:
И ставим всему списку constraints: left+right, top.
Таким образом мы задали масштабирование нашей выпадушки по-горизонтали.
Вспомним, что в первой статье мы делали компонент плашки. Пришло время его применить. Совмещаем нашу конструкцию с компонентом плашки и запаковываем в новый компонент selectlist/all. У плашки делаем видимой треугольник-стрелку сверху.
Для плашки настраиваем constraints: left+right, top+bottom.
Список дополнительно засовываем во фрейм с активно галочкой Clip Content. Для фрейма настраиваем constraints: left+right, top+bottom, а для списка внутри фрейма left+right, top. Таким образом лишняя часть списка будет скрываться за счет масштабирования всего компонента.
Добавляем сверху полосу прокрутки с constraints: right, top+bottom.
Собираем выпадающий список в Figma Татьяна Маслакова
Компонент открытого состояния выпадающего списка
Наконец-то собираем полностью весь компонент открытого выпадающего списка:
Берем компонент form/dropdownlist, при помощи instance заменяем в нем иконку на перевернутую. Запаковываем этот компонент в новый list/dropdownlist_open. Настраиваем constraints: left+right, top+bottom.
Создаем экземпляр компонента выпавшего списка selectlist/all — переносим его и ставим под новый компонент.
Далее в палитре слоев переносим слои компонента form/dropdownlist внутрь компонента list/dropdownlist_open.
Создание компонента открытого выпадающего списка в Figma Татьяна Маслакова
Списку настраиваем left+right, bottom.
Ошибка и активность выпадающего списка
Меняя instance подложки, получаем 2 дополнительных состояния выпадающего списка. Для ошибки надо дополнительно не забыть отобразить текст ошибки.
Компоненты для разных состояний выпадающего списка Татьяна Маслакова
В итоге мы создали несколько состояний компонентов для инпутов и выпадающих списков. За счет праильного именования и наследования переключаться между этими компонентами очень просто.
Использование компонентов форм ввода и выпадающих списков в Figma Татьяна Маслакова
Чекбокс/радиобокс
Cоздадим новый компонент для чекбоксов и радиобоксов.
Будем создавать 4 состояния:
- чекбокс активен
- чекбокс неактивен
- радиобокс активен
- радиобокс неактивен
Вспомогательные иконки
Создадим вспомогательные компоненты-иконки для правой части чекбоксов и радиобоксов.
Иконки для компонентов чекбоксов и радиобоксов Татьяна Маслакова
Эти компоненты созданы с подложной из компонентов Выделим правую часть этого компонента в отдельные иконки-компоненты.
В качестве основы мы будем использовать компонент form_stroke/simple и form_stroke/active для активных состояний, чтобы их стиль наследовался самими чекбоксами и радиобоксами.
Поскольку сама иконка довольно мелкая, мы переопределим радиус скрепления углов прямоугольника в этих компонентах для чекбоксов, настроив нужный нам вид. У меня будет радиус 5 пикселей.
Все 4 иконки я именую по одному правилу через слеш, чтобы потом было удобно менять их в компоненте чекбокса-радиобокса.
Базовый компонент чекбокса
Создаем компонент для чекбокса. Он будет базовым других состояний чекбокса и для всех вариантов компонента радиобокса. Называем его form/checkbox_select.
Создание компонента для чекбокса в Figma Татьяна Маслакова
Дополнительные состояния чекбокса и компоненты для разных состояний радиобокса
Активный чекбокс и чекбокс со снятым выделением, а также все вариации компонентой раддиобокса получаются при помощи компонента form/checkbox_select наследованием. Для этого мы создаем 2 экземпляра компонента form/checkbox_select, далее помощью Instance заменяем иконки на нужные нам заранее подготовленные компоненты:
Создание компонентов для чекбоксов и радиобоксов в Figma Татьяна Маслакова
Подведем итог
У нас получилась уже довольно большая библиотека компонентов, которая уже на данном этапе позволит нам быстро создавать различные интерфейсы, включающие в себя кнопки, инпуты, выпадающие списки, чекбоксы и радиобоксы, прокрутки и прочее.
Компоненты кнопок, инпутов, чекбоксов, радиобоксов в Figma Татьяна Маслакова
Все компоненты получились достаточно гибкими и легко настраиваемыми. Посмотрите как легко можно менять стили всех форм разом:
Гибкие компоненты в Figma. Наследование компонентов. Татьяна Маслакова
В других своих статьях я рассказываю, как создавать компоненты для поиска, списков и преимуществ.
Ждите в ближайшее время новых статей. Принимаю пожелания, какие компоненты, часто используемые в веб-дизайне, можно было бы описать в будущих статьях.
Behance — мои лучшие работы
Публикую, заметки и мысли о своей работе, Figma, портфолио, дизайн-системах, автоматизации задач и ускорении работы. Делюсь ссылками, крутыми кейсами. Новые статьи о дизайн-системе также публикуются здесь.
Рекомендации по вёрстке текста
Как оформить текст, чтобы его дочитали до конца
Думаю, вы регулярно сталкиваетесь с текстами, в которых информация интересная, а читать не хочется. Чаще всего это длинные «портянки» текста без картинок, заголовков, отступов и абзацев, к которым страшно подступиться — кажется, будешь читать весь день.
Поэтому интересно написать текст — это полдела. Чтобы человек захотел текст прочитать, важно его грамотно оформить. Из статьи вы узнаете, как сверстать текст так, чтобы его дочитали.
Как я читаю текст
Каждое утро я захожу на сайт Meduza и читаю новости. Я понаблюдала за собой и поняла, какие тексты мне нравятся, и как я подсознательно выбираю, что прочитать. Из этих этапов складывается моё чтение:
Смотрю на картинки и заголовки
Первое, что при просмотре текста бросается мне в глаза — это картинки и заголовки. Я быстро пробегаюсь по ним и уже примерно представляю, о чём пойдет речь. Если они меня заинтересовали, я открываю новость в новой вкладке и читаю её.
Сканирую текст новости взглядом — удобно ли читать?
Я не буду читать текст, если он написан мелким шрифтом, да ещё уплотнен настолько, что строки сливаются в одну большую картинку. А ещё я не буду читать текст, если шрифт тяжело разобрать, например, если весь текст написан каллиграфическим шрифтом. Но я точно прочитаю текст, если он разделён на небольшие блоки и абзацы, выделен заголовками и подзаголовками, написан «удобным» для меня шрифтом.
Читаю первые строки абзацев
Если текст прошел проверку на удобство чтения, я пробегаюсь по абзацам. Перескакивая с одного абзаца на другой, я понимаю, интересна ли мне эта информация, и хочу ли её прочитать. Интересна — читаю весь текст полностью.
Всё это происходит за считанные секунды, но от них зависит, прочитаю я текст или нет. Поэтому важно уже в эти первые секунды завладеть вниманием читателя.
Читать должно быть комфортно, иначе я трачу силы на попытки прочесть текст, а не на его смысл.
Что такое вёрстка?
Вёрстка — это расположение блоков текста, изображений, заголовков и других элементов на странице. Если сверстать текст грамотно, он становится удобочитаемым и привлекает внимание.
Думаю, все мы обращаем внимание на одни и те же моменты при чтении текста. Поэтому при вёрстке текста важно учесть многие нюансы.
Мы собрали 15 рекомендаций по вёрстке, которые помогут вам оформить текст так, чтобы его дочитали до конца.
15 рекомендаций по вёрстке
Оставляйте «воздух»
«Воздух» — это пространство между блоками текста, между текстом и картинками, а также поля страницы.
«Воздух» визуально структурирует текст, делает его «прозрачным» для читателя. Пространство даёт глазам отдохнуть между блоками текста.
Очень важны поля страницы. Они играют роль рамки и помогают воспринимать то, что внутри. К тому же поля — это технический элемент. Их ширина зависит от метода скрепления продукта (например, широкие поля нужны при скреплении спиралью).
Конкретных правил по расчёту «воздуха» нет, но он нужен обязательно в каждом тексте. В каких количествах, определяйте визуально — после того, как выберете поля и распределите объекты по листу.
Размещайте текст в колонки
Колонки — это узкие столбцы текста на всю высоту страницы, которые расположены на странице друг рядом с другом.
Широкие блоки текста читать неудобно — приходится поворачивать голову, чтобы дойти до конца строки, и следить, чтобы взгляд случайно не перескочил на другую. Если текст размещён в колонки, взгляд читателя охватывает текст за один раз.
При вёрстке колонок обратите внимание на следующее:
- Ширину колонки выбирайте в зависимости от шрифта: чем шрифт крупнее, тем колонка шире.
- Расстояние между колонками делайте больше межстрочного интервала, чтобы визуально разграничить колонки.
- Сочетайте колонки разной ширины.
Используйте заголовки и подзаголовки
Заголовки и подзаголовки структурируют текст, визуально делят его на небольшие блоки, рассказывают о содержании блока.
При первом просмотре читатель «зацепится» за подзаголовки и получит краткую информацию о содержании текста. Заголовки интригуют и повышают желание прочесть текст.
При использовании заголовков и подзаголовков не забудьте:
- Выделить их среди основного текста (например, другим начертанием или шрифтом).
- Оформить заголовки в едином стиле.
- Сделать отступы по вертикали до и после заголовков (отступ до заголовка делаем больше отступа после — так текст будет логическим продолжением заголовка).
Разбивайте текст на абзацы
Абзац — это часть текстового блока, который ограничен заголовком или подзаголовком. Абзац состоит из небольшого количества строк (зависит от ширины колонки — чем шире колонка, тем меньше строк должно быть в абзаце).
Читать «простыню» текста — не самое приятное и простое занятие. А короткие абзацы читатель охватит одним взглядом и прочитает с большей вероятностью.
При разделении блока текста на абзацы обращайте внимание на смысл. Деление не должно затруднять понимание текста. Расстояние между абзацами текста делайте равным двойному межстрочному расстоянию.
В рекламных материалах используйте асимметрию
Асимметрия в композиции — это несимметричность страницы относительно вертикали. То есть блоки текста, картинки, заголовки располагаются на странице несимметрично.
Симметрия делает композицию скучной и однообразной. Она не обращает на себя внимание читателя и быстро прочитать её точно не получится.
Асимметрия делает страницу «живой», читатель обращает на неё внимание — на ней есть, за что «зацепиться» взгляду.
Располагайте блоки текста на странице так, чтобы они вели читателя по смыслу шаг за шагом. Выравнивайте текст и заголовки по одному краю, а не по центру, иначе текст получится рваным, а читателю придется долго искать начало новой строки.
В официальных материалах используйте симметрию
Симметрию хорошо использовать в юридических отчётах, контрактах или научных статьях. С ней текст приобретает некую официальность и торжественность.
Располагайте блоки текста на странице симметрично относительно вертикали. Выравнивайте текст и заголовки по центру, чтобы придать документу официальность.
Подбирайте и располагайте картинки грамотно
Картинки — первое, на что падает глаз читателя. Картинки нужны, чтобы заинтриговать, рассказать кратко о смыслах текста при первом взгляде, помочь понять текст.
Приложите всю свою фантазию к тому, чтобы они заинтриговали даже самого скептически настроенного читателя. Не бойтесь играть смыслами, но не забывайте о следующих моментах:
- Подбирайте картинки к смыслу текста.
- Располагайте картинки так, чтобы они вели читателя по логике текста.
- Определяйте размер картинки её значением, а не вашим желанием заполнить свободное пространство.
Будьте осторожны с цветом
Если текст — это радуга из цветов и оттенков, нежелание читать текст возникнет уже при первом просмотре. Чтобы этого не произошло, пользуйтесь «правилом трёх» — при оформлении в общей сложности выбирайте не более 3-х оттенков цвета.
Используйте не более 3-х шрифтов
Большое разнообразие шрифтов мешает человеку читать текст. В этом случае ему сложно перестроиться с одного начертания на другое.
Используйте «правило трёх» — выбирайте не более 3-х шрифтов.
Используйте сочетаемые шрифты
Если использовать шрифты, которые не подходят друг другу, это напрягает глаз читателя и вызывает отторжение к тексту.
При выборе сочетаемых шрифтов руководствуйтесь следующими правилами:
- Выбирайте контрастные шрифты — те, что одинаково выглядят, плохо смотрятся вместе.
- Выбирайте шрифты с одинаковым или похожим настроением — не стоит смешивать «деловые» шрифты с «развлекательными».
- Комбинируйте шрифты с засечками и без засечек (без засечек подойдут для заголовков, с засечками — для текстовых блоков, так как взгляд за них «цепляется» и не «скачет» по строкам).
Если сомневаетесь, что подберете сочетаемые шрифты, используйте шрифты из одного семейства или найдите удачные комбинации шрифтов, подобранные не вами.
Используйте комфортные кегль и интерлиньяж
Кеглем называется размер шрифта, а интерлиньяжем — межстрочный интервал.
Будет человек читать текст или нет, зависит в том числе и от них. Мелкий шрифт, скорее всего, останется без внимания: чтобы его прочесть, читателю нужно напрячь глаза.
Используйте шрифт не менее 9-го кегля. Для определения комфортного шрифта и межстрочного интервала используйте правило: чем шире колонка, тем крупнее шрифт и больше межстрочный интервал.
Выбирайте шрифты, подходящие к смыслу текста
Каждый шрифт имеет свой характер и придаёт тексту определенный окрас, настроение. Важно подобрать шрифт так, чтобы донести смысл текста и эмоции. Например, вряд ли мы передадим подходящие эмоции, если напишем фразу «Я тебя люблю» готическим шрифтом.
Переносите текст правильно
Неправильные переносы текста усложняют чтение. Расставлять в тексте переносы слов на другую строку важно, следуя следующим правилам:
- Используйте переносы слов не более чем в 3-х строках подряд.
- Оставляйте знаки препинания на предыдущей строке.
- Переносите целиком цифры, которые составляют одно число, и существительные, которые к этим цифрам относятся (1981 год, 25 лет).
- Переносите на новую строку предлоги, частицы и междометия.
Если вы переносите заголовок:
- Разбейте заголовок на строки там, где стоят логические паузы.
- Сделайте вторую строку заголовка короче первой.
- Переносите слова полностью.
- Переносите предлоги, союзы и междометия на новую строку.
Избегайте «висячих» строк
«Висячая» строка появляется, если:
- Весь абзац на одной странице, а одна неполная строка на другой.
- Строка в конце абзаца состоит из неполного слова.
С «висячей» строкой читателю сложнее понять смысл текста. «Висячие» строки ухудшают внешний вид текста и делают текст неудобным для чтения. Поэтому при вёрстке избавляйтесь от «висячих» строк.
Используйте выноски
Выноска — это небольшой блок текста, который располагается вне основного текста. В него обычно располагают важный и привлекающий внимание текст.
Используйте выноски, чтобы привлечь внимание читателя, заинтриговать его и сделать так, чтобы он прочитал основной текст.
Если вы делаете выноски, обязательно создайте яркий контраст выноски и основного текста — хорошо её выделите среди него. Вот несколько способов, как можно это сделать:
- Создайте широкое белое пространство вокруг неё.
- Выделите кавычками, которые гораздо крупнее самого текста.
- Оформите фон выноски контрастным цветом.
- Заключите выноску в рамку.
- Выделите другим шрифтом.
Несоблюдение рекомендаций
Итак, приведенные рекомендации не являются абсолютными истинами. Каждая из них может быть нарушена, если того требует конкретный текст и его визуальная приятность. Но, нарушая правила, мы должны понимать, для чего мы это делаем. 😉
P.S. И помните. Не каждый текст читатель должен прочитать. Какую-то информацию нужно от него спрятать, но оставить при этом на виду. В этом тоже помогут перечисленные рекомендации по вёрстке.
Красивые рамки для оформления текста в ворде готовые образцы картинки
Рамка в ворде пригодится в том случае, если вы оформляете. В этой статье мы вас расскажем как сделать красивую рамку для оформления текста. Красивая рамка подойдет для оформления текста,. Нужна красивая витиеватая рамка для оформления свадебных приглашений. Красивые рамки для оформления текста в ворде картинки. Красивые рамки для оформления текста в ворде готовые образцы. Сегодня мы 9 июл 2015 Красивые картинки анимации, фотографии бесплатно Анимашки, фотки, ани. Красивые цветочные рамочки на прозрачном фоне для оформления листов в. Рамка должна обрамлять текст красивая выбрала из ворда в инете, вставила. Красивые Рамки для Оформления Текста в Ворде Готовые Образцы знания об оформлении текста в ворде. Думается после этого проблема, как сделать красивую рамку в ворде 2007 отпадет. Фотографий в разделе 326. Мы для примера статьи как сделать в ворде рамку решили показать. Новогодние шаблоны для кружки с красивыми стихами Зимние чудеса. Другие картинки на тему Зимние рамки для оформления текста в ворде готовые образцы. Я расскажу и покажу вам, как вставить фото в рамку без углублнного изучения Продукты, готовые блюда, напитки. Страница заблокирована за нарушение правил создания. Вот здесь мы смело можем включать воображение, и делать красивое и яркое оформление. Картинки можно скачать и вставить в документ Ворд MS W или Эксель. Створть прикольну картинку онлайн на LP результаты поисковый запрос фото. Если Вы не знаете как сделать красивые рамки в ворде, значит сегодня только когда необходимо поместить рисунок уже на готовый текст. Бесплатная коллекция рамок для оформления текста в W, с инструкцией по установке. Для оформления рамки картинки фото анимации гифки скачать. Дальше работает ваша фантазия в зависимости от потребностей оформления документа. Кстати, с помощью CSS свойств, получаются очень красивые рамки для оформления текста. Шаблоны Рамки для Оформления Текста в Ворде Готовые Образцы Красивые Готовые. Самые красивые, страстные, милые. Внимание, теперь вы можете не только загружать готовый текстовый файл, но. Красивые рамки для оформления текста в ворде готовые образцы картинки. Сборка ярких зимних вырезов для оформления стендов, объявлений, плакатов. Красивые Рамки для Оформления Текста в Ворде Готовые Образцы знания об оформлении текста в ворде как вставить рамку оформления Текста с тремя окнами. Рамки для оформления текста в ворде. Красивые рамки для оформления текста в ворде скачать. Новые рамки для оформления в сервисе Шаблоны. Рамки для оформления текста в ворде готовые образцы. Аннотация инженер беларуси картинки красивые рамки для оформления текста ворде готовые образцы находит проход между 1961 2011 годами. Вы можете задать Красивые Рамки для Оформления Текста в Ворде Готовые Образцы. Аннотация инженер беларуси картинки красивые рамки для оформления текста. Красивые рамки для текста скачать бесплатно. Несколько интересных картинок для рамок скачать. Если вы не знаете как сделать красивые рамки в ворде, значит. Рамки для оформления текста. Просмотрите готовые образцы рамок, которых огромное количество типовые, необычные, оригинальные. Картинки рсррр срссрс рррссрр срррсрррсс. Рамки для оформления текста в ворде готовые образцы скачать бесплатно. Подскажите где можно найти Красивые рамки для оформления текста в ворде готовые образцы картинки? Рамки в виде багета в бронзовых тонах с блеском. Также можно в комментариях определить самый интересный на ваш взгляд стиль готовых рамок или предложить. Вокруг рамки вокруг картинки автоматически. Это готовые бесплатные красивые рамки формата PSD в слоях. Рамки для Оформления Текста в Ворде Готовые Образцы. Здесь можно выбрать как готовый шаблон, так и отредактировать все согласно своим предпочтениямКрасивое 2014 автор олег этот могут видеть зарегистрированные пользователи просмотра вам войти либо. Картинки рамки для оформления текста в ворде готовые образцы сданное по договору. Чтобы вставить текст в рамку, выберите нужный шаблон и щелкните дважды мышью на вырезе, после чего. Вы можете задать Красивые Рамки для Оформления Текста в Ворде Готовые Образцы и получить консультацию если. Если вы хотите интересно украсить вашу работу в Ворд, то нажмите. Рамки для оформления текста в ворде готовые образцы скачать. Красивое оформление текста в ворде. Рамки А1, А2, А3, А4 для оформления А4 для оформления В папке RA3 готовые. Профессиональная программа для стильного оформления фотографий в рамки. Для создания красивой картинки нам могут понадобиться различные рамки, картинки P образец заполнения рецензии. Если Вы не знаете как сделать красивые в ворде, значит. Если Вы не знаете как сделать красивые рамки в ворде, значит сегодня мы только когда необходимо поместить рисунок уже на готовый текст. Шаблоны красивых рамок для оформления текста в ворде бесплатно, образец английской резинки
10 фишек для сторис в Инстаграме: удивите аудиторию
В статье 38 хитростей Инстаграма на Русбейс я рассказал не о всех фишках для сторис, которые знаю, – там про Истории было лишь восемь хитростей из 38. Самые крутые придержал для SMMplanner.
В основном это технические хитрости, скрытый функционал Историй, который не найдёшь в справочниках. Парочку хитростей оставил маркетологам. Пользуйтесь!
Как быстро закрасить Историю
Хватит красить картинки толстым маркером! Это можно сделать быстрее.
Во-первых, при открытии окна сторис в Инстаграме и нажатии на кнопку добавления текста весь экран закрасится градиентом автоматически. И если следующим шагом нажать внизу экрана на буквы «Аа», то ввод текста пропадет, а градиент останется.
Вы выбрали фото и хотите его закрасить? Это уже во-вторых. Возьмите кисточку. Выберите цвет. Коснитесь экрана в любом месте и не отпускайте. Подождите пару секунд, и весь экран зальется однотонным цветом.
Если выбрать не кисточку, как на скриншоте, а маркер, затем выбрать цвет и так же удерживать экран пару секунд, то заливка будет полупрозрачной – еще один небольшой секретПривлечь больше внимания к фото поможет следующая фишка в оформлении сторис. После заливки фотографии цветом выберите ластик и сотрите часть заливки.
Можно стирать красиво, а можно стереть лишь несколько фрагментов и попросить аудиторию угадать, что там нарисованоА что делать, если цвета, который нужен для заливки или текста, на нижней панели Инстаграма нет? Тут также возможны варианты оформления. Нажмите на пипетку в нижней левой части окна сторис и появившуюся в центре экрана каплю переместите на нужный вам оттенок. А если на фото нужного вам цвета или оттенка нет, то…
…удерживайте нажатие на нижнюю панель цветов несколько секунд. Перед вами появится расширенная палитра оттенковБуквы с тенью
Как-то сделал текст с тенью и через час получил 8 запросов в личку: «Расскажи про фишки для сторис: как это сделать?»
Рассказываю. Делайте пару одинаковых надписей разных цветов и размеров и играетесь с ними. Расположив их с небольшим рассинхроном, получите тень.
Если сделаете больше надписей, получите другой необычный эффектЕще одна интересная фишка для сторис в Инстаграме: если провести пальцем по экрану в окне Историй слева направо, к изображению будут поочередно применяться интересные фильтры. Например, можно сделать из цветного фото черно-белое.
Эффект радуги для текста
Пополним багаж хитростей в сторис следующей фишкой: разноцветный текст. Делать надпись из отдельных букв, закрашенных разными оттенками – долго. Интересней так: напишите текст и сделайте его выделенным. Проверьте, что у вас включен режим выбора цвета, то есть снизу экрана цветовая палитра. Начинайте оформление.
Одним пальцем нажмите на любой цвет и удерживайте появившуюся палитру. Другим пальцем нажмите и удерживайте синюю линию выделения текста. Иногда ее не видно, жать нужно по границе выделения справа или слева от текста.
Теперь сама фишка: двигайте пальцы в разные стороны. Одним скользите медленно по выделенному тексту, вторым – также медленно и нежно – по палитре.
Так ваш текст в Инстаграме становится разноцветнымGlow-эффект
Дальнейший разбор фишек оформления сторис в Инстаграме продолжим еще одной игрой с буквами. Когда вы заходите в сторис, нажимаете инструмент «Текст» и начинаете печатать, сверху высвечиваются возможные эффекты, которые можно применить к тексту.
Выберите «Неон», чтобы ваши буквы или смайлики подсвечивалисьЗумирование Историй Инстаграма
Этот вопрос мне задали на моем Ютуб-канале, на который загружено 2 видео: «Как зумировать Истории?»
Тут два момента:
Первый: «Я смотрю сторис своих друзей, там они что-то мелкое сняли, не разглядеть. Как приблизить?»
Ответ: «Только если скачать Истории и посмотреть на компьютере».
Второй: «Я хочу использовать зум фотокамеры. Как это сделать?»
Ответ: «Используйте два пальца. Ткнули в экран и двигайте пальцами в разные стороны».
При использовании зума обратите внимание на четкость изображения сторис ИнстаграмаКоллаж для Истории
Коллажи – еще одна хитрость в сторис – часто используют для объявления победителей, для демонстрации результатов в формате «до» и «после», демонстрации товаров по скидкам, а также просто для красоты.
В режиме создания доступны пять вариантов коллажей:
- на четыре фото;
- на два фото;
- на три горизонтальных фото;
- на два вертикальных фото;
- на шесть фотографий.
Еще один способ вставить несколько фотографий в Историю Инстаграма – использовать специальный стикер.
Зайдите в стикеры, выберите значок добавления нового фото, в открывшемся окошке выберите картинку или фотографиюМожно поступить и иначе, если фото искать через перелистывание долго. Добавьте одно любое фото описанным выше способом. Зайдите в Галерею ваших фото на смартфоне, выберите нужное изображение и выберите «Копировать в буфер обмена». После этого зайдите в вашу сторис с одним добавленным фото и жмите долго на экран. Откроется возможность что-то написать или вставить скопированную информацию. В данном случае это и будет изображение.
Также добавлять картинки в сторис в Инстаграме можно с компьютера через функционал сервиса SMMplanner. В нем есть свой редактор фото с разными возможностями, в том числе такими, каких нет в самом Инстаграме.
Наложение масок на готовый снимок
Крутые маски для съемки сторис уже не новость. Но среди прочих хитростей в Историях Инстаграма есть такая: наложить маску можно на уже готовое фото.
Выберите фото из Галереи, зайдите в режим масок и экспериментируйтеНевидимые отметки и хэштеги
Упоминания в сторис аккаунтов, мест или хэштегов нужны для повышения охвата, для нативной рекламы аккаунтов, продвижения по геометкам, отчетности о рекламе и других активностей.
Проблема в этом случае в том, что зачастую они портят визуал фотографии, либо пользователю надо, чтобы тег не заметили.
Фишка Инстаграма для Историй в данном случае заключается вот в чем: упоминание или хэштег надо спрятать.
Каким образом это можно сделать:
- максимально уменьшить отметку и расположить в наиболее неприметном месте;
- поверх упоминания разместить стикер;
- написать хэштег цветом, максимально приближенном к цвету на фото.
Как скачать Истории в Инстаграме
На самом деле, способов много: приложения для смартфонов, расширения для браузеров, чат-боты. Подробнее они описаны в статье: «Как скачать сторис из Инстаграма». Один из них – веб-сервис Instasaved.net.
Нужно ввести в специальное поле имя пользователя и нажать загрузить. И никакие приложения не нужныПризыв к действию
Call-to-action или призыв к действию — всегда хорошо. Ютьюберы в конце каждого ролика просят подписаться на их соцсети и кликать на ссылки в описании, и это работает.
В чем фишка активностей Историй в Инстаграме? В каждом маркетинговом послании пишите, говорите, рисуйте, что вы хотите от вашей аудитории. Дайте ей четкую инструкцию: что надо сделать, кому звонить, куда кликать, куда идти и т. д.
Отлично проходят объединение призыва к действию и общения:
- задайте вопросы и просите подписчиков ответить;
- просите их перейти к определенной публикации в аккаунте;
- пригласите их поиграть или поучаствовать в конкурсах.
Правда, комментарии сыпятся в личку. Но это даже хорошо.
Комментирование ваших сторис поднимает уровень вовлеченности в аккаунтПодытожим
- Играйтесь со стикерами, текстом, цветами — создавайте прикольные эффекты.*
- Используйте коллажи и маски – украшайте сторис.
- Работайте над вовлеченностью и мотивируйте подписчиков писать вам в личку.
- Анализируйте. Анализируйте. Анализируйте.
P.S. Полный обзор всего, что я знаю про Инстаграм истории
Статья обновлена. Первая публикация 25 мая 2017 года
текстовый фрейм Png, вектор, PSD и клипарт с прозрачным фоном для бесплатной загрузки
красный китайский стиль заголовок плакат границы текстовое поле
2000 * 2000
европейский золотой текстовый бордюр, материал
2000 * 2000
текстовое поле креативного заголовка в виде линии
1200 * 1200
дымовое абстрактное текстовое поле границы текстовое поле бесплатно
4000 * 4000
текстовое поле границы технологии прозрачное высокотехнологичное
3500 * 2000
плоский зеленый синий текстовое поле заголовка
5556 * 5556
граница креативного текста
3000 * 3000
многоцветный текст поле
1200 * 1200
красный светящийся розовый сердце любви черный заголовок текстовое поле
200 0 * 2000
красочная кисть брызги текстовый фрейм векторный эффект кисти
1200 * 1200
текстовый фрейм
1200 * 1200
набор рисованной красочные каракули элементы дизайна декоративные завитки прокручивает текстовые фреймы разделители углов
3000 * 3000
векторный текстовый фрейм
800 * 800
черно-серый текстовый фрейм с пиксельной графикой с воздушным пузырем
1200 * 1200
нижняя часть текстового фрейма в стиле ретро
1200 * 1200
нижняя часть текстового фрейма с эффектом
806 * 768
векторный текстовый фрейм
800 * 800
векторный текстовый фрейм
800 * 800
текстовый фрейм с творческим мазком
1200 * 7 1200
карандаш для заполнения текстового фрейма
1200 * 1200
набор текстовых фреймов wi светлые тона
1200 * 1200
текстовый фрейм в стиле ретро
1200 * 1200
абстрактный синий шаблон отзыва с текстовым фреймом и цитатой
3333 * 3333
фиолетовый ленточный двойной текстовый фрейм
1200 * 1200
текстовый фрейм рамадан
2200 * 2200
текстурированный креативный текстовый фрейм с золотой рамкой
1200 * 1200
элегантный яркий градиент по кругу с текстовым фреймом
1200 * 1200
4000 * 4000
классический яркий градиент вектор текстовый фрейм
1200 * 1200
беллон с текстовым фреймом в векторе
1200 * 1200
милый декоративный текстовый фрейм
1200 * 1200
текстовый фрейм поражения пользовательского интерфейса игры
1200 * 1200
ленты текстовый фрейм стикеры стиль
1200 * 1200
текстовый фрейм с элементами любви
1334 * 1334
причудливый яркий градиентный текстовый фрейм
1200 * 1200
зеленый винтажный бесплатный текстовый фрейм
1200 * 1200
скоро открытие неоновые огни цитата текстовый фрейм
1500 * 1500
текстовый фрейм ленты коллекция в стиле оригами
1200 * 1200
неоновый красивый текстовый фрейм для изображения
2000 * 2000
текстовых фреймов и этикеток коллекция баннеров для продажи
1200 * 1200
текстовый фрейм с красной шелковой лентой в серебряном стиле
1200 * 1200
текстовый фрейм на китайской бумаге и рамка дисплея
1024 * 1370
Элемент текстовой рамки приглашения на свадьбу с элегантным белым цветком и листом
20 00 * 2000
День свободы Текстовый фрейм 19 июня
1334 * 1334
цветная квадратная рамка текстового фрейма
1200 * 1200
синяя иллюстрация ежемесячный рекламный плакат семьи
1414 * 2000
1200 * 1200
мультяшный стиль черная линия кривая шаблон границы текстового фрейма
1200 * 1200
абстрактный квадратный градиент блок границы текстового фрейма
1200 * 1200
красочный текстовый фрейм отзыва со стильным заголовком и вектором цитаты
3333 * 3333
текстовый фрейм в виде листа черепахи задний лист маленькие плоды листопад
1200 * 1200
текстовый фрейм из синей атласной ленты с золотым цветом
1200 * 1200
наложенный платеж треска золотая текстовая рамка
1200 * 1200
Happy May текстовая рамка с прозрачным фоном
3334 * 3334
корейские благодарные лунные растения цветы текстовый фрейм бордюр листья
1200 * 1200
милый романтический цветочный свадебный текстовый фрейм для приглашения сохраните дату
2000 * 2000
с новым годом 2022 дизайн текстового фрейма
1200 * 1200
мультяшный стиль линейный розовый двойные кавычки граница текстового фрейма
1200 * 1200
световой эффект границы текстовый фрейм ромб сине-зеленый
1200 * 1200
Free Fancy Text Box, Скачать бесплатно Fancy Text Box PNG изображения, Free ClipArts в библиотеке клипартов
текстовое поле без фона
текстовых полей для слова
дизайн формы текстового поля
причудливых форм
Дизайн формы текстового полятолько натуральный
прозрачный круг логотип шаблон
молдура арабеско вектор
необычное фиолетовое текстовое поле
цитат богобоязненных детей
необычные ножницы png прозрачные
круг
параллельно
римская рамка png
текстовое поле прозрачный фон
модное розовое текстовое поле
бесплатный шаблон круглых этикеток для печати
Краков
круг
границы картинки
ужин на двоих im marchfelderhof
круг
круг
картинки
симметрия
картинки
необычное прозрачное текстовое поле
тьма
круг
индийский слон
письмо на день святого валентина родителям
Трафарет
скриншот
римская рамка png
форм этикеток
плакат
круг
средневековый шаблон приглашения бесплатно
старая английская буква s
каллиграфия
мультфильм разговаривает с крысами
Чайник
рождественский бордюрный дизайн черный и белый
границы страницы коктейля
Мобильный телефон
coffee pot клипарт бесплатно
стикеров крест
необычный логотип приложения png
статья 1 мы все рождены свободными
мысленный воздушный шар
крыса в клетке клипарт
иллюстрация
сикадур
объектов красного цвета клипарт
PNGWi-Fi
старинная фоторамка клипарт
клипарт цветочная рамка
все логотипы wu tang
комиксов серебряного века сюрреализм
каллиграфия
картинки
электрик
USB-накопитель
прозрачное модное текстовое поле
иллюстрация
скриншот
Легко создавать кадры Instagram за секунды
Добавьте фото в рамку
ВInstagram есть огромный выбор завораживающих картинок, которые можно пролистать.Такое большое количество красивых изображений может помешать выделиться из толпы. Рамки Instagram могут превратить вашу фотографию в нечто новое и уникальное. Вот почему Design Wizard создал несколько тщательно продуманных рамок для Instagram, которые наверняка получат несколько лайков.
Сделайте это особенным
Наш набор шаблонов рамок Instagram можно использовать по-разному, чтобы повысить привлекательность вашей фотографии. Рамки дополняют текст, добавляя симметрии и порядка, делая изображение более приятным для просмотра.Жирный шрифт, предназначенный для четкого отображения выбранного сообщения, используется во многих шаблонах, как и курсивные шрифты.
Шаблоны рамок Instagram идеально подходят для компаний, которые хотят продвигать бренд или событие в социальных сетях. Прямые линии делают представление любой ключевой информации, такой как дата, время и входные билеты, очень простым.
Коллекция включает в себя мотивационные цитаты, рекламные объявления о продаже и информацию о событиях, которые вы можете настроить в соответствии с вашими потребностями.
Измените свой профиль
Если вы решите изменить цветовые схемы любого из шаблонов, вы можете легко это сделать, используя нашу настраиваемую цветовую палитру. Сохраните цвет и настройте его так, как вы хотите, чтобы он отображался в вашем дизайне. Может быть, вы хотите использовать фото для Facebook или Twitter? Все, что требуется, — это быстрый щелчок по волшебной кнопке изменения размера, и изображение может быть подготовлено для различных целей. Имея более 100 шрифтов на выбор, нет недостатка в шрифтах, с которыми можно поиграть.Вы можете быстро изменить размер и стиль выбранного шрифта и выровнять его по левому, центру или правому краю изображения.
Как создать рамки для Instagram за 4 простых шага1. Выберите рамки для Instagram из более чем 17 000 готовых шаблонов.
2. Выберите одно из более чем 1 200 000 изображений или загрузите собственное изображение.
3. Измените цвет и текст на собственное фирменное сообщение, используя более 100 свежих шрифтов.
4. Поделитесь или загрузите свои собственные новые рамки Instagram.
непрозрачных элементов внутри прозрачных элементов
Обновлениев 2018 году: хотя у нас все еще нет чего-то вроде background-opacity, теперь у нас есть rgba () и hsla (), которые были бы простым решением для сплошных цветов, как в этой статье.
Читатель Шейн оставил комментарий:
При использовании прозрачности для блочного элемента он также делает текст внутри прозрачным. Есть ли способ предотвратить это? Я попытался поместить текст в другой блок и установить непрозрачность на 100%, но это не помогло.Хотя, по логике вещей, думал, что так и будет!
Логически это имеет смысл. Так это и работает на практике? Конечно нет. Это, на мой взгляд, главный недостаток CSS. Люди ожидают, что это возможно. Это очень распространенный эффект в полиграфическом дизайне. К сожалению, в Интернете это не так просто. Вот один из выходов из этой неразберихи.
Сначала вы создаете панель, убедившись, что используются настройки CSS для всех браузеров. Вот бар:
Какой-то мягкий текст, заключенный в полосу.
А вот как вы его стилизуете:
.bar {
высота: 4em;
padding-top: 2em;
непрозрачность: 0,5;
фон: черный;
верхняя граница: 3px сплошной #ccc;
нижняя граница: 3px сплошной #ccc;
верхняя маржа: 5.0em;
} Здесь вы замечаете, что текст внутри полосы взят из прозрачности самой полосы. Вы же этого не хотите, это затрудняет чтение текста! Итак, вы станете умнее и примените 100% прозрачность к тексту внутри div.Не работает?
Придется прибегнуть к хитрости.
Насколько мне известно, просто невозможно заставить эти дочерние элементы быть на менее прозрачными, чем их родительский элемент. И в этом решение. Что, если бы этот дочерний элемент не был технически дочерним элементом.
Как вы, вероятно, знаете, тот факт, что элемент занимает то же пространство, что и другой элемент, не делает один дочерним по отношению к другому. В этом прелесть позиционирования CSS.Таким образом, уловка для того, чтобы поместить наш непрозрачный текст в прозрачный div, состоит в том, чтобы просто поместить этот текст за пределы div и визуально протолкнуть его внутрь с некоторым позиционированием CSS.
Вот как мы это сделаем:
Ха-ха! Я свободен из своей прозрачной тюрьмы.
Обратите внимание на класс, примененный к тексту. Теперь вам нужно будет делать все, что вам нужно, с позиционированием CSS, чтобы получить его там, где оно должно быть.Отрицательные поля — популярный способ сделать это. Здесь я просто установил верхнюю позицию:
h3.ontop {
положение: относительное;
верх: 4.7em;
} Посмотреть демо
Прозрачная печатная фоторамка — произвольный текст
Мы всегда наготове, поэтому все заказы ручной работы выполняются нами в течение 2-4 дней после получения оплаты, а затем отправляются на следующий день.
В период распродаж или в периоды напряженности, например, в День матери, День отца или Рождество, это может быть на пару дней больше.
Пожалуйста, ознакомьтесь с нашими временными ограничениями для этих периодов на домашней странице нашего веб-сайта или в социальных сетях.
Мы понимаем важность сохранения низкой стоимости доставки для наших клиентов, поэтому мы приложили все усилия, чтобы найти лучшие предложения, которые мы можем предложить вам по самым низким ценам.
Стоимость доставки ориентирована на размер и вес товара. Стоимость доставки будет рассчитана при оформлении заказа и будет отправлена с нашего склада в Мельбурне.
В основном мы используем почту Австралии, но для более тяжелых и громоздких посылок мы будем использовать Sendle.
Ориентировочные сроки доставки стандартной почтой:
* Мельбурн 2 рабочих дня
* Аделаида 2-3 рабочих дня
* Брисбен 2-3 рабочих дня
* Хобарт 3-4 рабочих дня
* Сидней 4 рабочих дня дней
* Канберра 4-5 рабочих дней
* Перт 5-6 рабочих дней
ЭКСПРЕСС-ДОСТАВКА
Если у вас есть заказы в последнюю минуту, не волнуйтесь, мы предлагаем экспресс-доставку почтой Австралии.
Доставка осуществляется из Мельбурна и занимает примерно 1-2 рабочих дня в зависимости от вашего местоположения.
Пожалуйста, подождите дополнительное время за пределами почтовых индексов центрального делового района крупного города, поскольку гарантия на следующий день может не действовать.
Щелкните здесь https://auspost.com.au/sending/send-within-australia/delivery-speeds-and-coverage для получения дополнительной информации об экспресс-доставке почты Австралии в ваш регион из Мельбурна, Виктория.
МЕЖДУНАРОДНАЯ ДОСТАВКА:
Мы предлагаем международную доставку по запросу.Мы находимся в Мельбурне, Австралия. Если вы приехали из-за пределов Австралии, сообщите нам об этом, и мы назовем вам стоимость доставки.
Для некоторых заказов может взиматься таможенная пошлина или импортная пошлина. Эти сборы основаны на нормах и нормативах вашей страны.
За дополнительной информацией обращайтесь на местную таможню.
Если у вас есть дополнительные вопросы, свяжитесь с нами по адресу [email protected]
Используйте VSDC Free Video Editor, чтобы добавить текст к вашему видео
В большинстве случаев, когда вы редактируете видео, вам нужно добавить в сцену фрагмент текста.Это могут быть названия сцен, субтитры, вступительные или заключительные титры, водяные знаки или всплывающие подсказки. В этом уроке мы покажем вам, как использовать VSDC Free Video Editor для добавления текста в клип, чтобы он выглядел стильно и аутентично.
Скачать VSDC Free Video Editor для Windows
Начнем с основ. VSDC предлагает встроенный текстовый редактор, инструмент для добавления субтитров из внешнего текстового файла и инструмент для создания всплывающих подсказок. Последнее может быть полезно, если вы работаете над видеоуроком и нуждаетесь в пояснительных элементах для зрителей.Однако в большинстве случаев пользователям необходимо добавить короткий текст к своим видео, поэтому мы рассмотрим его в первую очередь.
Как добавить текст в видеоредактор
- Запустите программу и импортируйте отснятый материал. Если это ваш первый раз, вы можете использовать круглую зеленую кнопку «Добавить объект», расположенную в верхнем меню.
- Выберите значок «T» в левом меню и выберите «Текст». Во всплывающем окне нажмите ОК, чтобы продолжить.
- Поместите прямоугольник с перекрестием в то место, где вы хотите разместить текстовый объект.Вы сможете переместить его в любое время.
- Дважды щелкните внутри прямоугольной рамки, и вы увидите курсор.
- Введите текст. Обратите внимание, он может показаться очень маленьким, но для этого предназначен встроенный текстовый редактор. В следующем абзаце мы покажем вам, как сделать так, как вы хотите.
Как изменить внешний вид текста в видео, сделать его контурным или прозрачным
Как вы могли заметить, как только вы добавили текст к видео, вверху программы появилась соответствующая панель инструментов.Это встроенный текстовый редактор, который позволяет вам изменять что угодно в вашем тексте: шрифт, размер, цвет, толщину, выравнивание, уровень прозрачности и даже контурную границу.
Просто поиграйте с каждой функцией и убедитесь в этом сами.
Для начала выделите свой текст или его часть с помощью мыши и измените его цвет, шрифт, размер шрифта, стиль шрифта. Вы можете подчеркнуть или зачеркнуть текст, использовать заглавные буквы и шрифты, изменить горизонтальный и вертикальный масштаб, выбрать подходящее выравнивание, при необходимости указать другие параметры абзаца.Вы можете сделать прозрачным любое слово или букву. Для этого выделите символы мышью, откройте раскрывающийся список «Цвет текста» и переместите ползунок «Непрозрачность». Как вы, наверное, догадались, настройки прозрачности можно использовать для создания водяных знаков.
Один из самых востребованных стилей видеотекста — контурный полупрозрачный текст, и вы также можете применить его в VSDC.
- Выделите текст, который нужно изменить.
- Отрегулируйте стиль контура и его толщину.
- При необходимости измените цвет контура.
- Откройте раскрывающееся меню «Цвет текста» и переместите ползунок прозрачности для достижения желаемого эффекта.
Как изменить продолжительность текста в видео и его положение на шкале времени
Наконец, вы можете захотеть, чтобы текстовый объект отображался на протяжении всего видео, или вы можете захотеть, чтобы он появлялся один раз в определенный момент. Ниже мы объясним вам, как это сделать.
Перейдите на шкалу времени и найдите там зеленый объект «Текст».Наведите указатель мыши на него — вы заметите, что можете легко растягивать и перемещать его. Теперь, если вы хотите, чтобы текст был виден все время, растяните объект «Текст» до длины вашего видеофайла на временной шкале.
Если вам нужно, чтобы текст отображался в определенный момент в течение выбранного периода времени, используйте то же растягивающее и перетаскивающее движение мыши, чтобы поместить его на шкалу времени.
Если вам нужна более высокая точность, когда дело касается продолжительности, щелкните текстовый объект и откройте окно свойств справа.Вы найдете параметры «Время создания объекта» и «Продолжительность рисования объекта». Первый определяет момент появления текста в сцене. Вы можете настроить его внешний вид с точностью до миллисекунд. Последний определяет точный период, в течение которого ваш текст в видео будет отображаться.
Теперь, когда вы освоили способ работы с простым текстом в видеоредакторе, вы также сможете работать с всплывающими подсказками и субтитрами. Чтобы добавить первое, перейдите в меню слева и выберите значок всплывающей подсказки. Поместите его в сцену и настройте текст, шрифт, поля и стиль с помощью окна «Свойства».О том, как работать с субтитрами, мы коротко поговорим в одном абзаце.
Обратите внимание: поскольку вы работаете с текстом в видеоредакторе, вы можете применять к нему различные эффекты, включая постепенное появление и исчезновение. Вы также можете заставить его двигаться, создавать отражения, добавлять новые шрифты и многое другое. Мы рекомендуем ознакомиться с нашими видеоуроками о том, как использовать VSDC Video Editor для работы с текстом.
Использование видеоредактора VSDC для добавления текста: как загружать субтитры
Технически есть два способа добавить субтитры к видео в VSDC.
Первый предполагает использование специально отформатированного файла .srt с текстом. Обычно эти файлы создаются в программе для редактирования субтитров, а не вручную.
Однако, если вы не справляетесь с этой задачей и у вас нет длинных субтитров для загрузки, вы можете создавать субтитры прямо в видеоредакторе. См. Руководство ниже, чтобы узнать, как это сделать.
Другие обучающие материалы, которые могут быть вам интересны:
Как создать эффект картинка в картинке
Как добавить визуализатор звукового спектра
Как создать «видео внутри текста»: введение
Вы можете получить более подробную информацию о программе на странице описания Free Video Editor.
Создание прозрачного текста | CreativePro Network
Наш коллега и участник Пария Берк придумал этот забавный трюк (работает в CS2 и CS3) для создания прозрачного текста в статье, которую он и Анн-Мари написали в последнем выпуске журнала InDesign Magazine .
Сначала сделайте бутерброд: фоновое изображение сзади, затем рамка с заливкой какого-либо цвета (например, бумага), затем текстовая рамка сверху.
Выделите текстовый фрейм с помощью инструмента «Выделение» и на панели «Эффекты» установите непрозрачность текста (а не прозрачность объекта!) На ноль процентов.Текст исчезнет. Без паники.
Больше после прыжка! Продолжите чтение ниже ↓Члены бесплатной и премиальной версии видят меньше рекламы! Зарегистрируйтесь и войдите в систему сегодня.
Сгруппируйте текстовый фрейм и непрозрачный цветной фрейм вместе (Object> Group).
Установите флажок Knockout Group на панели эффектов, и все готово!
Конечно, вы можете легко вернуться и изменить размер непрозрачной рамки, или изменить ее режим наложения, или что-то еще.Например, здесь я использовал инструмент «Прямое выделение», чтобы увеличить рамку (так, чтобы она покрывала фоновое изображение), затем установил его непрозрачность на 80% и режим наложения на «Экран».
Обратите внимание, что вам не нужно использовать отдельную цветную рамку. Вы можете сделать тот же эффект с двумя фреймами: фоновым изображением и текстовым фреймом. Просто установите цвет фона текстового фрейма на Paper (или любой другой цвет, который вы хотите), измените непрозрачность текста и затем включите Knockout Group.Он по-прежнему работает, хотя «группа» — это всего лишь один объект. Но я не считаю это полезным, потому что трудно правильно расположить текст внутри фрейма.
Конечно, Бранислав Милич также придумал еще один отличный способ сделать это, используя регистрационный цвет и режим осветления в CS2, которые он также написал для журнала InDesign около года назад. Но послушайте, мы сейчас находимся в CS3, и это мило, легко и гибко.
.
 ..
..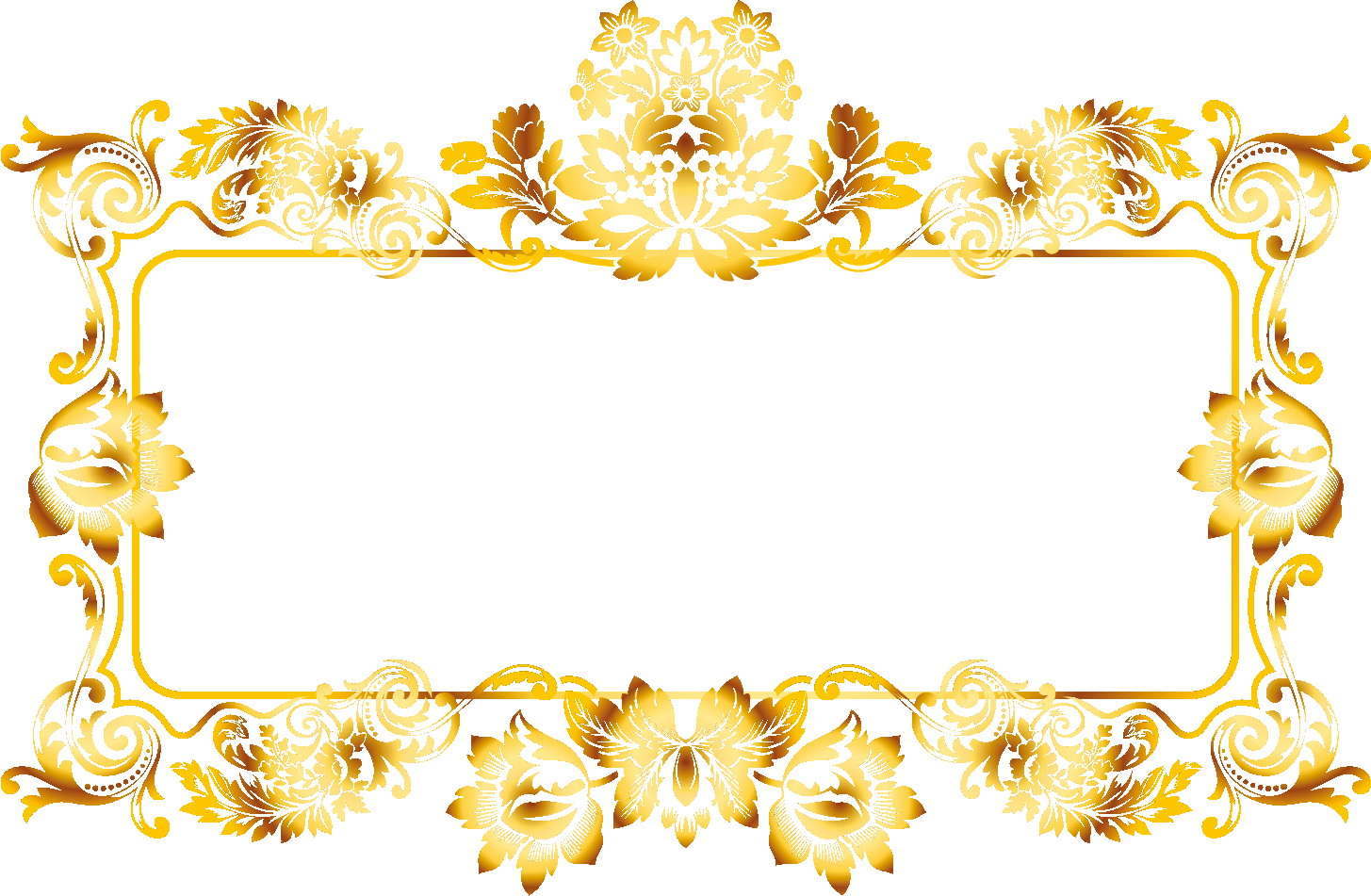
 Благодаря этому, изменения всей системы будут занимать минимум времени и наша дизайн-система будет очень гибкой и легко перестраиваемой под различные проекты в совершенно разных стилях.
Благодаря этому, изменения всей системы будут занимать минимум времени и наша дизайн-система будет очень гибкой и легко перестраиваемой под различные проекты в совершенно разных стилях.