Как сделать метрику с фото в Photoshop
Екатерина Скворцова
Сегодня расскажу, как самостоятельно в Photoshop сделать метрику с фото малыша.
Создаю документ нужного мне формата, в данном случае это формат А4.
Перетаскиваю картинку с малышкой русалкой на вновь созданный документ, примерно в то место, где она и останется. Сюда же перетаскиваю жемчужину, которая впоследствии будет рамочкой для фото.
С картинками на данном этапе больше ничего не делаю.
Дальше добавляю текст. На данном этапе все очень приблизительно. Добавляю все данные, которые должны быть в метрике, чтобы ничего не забыть. А уже потом подбираю шрифт, размер и место положения. Здесь все довольно просто – обычная работа с текстом и определением его местоположения.
Чтобы поменять цвет текста, встаю на слой тех данных, которым мне нужно подобрать цвет, при этом слева на «Панели инструментов» должна быть активна кнопка «Текст». И щелкаю по цветному квадратику вверху. У меня открывается окно, где можно задать цвет в ручную или подобрать, щелкнув по нужному на самой картинке.
Дальше, аналогично, меняю выборочно цвет у других надписей, но щелкаю теперь не по картинке, а по первому тексту.
Теперь снова возвращаюсь к картинке, а именно, к рамке для фото малыша. По факту, мне не нужна сама картинка. Меня интересует только рамка. Поэтому с помощью «Ластика» удаляю ее. Если отключить фон, то можно увидеть, что серединка жемчужины стала пустой.
Открываю фото малыша, оно должно быть под рамкой. То есть слой с рамкой в поле справа должен быть выше слоя с фото.
«Штампом» дорисовываю отсутствующие края и «Ластиком» удаляю ненужный фон.
Мне не нравится, что хвост русалки закрывает значительную часть фото малыша. Поэтому выделяю картинку с русалкой и с помощью инструмента «Деформация» чуть-чуть меняю форму хвоста так, чтобы сама русалка не исказилась.
Снова возвращаюсь к тексту. Размещаю все по своим местам, окончательно определяюсь с размером, цветом и видом шрифта.
Здесь особо рассказывать нечего — только метод проб, ошибок и подбора того, что нравится конкретно вам.
В правом нижнем углу у меня было пустое место, где я расположила значок знака зодиака малышки и поменяла его цвет и структуру. Как это сделать вы можете посмотреть в отдельном уроке, пройдя по ссылке, которая сейчас появилась у вас в правом верхнем углу.
А вот как просто здесь поменять фото и текст покажу.
Чтобы поменять фото малыша, открываю нужное мне фото и просто помещаю его под слой с рамкой. Чтобы открыть предыдущее фото, нажимаю на вновь добавленном, на «глазик» и оно становится не видимым, а первое фото, наоборот. Если я нажму на «глазик» и на этом фото, то у меня будет пустая рамка, куда я могу добавить сколько угодно новых фотографий.
Но вернемся к нашим двум конкретным изображениям. Цвет шрифта не подходит к цвету этих фотографий. Поэтому, зажав Ctrl, я выделяю все цветные слои текста и меняю цвет, щелкнув по конкретному цвету на фото малыша. Метрика меняется на глазах.
То же проделываю со вторым фото.
Вот так просто можно сделать красивую метрику с любым фото для своего малыша.
Рейтинг
★
★
★
★
★
5.0 (1 голос)Екатерина СкворцоваРоссия, Московская обл., Серпухов
Магазин
Блог (8)
Следите за творчеством мастера
Мастер-классы по теме
Ключевые слова
- Ключевые слова
- фото
- иллюстрация
- клипарт
- метрика
- скрапбукинг
- photoshop
Рубрики мастер-классов
Do It Yourself / Сделай сам
Recycle / Вторая жизнь вещей
Tворим с детьми
Бижутерия своими руками
Валяние
Вышивка
Вязание
Декорирование
Декупаж
Дизайн и декор интерьера
Живопись и рисование
Керамика
Ковроделие
Косметика ручной работы
Кружевоплетение
Кулинария
Куклы и игрушки
Лепка
Материалы для творчества
Мебель своими руками
Миниатюра
Обувь своими руками
Одежда своими руками
Организация пространства
Пирография
Плетение
Прядение
Работа с бисером
Работа с бумагой
Работа с металлом
Работа с мехом
Работа со стеклом
Реставрация
Роспись
Свечи своими руками
Скрапбукинг
Столярное дело
Сумки своими руками
Ткачество
Упаковка своими руками
Флористика
Фотография и видео
Художественная резьба
Шитье
Как добавить рамку к фотографии – GmodZ.
 ru
ru-devices-link”>Отсутствует устройство?
Существует множество способов добавить рамку к фотографии. Кроме того, это довольно простой способ придать вашим изображениям более стильный вид. Это можно сделать на ПК, устройствах Android и iPhone с помощью другого программного обеспечения.
Итак, продолжайте читать, если вы хотите, чтобы ваше изображение выделялось или придавало ему физическое звучание с помощью старомодной рамки. В этой статье вы можете найти границы для изображений с помощью различных программ и устройств.
Как добавить рамку к Фото в фотошопе
Photoshop — одна из самых популярных программ для редактирования. Его популярность обусловлена его мощными инструментами и возможностями редактирования. Поэтому неудивительно, что его часто используют и для дизайна.
Таким образом, добавить рамку к фотографии в Photoshop не только возможно, но и относительно легко. Вот как это сделать:
- Откройте изображение, к которому вы хотите добавить рамку.

- Сделайте фоновый слой видимым.
- Увеличьте размер холста, перейдя к “Изображению” а затем “Размер холста” или просто нажмите Alt + Ctrl + C.
- Убедитесь, что установлен флажок «Относительно», добавьте 1 дюйм к “Ширина & Высота,” и нажмите “ОК”
- Создайте пограничный слой, создав новый слой и поместив его ниже вашего фотослоя.
- Залейте границу сплошным цветом, выберите граничный слой и залейте его любым цветом.
Если вы новичок в Photoshop, возможно, вы не знаете, как сделать фон видимым. По умолчанию, когда вы открываете изображение в Photoshop, оно открывается как заблокированный фоновый слой. Просто нажмите на значок замка на панели слоев, чтобы разблокировать слой.
Вы можете добавить рамку меньшего размера за первой, чтобы рамка выглядела более классической. Для этого выполните следующие действия:
- Выберите слой с фотографией на панели слоев и нажмите кнопку “Добавить стиль слоя” кнопка.

- Выберите “обводка”
- Отметьте флажок «Обводка» и измените параметры обводки следующим образом в окне «Стиль слоя»:
- Размер:10 пикселей
- Положение: внутри
- Цвет: установите нужный цвет.
Теперь вы также можете добавлять текстуры к границе.
- На панели слоев создайте новый слой.
- Выберите новый слой.
- Откройте Paint Инструмент “Ведро”, перейдя в “Меню” затем “Ведро с краской” или нажмите клавишу G.
- Измените свойство “Ведро с краской” инструмент “Шаблон”
- Выберите шаблон, который вам нравится и заполните им рамку.
Как добавить границу к Фото в Канве
Canva — это очень удобный инструмент для дизайна, и его часто используют для добавления различных границ и рамок к изображениям. Кроме того, существует множество готовых бордюров на выбор. Чтобы добавить рамку к изображению в Canva, выполните следующие действия:
- Создайте новый дизайн или откройте существующий.

- На боковой панели щелкните “Элементы” вкладка
- Введите “границы” в строке поиска. Чтобы просмотреть результаты, нажмите клавишу Enter или Return на клавиатуре.
- Чтобы включить рамку в свой дизайн, нажмите на нее.
- Продублируйте выбранный элемент, нажав CMD+D (Mac) или CTRL+D (Windows).
Границы премиум-класса обозначаются знаком доллара или маленькой иконкой короны. С подпиской Canva Pro или Canva for Enterprise вы можете получить доступ к расширенной коллекции компонентов премиум-класса.
Если вам нравится рамка от определенного автора, вы можете просмотреть больше его дизайнов, наведя указатель мыши на элемент в боковая панель редактора. Нажмите на три горизонтальные точки под заголовком элемента, а затем нажмите “Просмотреть больше от автора” чтобы увидеть больше возможностей дизайнера.
Чтобы изменить размер границ, нажмите, чтобы выбрать их, и перетащите белые круглые маркеры на внешних углах внутрь или наружу. Вы также можете изменить цвет элемента, щелкнув его, чтобы выбрать его, а затем цветную плитку на панели инструментов над редактором. Выберите цвет из предложенных палитр или нажмите “Новый цвет” чтобы открыть селектор цвета.
Вы также можете изменить цвет элемента, щелкнув его, чтобы выбрать его, а затем цветную плитку на панели инструментов над редактором. Выберите цвет из предложенных палитр или нажмите “Новый цвет” чтобы открыть селектор цвета.
Как добавить рамку к фотографии с iPhone
Вы можете добавить рамку на устройствах iOS без каких-либо дополнительных загрузок или приложений. Для этого вам нужно использовать два родных инструмента для редактирования фотографий iOS. Вот как начать работу:
- запустите приложение “Фото” и выберите изображение, чтобы добавить рамку.
- В углу нажмите кнопку “Изменить” кнопку.
- Выберите три горизонтальные точки.
- Коснитесь кнопки “Разметка”
- В разделе “Разметка” коснитесь знака плюса (+). .
- Нажмите на квадрат в списке элементов. При этом на изображение вставляется черный квадрат.
- (необязательно) Пока квадрат выбран, вы можете нажать на опции цвета, чтобы изменить цвет границы.

- Нажмите и перетащите синие точки на квадрате, чтобы переместить прямоугольник на границу области для границы изображения.
- Выберите “Готово”
- Нажмите “Обрезать” ; кнопка в виде квадрата с вращающимися стрелками.
- Перетащите маркеры выбора кадрирования, чтобы они совпали с только что созданной внешней квадратной рамкой, а затем коснитесь “Готово”
Как добавить рамку к фотографии с Android
К сожалению, чтобы добавить рамку на устройство Android, вам придется загрузить приложение для редактирования изображений. PicsArt — популярное приложение для редактирования изображений, доступное для устройств Android и iOS. Вы можете загрузить его из магазина Google Play. Далее шаги по добавлению границы фото:
- В нижней части экрана есть символ (+) плюс. Нажмите на него и предоставьте программе необходимые разрешения для доступа к вашей галерее.

- Вам будет предложено четыре варианта. Вы можете выбрать нужный вариант.
- Откройте изображение к которому вы хотите применить границу.
- После загрузки изображения в нижней части окна появится прокручиваемая панель инструментов. Там вы найдете раздел “Граница” инструмент. Нажмите на него.
- Откроется новое окно, в котором вы можете настроить цвет и ширина границы.
- Изображение будет обновляться в режиме реального времени, что позволит вам сразу же просмотреть результаты. По завершении нажмите на галочку в правом верхнем углу экрана.
- Вы можете сохранить изображение или мгновенно опубликовать его в социальной сети.
Как добавить рамку к фотографии с ПК с Windows
Microsoft Paint, бесплатный инструмент, включенный в каждую версию Microsoft Windows, позволяет применять базовую рамку к любому изображению. Приложение позволяет настраивать несколько рамок, и вы можете добавлять их к значкам веб-сайтов и изображениям с цифровых камер. Вот как это сделать:
Вот как это сделать:
- щелкните изображение правой кнопкой мыши и выберите “Открыть с помощью” из вариантов.
- Нажмите “Microsoft Paint” из списка приложений, затем “Открыть”
- В верхней части окна Paint щелкните значок инструмента “Линия”.
- Выберите цвет границы из списка доступных цветов. Обратите внимание, что значок мыши содержит линию, указывающую на то, что инструмент линии активен.
- Из самого верхнего левого угла в правый проведите линию. Продолжайте обводить изображение со всех четырех сторон.
- Нажмите “Сохранить” кнопку, когда закончите.
Расположите свои цифровые фотографии
Добавить рамку или рамку к фотографиям стало проще, чем когда-либо. Технологические достижения сделали возможным использование цифровых фотографий и цифровых рамок для изображений. Если вы хотите найти вдохновение для своей фоторамки, вы можете поискать фоторамки на Pinterest. Или вы можете загрузить одно из многих приложений для редактирования фотографий, в которых есть выбор рамок для ваших фотографий.
Вы когда-нибудь добавляли рамку к фотографии? Вы предпочитаете фотографии с добавленной рамкой или без нее? Дайте нам знать в разделе комментариев ниже!
Создание эффекта выхода за границы в Photoshop
| Стив Кэплин |
Изображения, на которых животные или люди выделяются из фона, очень популярны, и легко понять, почему: результаты могут быть очень динамичными, добавляя потрясающее ощущение движения. Эта техника называется Out of Bounds, и вот как вы можете создать ее, используя любую версию Photoshop. Это не сложно, и это интересно делать.
1. Выберите изображение
Сначала вам нужно выбрать подходящее изображение. Это взято из Википедии и, как ни странно, взято с веб-сайта НАСА. Возможно, это был космический дельфин? В любом случае, дело в том, что вам действительно нужен снимок человека или животного, прыгающего под углом к вам. Если он прыгает прямо вверх или полностью в профиль, вы не получите такого впечатляющего результата.
2. Изготовить рамку
Следующий шаг — определиться с рамкой. Самый простой способ сделать это — создать новый слой и залить его белым цветом; затем уменьшите непрозрачность слоя до 50%, чтобы через него был виден фон, и используйте Свободное преобразование, чтобы преобразовать его в приятную форму. Вам не нужно делать это точно правильно, так как вы всегда можете изменить угол позже.
3. Создайте обтравочную маску
Когда у вас есть форма и обрезка, которые вам нравятся, установите непрозрачность слоя на 100%. Дублируйте фоновый слой и перетащите его поверх слоя с рамкой; используйте Слой > Создать обтравочную маску. Если вы заполните исходный фоновый слой белым цветом, то новая версия теперь будет видна только там, где она перекрывает нижний слой с рамкой.
4. Вырежьте дельфина
Удерживайте Option (Mac) или Alt (Windows) и щелкните между скопированным фоном и слоем с рамкой, чтобы отключить обтравочную маску. Затем сделайте выделение передней части дельфина и скопируйте его на новый слой. Вы можете использовать инструмент «Быстрое выделение», если хотите, но не забудьте сгладить полученное выделение с помощью диалогового окна «Уточнить край». В противном случае все эти водяные брызги будут давать нечеткие очертания. Убедитесь, что вырез находится в верхней части стопки слоев.
Затем сделайте выделение передней части дельфина и скопируйте его на новый слой. Вы можете использовать инструмент «Быстрое выделение», если хотите, но не забудьте сгладить полученное выделение с помощью диалогового окна «Уточнить край». В противном случае все эти водяные брызги будут давать нечеткие очертания. Убедитесь, что вырез находится в верхней части стопки слоев.
5. Снова сделайте обтравочную маску
Еще раз сделайте фоновый слой обтравочной маской со слоем рамки, нажав Option/Alt между двумя слоями или выбрав его в меню, как в шаге 3. На этом этапе вы, возможно, захотите пересмотреть форму рамки: когда она вертикальная, как сейчас, весь эффект выглядит довольно неестественным.
6. Настройте форму рамки
Вы можете снова использовать Free Transform для настройки формы и положения слоя с рамкой. Поскольку теперь вы видите дельфина целиком, проще создать приятную композицию: здесь эффект работает лучше, когда кажется, что дельфин исходит из центра кадра. Это означает, что только небольшая его часть теперь вырывается из кадра, но, как это часто бывает, чем меньше, тем лучше.
Это означает, что только небольшая его часть теперь вырывается из кадра, но, как это часто бывает, чем меньше, тем лучше.
7. Добавьте тень дельфина
Нарисуйте тень на новом слое черным цветом и жесткой кистью под всеми остальными слоями. Это не должно быть так точно. Когда он выглядит правильно, используйте Фильтр> Размытие> Размытие по Гауссу, чтобы смягчить его. Я выбрал направление освещения сверху справа, потому что это хорошо подходит для этого изображения.
8. Добавьте тень рамки
Чтобы сделать фоновое изображение более убедительным, добавьте новую тень на отдельном слое за рамкой. Проще всего нарисовать это с помощью инструмента «Многоугольное лассо» (подсказка: удерживайте Option (Mac) или Alt (Windows) с обычным лассо, чтобы временно получить к нему доступ). Нарисуйте нижнюю часть кадра, чтобы там была слабая тень. Заполните черным цветом, затем снова используйте Gaussian Blur, чтобы смягчить его.
9. Сгруппируйте тени
Выберите оба слоя теней и выберите «Слой» > «Сгруппировать слои». Затем уменьшите непрозрачность всей группы. Это дает лучшие результаты, чем уменьшение непрозрачности теней по отдельности, особенно когда они перекрываются.
Затем уменьшите непрозрачность всей группы. Это дает лучшие результаты, чем уменьшение непрозрачности теней по отдельности, особенно когда они перекрываются.
10. Осветление теней
Создайте слой-маску для слоя с тенью (Слой > Маска > Показать все) и прокрасьте края тени большой кистью с мягкими краями с низкой непрозрачностью, чтобы тени немного исчезают. Это делает их более реалистичными. Теперь все готово.
- в Графика , Инструкции , Фото Стив Кэплин
- |
- 18 июня 2014 г.
- |
в Photoshop | FinerWorks
Часто люди пытаются распечатать изображение только для того, чтобы обнаружить, что размеры, которые они выбрали для печати, не совсем соответствуют размерам изображения, которое они используют. Это называется соотношением сторон изображения и соотношением сторон печати. К счастью, с нашей системой заказа вы можете настроить это онлайн, чтобы соответствовать, но во многих случаях вы можете обнаружить, что настройка вашего изображения в Adobe Photoshop или элементах Photoshop дает вам больше контроля. Если вы предпочитаете настраивать размеры изображения, как и многие профессионалы, то эти советы для вас. Если у вас нет Photoshop, но вы хотите его использовать, Adobe предлагает бесплатную полнофункциональную 30-дневную пробную версию, которую вы можете загрузить с веб-сайта Adobe. Разница между ними заключается в том, что Photoshop — это профессиональная версия, а Photoshop Elements — это упрощенная версия с более удобным интерфейсом.
Если вы предпочитаете настраивать размеры изображения, как и многие профессионалы, то эти советы для вас. Если у вас нет Photoshop, но вы хотите его использовать, Adobe предлагает бесплатную полнофункциональную 30-дневную пробную версию, которую вы можете загрузить с веб-сайта Adobe. Разница между ними заключается в том, что Photoshop — это профессиональная версия, а Photoshop Elements — это упрощенная версия с более удобным интерфейсом.
Размер изображения
Прежде всего, убедитесь, что ваш файл имеет подходящее разрешение для печати. Для этого вы должны проверить «размер документа» вашего изображения в Photoshop, выбрав «Изображение> Размер изображения». Убедитесь, что вы сняли флажок «Resample Image», а затем установите размер как можно ближе к окончательному размеру печати. Разрешение также будет отображаться, и для профессионального качества оно должно быть где-то между 150-300 dpi. Мы обнаружили, что большинство профессионалов в среднем используют разрешение 200 dpi, так как оно делает файл немного меньше, чем при разрешении 300 dpi без заметной потери качества.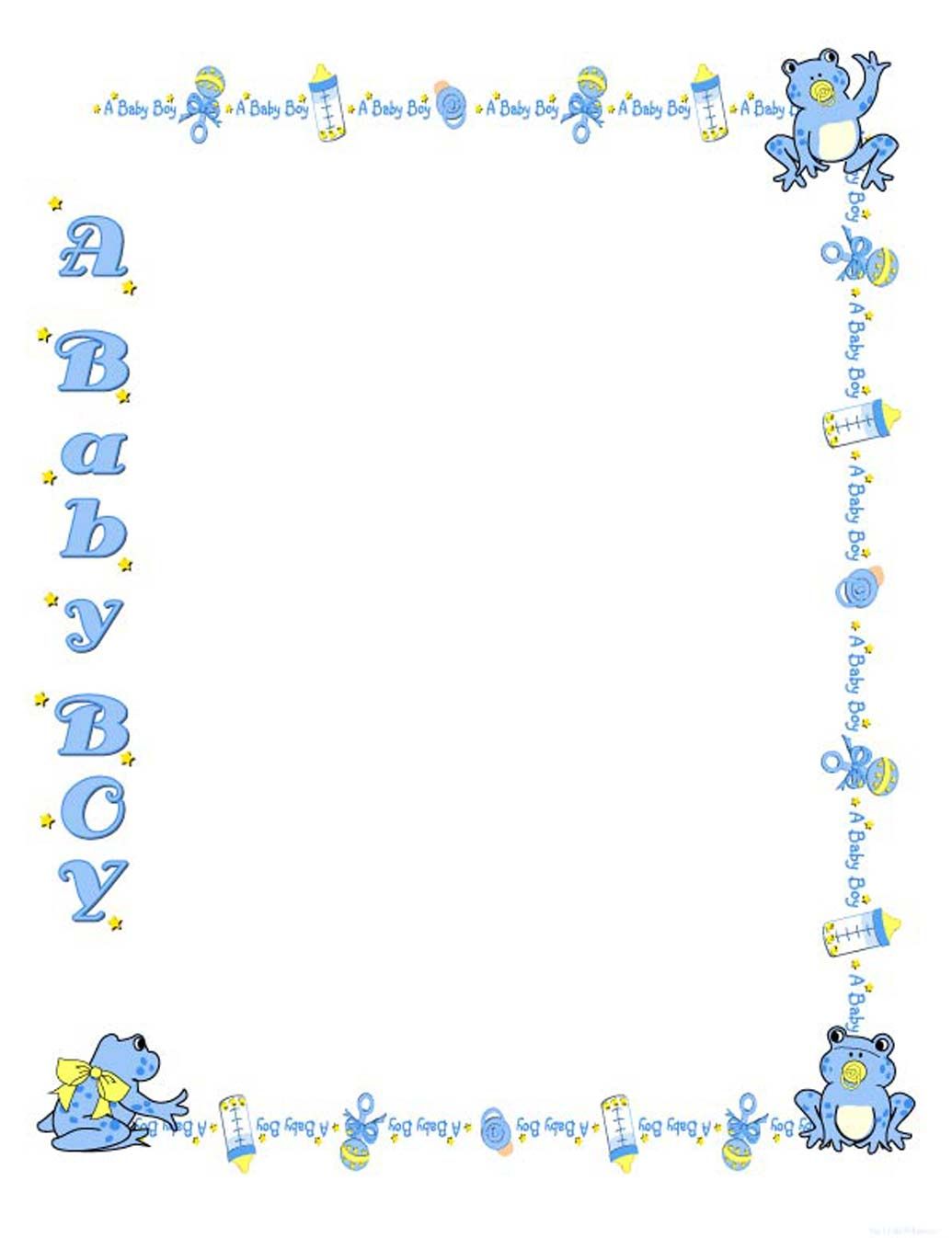 Исходя из нашего собственного опыта работы с отпечатками, вы не заметите разницы в конечном отпечатке с разрешением более 150 dpi на текстурированной поверхности и 200 на любой гладкой поверхности.
Исходя из нашего собственного опыта работы с отпечатками, вы не заметите разницы в конечном отпечатке с разрешением более 150 dpi на текстурированной поверхности и 200 на любой гладкой поверхности.
Обрезка
Если изображение не совсем соответствует размерам, которые вы хотите напечатать, в Photoshop есть очень простой, но эффективный инструмент обрезки. Найдите значок обрезки на панели инструментов. После выбора вы можете ввести размеры, до которых вы хотите обрезать изображение. После этого просто перетащите изображение с помощью мыши, чтобы выбрать область, которую вы хотите обрезать.
Однотонные или декоративные стороны для холста
Если вы планируете сделать стороны сплошным цветом, отличным от простого белого, вам нужно создать рамку вокруг изображения, содержащего ваш контент. Ширина бордюра должна быть такой же, как и выбранная вами монтажная толщина. Например, если вы выберете тонкое крепление глубиной 0,75 дюйма, вы должны добавить рамку шириной 0,75 дюйма, охватывающую все изображение. Для толстого крепления вы должны сделать его 1,5 дюйма, так как толстые монтажные стержни имеют глубину 1,5 дюйма. Очень важно : Если вы планируете оставить стороны просто белыми, то не пытайтесь создать какую-либо сплошную боковую границу, так как наша система уже запрограммирована на это.
Для толстого крепления вы должны сделать его 1,5 дюйма, так как толстые монтажные стержни имеют глубину 1,5 дюйма. Очень важно : Если вы планируете оставить стороны просто белыми, то не пытайтесь создать какую-либо сплошную боковую границу, так как наша система уже запрограммирована на это.
Изображение на холсте
Это иногда называют оберткой холста или оберткой галереи. Для тонкого макета вы должны убедиться, что размер вашего изображения учитывает то, что обтекает стороны, не теряя при этом основной объект, который вы хотите отобразить на передней части холста. Для холста, установленного на тонкие стержни толщиной 0,75 дюйма, вам нужно убедиться, что 0,75 дюйма проходит по всему периметру. Это означает, что если вы заказываете 16×20, то размеры изображения должны быть 17,5×21,5 (0,75+16+0,75) x (0,75+20+0,75). Для толстого монтажа, в котором полосы имеют глубину 1,5 дюйма, вы должны добавить 1,5 дюйма к изображению, чтобы общее изображение было 19х23(1,5+16+1,5) х (1,5+20+1,5).
Печать на бумаге с полями
Не пытайтесь добавить свою собственную рамку перед загрузкой изображения, если вы действительно не знаете, что делаете. В FineWorks мы предлагаем возможность выбора из нескольких различных размеров границ. Это означает, что если вы хотите, чтобы напечатанное изображение имело размер 11×14, а размер листа был 13×16, вам нужно просто выбрать вариант с рамкой в 1 дюйм, а затем настроить и заказать печать размером 11×14.
Рамки нестандартного размера на бумажных отпечатках
Если вы действительно хорошо разбираетесь в размерах изображений в Photoshop и хотите создать свои собственные поля вокруг изображения, вперед. Просто имейте в виду, что любая граница, которую вы создаете, воспринимается нашей системой как часть изображения. Точные размеры также очень важны, поэтому также убедитесь, что размер вашего документа в Photoshop установлен на размер, который вы хотите заказать, иначе вам может быть предложено настроить масштаб и размещение изображения в предварительном просмотре при печати, когда вы настраиваете печать. . Если это так, это повлияет на поля, которые вы создали вокруг своего изображения. Наконец, убедитесь, что вы выбрали вариант без полей в качестве варианта бумаги, иначе у вас также будет добавлена простая белая рамка.
. Если это так, это повлияет на поля, которые вы создали вокруг своего изображения. Наконец, убедитесь, что вы выбрали вариант без полей в качестве варианта бумаги, иначе у вас также будет добавлена простая белая рамка.
Несколько вещей, о которых следует помнить при печати вашей работы через нас:
Не пытайтесь добавить дополнительное кровотечение к вашей композиции. Даже если вы используете Photoshop, вы все равно пройдете через наш процесс заказа и настроите печать. Любое кровотечение, которое вы добавите, приведет к искажению размеров, поэтому вы можете не получить точного совпадения.
При печати на холсте холст растягивается, поэтому доля дюйма любого изображения все равно будет растягиваться за края. Этого нельзя избежать. Не пытайтесь исправить это, добавляя к изображению отступ на долю дюйма. Растяжка и монтаж, которые мы делаем, выполняются на машине и могут быть недостаточно точными. Кроме того, естественную эластичность холста трудно предсказать.


.png)


