Основы работы с каналами в Photoshop
Руководство пользователя Отмена
Поиск
Последнее обновление May 25, 2023 02:20:42 AM GMT | Также применяется к Adobe Photoshop CS6
- Руководство пользователя Photoshop
- Введение в Photoshop
- Мечтайте об этом. Сделайте это.
- Новые возможности Photoshop
- Редактирование первой фотографии
- Создание документов
- Photoshop | Часто задаваемые вопросы
- Системные требования Photoshop
- Знакомство с Photoshop
- Photoshop и другие продукты и услуги Adobe
- Работа с графическим объектом Illustrator в Photoshop
- Работа с файлами Photoshop в InDesign
- Материалы Substance 3D для Photoshop
- Работа со встроенным расширением Capture в Photoshop
- Photoshop на iPad (недоступно на территории континентального Китая)
- Photoshop на iPad | Общие вопросы
- Знакомство с рабочей средой
- Системные требования | Photoshop на iPad
- Создание, открытие и экспорт документов
- Добавление фотографий
- Работа со слоями
- Рисование и раскрашивание кистями
- Выделение участков и добавление масок
- Ретуширование композиций
- Работа с корректирующими слоями
- Настройка тональности композиции с помощью слоя «Кривые»
- Применение операций трансформирования
- Обрезка и поворот композиций
- Поворот, панорамирование, масштабирование и восстановление холста
- Работа с текстовыми слоями
- Работа с Photoshop и Lightroom
- Получение отсутствующих шрифтов в Photoshop на iPad
- Японский текст в Photoshop на iPad
- Управление параметрами приложения
- Сенсорные ярлыки и жесты
- Комбинации клавиш
- Изменение размера изображения
- Прямая трансляция творческого процесса в Photoshop на iPad
- Исправление недостатков с помощью восстанавливающей кисти
- Создание кистей в Capture и их использование в Photoshop
- Работа с файлами Camera Raw
- Создание и использование смарт-объектов
- Коррекция экспозиции изображений с помощью инструментов «Осветлитель» и «Затемнитель»
- Веб-приложение Photoshop (недоступно на территории континентального Китая)
- Часто задаваемые вопросы | Веб-приложение Photoshop
- Системные требования | Веб-приложение Photoshop
- Общие сведения о рабочей среде
- Сочетания клавиш | Веб-приложение Photoshop
- Поддерживаемые форматы файлов | Веб-приложение Photoshop
- Открытие облачных документов и работа с ними
- Редактирование облачных документов
- Совместная работа с коллегами и заказчиками
- Генеративный ИИ (недоступно на территории континентального Китая)
- Испытайте будущее Photoshop с инструментом «Генеративная заливка»
- Подлинность содержимого (недоступно на территории континентального Китая)
- Учетные данные для содержимого в Photoshop
- Идентичность и происхождение токенов NFT
- Подключение учетных записей для творческой атрибуции
- Облачные документы (недоступно на территории континентального Китая)
- Облачные документы Photoshop | Часто задаваемые вопросы
- Облачные документы Photoshop | Вопросы о рабочем процессе
- Работа с облачными документами и управление ими в Photoshop
- Обновление облачного хранилища для Photoshop
- Не удается создать или сохранить облачный документ
- Устранение ошибок с облачными документами Photoshop
- Сбор журналов синхронизации облачных документов
- Общий доступ к облачным документам и их редактирование
- Общий доступ к файлам и комментирование в приложении
- Рабочая среда
- Основные сведения о рабочей среде
- Установки
- Более быстрое обучение благодаря панели «Новые возможности» в Photoshop
- Создание документов
- Помещение файлов
- Комбинации клавиш по умолчанию
- Настройка комбинаций клавиш
- Галерея инструментов
- Установки производительности
- Использование инструментов
- Наборы настроек
- Сетка и направляющие
- Сенсорные жесты
- Работа в Photoshop с использованием Touch Bar
- Возможности работы с сенсорными жестами и настраиваемые рабочие среды
- Обзорные версии технологии
- Метаданные и комментарии
- Возможности работы с сенсорными жестами и настраиваемые рабочие среды
- Помещение изображений Photoshop в другие приложения
- Линейки
- Отображение или скрытие непечатных вспомогательных элементов
- Указание колонок для изображения
- Отмена и история операций
- Панели и меню
- Позиционирование элементов с привязкой
- Позиционирование с помощью инструмента «Линейка»
- Разработка содержимого для Интернета, экрана и приложений
- Photoshop для дизайна
- Монтажные области
- Просмотр на устройстве
- Копирование CSS из слоев
- Разделение веб-страниц на фрагменты
- Параметры HTML для фрагментов
- Изменение компоновки фрагментов
- Работа с веб-графикой
- Создание веб-фотогалерей
- Основные сведения об изображениях и работе с цветом
- Изменение размера изображений
- Работа с растровыми и векторными изображениями
- Размер и разрешение изображения
- Импорт изображений из камер и сканеров
- Создание, открытие и импорт изображений
- Просмотр изображений
- Ошибка «Недопустимый маркер JPEG» | Открытие изображений
- Просмотр нескольких изображений
- Настройка палитр цветов и образцов цвета
- HDR-изображения
- Подбор цветов на изображении
- Преобразование между цветовыми режимами
- Цветовые режимы
- Стирание фрагментов изображения
- Режимы наложения
- Выбор цветов
- Внесение изменений в таблицы индексированных цветов
- Информация об изображениях
- Фильтры искажения недоступны
- Сведения о цвете
- Цветные и монохромные коррекции с помощью каналов
- Выбор цветов на панелях «Цвет» и «Образцы»
- Образец
- Цветовой режим (или режим изображения)
- Цветовой оттенок
- Добавление изменения цветового режима в операцию
- Добавление образцов из CSS- и SVG-файлов HTML
- Битовая глубина и установки
- Слои
- Основные сведения о слоях
- Обратимое редактирование
- Создание слоев и групп и управление ими
- Выделение, группировка и связывание слоев
- Помещение изображений в кадры
- Непрозрачность и наложение слоев
- Слои-маски
- Применение смарт-фильтров
- Композиции слоев
- Перемещение, упорядочение и блокировка слоев
- Маскирование слоев при помощи векторных масок
- Управление слоями и группами
- Эффекты и стили слоев
- Редактирование слоев-масок
- Извлечение ресурсов
- Отображение слоев с помощью обтравочных масок
- Формирование графических ресурсов из слоев
- Работа со смарт-объектами
- Режимы наложения
- Объединение нескольких фрагментов в одно изображение
- Объединение изображений с помощью функции «Автоналожение слоев»
- Выравнивание и распределение слоев
- Копирование CSS из слоев
- Загрузка выделенных областей на основе границ слоя или слоя-маски
- Просвечивание для отображения содержимого других слоев
- Выделенные области
- Начало работы с выделенными областями
- Выделение областей в композициях
- Рабочая среда «Выделение и маска»
- Выделение при помощи инструментов группы «Область»
- Выделение при помощи инструментов группы «Лассо»
- Настройка выделения пикселей
- Перемещение, копирование и удаление выделенных пикселей
- Создание временной быстрой маски
- Выбор цветового диапазона в изображении
- Преобразование между контурами и границами выделенной области
- Основы работы с каналами
- Сохранение выделенных областей и масок альфа-каналов
- Выбор областей фокусировки в изображении
- Дублирование, разделение и объединение каналов
- Вычисление каналов
- Начало работы с выделенными областями
- Коррекция изображений
- Замена цветов объекта
- Деформация перспективы
- Уменьшение размытия в результате движения камеры
- Примеры использования инструмента «Восстанавливающая кисть»
- Экспорт таблиц поиска цвета
- Корректировка резкости и размытия изображения
- Общие сведения о цветокоррекции
- Применение настройки «Яркость/Контрастность»
- Коррекция деталей в тенях и на светлых участках
- Корректировка «Уровни»
- Коррекция тона и насыщенности
- Коррекция сочности
- Настройка насыщенности цвета в областях изображения
- Быстрая коррекция тона
- Применение специальных цветовых эффектов к изображениям
- Улучшение изображения при помощи корректировки цветового баланса
- HDR-изображения
- Просмотр гистограмм и значений пикселей
- Подбор цветов на изображении
- Кадрирование и выравнивание фотографий
- Преобразование цветного изображения в черно-белое
- Корректирующие слои и слои-заливки
- Корректировка «Кривые»
- Режимы наложения
- Целевая подготовка изображений для печатной машины
- Коррекция цвета и тона с помощью пипеток «Уровни» и «Кривые»
- Коррекция экспозиции и тонирования HDR
- Осветление или затемнение областей изображения
- Избирательная корректировка цвета
- Adobe Camera Raw
- Системные требования Camera Raw
- Новые возможности Camera Raw
- Введение в Camera Raw
- Создание панорам
- Поддерживаемые объективы
- Виньетирование, зернистость и удаление дымки в Camera Raw
- Комбинации клавиш по умолчанию
- Автоматическая коррекция перспективы в Camera Raw
- Инструмент «Радиальный фильтр» в Camera Raw
- Управление настройками Camera Raw
- Обработка, сохранение и открытие изображений в Camera Raw
- Совершенствование изображений с улучшенным инструментом «Удаление точек» в Camera Raw
- Поворот, обрезка и изменение изображений
- Корректировка цветопередачи в Camera Raw
- Версии обработки в Camera Raw
- Внесение локальных корректировок в Camera Raw
- Исправление и восстановление изображений
- Удаление объектов с фотографий с помощью функции «Заливка с учетом содержимого»
- Заплатка и перемещение с учетом содержимого
- Ретуширование и исправление фотографий
- Коррекция искажений изображения и шума
- Основные этапы устранения неполадок для решения большинства проблем
- Улучшение и преобразование изображения
- Замена неба на изображениях
- Трансформирование объектов
- Настройка кадрирования, поворотов и холста
- Кадрирование и выпрямление фотографий
- Создание и редактирование панорамных изображений
- Деформация изображений, фигур и контуров
- Перспектива
- Масштаб с учетом содержимого
- Трансформирование изображений, фигур и контуров
- Рисование и живопись
- Рисование симметричных орнаментов
- Варианты рисования прямоугольника и изменения обводки
- Сведения о рисовании
- Рисование и редактирование фигур
- Инструменты рисования красками
- Создание и изменение кистей
- Режимы наложения
- Добавление цвета в контуры
- Редактирование контуров
- Рисование с помощью микс-кисти
- Наборы настроек кистей
- Градиенты
- Градиентная интерполяция
- Заливка и обводка выделенных областей, слоев и контуров
- Рисование с помощью группы инструментов «Перо»
- Создание узоров
- Создание узора с помощью фильтра «Конструктор узоров»
- Управление контурами
- Управление библиотеками узоров и наборами настроек
- Рисование при помощи графического планшета
- Создание текстурированных кистей
- Добавление динамических элементов к кистям
- Градиент
- Рисование стилизованных обводок с помощью архивной художественной кисти
- Рисование с помощью узора
- Синхронизация наборов настроек на нескольких устройствах
- Перенос наборов, операций и настроек
- Текст
- Добавление и редактирование текста
- Универсальный текстовый редактор
- Работа со шрифтами OpenType SVG
- Форматирование символов
- Форматирование абзацев
- Создание эффектов текста
- Редактирование текста
- Интерлиньяж и межбуквенные интервалы
- Шрифт для арабского языка и иврита
- Шрифты
- Поиск и устранение неполадок, связанных со шрифтами
- Азиатский текст
- Создание текста
- Добавление и редактирование текста
- Фильтры и эффекты
- Использование фильтра «Пластика»
- Использование эффектов группы «Галерея размытия»
- Основные сведения о фильтрах
- Справочник по эффектам фильтров
- Добавление эффектов освещения
- Использование фильтра «Адаптивный широкий угол»
- Фильтр «Масляная краска»
- Использование фильтра «Пластика»
- Эффекты и стили слоев
- Применение определенных фильтров
- Растушевка областей изображения
- Использование фильтра «Пластика»
- Сохранение и экспорт
- Сохранение файлов в Photoshop
- Экспорт файлов в Photoshop
- Поддерживаемые форматы файлов
- Сохранение файлов в других графических форматах
- Перемещение проектов между Photoshop и Illustrator
- Сохранение и экспорт видео и анимации
- Сохранение файлов PDF
- Защита авторских прав Digimarc
- Сохранение файлов в Photoshop
- Управление цветом
- Основные сведения об управлении цветом
- Обеспечение точной цветопередачи
- Настройки цвета
- Дуплексы
- Работа с цветовыми профилями
- Управление цветом документов для просмотра в Интернете
- Управление цветом при печати документов
- Управление цветом импортированных изображений
- Выполнение цветопробы
- Разработка содержимого для Интернета, экрана и приложений
- Photoshop для дизайна
- Монтажные области
- Просмотр на устройстве
- Копирование CSS из слоев
- Разделение веб-страниц на фрагменты
- Параметры HTML для фрагментов
- Изменение компоновки фрагментов
- Работа с веб-графикой
- Создание веб-фотогалерей
- Видео и анимация
- Видеомонтаж в Photoshop
- Редактирование слоев видео и анимации
- Общие сведения о видео и анимации
- Предварительный просмотр видео и анимации
- Рисование кадров в видеослоях
- Импорт видеофайлов и последовательностей изображений
- Создание анимации кадров
- 3D-анимация Creative Cloud (предварительная версия)
- Создание анимаций по временной шкале
- Создание изображений для видео
- Печать
- Печать 3D-объектов
- Печать через Photoshop
- Печать и управление цветом
- Контрольные листы и PDF-презентации
- Печать фотографий в новом макете раскладки изображений
- Печать плашечных цветов
- Печать изображений на печатной машине
- Улучшение цветной печати в Photoshop
- Устранение неполадок при печати | Photoshop
- Автоматизация
- Создание операций
- Создание изображений, управляемых данными
- Сценарии
- Обработка пакета файлов
- Воспроизведение операций и управление ими
- Добавление условных операций
- Сведения об операциях и панели «Операции»
- Запись инструментов в операциях
- Добавление изменения цветового режима в операцию
- Набор средств разработки пользовательского интерфейса Photoshop для внешних модулей и сценариев
- Photoshop 3D
- 3D в Photoshop | Распространенные вопросы об упраздненных 3D-функциях
О каналах
Каналы являются изображениями в градациях серого, которые содержат информацию различного типа.
Цветные информационные каналы создаются автоматически при открытии нового изображения. Цветовой режим изображения определяет количество созданных цветовых каналов. Например, в изображении RGB есть канал для каждого цвета (красный, зеленый и синий), а также совмещенный канал, используемый для редактирования изображения.
Альфа-каналы хранят выделенные области в виде изображений в градациях серого. Можно добавлять альфа-каналы для создания и хранения масок, которые позволяют изменять или защищать части изображения. (См. раздел О масках и альфа-каналах.)
Плашечные каналы определяют дополнительные формы для печати при помощи плашечных красок. (См. раздел О плашечных цветах.)
В изображении может быть до 56 каналов. Все новые каналы имеют те же размеры в пикселах и то же число пикселов, что и исходное изображение.
Размер файла, необходимый на канал, зависит от информации о пикселах в канале. Определенные форматы файлов, среди которых форматы TIFF и Photoshop, сжимают информацию о канале, что приводит к экономии места.
 Размер несжатого файла, в который входят альфа-каналы и слои, показывается в самом правом значении полосы состояния внизу окна при выборе параметра «Размеры документа» из всплывающего меню.
Размер несжатого файла, в который входят альфа-каналы и слои, показывается в самом правом значении полосы состояния внизу окна при выборе параметра «Размеры документа» из всплывающего меню.
Примечание.
До тех пор пока изображение сохраняется в файле, формат которого поддерживает цветовой режим изображения, цветовые каналы не изменяются. Альфа-каналы сохраняются только тогда, когда файл сохранен в форматах Photoshop, PDF, TIFF, PSB или RAW. Только формат DCS 2.0 сохраняет каналы смесевых цветов. Сохранение в других форматах может привести к потере информации о каналах.
Обзор панели «Каналы»
Панель «Каналы» содержит все каналы изображения, первым идет совмещенный канал (для изображений RGB, CMYK и Lab). Миниатюра содержимого канала появляется слева от имени канала, обновление миниатюры при редактировании канала происходит автоматически.
Типы каналов A. Цветовые каналы B. Каналы смесевых цветов C. Альфа-каналы
Цветовые каналы B. Каналы смесевых цветов C. Альфа-каналы
Отображение панели «Каналы»
Выберите меню «Окно» > «Каналы».
Изменение размера или скрытие миниатюр каналов
Выберите «Параметры панели» в меню панели «Каналы». Щелкните размер миниатюры или «Нет» для выключения отображения миниатюр.
Просмотр миниатюр является удобным способом слежения за содержимым каналов, однако выключение отображения миниатюр может привести к увеличению производительности.
Отображение или скрытие канала
Можно воспользоваться панелью «Каналы» для просмотра любого сочетания каналов в окне документа. Например, можно просмотреть альфа-канал и совмещенный канал вместе, для того чтобы увидеть, как сделанные в альфа-канале изменения влияют на все изображение.
Щелкните столбец с иконками в виде глаза, находящийся рядом с каналом для скрытия или демонстрации канала.
Примечание. (Щелкните совмещенный канал для просмотра всех установленных по умолчанию цветовых каналов. Совмещенный канал отображается всегда, когда демонстрируются все цветовые каналы.)
(Щелкните совмещенный канал для просмотра всех установленных по умолчанию цветовых каналов. Совмещенный канал отображается всегда, когда демонстрируются все цветовые каналы.)Для демонстрации или скрытия нескольких каналов перетащите столбец с иконками в виде глаза на панели «Каналы».
Демонстрация цветовых каналов в цвете
Отдельные каналы отображаются в градациях серого. В изображениях RGB, CMYK или Lab можно просматривать отдельные каналы в цвете. (В изображениях Lab в цвете будут показаны только каналы a и b.) Если активны более одного канала, то каналы всегда демонстрируются в цвете.
Можно изменить установленные по умолчанию настройки, чтобы показывать отдельные цветовые каналы в цвете. Когда канал видим в изображении, на панели слева от него появляется значок в виде глаза .
Выполните одно из следующих действий.
Выберите параметр «Показывать каналы в цвете», а затем нажмите кнопку «ОК».

Выделение и редактирование каналов
На панели «Каналы» можно выделить один или более каналов. Выделяются имена всех выбранных, или активных, каналов.
Выделение нескольких каналовA. Не отображаются и не редактируются B. Отображаются, но не выбраны для редактирования C. Выбраны для отображения и редактирования D. Выбраны для редактирования, но не отображаются
- Чтобы выбрать канал, щелкните имя канала. Удерживая нажатой клавишу «Shift», можно выделить (или отменить выделение) несколько каналов.
- Для редактирования канала выделите его, а затем воспользуйтесь инструментом раскраски или редактирования для изменения изображения. Сразу раскрашивать можно только в одном канале. При раскраске белым цветом интенсивность цвета в выбранном цветовом канале будет составлять 100 %. При раскраске серым цветом интенсивность цвета в выбранном цветом канале будет иметь меньшее значение.
 При раскраске черным выбранный цветовой канал будет полностью удален.
При раскраске черным выбранный цветовой канал будет полностью удален.
Упорядочение и изменение названия альфа-каналов и каналов смесевых цветов
Помещать альфа-каналы или каналы плашечных цветов выше созданных по умолчанию цветовых каналов можно только тогда, когда изображение находится в многоканальном режиме («Изображение» > «Режим» > «Многоканальный»). Сведения об ограничениях этого режима см. в разделе Многоканальный режим.
- Чтобы изменить порядок следования альфа-каналов или каналов смесевых цветов, перетащите канал вверх или вниз по панели «Каналы». Когда линия окажется в необходимой позиции, отпустите кнопку мыши.
Плашечные цвета накладываются в порядке их расположения сверху вниз на панели «Каналы».
- Чтобы переименовать альфа-канал или канал смесевой краски, щелкните дважды имя канала в палите «Каналы» и введите новое имя.
Дополнительные сведения см. в разделе Создание нового плашечного канала.
в разделе Создание нового плашечного канала.
Удаление канала
Перед сохранением изображения можно удалить ненужные альфа-каналы или каналы смесевой краски. Сложные альфа-каналы могут существенно увеличить занимаемое изображением дисковое пространство.
В Photoshop выберите канал из панели «Каналы» и выполните одно из следующих действий.
Удерживая нажатой клавишу Alt (Windows) или Option (Mac OS), нажмите значок «Удалить» .
Перетащите имя канала из панели на значок «Удалить».
Выберите «Создать дубликат канала» в меню панели «Каналы».
Щелкните значок «Удалить», находящийся внизу панели, а затем щелкните «Да».
При удалении цветового канала из файла со слоями видимые слои будут сведены, а скрытые слои будут отброшены. Это происходит потому, что при удалении цветового канала изображение преобразуется в многоканальный режим, который не поддерживает слои.
 Сведение изображения не происходит при удалении альфа-канала, канала смесевой краски или быстрой маски.
Сведение изображения не происходит при удалении альфа-канала, канала смесевой краски или быстрой маски.
Справки по другим продуктам
- Дублирование, разделение и объединение каналов
Вход в учетную запись
Войти
Управление учетной записьюУроки работы в Photoshop
УРОК # 1: СЕКРЕТЫ ОПЕРАЦИЙ С КАНАЛАМИ
Почему?
Операции с каналами, несомненно, являются «невоспетыми героями» Photoshop. Существует целый ряд поразительных по своим возможностям приемов для создания эффектов, которые просто невозможно получить иными способами, как виртуозно ни владеете вы инструментарием Photoshop. Поскольку в руководстве по Photoshop теме работы с каналами отводится всего четыре страницы (хотя книга в целом замечательная!), остается великое множество секретов, примеров и приемов, о которых хотелось бы рассказать.
Вместо сухих рассуждений об абстрактных математических понятиях мы рассмотрим случаи, часто встречающиеся в ежедневной работе, и продемонстрируем различные операции с каналами, позволяющие получать интересные результаты.
Что мы будем делать?
Получение теней — наиболее часто используемый и довольно избитый прием при создании изображений. Тем не менее, пока есть свет, будет и тень, и в той или иной степени свет и тень присутствуют почти в любом изображении. Мы начнем с получения тени, но затем постепенно перейдем к гораздо более сложным вещам.
В руководстве по Photoshop и в посвященных ему многочисленных книгах операции вычисления упоминаются в связи с альфа-каналами, часто являющимися выделенными областями основного изображения. Я же использую их несколько иначе и где-то, возможно, отхожу от принятых приемов и терминов.
Итак, начнем с введения новых понятий — теневого и светового сомножителей. Основной используемый здесь прием чрезвычайно прост, но невозможно выразить, насколько он плодотворен и полезен, по крайней мере для меня.
При беглом ознакомлении последующие рассуждения можно принять за сложную теорему из высшей математики. На самом же деле весь процесс занимает не более 30 секунд, стоит лишь понять что к чему.
Как мы это будем делать?
Описываемый прием может применяться к изображениям любого размера. Здесь же я использую небольшой пример, что позволит быстро ввести читателя в курс дела. Прежде чем двигаться дальше, необходимо остановиться на нескольких основных моментах.
1 При помощи команды New из меню File создайте окно размером 400×300 пикселов с разрешением 72 dpi в режиме «Градации серого».
Примечание. Операции вычисления (Calculation) недоступны при работе c черно-белыми и индексированными цветными изображениями.
Операции вычисления используют изображения как источники, результирующие изображения и маски.
Самое главное, что следует понять при работе с операциями вычисления (Calculations), — это то, что они работают, только если размеры изображений одинаковы. Если размеры изображений отличаются хотя бы на один пиксел, вы даже не увидите их названий рядом в развертывающихся списках окна Calculations.
Если размеры изображений отличаются хотя бы на один пиксел, вы даже не увидите их названий рядом в развертывающихся списках окна Calculations.
Самый быстрый путь узнать размер изображения, — это, удерживая нажатой клавишу Alt, щелкнуть мышью на боксе Size, расположенном слева от нижней линейки прокрутки. При этом на экране появится небольшое окно с информацией о размерах активного изображения. После этого вы сможете изменить размер одного из изображений, чтобы использовать их в операциях вычисления. Для этого нужно воспользоваться командой Image Size из меню Image.
Итак, начнем. Идея большинства способов получения тени состоит в том, что тень является смещенной копией выделенной области изображения. Такой способ прост и удобен, например, при получении тени от текста, когда выделение необходимой области не представляет особого труда. Иногда для этой же цели используется «аэрограф». Но как быть в случае со сложным изображением, как в примере, показанном на рисунке? Никакие «выделения», «волшебные палочки» и «аэрографы» здесь просто неприменимы.
2 С помощью «кисти» нарисуйте нечто подобное тому, что изображено на рисунке. Пока для рисования используйте черный цвет.
3 В меню Image выберите Duplicate и нажмите кнопку OK. При этом будет создана копия первоначального изображения в окне с заголовком Untitled-2, для краткости будем называть получаемые изображения U-2 и т. д. Это удобно, если конечно вы не выполняете параллельно другую работу, и уже не дошли до U-133 (мой личный рекорд).
4 Из первой копии мы получим тень. Можно оставить ее с четкими резкими краями, но рассматриваемый прием позволяет получать очень реалистичные тени с размытыми границами. Для этого воспользуемся фильтром Blur или Blur More (а еще лучше Gaussian Blur с радиусом 2-5). В нашем примере использование фильтра Blur More даст такой же результат, что и Gaussian Blur со значением 3.
5 Для большей реалистичности немного сместим нашу тень.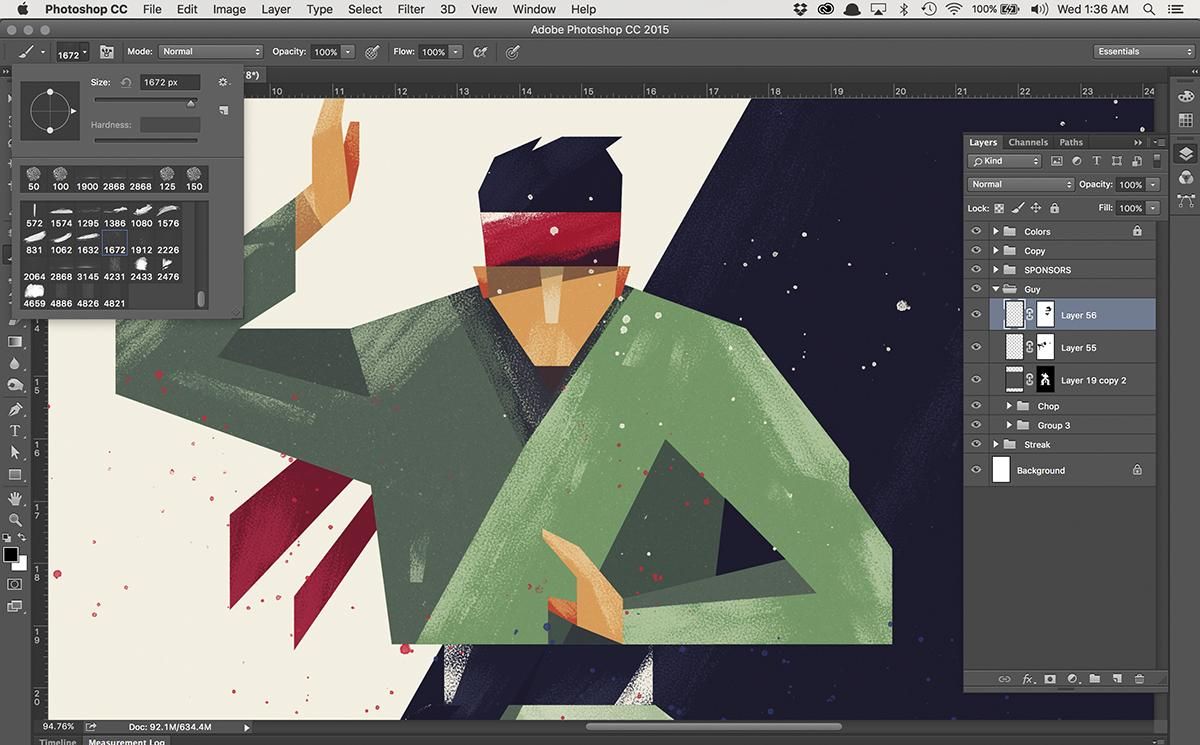 Для этого воспользуемся командой Offset, подменю Other, меню Filter. Введите значение 6 для смещения по горизонтали и 4 по вертикали и нажмите кнопку OK. (В небольших изображениях достаточно значений 3 и 2.)
Для этого воспользуемся командой Offset, подменю Other, меню Filter. Введите значение 6 для смещения по горизонтали и 4 по вертикали и нажмите кнопку OK. (В небольших изображениях достаточно значений 3 и 2.)
6 Из меню Image выберем команду Calculate и установим для параметра Blending значение Substract.
Давайте задержимся здесь на минуту. В операциях вычисления всегда присутствуют два изображения-источника (Source 1 и Source 2) и получаемое конечное изображение (Result). Под каждым из них находится раскрывающийся список Channel. Если бы мы имели дело с полноцветным изображением, из этих списков мы могли бы выбрать любой из каналов RGB, R, G, или B. В режиме «Градации серого» у нас имеется только один канал #1 (каналов может быть и больше, но мы пока не будем касаться этого вопроса), он и показан в каждом списке.
Существует два основных метода работы с командами вычисления: создание новых каналов в отдельных файлах и получение нескольких каналов внутри одного файла. Я обычно использую отдельные файлы, хотя каждый способ имеет свои преимущества. В частности, операции c отдельными каналами возможны только тогда, когда у них одинаковые размеры. Если все каналы содержатся в одном файле, то их размеры изменяются одновременно. С другой стороны, сохранять такие файлы можно только в собственном формате Photoshop, который занимает больше места на диске, чем, скажем, PICT или GIF. Кроме того, у вас имеется больше свободы при сохранении, загрузке, обновлении и просмотре отдельных файлов. Формат JPEG, например, не позволяет сохранять многоканальные изображения.
Я обычно использую отдельные файлы, хотя каждый способ имеет свои преимущества. В частности, операции c отдельными каналами возможны только тогда, когда у них одинаковые размеры. Если все каналы содержатся в одном файле, то их размеры изменяются одновременно. С другой стороны, сохранять такие файлы можно только в собственном формате Photoshop, который занимает больше места на диске, чем, скажем, PICT или GIF. Кроме того, у вас имеется больше свободы при сохранении, загрузке, обновлении и просмотре отдельных файлов. Формат JPEG, например, не позволяет сохранять многоканальные изображения.
Как вы скоро увидите, при создании одного изображения я часто использую десятки масок и дубликатов. Для удобства я затем объединяю их все в один огромный многоканальный файл, который архивирую. Однако во время работы я предпочитаю иметь дело с отдельными файлами.
Обратите внимание, что имя активного окна уже выбрано в списке. Если вы раскроете список Source, то увидите все файлы, с которыми можно работать (т. е. файлы одинакового размера и в совместимых цветовых форматах).
е. файлы одинакового размера и в совместимых цветовых форматах).
Если изображение, которое вы хотите добавить, вычесть, умножить и т.д. не содержится в списке Source, значит, его размер не соответствует размерам активного изображения или же у него несовместимый цветовой формат (например, режим индексированных цветов). В таком случае измените размеры этого изображения и преобразуйте его в режим «Градации серого» или RGB.
Даже при использовании 8-разрядной видеоплаты «внутри» Photoshop обрабатывает изображение в 24-разрядном формате. При просмотре RGB-изображения оно может выглядеть искаженным, будучи на самом деле вполне нормальным. Если преобразовать его в индексированное цветное изображение, оно будет выглядеть значительно лучше, но при этом потеряется его «внутренняя» прелесть. Поэтому всегда следует работать с большими файлами в режиме RGB и только по окончании работы создавать дубликат в режиме индексированного цвета для просмотра.
Далее. Теперь мы должны вычесть чистый оригинал из тени (Blending = Substract). Операцию вычитания можно представить себе следующим образом: первый источник (Source 1) минус второй источник (Source 2) дает результирующее изображение (Result), сохраняемое, как правило, в новом файле (New). Это значит, что в качестве первого изображения-источника вы должны выбрать U-2, а в качестве второго — U-1.
Теперь мы должны вычесть чистый оригинал из тени (Blending = Substract). Операцию вычитания можно представить себе следующим образом: первый источник (Source 1) минус второй источник (Source 2) дает результирующее изображение (Result), сохраняемое, как правило, в новом файле (New). Это значит, что в качестве первого изображения-источника вы должны выбрать U-2, а в качестве второго — U-1.
7 Небольшая задержка: полученный в результате файл нужно инвертировать. Для этого можно было выбрать соответствующую опцию в окне Calculations. Применим команду Invert из подменю Map меню Image и получим нашу тень.
Другими словами, произошло следующее: мы вырезали все части, являющиеся черными в U-1, из изображения в U-2 и поместили результат в U-3. В U-3 и содержится то, что я называю теневым сомножителем, — только информация о тени. Теперь ее можно добавить к любой версии первоначального изображения (фактически, умножить на нее), даже если оно состоит из сложных текстур, цветных фонов, градиентных заливок и т. д. (и в этом, как мы скоро увидим, состоит отличие от традиционных приемов получения тени, когда тень является смещенной копией выделенной области. Хотя в столь простом примере эффективность данного приема еще не столь очевидна.)
д. (и в этом, как мы скоро увидим, состоит отличие от традиционных приемов получения тени, когда тень является смещенной копией выделенной области. Хотя в столь простом примере эффективность данного приема еще не столь очевидна.)
8 Вместо операции сложения Add мы должны теперь применить умножение, — Multiply (операцию сложения мы рассмотрим позже). Перемножьте U-3 и U-1.
Если у вас мало места, то сейчас в качестве результирующего окна вы можете выбрать U-2; размытое изображение U-2 было лишь промежуточным этапом на пути получения U-3 и более нам не понадобится. Но обычно лучше создавать результирующее изображение в новом окне.
Получаем U-4 — первоначальное изображение со смещенной мягкой тенью.
Теперь вы видите, насколько быстро и просто использовать данный прием: оригинальное изображение, дублирование, размытие, смещение, вычитание, инверсия, перемножение с оригиналом — и готово!
Операцию перемножения U-3 с U-1 можно представить себе следующим образом: области, являющиеся черными в U-3, добавляются к U-1. Области белого в U-3 не добавляют к U-1 ничего. Промежуточные оттенки серого в U-3 затемняют соответствующие области в U-1. Или, иными словами, при перемножении сплошного черного цвета и U-1 мы получим сплошной черный цвет. При умножении сплошного белого цвета мы не воздействуем на изображение вовсе и получим U-1.
Области белого в U-3 не добавляют к U-1 ничего. Промежуточные оттенки серого в U-3 затемняют соответствующие области в U-1. Или, иными словами, при перемножении сплошного черного цвета и U-1 мы получим сплошной черный цвет. При умножении сплошного белого цвета мы не воздействуем на изображение вовсе и получим U-1.
Тут-то и начинается самое интересное. Теперь, когда вы научились получать теневой сомножитель, тень можно добавлять к чему угодно. Но пока мы говорим о вычислениях, давайте-ка применим родственную Multiply операцию — Screen.
9 Для начала с помощью инструмента градиентной заливки создадим фон. Продублируйте любое окно, использовав команду Duplicate из меню Image, — получите U-5, и очистите его до сплошного белого цвета.
Чтобы очистить выделенную область, нажмите клавишу Delete; чтобы очистить окно, дважды щелкните мышью на инструменте «ластик» и нажмите кнопку Erase Image в палитре свойств инструмента. И в том и в другом случае выделенная область или окно будут заполнены цветом заднего фона (причем быстрее, чем при использовании инструмента заливки).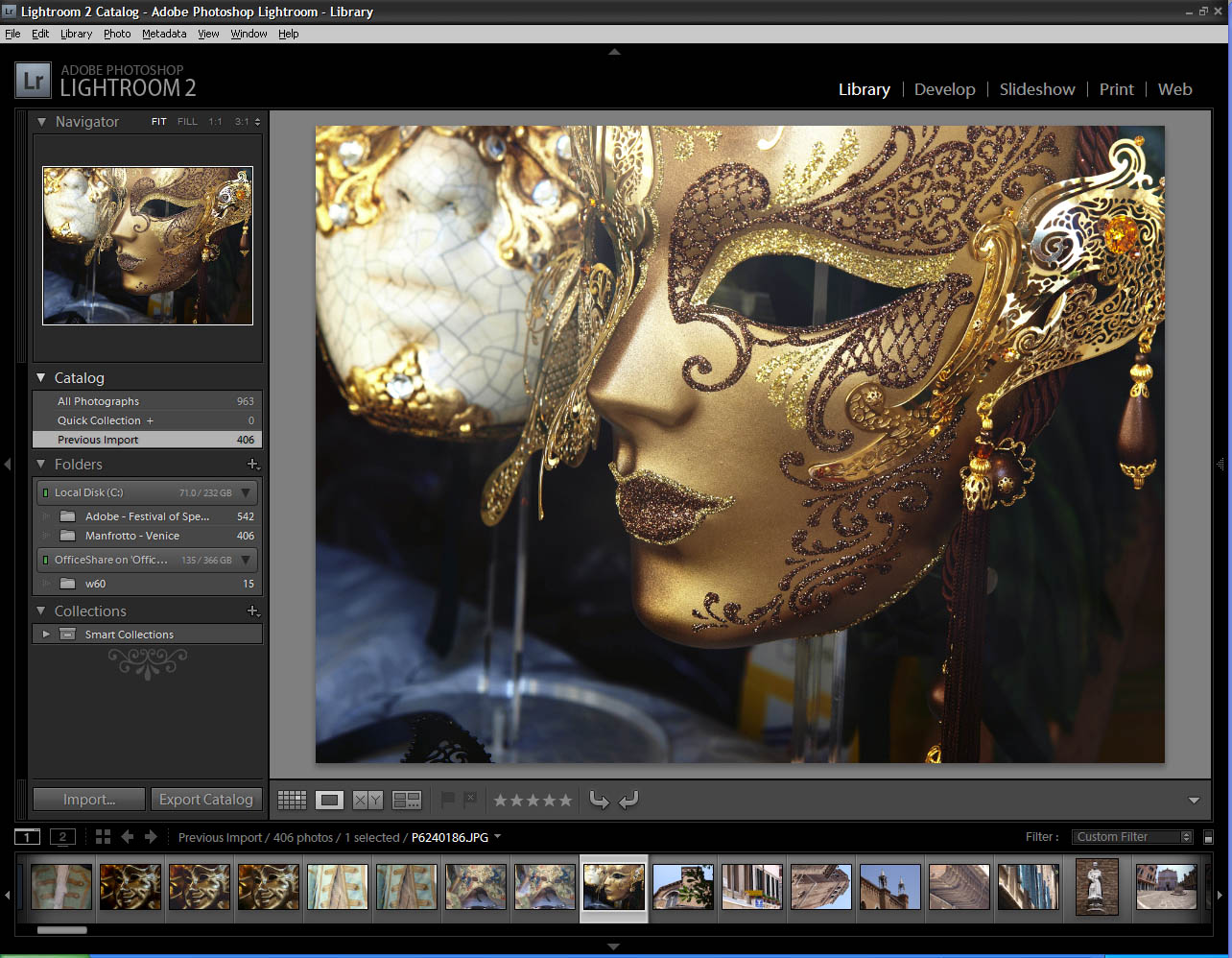
Создадим задний фон. В нашем примере для получения фона мы применим инструмент градиентной заливки дважды; первый раз сверху вниз при уровне непрозрачности 100%, второй раз снизу вверх при уровне непрозрачности 20%.
Часто забывают, что уровень непрозрачности можно установить, просто нажимая на клавиатуре клавиши 1-9 (0 для 100%), т. е. для 20% следует нажать клавишу 2. Очень просто и намного быстрее, чем установка этого значения в палитре свойств инструмента.
10 Теперь мы можем использовать наше первоначальное изображение как трафарет для удаления лишнего серого фона. Снова воспользуемся командой Calculation из меню Image. Установите Source 1 = U-1, Source 2 = U-5, Blending = Screen и нажмите ОК. Получаем U-6.
Если вы возьмете два цветных изображения и произвольно примените к ним операции Screen, Substract, Multiply и т. д., результаты будут довольно странные, иногда неожиданно интересные. Но в любом случае они ни в малейшей степени не будут похожи на изображения, создаваемые с помощью обычных инструментов. Взяв изображение в режиме «Градации серого» в качестве источника «А» и изображение в режиме «Градации серого», RGB или CMYK в качестве источника «B», вы получаете прекрасную возможность попробовать любые операции с каналами.
Взяв изображение в режиме «Градации серого» в качестве источника «А» и изображение в режиме «Градации серого», RGB или CMYK в качестве источника «B», вы получаете прекрасную возможность попробовать любые операции с каналами.
В этом месте мы можем подвести некоторые итоги.
Операция Screen использует области черного цвета изображения А как трафарет для изображения В и помещает результат в C.
Операция Multiply добавляет все области черного цвета изображения А к изображению В и помещает результат в C.
Операция Substract вырезает из изображения А области, являющиеся черными в изображении B, и помещает оставшуюся инвертированную часть А в C.
Примечание. Изображение в режиме «Градации серого» может, конечно, содержать все оттенки серого, и вышеприведенные слова относятся как к черному цвету, так и экстраполируются на промежуточные оттенки серого цвета. Белый цвет, в сущности, вообще не оказывает никакого воздействия, а серый делает соответствующие участки более или менее затемненными.
Дополнительные эффекты можно получить, ослабив черный цвет в сомножителе. Сделать это вы можете в диалоговом окне Levels, передвинув левый нижний треугольник-движок вправо.
Это очень эффективный прием. При его использовании самый черный цвет становится менее черным, не оказывая значительного влияния на остальное изображение. И наоборот, если переместить правый нижний треугольник влево, самый белый цвет станет менее белым. Перемещая оба движка, мы получаем совершенный способ тонирования изображения для тех случаев, когда, например, необходимо поместить позади текста изящное фоновое изображение. Создавайте полноцветные изображения и применяйте тонирование лишь на последнем этапе — это лучше, чем пытаться получать изображения из скупой и приглушенной цветовой палитры. К тому же этот способ намного проще. Имея тонированный теневой сомножитель, вы можете изменять интенсивность цвета, повторяя операции умножения снова и снова.
Теперь займемся световым сомножителем. На этот раз воспользуемся более осмысленным исходным изображением.
На этот раз воспользуемся более осмысленным исходным изображением.
Примечание. Это очищенное отсканированное изображение слабого карандашного наброска. В отдельной статье мы рассмотрим, как очищать такие файлы, так как это действительно очень полезный прием.
K1(a), дубликат K2, Gaussian Blur (3)(b), Offset (3x 2y), вычитаем K1 из K2 и получаем K3(c), инвертируем, перемножаем K3 с K1 и получаем K4(d). Вам хватило на все это 30 секунд? Что ж, неплохо.
Здесь сама собой напрашивается мысль: если можно добавлять тень в любое изображение, то можно также использовать инвертированный вариант теневого сомножителя для добавления в любое изображение и эффекта освещенности. Возможности этого приема не столь очевидны на этих крохотных примерах (сравните изображение, приведенное в конце статьи, с исходным). Но мы, по существу, рисуем светом и тенью и делаем это без «аэрографа» или без выделения вручную, а алгоритмически — с помощью масок и операций с каналами.
Ясно, что этот алгоритмический прием будет работать с изображениями любого размера. Обычно я делаю пробную обработку небольшого участка изображения (это удобнее, чем возиться с уменьшенной неразборчивой копией всего изображения), как в случае с буквой «K» в вышеприведенном примере. Затем я записываю каждый шаг в макрос и повторно запускаю ее для полноразмерного исходного изображения. Такая обработка может занимать часы, но она выполняется абсолютно автоматически. Убедитесь лишь, что у вас достаточно места на жестком диске и что фильтры, требовательные к оперативной памяти, справляются со всем изображением.
Для создания соответствующего светового сомножителя мы можем повторно использовать K2, размытую и смещенную копию исходного изображения. Но теперь необходимо сместить его симметрично вверх и влево. Так как К2 нам еще пригодится для получения интересных эффектов, создадим его дубликат — K5.
Итак, K5. Выберем в диалоговом окне Offset параметры -6x и -4y.
Та же операция вычитания Substract (из K5 вычитаем K1) дает K6(e). Не забудьте инвертировать полученное изображение, и световой сомножитель готов.
По-настоящему удивительно то, что между тенью и освещением мы можем теперь поместить любую текстуру (изменяя не само изображение, а пространство вокруг него, пока изображение не станет видимым). Для примера возьмем текстуру T1(f).
Лучший результат получается, если в используемой текстуре больше средних серых тонов, так чтобы световая и теневая составляющие были легко различимы. Чем больше изображение (и соответственно тень), тем менее это необходимо. Но в нашем крошечном примере с маленькими тенями наличие большого количества серого даст наибольший эффект.
Внести сюда тень не составляет теперь никакого труда. Умножаем K3 на T1 и получаем K7(g).
Если вы хотите получить более темную тень, не затрагивая всего изображения, просто повторите умножение K3 на K7. Чтобы сэкономить место, можно в качестве результирующего изображения указать K7 и канал 1; при этом новый результат будет записан поверх первоначального варианта K7. Вы всегда можете отменить (или затем повторить) последнее действие, чтобы быстро сравнить оба варианта.
Чтобы сэкономить место, можно в качестве результирующего изображения указать K7 и канал 1; при этом новый результат будет записан поверх первоначального варианта K7. Вы всегда можете отменить (или затем повторить) последнее действие, чтобы быстро сравнить оба варианта.
Теперь обратимся к световому сомножителю: нет такой операции, которая поместила бы в изображение освещенную область. Поэтому нам нужно перемножить темную (инвертированную) версию светового сомножителя на инвертированную версию изображения. Это несложно. K6 уже инвертировано, инвертируем K7 и перемножаем его с K6, чтобы получить K8(h), которое мы затем должны инвертировать еще один, последний раз, чтобы получить окончательный позитив(i).
Получилось? Обратите внимание, что мы использовали два сомножителя без оригинального изображения для выделения формы из файла текстуры. Само собой разумеется, это может быть любая текстура или изображение. Теперь вы можете создавать такие поразительные эффекты, как мраморный барельеф, а также многие другие.
Этот миниатюрный пример не показывает и малой доли всех тонкостей этого приема. И в самом деле, мы сделали только первые шаги, у нас открыто всего девять окон: два сомножителя, один оригинал-маска (так я называю исходный объект слошного черного цвета), две смещенных размытых копии, одна текстура, две комбинации и одно конечное изображение. Но это ничто. Как уже говорилось, для создания одного из изображений я использовал 133 промежуточных файла с множеством комбинаций и каждую операцию вычисления применял несколько раз. Но все это неотъемлемая часть поиска и творческого процесса.
Следующие примеры иллюстрируют возможности операций с каналами, особенно когда вы начинаете применять их осмысленно.
Продублируем размытый K2 и используем команду Equalize подменю Adjust меню Image. Это значительно затемнит светлые оттенки на краях и создаст более темную форму. Применим к изображению фильтр Gaussian Blur, результат назовем K9(j).
Перемножение инвертированного K9 с чистым K4 дает К10(k).
Такое мягкое гало очень не просто получить другими методами. (очевидно, что все это работает с цветными изображениями. Мы рассмотрели примеры на цветовой модели «Градации серого» исключительно из соображений экономии места и времени.)
Применение Difference между инвертированным K9 и K10 дает следующее(l).
Это совершенный эффект светящегося неона! Теперь остается преобразовать изображение в формат RGB, затем в диалоговом окне Hue (меню Image, подменю Adjust) переместить движки и получится великолепное неоновое свечение.
Мягкое гало, светящийся неон, мраморный барельеф — все эти эффекты получены путем применения несколько операций вычисления. Поняв суть процесса и то, как работает та или иная операция, вы можете идти дальше, экспериментируя и получая все новые и новые интересные результаты.
Ну как, впечатляет?
Успешного фотошопинга!
Перевод «Советов Кая Кразузе» Александр Падий .
 Редакция благодарит компанию SoftUnion — дистрибьютора MetaTools — за предоставление прав на публикацию.
Редакция благодарит компанию SoftUnion — дистрибьютора MetaTools — за предоставление прав на публикацию. 11 лучших внештатных экспертов по Photoshop [Найм за 48 часов]
Toptal — это торговая площадка для лучших экспертов по Photoshop. Лучшие компании и стартапы выбирают фрилансеров Toptal Photoshop для своих важных дизайнерских проектов.
Наймите ведущего эксперта по Photoshop прямо сейчас
Пробная версия без риска. Платите только в случае удовлетворения.
Оценка клиентов Эксперты Toptal Photoshop 4,3 / 5,0в среднем по 265 отзывам на 11 июля 2023 г.Нам доверяют ведущие бренды и стартапы
Посмотреть кейс
Посмотреть кейс
Посмотреть кейс
Нанять внештатных экспертов по Photoshop
Радмила Зелич Йосимов
Photoshop Designer, Product Design, Figma, Brand Design, Sketch, A dobe Illustrator, Интернет, пользовательский интерфейс Дизайн, Дизайн UX, Визуальная идентификация, Пользовательский интерфейс (UI), Брендинг, Веб-дизайн, + еще 0
США Участник Toptal С 26 февраля 2019 г.
10+ Годы опыта. Она занимается разработкой проектов с нуля и созданием решений, которые сочетают в себе ценность бренда, дизайн опыта и рассказывание историй, чтобы помочь компаниям привлекать клиентов и радовать их. Клиенты Радмилы варьируются от небольших стартапов и некоммерческих организаций до крупных компаний, таких как Zillow, Samsung, Williams-Sonoma и McKinsey & Company.
Показать большеМайкл Крейг
Дизайнер Photoshop, дизайн пользовательского интерфейса, пользовательский интерфейс мобильного приложения, прототипирование, каркас, взаимодействие с пользователем (UX), дизайн Adobe Experience (XD), iOS, дизайн мобильных устройств, информационная архитектура (IA), дизайн продукта , Adobe Creative Suite, Мобильный UX, + еще 0
США Toptal Member С 7 ноября 2016 г. Майкл — опытный дизайнер продуктов, который сотрудничает с технологическими компаниями, стартапами и образовательными компаниями, чтобы помочь им достигать своих целей и положительно влиять на своих клиентов. Его процесс проектирования, основанный на исследованиях, привел к созданию успешных продуктов и услуг, которые радуют пользователей.
Его процесс проектирования, основанный на исследованиях, привел к созданию успешных продуктов и услуг, которые радуют пользователей.
Matt Gillespie
Дизайнер Photoshop, Sketch, iOS, Дизайн пользовательского интерфейса, Web UX, прототипирование, Figma, + еще 0
США Участник Toptal Начиная с 9 0003 29 мая 2019 г.Мэтт — дизайнер с десятилетним опытом разработки стратегий, ориентированных на пользователя, для разработки и создания цифрового опыта для стартапов, компаний из списка Fortune 500, рекламных агентств и индивидуальных клиентов. Он руководил сеансами исследования пользователей, проводил интервью с пользователями, руководил маркетинговыми кампаниями, создавал руководства по стилю и опубликовал множество веб-сайтов и мобильных приложений.
Показать большеKorana Jelovac
Photoshop Designer, Эскиз, Дизайн логотипов, Дизайн мобильных приложений, Интерактивные прототипы, Пользовательский интерфейс мобильного приложения, Пользовательский интерфейс веб-приложения, Визуальный дизайн, Adobe Illustrator, Визуальная идентификация, Иллюстрация, Дизайн UX, Дизайн пользовательского интерфейса, + еще 0
Хорватия Участник Toptal С 23 февраля 2016 г.
Обладая более чем 15-летним опытом работы в области дизайна, Корана работает над рядом проектов UX, UI и графического дизайна. Она работала в Adidas, Pacific Disaster Centre, Transperfect и Noteworth, а также является соучредителем Zingword.com, начинающего рынка переводов. Корана обожает вызовы UX и использует пользовательские иллюстрации, чтобы придать характер своим проектам. В свободное время занимается покадровой анимацией.
Показать большеLee Harding
Photoshop Designer, Adobe Illustrator, брендинг, фирменный стиль, веб-дизайн, пользовательский интерфейс (UI), взаимодействие с пользователем (UX), дизайн мобильных приложений, творческое направление, + еще 0
Великобритания Toptal Member С 28 июня 2016 г. Ли — опытный бренд-дизайнер из Лондона с подтвержденным опытом работы с клиентами в различных вертикалях. Навыки Ли охватывают стратегию, название бренда, фирменный стиль, UX и UI. Ли так же удобно работать в команде или полностью независимо, и он привык работать удаленно для клиентов и групп в разных часовых поясах.
Ли так же удобно работать в команде или полностью независимо, и он привык работать удаленно для клиентов и групп в разных часовых поясах.
Дэнни Рубьоно
Дизайнер Photoshop, художественное руководство, цифровые раскадровки, рекомендации по бренду, творческое руководство, анимация, дизайн логотипа, пользовательский интерфейс (UI), брендинг, моушн-дизайн, визуальный дизайн, дизайн презентаций, презентации, презентации, + еще 0
США Участник Toptal С 13 января 2016 г. Дэнни — опытный визуальный и моушн-дизайнер с более чем 22-летним опытом сотрудничества с различными креативными агентствами, компаниями из списка Fortune 500, инновационными стартапами и технологические фирмы. Он также является владельцем Duro Compagnie, бутика коллективного дизайна, специализирующегося на создании эффектного моушн-дизайна и визуальной коммуникации. Используя свои междисциплинарные навыки в области 3D, печати, анимации и пользовательского интерфейса, Дэнни преуспевает в предоставлении целенаправленных и запоминающихся дизайнерских решений.
Ивана Миличич
Photoshop Designer, Adobe Suite, Adobe Illustrator, Branding, Logo Design, Adobe CC, + еще 0
Хорватия Toptal Member С 23 сентября 2015 г.Ивана более пятнадцати лет опыта в визуальном дизайне, работая над различными видами проектов, начиная от брендинга, корпоративных и рекламных материалов и заканчивая книгами, журналами, упаковкой и веб-дизайном, с клиентами и командами всех размеров и с разным опытом. Ей нравится решать проблемы и предлагать творческие решения. Она также работает сертифицированным инструктором Adobe и ассистентом преподавателя в Университетском колледже алгебры в Загребе.
Показать большеДжен Армстронг
Photoshop Designer, iOS UI Design, Adobe Illustrator, User Experience (UX), Interactive Prototypes, UI Design, UX Design, Product Design, Wireframe, iOS, Logo Design, InVision, Sketch, + 0 more
United States Toptal Member С 16 ноября 2015 г.
Обладая более чем 18-летним опытом, Джен провела последние шесть лет в качестве партнера и креативного директора в быстро растущем агентстве веб-дизайна. Она была отмечена премией American Advertising Awards, выиграв более 30 наград ADDY за свою карьеру. Джен умеет общаться и выступала в командах любого размера, от 2 до 40 человек. Она дальновидна, ориентирована на детали и является экспертом в области веб-дизайна, полиграфии и брендинга.
Показать большеEmily Dubow
Photoshop Designer, Sketch, Web UI, Web App Design, Responsive UI, Adobe Suite, Product Design, iOS UI Design, UI Design, Android App Design, Mobile App Design, UX Design, Information Архитектура (IA), + еще 0
США Toptal Member С 24 октября 2016 г. С 2011 года Эмили работает над ведущими проектами в области UI/UX, мобильных устройств и дизайна продуктов для таких клиентов, как Samsung. , YETI, Toronto Star, Thomson Reuters, SmartThings, Pizza Hut, блокчейн-компания и другие. У Эмили также есть опыт управления проектами и руководства проектными группами, и ей нравится тесно сотрудничать с инженерами, чтобы обеспечить интуитивно понятный пользовательский интерфейс. В целом, Эмили — сплоченный член команды и позитивный мыслитель. 9+ 0 more
, YETI, Toronto Star, Thomson Reuters, SmartThings, Pizza Hut, блокчейн-компания и другие. У Эмили также есть опыт управления проектами и руководства проектными группами, и ей нравится тесно сотрудничать с инженерами, чтобы обеспечить интуитивно понятный пользовательский интерфейс. В целом, Эмили — сплоченный член команды и позитивный мыслитель. 9+ 0 more
Йеси — внештатный арт-директор и веб-дизайнер, специализирующийся на визуальном дизайне цифровых продуктов, целевых страниц и веб-сайтов. Она чувствует себя частью того, что называют «маленькими гигантами мира», профессионалов, которые вносят свой вклад в малый бизнес на новаторском уровне, подвергая сомнению и трансформируя статус-кво своей отрасли и рынка с помощью оригинального уникального дизайна. решения с чутким и инклюзивным процессом, который сочетает в себе аналоговое и цифровое.
Показать большеTrustpilot
Toptal в прессе
. .. позволяет корпорациям быстро собирать команды, обладающие необходимыми навыками для конкретных проектов.
.. позволяет корпорациям быстро собирать команды, обладающие необходимыми навыками для конкретных проектов.
Несмотря на растущий спрос на программистов, Toptal гордится тем, что проверяет почти на уровне Лиги плюща.
Наши клиенты
Создание кросс-платформенного приложения для использования во всем мире
Отзывы
Майкл — великолепный дизайнер, и он отлично подходит для нашего проекта. Он просто получает это таким образом, которому нельзя научить. Моей целью было заплатить Toptal за то, чтобы он нашел мне высококлассного дизайнера для моего проекта, и именно это и произошло. Это было легко. Возможность увидеть портфолио на платформе Toptal — это то, что дало мне необходимую информацию, чтобы выбрать Майкла. Мне нечего сказать о Toptal, кроме хорошего, и я с нетерпением жду возможности использовать Toptal для других проектов в будущем.
Эдвард Дэниел, соучредитель
Improvemygun.com
Я очень тесно сотрудничал с Мартиной больше года и должен сказать, что она один из лучших людей, с которыми я когда-либо работал.
Вместо того, чтобы просто слепо следовать инструкциям, она продумывает поставленную задачу, становясь мыслительным партнером, чтобы помочь с любым проектом. Помимо того, что она очень талантлива в дизайне, она обладает особыми качествами, которые делают ее исключительной для работы, учитывая стремительный характер стартапа. Я определенно рекомендую ее всем, кто ищет талантливого, профессионального дизайнера, которому не нужно много указаний, чтобы взяться за дело.
Сахил Кханна, старший менеджер по маркетингу
LeanTaaS, Inc.
Дарко проделал огромную работу, проанализировав пользовательскую архитектуру для нашей концепции, что позволило ему создать потрясающие макеты. Его знания в области юзабилити и дизайна идеально подходили для внешнего голоса, который нам был нужен, чтобы помочь запустить наш проект. Мы обязательно порекомендуем его и будем работать с ним снова в будущем.
Рич Данкер, основатель
Prose Market
Карлос обладает уникальным талантом сочетать количественные и качественные исследования, чтобы четко определять проблемы и возможности UX.
Он мыслит методично, решительно и целостно, чтобы создавать стратегии, основанные на данных, и хорошо реализованные проекты. За последние 8 лет работы с полностью или частично распределенными командами Карлос справляется с удаленной работой намного лучше, чем кто-либо, с кем я сталкивался, благодаря его сильным коммуникативным и презентационным навыкам. Он будет первым в моем списке, когда мне в следующий раз понадобится UX-дизайнер.
Мишель Крогмайер, руководитель проекта
Union Station
Рафаэль — потрясающий дизайнер. Его эстетическое чутье на высоте, и он, кажется, способен предвидеть наши потребности еще до того, как мы узнаем, в чем они заключаются. Он нашел время, чтобы понять как нашу компанию, так и наших клиентов, и его решения всегда соответствуют нашим ценностям, интересам и потребностям наших клиентов. Он доставляет вовремя (если не раньше), работает быстро, хорошо организован и очень эффективен.
С ним приятно работать, и мы очень рады, что нашли его через Toptal.
Итан Брукс, технический директор
Langlotz Patent & Trademark Works, Inc.
Компания Toptal предоставила нам доступ к лучшим дизайнерам. Их нелегко найти. Эти дизайнеры очень быстро интегрировались с нашими существующими командами. Они очень быстро поняли наше экономическое обоснование и ценность нашего решения. Toptal действительно позволил нам сосредоточиться на создании наилучшего продукта и сэкономить много времени на типичных административных хлопотах, которые с этим связаны, в частности, на поиске лучших талантов. Дизайнеры Toptal были очень отзывчивы, всегда онлайн — и это очень облегчило нам жизнь. У нас амбициозные цели по развитию приложения, и Toptal уже внесла ключевой вклад в этот успех.
Тьерри Якирчевич, генеральный менеджер по цифровым решениям, головной офис Bridgestone, Токио
Корпорация Bridgestone
Мы получили потрясающий опыт работы с нашим дизайнером Toptal.
Всего за две недели мы сделали то, на что у большинства компаний ушло бы три месяца. Нам также понравилось работать с командой Toptal, чтобы убедиться, что мы нашли подходящего дизайнера, который соответствовал бы культуре нашей компании и стилю работы.
Тед Блоссер, руководитель отдела продаж и работы с клиентами
WorkRamp
Дин поразил нас. Он входит в пятерку лучших дизайнеров из сотен, с которыми я работал в прошлом. Он слушал, был абсолютно профессионалом и полностью самостоятельно придумал дизайн трехмерного вращающегося куба. Мы даже не просили об этом, и все же это стало центральным элементом нашего приложения и того, как пользователи сразу же взаимодействуют с ним. То, что он создал, вдохновило всех нас в Votify и поставило нас на путь запуска и финансирования инвесторами.
Майкл Лоуренс, основатель и генеральный директор
Votify LLC
Как нанять экспертов по Photoshop через Toptal
1
Поговорите с одним из наших отраслевых экспертов
Директор по дизайну Toptal будет работать с вами понять свои цели, технические потребности и командная динамика.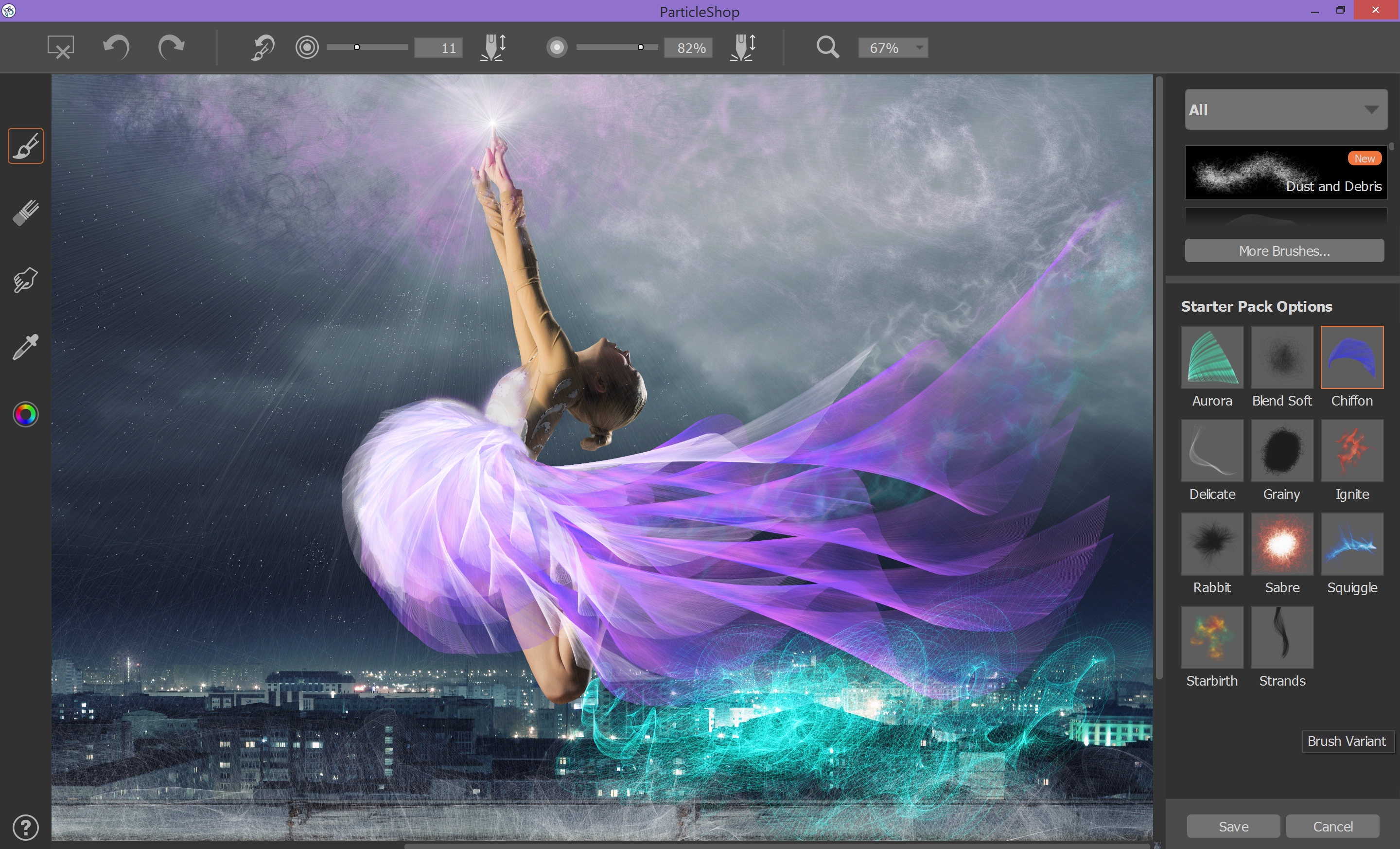
2
Работа с отобранными вручную талантами
Через несколько дней мы познакомим вас с подходящим специалистом по Photoshop для вашего проекта. Среднее время сопоставления – менее 24 часов.
3
Гарантия правильного выбора
Поработайте со своим новым экспертом по Photoshop в течение пробного периода (платите только в том случае, если он вас удовлетворит), убедитесь, что он вам подходит, прежде чем приступить к работе.
Часто задаваемые вопросы
Чем отличаются эксперты Toptal Photoshop?
В Toptal мы тщательно проверяем наших экспертов по Photoshop, чтобы гарантировать, что мы подберем для вас только талант самого высокого уровня. Из более чем 200 000 человек, которые ежегодно подают заявки на вступление в сеть Toptal, менее 3% проходят отбор. Вы будете работать с экспертами по дизайну (а не с обычными рекрутерами или HR-представителями), чтобы понять ваши цели, технические потребности и динамику команды.
 Конечный результат: проверенные экспертами таланты из нашей сети, индивидуально подобранные в соответствии с потребностями вашего бизнеса. Начать сейчас.
Конечный результат: проверенные экспертами таланты из нашей сети, индивидуально подобранные в соответствии с потребностями вашего бизнеса. Начать сейчас.Могу ли я нанять специалистов по Photoshop менее чем за 48 часов через Toptal?
В зависимости от доступности и скорости вашего прогресса вы можете начать работать с экспертом по Photoshop в течение 48 часов после регистрации. Начать сейчас.
Какой безопасный пробный период для экспертов Toptal Photoshop?
Мы позаботимся о том, чтобы каждое взаимодействие между вами и вашим экспертом по Photoshop начиналось с пробного периода продолжительностью до двух недель. Это означает, что у вас есть время, чтобы подтвердить, что помолвка будет успешной. Если вы полностью удовлетворены результатами, мы выставим вам счет за время и продолжим участие столько, сколько вы хотите. Если вы не полностью удовлетворены, вам не будет выставлен счет. Оттуда мы можем либо разойтись, либо предоставить вам другого эксперта, который может лучше подойти и с которым мы начнем второе испытание без риска.
 Начать сейчас.
Начать сейчас.
Воспользуйтесь талантами мирового класса
Только доверенные эксперты
Все наши таланты — это опытные эксперты, которые быстро набираются опыта, с готовностью вносят свой вклад в качестве членов основной команды и работают с вами, чтобы минимизировать время адаптации.
Подходящая модель
Мы умеем подобрать для вас подходящую модель. Начните работать с вашим новым сотрудником в течение испытательного периода без риска, платя только в том случае, если вы удовлетворены.
Масштабирование по мере необходимости
Наймите менее чем за 2 недели и увеличьте или уменьшите свою команду по мере необходимости, без каких-либо условий.
Беспрепятственный прием на работу
Мы занимаемся всеми аспектами выставления счетов, платежей и соглашений о неразглашении.
 Позвольте нам позаботиться о накладных расходах, пока вы сосредоточитесь на создании отличных продуктов.
Позвольте нам позаботиться о накладных расходах, пока вы сосредоточитесь на создании отличных продуктов.Гибкие контракты
Выберите тип контракта, который соответствует вашим потребностям — почасовой, неполный или полный рабочий день — с возможностью изменения в любое время.
Эксперт по подбору талантов
Сосредоточьтесь на своем проекте и получите поддержку от вашего специального менеджера по работе с клиентами и эксперта по поиску талантов.
Лучшие специалисты Photoshop пользуются большим спросом.
НанятьКак заставить размытие работать в Photoshop | Малый бизнес
Ник Дэвис
Фильтр размытия в Photoshop сглаживает шероховатости и удаляет зернистые области на изображениях и графике. Фильтр встроен в программу и не требует загрузки или установки, как сторонние плагины Photoshop. Фильтр размытия также доступен как инструмент, который размывает определенные области изображения. Инструмент размытия находится на панели инструментов «Инструменты» Photoshop. Фильтр размытия и инструмент размытия работают рука об руку с фильтром повышения резкости, чтобы завершить процесс размытия и при желании дополнительно сгладить неровности.
Инструмент размытия находится на панели инструментов «Инструменты» Photoshop. Фильтр размытия и инструмент размытия работают рука об руку с фильтром повышения резкости, чтобы завершить процесс размытия и при желании дополнительно сгладить неровности.
Фильтр размытия
Откройте Photoshop, если он закрыт, и нажмите «Файл», затем «Открыть». Перейдите в каталог, содержащий изображение или рисунок, к которому вы хотите применить фильтр размытия. Дважды щелкните имя файла, чтобы открыть его.
Нажмите «Выбрать» и «Все», чтобы выделить все области изображения или графика. Нажмите «Фильтр», «Размытие» и «Размытие по Гауссу».
Переместите ползунок в нижней части диалогового окна «Размытие по Гауссу» влево или вправо, чтобы изменить уровень размытия. Медленно перемещайте ползунок, пока детали не исчезнут, а формы сохранят свою форму, или пока вы не будете удовлетворены изображением или графикой.
Нажмите «ОК», чтобы принять изменение.
 Нажмите «Фильтр», «Резкость» и «Нерезкая маска», если хотите, чтобы смешать все области и сгладить изображение или графику в целом.
Нажмите «Фильтр», «Резкость» и «Нерезкая маска», если хотите, чтобы смешать все области и сгладить изображение или графику в целом.Нажмите «Файл» и «Сохранить», чтобы сохранить файл, если это необходимо.
Инструмент «Размытие»
Выполните первый шаг в разделе «Фильтр размытия». Щелкните значок капли дождя под значком ластика на панели инструментов «Инструменты» Photoshop, чтобы активировать инструмент размытия для размытия определенных областей изображения или графики.
Нажмите стрелку вниз рядом с «Кисть:» на верхней панели инструментов, чтобы выбрать размер инструмента размытия, который вы хотите использовать. Нажмите «Просмотр» и «Увеличить», чтобы увеличить изображение или графику.
Перейдите к области, которую вы хотите размыть, затем нажмите и удерживайте кнопку мыши. Переместите мышь влево или вправо, чтобы начать размывать область — вы увидите размытие области.
Отпустите кнопку мыши, когда область вам понравится.
 Нажмите «Фильтр», «Резкость» и «Нерезкая маска», если хотите, чтобы смешать все области и сгладить изображение или графику в целом.
Нажмите «Фильтр», «Резкость» и «Нерезкая маска», если хотите, чтобы смешать все области и сгладить изображение или графику в целом.Нажмите «Файл» и «Сохранить», чтобы сохранить файл, если это необходимо.
Ресурсы
- Graphics.com: 10 вещей, которые вам нужно знать о композитинге в Photoshop; Мэтт Клосковски
Советы
- Нажмите «Редактировать» и «Отменить», чтобы отменить фильтр или инструмент размытия, если вас не устраивает размытие или вы допустили ошибку.
Писатель Биография
Ник Дэвис — независимый писатель, специализирующийся на технических, туристических и развлекательных статьях. Он имеет степень бакалавра журналистики Университета Мемфиса и степень младшего специалиста по компьютерным информационным системам Государственного технического института в Мемфисе. Его работы публиковались в журналах «Elite Memphis» и «The Daily Helmsman» в Мемфисе, штат Теннеси. В настоящее время он живет в Альбукерке, штат Нью-Мексико, 9.

 Размер несжатого файла, в который входят альфа-каналы и слои, показывается в самом правом значении полосы состояния внизу окна при выборе параметра «Размеры документа» из всплывающего меню.
Размер несжатого файла, в который входят альфа-каналы и слои, показывается в самом правом значении полосы состояния внизу окна при выборе параметра «Размеры документа» из всплывающего меню. (Щелкните совмещенный канал для просмотра всех установленных по умолчанию цветовых каналов. Совмещенный канал отображается всегда, когда демонстрируются все цветовые каналы.)
(Щелкните совмещенный канал для просмотра всех установленных по умолчанию цветовых каналов. Совмещенный канал отображается всегда, когда демонстрируются все цветовые каналы.)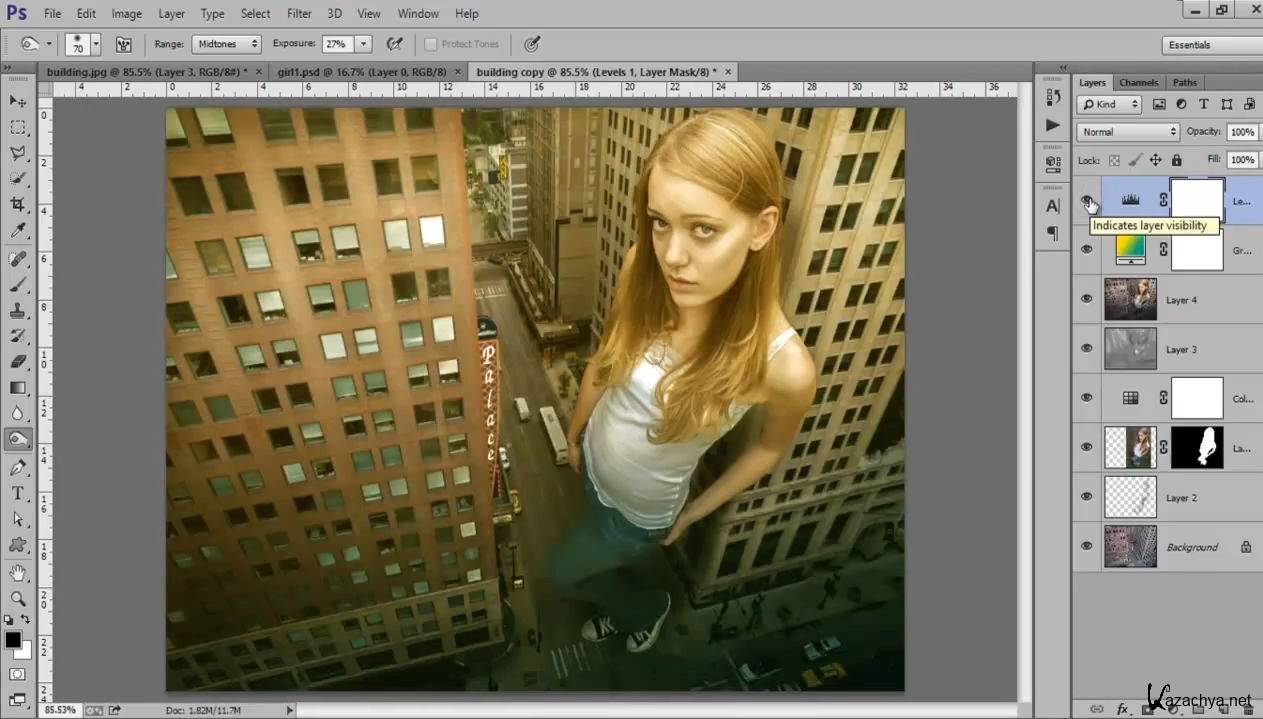
 При раскраске черным выбранный цветовой канал будет полностью удален.
При раскраске черным выбранный цветовой канал будет полностью удален. Сведение изображения не происходит при удалении альфа-канала, канала смесевой краски или быстрой маски.
Сведение изображения не происходит при удалении альфа-канала, канала смесевой краски или быстрой маски. Вместо того, чтобы просто слепо следовать инструкциям, она продумывает поставленную задачу, становясь мыслительным партнером, чтобы помочь с любым проектом. Помимо того, что она очень талантлива в дизайне, она обладает особыми качествами, которые делают ее исключительной для работы, учитывая стремительный характер стартапа. Я определенно рекомендую ее всем, кто ищет талантливого, профессионального дизайнера, которому не нужно много указаний, чтобы взяться за дело.
Вместо того, чтобы просто слепо следовать инструкциям, она продумывает поставленную задачу, становясь мыслительным партнером, чтобы помочь с любым проектом. Помимо того, что она очень талантлива в дизайне, она обладает особыми качествами, которые делают ее исключительной для работы, учитывая стремительный характер стартапа. Я определенно рекомендую ее всем, кто ищет талантливого, профессионального дизайнера, которому не нужно много указаний, чтобы взяться за дело. Он мыслит методично, решительно и целостно, чтобы создавать стратегии, основанные на данных, и хорошо реализованные проекты. За последние 8 лет работы с полностью или частично распределенными командами Карлос справляется с удаленной работой намного лучше, чем кто-либо, с кем я сталкивался, благодаря его сильным коммуникативным и презентационным навыкам. Он будет первым в моем списке, когда мне в следующий раз понадобится UX-дизайнер.
Он мыслит методично, решительно и целостно, чтобы создавать стратегии, основанные на данных, и хорошо реализованные проекты. За последние 8 лет работы с полностью или частично распределенными командами Карлос справляется с удаленной работой намного лучше, чем кто-либо, с кем я сталкивался, благодаря его сильным коммуникативным и презентационным навыкам. Он будет первым в моем списке, когда мне в следующий раз понадобится UX-дизайнер. С ним приятно работать, и мы очень рады, что нашли его через Toptal.
С ним приятно работать, и мы очень рады, что нашли его через Toptal. Всего за две недели мы сделали то, на что у большинства компаний ушло бы три месяца. Нам также понравилось работать с командой Toptal, чтобы убедиться, что мы нашли подходящего дизайнера, который соответствовал бы культуре нашей компании и стилю работы.
Всего за две недели мы сделали то, на что у большинства компаний ушло бы три месяца. Нам также понравилось работать с командой Toptal, чтобы убедиться, что мы нашли подходящего дизайнера, который соответствовал бы культуре нашей компании и стилю работы.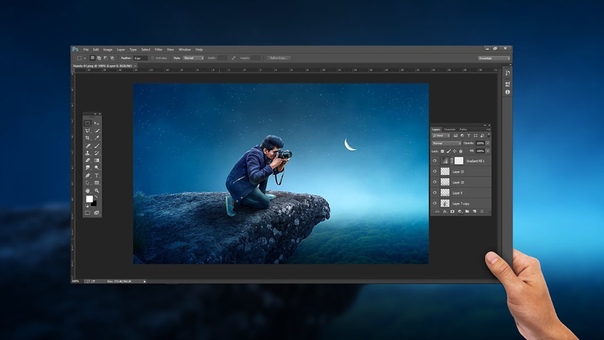 Конечный результат: проверенные экспертами таланты из нашей сети, индивидуально подобранные в соответствии с потребностями вашего бизнеса. Начать сейчас.
Конечный результат: проверенные экспертами таланты из нашей сети, индивидуально подобранные в соответствии с потребностями вашего бизнеса. Начать сейчас. Начать сейчас.
Начать сейчас. Позвольте нам позаботиться о накладных расходах, пока вы сосредоточитесь на создании отличных продуктов.
Позвольте нам позаботиться о накладных расходах, пока вы сосредоточитесь на создании отличных продуктов. Нажмите «Фильтр», «Резкость» и «Нерезкая маска», если хотите, чтобы смешать все области и сгладить изображение или графику в целом.
Нажмите «Фильтр», «Резкость» и «Нерезкая маска», если хотите, чтобы смешать все области и сгладить изображение или графику в целом. Нажмите «Фильтр», «Резкость» и «Нерезкая маска», если хотите, чтобы смешать все области и сгладить изображение или графику в целом.
Нажмите «Фильтр», «Резкость» и «Нерезкая маска», если хотите, чтобы смешать все области и сгладить изображение или графику в целом.