Как работать в Excel с листами
Каждый пользователь, который регулярно работает в редакторе таблиц Microsoft Excel, стремится сделать свою работу в программе более комфортной, удобной и эффективной. Разработчики Microsoft реализовали множество функций и настроек, позволяющих пользователю решать поставленные задачи максимально продуктивно. Давайте разберёмся, как работать в Excel с листами, что это такое и для чего они нужны.
Пользователи могут упорядочить данные в пределах одной книги
Листы необходимы для того, чтобы пользователю было удобнее оперировать данными в пределах одной книги. Такой подход позволяет избежать создания множества отдельных документов, кроме того, это даёт более широкие возможности для работы с разными таблицами и данными. Если у вас информация содержится в отдельных файлах, взаимодействие с ней будет затруднительным.
Чтобы легче было ориентироваться, вы можете переименовать листы, подписав их по своему усмотрению. Делается это очень просто. Щёлкните правой клавишей мыши по ярлыку текущей страницы и нажмите на пункт «Переименовать». После этого текущее название выделится чёрным, и вы сможете ввести туда свой вариант названия.
Щёлкните правой клавишей мыши по ярлыку текущей страницы и нажмите на пункт «Переименовать». После этого текущее название выделится чёрным, и вы сможете ввести туда свой вариант названия.
Если трёх имеющихся по умолчанию страниц вам недостаточно для работы, вы можете добавить ещё столько, сколько нужно. Внизу, рядом с вкладками каждой страницы, есть специальная пиктограмма. Щёлкните по ней либо нажмите комбинацию клавиш Shift+F11. Вы также можете установить другое начальное число листов в каждой создаваемой книге Excel. По умолчанию их три, но перейдя в окно параметров, вы сможете установить любое другое количество.
Удаление выполняется в пару кликов. Нажмите правой кнопкой мыши на вкладке страницы, в появившемся меню выберите пункт «Удалить». Копирование листа выполняется в том же меню, просто выберите пункт «Переместить или скопировать». В открывшемся окне поставьте галочку «Создать копию» и укажите книгу, в которую будет перемещена страница, либо выберите расположение относительно остальных листов. Перемещать страницу можно простым перетаскиванием вкладки внизу.
В открывшемся окне поставьте галочку «Создать копию» и укажите книгу, в которую будет перемещена страница, либо выберите расположение относительно остальных листов. Перемещать страницу можно простым перетаскиванием вкладки внизу.
Чтобы пользователю было проще ориентироваться в книге Excel, разработчиками была реализована функция выделения ярлыка страницы цветом. Щёлкнув по вкладке правой кнопкой мыши, выберите в меню «Цвет ярлычка». Во всплывшем окне укажите желаемый цвет.
С листами можно работать не только отдельно, но и группируя их между собой. То есть изменения, касающиеся одного, будут применены и ко всем остальным страницам группы. Для этого отметьте один лист и нажмите Ctrl. Держа клавишу зажатой, продолжайте отмечать каждый ярлык. Закончив выделение, отпустите клавишу Ctrl. Для отмены нажмите правой кнопкой мыши и в появившемся списке выберите «Разгруппировать».
В случае, если необходимо закрепить столбцы и строки, выделите строчку, расположенную под теми, которые вы бы хотели закрепить. Далее перейдите на вкладку «Вид» и нажмите кнопку «Закрепить области», в выплывающем списке выберите одноимённый пункт. После этого вы обнаружите, что на странице появилась линия, отделяющая строки. Закрепление столбцов выполняется точно так же. Только выделять нужно следующую колонку справа от тех, что вы хотите закрепить. Для отмены перейдите на вкладку «Вид», нажмите «Закрепить области» и в открывшемся меню выберите пункт «Снять закрепление областей».
Далее перейдите на вкладку «Вид» и нажмите кнопку «Закрепить области», в выплывающем списке выберите одноимённый пункт. После этого вы обнаружите, что на странице появилась линия, отделяющая строки. Закрепление столбцов выполняется точно так же. Только выделять нужно следующую колонку справа от тех, что вы хотите закрепить. Для отмены перейдите на вкладку «Вид», нажмите «Закрепить области» и в открывшемся меню выберите пункт «Снять закрепление областей».
Как видите, можно значительно повысить эффективность работы в программе. Научившись правильно работать с листами в Microsoft Excel, решать определённые задачи станет гораздо проще, кроме того, вы сэкономите немало времени. Пишите в комментариях, помогла ли вам статья освоить операции с листами в Экселе и спрашивайте всё, что вас интересует по рассмотренной теме.
Функция ЛИСТЫ и формулы для работы с другими листами в Excel
Функция ЛИСТ предназначена для возвращения номера конкретного листа с промежутком, который открывает доступ ко всей рабочей книге в MS Excel.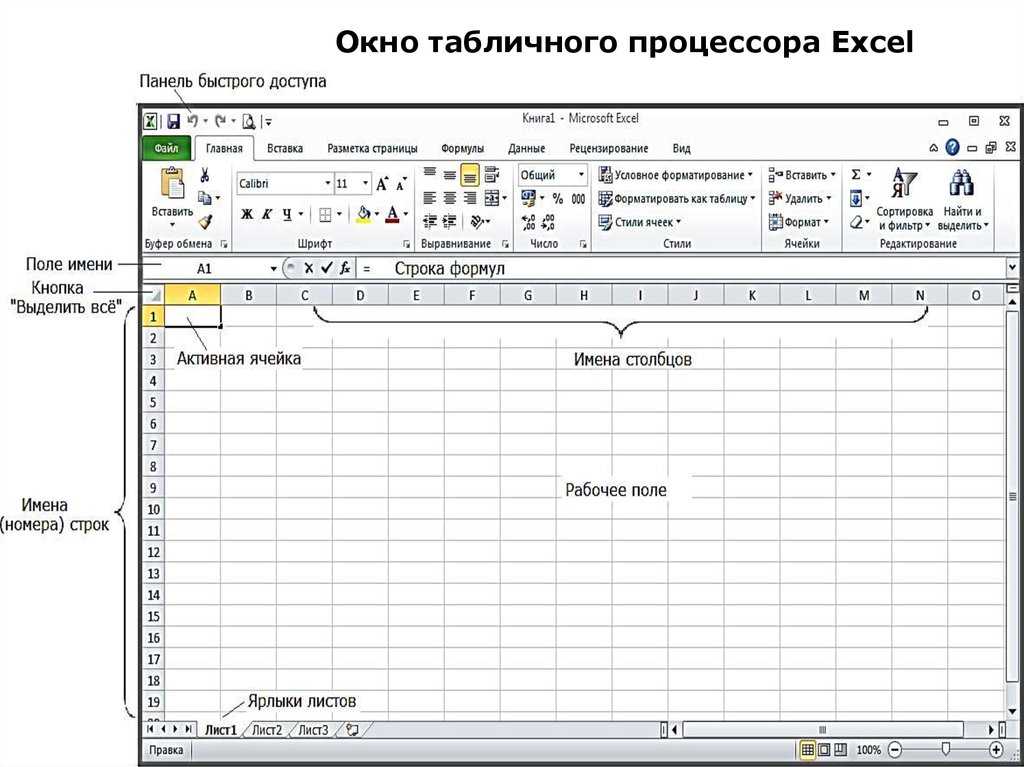 Функция ЛИСТЫ предоставляет пользователю информацию о количестве листов, содержащихся в рабочей книге.
Функция ЛИСТЫ предоставляет пользователю информацию о количестве листов, содержащихся в рабочей книге.
Формулы с использованием ссылок на другие листы Excel
Предположим у нас имеется фирма DecArt в которой работают сотрудники и им ежемесячно начисляется зарплата. У данной фирмы имеются сведения о среднемесячной зарплате в Excel, а данные по ней размещены на разных листах: на листе 1 размещены данные о зарплате, на листе 2 премия в процентах. Нам необходимо вычислить размер премии в рублях, при том чтобы данные эти были размещены на втором листе.
Для начала рассмотрим пример работы с листами в формулах Excel. Пример 1:
- Создадим на листе 1 рабочей книги табличного процессора Excel таблицу, как показано на рисунке. Сведения о среднемесячной заработной плате:
- Далее на листе 2 рабочей книги подготовим область для размещения нашего результата — размера нашей премии в рублях, как показано на рисунке:
- Далее нам необходимо будет ввести в ячейку В2 формулу, изображенную на рисунке ниже:
Ввод данной формулы происходил следующим образом: для начала в ячейке В2 мы установили знак «=», затем кликнули на «Лист1» в нижнем левом углу рабочей книги и перешли на ячейку C3 на листе 1, далее ввели операцию умножения и перешли вновь на «Лист2» для того чтобы добавить процент.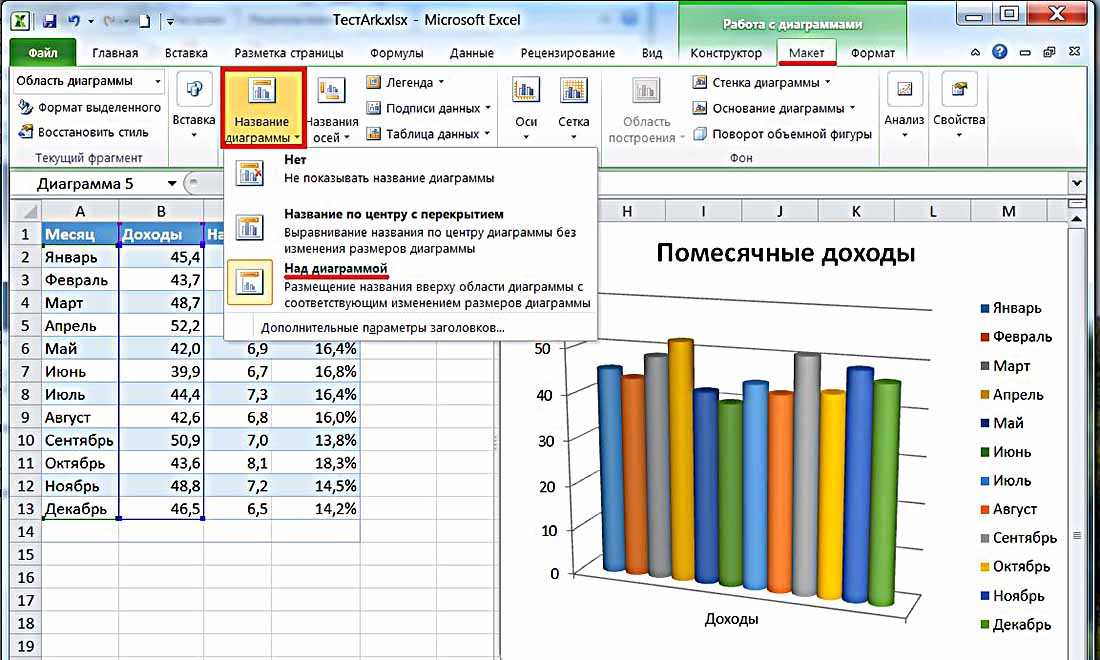
Таким образом мы получили при расчете премии каждого сотрудника, причем исходные данные находились на одном листе, а расчет был произведен на другом листе. Данная формула окажется весьма полезной при работе с более длинными массивами данных в крупных организациях.
Функция ЛИСТЫ для подсчета количества листов в рабочей книге
Рассмотрим теперь пример работы функции ЛИСТЫ. Довольно часто бывает так, что в рабочей книге Excel расположено слишком много листов. Выяснить их точное количество визуально не представляется возможным, именно с этой целью и создана функция ЛИСТЫ.
В данной функции всего 1 аргумент – «Ссылка» да и то необязательный для заполнения. Если его не заполнять тогда функция возвращает общее количество листов, созданных в текущей рабочей книге файла Excel. При необходимости можно заполнить аргумент. Для этого в нем необходимо указать ссылку на рабочую книгу, в которой необходимо подсчитать общее количество листов, созданных в ней.
Пример2. Предположим у нас имеется фирма по производству мягкой мебели, и у нее есть множество документов, которые содержатся в рабочей книге Excel. Нам необходимо вычислить точное число этих документов, так как каждый из них имеет свое название, то для того чтобы визуально вычислить их количество потребуется время.
На рисунке ниже показано примерное количество листов:
Чтобы организовать подсчет всех листов, необходимо воспользоваться функцией ЛИСТЫ. Просто ставим знак равенства «=» и вписываем функцию, не заполняя ее аргументов в скобках. Вызов данной функции показан ниже на рисунке:
В результате получим следующее значение: 12 листов.
Таким образом мы узнали, что в нашей фирме имеется 12 документов, содержащихся в рабочей книге Excel. Этот простой пример наглядно иллюстрирует работу функции ЛИСТЫ. Данная функция может стать полезной для руководителей, офисных сотрудников, менеджеров по продажам.
Ссылки на другие листы в шаблонах документов
Пример 3. Имеются данные о расходах на банкет компании занимающейся выездным обслуживанием. Необходимо произвести расчет общей стоимости банкета, а также общий выход порций блюд, и вычислить общее количество листов в документе.
Имеются данные о расходах на банкет компании занимающейся выездным обслуживанием. Необходимо произвести расчет общей стоимости банкета, а также общий выход порций блюд, и вычислить общее количество листов в документе.
- Создадим таблицу «Банкетное меню», общий вид которой представлен на рисунке ниже:
- Аналогичным образом создадим таблицы на разных листах «Общая стоимость» и «Общий выход»:
- При помощи формулы со ссылками на другие листы произведем расчет общей стоимости банкетного меню:
- Перейдем на лист «Общий выход» и путем умножения ячеек веса одной порции, находящегося на листе 2 и общего количества, находящегося на листе 1 произведем расчет общего выхода:
Читайте также: Примеры использования функций ЛИСТ и ЛИСТЫ в формулах Excel.
Скачать примеры функции листы для работы с другими листами в Excel
В результате у нас получился простейший шаблон для подсчета расходов на 1 банкет.
7 советов по работе с несколькими листами в Excel
Работать с MS Excel достаточно сложно, так как с одним листом. Но когда вы работаете с несколькими листами, сложность работы с этими данными увеличивается в десять раз с каждым добавленным листом.
Но когда вы работаете с несколькими листами, сложность работы с этими данными увеличивается в десять раз с каждым добавленным листом.
Чтобы помочь вам, вот несколько основных советов, полезных приемов и информативных учебных пособий, которые в десять раз упростят вам работу с несколькими листами в Excel.
1. Просмотр нескольких листов одновременноПростой совет для начала — настройка вида. Может быть легко потерять представление о том, с каким листом вы работаете, особенно если у вас есть несколько рабочих листов. Чтобы разместить рабочие листы на переднем плане,
а) Откройте рабочую книгу в Excel.
b) Нажмите кнопку Новое окно для каждого листа, который вы хотите просмотреть в этой книге.
c) В каждом новом окне щелкните вкладку рабочего листа, который вы хотите просмотреть.
d) Когда рабочие листы отобразятся, нажмите кнопку Кнопка «Упорядочить все» в окне «Вид»
e) В следующем диалоговом окне выберите вид расположения.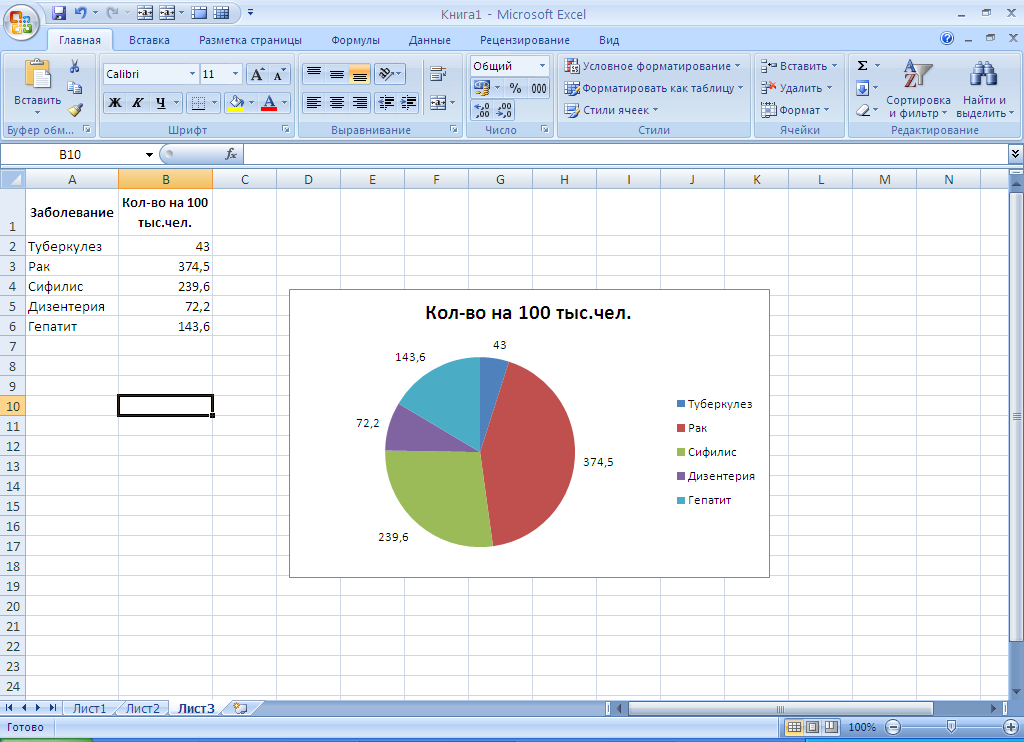 Убедитесь, что вы поставили галочку в опции Windows активной книги.
Убедитесь, что вы поставили галочку в опции Windows активной книги.
Оттуда вы сможете увидеть с высоты птичьего полета каждый рабочий лист в нужной вам книге.
2. Просмотр дополнительных вкладок рабочего листаЭто еще один простой совет, который может остаться незамеченным. Поскольку полоса прокрутки внизу занимает все пространство в нижней части окна, количество вкладок рабочего листа, которое вы можете видеть, ограничено. Раздражение, когда у вас более 3 рабочих листов.
Чтобы увидеть больше, просто наведите курсор на 3 точки слева от полосы прокрутки. Затем нажмите и перетащите его вправо. Вы сразу же начнете видеть больше вкладок вашего рабочего листа.
3. Группировка листов вместе В Excel работа с листами как с одной группой — это более быстрый способ применения формул и форматирования на листах с одинаковым форматированием. Например, допустим, вам нужно изменить ежемесячную арендную плату и регулярные счета.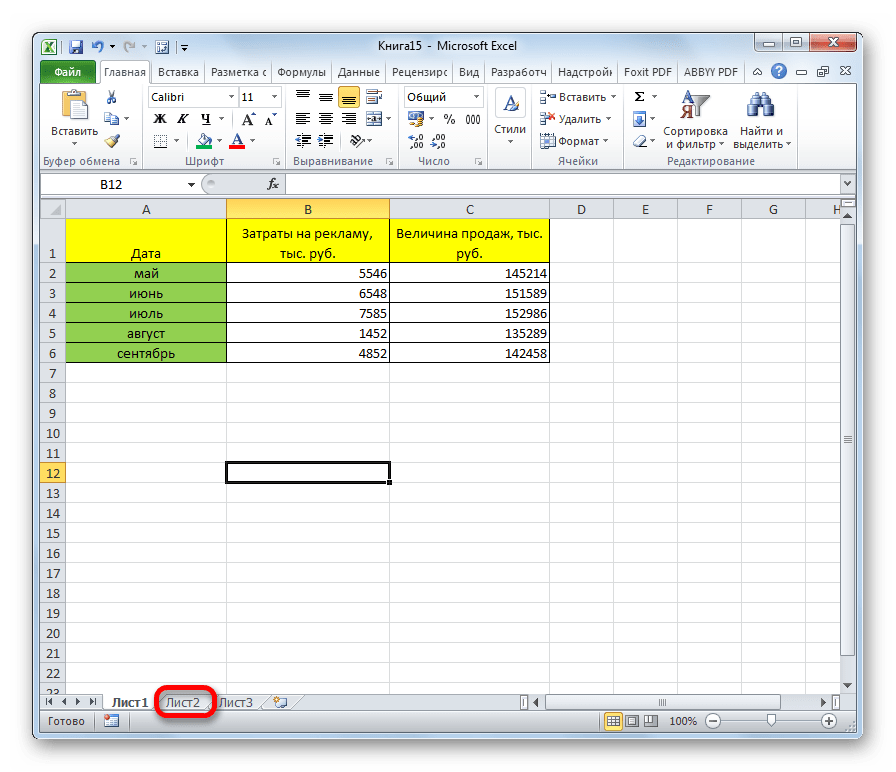 Если вы переезжаете в сентябре и вам нужно обновить рабочие листы бюджета, сгруппировав их вместе, вы сможете ввести данные один раз, чтобы обновить всю группу.
Если вы переезжаете в сентябре и вам нужно обновить рабочие листы бюджета, сгруппировав их вместе, вы сможете ввести данные один раз, чтобы обновить всю группу.
а) Нажмите на первую вкладку рабочего листа, которую вы хотите отредактировать.
b) Затем нажмите + CTRL (для несмежных вкладок рабочего листа) или щелкните + Shift (для смежных рабочих листов) на других вкладках рабочего листа, чтобы добавить его в группу.
c) При необходимости измените ячейку. Нажмите на ввод.
Чтобы разгруппировать листы, щелкните правой кнопкой мыши и выберите параметр Разгруппировать листы . Это может показаться базовым советом, но он очень мощный!
4. Копирование формул между рабочими листамиОдин из полезных советов по работе с данными на разных рабочих листах — копирование формул, требующих повторяющихся вычислений. Мы уже рассматривали этот совет ранее в нашей публикации «Работайте с данными Excel как профессионал с помощью 9 простых советов», но стоит еще раз упомянуть отличный совет:
а) Когда рабочий лист, содержащий формулу, которую вы хотите скопировать, открыт, CTRL + щелкните на вкладке рабочего листа, в который вы хотите его скопировать.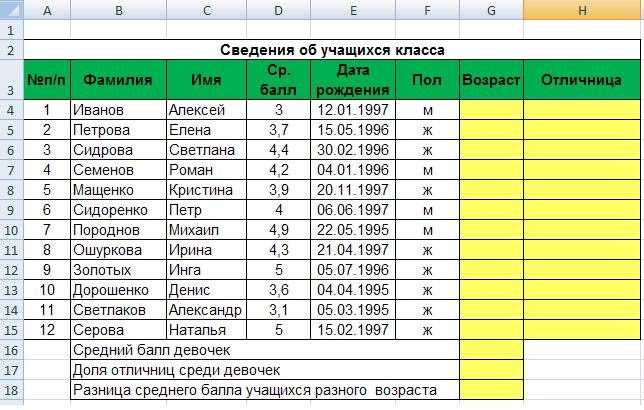
б) Щелкните или перейдите к ячейке с нужной формулой или данными (в открывшемся листе).
c) Нажмите F2 , чтобы активировать ячейку.
г) Нажмите Enter. Это повторно введет формулу или данные, а также введет их в ту же соответствующую ячейку на другом выбранном листе.
5. Использование формул для связывания рабочих листовЧто бы вы ни думали, данные в нескольких рабочих листах могут быть более эффективными. Когда вам нужно добавить значения ячеек из разных рабочих листов, можно создать и использовать формулу, которая может извлекать данные из других рабочих листов, находящихся в той же рабочей книге и отформатированных аналогичным образом.
Этот учебник от ExcelFormulas дает четкое и понятное объяснение того, как этот трюк может облегчить вашу задачу. Он делает все возможное и даже показывает, как одни и те же методы можно применять к нескольким книгам.
Если вам нужно объединить данные из разных листов, это руководство от Tuts+ Computer Skills покажет вам, как шаг за шагом объединить данные из нескольких листов в одну сводную таблицу.
Это идеально, если вы отслеживаете различные типы информации, которые связаны, но разделены на отдельных рабочих листах. Вы можете динамически подключать их к одному листу, чтобы обновлять их все сразу. Обратите внимание, что в этом руководстве используется Excel 2013, но практически то же самое для Excel 2016.
7. Импорт нескольких листов Excel из нескольких книг Excelданные с разных листов и книг на отдельный лист с помощью PowerQuery.
На примере контрольных листов, используемых для анализа эффективности торговых представителей, в этом руководстве также есть ссылка на ресурс, где вы можете получить доступ к этим практическим файлам, чтобы получить хороший практический опыт для овладения этим навыком.
Какие у вас есть советы по работе с несколькими листами Excel?
Выбор рабочих листов — служба поддержки Майкрософт
Excel для Microsoft 365 Excel для Интернета Excel 2021 Excel 2019 Excel 2016 Excel 2013 Excel 2010 Дополнительно… Меньше
Нажав на вкладки листов в нижней части окна Excel, вы можете быстро выбрать один или несколько листов. Чтобы одновременно вводить или редактировать данные на нескольких рабочих листах, вы можете сгруппировать рабочие листы, выбрав несколько листов. Вы также можете одновременно форматировать или печатать выбранные листы.
Для выбора | Сделай это |
|---|---|
Один лист | Щелкните вкладку листа, который вы хотите изменить. Если вы не видите нужную вкладку, нажимайте кнопки прокрутки, чтобы найти ее. Вы можете добавить лист, нажав кнопку Добавить лист справа от вкладок листа. |
Два или более смежных листа | Щелкните вкладку первого листа, затем, удерживая нажатой клавишу SHIFT , щелкните вкладку последнего листа, который вы хотите выбрать. С помощью клавиатуры: сначала нажмите F6 , чтобы активировать вкладки листа. Затем используйте клавиши со стрелками влево или вправо, чтобы выбрать нужный лист, затем вы можете использовать Ctrl+Пробел , чтобы выбрать этот лист. |
Два или более несмежных листа | Щелкните вкладку первого листа, затем, удерживая нажатой клавишу CTRL , щелкните вкладки других листов, которые вы хотите выбрать. С помощью клавиатуры: сначала нажмите F6 , чтобы активировать вкладки листа. Затем используйте клавиши со стрелками влево или вправо, чтобы выбрать нужный лист, затем вы можете использовать Ctrl+Пробел , чтобы выбрать этот лист. Повторите шаги со стрелкой и Ctrl+Пробел , чтобы выбрать дополнительные листы. |
Все листы книги | Щелкните правой кнопкой мыши вкладку листа и выберите параметр «Выбрать все листы». |
СОВЕТ: После выбора нескольких листов [Группа] отображается в строке заголовка в верхней части листа. Чтобы отменить выбор нескольких рабочих листов в книге, щелкните любой невыбранный рабочий лист. Если невыбранный лист не отображается, щелкните правой кнопкой мыши вкладку выбранного листа и выберите Разгруппировать листы в контекстном меню.
ПРИМЕЧАНИЯ:
Данные, которые вы вводите или редактируете на активном рабочем листе, появятся на всех выбранных листах. Эти изменения могут заменить данные на активном листе и, возможно, непреднамеренно, на других выбранных листах.
org/ListItem»>Если вы сохраняете книгу, содержащую сгруппированные листы, а затем закрываете книгу, выбранные вами листы остаются сгруппированными при повторном открытии этой книги.
Данные, которые вы копируете или вырезаете в сгруппированных листах, не могут быть вставлены на другой лист, так как размер области копирования включает все слои выбранных листов (что отличается от области вставки на одиночном листе). Перед копированием или перемещением данных на другой лист важно убедиться, что выбран только один лист.
В Excel для Интернета нельзя выбрать более одного листа за раз, но найти нужный лист несложно.


 Активный лист будет другого цвета, чем другие листы. В данном случае был выбран Лист4.
Активный лист будет другого цвета, чем другие листы. В данном случае был выбран Лист4. Повторите стрелку и Ctrl+Пробел шагов для выбора дополнительных листов.
Повторите стрелку и Ctrl+Пробел шагов для выбора дополнительных листов. 
