Программа обучения по базовому курсу Photoshop
- Информация о материале
- Наш блог
- Программы курсов
- Просмотров: 3925
Подробная программа базового курса по Adobe Photoshop CC 2019. Программа рассчитана как для начинающих пользователей программы, так и для тех, кто уже имеет практику работы в фотошоп.
Программа обучения базового курса Adobe Photoshop CC 2019Занятие 1. Вводные понятия и терминология в программе Adobe Photoshop. Основные настройки. Работа с растровыми изображениями и создание нового документа. Навигация, палитры, слои, манипуляции с изображениями и слоями. Создание первой творческой работы — коллажа.
На первом занятии объясняется что такое растровая графика, ее свойства, основные параметры, области применения и способы получения. Рассматривается интерфейс программы Adobe Photoshop, производятся основные настройки, позволяющие программе работать стабильно с учетом технических возможностей компьютера.
Рассматривается интерфейс программы Adobe Photoshop, производятся основные настройки, позволяющие программе работать стабильно с учетом технических возможностей компьютера.
Рассматриваются способы и возможности открытия готового растрового изображения или группы изображений. Приобретается навык манипулирования рабочими холстами в интерфейсе программы и отслеживание состояния каждого рабочего документа в палитре слоев.
Рассматриваем свойства изображения – разрешение, размер, цветовое пространство, тип файла и области применения того или иного типа изображений. Учимся менять размеры изображений для реализации того или иного творческого замысла.
Учимся кадрировать изображение, т.е. отрезать ненужные места изображений и рассматриваем инструмент рамка и исправление перспективы.

Создаем новый пустой холст – основные принципы и параметры создания нового холста для реализации определенного технического задания или творческого замысла. Рассматриваются предустановленные пресеты создания изображений, их назначение и области применения.
Создаем новый пустой холст и выкладываем на нем ранее открытые в программе изображения, трансформируем их на слоях и получаем тем самым простой коллаж.
Рассматриваем инструменты выделения – назначение, области применения, основные свойства.
С использованием рассмотренных инструментов создаем фотоманипуляцию под названием «Полароиды» (Смотреть на нашем канале YouTube).
В результате данного урока у учащегося вырабатывается уверенный навык работать и манипулировать с изображениями, открытыми в программе, со слоями, выделениями, с возможностью создать свою собственную работу.
Занятие 2. Работа с инструментами рисования – кистями, карандашом, штампом. Цветовая палитра в фотощоп и техника подбора цвета. Понятие основного и фонового цвета.
 Понятие цветовых пространств RGB, CMYK, LAB. Понятие слоя. Смешивание слоев. Прозрачность слоя.
Понятие цветовых пространств RGB, CMYK, LAB. Понятие слоя. Смешивание слоев. Прозрачность слоя.
Рассматриваем – что такое кисть в программе Adobe Photoshop. Так как подавляющее количество инструментов в программе работают в двух основных режимах – режим выделения и режим кисти, рассматривается концептуальная разница и отличия данных методов и техник.
Рассматриваются дополнительные настройки кисти находящиеся в палитре «Кисть» — деформации, рассеивания, интервалы, динамические свойства.
Настройка палитры отображения кистей под удобное использование и выбор набора кистей. Принципы и техника создания собственной кисти. Основные манипуляции с кистями. Пробуем рисовать. Прямая линия с помощью кисти.
Так как инструмент «Ластик» в программе Adobe Photoshop имеет абсолютно идентичные настройки с инструментом кость, рассматриваем в данном контексте данный инструмент который позволяет удалять (стирать) частично или полностью определенные части изображений.
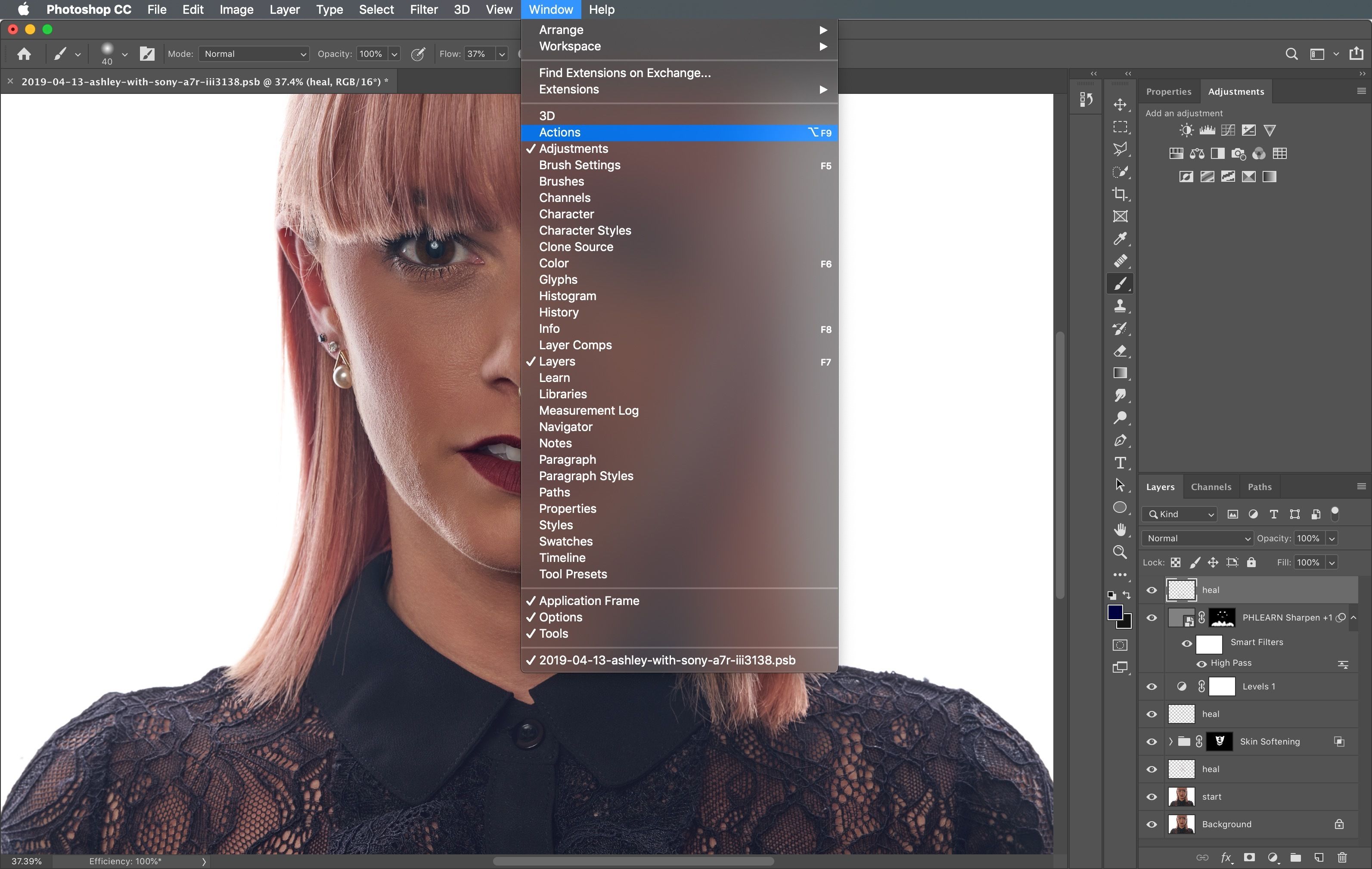 Рассматривается техника использования кисти совместно с ластиком.
Рассматривается техника использования кисти совместно с ластиком.Рассматриваем подробнее палитру слоев и возможности данного инструмента. Пробуем реализовать эффект состаривания фотографии (Смотреть на нашем канале YouTube). Для этого рассматриваем набор инструментов цветокоррекции, в частности «Черно-Белое», данный инструмент позволяет не только гибко обесцветить изображение но и затонировать его в какой-либо цвет, например в цвет «старины» — сепию.
В результате данного занятия приобретается стойкий навык владения кистью и ластиком, а так-же возможность корректировать изображение с учетом его состояния цветокорректирующими инструментами. Итоговой работой данного занятия является создание портрета с винтажным, состаренным эффектом.
Занятие 3. Понятие цветокоррекции в фотошоп – применение, настройки, использование. Понятие цветовых каналов и палитра каналы. Понятие тоновых кривых, работа с палитрой кривые.
Инструменты цветокоррекции – были первыми инструментами которые составляли основу программы Adobe Photoshop, поэтому их изучению посвящен отдельный урок. Практически каждое изображение создаваемое с помощью любого фотографического устройства получается с нарушением экспозиции (затемненным или пересвеченным), с нарушением баланса белого (с присутствием какого-либо паразитического оттенка), с нарушением контрастности и т.д. Редкое изображение которое мы можем наблюдать на обложках журналах или на экранах мониторов наших компьютеров не прошло предварительную обработку в программе Adobe Photoshop с использованием корректирующих инструментов.
Практически каждое изображение создаваемое с помощью любого фотографического устройства получается с нарушением экспозиции (затемненным или пересвеченным), с нарушением баланса белого (с присутствием какого-либо паразитического оттенка), с нарушением контрастности и т.д. Редкое изображение которое мы можем наблюдать на обложках журналах или на экранах мониторов наших компьютеров не прошло предварительную обработку в программе Adobe Photoshop с использованием корректирующих инструментов.
В результате данного занятия появляется навык правильно оценивать исходное изображение на предмет его светотеневых искажений и умело использовать корректирующие инструменты для эффективного исправления данных искажений.

Занятие 4. Ретушь в Pshotoshop CC 2019. Инструменты Заплатка, Точечная восстанавливающая кисть, Штамп. Практика базовой ретуши. Сложные приемы ретуширования.
В данном занятии подробно рассматриваются процессы и этапы ретуширования, набор инструментов реализующих данную возможность и поэтапное использование этих инструментов в технике ретуширования.
Подробно рассматривается инструмент «Заплатка», данный инструмент работает в режиме выделения и позволяет исправлять различного рода артефакты (повреждения) на изображении. С помощью данного инструмента мы можем работать как по портрету, так и по пейзажу исправляя определенные искажения или повреждения, имеющиеся на картинке, так-же исправляются природные или естественные повреждения на портрете – шрамы, прыщи и т.д.
Аналогичным образом действует и точечная восстанавливающая кисть, которая, как следует из ее названия работает в режиме кисти и способ ее применения отличается от способа применения заплатки, но, тем не менее оба эти инструмента очень эффективны в вопросах ретуширования или исправления изображений.
Так же в процессе ретуширования изображений применяются инструменты коррекции, которые мы рассматривали на предыдущем уроке. В частности, инструменты уровни, кривые, цветовой тон-насыщенность, цветовой баланс помогают придать ретушируемому изображению необходимы вид, который соответствовал бы целям ретуширования.
В контексте выполнения ретуширования изучаются некоторые фильтры, а именно – размытие по Гауссу, пыль и царапины и добавить шум. Данные фильтры помогают реализовать идею ретуширования портрета более полно и емко.
В результате данного занятия появляется навык и понимание процесса ретуширования любой фотографии, позволяющий исправлять как мелкие недочеты исходного изображения так и довольно крупные повреждения, которые обычно появляются на старых фотографиях – царапины, трещины и т.д.
Подробно рассматриваются вопросы, как можно заколорировать (сделать цветной) старое фото, которое мы восстановили с использованием инструментов ретуширования.
Занятие 5.
 Инструмент выделения в режиме быстрой маски. Инструменты уточняющие выделение. Маска слоя. Фотоманипуляции с использованием масок и выделений.
Инструмент выделения в режиме быстрой маски. Инструменты уточняющие выделение. Маска слоя. Фотоманипуляции с использованием масок и выделений.
Данное занятие посвящено изучению более сложных способов работы в программе Adobe Photoshop. Один из таких инструментов является – выделение в режиме быстрой маски. Этот инструмент работает в режиме кисти и позволяет очень гибко и удобно выделить точно даже очень сложный объект на изображении. Данный подход позволяет ускорить работу в программе а получаемые результаты станут более впечатляющими. После того как мы выделяем объект при помощи выделения в режиме быстрой маски – у нас появляется возможность уточнить область выделения при помощи инструмента уточнить край. Стоит заметить что данная возможность имеется для любых форм и способов выделения в программе.
Рассматриваем что такое маска слоя – или, маска прозрачности. Данная маска определяет степень прозрачности того или иного слоя. С помощью данной возможности можно получать различные морфинговые работы – например, женщина-кошка или волк-человек и т.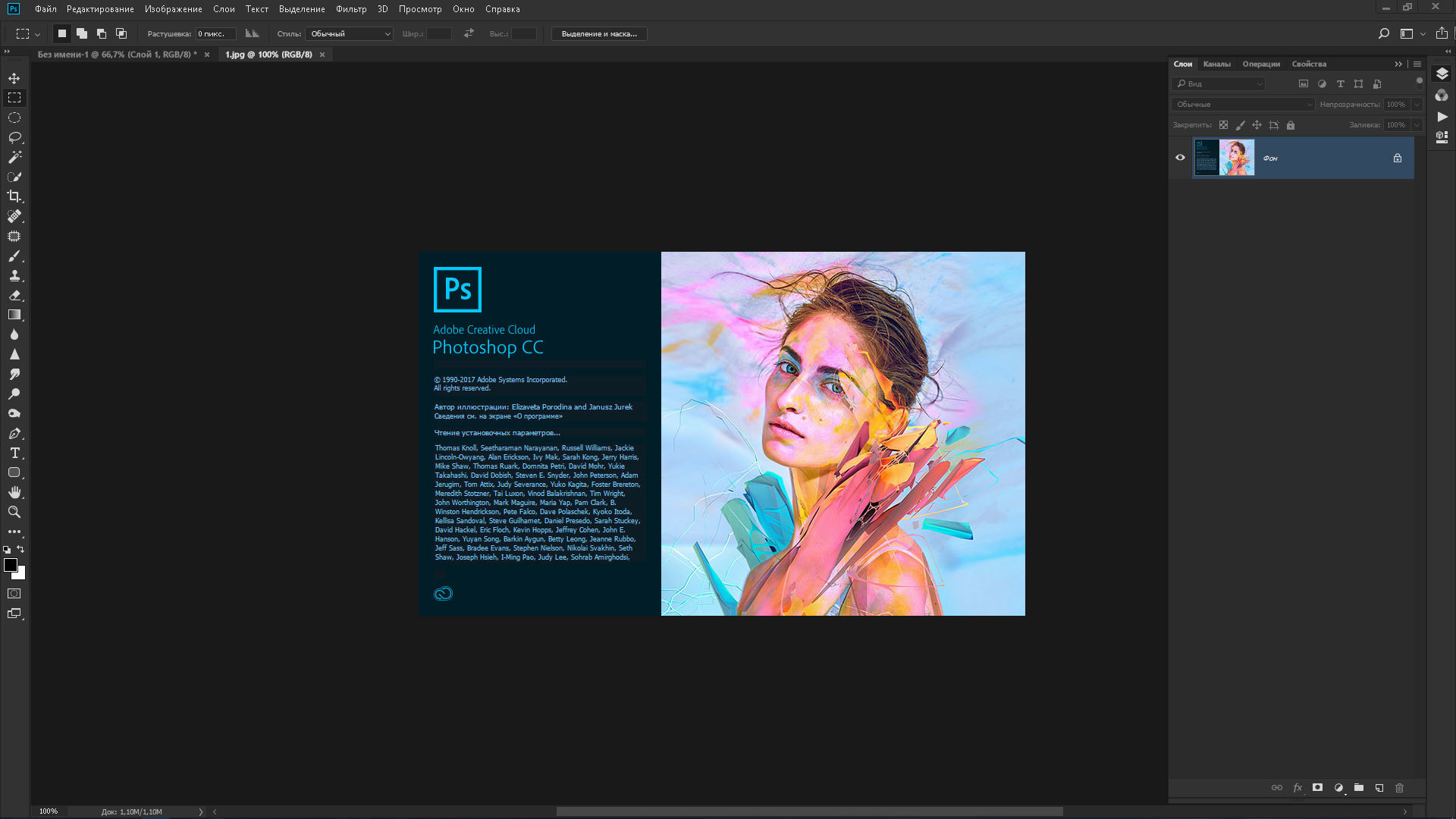
В результате данного занятия появляется стойкое и уверенное владение сложными способами работы в программе – выделения, монтаж, создание текста.
Занятие 6. Работа с палитрой каналы. Что такое канал цветности, как он работает и для чего необходим. Понятие корректирующего слоя.
Любое изображение, которое формируется на экране монитора, и любое изображение, которое мы создаем или редактируем в программе Adobe Photoshop использует в ядре своего создания и визуализации цветовую модель – RGB, т.е. каждый пиксель изображения формируется за счет слияний трех цветов – красного, зеленого и синего. Данный процесс в программе может быть изучен и наблюдаем, а кроме того, мы можем влиять на формирование цветового пространства используя палитру – каналы, которая позволяет нам исследовать и воздействовать на каждый цветовой канал(цвет). В результате мы получаем возможность получать самые неожиданный и потрясающие воображение результаты. Например, если мы скопируем канал синего цвета в канал зеленого, то получим выразительный винтажный эффект, или, если мы захотим очень точно выделить сложный объект на однородном фоне чтобы исключить его, т.
Можно создать канал прозрачности и гибко управлять прозрачностью определенного диапазона изображения для получения какой-либо фотоманипуляции или коллажа.
В рамках данного занятия приобретается навык и умение гибкой работы с каналами, что открывает возможность более гибкого и творческого подхода к обработке любого изображения.
Корректирующие слои – это революционный прорыв в области обработки компьютерной графики при создании подавляющего большинства самых популярных направлений графического дизайна. В рамках данного урока изучаются как основы, так и продвинутые методы обработки изображений с использованием корректирующих слоев, в результате получается графический эскиз отвечающий всем современным нормам компьютерной графики.
Занятие 7. Понятие фильтров.
 Типы фильтров. Практика применения и использования фильтров в ходе выполнения творческих работ и заданий. Фотоманипуляции с фильтрами.
Типы фильтров. Практика применения и использования фильтров в ходе выполнения творческих работ и заданий. Фотоманипуляции с фильтрами.
Фильтры – динамические составляющие программы Adobe Photoshop, способные менять пиксельную структуру обрабатываемого изображения с целью получения определенного творческого результата. Мы можем, например, изменить тело человека, увеличить или уменьшить крону дерева на пейзажном изображении, размыть или увеличить резкость определенного диапазона изображения, количество и вариации выполняемых с помощью фильтров задач поистине неисчерпаемо, на данном занятии мы подробно рассматриваем работу и функциональность фильтров в программе Adobe Photoshop и пробуем выполнять различные творческие задачи.
С учетом того, что все фильтры в программе Adobe Photoshop. Можно разделить на художественные и деформирующие – перечень выполняемых задач и функционал становится очень высоким и обладающим очень большой потенциальной творческой энергией, что открывает массу возможностей для раскрытия замыслов художников и дизайнеров.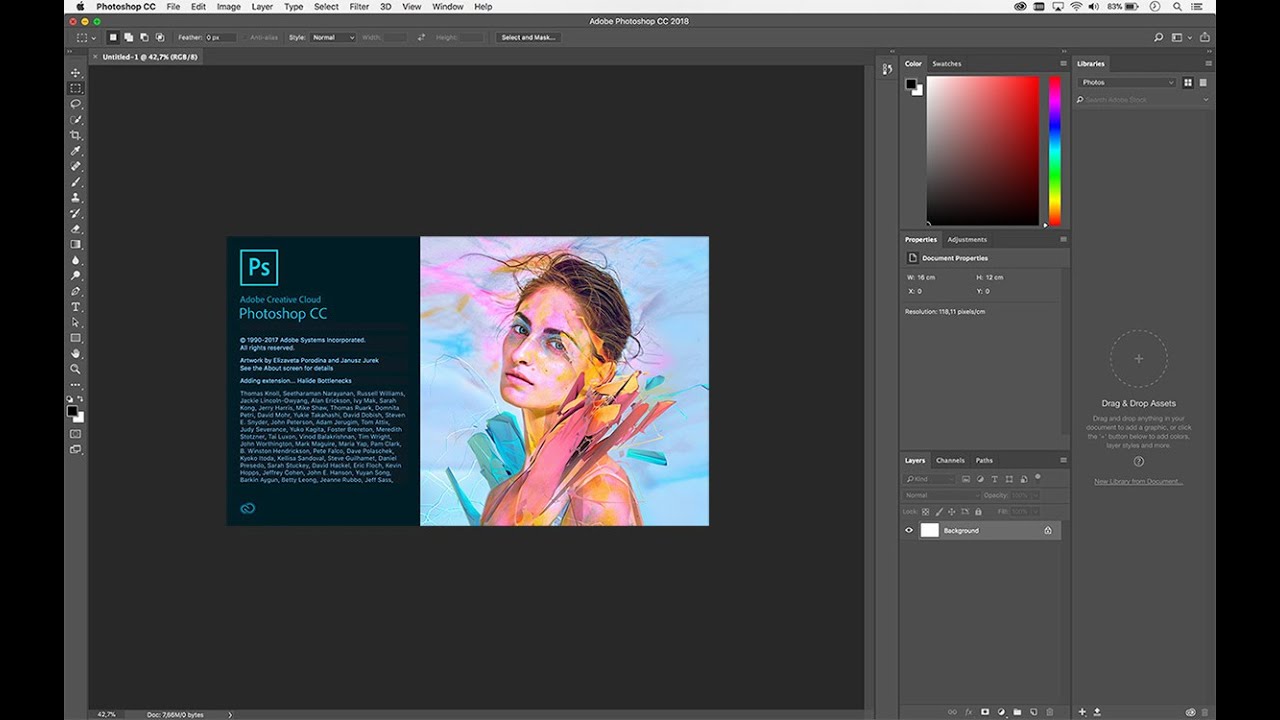
В результате данного занятия формируется навык использования фильтров и их комбинаций для достижения определенной творческой задачи или технического задания.
В рамках данного урока рассматриваются подробно вопросы изменения размеров изображения для достижения тех или иных задач. Что такое холст изображения и как влияет на конечный результат изменения его размерностей.
Занятие 8. Создание и обработка текста в фотошоп. Контуры и работа с векторными объектами в фотошоп.
Изучаем инструмент текст и рассматриваем различные варианты нанесения текста на изображение – в виде отдельной записи и в виде области текста. Рассматриваем возможности создания деформированного текста и различные текстовые стили. В рамках практической реализации умения работать с текстом – создаем водяной знак на изображении в виде текстовой надписи.
Рассматриваем сложные приемы монтажа изображений в программе – в результате таких манипуляций появляется возможность создания творческих работ, потрясающих воображение.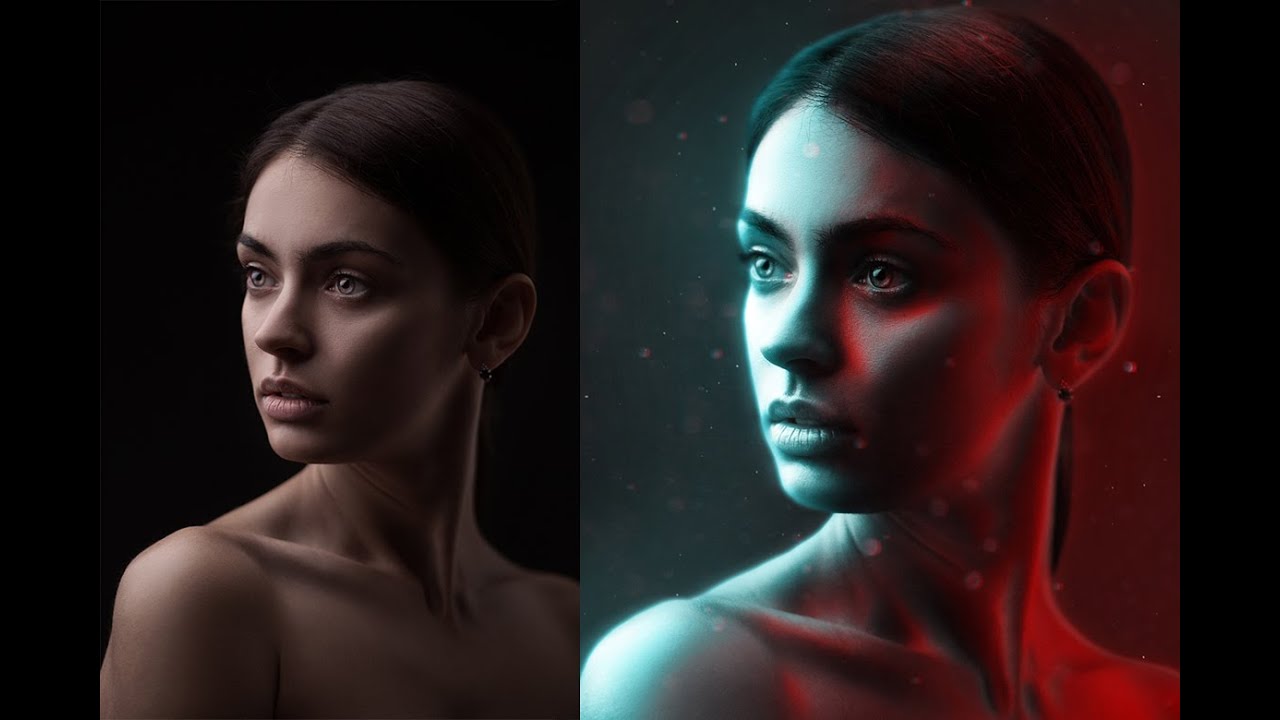
Контуры в программе Adobe Photoshop традиционно считаются инструментами рисования и создания объектов произвольной формы. На данном занятии изучаются основные техники и приемы работы с контурами для получения определенного результата. Выделение можно – обвести, залить, создать из него область выделения – все это открывает массу возможностей для выполнения задач самого широкого назначения. В рамках данного занятия для закрепления материала по контурам создаются логотип и заданный объект окружающего мира.
В итоге, появляется уверенность в использовании инструментов создания контуров и данные принципы могут быть использованы в других графических редакторах – векторных и трехмерных.
Записаться на базовый курс по Photoshop СС 2019
- Назад
Adobe Photoshop CC 2014: Что нового?
- Дизайн
- 6 мин на чтение
- 2382
Статья-обзор новых функций, которые получил обновленный сегодня Photoshop до версии CC 2014 от хабра-юзера despoth.
Сегодня компания Adobe выпустила глобальное обновление для всех продуктов линейки Creative Cloud. И заодно сменился дизайн сайта www.adobe.com.
Практически во все приложения внесли какие-то изменения. При этом пакет получил не ожидаемое имя CC2, а лишь добавился год в названии. Так что теперь версия фотошопа называется CC 2014.0.0, а не CC2 или 15.0.
Вот как выглядят заставки при запуске у Photoshop CC 14.2.1 и Photoshop CC 2014:
Немного поменяли вид в окне About:
А вот так выглядят «альтернативная» заставка у обеих версий, которая вызывается (на Mac) по Photoshop > About Photoshop… с зажатыми клавишами Alt и Cmd:
Иконка у приложения практически не поменялась.
Новый фотошоп загружается на моем компьютере где-то на 5-6 секунд быстрее, общее время запуска составляет 12 секунд. В работе новый фотошоп чуть более шустрый, чем предшественник, но особо сильно не ускорился. А вот памяти он кушает на 20-30 мегабайт больше.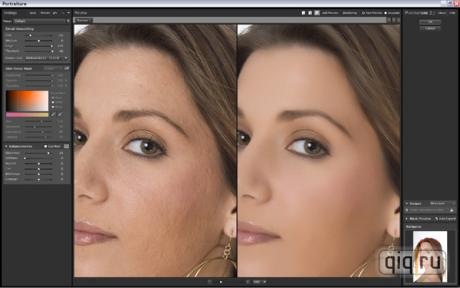
Надо сказать, что теперь при выходе Photoshop CC (2014) на моем компьютере всякий раз выдает ошибку. Очевидно, этот баг исправят в следующем обновлении. Но не очень-то приятно.
Первым делом бросается в глаза небольшое изменение в стиле контролов у диалоговых окон. Кнопки и чекбоксы теперь выглядят несколько иначе. Вот как было в PS 14.2:
А вот так в новой версии:
Как видно, окна стали более компактными, расстояния между контролами чуть увеличились, текст слева стал крупнее, фон окон немного потемнел, а все кнопки и чекбоксы утратили голубой оттенок и стали более плоскими. Словно бы Adobe готовятся к выходу Yosemite, но не решились сделать полный «флэт», а осторожно убавили уровень градиентов. Поначалу такой вид немного напрягает, но потом быстро привыкаешь.
На всех панелях увеличили размер шрифтов, так что теперь не нужно напрягать зрение на больших мониторах:
Небольшие изменения коснулись окна New: теперь опции Advanced показаны всегда, их не нужно открывать дополнительным кликом, а в окне создания нового пресета переименовали некоторые пункты:
Окна открытия и записи документов, а также Save for Web особых изменений не претерпели.
Теперь давайте посмотрим на основной функционал обновленного фотошопа.
Самое, пожалуй, главное нововведение, которое понравится многим — возможность динамически отслеживать расстояния до границ объектов и краев документа. Очевидно, что данная функция была позаимствована у программы Sketch, о чем я писал в своей недавней статье.
Теперь при копировании объекта с нажатой клавишей Alt динамически отображаются все расстояния от границ оригинала:
При зажатой клавише Cmd (Ctrl в Windows) и наведении до какого-либо объекта показывается расстояния до него. Причем это значение динамически меняется, если двигать объект стрелками на клавиатуре:
Если же навести при зажатой клавише Cmd на пустую область, не занятую никакими объектами, то показываются расстояния до границ документа:
И, наконец, при копировании объектов с зажатой клавишей Alt в определенный момент очередная копия впрыгнет на место с тем же значением отступа, как было у предыдущей копии, и это значение отобразится на экране. Это очень удобно для быстрой расстановки нескольких копий на одинаковом расстоянии друг от друга:
Это очень удобно для быстрой расстановки нескольких копий на одинаковом расстоянии друг от друга:
Очень любопытной оказалась возможность смарт-объекты не только включать в тело документа, но и внедрять как Linked Smart-Objects. Это должно уменьшить размер получаемых документов и несколько ускорить рабочий процесс.
Кроме того, улучшилась работа с Layer Comps, где теперь можно оперировать с линкованными смарт-объектами. Пока сложно оценить данное дополнение, но, полагаю, для многих будет полезно. Особенно для тех, кто регулярно работает с большими макетами.
Кстати, о размерах. Теперь есть возможность импортировать гигантские PNG файлы с размером аж до 2 Гб.
Несколько улучшили работу со шрифтами. Например, при открытии документа со шрифтами, которых нет в вашей системе, вы теперь вместо надоедающего предупреждения получите диалоговое окно, которое позволяет отыскать подходящие шрифты.
Добавили поддержку TypeKit и поиск по шрифтам.
А еще теперь, листая список шрифтов, вы увидите мгновенное отображение шрифта прямо на выбранном текстовом объекте. Очень полезно.
Очень полезно.
Но, увы, пока не появилось поддержки стандартного системного сглаживания с субпиксельным рендерингом.
Для веб-разработчиков добавилась приятная мелочь: теперь в команду Copy CSS попадает так же эффект Inner Shadow.
Очень любопытно поступили с эффектами размытия. Теперь их несметное количество. И разделены они на Blur (Average, Blur, Blur More, Box Blur, Gaussian Blur, Lens Blur, Motion Blur, Radial Blur, Shape Blur, Smart Blur, Surface Blur) и Blur Gallery (Field Blur, Iris Blur, Tilt-Shift, Path Blur, Spin Blur). Всего 16 типов размытия! При этом напрочь отсутствует возможность размытия нижележащих слоев, как это сделано в Sketch. Да, без Background Blur дизайн приложений для iOS несколько затрудняется. Мне кажется, что не стоило плодить такую невообразимую когорту разнообразных блуров, а вполне можно было попробовать объединить их все в какой-то единый интерфейс и дать возможность выбирать тип размытия уже внутри. А еще лучше, если бы сделали размывку в виде эффекта, включаемого в стили, как это и сделано в Sketch.
Наибольшего внимания заслуживают типы размытия Path Blur и Spin Blur. Определенному кругу дизайнеров эти новшества покажутся очень удобными и полезными.
Path Blur позволяет размывать объект вдоль редактируемой кривой, что может оказаться весьма полезным для создания шлейфа у движущегося объекта:
А Spin Blur придется как нельзя кстати для тех, кто хочет оживить колеса автомобилей, мотоциклов, велосипедов и т.п.:
Появилась возможность отделить находящееся в фокусе изображение от более размытого фона. Для этого появилась опция Select > Focus Area:
У инструментов и команд серии Content-Aware (Fill, Patch, Move, Extend) добавили опцию цветовой адаптации замещаемого участка, что позволяет добиться более реалистичного смешения границ:
Вот как выглядит Content-Aware Extend в предыдущей версии фотошопа (A) и в версии 2014 (B):
Причем, у инструментов Move, Extend и Patch добавилась регулировка уровня цветовой адаптации:
Также обновления коснулись Photoshop Generator, работы с 3D-объектами, синхронизации, улучшенной поддержки текстур и т. д.
д.
Увы, кроме вышеупомянутого Background Blur до сих пор не сделали внятную работу со стилями, как это реализовано в Sketch, не добавили множественных заливок, теней и обводок, не внедрили субпиксельный рендеринг для шрифтов и не попытались хоть как-то оптимизировать workflow под более современные тренды.
Photoshop идет по давно проторенной дорожке: имея в основе парадигму работы со слоями двадцатилетней давности, он из года в год лишь разбухает и обрастает новыми функциями, которые зачастую оказываются малопригодными.
Полный список нововведений и улучшений можно посмотреть здесь:
- О Photoshop 2014 на русском языке
- О Photoshop 2014 на английском языке
Полный обзор нововведений на английском можно посмотреть на этом видео:
Автор: despoth
Источник: Хабр
- #дизайн
- #инструмент
- #обзор
- 0
Экшены Photoshop не работают: устранение неполадок
Постобработка » Уроки Photoshop » Экшены Photoshop не работают: устранение неполадок
Экшены Photoshop — это запись шагов, выполняемых в Adobe Photoshop CC, которую вы можете воспроизводить снова и снова, чтобы воспроизвести эффект, созданный экшеном Photoshop, на каждом понравившемся изображении.
Экшены Photoshop являются кросс-платформенными, а это означает, что независимо от того, были ли они записаны на Mac или ПК, вы можете запустить экшен в Photoshop как в версии для Windows, так и в версии для Mac. Тем не менее, вы все равно можете столкнуться с проблемами или ошибками, когда экшен Photoshop не работает должным образом.
Это часть руководства: Как использовать экшены Photoshop
Часто проблемы возникают из-за того, что ваш способ работы с экшенами Photoshop отличается от того, как Photoshop ожидает от вас работы. В других случаях действия записываются таким образом, что это может привести к техническим ошибкам, когда пользователь запускает действие в другой настройке. В отличие от пресетов Lightroom, все нужно делать в правильном порядке с действиями. Однако обычно это просто исправить.
Ниже мы рассмотрим большинство распространенных проблем и способы их устранения, чтобы ваши экшены Photoshop снова работали правильно.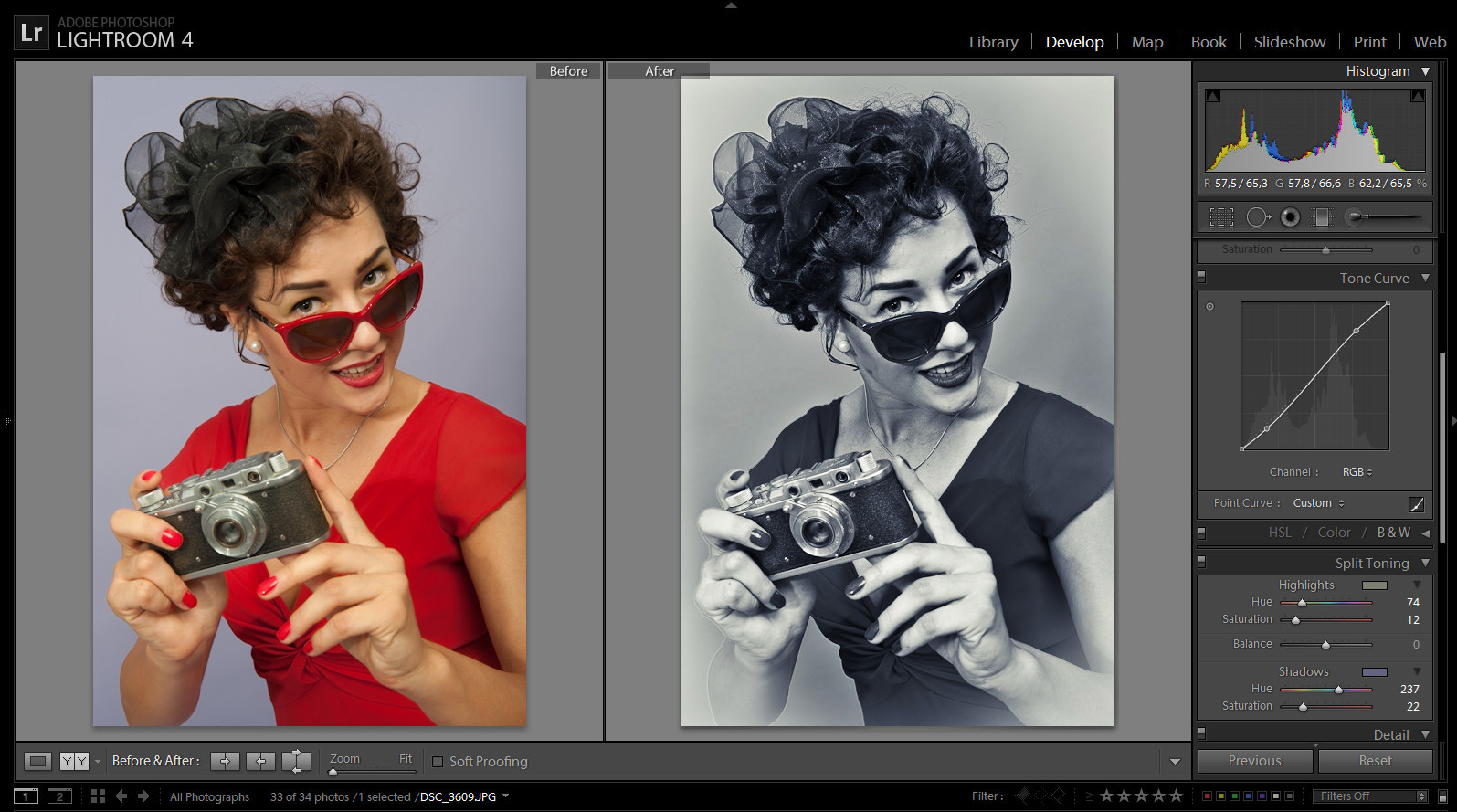
Получите 12 бесплатных экшенов Photoshop для фотографов
Как исправить неработающий экшен Photoshop
1. Беспорядочные слои
Иногда вы можете получить сообщение об ошибке после запуска нескольких экшенов Photoshop друг за другом. Однако действие не вызовет у вас ошибку, если вы запустите его как первое действие, используемое для «свежего изображения». Этот тип ошибки также может возникнуть, если вы выполняете большое ручное редактирование с участием многих слоев, а затем запускаете действие Photoshop.
Один из быстрых способов выяснить, сталкиваетесь ли вы с такой проблемой, — сначала создать снимок своей работы.
Затем выберите все видимые слои и сгладьте изображение (Слой > Свести изображение). Это даст вам один слой. Теперь попробуйте запустить действие. Если экшен теперь работает без проблем, вы знаете, что проблема возникла из-за чего-то, что вы сделали ранее при редактировании, что каким-то образом сбивает с толку Photoshop, поэтому экшен не может работать должным образом.
Чтобы двигаться дальше, вы можете продолжить работу над сглаженным слоем. Либо вернитесь к снимку, а затем измените порядок добавления корректировок или слоев. Возможно, вы можете получить тот же результат, запустив действие перед добавлением других эффектов.
2. Сообщения об ошибках фонового слоя
Вы можете столкнуться с сообщением об ошибке: «Фон слоя объектов в настоящее время недоступен». Вероятно, это связано с тем, что вы в какой-то момент переименовали слой. Если экшен Photoshop «вызывает» или пытается найти слой с названием «Фон», экшен выдаст вам ошибку, потому что он не может продолжаться без фонового слоя.
Чтобы решить эту проблему, переименуйте базовый слой изображения на панели слоев и назовите его «Фон».
Если вы добавили несколько слоев и хотите, чтобы действие, которое ищет фоновый слой, включало их, вам, вероятно, потребуется объединить все слои и изменить название с «Объединено» на «Фон». Это позволит вам использовать экшен Photoshop по назначению.
Это позволит вам использовать экшен Photoshop по назначению.
+80 Экшены Photoshop для
ФОТОГРАФЫ ПРИРОДЫ
- 8 бонусных операций веб-изменения размера и резкости
- Works on Photoshop CC (Win/Mac)
До окончания скидки!
3. При выполнении действия Photoshop ничего не происходит скрыт.
Иногда может показаться, что при выполнении действия ничего не происходит.
Одна вещь, которую вы должны проверить, это перейти на панель слоев и посмотреть, покрыты ли слои, созданные экшеном Photoshop, пиксельным слоем над ним в порядке слоев. Это может произойти, когда вы, например, запускаете действие, а затем выполняете ручное редактирование, которое включает слияние или копирование пиксельного слоя и размещение его как самого верхнего слоя.
Это может произойти, когда вы, например, запускаете действие, а затем выполняете ручное редактирование, которое включает слияние или копирование пиксельного слоя и размещение его как самого верхнего слоя.
Некоторые действия Photoshop полагаются на фоновый слой для работы и добавляют слои, созданные действием непосредственно поверх фонового слоя. Любые пиксельные слои, расположенные дальше в порядке слоев, покроют его, и кажется, что ничего не происходит.
Если вам нужно действие, чтобы вместо этого использовать самый верхний пиксельный слой, я советую вам свести или объединить все слои в новый слой под названием «Фон», а затем снова запустить действие.
Также проверьте наличие проблем с масками слоев. См. ниже.
4. 16-битный режим не полностью поддерживается в Adobe Photoshop
Некоторые функции Photoshop не поддерживаются в 16-битном режиме. Если вы экспортируете файл raw/tiff из Lightroom, Adobe Camera RAW или Capture One в виде 16-разрядного (или 32-разрядного) файла, некоторые действия Photoshop могут не работать.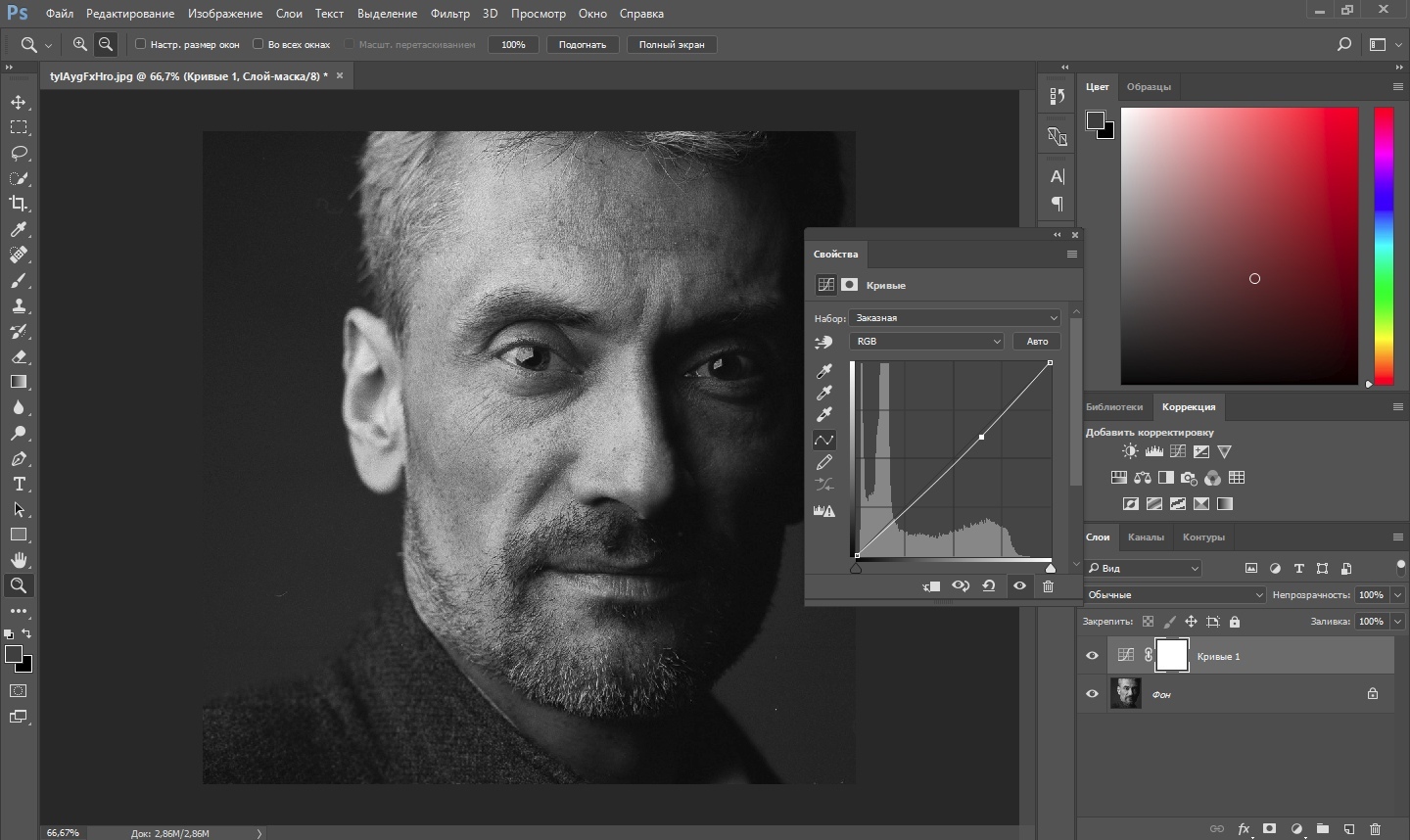 Это связано с тем, что Photoshop не полностью поддерживает 16-битный режим со всеми функциями. Чтобы по-прежнему использовать действие Photoshop на изображении, вам придется преобразовать его в 8-битное. Вы можете сделать это, перейдя на Изображение > Режим > 8-бит .
Это связано с тем, что Photoshop не полностью поддерживает 16-битный режим со всеми функциями. Чтобы по-прежнему использовать действие Photoshop на изображении, вам придется преобразовать его в 8-битное. Вы можете сделать это, перейдя на Изображение > Режим > 8-бит .
5. Проблемы с маской слоя
Маски слоя могут быть источником проблем при работе с действиями в Photoshop. Некоторые действия могут выглядеть так, как будто они не работают, потому что при их выполнении ничего не происходит. Так обстоит дело с нашей кистью High-pass Dodge & Burn . Это помогает вам улучшить детали, добавляя локальный контраст к областям, которые вы закрашиваете. По умолчанию он начинается с пустой (и черной) маски слоя. Он готов для того, чтобы вы могли нанести эффект в тех областях, где вы этого хотите. Так что, пока вы не начнете работать с кистью, кажется, что экшен Photoshop не работает.
Несмотря на то, что вы запускаете действие High Pass Dodge и Burn Brush PS, ничего не происходит немедленно, потому что маска слоя, применяемая действием, пуста (черная). Используйте белую кисть на маске слоя, чтобы постепенно проявить осветление верхних частот и эффект затемнения.
Используйте белую кисть на маске слоя, чтобы постепенно проявить осветление верхних частот и эффект затемнения.При работе с масками слоя важно помнить, что белый цвет показывает, а черный скрывает слой.
Также перед тем, как вы начнете рисовать на маске, вы должны убедиться, что она выбрана. Когда маска выбрана, она будет иметь тонкий контур. Последнее, что нужно помнить, это то, что часто вы хотите, чтобы режим наложения был установлен на нормальный при рисовании на маске. Это, конечно, за исключением случаев, когда создатель сказал действию изменить режим наложения.
6. Забыв прочитать диалоговые окна с инструкциями
Некоторые действия, такие как действие «Кисть водяных знаков», содержат инструкции в форме всплывающего диалогового окна, информирующего вас о том, что делать дальше. В действии «Кисть водяных знаков» вас попросят выбрать исходный файл с предлагаемыми размерами (например, логотипом), который будет использоваться для вашей кисти водяных знаков. Если вы проигнорируете это или выберете файл изображения меньшего размера, то вы не получите результат, который вы могли ожидать перед запуском действия.
Если вы проигнорируете это или выберете файл изображения меньшего размера, то вы не получите результат, который вы могли ожидать перед запуском действия.
Поэтому важно читать диалоговые сообщения, которые появляются при выполнении действия. Часто эти сообщения размещаются непосредственно перед шагом, в котором немного сложно разобраться самостоятельно. Поэтому вы должны рассматривать его как руководство, которое поможет вам получить ожидаемый результат от выполнения определенного действия Photoshop.
В диалоговом окне сообщения о действии указано, что делать на следующем шаге.7. Экшены Photoshop разработаны для последней версии Photoshop
Экшены Photoshop, разработанные для Photoshop Creative Cloud, могут не работать в версиях Photoshop, таких как Adobe Photoshop CS6 или CS5, и ниже. Мы тестируем наши экшены Photoshop в сравнении с более поздней версией. Однако это не означает, что он не будет работать в предыдущих версиях. У нас есть 60-дневная политика полного возврата средств за наши продукты здесь, в Photography-RAW.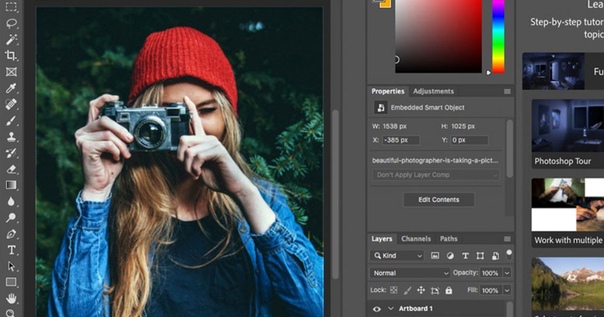 Если вы все еще работаете с более ранней версией Photoshop, вы можете протестировать действия Photoshop, и если у вас возникнут проблемы, вы можете получить полный возврат средств. Если вы покупаете экшены у других поставщиков, не забудьте проверить, с какой версией Photoshop они совместимы. Кроме того, вы также можете обновить до последней версии Photoshop.
Если вы все еще работаете с более ранней версией Photoshop, вы можете протестировать действия Photoshop, и если у вас возникнут проблемы, вы можете получить полный возврат средств. Если вы покупаете экшены у других поставщиков, не забудьте проверить, с какой версией Photoshop они совместимы. Кроме того, вы также можете обновить до последней версии Photoshop.
8. Действие Photoshop перепутано
Если вы хотите изменить действие, рекомендуется сначала сделать его копию, а затем переименовать действие, прежде чем начать его изменять. Дайте ему значимое имя, чтобы вы могли отслеживать, какое действие является исходным, а какое измененной версией. Таким образом, вы можете легко вернуться к оригиналу и начать заново, если ваша модифицированная версия не сработает.
Иногда пользователи не осознают, что они случайно удалили шаг, что помешало экшену Photoshop работать должным образом. В других случаях пользователи нажимают кнопку записи вместо кнопки воспроизведения. Это заставляет Photoshop записывать в середину существующего действия. Это испортило пошаговый порядок в оригинальном экшене Photoshop. Даже если было перепутано всего несколько шагов, это может привести к поломке действия.
Это испортило пошаговый порядок в оригинальном экшене Photoshop. Даже если было перепутано всего несколько шагов, это может привести к поломке действия.
Чтобы восстановиться после грязных действий, лучше всего удалить ошибочные действия. Затем снова переустановите действия фотошопа. Чтобы упростить себе задачу, создайте отдельную папку для хранения как купленных, так и бесплатных экшенов Photoshop. Это позволяет быстрее найти действия снова, если вам нужно переустановить. В противном случае вам придется просматривать старые электронные письма, пытаясь найти письмо с подтверждением заказа со ссылкой на скачивание.
Выберите всплывающее меню (значок с четырьмя маленькими линиями) в верхней части панели действий и выберите Загрузить действие, чтобы переустановить действия. Не забудьте перед этим избавиться от старых действий. Вы можете удалить полный набор действий Photoshop, выбрав его и нажав значок корзины в нижней части панели действий.9. Photoshop останавливает действие на каждом этапе
Вы можете столкнуться с тем, что определенное действие останавливается на каждом этапе действия. Это типично, потому что вы случайно изменили действие. Или, возможно, создатель экшена Photoshop отправил его таким образом. Только в некоторых редких случаях вы захотите, чтобы действие останавливалось на каждом этапе. Способ заставить экшен выполнять шаги без остановки — отключить значок диалога слева от каждого шага в конкретном экшене Photoshop. Это должно вернуть действие к нормальной работе снова. Прочитайте более подробные инструкции в этом кратком руководстве, чтобы узнать, как исправить остановку действий Photoshop на каждом этапе.
Это типично, потому что вы случайно изменили действие. Или, возможно, создатель экшена Photoshop отправил его таким образом. Только в некоторых редких случаях вы захотите, чтобы действие останавливалось на каждом этапе. Способ заставить экшен выполнять шаги без остановки — отключить значок диалога слева от каждого шага в конкретном экшене Photoshop. Это должно вернуть действие к нормальной работе снова. Прочитайте более подробные инструкции в этом кратком руководстве, чтобы узнать, как исправить остановку действий Photoshop на каждом этапе.
Пакет пресетов Lightroom:
Essentials
- 22 фантастических пресета Lightroom
- Работает в Lightroom CC для Win/Mac
10.
 Экшен Photoshop имеет низкое качество или плохо написан
Экшен Photoshop имеет низкое качество или плохо написанЕсли, например, разработчик экшена Photoshop записывает только последнюю половину необходимого шага для завершения техники, но позволяет экшену зависеть от слоев, которые он создал до записи, у вас есть рецепт сломанного низкокачественного экшена Photoshop.
Это часто происходит с бесплатными экшенами Photoshop, которые можно бесплатно получить на форумах и веб-сайтах. Эти действия часто не проверяются на нескольких изображениях, а просто загружаются и передаются бесплатно. Если ваши бесплатные действия в Photoshop не работают и выдают вам сообщения об ошибках, вы мало что можете сделать.
Если вы оплатили действие, обратитесь в службу поддержки поставщика. Скорее всего, они помогут вам решить проблему. Если нет, они должны вернуть вам деньги, если они не могут предоставить надлежащее решение.
11. Не все можно записать в экшен Photoshop
В основном это применимо, если вы создаете свои собственные экшены Photoshop.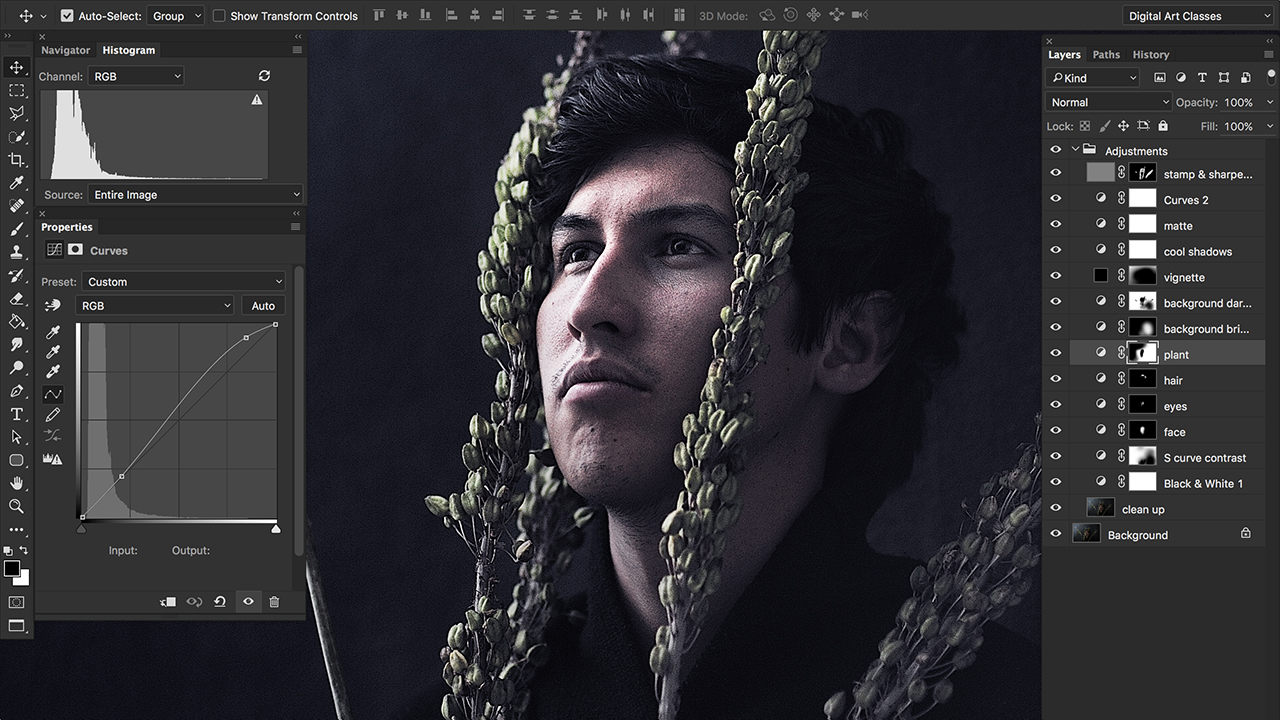 Когда вы записываете свои собственные действия, вы должны проверять, записывается ли каждый шаг так, как предполагалось. Вы увидите, когда будете воспроизводить записанное действие, что оно делает не совсем то, что вы ожидали. Один шаг может отсутствовать, поскольку он не может быть записан. В этом случае вам нужно найти другой метод в Photoshop, чтобы сделать то же самое. Проверьте, можно ли записать этот метод, а затем используйте его в своем действии.
Когда вы записываете свои собственные действия, вы должны проверять, записывается ли каждый шаг так, как предполагалось. Вы увидите, когда будете воспроизводить записанное действие, что оно делает не совсем то, что вы ожидали. Один шаг может отсутствовать, поскольку он не может быть записан. В этом случае вам нужно найти другой метод в Photoshop, чтобы сделать то же самое. Проверьте, можно ли записать этот метод, а затем используйте его в своем действии.
12. Нажатие кнопки воспроизведения на определенном шаге внутри действия
Если вы решите развернуть шаги действия и щелкнуть определенный шаг внутри действия, а затем нажать кнопку воспроизведения действия, вы, скорее всего, получите сообщение об ошибке . Это связано с тем, что действие начнется с выбранного шага, а не с начала действия. Это означает, что любые шаги перед выбранным шагом выполняться не будут.
Заключительные слова
Если один из ваших экшенов Photoshop работал и перестал работать, то, вероятно, это произошло по одной из вышеуказанных причин.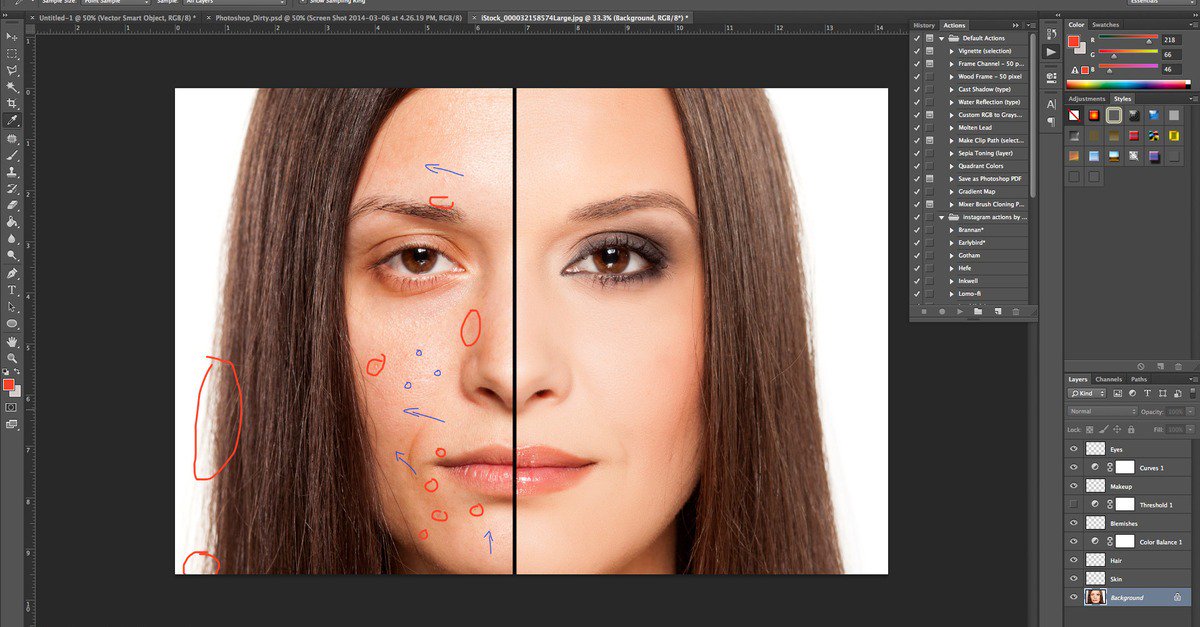
Действия делают именно то, что им говорят делать при записи. Поэтому, если они должным образом протестированы и работали раньше, они должны продолжать работать, если только они не изменены или ваша установка Photoshop не запутана.
Просмотрите приведенный выше список и проверьте, может ли одна из проблем помочь вам снова запустить действие. Если это все еще не работает, попробуйте переустановить или перезагрузить экшены Photoshop.
Есть ли общие проблемы, которые мы пропустили, или мы забыли самое простое решение? Дайте нам знать в комментариях ниже.
Питер Дам
Привет, я Питер. Я владелец и редактор Photography-RAW. Я позабочусь о том, чтобы вы получали лучшие статьи о фотографии. Лично я предпочитаю снимать пейзажи, природу и макросъемку.
Надеюсь, вам понравится сайт 🙂
Что делать, если Экшены Photoshop не работают – Действия LSP от Lemon Sky
Экшены Photoshop — это последовательность предварительно записанных шагов, предназначенных для воспроизведения в Adobe Photoshop. Действия используют встроенные функции Photoshop. Все действия и пресеты LSP разработаны с использованием Adobe Photoshop CC и Lightroom CC (Creative Cloud) и обновлены до последних версий.
Действия используют встроенные функции Photoshop. Все действия и пресеты LSP разработаны с использованием Adobe Photoshop CC и Lightroom CC (Creative Cloud) и обновлены до последних версий.
СОВЕТ. Всегда загружайте свои действия и создайте резервную копию папки на безопасном диске, если они понадобятся вам снова в будущем
Но что происходит, когда экшены Photoshop не работают должным образом? Это руководство по устранению неполадок 101 должно помочь вам решить любые проблемы с вашими действиями Photoshop:
Как я упоминал выше, действия Photoshop представляют собой предварительно записанные шаги, и иногда могут возникать проблемы, если что-то изменилось в действии. Это легко сделать, и это можно исправить, удалив весь набор действий и переустановив его из исходного файла.
Если ваши действия с самого начала работали хорошо, но вдруг перестали работать, то 9В 9% случаев это связано с одной из следующих проблем, которые можно устранить, удалив, перезапустив и переустановив:
- Действия работали хорошо, но теперь перестали работать должным образом
Удалите свои действия, перезапустите Photoshop и переустановите действия из исходного купленного файла. Если раньше они работали хорошо, значит, что-то изменилось. Пожалуйста, убедитесь, что ваш поврежденный набор определенно удален перед переустановкой.
Если раньше они работали хорошо, значит, что-то изменилось. Пожалуйста, убедитесь, что ваш поврежденный набор определенно удален перед переустановкой.
- Ничего не происходит, когда вы рисуете на поле маски слоя
1: Убедитесь, что поток кисти установлен на 100 %, а непрозрачность — на 100 %, чтобы проверить проблему. Если это устраняет проблему, это означает, что ваша непрозрачность или поток были слишком низкими, чтобы заметить ваши мазки кисти. Теперь вы можете настроить его соответствующим образом.2: Вы случайно рисуете на самом слое, а не на маске. Пожалуйста, нажмите на поле маски слоя, чтобы нарисовать.
3. Режим кисти должен быть установлен на «НОРМАЛЬНЫЙ» (в раскрывающемся меню). Если ваша кисть настроена на другой режим, это не будет хорошо рисовать на маске слоя (т. е. точечный свет, наложение, линейный свет и т. д. и т. д.). Пожалуйста, вернитесь к обычному режиму.
- Фоновый слой
Действиям требуется фоновый слой для вызова во время выполнения. Если вы обрезали свое изображение в Photoshop, есть вероятность, что ваш базовый слой теперь называется «слоем 0», что означает, что действия не могут выполняться. Исправьте это, выровняв изображение перед выполнением любых действий LSP или переименовав базовый слой в «Фон».
Если вы обрезали свое изображение в Photoshop, есть вероятность, что ваш базовый слой теперь называется «слоем 0», что означает, что действия не могут выполняться. Исправьте это, выровняв изображение перед выполнением любых действий LSP или переименовав базовый слой в «Фон».
- Возникла проблема с порядком ваших действий
Легко случайно щелкнуть, записать или изменить порядок ваших действий. Всего одно крошечное изменение может сломать строку команд, установленных вашими действиями, что приведет к сообщениям об ошибках, поскольку действия не могут выполнить свою задачу. Опять удалить, перезагрузить и переустановить. - Слишком много действий одновременно/слишком много слоев
Важно регулярно сглаживать изображение между действиями. Если создается слишком много слоев действий, это может привести к хаосу во время выполнения и вызвать сообщения об ошибках/ошибки программы. Это во многом зависит от характеристик вашего компьютера и от того, насколько хорошо Photoshop может обрабатывать множество слоев. Держите вещи чистыми и простыми, если вы беспокоитесь о выравнивании, сохраните резервные версии. Иногда похожие действия могут конфликтовать друг с другом, если ваше изображение не сведено к минимуму. Я рекомендую выравнивать каждое одно или два действия, чтобы все работало гладко.
Держите вещи чистыми и простыми, если вы беспокоитесь о выравнивании, сохраните резервные версии. Иногда похожие действия могут конфликтовать друг с другом, если ваше изображение не сведено к минимуму. Я рекомендую выравнивать каждое одно или два действия, чтобы все работало гладко.
- Экшены никогда не работали должным образом
Это может быть связано с вашей версией Photoshop — пожалуйста, убедитесь, что ваша версия совместима [как указано выше], прежде чем покупать экшены, так как из-за характера цифровых загрузок я не могу вернуть деньги . Если вы используете нелегальную копию последней версии Photoshop, действия могут не воспроизводиться должным образом, поскольку не все функции будут установлены. Для достижения наилучших результатов всегда используйте последнюю версию Adobe Photoshop CC/CS6. Также проверьте настройки Photoshop, чтобы убедиться, что вы работаете с максимальной производительностью, которую позволяет ваш компьютер.
Как правило, если действия работали хорошо в прошлом, а теперь перестали работать для вас, удаление и повторная установка — единственный выход.
Если у вас возникли проблемы с действиями или пресетами LSP, свяжитесь со мной по адресу [email protected] или напишите в группу LSP Actions на Facebook 🙂 www.facebook.com/groups/lemonskyactions, если проблема не устранена. проблемы.
Примечание. Действия LSP лучше всего работают в более поздних версиях Photoshop или Lightroom CC. Имейте в виду, что я не могу поручиться за то, насколько хорошо они будут работать в старых версиях PS или PSE или в будущих обновлениях программного обеспечения. При покупке предполагается, что вы знаете, как запускать и использовать Экшены Photoshop, поскольку я не могу отвечать на каждое электронное письмо или личное сообщение, чтобы помочь вам, поэтому для установки и настройки основ см. раздел ПОМОЩЬ для получения дополнительной информации, а также ВИДЕО-РУКОВОДСТВА, чтобы начать.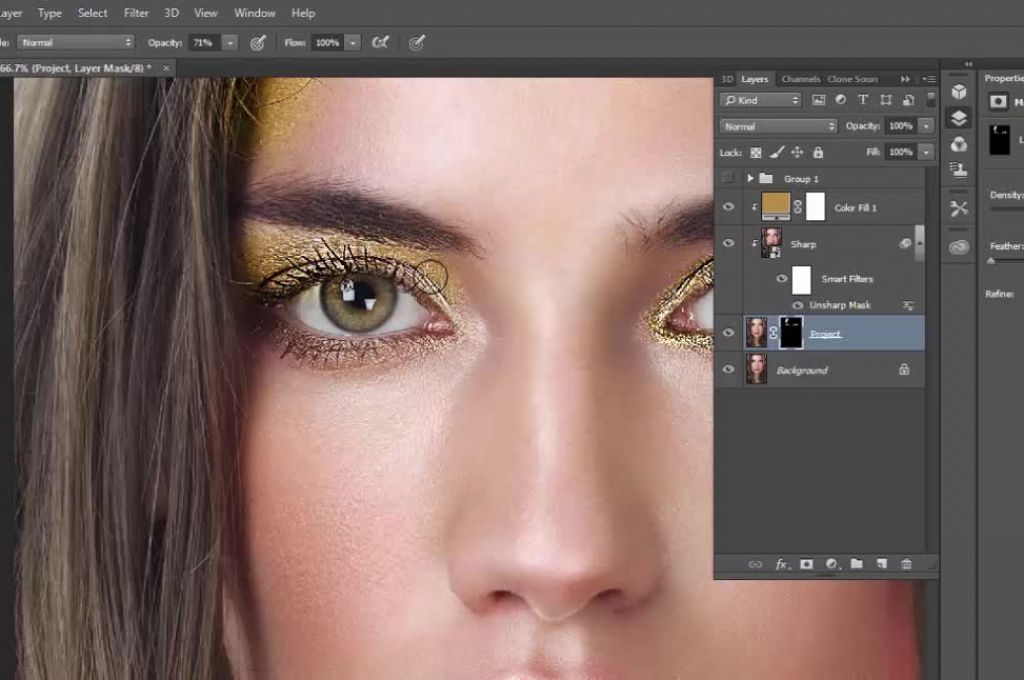

 Если раньше они работали хорошо, значит, что-то изменилось. Пожалуйста, убедитесь, что ваш поврежденный набор определенно удален перед переустановкой.
Если раньше они работали хорошо, значит, что-то изменилось. Пожалуйста, убедитесь, что ваш поврежденный набор определенно удален перед переустановкой. Если вы обрезали свое изображение в Photoshop, есть вероятность, что ваш базовый слой теперь называется «слоем 0», что означает, что действия не могут выполняться. Исправьте это, выровняв изображение перед выполнением любых действий LSP или переименовав базовый слой в «Фон».
Если вы обрезали свое изображение в Photoshop, есть вероятность, что ваш базовый слой теперь называется «слоем 0», что означает, что действия не могут выполняться. Исправьте это, выровняв изображение перед выполнением любых действий LSP или переименовав базовый слой в «Фон».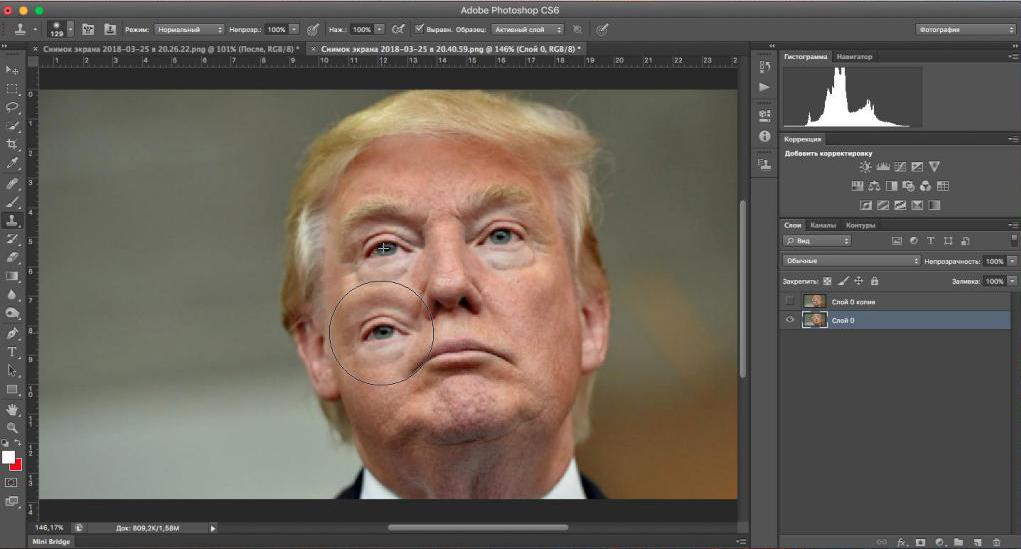 Держите вещи чистыми и простыми, если вы беспокоитесь о выравнивании, сохраните резервные версии. Иногда похожие действия могут конфликтовать друг с другом, если ваше изображение не сведено к минимуму. Я рекомендую выравнивать каждое одно или два действия, чтобы все работало гладко.
Держите вещи чистыми и простыми, если вы беспокоитесь о выравнивании, сохраните резервные версии. Иногда похожие действия могут конфликтовать друг с другом, если ваше изображение не сведено к минимуму. Я рекомендую выравнивать каждое одно или два действия, чтобы все работало гладко.