Эффективность различных способов работы с файлами в языках С/С++
Библиографическое описание:Эффективность различных способов работы с файлами в языках С/С++ / Е. В. Коптенок, В. С. Лядов, М. Ю. Пескова [и др.]. — Текст : непосредственный // Техника. Технологии. Инженерия. — 2020. — № 1 (15). — С. 5-9. — URL: https://moluch.ru/th/8/archive/152/4839/ (дата обращения: 30.05.2023).
Главный объект, с которым работает любой компьютер — информация. Как и человек, компьютер обрабатывает разного рода информацию: текст, графику, звук, видео и т. д. Одним из способов хранения и обработки информации на компьютере является использование файлов. Файл представляет собой последовательный набор данных, хранящийся на каком-либо физическом устройстве и имеющий имя и расширение. Работа с файлами реализуется средствами самой операционной системой. Операционная система предоставляет приложениям набор некоторых функций, благодаря которым организуется работа с файлами. На файловую систему накладываются определённые ограничения самой операционной системой. С точки зрения API, файл представляется как объект, по отношению к которому применяются функции API. На уровне API не важно, существует ли файл, как объект файловой системы или как устройство ввода-вывода. Расширение файла предназначено для однозначного определения типа файлового объекта.
На файловую систему накладываются определённые ограничения самой операционной системой. С точки зрения API, файл представляется как объект, по отношению к которому применяются функции API. На уровне API не важно, существует ли файл, как объект файловой системы или как устройство ввода-вывода. Расширение файла предназначено для однозначного определения типа файлового объекта.
Наиболее распространенные расширения:
– Текстовый документ: txt;
– Форматированный текстовый документ: rtx, rtf, pdf, doc, docm;
– Электронные таблицы: xls, xlsx, xlsm, ods;
– Графика: jpg, jpeg, gif, png;
– Видео: mpeg 263, avi;
– Архив: rar, zip, tg;
– Исполняемые файлы: exe, cmd, bat;
Как для пользователей, так и для разработчиков файл является одним из лучших способов хранения и обработки данных при разработке программного обеспечения. В этой статье мы рассмотрим несколько способов работы с файлами в таких языках программирования С/С++, а также проверим их эффективность.
– Текстовых файлов;
– Бинарных файлов;
Текстовый файл — является своим родом компьютерного файла, который структурирован как последовательность строк из электронного текста.
Преимущества:
– Универсальность — любая операционная система может прочитать файл, особенно если речь идет об однобайтных кодировках, которые не подвержены проблеме, характерной для других форматов файлов.
– Формат текстового файла простой, и он свободно может быть изменён обычным редактором текста, который в свою очередь есть в любом ОС.
Недостатки:
– У текстовых файлов, имеющих большой объём, низкая информационная энтропия — эти файлы занимают больше места, нежели чем минимально необходимо.
– Некоторые операции производимыми над текстовыми файлами малоэффективны. К примеру, если в файле встретится число, вычислительная система до начала операций с ним должна будет перевести его в собственный внутренний формат, применив сравнительно сложную процедуру преобразования числа; чтобы перейти на 1000-ю строку, требуется пройти 999 строк, идущих до нее.
Двоичный (бинарный) файл — в широком смысле представляет собой набор последовательных произвольных байтов.
В узком смысле слова: двоичные файлы — противопоставляются текстовым файлам. При этом, если говорить о технической реализации на уровне аппаратного обеспечения, текстовые файлы являются частным случаем двоичных файлов, и следовательно, можно сказать, что абсолютно любой файл является «двоичным»Целью данной статьи является выяснить производительность различных способов работы с файлами. В качестве способов обработки файлов рассматривались:
– Функции заголовочного файла стандартной библиотеки языка C, для файлового ввода и вывода.
– Потоковые классы языка C++: ifstream и ofstream.
В качестве способов хранения выступали текстовые и бинарные файлы.
Для проверки эффективности каждого способа обработки были получены значения времени, за которое происходит считывание и сохранение данных в файл. В качестве данных выступал массив структур, размерностью 1000 элементов, хранящий запись вида: “Строка, целое число, вещественное число”. Эксперименты, обсуждаемые в данной статье, проходили на ноутбуке (модель Intel Core i5 CPU P8300, 2.4*4 Ghz), работающий на Windows 10. Размер оперативной памяти 8 Гб. Для каждого способа эксперимент повторялся 20 раз, и учитывался средний показатель.
Таблица 1
Значение времени, за которое произошло считывание данных из файлов. ms— миллисекунды
Текстовый файл | Бинарный файл | |
Стандартная библиотека языка С | 3 ms | 1 ms |
Потоковые классы: ifstream, ofstream | 8 ms | 7 ms |
Таблица 2
Значение времени, за которое произошла запись данных вфайлов.
Текстовый файл | Бинарный файл | |
Стандартная библиотека языка С | 3 ms | 1 ms |
Потоковые классы: ifstream, ofstream | 13 ms | 12 ms |
Рис. 1. Время, затраченное на считывание данных из файла
Рис. 2. Время, затраченное на запись данных в файл
Вывод:
Наиболее оптимальной по времени оказалась работа стандартной библиотеки языка С. Исследование показывает, что наилучшую скорость работы обеспечивают средства стандартной библиотеки языка С, описанные в заголовочном файле stdio.h при взаимодействии с бинарными файлами. Наихудший результат показывает работа с текстовыми файлами, средствами потоковых классов, описываемые в стандартной библиотеке C++: ifstream и ofstream.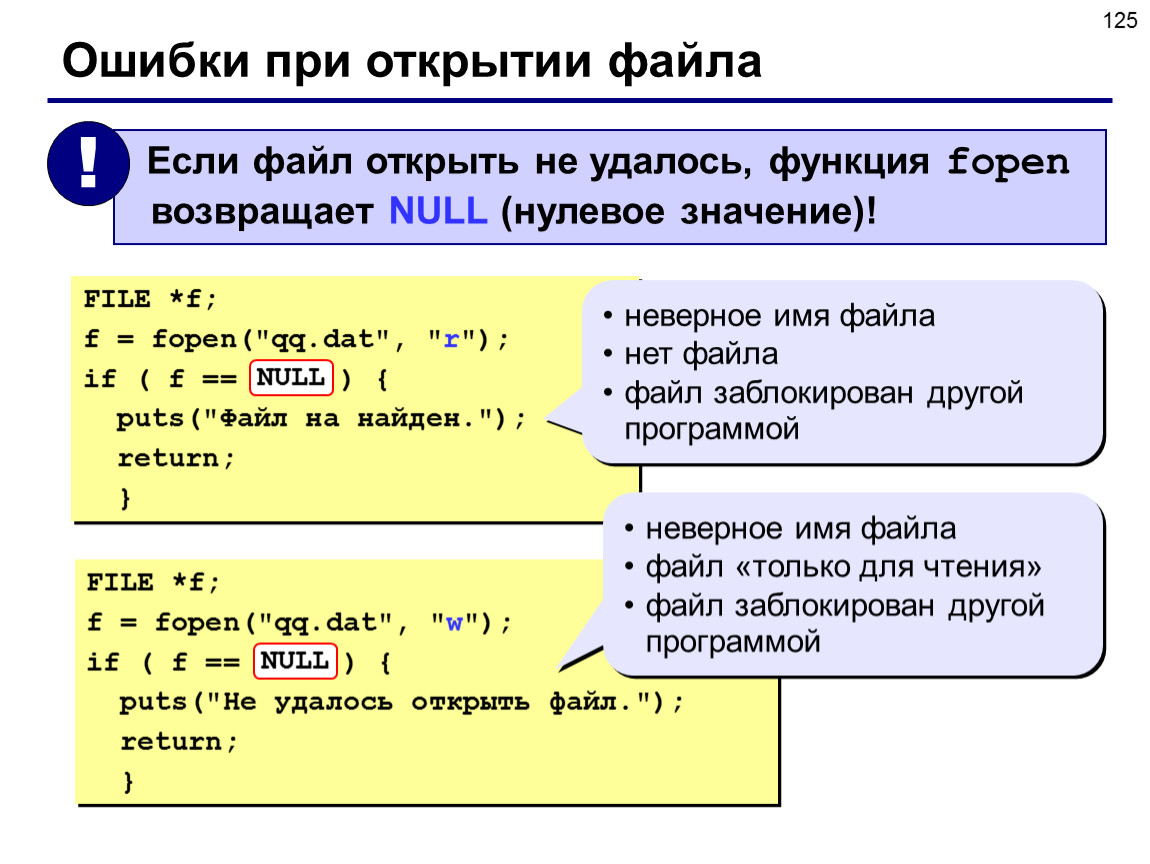
Литература:
- Страуструп, Б. Язык программирования C++ / Б. Страуструп. — М.: Радио и связь, 2011. — 350 c.
- Керниган, Б. Язык программирования C. / Б. Керниган, Д. М. Ритчи. — М.: Вильямс, 2016. — 288 c.
Основные термины (генерируются автоматически): файл, API, значение времени, стандартная библиотека языка С, текстовый файл, бинарный файл, заголовочный файл, операционная система, самая операционная система, файловая система.
Алгоритм сжатия
текстовых файлов | Статья в журнале…Алгоритм сжатия текстовых файлов. Авторы : Череданова Екатерина Максимовна , Мамченко Елизавета Андреевна.
Растущий в настоящее время объем текстовой информации требует разработки новых эффективных и надежных методов ее кодирования, закрытия и передачи.
Применение простой стеганографии при передаче
файлов. ..
..В данной статье описывается понятие стеганографии, а также показывается её применение на простейших примерах в операционной системе Windows. Ключевые слова: стеганография, скрытие, криптография, альтернативные потоки данных, rarjpeg.
Операционные системы мобильных мультимедиа устройств для…Наше исследование — рассмотрение операционных систем мобильных мультимедиа устройств и
В отличие от Android, операционная система iOS не используется на устройствах от других производителей и не
С технической точки зрения прошивка — это бинарный файл, который…
Применение графической
библиотеки SDL2.0 для…Для работы с аудио необходимо подключить заголовочный файл SDL_audio. h.
h.
Использование средств библиотеки SFML для написания игровых проектов. Применение графической библиотеки SDL2.0 для программирования компьютерных игр на языке СИ.
Интеграция MS-DOS приложений в современные
операционные…Однако эта операционная система уже устарела, и использовать её становится неудобно, а порой даже не представляется
Первым и самым простым способом является использование самой операционной системы MS-DOS. Но такой способ обладает целым рядом недостатков.
Современные
системы автоматизированного динамического… Статья посвящена исследованию трех современных систем автоматизированного динамического анализа вредоносных файлов: Cuckoo Sandbox , Anubis и DRAKVUF .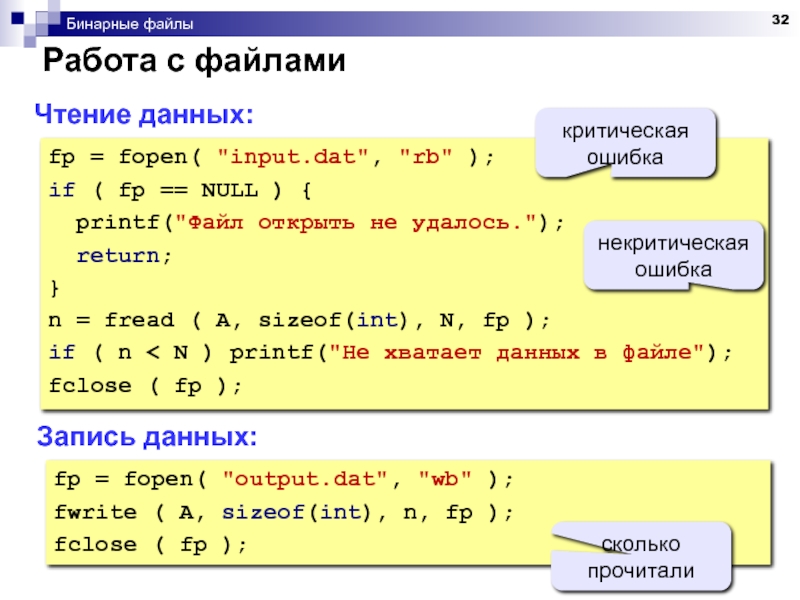 Показано значение подобных систем в области изучения функциональности вредоносных программ.
Показано значение подобных систем в области изучения функциональности вредоносных программ.
Сравнительный анализ методов Наивного Байеса и SVM…
В статье раскрывается понятие классификации текстовых документов для автоматического обнаружения категорий по текстам. Проводится сравнительный анализ двух самых главных алгоритмов, которыми являются методы наивного Байеса и SVM.
Системы сбора информации в аспекте кибербезопасности– Система должна иметь OS независимые агенты сбора и мониторинга. – В системе должен присутствовать Веб интерфейс. – Система должна иметь возможность извлекать данные анализа для визуализации через API или иметь средство визуализации данных анализа.
С++
библиотека компонентов генетических алгоритмовГотовый файл библиотеки теперь доступен для решения оптимизационных задач с помощью генетических алгоритмов. Чтобы решать задачи с помощью данной библиотеки, создается новый проект, подключается файл библиотеки Library.lib, подключаются заголовочные…
Чтобы решать задачи с помощью данной библиотеки, создается новый проект, подключается файл библиотеки Library.lib, подключаются заголовочные…
Работа с файлами и папками
Сертификация и расширение возможностей.
Be
Правительство. Certified Computer Fundamentals MS Office
Эта статья поможет вам научиться находить, упорядочивать и использовать файлы и папки на вашем компьютере.
Что такое файлы и папки?
Файл очень похож на печатный документ, который вы можете найти на чьем-то столе или в картотеке; это элемент, который содержит набор связанной информации. На компьютере примеры файлов включают текстовые документы, электронные таблицы, цифровые изображения и даже песни. Каждое изображение, сделанное цифровой камерой, например, представляет собой отдельный файл, а музыкальный компакт-диск может содержать дюжину отдельных файлов с песнями.
Ваш компьютер представляет файлы со значками. Глядя на значок файла, вы можете сразу сказать, что это за файл. Вот некоторые распространенные значки файлов:
Вы можете сказать, какой файл представляет значок, по его внешнему видуПапка — это не более чем контейнер, в котором вы можете хранить файлы. Если вы положите на чей-то стол тысячи бумажных файлов, будет практически невозможно найти какой-то конкретный файл, когда он вам понадобится. Вот почему люди часто хранят бумажные файлы в папках внутри картотеки. Организация файлов в логические группы упрощает поиск любого конкретного файла.
Папки на вашем компьютере работают точно так же.
В папках хранятся не только файлы, но и другие папки. Папка внутри папки обычно называется подпапкой. Вы можете создать любое количество подпапок, и каждая может содержать любое количество файлов и дополнительных подпапок.
Как Windows упорядочивает ваши файлы и папки
Когда дело доходит до организации, вам не нужно начинать с нуля.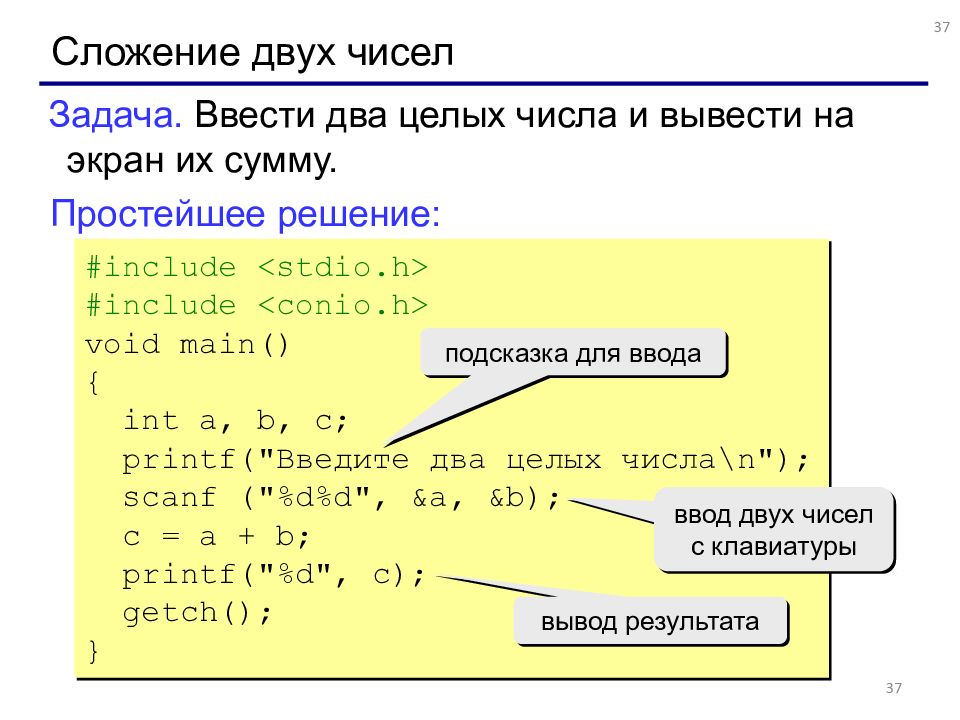 Windows поставляется с несколькими общими папками, которые вы можете использовать в качестве якорей, чтобы начать упорядочивать свои файлы. Вот список некоторых наиболее распространенных папок, в которых вы можете хранить свои файлы и папки:
Windows поставляется с несколькими общими папками, которые вы можете использовать в качестве якорей, чтобы начать упорядочивать свои файлы. Вот список некоторых наиболее распространенных папок, в которых вы можете хранить свои файлы и папки:
- Документы. Используйте эту папку для хранения файлов текстового редактора, электронных таблиц, презентаций и других бизнес-ориентированных файлов.
- Картинки. Используйте эту папку для хранения всех своих цифровых изображений, независимо от того, получаете ли вы их с камеры, сканера или получаете по электронной почте от других людей.
- Музыка. Используйте эту папку для хранения всей вашей цифровой музыки, например песен, которые вы копируете с аудио компакт-диска или загружаете из Интернета.
- Видео. Используйте эту папку для хранения своих видеороликов, например фрагментов с цифровой камеры, видеокамеры или видеофайлов, загруженных из Интернета.
- Загрузки. Используйте эту папку для хранения файлов и программ, которые вы загружаете из Интернета.

Вы также можете найти папки «Документы», «Изображения» и «Музыка» в меню «Пуск», прямо под вашей личной папкой.
Помните, что вы можете создавать подпапки внутри любой из этих папок, чтобы лучше организовать свои файлы. Например, в папке «Изображения» вы можете создать подпапки, чтобы упорядочить изображения по дате, событию, по именам людей на изображениях или по любой другой схеме, которая поможет вам работать более эффективно.
Что такое части папки
Когда вы открываете папку на рабочем столе, появляется окно папки. Окно папки не только показывает содержимое папки, но и содержит множество частей, предназначенных для упрощения навигации по Windows или работы с файлами и папками. Вот типичная папка и каждая из ее частей:
Окно папки не только показывает содержимое папки, но и содержит множество частей, предназначенных для упрощения навигации по Windows или работы с файлами и папками. Вот типичная папка и каждая из ее частей:
| Часть папки | Чем полезен |
|---|---|
| Адресная строка | Используйте адресную строку для перехода к другой папке, не закрывая окно текущей папки. |
| Кнопки «Назад» и «Вперед» | Используйте кнопки «Назад» и «Вперед» для перехода к другим папкам, которые вы уже открыли, не закрывая текущее окно. Эти кнопки работают вместе с адресной строкой; после того, как вы используете адресную строку для изменения папки, например, вы можете использовать кнопку «Назад», чтобы вернуться в исходную папку. |
| Окно поиска | Введите слово или фразу в поле поиска, чтобы найти файл или подпапку, хранящуюся в текущей папке. Поиск начинается, как только вы начинаете печатать, поэтому, например, при вводе B все файлы, начинающиеся с буквы B, появятся в списке файлов папки. Поиск начинается, как только вы начинаете печатать, поэтому, например, при вводе B все файлы, начинающиеся с буквы B, появятся в списке файлов папки. |
| Панель инструментов | Панель инструментов позволяет выполнять стандартные задачи, такие как изменение внешнего вида файлов и папок, копирование файлов на компакт-диск или запуск слайд-шоу цифровых изображений. Кнопки панели инструментов меняются, чтобы отображать только полезные команды. Например, если вы щелкнете файл изображения, на панели инструментов появятся другие кнопки, чем если бы вы щелкнули музыкальный файл. |
| Панель навигации | Как и адресная строка, панель навигации позволяет изменить вид на другие папки. Раздел «Избранные ссылки» позволяет легко перейти к общей папке или начать поиск, который вы ранее сохранили. Если вы часто посещаете одну и ту же папку, вы можете перетащить эту папку на панель навигации, чтобы сделать ее одной из ваших любимых ссылок. |
| Список файлов | Здесь отображается содержимое текущей папки. Если вы ввели текст в поле поиска, чтобы найти файл, отобразятся только те файлы, которые соответствуют вашему запросу. Если вы ввели текст в поле поиска, чтобы найти файл, отобразятся только те файлы, которые соответствуют вашему запросу. |
| Заголовки столбцов | Используйте заголовки столбцов, чтобы изменить организацию файлов в списке файлов. Вы можете сортировать, группировать или складывать файлы в текущем представлении. |
| Панель сведений | В области сведений отображаются наиболее распространенные свойства, связанные с выбранным файлом. Свойства файла — это информация о файле, такая как автор, дата последнего изменения файла и любые описательные теги, которые вы могли добавить к файлу. |
| Панель предварительного просмотра | Используйте панель предварительного просмотра для просмотра содержимого различных типов файлов. Например, если вы выберете сообщение электронной почты, текстовый файл или изображение, вы сможете просмотреть его содержимое, не открывая его в программе. Панель предварительного просмотра по умолчанию не отображается в большинстве папок. Чтобы увидеть его, нажмите кнопку «Упорядочить» на панели инструментов, нажмите «Макет», а затем нажмите «Панель предварительного просмотра». Чтобы увидеть его, нажмите кнопку «Упорядочить» на панели инструментов, нажмите «Макет», а затем нажмите «Панель предварительного просмотра». |
Просмотр файлов в папке
Когда вы открываете папку и просматриваете свои файлы, вы можете предпочесть значки большего (или меньшего) размера или расположение, позволяющее просматривать различные виды информации о каждом файле. Чтобы внести такие изменения, используйте кнопку Views на панели инструментов.
Каждый раз, когда вы нажимаете кнопку «Виды», окно папки меняет способ отображения значков файлов и папок, чередуя большие значки, представление меньших значков, называемое «Плитки», и представление, называемое «Сведения», в котором отображаются несколько столбцов информации о файле. .
Если щелкнуть стрелку рядом с кнопкой «Вид», у вас появится еще больше вариантов. Перетащите ползунок вверх или вниз, чтобы точно настроить размер значков файлов и папок. Вы можете видеть, как значки меняют размер при перемещении ползунка.
Поиск файлов
Когда вам нужно найти определенный файл, вы часто знаете, что он находится где-то в общей папке, такой как «Документы» или «Изображения». К сожалению, фактический поиск нужного файла может означать просмотр сотен файлов и подпапок, а это непростая задача. Чтобы сэкономить время и усилия, используйте поле поиска, чтобы найти файл.
Поле поискаПоле поиска находится в верхней части каждой папки. Чтобы найти файл, откройте папку, содержащую искомый файл, щелкните поле поиска и начните вводить текст. Поле поиска фильтрует текущее представление на основе введенного текста. Файлы отображаются как результаты поиска, если ваш поисковый запрос соответствует имени файла, тегам или другим свойствам файла. Текстовые документы отображаются, если искомый термин встречается в любом тексте внутри документа. Ваш поиск выглядит в текущей папке, а также во всех подпапках.
Если вы не знаете, где искать файл, вы можете расширить поиск, включив в него весь компьютер, а не только одну папку.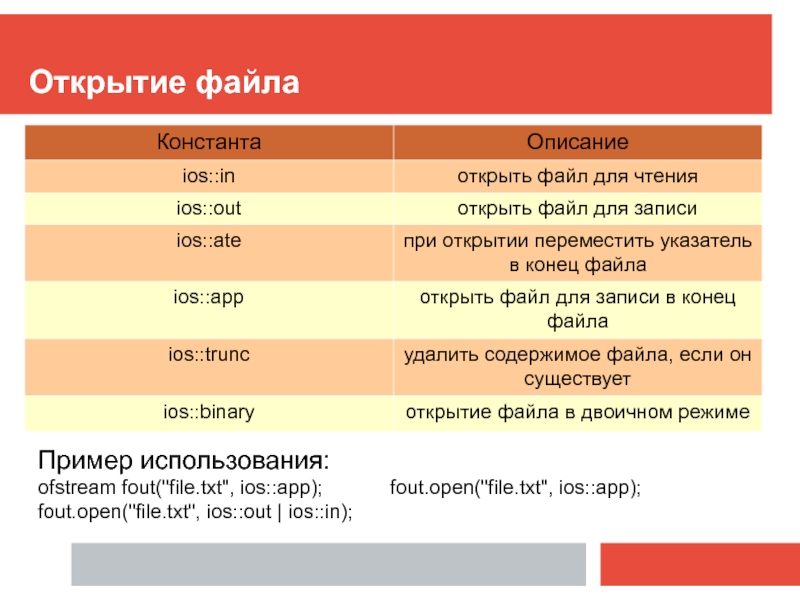
Копирование и перемещение файлов и папок
Иногда вам может понадобиться изменить место хранения файлов на вашем компьютере. Например, вы можете переместить файлы в другую папку или скопировать их на съемный носитель (например, компакт-диски или карты памяти), чтобы поделиться ими с другим человеком.
Большинство людей копируют и перемещают файлы, используя метод перетаскивания. Начните с открытия папки, содержащей файл или папку, которые вы хотите переместить. Затем откройте папку, в которую вы хотите его переместить. Расположите окна папок на рабочем столе так, чтобы вы могли видеть содержимое обоих из них.
Затем перетащите файл или папку из первой папки во вторую папку. Вот и все.
Чтобы скопировать или переместить файл, перетащите его из одной папки в другую При использовании метода перетаскивания вы можете заметить, что иногда файл или папка копируется, а иногда перемещается. Почему это? Если вы перетаскиваете элемент между папками на одном жестком диске, элементы перемещаются таким образом, что на одном жестком диске не создаются две копии одного и того же файла или папки. Если вы перетащите элемент в папку на другом жестком диске (например, в сетевом расположении) или на съемный носитель, такой как компакт-диск, элемент будет скопирован. Таким образом, файл или папка не удаляются из исходного местоположения.
Если вы перетащите элемент в папку на другом жестком диске (например, в сетевом расположении) или на съемный носитель, такой как компакт-диск, элемент будет скопирован. Таким образом, файл или папка не удаляются из исходного местоположения.
Создание и удаление файлов
Наиболее распространенным способом создания новых файлов является использование программы. Например, вы можете создать текстовый документ в программе обработки текстов или файл фильма в программе редактирования видео.
Некоторые программы создают файл при их открытии. Например, когда вы открываете WordPad, он начинается с пустой страницы. Это пустой (и несохраненный) файл. Начните печатать, и когда вы будете готовы сохранить свою работу, нажмите «Файл» в строке меню, а затем нажмите «Сохранить как». В появившемся диалоговом окне введите имя файла, которое поможет вам снова найти файл в будущем, а затем нажмите «Сохранить».
По умолчанию большинство программ сохраняют файлы в общих папках, таких как «Документы», «Изображения» и «Музыка», что упрощает поиск файлов в следующий раз.
Когда файл вам больше не нужен, вы можете удалить его с жесткого диска вашего компьютера, чтобы сэкономить место и не допустить загромождения компьютера ненужными файлами. Чтобы удалить файл, откройте папку, содержащую файл, и выберите файл. Нажмите DELETE, а затем в диалоговом окне «Удалить файл» нажмите «Да».
При удалении файла он временно сохраняется в Корзине. Думайте о корзине как о папке безопасности, которая позволяет вам восстанавливать файлы или папки, которые вы случайно удалили. Время от времени вам следует очищать корзину, чтобы освободить все место на жестком диске, используемое ненужными файлами.
Открытие существующего файла
Чтобы открыть файл, дважды щелкните его. Файл откроется в программе, которую вы использовали для его создания или редактирования. Например, если это текстовый файл, он откроется в вашей программе обработки текстов.
Однако так бывает не всегда. Двойной щелчок по цифровому изображению, например, обычно открывает программу просмотра изображений. Чтобы на самом деле отредактировать изображение, вам нужно использовать другую программу. Щелкните файл правой кнопкой мыши, выберите «Открыть с помощью», а затем щелкните имя программы, которую хотите использовать.
Чтобы на самом деле отредактировать изображение, вам нужно использовать другую программу. Щелкните файл правой кнопкой мыши, выберите «Открыть с помощью», а затем щелкните имя программы, которую хотите использовать.
Получите признанный в отрасли сертификат – свяжитесь с нами
Пожалуйста, включите JavaScript в вашем браузере, чтобы заполнить эту форму.Имя *
Электронная почта *
Контактный номер
Сообщение *
Получить правительство. Сертифицированный
Сертифицированный специалист по компьютерным основам
Узнать большеВы эксперт по MS Office?
Пройдите тестРабота с файлами — документация JupyterLab 4.0.0
Открытие файлов
Браузер файлов и меню «Файл» позволяют работать с файлами и каталоги в вашей системе. Это включает в себя открытие, создание, удаление, переименование, загрузка, копирование и совместное использование файлов и каталогов.
Браузер файлов находится на левой боковой панели. Вкладка «Файлы»:
Вкладка «Файлы»:
Многие действия с файлами также можно выполнять в меню «Файл»:
Чтобы открыть любой файл, дважды щелкните его имя в файловом браузере:
Вы также можете перетащить файл в основную рабочую область, чтобы создать новую вкладку:
Многие типы файлов имеют несколько программ просмотра/редактирования. Например, вы можете открыть файл Markdown в текстовом редакторе или как визуализированный HTML. Расширение JupyterLab также может добавлять новые средства просмотра/редактирования файлов. Чтобы открыть файл в программе просмотра/редакторе, отличной от стандартной, щелкните правой кнопкой мыши его имя в файловый браузер и используйте подменю «Открыть с помощью…», чтобы выбрать программу просмотра/редактора:
Один файл может быть открыт одновременно в нескольких программах просмотра/редактора и они останутся синхронизированными:
По файловой системе можно перемещаться двойным щелчком по папкам в список или щелкнув папки в верхней части списка каталогов:
Щелкните правой кнопкой мыши файл или каталог и выберите «Копировать общую ссылку», чтобы
скопируйте URL-адрес, который можно использовать для открытия JupyterLab с этим файлом, или
каталог открыт.
Щелкните правой кнопкой мыши файл или каталог и выберите «Копировать путь», чтобы скопировать относительный путь файловой системы. Это можно использовать для передачи аргументов для открытия файлы в функциях, вызываемых в различных ядрах.
Создание файлов и действий
Создайте новые файлы или действия, нажав кнопку + вверху.
файлового браузера. Это откроет новую вкладку Launcher в основной рабочей области,
что позволяет вам выбрать активность и ядро:
Текущий рабочий каталог нового действия или документа будет каталог, указанный в файловом браузере (за исключением терминала, который всегда запускается в корневом каталоге файлового браузера):
Новый файл создается с именем по умолчанию. Переименовать файл по щелкнув правой кнопкой мыши по его имени в файловом браузере и выбрав «Переименовать» из контекстного меню:
Загрузка и скачивание
Файлы могут быть загружены в текущий каталог файлового браузера с помощью перетащив файлы в браузер файлов или щелкнув значок Кнопка «Загрузить файлы» в верхней части браузера файлов:
Любой файл в JupyterLab можно загрузить, щелкнув правой кнопкой мыши его имя в в файловом браузере и выбрав «Загрузить» в контекстном меню:
Отображение скрытых файлов
Скрытые файлы и папки можно отобразить в JupyterLab, объединив два параметра:
Сначала серверу нужно разрешить обслуживать скрытые файлы, установив
ContentsManager.


