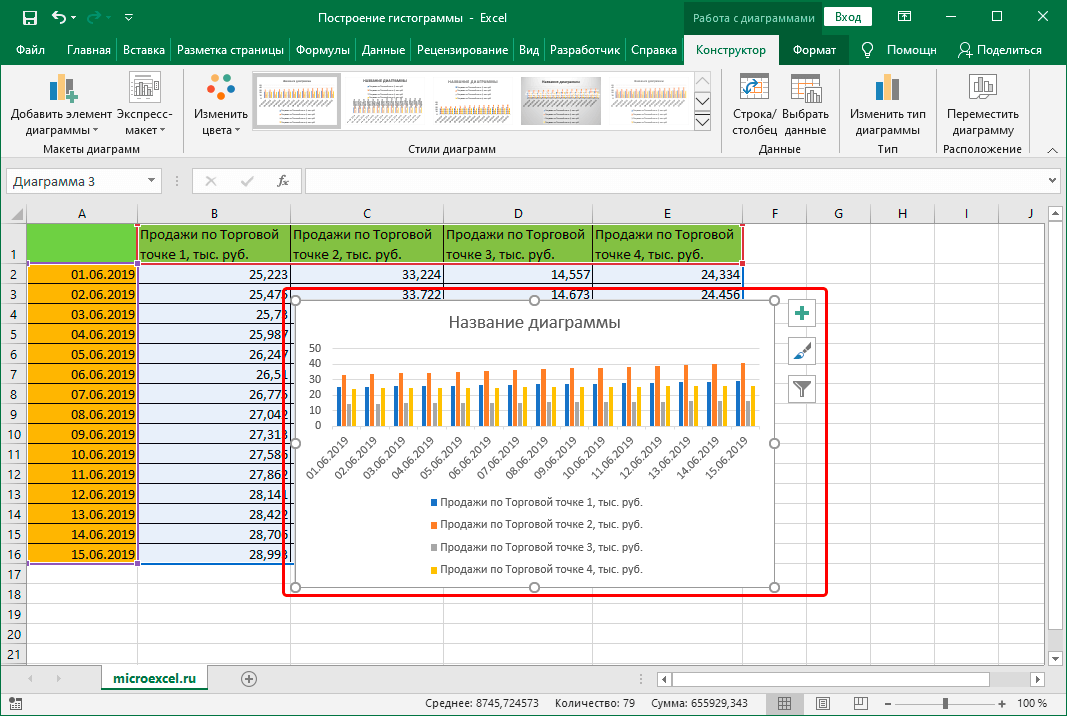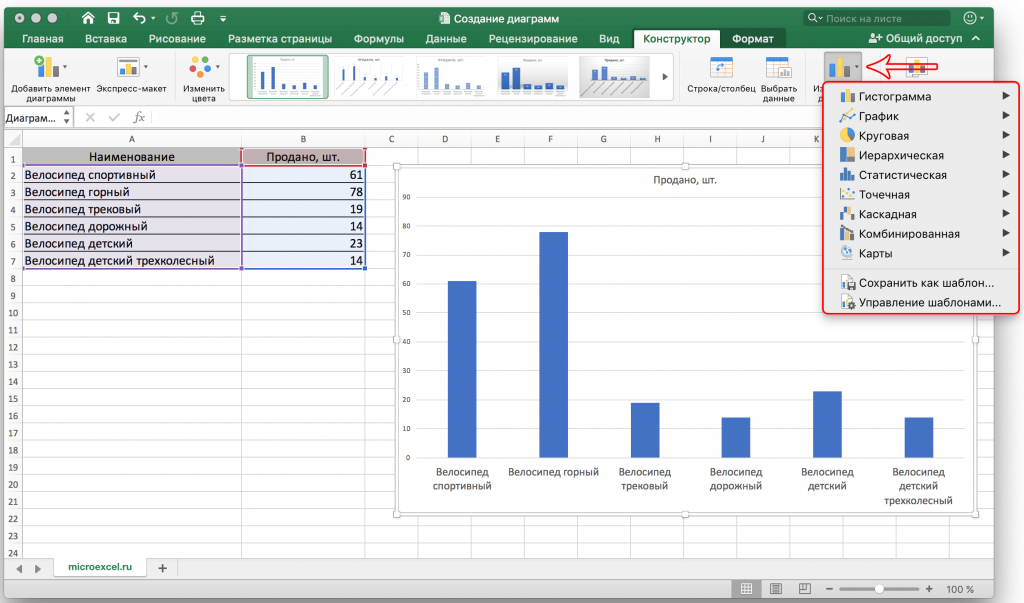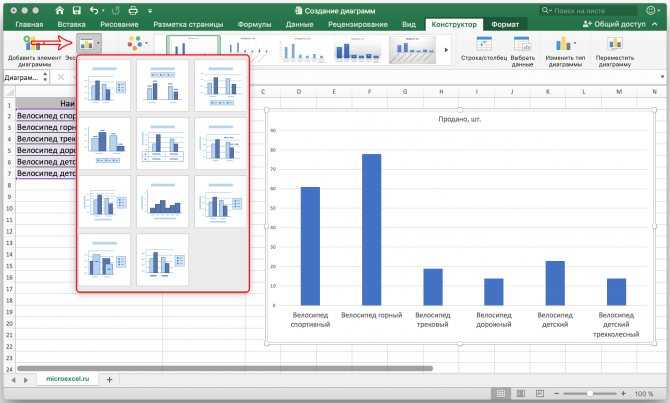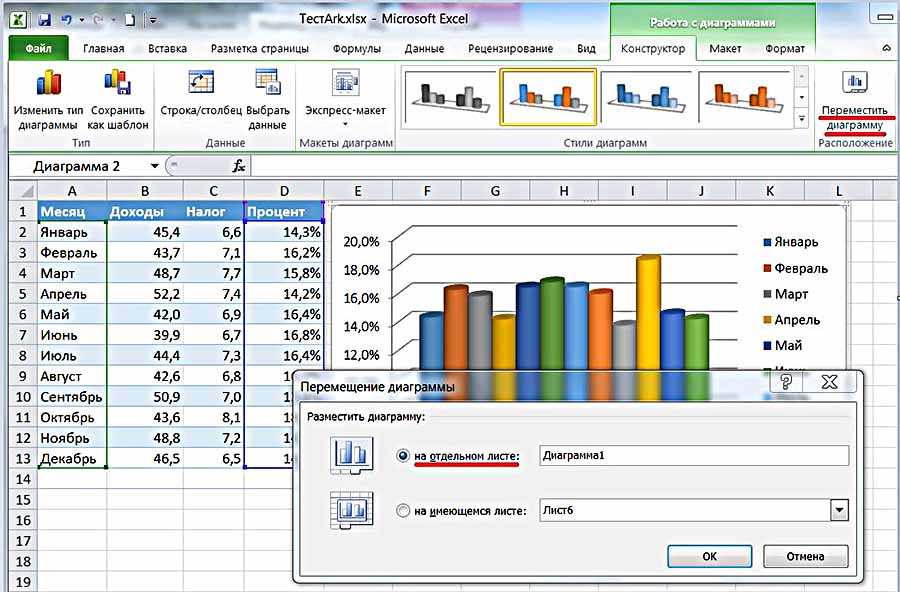Создание диаграммы в Excel 2007 — Запорізька обласна універсальна наукова бібліотека
09.01.2021 Коментарів — 0 Переглядів — 661
Чтобы создать диаграмму, выберите нужные данные, включая заголовки столбцов (январь, февраль, март) и заголовки строк (имена продавцов).
Затем щелкните вкладку Вставка и в группе Диаграммы нажмите кнопку Гистограмма. Можно задать другой тип диаграммы, но для отображения сравнения обычно используются гистограммы, поскольку они наиболее наглядные.
При нажатии кнопки Гистограмма будет предложено выбрать один из доступных типов гистограмм. Щелкните Гистограмма с группировкой, первый тип диаграммы в списке Гистограмма. Если навести мышь на тип диаграммы, появится всплывающая подсказка с его именем. В подсказке содержится также описание выделенного типа диаграммы и сведения о его использовании.
Совет. Если нужно изменить тип диаграммы после того, как она создана, щелкните кнопкой мыши в области диаграммы. На вкладке Конструктор в разделе Работа с диаграммами в группе Тип щелкните Изменить тип диаграммы и выберите нужный тип.
После вставки диаграммы на лист появляется группа Работа с диаграммами с тремя вкладками: Конструктор, Макет и Формат. На этих вкладках можно найти команды, которые требуются для работы с диаграммами.
Завершив работу с диаграммой, щелкните мышью вне ее. Группа Работа с диаграммами исчезнет. Чтобы вывести ее на экран, щелкните в области диаграммы. Тогда вкладки появятся снова.
Не волнуйтесь, если команды будут отсутствовать. Выполните первый шаг, вставив диаграмму (из группы Диаграммы на вкладке Вставка) или щелкнув область существующей диаграммы.
Рекомендуется добавить в диаграмму названия описательного характера, чтобы при ее изучении не приходилось гадать, к чему эта диаграмма относится.
Можно дать название самой диаграмме, а также осям диаграммы, которые служат для измерения и описания данных диаграммы. Эта диаграмма имеет две оси. Слева находится вертикальная ось (которая также называется осью значений или осью «y»). Эта ось содержит числовую шкалу, позволяющую оценить высоту столбцов. Месяцы показаны внизу на горизонтальной оси (называемой также осью категорий или осью «x»).
Чтобы быстро добавить названия в диаграмму, щелкните нужную диаграмму (это действие выделит ее), а затем перейдите в группу Макеты диаграмм на вкладке Конструктор. Нажмите кнопку Дополнительно, чтобы просмотреть доступные макеты. При выборе разных параметров будут показаны различные макеты, определяющие расположение элементов диаграммы.
Совет. Еще один способ задать названия — ввод их на вкладке Макет в группе Подписи. Там можно добавлять названия, щелкнув элементы Названия диаграммы и Названия осей.
Еще один способ задать названия — ввод их на вкладке Макет в группе Подписи. Там можно добавлять названия, щелкнув элементы Названия диаграммы и Названия осей.
Созданная диаграмма имеет стандартную цветовую палитру. С помощью стилей диаграммы можно изменить цвета диаграммы в считанные секунды.
Щелкните диаграмму. На вкладке Конструктор в группе Стили диаграмм нажмите кнопку Дополнительно, чтобы просмотреть доступные варианты, а затем выберите нужный стиль. При применении некоторых стилей будут изменены только цвета диаграммы. Другие стили предполагают изменение цвета и выделение столбцов, добавление цвета в область построения (область, окруженную осями) и добавление цвета для области диаграммы (то есть всей диаграммы).
Если в группе Стили диаграмм не появились нужные параметры, можно задать другие цвета, выбрав новую тему. Щелкните вкладку Разметка страницы и в группе Темы щелкните Цвета. Если установить указатель мыши на цвете, он будет показан в области предварительного просмотра, что отличается от данных, отображаемых в стилях диаграмм. Результат выбора цвета можно увидеть до его применения, что устраняет необходимость отменять действие, если выбранный цвет не нравится. Щелкните цвет, который хотите использовать для диаграммы.
Щелкните вкладку Разметка страницы и в группе Темы щелкните Цвета. Если установить указатель мыши на цвете, он будет показан в области предварительного просмотра, что отличается от данных, отображаемых в стилях диаграмм. Результат выбора цвета можно увидеть до его применения, что устраняет необходимость отменять действие, если выбранный цвет не нравится. Щелкните цвет, который хотите использовать для диаграммы.
Важно! В отличие от стиля диаграммы, цвета тем могут применяться для других элементов рабочего листа. Например, при применении темы для диаграммы также будут изменены стили таблицы и отдельных ячеек.
Если необходимо еще больше выделить название диаграммы и названия осей, то это сделать нетрудно. На вкладке Формат в группе Стили WordArt доступны многочисленные варианты оформления названий. На рисунке в название добавлена заливка текста, один из параметров этой группы, что позволяет изменить текст.
Чтобы использовать заливку текста, предварительно щелкните область названия, чтобы выделить его. Затем щелкните стрелку кнопки Заливка текста в группе Стили WordArt. Установите указатель на нужном цвете, чтобы увидеть, как изменится название. Если цвет нравится, щелкните его. Меню Заливка текста также содержит параметры, позволяющие применить для названия градиентную или текстурную заливку.
Другие параметры в группе Стили WordArt — это Контур текста и Анимация, где доступны эффекты Тень, Отражение и Свечение.Чтобы изменить шрифт, сделав его больше или меньше, или выбрать другой шрифт, щелкните Главная, а затем перейдите в группу Шрифт. Кроме того, можно изменить форматирование, воспользовавшись Мини-панелью. Эта панель появится в полупрозрачном виде, если выделить текст названия. Установите на ней указатель мыши (панель станет непрозрачной), а затем выберите нужный параметр форматирования.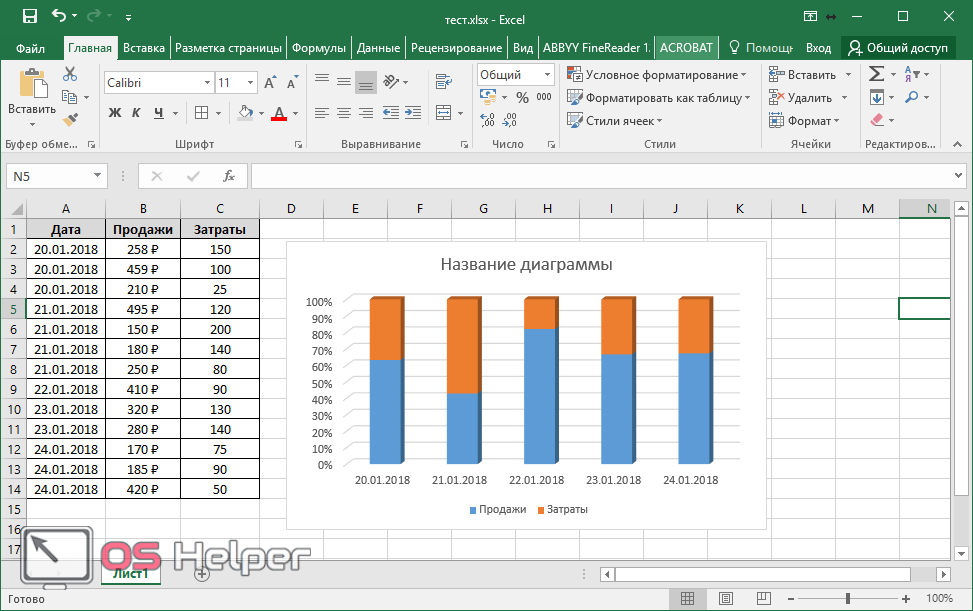
Когда оформление диаграммы завершено, ее можно поместить в презентацию PowerPoint, чтобы показать всем желающим. Если исходные данные диаграммы будут изменены уже после после добавления ее в PowerPoint, не расстраивайтесь. При изменении данных в Excel диаграмма в PowerPoint будет также обновлена.
Вот как это действует. Скопируйте диаграмму в Excel. Откройте PowerPoint 2007. Вставьте диаграмму в нужное место. В правом нижнем углу диаграммы появится кнопка Параметры вставки. Щелкните ее. Будет видно, что выбран параметр Диаграмма (связь с данными Excel). Это гарантирует, что при изменении диаграммы в Excel эти изменения автоматически отразятся в PowerPoint.
Теперь все готово к показу диаграммы.
Как создать диаграмму в Microsoft Excel • Обучение компьютеру
Диаграммы в Microsoft Excel – одна из самых примечательных функций данного табличного редактора. Microsoft Excel позволяет представлять разные данные не только в сухом табличном формате, но также наглядно, в визуальном формате, с помощью эффектных диаграмм.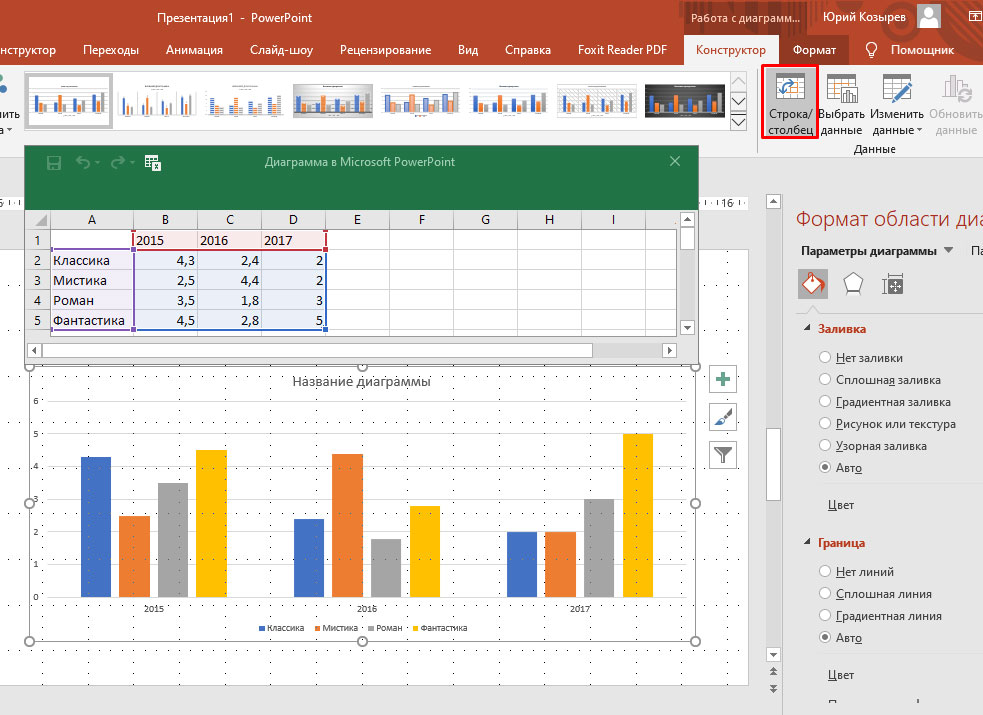 Человеческий мозг визуальную информацию воспринимает лучше, чем сухие цифры. Если вы захотите подать информацию как можно эффективней, чтобы она лучше зашла вашей аудитории, говорите с ней языком графики – с помощью диаграмм. Подберите для себя оптимальный тип диаграммы и отредактируйте стиль. Как всё это делается будем разбираться ниже.
Человеческий мозг визуальную информацию воспринимает лучше, чем сухие цифры. Если вы захотите подать информацию как можно эффективней, чтобы она лучше зашла вашей аудитории, говорите с ней языком графики – с помощью диаграмм. Подберите для себя оптимальный тип диаграммы и отредактируйте стиль. Как всё это делается будем разбираться ниже.
Содержание
- Диаграммы в Microsoft Excel
- Как создать диаграмму в Excel
- Свои шаблоны оформления диаграмм
- Структура и динамика в диаграммах Microsoft Excel
Диаграммы в Microsoft Excel
У Microsoft Excel огромнейший арсенал типов диаграмм, позволяющий наглядно отобразить динамику или структуру разнообразных данных. Это гистограммы, графики, круговые, линейчатые диаграммы, с областями, точечные, биржевые, поверхностные, лепестковые, древовидные, по типу солнечных лучей и ящика с усами, каскадные.
Гистограммы удобны для сравнения структурных данных. Круговые диаграммы удобны для типов данных в виде процентной доли.
А вот линейчатые с группировкой удобны при сравнении данных по нескольким категориям.
В Microsoft Excel 2019 коллекция диаграмм пополнена воронкообразной, хорошо иллюстрирующей тенденции.
И также появился дополнительный тип диаграммы для иллюстрации данных по географическим регионам.
Функциональный потенциал работы с диаграммами в Microsoft Excel огромен, но давайте об азах работы с ними.
Как создать диаграмму в Excel
Диаграммы в Excel создаются на базе таблиц с данными. В нашем примере есть таблица с данными по процентной доли мирового рынка операционных систем за 2020 год. Давайте проиллюстрируем эти данные в виде диаграммы. Выделяем таблицу, идём в меню «Вставка», кликаем «Рекомендуемые диаграммы».
В окне вставки диаграммы будет две вкладки – «Рекомендуемые диаграммы» и «Все диаграммы». В последней мы сможем выбрать, соответственно, любую из возможных диаграмм в Excel, однако они могут и не подойти для представления нашего типа данных.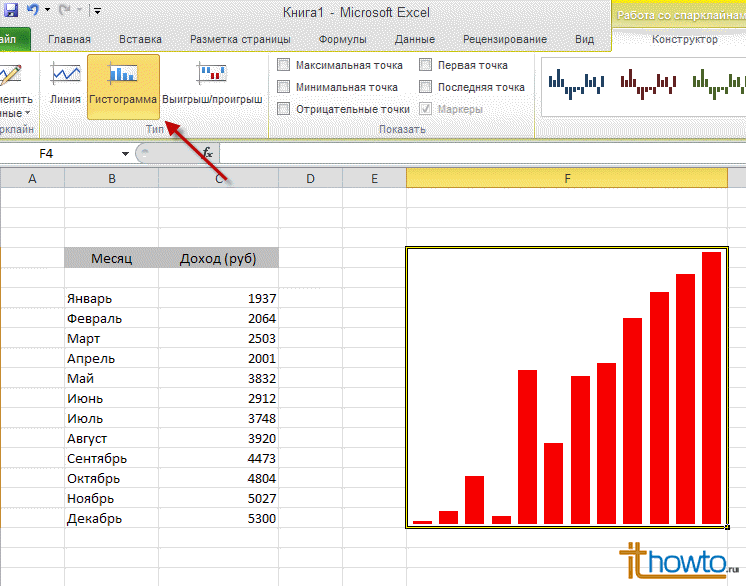 Поэтому табличный редактор первично и будет предлагать нам подборку рекомендуемых диаграмм – таких, которые оптимально подходят под наши данные. Выберем простейшую диаграмму – гистограмму.
Поэтому табличный редактор первично и будет предлагать нам подборку рекомендуемых диаграмм – таких, которые оптимально подходят под наши данные. Выберем простейшую диаграмму – гистограмму.
Рядом с таблицей у нас появится гистограмма с представлением данных в виде уже столбцов в соответствии с долей рынка операционных систем относительно вертикальной шкалы процентов. Элементы диаграммы настраиваемые: можем дважды кликнуть, например, на элемент названия и откорректировать его.
Рядом с диаграммой отображаются три опции с основными возможностями по её настройке, и это:
- Коррекция элементов диаграммы – здесь мы можем убрать или добавить какие-то элементы диаграммы. Обратите внимание, насколько в нашем случае гистограмма, созданная по умолчанию, не информативна. Из-за большой разницы в долях операционных систем те из них, что занимают мелкий процент, не видны на диаграмме. Но мы добавим метки данных (их процентные показатели).
 И можем добавить ещё таблицу данных внизу гистограммы.
И можем добавить ещё таблицу данных внизу гистограммы.
- Стиль и цвет – здесь можем сменить дизайн диаграммы, включающий не только разное оформление, но и макет, т.е. компоновку элементов диаграммы. А, переключившись на вкладку цвета, можем изменить цвета визуализации данных. Для всех или для отдельных данных, если диаграмма предусматривает их разные цвета, как, например, круговая диаграмма.
- Фильтры диаграммы – здесь мы можем убрать отображение каких-либо элементов диаграммы, не затрагивая при этом таблицу.
Больше возможностей по настройке диаграмм можно получить в меню Microsoft Excel. При активном выборе диаграммы в меню появятся две доп. вкладки меню – «Конструктор» и «Формат». В первой у нас есть большой перечень вариантов дизайна диаграммы, возможность настройки макета, возможность изменения элементов диаграммы, возможность изменения самого типа диаграммы.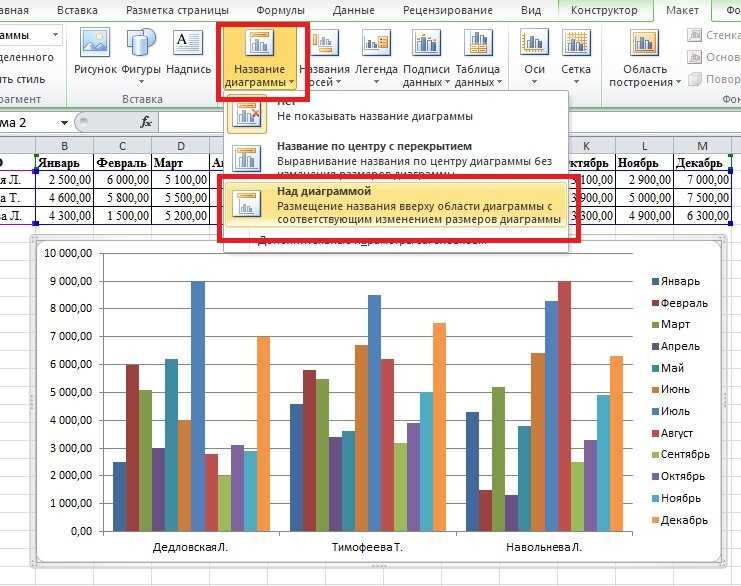
Во вкладке «Формат» есть возможности по настройке внешнего вида элементов диаграммы – стили для текстовых элементов, эффекты для фигур, оформление их заливки и контуров, добавление фигур Microsoft Office.
Форматирование диаграммы и элементов также становится доступно нам при двойном клике на саму диаграмму или элементы.
Свои шаблоны оформления диаграмм
Тонко заточенное под свой вкус и под свои потребности оформление диаграммы (дизайн и макет) мы можем сохранить у себя как шаблон и потом использовать для других таблиц, листов, документов Microsoft Excel. Вызываем на диаграмме контекстное меню, нажимаем «Сохранить как шаблон» и сохраняем шаблон на компьютере.
И в дальнейшем при вставке диаграммы мы получим доступ к этому шаблону во вкладке «Все диаграммы», в разделе «Шаблоны».
Структура и динамика в диаграммах Microsoft Excel
На примере простой таблицы по доле рынка операционных систем за 2020 выше мы рассмотрели диаграмму, хорошо иллюстрирующую структуру всех данных, т.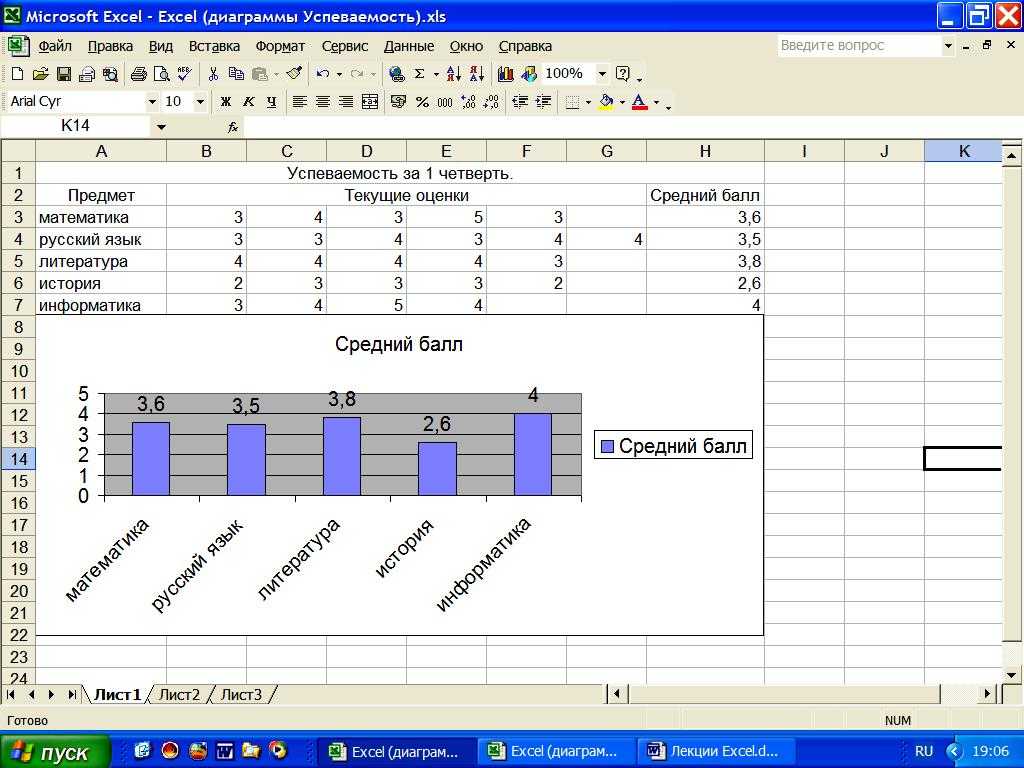 е. иерархию одних данных относительно других – гистограмму. Также в этом случае нам подошли бы круговая диаграмма, воронкообразная, ящик с усами и солнечные лучи. Но если данные привязаны ко времени, например, это доходы или траты за какой-то период, увеличение или уменьшение числа подписчиков, рейтинги и процентные доли за какие-либо периоды, тогда лучше использовать типы диаграмм, которые отражают динамику роста или снижения показателей – графики, линейчатые и точечные диаграммы.
е. иерархию одних данных относительно других – гистограмму. Также в этом случае нам подошли бы круговая диаграмма, воронкообразная, ящик с усами и солнечные лучи. Но если данные привязаны ко времени, например, это доходы или траты за какой-то период, увеличение или уменьшение числа подписчиков, рейтинги и процентные доли за какие-либо периоды, тогда лучше использовать типы диаграмм, которые отражают динамику роста или снижения показателей – графики, линейчатые и точечные диаграммы.
Давайте сейчас рассмотрим визуализацию динамики роста и спада показателей на примере изменения процентной доли рынка Windows 7 и 10 с 2017 по 2020 г.г. Делаем такую вот таблицу.
И применим к ней простой график. Диаграмма тут наглядно, в виде пересечения линий Windows 7 и 10 продемонстрирует нам спад популярности первой и рост популярности второй. Оба процесса проходят планомерно, линии операционных систем пересекаются в 2018 году, но к 2020 году их позиции просто кардинально меняются. Таким образом, выглядит у нас простая, но стильная и эффективная подача визуальной информации
Если у вас остались вопросы, оставляйте их в комментариях ниже. А пока… пока.
А пока… пока.
Типы диаграмм в Excel — Работа с диаграммами
По сути, когда вы пытаетесь понять файлы данных в Excel, это может быть непросто из-за размера и сложности набора данных. Таким образом, диаграммы теперь являются центральной частью графического представления данных для легкой интерпретации файла. Короче говоря, диаграммы — это визуальное представление данных.
Сам Excel имеет множество функций, которые можно использовать для создания диаграмм для представления данных. Представление данных в диаграммах становится более понятным для пользователей. Это поможет вам лучше анализировать данные. Графическое представление данных помогает сделать анализ сложных данных понятным. В Excel диаграмма помогает в графическом представлении данных.
С помощью диаграмм пользователи могут интерпретировать основную идею чисел. Здесь вы познакомитесь с различными типами диаграмм в Excel.
В Excel можно использовать различные типы диаграмм для различных целей.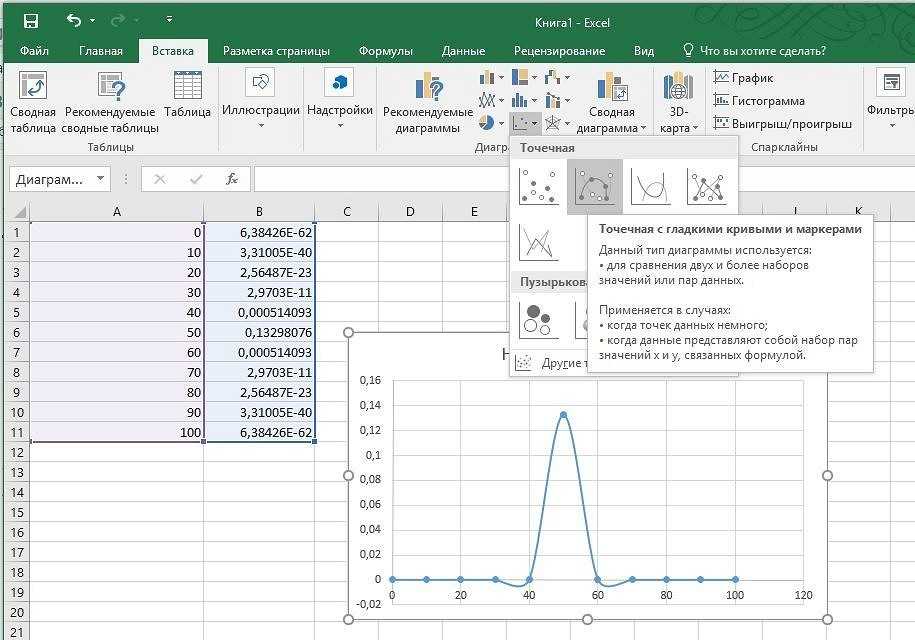 В зависимости от вашего типа данных вы должны создать диаграмму, а позже вы даже можете внести в нее изменения. Ниже приведены наиболее часто используемые типы диаграмм:
В зависимости от вашего типа данных вы должны создать диаграмму, а позже вы даже можете внести в нее изменения. Ниже приведены наиболее часто используемые типы диаграмм:
- Столбчатая диаграмма
- Круговая диаграмма
- Линейная диаграмма
- Диаграмма XY
- Гистограмма
- Кольцевая диаграмма
- Пузырьковая диаграмма
- Диаграмма областей
- Диаграмма поверхности
- Диаграмма акций
- Комбинированная диаграмма
- Радарная диаграмма
Все эти диаграммы имеют даже подтипы.
Столбчатые диаграммы
Столбчатая диаграмма обычно представляет собой вертикальную диаграмму, которая помогает представлять данные в виде вертикальных полос. Вы даже можете использовать этот тип диаграммы для разных типов данных. В основном этот тип диаграммы используется для сравнения данных.
Предположим, компании необходимо вычислить продажи за каждый месяц. Для этого набора данных гистограммы идеально подходят для представления информации, поскольку вы можете легко сравнивать и анализировать данные за каждый месяц с другими месяцами.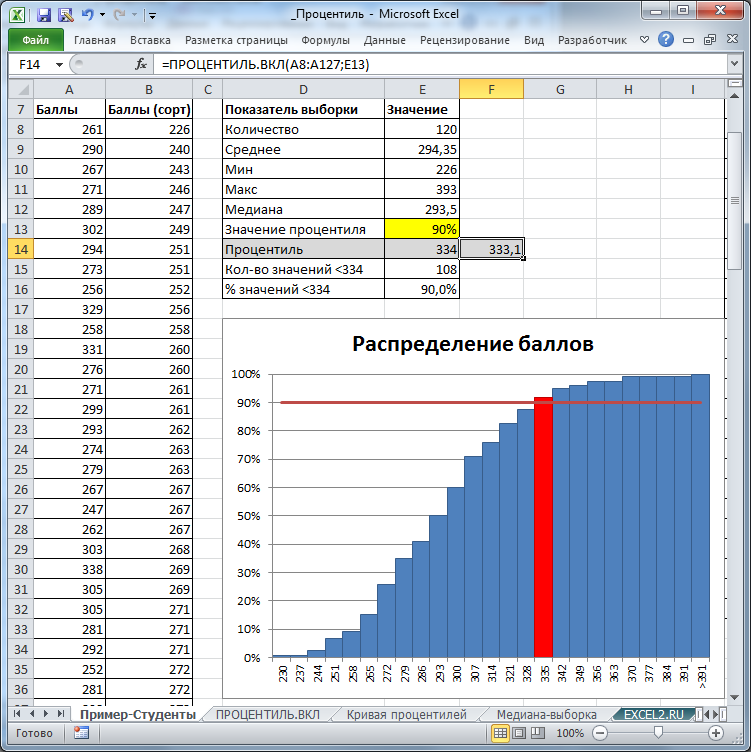
Линейный график
Когда вам нужно отобразить тренды, для этой ситуации подходят линейные графики. Используя этот тип диаграммы, вы можете анализировать все трудности в данных с течением времени. Столбчатая диаграмма позволяет соединить все точки данных линиями.
Например, компании необходимо рассчитать продажи продукта за последние пять лет. Кроме того, он также позволяет анализировать все взлеты и падения годовой продажи продукта.
Столбчатая диаграмма
Использование столбчатых диаграмм позволяет объяснить сравнение между отдельными элементами. Когда вы работаете с гистограммой, вы заметите, что вертикальная ось содержит данные о категориях, а горизонтальная ось содержит данные о значениях. Перед созданием гистограммы необходимо расположить данные в столбцах и строках на листе.
Например, когда компании необходимо рассчитать данные с помощью вертикальных столбцов для графического представления данных, столбчатая диаграмма может оказаться полезной.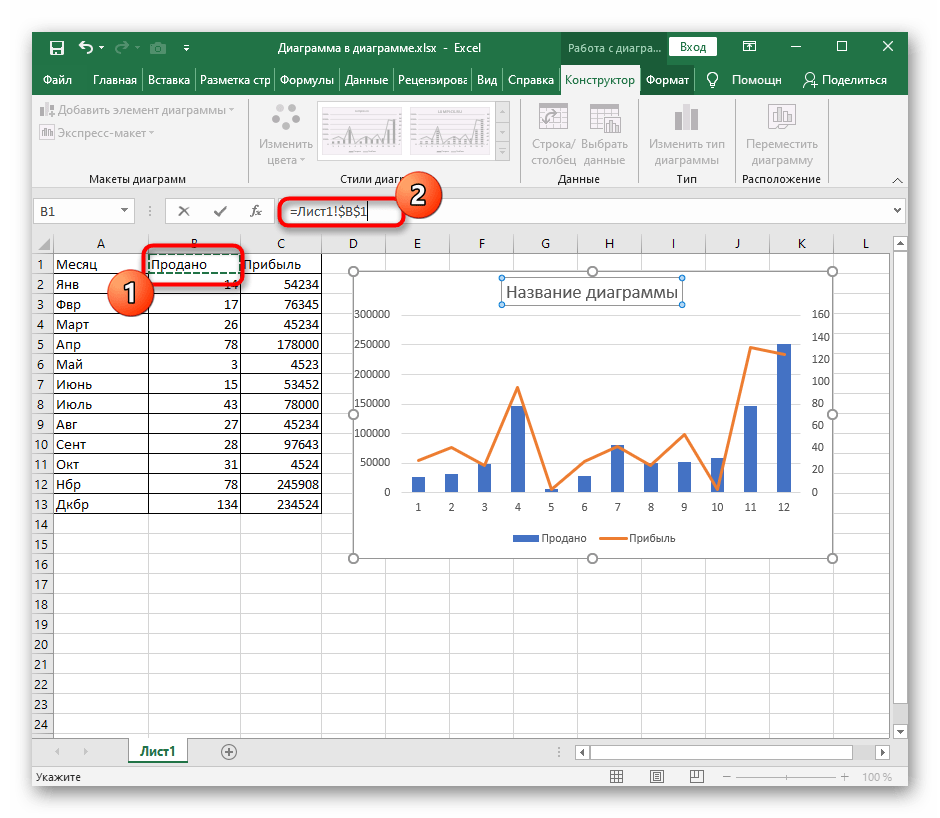 Не только сравнение, но вы даже можете проанализировать их в совершенстве.
Не только сравнение, но вы даже можете проанализировать их в совершенстве.
Кольцевая диаграмма
Кольцевая диаграмма помогает представить отношение частей к целому. Вы можете найти сходство между круговой диаграммой и кольцевой диаграммой. Основное отличие состоит в том, что круговая диаграмма охватывает только одну серию данных, тогда как кольцевая диаграмма охватывает более одной серии данных.
Кольцевая диаграмма содержит более одной строки для последовательного представления данных. Вы должны упорядочить данные в столбцах или строках, прежде чем создавать кольцевую диаграмму на листе.
Круговая диаграмма
С помощью круговой диаграммы можно отобразить размер элементов в одном ряду данных, который пропорционален сумме элементов. На круговой диаграмме вы заметите точки данных, которые отображаются в процентах от всего круга.
Чтобы построить круговую диаграмму, вам необходимо расположить данные в одном столбце или строке на листе.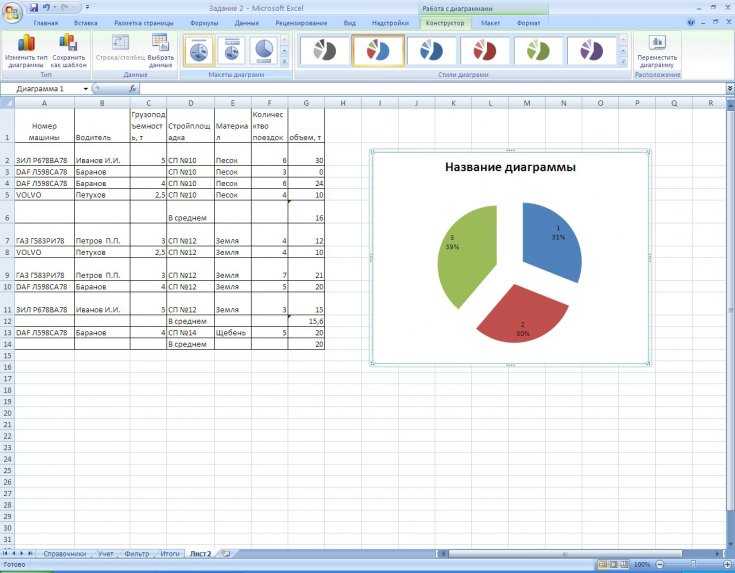
Диаграмма с областями
Вы можете найти сходство между линейной диаграммой и диаграммой с областями. В диаграммах с областями вы заметите, что пробелы заполнены цветом по сравнению с линейными диаграммами. Вы можете легко анализировать рост бизнеса, используя диаграммы с областями, потому что они четко представляют трудности с помощью линии.
Пузырьковая диаграмма
Пузырьковая диаграмма больше похожа на точечную диаграмму, в которой используется дополнительный третий столбец. Он определяет размер пузырьков, которые показывают представление точек данных в ряду данных.
Поверхностная диаграмма
Наилучшие возможные комбинации могут быть определены с помощью поверхностной диаграммы между двумя наборами данных. Цвета и узоры показывают области, используемые в одном и том же диапазоне значений.
Комбинированная диаграмма
Иногда вам приходится использовать комбинацию двух или более типов диаграмм из-за типа данных, которые у вас есть.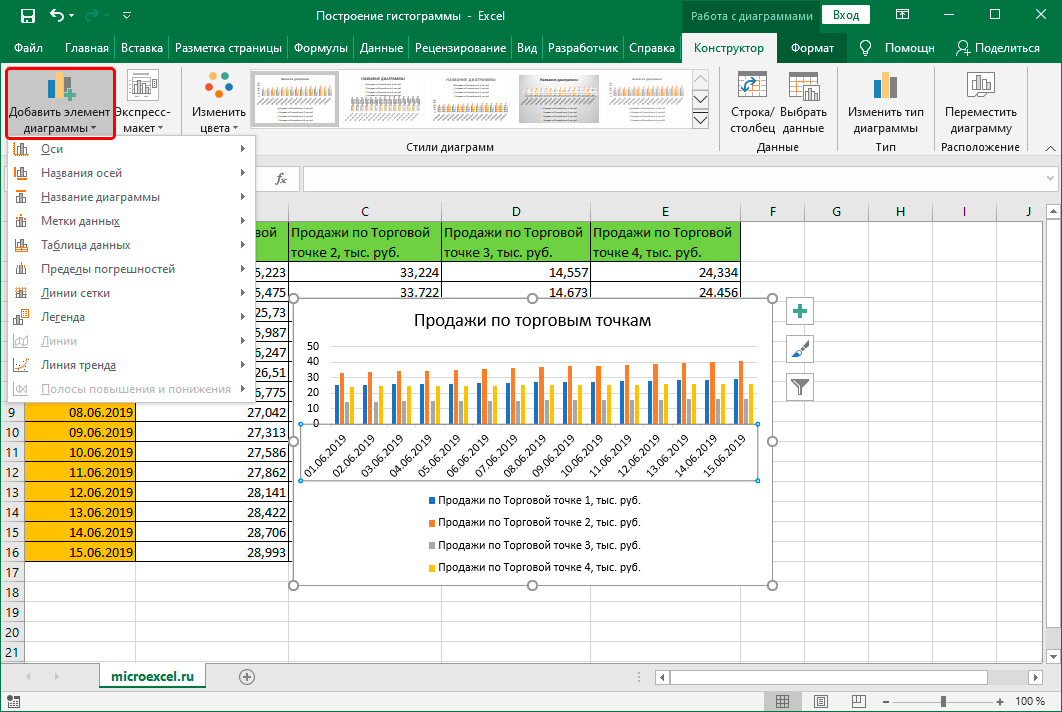 Чтобы сделать представление данных понятным, очень помогает комбинированная диаграмма.
Чтобы сделать представление данных понятным, очень помогает комбинированная диаграмма.
Этот тип диаграммы со вспомогательной осью дает больше возможностей для понимания данных. Для этого расположите данные в столбцах или строках на листе, чтобы создать комбинированную диаграмму.
Радарная диаграмма
Вы можете сравнить сводные значения многих рядов данных с помощью лепестковой диаграммы. Для этого вам нужно расположить данные в столбцы или строки на листе.
В двух словах, все типы диаграмм в Excel необходимы для того, чтобы расчет данных был презентабельным. Поэтому вам нужно научиться плавно отображать данные на каждой диаграмме. Цель диаграмм — лучше интерпретировать данные, а не путаться с данными.
(предыдущая версия) Microsoft Excel 2007: работа с элементами диаграммы
Последнее обновление
Эта статья основана на устаревшем программном обеспечении.
Добавление заголовков, условных обозначений, осей, меток, таблиц и линий сетки к диаграмме может придать ей полезный визуальный эффект. Изучение того, как использовать эти функции построения диаграмм в Excel 2007, может сделать ваши диаграммы более эффективными. Этот документ объяснит несколько вариантов того, как добавить дополнительные функции на вашу диаграмму.
ПРИМЕЧАНИЕ. В этом документе предполагается, что вы уже создали свою диаграмму.
Добавление заголовка диаграммы
Заголовки диаграмм должны содержать краткое изложение отображаемой информации.
Щелкните диаграмму
На вкладке команды Layout в группе Labels щелкните Chart Title » выберите место для заголовка.
На диаграмме появится текстовое поле Chart Title .В текстовом поле Название диаграммы введите имя диаграммы.
- (Необязательно) Чтобы изменить положение заголовка диаграммы,
- Щелкните текстовое поле Заголовок диаграммы .

- Переместите курсор к границе текстового поля, чтобы оно отображало четырехконечную стрелку.
- Нажмите и перетащите текстовое поле в нужное место.
- Отпустите кнопку мыши.
Название диаграммы изменено.
- Щелкните текстовое поле Заголовок диаграммы .
Работа с осями
На диаграммах оси — это две линии, обрамляющие данные. Горизонтальная линия называется осью x; вертикальная линия называется осью Y. Одна из них будет осью значений, которая отображает числовые значения, которые измеряют категории диаграммы, а другая будет осью категорий, которая отображает один или несколько рядов данных, которые измеряются друг относительно друга числовыми значениями. Поле, созданное этими пересекающимися осями, содержит визуальные индикаторы (например, столбцы, столбцы, точки), которые дают читателям интуитивное представление о данных вашей диаграммы. Метки осей (автоматически назначаемые Excel при создании диаграммы) связывают эту визуальную информацию с определенными категориями данных, предоставляя читателям контекст, необходимый для понимания вашей диаграммы.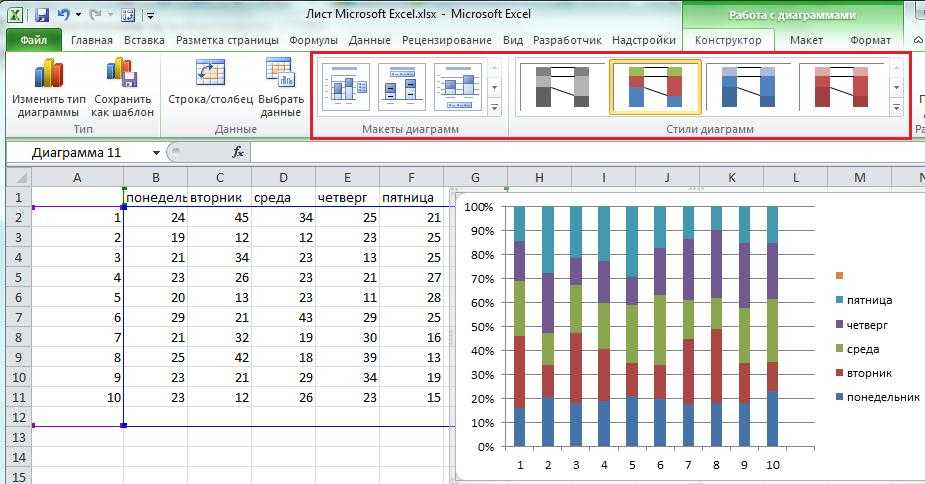
ПРИМЕЧАНИЯ:
Круговые диаграммы не имеют осей.
При настройке диаграммы важно понимать, как Excel будет отображать данные вашего рабочего листа (например, какая информация будет назначена какой оси). Основные сведения о том, как Excel преобразует данные рабочего листа в диаграммы, см. в разделах О построении диаграмм и создании простой диаграммы.
Изменение интервала оси категорий
Горизонтальная и вертикальная оси могут быть осью категории . С Категория оси , вы можете изменить интервал единиц между делениями. Если вам нужна ось Value , обратитесь к разделу Изменение интервала оси значений ниже.
ПРИМЕЧАНИЕ. Если ось категорий обозначена словами или фразами, в большинстве случаев будет достаточно параметра «Автоматически».
Нажмите на диаграмму.

На вкладке Формат в группе Текущий выбор из Элементы диаграммы 9В раскрывающемся списке 0142 выберите (Категория) Ось .
В группе Current Selection щелкните Format Selection.
Появится диалоговое окно Формат оси .Из списка Категории выберите Параметры осей.
В текстовом поле Интервал между делениями введите желаемое количество единиц между делениями на оси X диаграммы.
Нажмите Закрыть.
Масштабирование применено.
Изменение интервала оси значений
Горизонтальная и вертикальная оси могут быть осью значений . С помощью оси Value вы можете изменить интервал единиц между делениями, а также установить максимальное и минимальное значение для оси. Если вам нужна ось категории , обратитесь к разделу Изменение интервала оси категории выше.
Щелкните диаграмму.
На вкладке Формат в группе Текущий выбор в раскрывающемся списке Элементы диаграммы выберите (Значение) Ось .
В группе Current Selection щелкните Format Selection.
Появится диалоговое окно Формат оси .- Чтобы изменить минимальное значение оси Y,
- Для Минимум , выберите Фиксированный .
Текстовое поле Минимум становится доступным. В текстовом поле Минимум введите минимальное значение, которое должно отображаться на оси Y.
- Для Минимум , выберите Фиксированный .
- Чтобы изменить максимальное значение оси Y,
- Для Максимум выберите Фиксированный .
Текстовое поле Максимум становится доступным. В Максимум введите максимальное значение, которое должно отображаться на оси Y.

- Для Максимум выберите Фиксированный .
- Чтобы изменить количество единиц между делениями по оси Y,
- Для Major unit выберите Fixed .
Текстовое поле Major unit становится доступным. В текстовом поле Основная единица введите необходимое количество единиц между делениями по оси Y.
- Для Major unit выберите Fixed .
- Чтобы изменить количество единиц между Основные единицы,
- Для Второстепенная единица выберите Фиксированный .
Текстовое поле Major unit становится доступным. В текстовом поле Второстепенная единица введите необходимое количество единиц между Главной единицей.
- Для Второстепенная единица выберите Фиксированный .
Щелкните Закрыть.
Настройки применены.
Добавление заголовка оси
- Щелкните диаграмму.
На вкладке команды Layout в группе Labels щелкните Axis Titles.

Появится раскрывающийся список.Чтобы создать заголовок для оси X, выберите Название основной горизонтальной оси .
ИЛИ
Чтобы создать заголовок для оси Y, выберите Название основной вертикальной оси .Щелкните по нужному местоположению заголовка.
Ось Название 9На графике появится текстовое поле 0142.В текстовом поле Название оси введите имя оси.
- (Необязательно) Чтобы изменить положение заголовка оси,
- Щелкните текстовое поле Заголовок оси .
- Переместите курсор к границе текстового поля, чтобы оно отображало четырехконечную стрелку.
- Нажмите и перетащите текстовое поле в нужное место.
- Отпустите кнопку мыши.
Название оси изменено.
Изменение отображения осей
Вы можете изменить оси диаграммы определенным образом через вкладку команды Layout .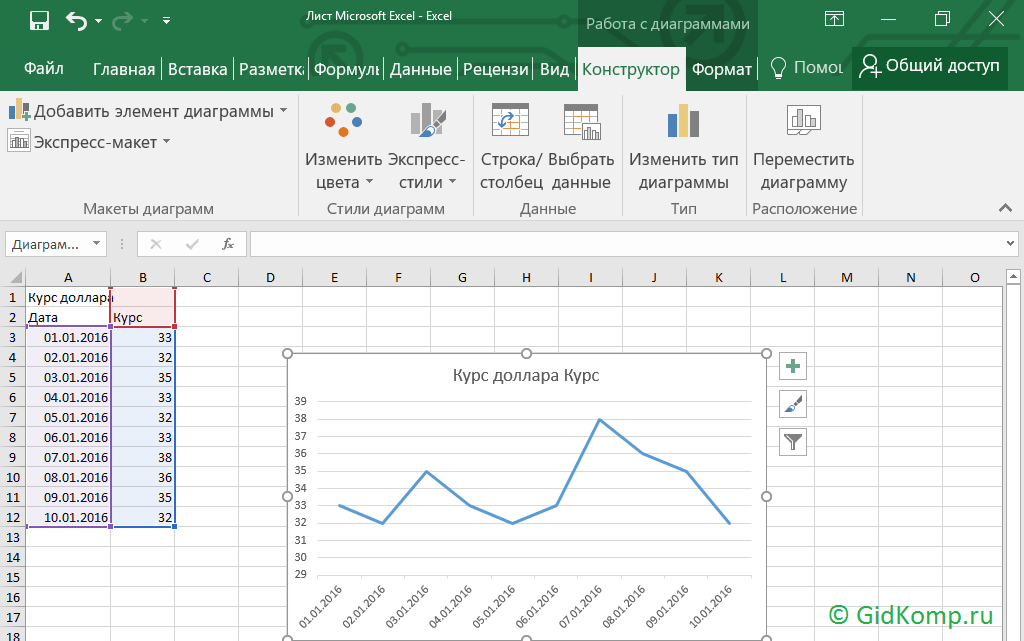 В зависимости от того, какую диаграмму вы используете, оси Значение и Категория будут находиться либо на оси X, либо на оси Y (например, ось X на столбчатой диаграмме — это ось Категории , а ось X на гистограмме — это ось Value ). Вы можете изменить порядок категорий, добавить или удалить метки осей и деления или изменить масштаб Значение оси.
В зависимости от того, какую диаграмму вы используете, оси Значение и Категория будут находиться либо на оси X, либо на оси Y (например, ось X на столбчатой диаграмме — это ось Категории , а ось X на гистограмме — это ось Value ). Вы можете изменить порядок категорий, добавить или удалить метки осей и деления или изменить масштаб Значение оси.
ПРИМЕЧАНИЕ. При изменении масштаба оси значений на вкладке команды «Макет» вы можете делать это только экспоненциально. Чтобы настроить масштабирование осей, см. разделы «Изменение интервала оси значений» и «Изменение интервала оси категорий» выше.
Нажмите на диаграмму.
На вкладке команды Компоновка в группе Оси щелкните Оси.
Чтобы изменить вид оси X, выберите Первичная горизонтальная ось .
ИЛИ
Чтобы изменить вид оси Y, выберите Основная вертикальная ось .
Выберите нужный вариант.
Опция применена.
Добавление легенды
Легенда поможет читателям понять графические компоненты диаграммы. Например, в гистограмме легенда сообщает вашим читателям, что представляет собой каждая полоса определенного цвета или узора. Без легенды читатели увидят категории на одной оси (например, конкретные задания), числовые значения на другой оси (например, количество полученных баллов), но они не будут знать, что представляют столбцы на графике (например, отдельные учащиеся).
СОВЕТ. Легенды можно размещать в любом месте области диаграммы, но обычно они располагаются справа от диаграммы.
ПРИМЕЧАНИЯ:
Если вы решили включить таблицу данных и выбрали параметр «Показать таблицу данных с ключами легенды», добавление легенды приведет к отображению избыточной информации.
Для круговых диаграмм используйте метки данных, а не легенду.
Описание легенды должно быть максимально кратким.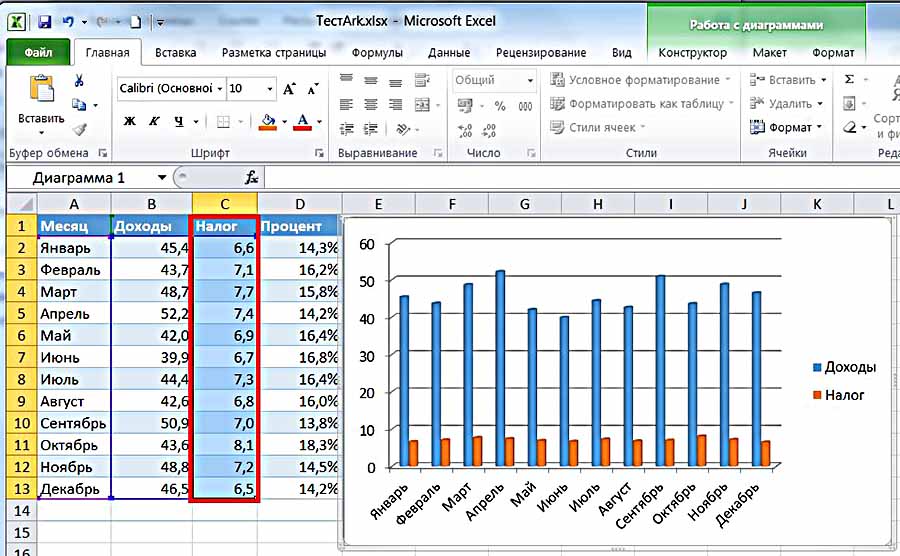
Нажмите на диаграмму.
На вкладке команды
К диаграмме применен стиль легенды.- (Необязательно) Чтобы изменить положение легенды,
- Щелкните легенду.
- Переместите курсор к границе текстового поля, чтобы оно отображало четырехконечную стрелку.
- Нажмите и перетащите поле в нужное место.
- Отпустите кнопку мыши.
Легенда переставлена.
Добавление меток данных
Метки данных отображают точные измерения информации, использованной для создания диаграммы, рядом с полосами, столбцами, линиями и точками, которые их представляют. Они могут быть особенно полезны, если у вас есть широкая или длинная диаграмма. Однако на некоторых диаграммах метки данных могут мешать удобочитаемости диаграммы. Обязательно проверьте метки данных на диаграмме, прежде чем использовать их на окончательной диаграмме.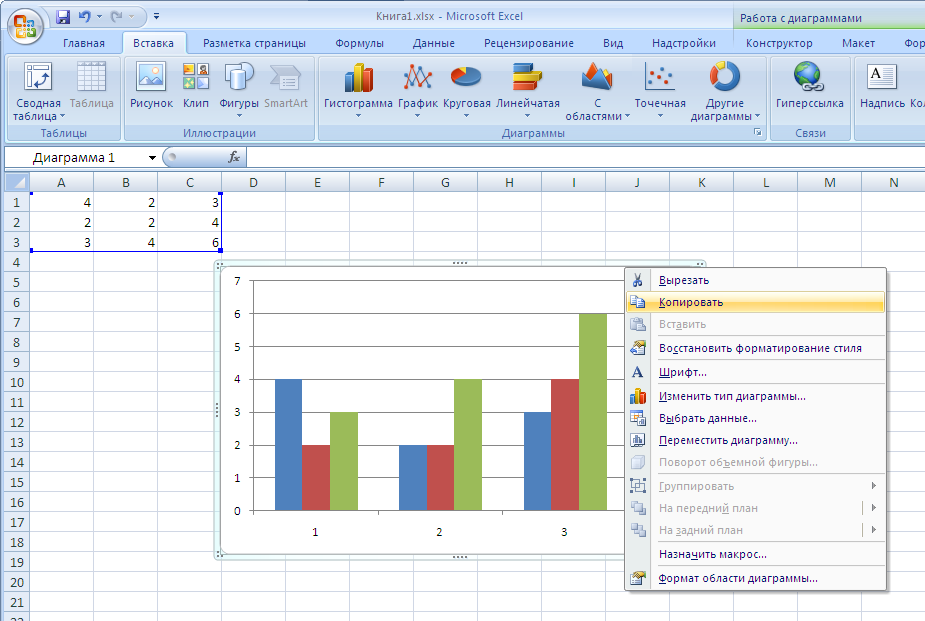
Щелкните диаграмму.
На вкладке команды Layout в группе Labels щелкните Data Labels » выберите нужное расположение метки данных.
Метка данных применена.
Добавление таблицы данных
Таблица данных показывает необработанные данные, которые используются для создания графика. Подобно меткам данных, они могут быть особенно полезны, когда для интерпретации диаграммы требуется точность. Однако таблицы данных занимают место в области диаграммы и уменьшают область диаграммы. После добавления таблицы данных может потребоваться изменить размер диаграммы.
- Нажмите на диаграмму.
На вкладке команды Layout в группе Labels щелкните Data Table » выберите нужный стиль таблицы данных.
Добавлена таблица данных.
ПРИМЕЧАНИЕ. Если выбрать «Показать таблицу данных с ключами легенды», добавление легенды приведет к отображению избыточной информации.

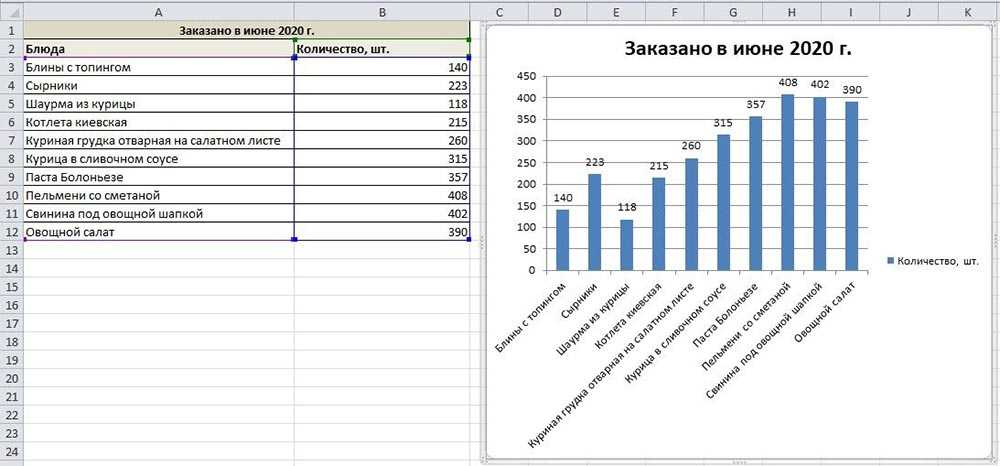 И можем добавить ещё таблицу данных внизу гистограммы.
И можем добавить ещё таблицу данных внизу гистограммы.