
материал взрыва золотой пыли
1200*1200

Пыли
1200*1200

золотая пыль
1200*1200

Пыли
1200*1200

брызги брызги пыли
1200*2362

золотая пыль кадр
1200*1200

золотая пыль плавающая креативность
2000*2000

взрыв серой пыли
1200*1200

фотографии взрыва пыли
1200*1200

частицы почвенной пыли
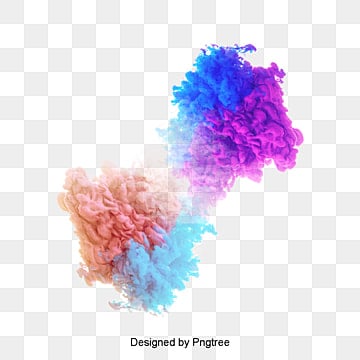
цвет пыли
1200*1200

Пыли
1200*1200

Пыли
1200*1200

Рамадан золотая пыль звезды луна границы
1200*1200

Рамадан кружево архитектура элемент золотой пыли
1200*1200

красочный фон космической галактики с туманностью звездной пыли и ярким сияющим дизайном звезд
800*800

красочный фон космической галактики с туманностью звездной пыли и ярким сияющим дизайном звезд
800*800

красочный фон космической галактики с туманностью звездной пыли и ярким сияющим дизайном звезд
800*800

Рамадан Архитектура Элемент золотой пыли
1200*1200

красочный фон космической галактики с туманностью звездной пыли и ярким сияющим дизайном звезд
800*800

Пыли
1200*1200

архитектурный кружевной элемент золотой пыли
1200*1200

лунная золотая пыль элемент
1200*1200

золотая полоса света с отражением частиц пыли
1200*1200

рисунок облаков загрязнен пылью
1200*1200

золотая пыль
1200*1200

рисованной взрыв пыль пыль пыль украшение
2000*2000

черная пыль
1200*1200

Пыли
1200*1200

светящаяся полоса света золотого цвета с частицами пыли
1200*1200

глубокий космос со звездной пылью и сияющим звездным фоном
5000*5000

золотые сверкающие звезды пыль вектор золотой волшебный волна изолированных на прозрачном фоне иллюстрации
5000*5000

блестящая и блестящая комбинация звездной пыли
1200*1200

Пыль пыль
2000*2000

png последствия и желтая пыль
1200*1200

взрыв пыли справочный материал
1024*1370

созидательный Пыль цвета Плавающий дым Развевающийся дым
2000*2000
Предлагаю очень быстрый и простой способ избавиться от пыли на темном предмете и заодно высветлить и выбелить фон. Он не настолько аккуратен, как полноценная техническая ретушь, но дает неплохие результаты. В конце мастер-класса приложен видеоролик с демонстрацией процесса. Шаги подробно расписаны.
Способ можно применять и для других темных предметов, например, устранить кошачьи волосы и пыль на темной кофте. Я старалась расписать все шаги так, чтобы способ могли применять и те люди, которые никогда не пользовались Фотошопом, но на всякий случай ставлю среднюю сложность.
На некоторых фотографиях можно заметить, что у меня включена подсветка клавиатурных сочетаний во время работы.
Я использую операционную систему MacOS, так что клавиши отображаются именно для нее. Если вы используете Windows, все будет точно так же, только вместо клавиши Cmd будет применяться клавиша Ctrl. Все сочетания указаны в двух вариантах, причем для Windows в скобках. Например Cmd+0 (Ctrl+0), означает, что одновременно нужно зажать Cmd (Ctrl) и клавишу «0».
Если на экране горит символ ⌘, значит, у меня нажата клавиша Cmd (Ctrl).
⇧ — Shift
⌫ — Backspace
⌥ — Alt.
Давайте начнем!
1. Итак, у нас есть вот такая фотография. И мы видим на ней множество пыли.
![]()
Давайте посмотрим на объектив ближе:
![]()
Мы видим на объективе огромное количество пыли. Предположим, что возможности переснять у нас нет. Значит, нужно исправлять все с помощью Photoshop.
2. Создадим новый корректирующий слой кривых. «Слой — новый корректирующий слой — кривые».
![]()
3. Выберем белую пипетку, как на фото. Сейчас мы приведем наше изображение к полному визуальному контрасту с помощью установки черной и белой точки пипетками. Что такое черная и белая точки? Черная точка — самая темная нейтральная сюжетно значимая точка изображения, белая — самая светлая нейтральная сюжетно значимая точка, не являющаяся бликом или источником света. Почему я говорю о сюжетной значимости — к примеру, фон для нас не играет никакой роли, хотя он светлее, чем камера. Давайте посмотрим на процесс подробнее. Выберем белую пипетку:
![]()
4. И, зажав клавишу Alt, начинаем тянуть светлый треугольник в правой нижней части кривой влево. Начинают проявляться отдельные детали — сначала самые светлые, потом те, которые чуть темнее самых светлых и так далее. Мы ждем появления белой (это очень важно!) детали на сюжетно значимом объекте. В данном случае, на камере.
![]()
5. Мы видим, что вокруг камеры все стало белым, а на самой камере появилась белая деталь — изображение на кнопке.
![]() Приблизим изображение и с зажатым Alt (это не обязательно, кнопку можно и отпустить, но в таком случае пропадет визуализация) щелкнем по белой точке.
Приблизим изображение и с зажатым Alt (это не обязательно, кнопку можно и отпустить, но в таком случае пропадет визуализация) щелкнем по белой точке.
![]()
Что это нам дает? Данная точка становится нейтральной (белой без оттенка) и становится самой яркой точкой в данном изображении (на камере). Все, что было ярче, чем эта эмблема на кнопке, уходит в пересвет. Поскольку белый фон был ярче, он становится высвеченным.
6. По тому же принципу найдем черную точку, только теперь тянем треугольник вправо и выбираем черную пипетку. Нам нужна та черная деталь на сюжетно значимом объекте, которая проявится первой.
![]()
![]()
![]()
В качестве черной точки я выбрала зону теней на камере и щелкнул по ней черной пипеткой. Данная точка стала темной и нейтральной.
Что нам это дало? Камера стала полноконтрастной. Темные зоны стали темными, светлые светлыми. Проявился больший объем, фон ушел в пересвет.
7. Зафиксируем результат на новом слое с помощью очень длинного и хитрого клавиатурного сочетания. Нажмите Alt+Shift+Cmd+E (Alt+Shift+Ctrl+E). Данная команда объединит слои и поместит результат на верхний слой.
![]()
8. Все предыдущие шаги были направлены на приведение изображения к полному контрасту. Теперь начнем избавляться от пыли. Если изображение не требует постановки черной и белой точек и само по себе выглядит неплохо, предыдущие шаги можно опустить и начать отсюда.
Вызовем фильтр «Пыль и царапины». «Фильтр — шум — пыль и царапины».
![]()
![]()
В данном фильтре у нас есть две настройки — радиус и изогелия. Радиус регулирует силу размытия, изогелия — перепад тоновых уровней, при которых размытие происходит. Начните с малых значений и подберите для своей фото такие значения, при которых пропадет пыль. Размытие обычно не требуется очень большое, а воздействие на пыль регулируется значением изогелии.
Подберем параметры и нажмем ОК. Результат работы фильтра.
![]()
В таком виде, конечно, фото оставлять нельзя. Пропали нужные детали, объектив размыт и нерезок. Добавим к слою черную маску, нажав на иконку создания маски с зажатым Alt.
![]()
9. Возьмем белую кисть из панели инструментов слева, поставим курсор на маску, как на приведенном скриншоте и белой кистью прямо на изображении проявим результат работы фильтра там, где нам нужно убрать пыль (рисуйте белым цветом кистью по пыли). В том случае, если мы проявили что-то лишнее и пропала важная деталь, воздействие можно убрать черной кистью (белый/черный цвет переключаются клавишей X).
![]()
Получим следующий результат:
![]()
Уже лучше, но все равно видны следы воздействия.
Чтобы их убрать, воспользуемся полезным параметром фотошопа — режимом наложения. Поскольку пыль светлая и замазывая пыль, мы фактически ее затемняем, то, если бы мы могли взять только затемняющее воздействие в области пыли, устранив другое, то мы бы получили более аккуратный результат.
Переключим верхний слой в режим «Затемнение» (наведем курсор на слово «Обычный», нажмем и выберем «Затемнение»).
![]()
Получим следующий результат:
![]()
Уже смотрится более аккуратно, не правда ли? Пыль исчезла.
10. Дальнейшие действия уже делаю исключительно потому, что мне хотелось добиться более аккуратной картинки.
Соберем слои в группу, для этого выделив все наши слои, кроме фона (у меня на картинке слоя 3, так как я зафиксировал результат на новом слое, нажав Alt+Shift+Cmd+E (Alt+Shift+Ctrl+E), что делать не обязательно) и нажав Cmd+G (Ctrl+G). Выделить одновременно несколько слоев можно, нажимая на них с зажатой клавишей Cmd (Ctrl). Выделенный слой подсвечен.
![]()
11. Накинем на группу маску, нажав на иконку маски внизу справа. Здесь нам нужна белая маска, поэтому Alt при создании маски не нажимаем.
![]()
И черной кистью скроем воздействией коррекции там, где оно нам кажется избыточным.
![]()
12. Мне не понравилось, что после всех коррекций изменился цвет объектива — он стал красноватым. Чтобы вернуть исходный цвет, я сделаю копию фона, поставив курсор на фон и нажав комбинацию клавиш Cmd+J (Ctrl+J). Эту копию перетащим наверх, просто нажав мышкой и потащив.
![]()
![]()
12. От копии фона нам нужен только цвет, поэтому переставим верхний слой в режим «цветность».
![]()
Готово! Осталось только экспортировать фото для интернета. Выберем команду Файл — Экспортировать — Сохранить для Web.
13. Задайте размер и качество изображений. Размер зависит от того, где вы собираетесь фото размещать. Я выбрала размер 1500 по большей стороне, меньшая сама изменила размер с сохранением пропорций. Обязательно ставьте галочку «Преобразовать в Srgb» в том случае, если фото пойдет в интернет. Иначе при публикации на некоторых ресурсах фото может изменить цвет непредсказуемым образом.
![]()
Жмем «Сохранить» и выбираем, куда сохранить получившееся фото. Все!
Видео:
Вся процедура занимает 2-3 минуты. Удачной работы!

В этом уроке я вам покажу, как можно создать эффект взрыва цветной пыли на любой фотографии. В конце урока у вас получится сделать экшен, с помощью которого вы сможете автоматизировать применение этого эффекта с помощью одного клика.
Я постараюсь объяснить все подробно, чтобы каждый смог создать данный эффект, даже если это ваш первый опыт в работе с программой Photoshop.
Экшен, который мы будем создавать, это только часть от уже существующего Color Dust Photoshop Action. Не стесняйтесь брать вдохновение из уже готовых удивительных Photoshop Action на сайте GraphicRiver. Вы также можете найти там Animated Color Dust Photoshop Action, который сможет создать анимированный GIF из вашего изображения.

Полноценный экшен имеет следующие дополнительные возможности:
- Больше контроля над элементами пыли.
- Три предустановленных вариантов фона.
- Десять предустановленных цветов и дополнительные настройки цвета.
- Также включены дополнительные элементы пыли.
- Анимированная версия содержит опции для создания анимированных GIF- изображений с переменной частотой кадров и размерами.
В этом уроке мы создадим только статический эффект цветной пыли и применим цвета по умолчанию.
Скачать архив с материалами к уроку
Примечание: В источнике урока отсутствуют некоторые изображения. В архиве вы найдёте альтернативный вариант изображений для выполнения урока.
1. Создаем документ
Шаг 1
Сначала откройте фотографию, с которой вы хотите работать. Чтобы открыть фотографию перейдите в Файл > Открыть (File > Open), выберите свою фотографию и нажмите Открыть (Open). Теперь, прежде чем мы начнем нашу работу, нам нужно проверить несколько деталей:
- Ваша фотография должна иметь цветовой режим RGB и 8 бит/канал. Чтобы это проверить, откройте Изображение > Режим (Image > Mode).
- Ваша фотография должна быть Фоновым слоем (Background Layer). Если это не так, то перейдите в Слои > Новый > Слой из заднего плана (Layer> New> Background from Layer).
- Кликните по значку в верхнем правом углу палитры слоев и в контекстном меню выберите Параметры панели (Panel Options). Убедитесь, что установлены два параметра Использовать маски по умолчанию для слоев заливки (Use Default Masks on Fill Layers) и Добавить слово «копия» к скопированным слоям и группам (Add «copy» to Copied Layers and Groups).

Шаг 2
Наш эффект лучше всего работает с изображениями, у которых ширина примерно от 2500 до 4000 пикселей. Если ваше изображение меньше, то увеличьте его, перейдя в Изображение > Размер изображения (Image > Image Size). Вы всегда можете уменьшить его до вашего первоначального размера после применения эффекта.

2. Как загрузить кисти
Шаг 1
Перейдите в меню Редактирование > Наборы > Управление наборами… (Edit > Presets > Preset manager). В окне Управление наборами (Preset Manager) выберите Тип набора: Кисти (Preset Type: Brushes) и нажмите Загрузить... (Load…).
Найдите и выберите файл «Color Dust Brushes.atn», который вы должны были скачать заранее. Затем нажмите Готово (Done).

Шаг 2
Нажмите клавишу B на клавиатуре, чтобы выбрать инструмент Кисть  (Brush Tool). Убедитесь, что у параметров Непрозрачность (Opacity) и Нажим (Flow) задано значение 100%.
(Brush Tool). Убедитесь, что у параметров Непрозрачность (Opacity) и Нажим (Flow) задано значение 100%.

3. Как создать слой с нужной областью для применения эффекта
Создайте новый слой над слоем «Background» (Фон). Назовите новый слой «subject».
Теперь выделите нужную область, к которой мы будем применять эффект. После выберите слой «subject» и закрасьте получившееся выделение с помощью инструмента Кисть  (Brush Tool) (B), выберите жесткую круглую кисть.
(Brush Tool) (B), выберите жесткую круглую кисть.
Примечание переводчика: Снимите выделение, нажав комбинацию клавиш Ctrl+D.

4. Как записать Экшен
Шаг 1
Теперь подготовим основу для нашего экшена. Мы создадим для него новый набор, чтобы потом легче им было управлять.
Откройте Окно > Операции (Window > Actions) или нажмите клавишу F9 на клавиатуре, чтобы открыть панель Операций (Actions). Затем кликните на значок Создать новый набор (Create new set), назовите его «Color Dust Photoshop Action» и нажмите ОК. Мы будем создавать наш экшен внутри этого набора.

Шаг 2
Нажмите на значок Создать новую операцию (Create new action) и назовите ее «Color Dust».
Примечание переводчика: Запись после создания новой операции должна начаться сразу, кнопка записи на панели «Операций» станет красного цвета. Если этого не произошло, то следуйте дальнейшим указанием в этом шаге.
Нажмите на значок Начать запись (Record), чтобы началась запись всех последующих шагов, которые мы будем делать в Photoshop.

С этого момента все, что вы делаете, будет записано, поэтому будьте внимательны и следите за панелью Операций (Actions). Если вы допустили ошибку, кликните по значку Остановка воспроизведения/записи (Stop playing/recording) и Удалите (Delete) ненужный шаг из экшена «Color Dust». Затем снова кликните по значку Начать запись (Record), чтобы продолжить. Мы должны получить экшен, который не будет иметь ненужных шагов.
5. Как создать фон
Шаг 1
Выберите слой «Background» (Фон) и скройте слой «subject», убрав значок глаза. Затем нажмите клавишу D на клавиатуре, чтобы установить по умолчанию основной цвет и цвет фона.
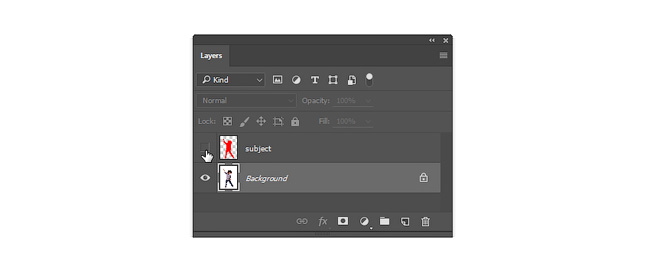
Шаг 2
Перейдите в Слой > Новый слой-заливка > Цвет… (Layer > New Fill Layer > Solid Color…). Назовите его «BG Color», введите номер цвета #ffffff и нажмите ОК.

Шаг 3
Нажмите комбинацию клавиш Ctrl+G, чтобы добавить слой «BG Color» в новую группу. Затем перейдите в Слои > Переименовать группу… (Layer > Rename Group…) и назовите группу «Color Dust». Мы будем добавлять все последующие слои в эту группу, чтобы все было организовано.

Шаг 4
Выберите слой «subject», кликните правой кнопкой мыши по миниатюре слоя и выберите Выделить пиксели (Select Pixels). Затем, не снимая выделения, выберите слой «Background» (Фон) и нажмите комбинацию клавиш Ctrl+J, чтобы скопировать выделение на новый слой.
Переименуйте его в «Base Image» и поместите его над слоем «BG Color» (внутри группы «Color Dust»).

Шаг 5
Создайте новый слой и назовите его «temp-sub».
Снова выберите слой «subject», кликните правой кнопкой мыши по миниатюре слоя и выберите Выделить пиксели (Select Pixels). Выберите Выделение > Модификация > Сгладить… (Select > Modify > Smooth), установите Радиус: 50 пикселей (Sample Radius: 50 pixels) и нажмите ОК.
Затем выберите слой «temp-sub» и нажмите комбинацию клавиш Alt+Delete, чтобы заполнить выделенную область цветом переднего плана.
Нажмите комбинацию клавиш Ctrl+D, чтобы снять выделение.
Скройте слой «temp-sub», убрав значок глаза.

6. Создаем направляющие слои «Emitter»
Шаг 1
Выберите слой «Base Image». Создайте новый слой и назовите его «emitter-1».
Выберите слой «temp-sub», кликните правой кнопкой мыши по миниатюре слоя и выберите Выделить пиксели (Select Pixels).
Выберите слой «emitter-1». Нажмите клавишу M на клавиатуре, чтобы выбрать инструмент выделения Прямоугольная область (Rectangular Marquee Tool). Затем кликните правой кнопкой мыши по изображению и выберите Образовать рабочий контур… (Make Work Path…). Установите Допуск: 3,0 пикселя (Tolerance: 3.0 pixels) и нажмите ОК.

Шаг 2
Нажмите клавишу B на клавиатуре, чтобы выбрать инструмент Кисть (Brush Tool). Откройте набора кистей и выберите кисть «br-color-dust-emitter-1». Убедитесь, что параметры Непрозрачность (Opacity) и Нажим (Flow) установлены на 100%.

Шаг 3
Нажмите клавишу P на клавиатуре, чтобы выбрать инструмент Перо  (Pen Tool).
(Pen Tool).
Затем кликните правой кнопкой мыши по изображению и выберите Выполнить обводку контура… (Stroke Path…) Убедитесь, что не стоит галочка на Имитации нажима (Simulate Pressure). Нажмите ОК.
Снова кликните правой кнопкой мыши по изображению с помощью инструмента Перо  (Pen Tool) и выберите Удалить контур (Delete Path).
(Pen Tool) и выберите Удалить контур (Delete Path).

Шаг 4
Теперь ваше изображение должно выглядеть следующим образом.

Скройте слой «emitter-1», отключив значок глаза.
Шаг 5
Создайте новый слой и назовите его «emitter-2».
Выберите слой «temp-sub», кликните правой кнопкой мыши по миниатюре слоя и выберите Выделить пиксели (Select Pixels).
Выберите слой «emitter-2» и выберите Выделение > Трансформировать выделенную область (Select > Transform Selection).
Убедитесь, что Контрольная точка (Reference point location) установлена по центру, установите ширину (Width): 50% и высоту (Height): 1%, нажмите на значок Подтвердить преобразование (Tick), который находится на верхней панели настройки инструментов или нажмите клавишу Enter.

Шаг 6
Нажмите клавишу M на клавиатуре, чтобы выбрать инструмент выделения Прямоугольная область ( Rectangular Marquee Tool). Затем кликните правой кнопкой мыши по изображению и выберите Образовать рабочий контур… (Make Work Path…). Установите значение Допуск: 3,0 пикселя (Tolerance: 3.0 pixels) и нажмите ОК.
Rectangular Marquee Tool). Затем кликните правой кнопкой мыши по изображению и выберите Образовать рабочий контур… (Make Work Path…). Установите значение Допуск: 3,0 пикселя (Tolerance: 3.0 pixels) и нажмите ОК.
Нажмите клавишу B на клавиатуре, чтобы выбрать инструмент Кисть  (Brush Tool). Откройте набор кистей и выберите кисть «br-color-dust-emitter-2». Убедитесь, что Непрозрачность (Opacity) и Нажим (Flow) установлены на 100%.
(Brush Tool). Откройте набор кистей и выберите кисть «br-color-dust-emitter-2». Убедитесь, что Непрозрачность (Opacity) и Нажим (Flow) установлены на 100%.
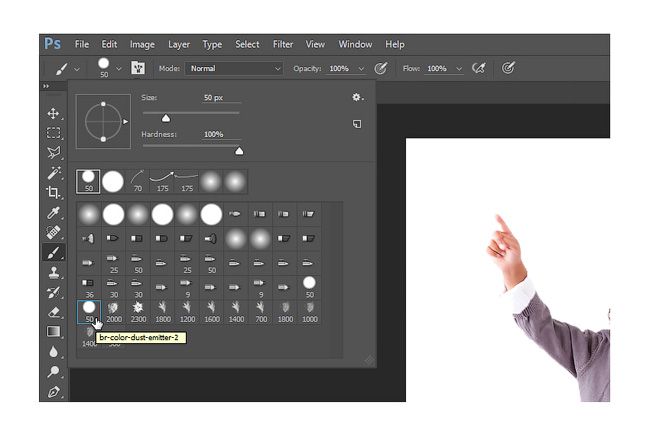
Шаг 7
Сделайте обводку контура выбранной ранее кистью с помощью инструмента Перо  (Pen Tool).
(Pen Tool).
Примечание – Не забудьте удалить контур, кликните правой кнопкой мыши по изображению и выберите «Удалить контур»
У вас должно получиться, как показано на изображении.

Скройте слой «emitter-2», отключив значок глаза.
Шаг 8
Создайте новый слой и назовите его «emitter-3».
Выберите слой «temp-sub», кликните правой кнопкой мыши по миниатюре слоя и выберите Выделить пиксели (Select Pixels).
Выберите слой «emitter-3» и перейдите в Выделение > Трансформировать выделенную область (Select > Transform Selection). Убедитесь, что Контрольная точка (Reference point location) установлена в верхнем правом углу, введите значение ширины (Width): 40% и высоты (Height): 40%, после нажмите на значок Подтвердить преобразование (Tick), который находится на верхней панели настройки инструментов или нажмите клавишу Enter.

Снова перейдите в Выделение > Трансформирование выделенной области (Select > Transform Selection).
Убедитесь, что Контрольная точка (Reference point location) установлена в нижнем левом углу, введите значение ширины (Width): 1% и высоты (Height): 1%, после нажмите на значок Подтвердить преобразование (Tick), который находится на верхней панели настройки инструментов или нажмите клавишу Enter.

Шаг 9
Создайте рабочий контур из выделения, как описывалось в предыдущих шагах, и потом сделайте обводку контура с помощью инструмента Перо  (Pen Tool).
(Pen Tool).
Примечание переводчика: Также не забудьте удалить контур, кликните правой кнопкой мыши по изображению и выберите «Удалить контур»

Скройте слой «emitter-3», отключив значок глаза.
Шаг 10
Создайте новый слой и назовите его «emitter-4».
Выберите слой «temp-sub», кликните правой кнопкой мыши по миниатюре слоя и выберите Выделить пиксели (Select Pixels).
Выберите слой «emitter-4» и перейдите в Выделение > Трансформировать выделенную область (Select > Transform Selection).
Убедитесь, что Контрольная точка (Reference point location) установлена в левом нижнем углу, введите значение ширины (Width): 30% и высоты (Height): 30%, после нажмите на значок Подтвердить преобразование (Tick), который находится на верхней панели настройки инструментов или нажмите клавишу Enter.

Снова перейдите Выделение > Трансформировать выделенную область (Select > Transform Selection).
Убедитесь, что Контрольная точка (Reference point location) установлена в верхнем правом углу, введите значение ширины (Width): 1% и высоты (Height): 1%, после нажмите на значок Подтвердить преобразование (Tick), который находится на верхней панели настройки инструментов или нажмите клавишу Enter.

Шаг 11
Создайте рабочий контур из выделения и потом сделайте обводку контура выбранной ранее кистью, с помощью инструмента Перо  (Pen Tool).
(Pen Tool).
Примечание переводчика: Не забудьте удалить контур
Ваше изображение должно выглядеть следующим образом.

Скройте слой «emitter-4», отключив значок глаза.
Шаг 12
Создайте новый слой и назовите его «emitter-5».
Выберите слой «temp-sub», кликните правой кнопкой мыши по миниатюре слоя и выберите Выделить пиксели (Select Pixels).
Выберите слой «emitter-5» и перейдите Выделение > Трансформировать выделенную область (Select > Transform Selection). Убедитесь, что Контрольная точка (Reference point location) установлена в нижнем правом углу, введите значение ширины (Width): 30% и высоты (Height): 30%, после нажмите на значок Подтвердить преобразование (Tick), который находится на верхней панели настройки инструментов или нажмите клавишу Enter.

Снова перейдите в Выделение > Трансформировать выделенную область (Select > Transform Selection).
Убедитесь, что Контрольная точка (Reference point location) установлена в верхнем левом углу, введите значение ширины (Width): 1% и высоты (Height): 1%, после нажмите на значок Подтвердить преобразование (Tick), который находится на верхней панели настройки инструментов или нажмите клавишу Enter.

Шаг 13
Создайте рабочий контур из выделения и потом сделайте обводку контура выбранной кистью, с помощью инструмента Перо (Pen Tool).
Примечание переводчика: Не забудьте удалить контур
Ваше изображение должно выглядеть следующим образом.

Скройте слой «emitter-5», отключив значок глаза.
Шаг 14
Создайте новый слой и назовите его «emitter-6».
Выберите слой «temp-sub», кликните правой кнопкой мыши по миниатюре слоя и выберите Выделить пиксели (Select Pixels).
Выберите слой «emitter-6» и перейдите в Выделение > Трансформировать выделенную область (Select > Transform Selection).
Убедитесь, что Контрольная точка (Reference point location) установлена в верхнем левом углу, введите значение ширины (Width): 40% и высоты (Height): 40%, после нажмите на значок Подтвердить преобразование (Tick), который находится на верхней панели настройки инструментов, или нажмите клавишу Enter.

Снова перейдите в Выделение > Трансформировать выделенную область (Select > Transform Selection).
Убедитесь, что Контрольная точка (Reference point location) установлена в нижнем правом углу, введите значение ширины (Width): 1% и высоты (Height): 1%, после нажмите на значок Подтвердить преобразование (Tick), который находится на верхней панели настройки инструментов или нажмите клавишу Enter.

Шаг 15
Создайте рабочий контур из выделения и потом сделайте обводку контура выбранной кистью с помощью инструмента Перо (Pen Tool).
Примечание переводчика: Не забудьте удалить контур
Ваше изображение должно выглядеть следующим образом.

Скройте слой «emitter-6», отключив значок глаза.
Шаг 16
Выберите слой «emitter -1». Удерживая клавишу Shift, кликните по слою «emitter-6», чтобы выделить слои. Нажмите комбинацию клавиш Ctrl+J, чтобы продублировать все выбранные слои. Сделайте все эти слои видимыми, включив значок глаза (emitter-1 copy, emitter-2 copy, emitter-3 copy, emitter-4 copy, emitter-5 copy и emitter-6 copy).

Шаг 17
Нажмите комбинацию клавиш Ctrl+E, чтобы объединить копии выбранных слоев. Перейдите в Слои > Переименовать слой… (Layer > Rename Layer…) и назовите его «emitter-7».
Теперь ваше изображение должно выглядеть следующим образом.

Скройте слой «emitter-7», отключив значок глаза.

7. Создаем фон с цветной пылью
Шаг 1
Выберите слой «BG Color».
Перейдите в Слой > Новый слой-заливка > Цвет… (Layer > New Fill Layer > Solid Color…). Назовите его «BG Fill Dust 1», введите номер цвета #000000 и нажмите OK.

Шаг 2
Перейдите в Слой > Слой-маска > Удалить (Layer > Layer Mask > Delete). Снова перейдите в Слой > Слой-маска > Скрыть все (Layer > Layer Mask > Hide All). И еще раз перейдите в Слой > Слой-маска > Отменить связь (Layer > Layer Mask > Unlink).

Шаг 3
Нажмите клавишу B на клавиатуре, чтобы выбрать инструмент Кисть (Brush Tool). Откройте набор кистей и выберите кисть «Br-color-dust-4c». Убедитесь, что Непрозрачность (Opacity) и Нажим (Flow) установлены на 100%.
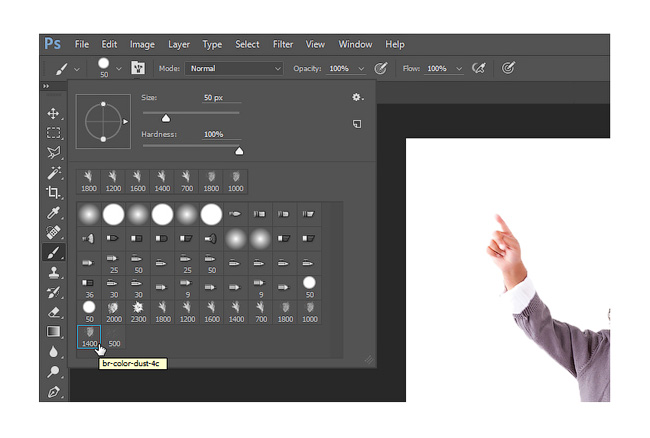
Шаг 4
Выберите слой «emitter-7», кликните правой кнопкой мыши по миниатюре слоя и выберите Выделить пиксели (Select Pixels).

Шаг 5
Выберите слой-заливку «BG Fill Dust 1». Затем выберите его слой-маску (это нужно для того, чтобы в этом шаге всегда была выбрана маска слоя).
Нажмите клавишу D на клавиатуре, чтобы установить основной и фоновый цвет по умолчанию. Убедитесь, что цвет переднего плана был белым, когда выберите слой-маску.

Шаг 6
Нажмите клавишу M на клавиатуре, чтобы выбрать инструмент выделения Прямоугольная область  (Rectangular Marquee Tool). Затем кликните правой кнопкой мыши по изображению и выберите Образовать рабочий контур… (Make Work Path…). Введите Допуск»: 3,0 пикселя (Tolerance: 3.0 pixels) и нажмите ОК.
(Rectangular Marquee Tool). Затем кликните правой кнопкой мыши по изображению и выберите Образовать рабочий контур… (Make Work Path…). Введите Допуск»: 3,0 пикселя (Tolerance: 3.0 pixels) и нажмите ОК.

Шаг 7
Нажмите клавишу P на клавиатуре, чтобы выбрать инструмент Перо (Pen Tool).
(Pen Tool).
Затем кликните правой кнопкой мыши по изображению и выберите Выполнить обводку контура (Stroke Path). Убедитесь, что не стоит галочка на Имитации нажима (Simulate Pressure). Нажмите ОК.
Снова кликните правой кнопкой мыши по изображению, используя инструмент Перо  (Pen Tool), и выберите Удалить контур (Delete Path).
(Pen Tool), и выберите Удалить контур (Delete Path).

Шаг 8
Теперь ваше изображение должно выглядеть следующим образом.

Шаг 9
Перейдите в Слой > Новый слой-заливка> Цвет… (Layer > New Fill Layer > Solid Color…). Назовите его «BG Fill Dust 2», введите номер цвета #000000 и нажмите ОК.

Шаг 10
Повторите шаг 2 для слоя «BG Fill Dust 2».
Нажмите клавишу B на клавиатуре, чтобы выбрать инструмент Кисть  (Brush Tool). Откройте набор кистей и выберите кисть «br-color-dust-3d». Убедитесь, что Непрозрачность (Opacity) и Нажим (Flow) установлены на 100%.
(Brush Tool). Откройте набор кистей и выберите кисть «br-color-dust-3d». Убедитесь, что Непрозрачность (Opacity) и Нажим (Flow) установлены на 100%.

Шаг 11
Выберите слой «emitter-7», кликните правой кнопкой мыши по миниатюре слоя и выберите Выделить пиксели (Select Pixels).
Выберите слой-заливку «BG Fill Dust 2». Затем выберите его слой-маску (это нужно для того, чтобы в этом шаге всегда была выбрана маска слоя).

Шаг 12
Создайте рабочий контур из выделения и потом сделайте обводку контура выбранной ранее кистью с помощью инструмента Перо  (Pen Tool).
(Pen Tool).
Примечание переводчика: не забудьте удалить контур
Теперь ваше изображение должно выглядеть следующим образом.

Шаг 13
Перейдите в Слои > Новый слой-заливка > Цвет… (Layer> New Fill Layer> Solid Color…). Назовите его «BG Dust 1», введите номер цвета # 00ce7e и нажмите OK.

Шаг 14
Повторите шаг 2 для слоя «BG Dust 1».
Нажмите клавишу B на клавиатуре, чтобы выбрать инструмент Кисть  (Brush Tool). Откройте набор кистей и выберите кисть «Br-color-dust-1». Убедитесь, что Непрозрачность (Opacity) и Нажим (Flow) установлены на 100%.
(Brush Tool). Откройте набор кистей и выберите кисть «Br-color-dust-1». Убедитесь, что Непрозрачность (Opacity) и Нажим (Flow) установлены на 100%.

Шаг 15
Выберите слой «emitter-1», кликните правой кнопкой мыши по миниатюре слоя и выберите Выделить пиксели (Select Pixels).
Выберите слой-заливку «BG Dust 1». Затем выберите его слой-маску (это нужно для того, чтобы в этом шаге всегда была выбрана маска слоя).
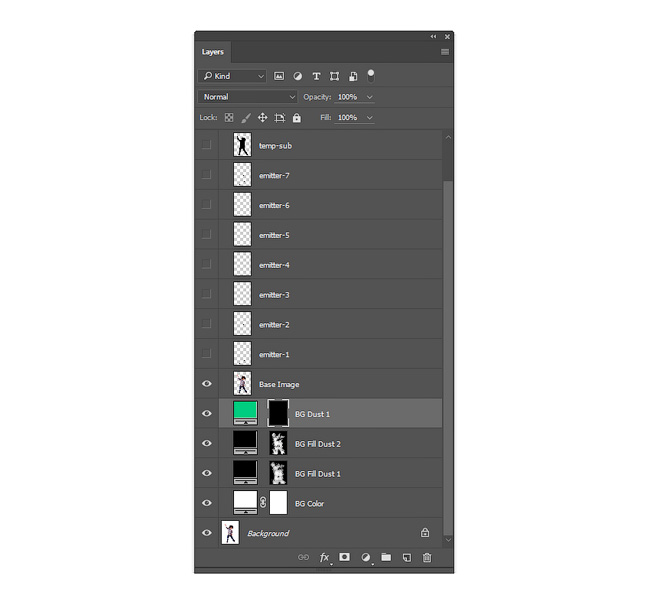
Шаг 16
Создайте рабочий контур из выделения и потом сделайте обводку контура выбранной кистью с помощью инструмента Перо  (Pen Tool).
(Pen Tool).
Примечание переводчика: не забудьте удалить контур
Теперь ваше изображение должно выглядеть следующим образом.

Шаг 17
Перейдите в Слои > Новый слой-заливка > Цвет… (Layer > New Fill Layer > Solid Color…). Назовите его «BG Dust 1 Col 2», введите код цвета # 0db9ea и нажмите OK.

Шаг 18
Повторите шаг 2 для слоя «BG Du
FUNKYWED.ru О фотографии
СКАЧАТЬ ТЕКСТУРЫ
Особенности
1. Скачиваем и распаковываем архив с текстурами. Открываем в Photoshop изображение на которое хотим добавить текстуру. Простым перетаскиванием текстуры из папки в откно Photoshop накладываем текстуру поверх изображения (автоматически создается новый слой).

2. Растягиваем текстуру.

3. Текстур может быть несколько, в зависимости от величины изображения и требуемого результата.

4. Отключаем видимость фонового (нижнего) слоя.

5. Объединяем видимые слои — группу наложенных текстур, за исключением фонового изображение видимость которого отключена в предыдущем шаге.

6. Меняем параметры наложения получившегося слоя с текстурами на «Замена Светлым» («Lighten»).

7. Корректируем «Уровни» данного слоя (находится во вкладке «Изображение-Коррекция-Уровни…»).

8. Меняем параметры прозрачности и заливки…

9. Если шума получилось слишком много или он наложился там где не надо — просто подтираем его ластиком.

В действительности весь процесс не займет больше пары минут…
СКАЧАТЬ ТЕКСТУРЫ
Решили сделать небольшой пост противоположный подборке белых текстур и собрать несколько десятков красивых черных фонов для Фотошопа однотонных и с узорами. Они неплохо смотрятся в какой-то сверх контрастной графике с золотыми, светлыми текстами, например с теми же шрифтами мелом или могут использоваться для наложения на определенные объекты, как подложка картинки и т.п.
Просмотрев картинки ниже, увидите что на самом деле 100% однородная заливка с глубоким цветом встречается достаточно редко, почти всегда это какие-то серо черные текстуры или синеватые/белые с использованием определенного узора или материала: дерево, кожа, мрамор, ткань, асфальт, кирпич и т.п.
Первым в статье хотелось бы упомянуть сервис прозрачных текстур Transparent Textures, где вы просто выбираете из имеющегося списка нужный паттерн и черный цвет.
Не менее интересным является архив Subtle Patterns, следующие 10+ ссылок будут вести на него.
Black Felt
Maze Black
Black Twill
Dirty Old Black Shirt
Black Scales
Black Linen 2
Black Paper
Black Linen
Spiration Dark
Blach Orchid
Dark Tire
Dark Denim
Все эти варианты, как и прозрачные примеры, позволяют реализовать у себя на сайте бесшовные черные текстуры фона. Найти их не так просто, поэтому хорошо, что есть сервисы, специально собирающие подобную графику. Чаще всего среди материалов встречаются обычные картинки хорошего разрешения.
Black Texture Background
Black Background HD Picture
Black Texture Free stock Photos
30 Black Background Texture Patterns
Leather Texture
Creased Black Paper Texture
Black Leather Wallpaper
Leather Texture Wallpaper
Perforated Leather Wallpaper
Dark Wood TexturePack
Кроме обычных изображений можно найти и другие форматы: наборы/архивы нескольких файлов, пользовательские фотографии или даже обои. Последние, кстати, также неплохо справляются с поставленной задачей — размер то у них большой.
Black Background Set
Black Bloom
Wood + Pattern + Black + Blur
Black Grunge Backgrounds Pack
Dark City Walls
Black Textures
Ladyvisenya’s Grunge Texture Pack
В следующих четырех наборах с сайта Pixeden содержится сразу по несколько фонов черного цвета для Фотошопа, хотя на самих превьюшках этого не видно.
5 Minimalist Dark Textures Pack 1
Subtle Dark Patterns Vol4
Subtle Dark Patterns Vol2
Subtle Dark Patterns Vol3
Abstract Trianglulated Dark Background
Black Square Mosaic Background
Black Honeycomb Mesh
Stitched Up
Modern Dark Texture Vector
Black Wall Surface
По стилистике многие объекты в статье похожи на текстуры в гранж стиле однако тут все же имеется определенное ограничение по цвету. Хотя, как вы уже успели заметить, оно не такое уж и строгое — в данной заметке активно используются серые и другие оттенки, потому как однотонный черный фон красивым и оригинальным без иных вкраплений сделать сложно.
Black Grunge Free Texture
Striped Black Texture
Black Vector Abstract Background
Dark Background With Cloth Texture
Scratch Texture
Textures 09
Texture 07
Texture 08
Black Wall Free Texture
Abstract Dark Background With Triangles
Black Low Poly Background
Abstract Black Background Vector Design
Black Wall of Chalkboard
Ну, и немного премиальных черных паттернов.
Black Triangular Abstract Background
Dark Slate Background
Carbon Metallic Texture
Old Black Background
Stone Black Texture
Gloomy Background Black Brick Wall
Black Wooden Wall
Black Grid Mosaic Background
Итого получилось более 60-ти бесплатных черных текстур и фонов для Фотошопа и других графических редакторов. В самом начале представлены бесшовные варианты, потом добавили обычные картинки высокого качества, фото, наборы и т.п. Надеемся подборка вам пригодится.
Фоны для Фотошопа: черные
В данной публикации представлены различные черные фоны, которые вы можете скачать и использовать в программе Photoshop в дальнейшей работе.
#1. Высококачественные черные фоны с разной текстурой
Free Black Backgrounds


Количество фонов: 5 шт.
Формат файла фона: JPG
#2. Набор черных фонов с различными текстурами
Black Background Set (by Freeman)


Количество фонов: 20 шт.
Формат файла фона: JPG
#3. Фоны с гранжевыми текстурами черного цвета
Black Grunge Textures (Spoon Graphics)


Количество фонов: 10 шт.
Формат файла фона: JPG
#4. Цветные текстуры на черном фоне
Black Backgrounds


Количество фонов: 22 шт.
Формат файла фона: JPG
#5. Двухцветные фоны с абстрактными текстурами
Black, Purple and Gray Digital Papers (ZoollGraphics)


Количество фонов: 6 шт.
Формат файла фона: PNG
#6. Паттерны для создания черно-белых фонов
Black and White Patterns (by MysticEmma)


Количество фонов: 6 шт.
Формат файла фона: PAT
50 PNG, Световые эффекты и блики на прозрачном фоне
Бесплатные PNG изображения, клипарты, графика, текстуры, фоны, фотографии и PSD файлы. 50 PNG, Световые эффекты и блики на прозрачном фоне. Высокое качество, PNG изображения с прозрачным фоном или многослойные файлы PSD, 300 DPI, Скачать быстро. янв-27-2019
Файл: light-effects-png.rar
Разрешение: 300 dpi
Размер файла: 112,79 Mb
скачиваний 1065
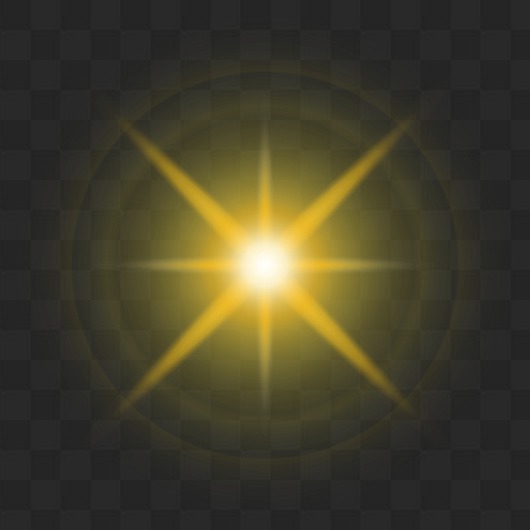 PNG 2101*2101 px размер: 4,39 Mb (619)
PNG 2101*2101 px размер: 4,39 Mb (619) 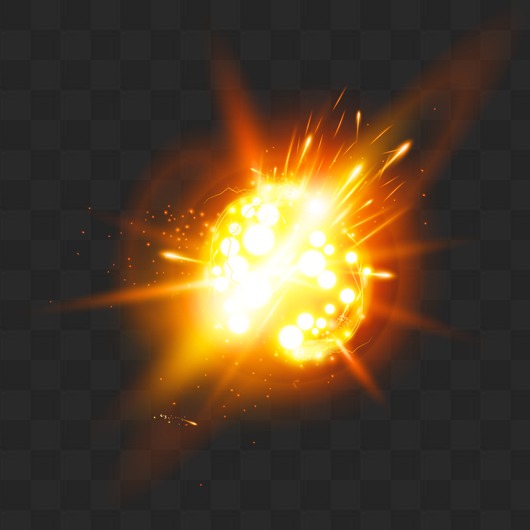 PNG 1600*1600 px размер: 2,24 Mb (440)
PNG 1600*1600 px размер: 2,24 Mb (440) 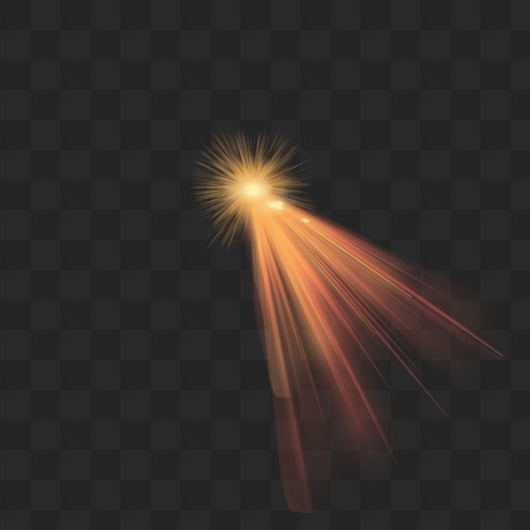 PNG 2100*2100 px размер: 1,39 Mb (539)
PNG 2100*2100 px размер: 1,39 Mb (539)  PNG 1872*1872 px размер: 2,69 Mb (500)
PNG 1872*1872 px размер: 2,69 Mb (500)  PNG 2096*2137 px размер: 537,01 Kb (208)
PNG 2096*2137 px размер: 537,01 Kb (208) 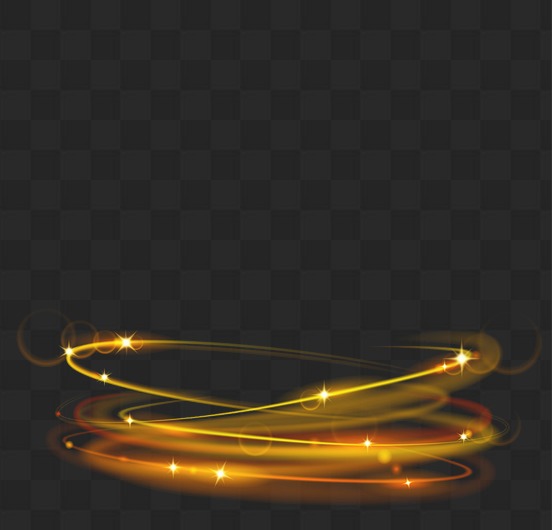 PNG 1204*1156 px размер: 924,95 Kb (764)
PNG 1204*1156 px размер: 924,95 Kb (764) 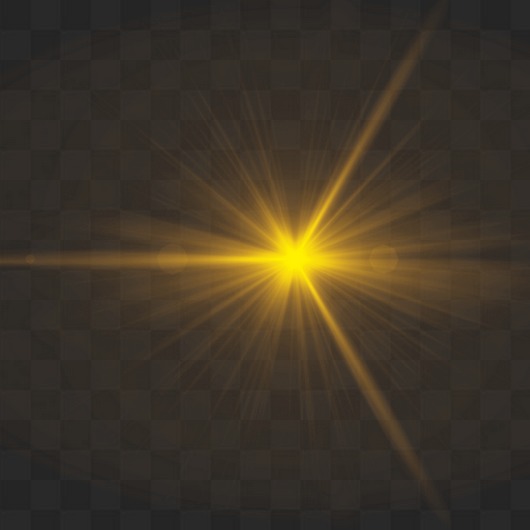 PNG 1000*1000 px размер: 686,58 Kb (712)
PNG 1000*1000 px размер: 686,58 Kb (712) 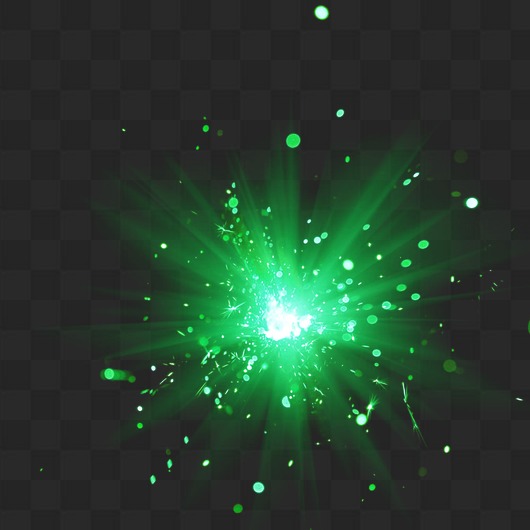 PNG 1090*1090 px размер: 1,67 Mb (642)
PNG 1090*1090 px размер: 1,67 Mb (642) 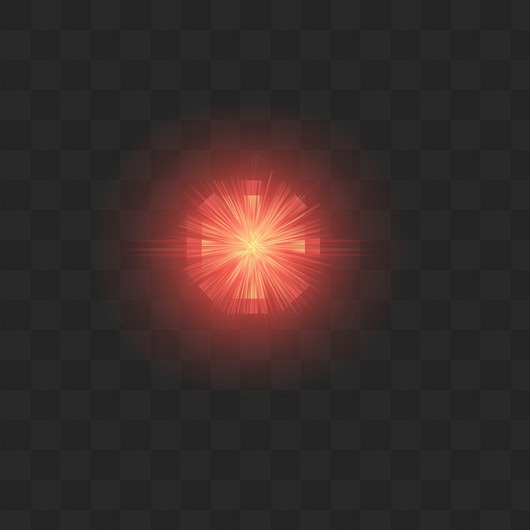 PNG 2000*2000 px размер: 1,67 Mb (235)
PNG 2000*2000 px размер: 1,67 Mb (235) 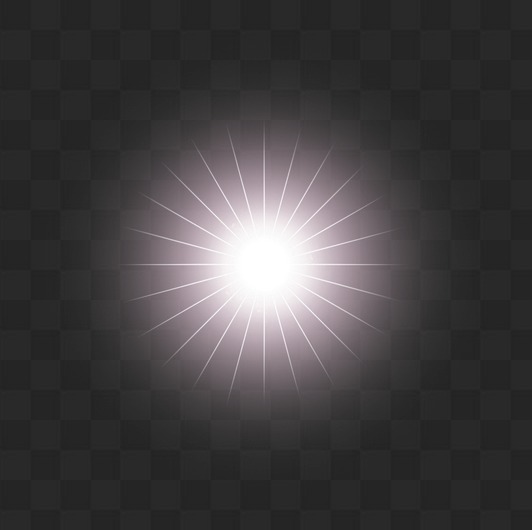 PNG 1003*1000 px размер: 998,39 Kb (356)
PNG 1003*1000 px размер: 998,39 Kb (356) 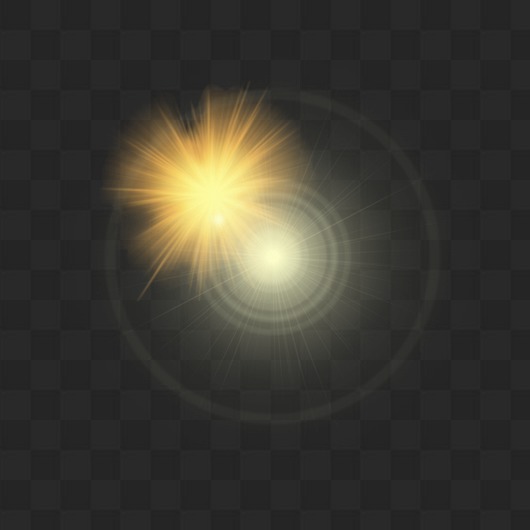 PNG 2000*2000 px размер: 1,6 Mb (314)
PNG 2000*2000 px размер: 1,6 Mb (314)  PNG 1501*803 px размер: 288,77 Kb (365)
PNG 1501*803 px размер: 288,77 Kb (365)  PNG 4293*3220 px размер: 20,82 Mb (683)
PNG 4293*3220 px размер: 20,82 Mb (683) 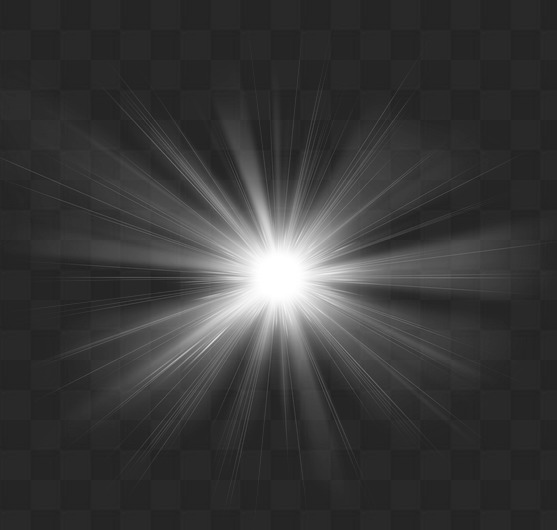 PNG 3720*3541 px размер: 3,12 Mb (475)
PNG 3720*3541 px размер: 3,12 Mb (475) 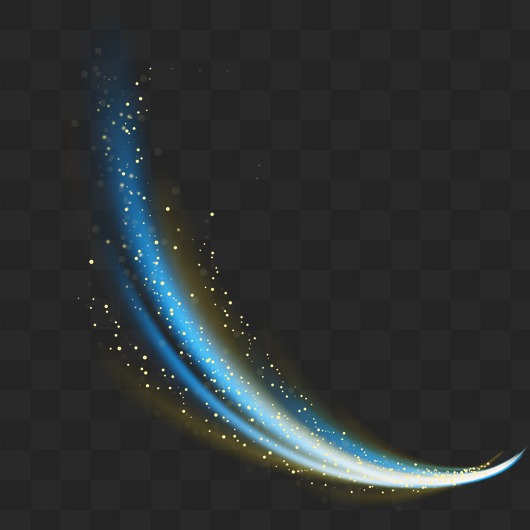 PNG 1400*1400 px размер: 1,54 Mb (658)
PNG 1400*1400 px размер: 1,54 Mb (658) 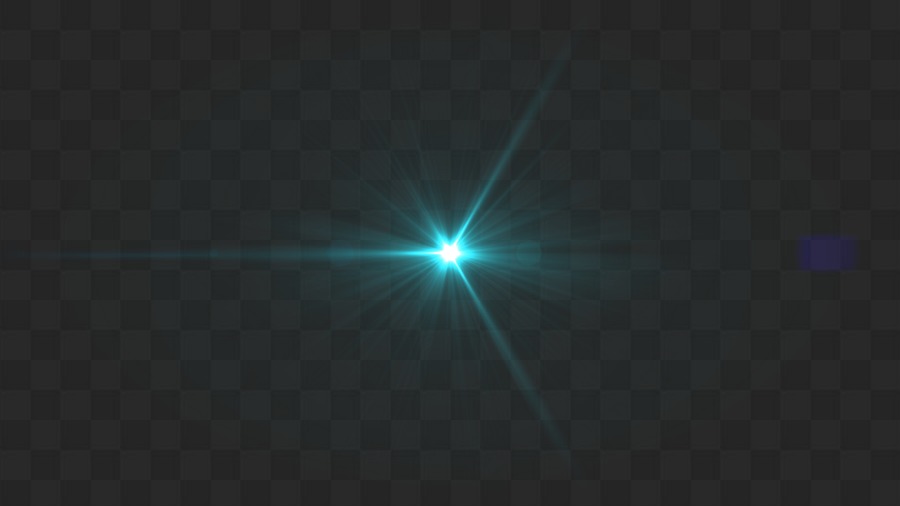 PNG 1920*1080 px размер: 592,49 Kb (390)
PNG 1920*1080 px размер: 592,49 Kb (390) 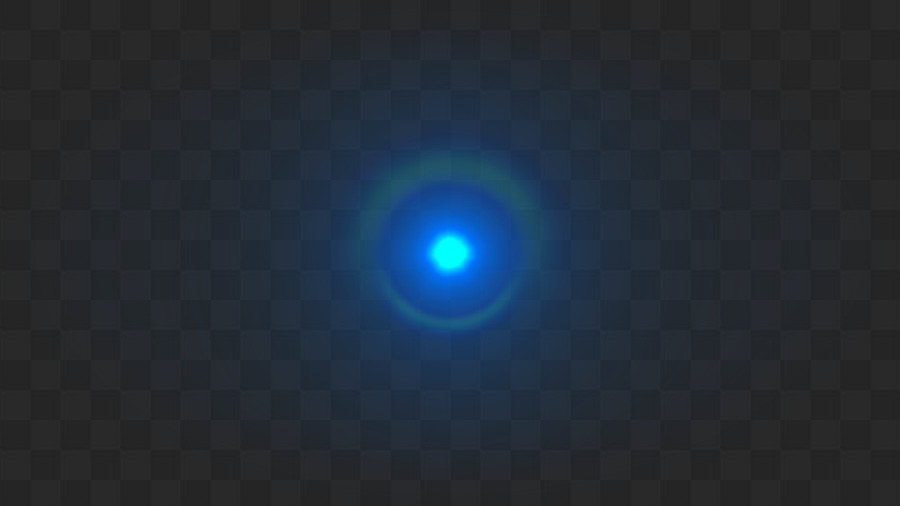 PNG 2098*1180 px размер: 1,48 Mb (202)
PNG 2098*1180 px размер: 1,48 Mb (202) 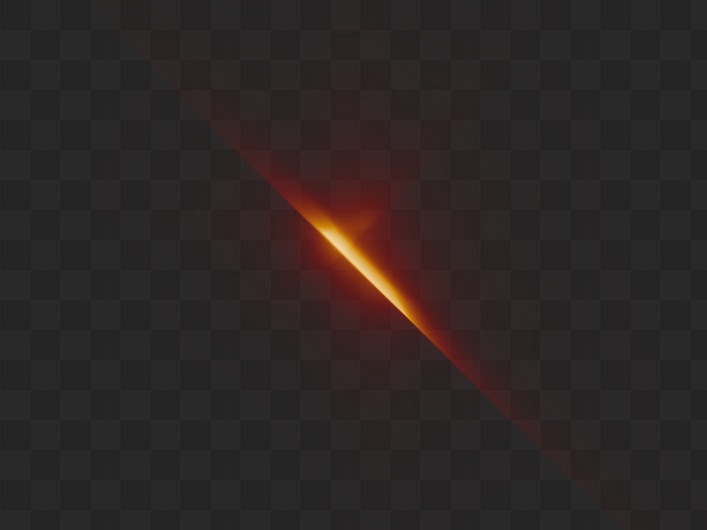 PNG 1467*1100 px размер: 320,46 Kb (293)
PNG 1467*1100 px размер: 320,46 Kb (293) 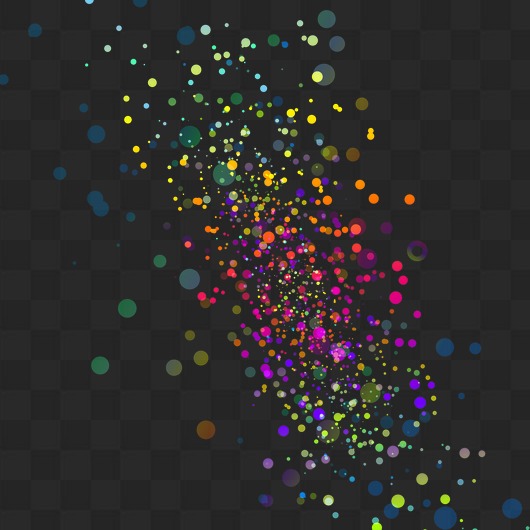 PNG 3400*3400 px размер: 3,4 Mb (548)
PNG 3400*3400 px размер: 3,4 Mb (548)  PNG 2105*2013 px размер: 9,12 Mb (340)
PNG 2105*2013 px размер: 9,12 Mb (340)  PNG 2280*2280 px размер: 9,87 Mb (402)
PNG 2280*2280 px размер: 9,87 Mb (402) 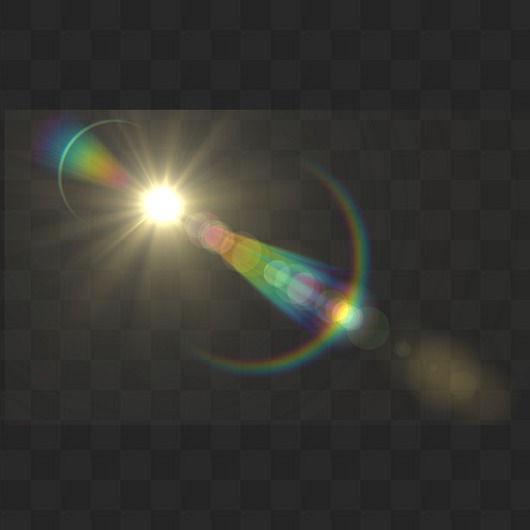 PNG 1281*1281 px размер: 1,39 Mb (424)
PNG 1281*1281 px размер: 1,39 Mb (424) 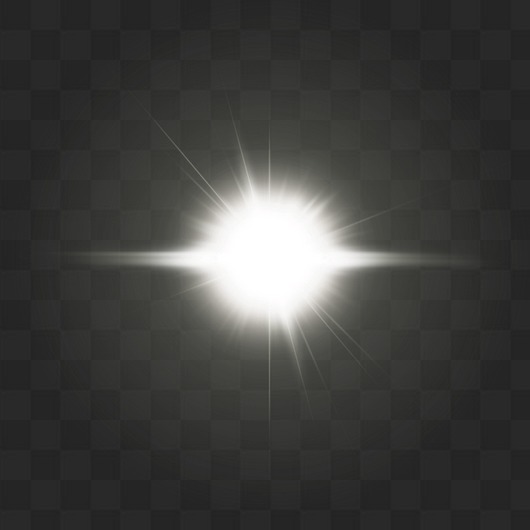 PNG 1500*1500 px размер: 3,06 Mb (283)
PNG 1500*1500 px размер: 3,06 Mb (283) 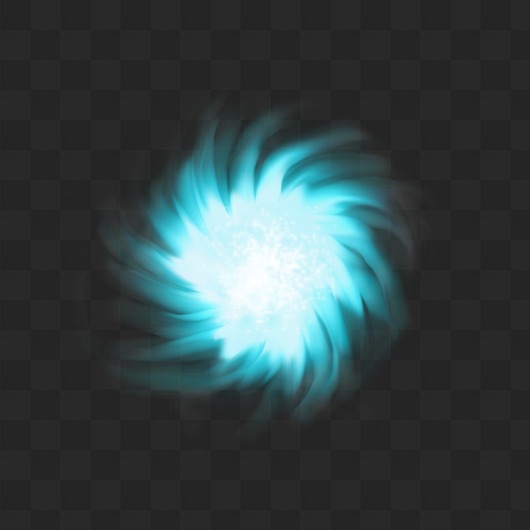 PNG 1377*1377 px размер: 2,27 Mb (142)
PNG 1377*1377 px размер: 2,27 Mb (142) 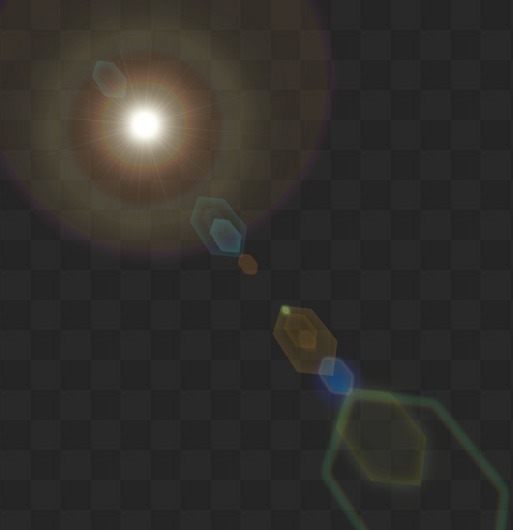 PNG 1838*1900 px размер: 1,41 Mb (226)
PNG 1838*1900 px размер: 1,41 Mb (226) Добавить комментарий
Я исправил свой сканер, чтобы принести вам мой последний набор бесплатных дизайнерских ресурсов! Эти текстуры пыли и царапин сделаны так, чтобы они напоминали зерно, которое обычно можно увидеть на старой пленке, обеспечивая простой способ придать классический вид вашим современным цифровым изображениям. Они были сделаны путем шуршания над моим сканером надетого старого гессенского картофельного мешка, чтобы собрать различное количество пыли и волокон, чтобы создать серию из 5 аутентичных текстур в 300ppi JPEG и векторном формате.
Unlimited Скачали: 1 200 000+ текстур, шрифтов, макетов, стоковые фото & дизайн активов Ad
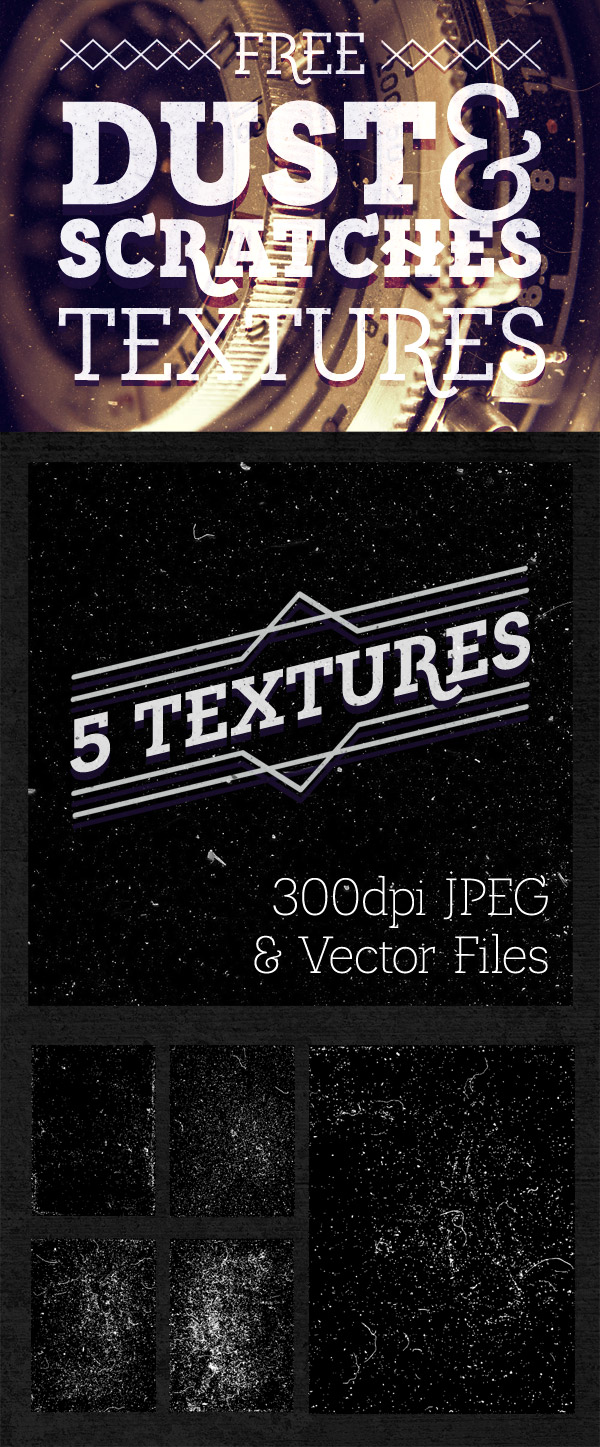
Этот пакет бесплатных текстур содержит 5 файлов с возрастающим количеством пыли и царапин. В пакете загрузки есть два типа файлов; JPEG-изображения высокого разрешения 300ppi для использования в Photoshop, чтобы расстроить и состарить ваши фотографии, и те же текстуры, прорисованные в векторном формате, для нанесения грязных отметок на ваши иллюстрации.
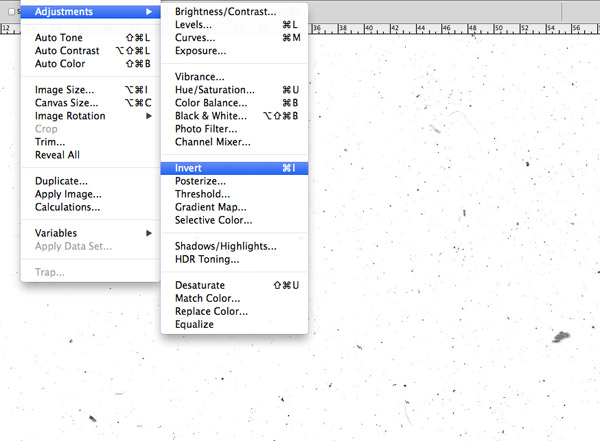
Текстуры в формате JPEG лучше всего использовать в Photoshop. Они сохраняют все мелкие детали от исходного сканирования, чтобы применить реалистичное старение к вашим изображениям. Откройте файл и инвертируйте изображение, чтобы выбрать между черной или белой маркировкой.
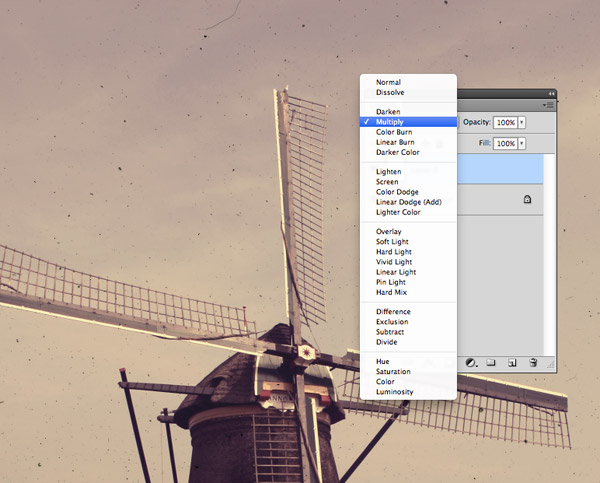
Скопируйте и вставьте текстуру на новый слой поверх вашей фотографии. Измените режим смешивания на Умножение или Экран в зависимости от того, изменили ли вы цвета на черный на белом или белый на черном, чтобы сделать фон прозрачным.
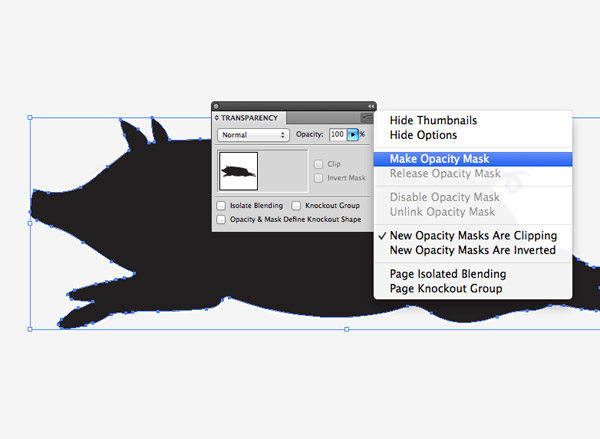
Векторные текстуры были отслежены в реальном времени и преобразованы в составные контуры, что позволяет использовать их непосредственно в Illustrator. Добавьте непрозрачную маску к выбранному вами элементу.
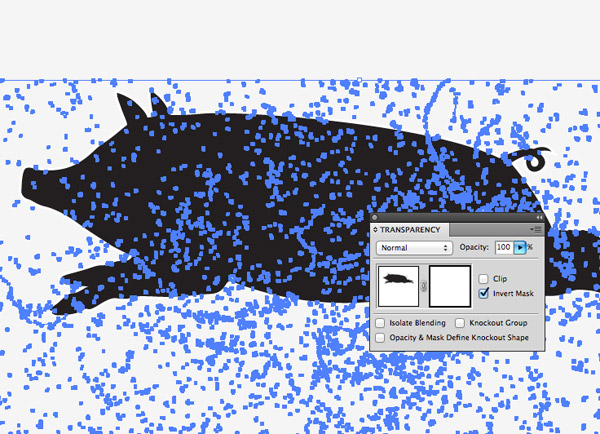
Щелкните правый квадрат на панели «Прозрачность», чтобы активировать маску непрозрачности, затем вставьте и масштабируйте текстуру из векторного файла, чтобы она соответствовала вашему рисунку. Возможно, потребуется выбрать параметры «Инвертировать маску» или «Клип».
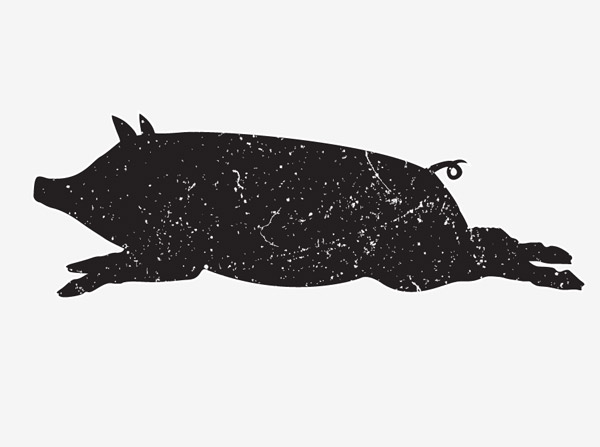
Из-за большого количества крошечных фигур, которые образуют векторные версии текстур, они могут быть довольно интенсивными в памяти, но в результате получается удивительный зернистый эффект, который полностью масштабируется.
Загрузите эту бесплатную пачку текстур пыли и царапин, чтобы состарить свои собственные дизайны. Мои ресурсы по дизайну бесплатны для использования как в ваших коммерческих, так и в личных проектах, поэтому, если вы сочтете их полезными, всегда будет полезна публикация в Twitter или Facebook.
Скачать бесплатные текстуры пыли и царапин 17mb
,Бесплатные гранжевые текстуры , которые можно использовать во всех видах коммерческих проектов. Все эти гранж-текстуры бесплатны для коммерческого использования. Используйте гранжевых текстур в Photoshop для создания фото манипуляций, текстовых эффектов и так далее. Узнайте, как смешивать текстуры с фотографиями в Photoshop , чтобы создавать крутые портретные эффекты, такие как старый винтажный вид.Добавьте эти гранжевые текстуры для фотошопа поверх ваших изображений и просто установите режим смешивания, который вам нравится. Вы мгновенно получите интересные фотоэффекты.
чирикатьGrunge текстур для фотошопа
Более 30 гранжевых текстур для Photoshop , которые вы можете скачать и использовать бесплатно.Создавайте реалистичные гранжевые эффекты для ваших фотографий, используя эти бесплатные гранжевые текстуры. Гранж-фоны могут быть использованы во всех видах графических дизайнерских проектов.
Вы также можете бесплатно скачать этот высококачественный винтажный текстурный пакет для бумаги.
Грандж текстуры
Гранж проблемных грязные текстуры бесплатно
8 свободных текстур пыли и грязи
Grunge Bloody Horror Текстура для фотошопа
Грязная гранжевая бумажная текстура
Гранжевый промышленный фон структуры
Ужас гранж текстуры
Винтажная гранжевая виньетка с текстурой
Старая гранжевая фактура стены
Гранж черно-белые полутоновые комиксы текстуры для фотошопа
Гранж бумага коллаж текстура
Грязная гранжевая бумага, тонированная текстура
Жуткий череп фон ужасов гранж текстуру фона
Тонированная бумага черно-белая гранжевая текстура
Кофейное пятно Грандж текстуры
Темный Гранж Рок стена зернистая кирпичная текстура
Гранж старая медная листовая текстура
Античный фото Грандж текстуры PNG для фотошопа
Черный Грандж текстуры фона
Бесшовные текстуры пыли
Гранж Кирпичная стена Пустая комната фон
Бесшовные гранж окрашенные текстуры бумаги
Буквы типография коллаж фон
Газета фон винтажная текстура
Старая рукопись Текстура с кофейной тонированной бумагой
Если вы заинтересованы в создании потрясающих винтажных или шероховатых фотоэффектов, вы также можете использовать режим наложения Overlay и применить текстуру старой бумаги.
Создавайте потрясающие фотоэффекты и текстовые эффекты с помощью этих первоклассных действий в Photoshop, которые можно загрузить с графического драйвера.
Вы можете использовать такие гранжевые текстуры, чтобы создавать старые винтажные фотоэффекты. Вы также можете ознакомиться с этими классными учебниками по эффектам старинного фотошопа, чтобы увидеть процесс, стоящий за этими действиями.
Вы можете воспользоваться этим бесплатным пакетом винтажных текстур из PhotoshopSupply, если хотите создать свои собственные старые фотоэффекты. И если вы ищете больше таких эффектов, загрузите действие Sepia Photoshop Filter.
Винтаж Фоторедактор Онлайн
Итак, если у вас нет Photoshop , вы можете легко создавать старые фотоэффекты с помощью онлайн-редактора MockoFun . Проверьте статью о винтажном редакторе фотографий, если вы хотите сделать старые винтажные изображения онлайн.
Если вы ищете другие интересные фотоэффекты, ознакомьтесь со списком онлайн-эффектов, которые вы можете использовать для своих фотографий.
MockoFun , вероятно, лучший бесплатный редактор фотографий с более чем 50 неразрушающими фотофильтрами, наложениями фотографий и фотоэффектами.
Предыдущий постУчебники по текстовым эффектам в Photoshop
Следующее сообщениеРесурсы дизайна на День Святого Валентина
,