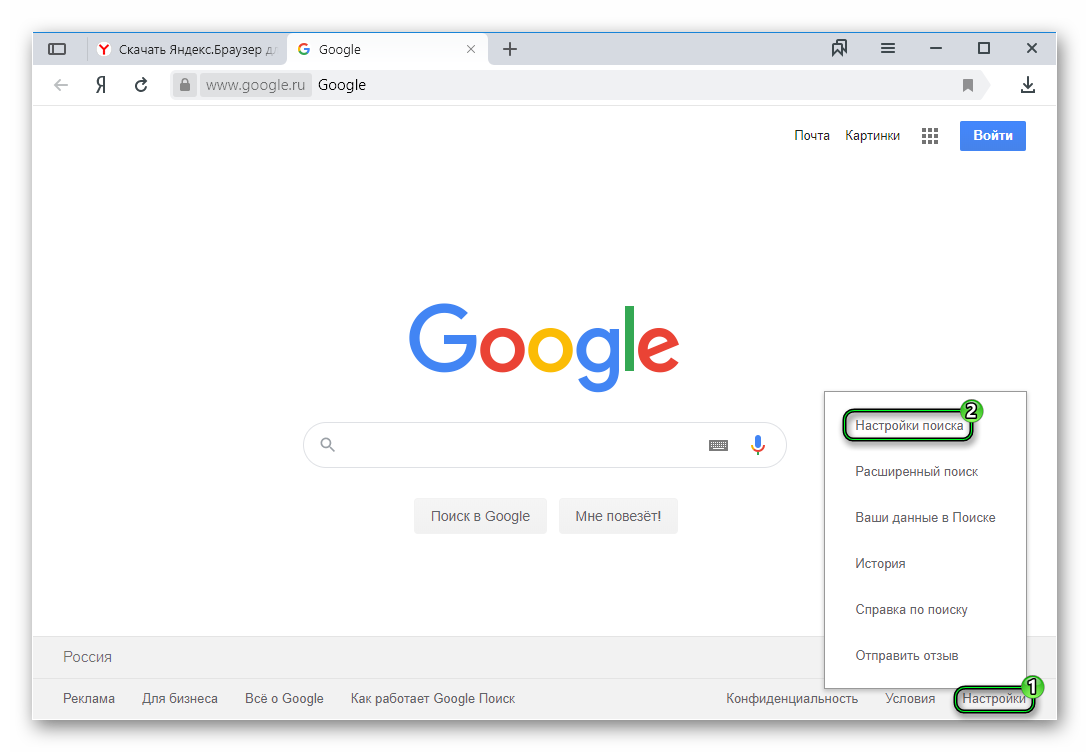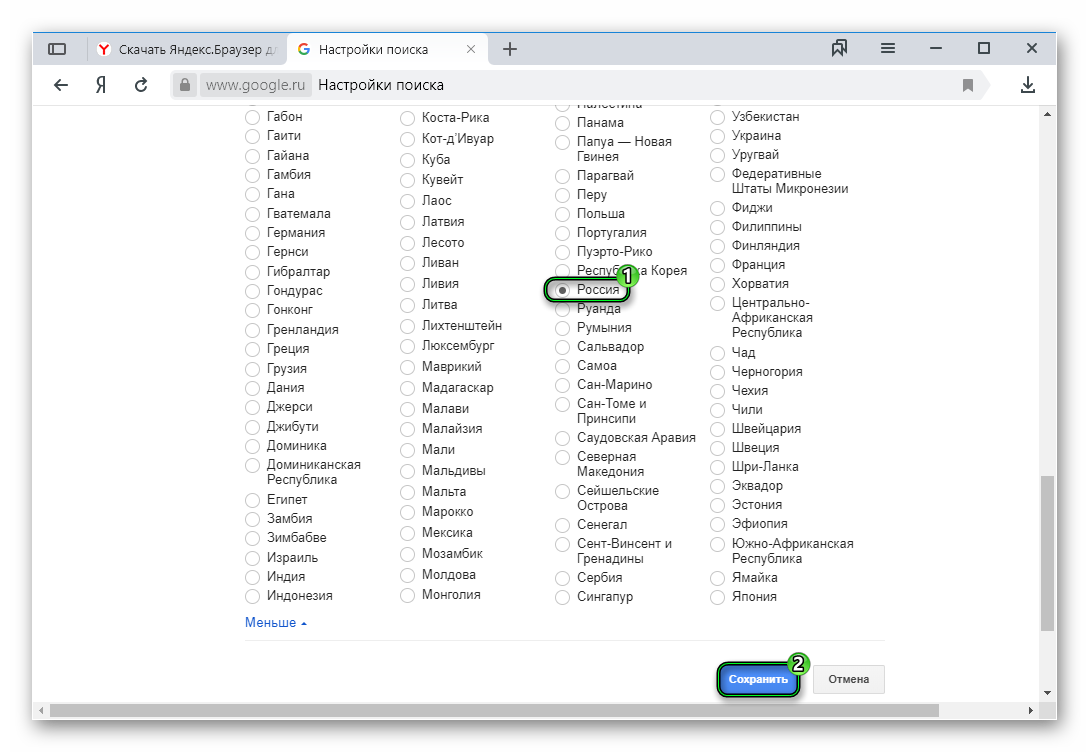Настройки геолокации в Яндекс Браузере
Геолокация — это определение местоположения (геопозиции) устройства пользователя.
Сайты и приложения запрашивают доступ к геопозиции, чтобы точнее отвечать на поисковые запросы и предоставлять актуальную информацию с учетом местонахождения пользователя.
Вы можете разрешить или запретить доступ к вашему местоположению:
Разрешить или запретить отслеживать местоположение
Установить общие настройки геолокации
Сбросить настройки
Когда сайт запрашивает информацию о том, где вы находитесь, в верхней части страницы появляется предупреждение:

Определите параметры геолокации:
- Разрешить сайту отслеживать ваше местоположение — нажмите кнопку Разрешить.
- Запретить сайту отслеживать ваше местоположение до перезагрузки браузера — нажмите значок

- Блокировать запросы на определение вашего местоположения от этого сайта — нажмите кнопку Блокировать.
Чтобы установить общие настройки геолокации для всех сайтов и программ:
- В правом верхнем углу браузера нажмите кнопку
 → Настройки.
→ Настройки. - Нажмите ссылку Показать дополнительные настройки (внизу страницы).
- В блоке Личные данные нажмите кнопку Настройки содержимого.
- В блоке Местоположение установите переключатель в нужное положение:

- Нажмите кнопку Готово.
Сбросить настройки доступа можно следующими способами:
В адресной строке
Нажмите значок  → Сбросить настройки.
→ Сбросить настройки.
Настройка будет сброшена при обновлении страницы.

В настройках браузера
- В правом верхнем углу браузера нажмите кнопку
 → Настройки.
→ Настройки. - Нажмите ссылку Показать дополнительные настройки (внизу страницы).
- В блоке Личные данные нажмите кнопку Настройки содержимого.
- В блоке Местоположение нажмите кнопку Управление исключениями.
- Выделите строчку с названием сайта и нажмите значок

- Нажмите кнопку Готово.
wiki.webmoney.ru
Как настроить местоположение в Google Chrome
Многие пользователи с подозрением относятся к отслеживающим их активность алгоритмам, сознательно указывают некорректное место пребывания, когда их спрашивают встроенные алгоритмы на сайтах. Почему? Потому что конфиденциальность персональной информации важнее. А сегодня мы поговорим о том, как настроить местоположение в Гугл Хром, также рассмотрим варианты достижения успеха для ряда компьютерной версии продукта.
Инструкция
Благодаря геолокации сайты анализируют, какой контент и материал (товары) будут вам полезны в первую очередь. Определение города проживания помогает комфортно оформить доставку через Интернет. Но далеко не всегда отслеживание нравится пользователям. Так что мы разберемся, как включить и отключить местоположение в Гугл Хром на компьютере, а также рассмотрим способ его подмены.
Активация
Для ПК-версии Google Chrome алгоритм действий примерно соответствует вышеперечисленным пунктам:
- Открываем браузер и кликаем ЛКМ по иконке вызова меню в правом верхнем углу экрана.
- Переходим в раздел системных настроек (выбор соответствующего пункта в появившемся списке).

- Прокручиваем страничку до пункта «Дополнительные» и нажимаем на него.
- Открываем раздел «Настройки сайта».

- А затем – вкладку «Геоданные».

- Здесь вы можете включить или отключить эту опцию.
По желанию можно настроить белый список страничек и сайтов, к которым еще сохраняется доверие. Поработать с этим помогут нижние блоки на той же странице.
Когда какой-либо интернет-ресурс захочет узнать, где вы находитесь, в окошке браузера отобразится соответствующее уведомление. Чтобы дать ему доступ к данным о геопозиции, нажмите на кнопку «Разрешить».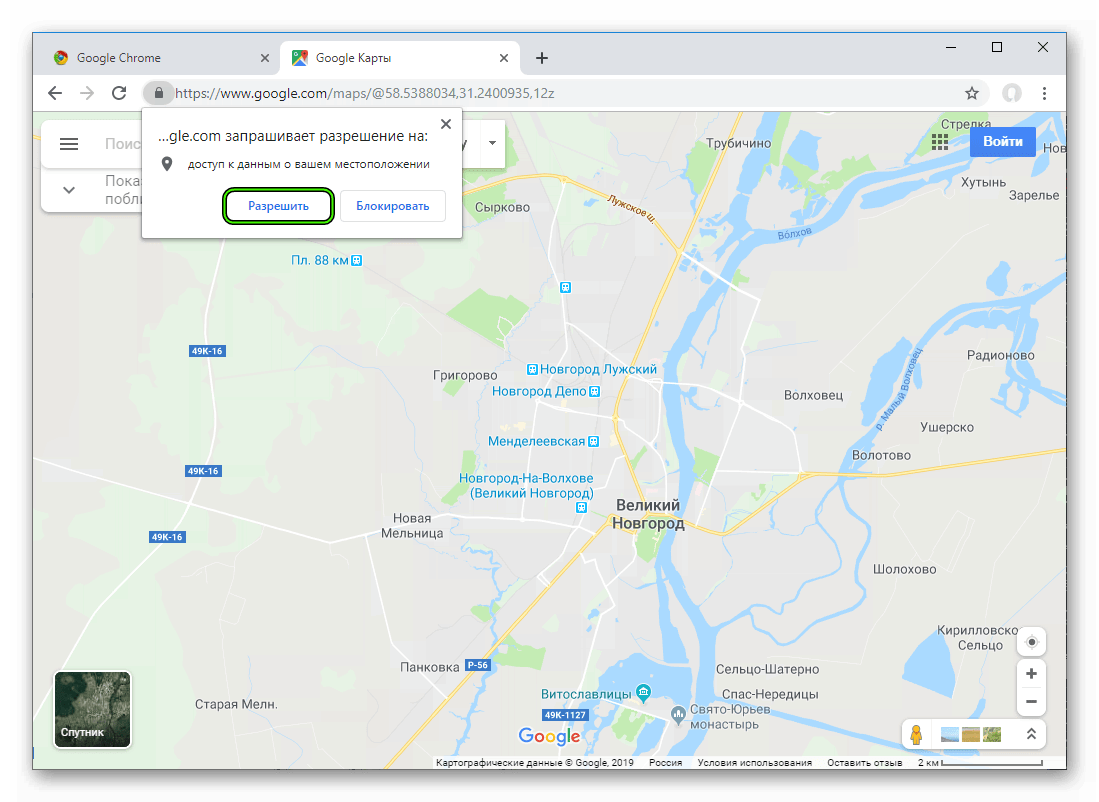
А если оно не появляется, то, скорее всего, вы ранее заблокировали доступ. Чтобы его вернуть, на требуемом сайте кликните по иконке в адресной строке, поверх которой висит «крестик», и нажмите «Настроить».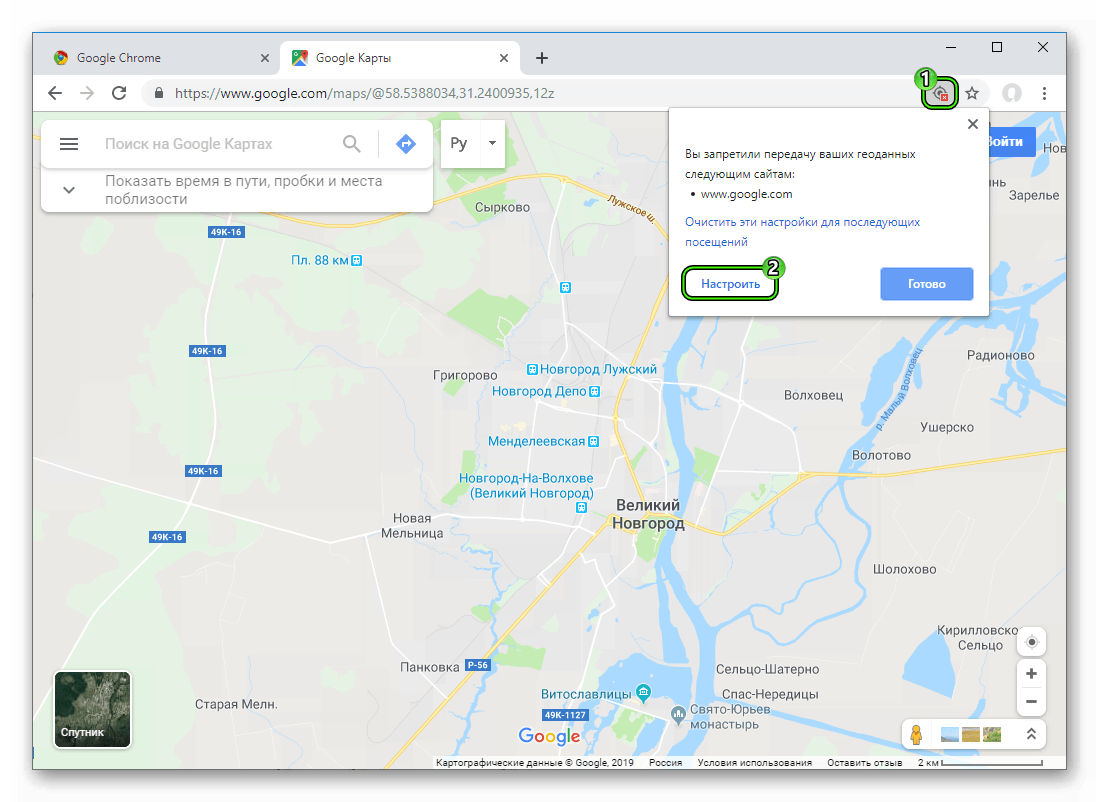 А потом удалите этот сайт из раздела «Блокировать» и обновите его, чтобы увидеть нужное оповещение.
А потом удалите этот сайт из раздела «Блокировать» и обновите его, чтобы увидеть нужное оповещение.
Подмена
А чтобы изменить местоположение в браузере Гугл Хром, необходимо скачать и настроить специальное расширение. В принципе, с этой задачей справится любой ВПН. Но мы рассмотрим Location Guard – это официальный плагин, разработанный компанией Google. Настраивается он следующим образом:
- Перейдите на страницу https://chrome.google.com/webstore/detail/location-guard/cfohepagpmnodfdmjliccbbigdkfcgia?hl=ru.
- Активируйте процедуру инсталляции, поочередно кликнув по отмеченным на картинке кнопкам.

- Сразу же отобразится страничка его настроек. Но в будущем ее придется вызывать вручную. Для этого щелкните мышкой на новую иконку и выберите пункт Options.

- Далее, кликните по любому месту на карте ЛКМ, чтобы закрыть окно с подсказками.
- После этого перейдите в раздел Fixed Location.
- На мировой карте щелчком мыши выберите желаемую геолокацию. В настоящий момент функция поиска не работает, поэтому искать нужное место придется вручную.
- Далее, деактивируйте опцию Fixed location disables geolocation.

- Затем перейдите в раздел Options.
- В разделе Default Level установите значение Use fixed location.

Для проверки, удалась ли подмена, посетите сайт https://browserleaks.com/geo и нажмите «Разрешить». В результате на карте должно быть отмечено выбранная вами геолокация Chrome.
А для отключения расширения на нужном сайте щелкните ЛКМ на его иконку и выберите опцию Pause Location Guard.
chromeum.ru
Как настроить местоположение в Яндекс.Браузере для поисковиков
Яндекс.Браузер автоматически определяет ваше местоположение для корректной работы своих сервисов. На главной странице мы видим новости нашего региона, расписание автобусов, актуальные афиши, погоду. Но бывает обозреватель неправильно определяет город или страну. В этой статье мы расскажем, как настроить местоположение в Яндекс.Браузере.
Зачем настраивать регион в браузере
По умолчанию в браузере функция геолокации включена. Некоторые сайты запрашивают данные геолокации, оповещение об этом появляется верхней части экрана под умной, строкой. Данные конкретного сайта браузером будут переданы только в случае, если вы разрешите определение вашего местоположения. Благодаря этой информации пользователь получает контекстную рекламу согласно его предпочтениям.
Геолокацию используют также поисковые системы. Например, вы вводите в поисковой строке запрос «Купить сумку» и поиск выдаёт вам результаты физических и интернет-магазинов в вашем городе. Данная функция может работать некорректно, если вы или кто-то другой по незнанию сменили регион или используйте VPN для посещения заблокированных сайтов или сервисов.
Специалистам, занимающимся настройкой рекламы, также будет интересно узнать, как поменять местоположение в Яндекс.Браузере в различных поисковых системах, это нужно для сбора статистики и анализа конкурентов. Ну или вы не хотите, чтобы за вами «следили» и не знаете, как отключить местоположение в Яндексе.
Смена местоположения в поиске Яндекс
- Нажмите в левом верхнем углу на ваш город.
 Если обозреватель не смог определить ваше местоположение кликните по кнопке «Настройка» в правой верхней части экрана и выберите в выпадающем списке «Изменить город».
Если обозреватель не смог определить ваше местоположение кликните по кнопке «Настройка» в правой верхней части экрана и выберите в выпадающем списке «Изменить город». - Кликните по кнопке «Найти меня», чтобы браузер автоматически определил ваш город.
- Браузер может не определить регион, тогда появится сообщение об этом.
- В этом случае можно задать его вручную. Если функция геолокации работает некорректно галочку с автоматического определения местоположения лучшие снять.
Смена местоположения в поиске Гугл
Если вы пользуетесь поисковой системой Google в Яндекс.Браузере и не знаете, как включить или изменить местоположение следуйте несложной инструкции:- На главной странице поисковой системы Google в правом нижнем углу кликаем по кнопке «Настройки».
- В открывшемся контекстном меню выбираем верхний пункт.

- На странице параметров поиска скроллим вниз до пункта «Выбор региона». Если регион определился правильно оставьте как есть либо выберете свой.
- Нажмите кнопку «Сохранить».

yanbrowser.ru
Как изменить своё местоположение на Android и iOS
Как изменить местоположение на Android
Замаскировать свою реальную геопозицию можно с помощью приложения Hola Fake GPS location. После первого
запуска придётся потратить несколько минут, чтобы сделать необходимые настройки. Но в дальнейшем вы сможете почти мгновенно менять координаты в простом и удобном интерфейсе.
После установки Hola Fake GPS location вы должны дать программе разрешение на смену геопозиции. Для этого сначала нажмите в приложении GO, а потом Settings — откроется раздел «Для разработчиков». Затем найдите пункт «Выбрать приложения для фиктивных местоположений» и выберите с его помощью Hola Fake GPS location.


Далее, перейдите в настройки аппарата и откройте раздел, отвечающий за параметры местоположения. Здесь включите режим определения геопозиции только по спутникам GPS.


Когда внесёте указанные выше настройки, приложение будет готово к работе. Чтобы поменять с его помощью координаты для всех остальных программ, достаточно выбрать ложное местоположение на карте и нажать на кнопку GO. Вы можете выбирать любые локации по всему миру. Чтобы отключить подмену координат, нужно нажать на STOP.


Передача ложного местоположения работает в фоновом режиме. Включив Hola Fake GPS location, вы сможете как обычно делиться координатами в социальных сетях и делать новые снимки в остальных программах. Но теперь другие пользователи будут видеть не вашу фактическую локацию и не места, в которых вы делали фото, а выбранные координаты.
Управлять работой Hola Fake GPS location можно также с помощью специального виджета, который появляется после установки программы на панели уведомлений.
Если решите использовать ложную геопозицию, чтобы разблокировать неработающие в вашей стране сервисы, знайте: у вас, скорее всего, ничего не выйдет. Для этой цели подойдут VPN-сервисы.
После выключения Hola остальные приложения могут по-прежнему видеть фиктивные координаты. В таких случаях просто перезапускайте модуль GPS.
Приложение Hola Fake GPS location доступно по оплачиваемой подписке либо полностью бесплатно. Но во втором случае программа будет использовать вычислительную мощность вашего устройства во время его простоя и немного трафика.

Цена: Бесплатно
Как изменить местоположение на iOS
К сожалению, в iOS невозможна подмена местоположения с помощью фейковых GPS-данных. Высокая степень закрытости системы не позволяет установить программы из других источников, кроме официального магазина приложений App Store, в котором для подобных инструментов нет места. Модераторы Apple проверяют все приложения и при наличии нарушающих правила функций отказывают разработчикам в публикации.
Единственный шанс изменить местоположение в iPhone или iPad — это сделать джейлбрейк и воспользоваться одним из нескольких доступных в Cydia твиков вроде LocationHandle или LocationFaker. Однако такой вариант доступен только пользователям с iOS 10.2 и более ранними версиями, которые поддаются джейлбрейку.
lifehacker.ru
Геолокация на Андроид — как настроить отслеживание местоположения и правильно пользоваться
Возможность отслеживать местоположение ранее была только у спецслужб и военных, а сейчас любой пользователь мобильного может строить собственные маршруты, просматривать посещенные места и следить за другим человеком (с его согласия). Система навигации встроена во все современные смартфоны, ее легко активировать: за это отвечает система GPS и передача данных через интернет. Геолокационные данные можно получить и при помощи программ-шпионов.
Что такое передача геоданных на Андроиде
GPS – система определения расположение устройства на поверхности земли. Многие приложения на базе Android и iOS связаны с геолокацией, к примеру, поиск ближайших достопримечательностей, кафе, магазинов. С помощью геоданных пользователь может проложить оптимальный маршрут, чтобы добраться до точки назначения внутри или за пределами города.
Система навигации работает благодаря связи со спутником или ближайшими вышками сотового оператора. Как правило, телефон находит маяки для получения сигнала и получает от них информацию, передавая данные о вашем местонахождении. Современные мобильные телефоны работают со всеми доступными навигационными системами без привязки к конкретной стране. Для работы с GPS используются системы ГЛОНАСС, GPS, Deidou (Китай). Основная функция геолокации для Андроид – построение маршрута к нужной точке. Для этого можно использовать Гугл-аккаунт или сторонние приложения.
Как включить геолокацию на андроиде
Некоторые приложения и программы автоматически после установки предлагают включить систему определения координат, к примеру, фотографии, Инстаграм, Tinder, Карты. Необходимо просто нажать на «Разрешить» – и функция активируется. Если функцию нужно включать самостоятельно (вручную), то придерживайтесь следующей инструкции:
- Откройте меню «Настройки».
- Перейдите в пункт «Безопасность и местоположение».
- Откройте раздел «Местоположение».
- Переключатель переведите в положение On (просто свапните его вправо). Свитчер должен подсветиться, что указывает на активное состояние.
- На новых моделях телефонов существует быстрая панель настроек (как правило свапом верхней панели вниз).
- Найдите значок с подписью GPS и активируйте его.
Если вы владеете телефоном от Apple, то активировать геолокацию можно следующим образом:
- Перейдите в настройки телефона.
- Откройте раздел «Приватность» или «Конфиденциальность».
- Затем нажмите на пункт «Службы геолокации».
- Здесь нужно переключить в положение On свитчер напротив программ, которые поддерживают определение данных местоположения.
- При первом включении приложений, которые используют GPS, появится запрос на активацию геопозиционирования.

Режимы работы
Для отслеживания положения устройства в пространстве существует несколько источников информации. При активации функции вам предложат выбрать один из трех режимов:
- По всем источникам. Предпочтительный вариант, в ранних версиях операционной системы Андроид назывался «Высокая точность». Предлагает максимальную точность определения местоположения устройства, используется весь доступный инструментарий для геопозиционирования. Будут собранны данные от мобильного оператора, со спутников GPS, информация через каналы Bluetooth и Wi-Fi (если включены).
- По координатам сети. В ранних версиях Андроид назывался режим «Экономия заряда батареи». Эта функция задействовала для слежения только данный от сотового оператора или беспроводных сетей. Экономным режим называется, потому что GPS деактивирован и не потребляет заряд батареи. Это помогает пользователю продлить время автономной работы и сохранить заряд батареи.
- По спутникам GPS. В ранних версиях Андроид называется «По датчикам устройства». Для геолокации используются данные только от GPS-маячка. Информация от беспроводных сетей, мобильного оператора учитываться не будет.
История местоположений и передача геоданных
В разделе меню «История местоположений» можно активировать запись ваших маршрутов, мест посещения разных заведений и достопримечательностей. Хранятся данные на серверах Гугл, просмотреть их можно через аккаунт в этой системе на «Google Карты». Для этого понадобится открыть раздел под названием «Хронология». Перед этим необходимо выполнить хотя бы один раз вход со своего устройства в аккаунт Гугл.
Если вы хотите, чтобы ваши родственники или друзья имели доступ к вашему местоположению, необходимо в разделе «Передача геоданных» добавить пользователей. Им будет доступна информация о ваших передвижениях и фактическом нахождении в реальном времени. Доверенные пользователи смогут отслеживать перемещение тоже через «Google Карты» из раздела «Показывать, где я».
Как пользоваться геолокацией
Особенности применения этой функции зависят от целей, которые вы перед ней ставите. Геолокация на Андроид и iOS есть на всех современных смартфонах. После активации вы сможете отмечать на фотографиях места, где они были сделаны (подтягиваются данные автоматически), отмечать интересные точки на карте. Координаты добавляются при наличии разрешения во все популярные социальные сети: ВКонтакте, Фейсбук, Инстаграм. Использовать геолокацию можно и для слежения за конкретным человеком. Для этого понадобится использовать дополнительные программы и приложения.
Определение местоположения телефона через Гугл
При наличии профиля на сервисе Google вы можете привязать устройство к нему. Поисковый гигант предлагает специальную функцию «Найти устройство», которая активируется при первом входе с мобильного в аккаунт. У вас будет возможность запустить громкий звуковой сигнал даже при выключенном звуке, заблокировать устройство или стереть с него полностью все данные. Один из разделов «Показать на карте» определяет местоположение мобильного, но только при условии, что:
- устройство включено, связано с данным аккаунтом Гугл;
- присутствует связь с интернетом;
- активирована функция геолокации;
- функция «Найти устройство» активирована.
Для просмотра местоположения устройства на Андроид внутри аккаунта от Гугл необходимо сделать следующее:
- Зайдите на страницу своего аккаунта.
- Вверху будет выбор устройств (если вы используете несколько), выберите нужное.
- Появится перечень действий: отправить звуковой сигнал, заблокировать, найти устройство.
- Если вышеописанные условия выполнены, то на карте появится точка, где находится мобильный.
- Если какие-то параметры отключены, то покажет последнее место, где был зафиксирован телефон.

Find My Android
Это программа геолокации для Андроид подходит для всех моделей на версии от 1.6. Необходимо скачать приложение и перекинуть на телефон через кабель. Далее распаковываете установочный файл, после инсталляции приложение работает в автономном режиме, никак не проявляет себя. Сторонние сервисы для хранения данных не используются, все данные отправляются на вашу почту от вашего имени.
Когда вы скачиваете, устанавливаете утилиты прослушки и слежения, вы автоматически подтверждаете, что программа не будет применяться неправомерно. Для использования программы необходимо выполнить дополнительные действия:
- Перед установкой в настройках устройства Андроид необходимо активировать пункт «Неизвестные источники», чтобы была возможность инсталлировать утилиту.
- С телефона, который необходимо отслеживать, перейдите на сайт и кликните на кнопку «Установить».
- Программа затребует право на доступ к интернету, отправку и чтение SMS. Подтвердите все эти допуски.
- Для получения данных о местоположении отправьте на мобильный SMS с командой =location=. Вам придет ответное SMS с координатами.
Google Maps
Еще одно приложение от Гугл, которая специализируется на геолокации. При помощи карт можно проложить оптимальный маршрут по всему миру. Полезная функция приложения «Показывать, где я» помогает отслеживать местонахождение пользователя. Приложение работает как на Андроид-устройствах, так и с iOS. Программа должна быть установлена на обоих телефонах (вашем и том, владельца которого вы хотите отследить). Вам необходимо выполнить следующие действия:
- На отслеживаемом устройстве активируйте функция «Показывать, где я» из аккаунта Гугл.
- Выберите период отслеживания, укажите свой номер телефона или электронную почту.
- Далее уже на своем мобильном перейдите в Гугл Карты, откройте раздел «Показывать, где я» и выберите отслеживаемый телефон из списка.
Программы для построения маршрута по адресам Андроид
Все приложения, которые способны работать с картами, можно грубо поделить на два типа: оффлайн- и онлайн-доступ. Последним для работы требуется подключение к серверам, которые содержат данные по картам, обновления, и могут подкачивать недостающие файлы. Подключение требуется во время построения маршрута. Если сохранить его потом в памяти устройства (кеш), то повторной активации интернета не потребуется. Существует ряд программ, которые всегда требуют выхода в сеть. Минусами таких карт являются следующие факторы:
- на закачку карт требуется трафик, траты невысокие, но они есть;
- срок работы мобильного без подзарядки снижается из-за постоянно активного подключения к сети;
- не везде есть доступ к интернету.
Программы оффлайн типа не требуют подключения к интернету: необходимо только подключение к компьютеру, у которого есть выход в сеть. Через шнур с него можно перекинуть карты на мобильный или другие устройства на Андроид. Маршрут строится на основании уже существующих в базе данных, поэтому построить совершенно новые пути у пользователя не получится. К тому же придется хранить обширный объем данных на телефоне.
Яндекс.Навигатор
Это сервис от поисковой системы Yandex, который способен работать как онлайн, так и оффлайн. Навигатор помогает решить проблемы, непредвиденные ситуации, которые возникают на дороге. Сначала его необходимо установить на мобильный с операционной системой Андроид:
- Откройте официальный магазин от Гугл.
- Через поиск найдите Яндекс.Навигатор.
- Кликните по значку «Установить».
Для начала пользования необходимо провести первоначальную настройку приложения. Владелец мобильного может выставить параметры под себя по следующей инструкции:
- Нажмите на иконку приложения, которая появилась на вашем экране смартфона.
- Только при первом запуске выскочит два запроса от программы. Подтвердите доступ к геолокации, микрофону.
- Рекомендуется выполнить оба разрешения, чтобы навигатор работал максимально корректно.
После начальных настроек появится карта, где по центру отобразится стрелка, указывающая ваше текущее местоположение. Далее вы можете выставить следующие дополнительные настройки:
- Кликните по кнопке «Меню», которая расположении внизу справа. Откройте раздел «Настройки».
- Пункт «Вид карты» отвечает за переключение между спутниковой и стандартной схемой дорог и улиц. Можно выбрать один из вариантов, но схематический вариант считается удобнее.
- Чтобы перейти в оффлайн-режим, необходимо открыть пункт «Загрузка карт», далее нажать на строчку поиска. Появится выбор стран, краев, областей, городов и провинций. Найдите необходимую вам местность.
- Вкладка «Курсор» отвечает за значок вашего текущей позиции.

Раздел настроек «Звук» отвечает за выбор языка, на котором программа будет комментировать маршрут, информацию о дороге. На этой вкладке можно внести следующие настройки:
- Запустите вкладку «Диктор».
- Выберите подходящую для вас настройку (женский или мужской голос и т.д.).
- Оставьте последние три пункта включенными, чтобы можно было проложить маршрут при помощи голосовой команды «Слушай, Яндекс». Просто продиктуйте точку назначения – и программа проложит путь.
Это все основные настройки перед началом работы с программой. Для построения маршрута можно использовать два способа ввода:
- Ручной. Нажмите на строчку поиска, наберите необходимый адрес и тапните на «Поиск». Навигатор будет подсказывать варианты улиц.
- Голосовой. Скажите фразу «Слушай, Яндекс». Появится внизу окошко со словом «Говорите» – назовите улицу или пункт назначения. Это очень удобно, чтобы не отвлекаться от управления автомобилем.
Яндекс.Навигатор предложит два кратчайших маршрута, расстояние до пункта назначения. Выберите подходящий и нажмите кнопку «Поехали». Андроид-устройство перейдет в режим поездки, будут указаны оставшееся время поездки, скорость движения, расстояние до первого поворота. Следуйте данным геолокации и указаниям диктора. Утилита при онлайн-подключении указывает на загруженность дорог, вероятные и существующие пробки. Активировать эту функцию можно нажатием на светофор справа сверху.
Для работы с оффлайн-режимом не нужен интернет, хватит мобильного на Андроид и включенной геолокации через GPS. Для прокладки маршрута необходимо заранее скачать файлы местности на мобильный. Алгоритм построения пути при наличии карт совпадает с онлайн-режимом. Чтобы запомнить маршрут заранее, необходимо нажать на кнопку «Мои места» и сохранить.
2GIS
2ГИС – самостоятельный проект, который не относится ни к одной из поисковых систем. Геолокация на Андроид реализована по принципу навигатора, можно задать маршрут из точки А в точку Б, указав адрес, название организации или просто ткнув пальцем в любое месте на карте. Главный минус приложения на Андроид – оно платное. Для использования же на ПК покупать его не нужно.
Программа рассчитает оптимальный маршрут и покажет, как туда добраться на общественном транспорте. Путь пешком или на машине утилита не поддерживает, поэтому автомобилистам она не подходит. Контента у 2ГИС еще мало, далеко не все города России есть, не говоря уже про зарубежные, но разработчики постоянно обновляют карты. Программу используют больше как справочник, чем как вариант для геолокации на Андроид.
Приложения для слежения за человеком
Использовать GPS можно не только для построения маршрута и облегчения путешествий по незнакомым местам. При желании человек может определить местоположение телефона андроид. Причины для этого самые разные: утеря мобильного, недоверие близкому человеку или сотруднику, переживания за ребенка. Утилиты для слежения подключаются к системе геолокации и передают вам данные о местоположении. Ниже представлены популярные варианты для Андроид.
GPS-трекер Family Locator
Название указывает на то, что приложение помогает следить за родственниками и детьми, но только с их ведома. Для географического позиционирования нужно обязательно включить GPS-трекер, который будет отправлять данные на ваш компьютер или мобильный. Приложение устанавливается на несколько мобильных с Андроид, затем создается «Круг». Каждый должен подтвердить разрешение на отслеживание при помощи геолокации.
Главный минус программы – обязательно должен быть активирован GPS-маячок, без него установить местоположение не получится. Скачать GPS-трекер Family Locator можно бесплатно, скачайте на телефон файл через USB-шнур и запустите инсталляцию. Приложение обладает следующими опциями:
- отправка сигнала SOS одним кликом;
- определяет местоположение при включенном GPS;
- присылает сообщение при отклонении от направления, заданного маршрутом;
- можно задать пункт прибытия, приложение пришлет сообщение, когда пользователь до него доберется.

Lost Android
Загружать утилиту можно прямо из официального магазина приложений Андроид, распространяется на бесплатной основе. Помогает узнать при помощи геолокации, где находится мобильный, на который установлена программа. Для управления, просмотра данных необходимо зарегистрироваться на сайте разработчика, будет предоставлен доступ к личному кабинету. Главный недостаток – отсутствие русского языка, интерфейс полностью на английском. Приложение обладает высоким потенциалом для удаленного управления устройством на Андроид:
- блокировка аппарата;
- уничтожение данных с мобильного;
- чтение принятых, отправленных сообщений;
- включение, отключение Wi-Fi, GPS;
- оповещение о смене сим-карты;
- удаление иконки запуска с рабочего стола;
- управление мобильным при помощи текстовых команд;
- отображение списка вызовов и многое другое.
Где мои дети
Приложение помогает отслеживать не только местонахождение ребенка по геолокации, но и состояние мобильного. При низком заряде батареи система отправляет родителю сообщение об этом. Определение местоположения Андроид не единственная функция программы, также она имеет следующие опции:
- Прослушка. Запускает удаленно работу микрофона, что позволяет прослушивать окружение, записывать аудиодорожку без ведома ребенка. Это полезная функция для родителей, чьи дети находятся в беспокойном подростковом возрасте.
- Установка зон перемещений. Родители создают специальные зоны (школа, секция спорта, ваш двор) и если ребенок ее покидает, приходит оповещение. Можно позвонить ему и попросить вернуться обратно.
- Сохранение маршрута передвижений. Приложение хранит данные о том, где за последние 2 дня побывал пользователь.
Программа после установки может работать в двух режимах – ребенок и родитель. Первый должен быть активирован на том андроид-устройстве, которое будет отслеживаться. Второй нужен для получения данных и контроля. Помните, что геолокация на Андроид работает только при включенном GPS и утилиту легко отключить, если ее заметит пользователь, поэтому скрытно установить слежку не получится.
Как отключить геолокацию на Андроиде
Функция геолокации, как правило, требует доступ в интернет и активацию GPS-навигатора. Это создает дополнительную нагрузку на батарею и она разряжается быстрее. Отключить на устройстве под управлением Андроид геолокацию можно по следующей инструкции:
- Перейдите в настройки устройства.
- Найдите раздел «Местоположение».
- Деактивируйте опцию.
- Выполнить отключение получится и через меню быстрого доступа (свайп с верхней части экрана вниз). Просто нажмите еще раз на значок GPS.
Видео
sovets24.ru


 → Настройки.
→ Настройки.
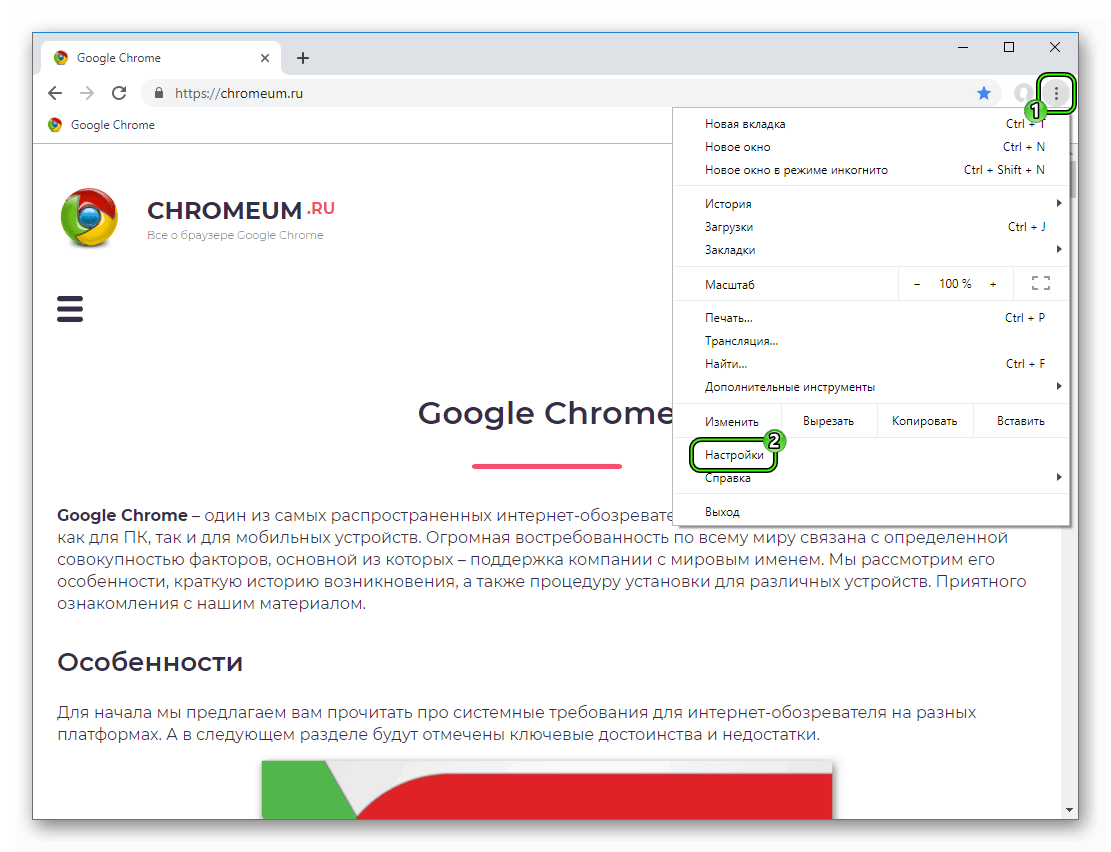
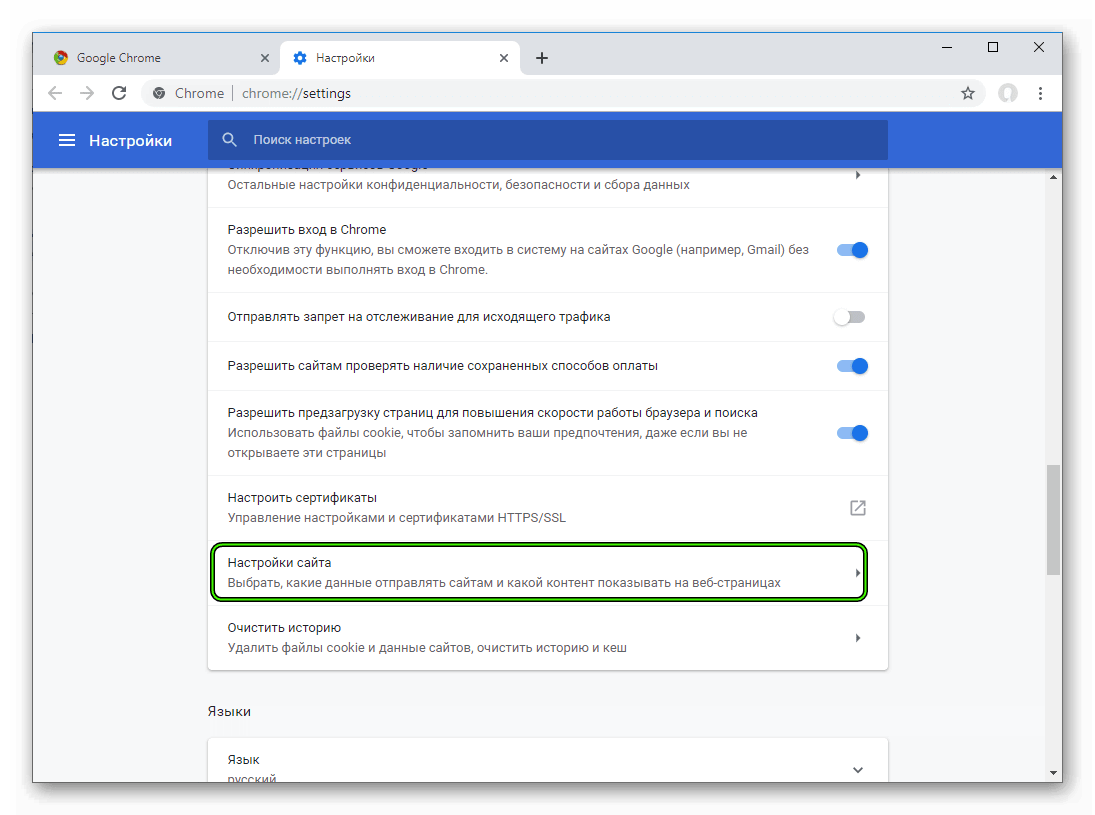
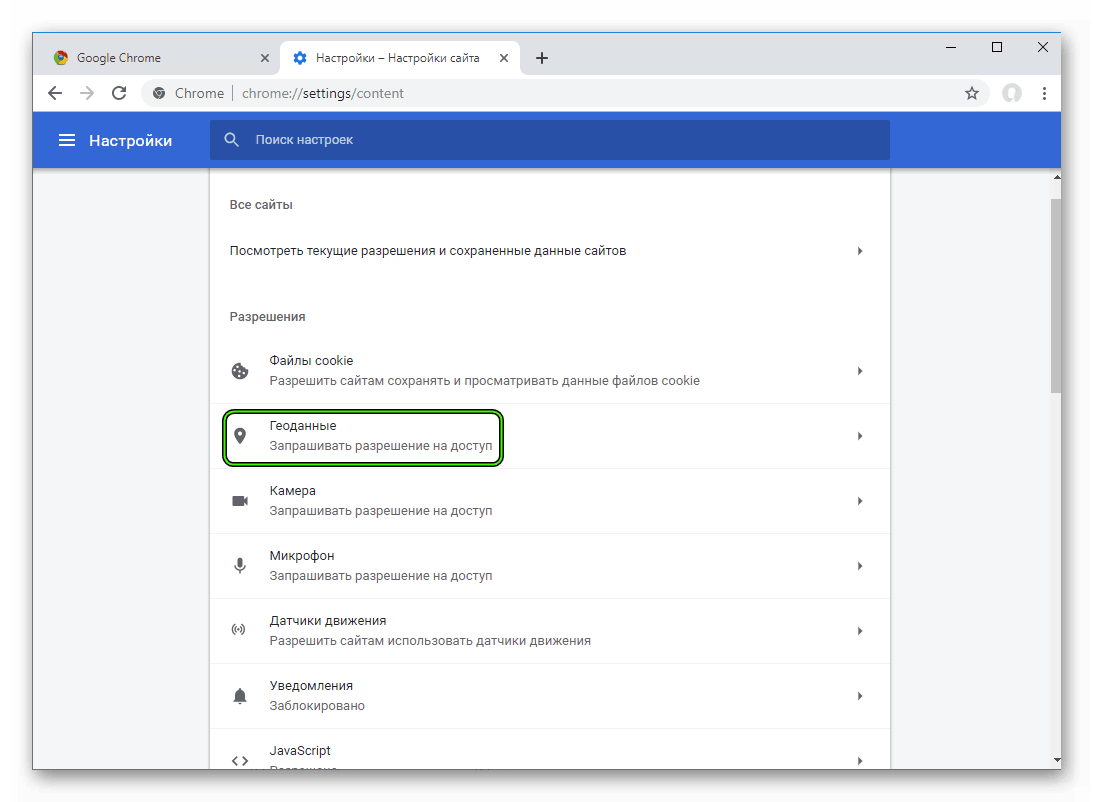
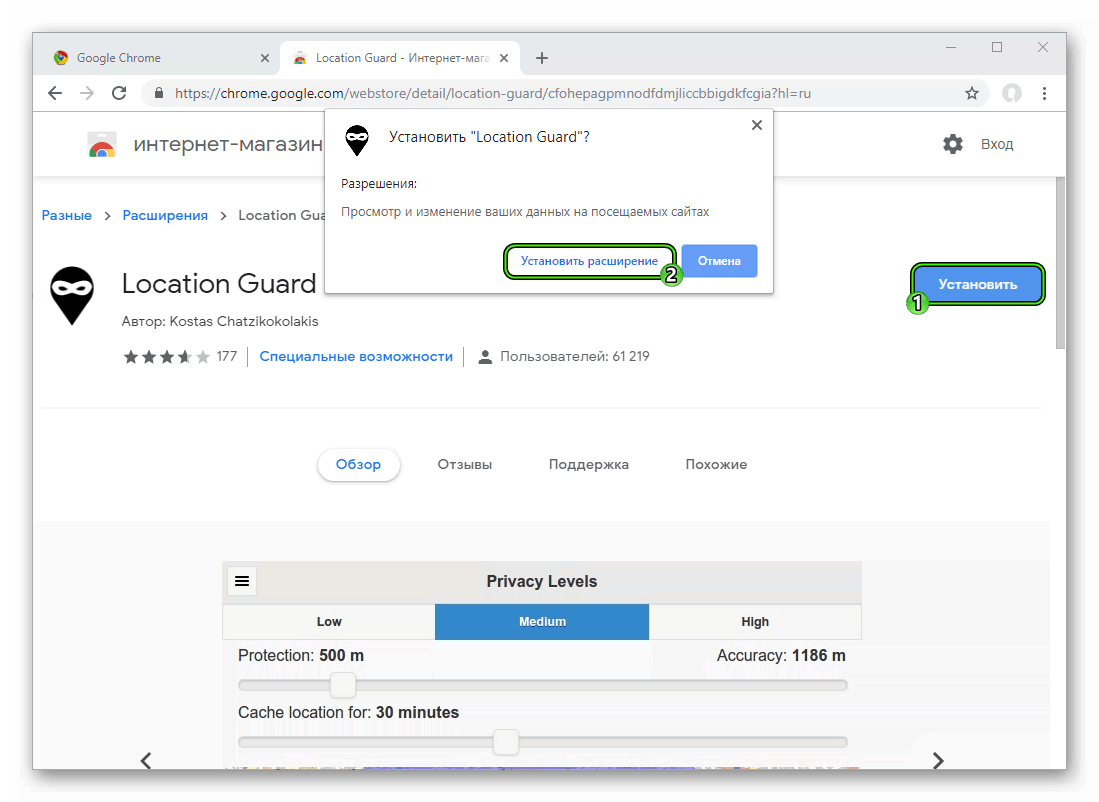
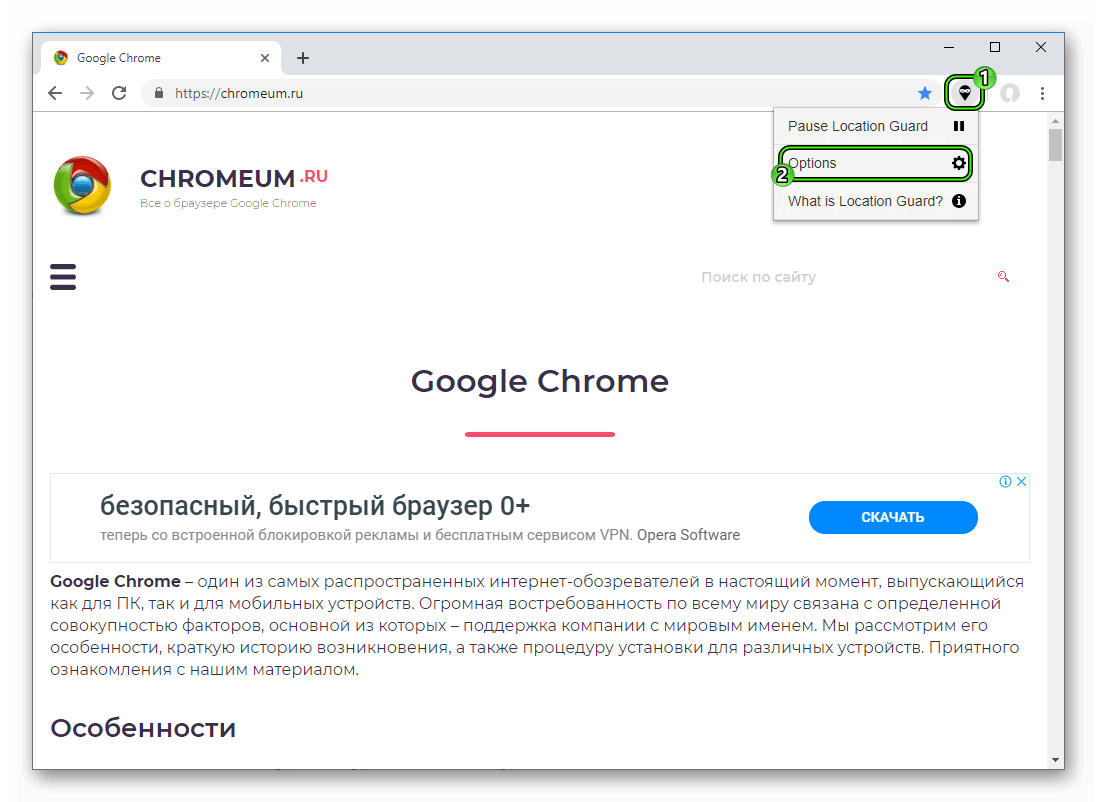
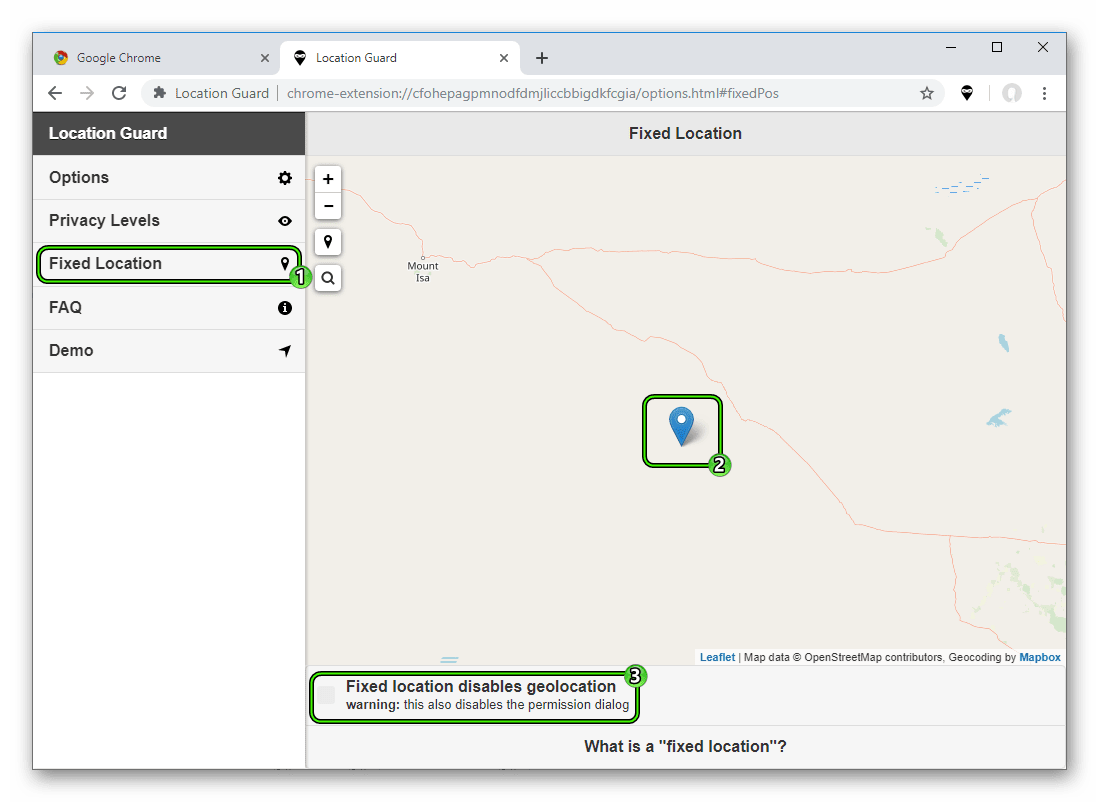
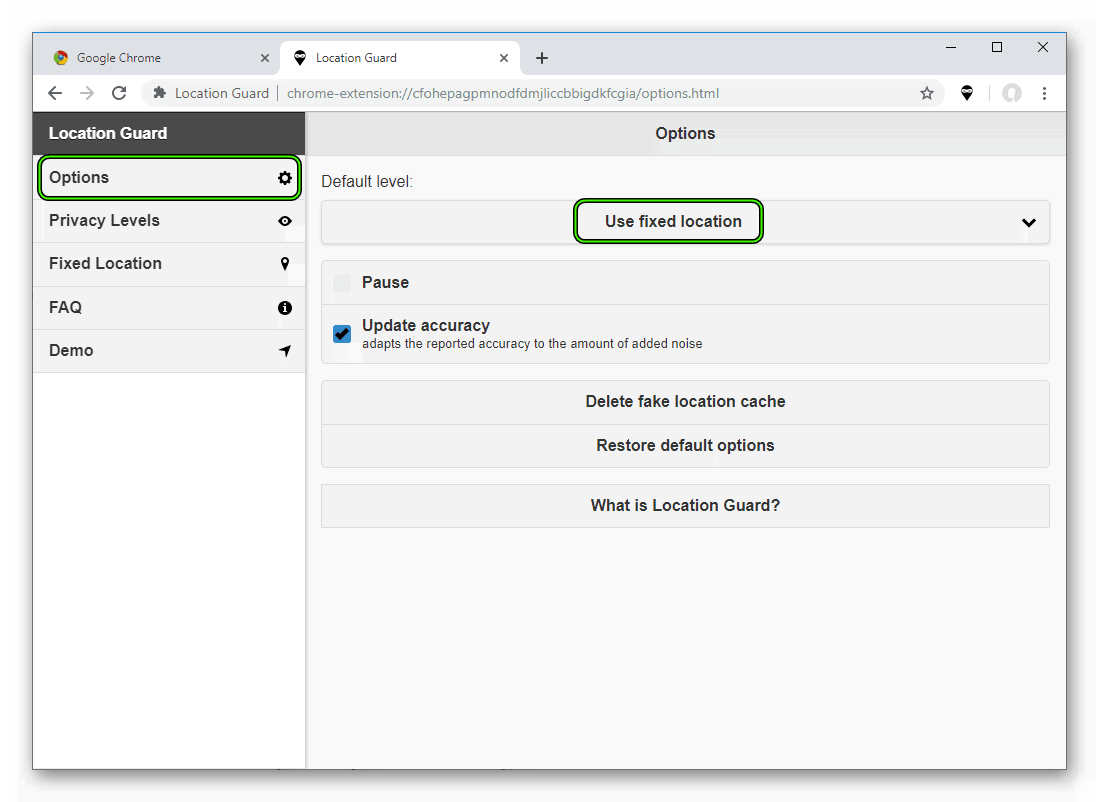
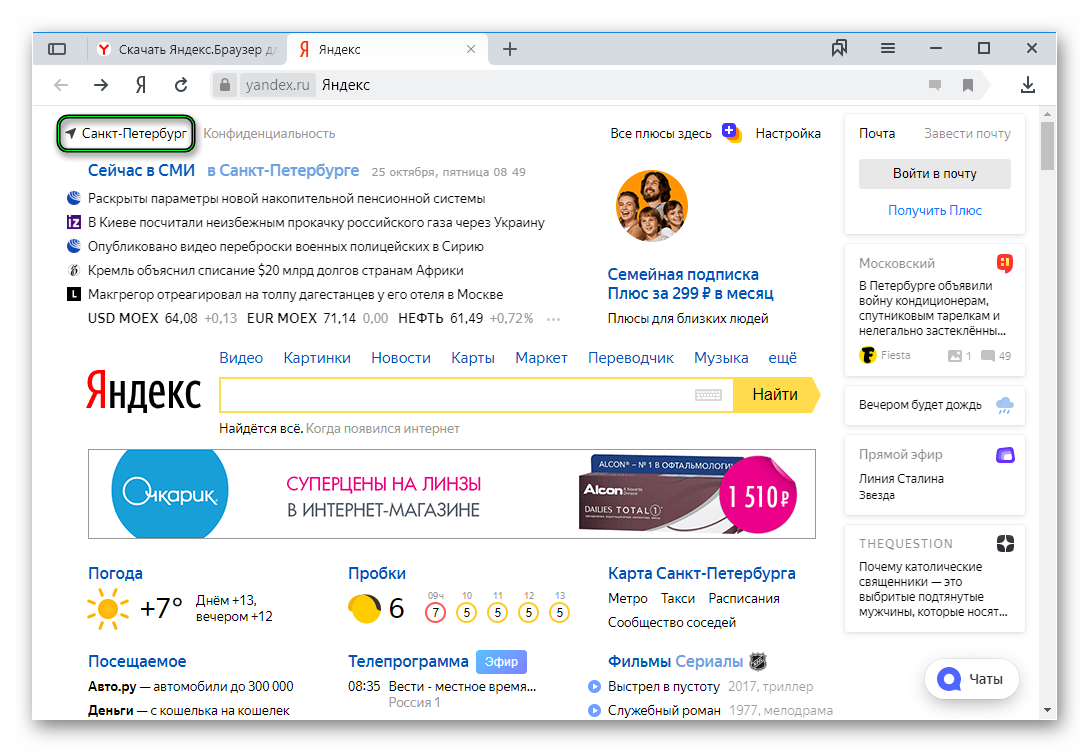 Если обозреватель не смог определить ваше местоположение кликните по кнопке «Настройка» в правой верхней части экрана и выберите в выпадающем списке «Изменить город».
Если обозреватель не смог определить ваше местоположение кликните по кнопке «Настройка» в правой верхней части экрана и выберите в выпадающем списке «Изменить город».