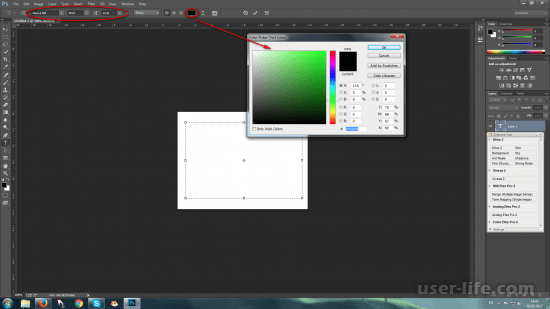Добро пожаловать
Руководство пользователя Отмена
Поиск
Последнее обновление Oct 18, 2022 05:16:08 PM GMT
- Руководство пользователя Photoshop
- Введение в Photoshop
- Мечтайте об этом. Сделайте это.
- Новые возможности Photoshop
- Редактирование первой фотографии
- Создание документов
- Photoshop | Часто задаваемые вопросы
- Системные требования Photoshop
- Перенос наборов настроек, операций и настроек
- Знакомство с Photoshop
- Photoshop и другие продукты и услуги Adobe
- Работа с графическим объектом Illustrator в Photoshop
- Работа с файлами Photoshop в InDesign
- Материалы Substance 3D для Photoshop
- Photoshop и Adobe Stock
- Работа со встроенным расширением Capture в Photoshop
- Библиотеки Creative Cloud Libraries
- Библиотеки Creative Cloud в Photoshop
- Работа в Photoshop с использованием Touch Bar
- Сетка и направляющие
- Создание операций
- Отмена и история операций
- Photoshop на iPad
- Photoshop на iPad | Общие вопросы
- Знакомство с рабочей средой
- Системные требования | Photoshop на iPad
- Создание, открытие и экспорт документов
- Добавление фотографий
- Работа со слоями
- Рисование и раскрашивание кистями
- Выделение участков и добавление масок
- Ретуширование композиций
- Работа с корректирующими слоями
- Настройка тональности композиции с помощью слоя «Кривые»
- Применение операций трансформирования
- Обрезка и поворот композиций
- Поворот, панорамирование, масштабирование и восстановление холста
- Работа с текстовыми слоями
- Работа с Photoshop и Lightroom
- Получение отсутствующих шрифтов в Photoshop на iPad
- Японский текст в Photoshop на iPad
- Управление параметрами приложения
- Сенсорные ярлыки и жесты
- Комбинации клавиш
- Изменение размера изображения
- Прямая трансляция творческого процесса в Photoshop на iPad
- Исправление недостатков с помощью восстанавливающей кисти
- Создание кистей в Capture и их использование в Photoshop
- Работа с файлами Camera Raw
- Создание и использование смарт-объектов
- Коррекция экспозиции изображений с помощью инструментов «Осветлитель» и «Затемнитель»
- Бета-версия веб-приложения Photoshop
- Часто задаваемые вопросы | Бета-версия веб-приложения Photoshop
- Общие сведения о рабочей среде
- Системные требования | Бета-версия веб-приложения Photoshop
- Комбинации клавиш | Бета-версия веб-приложения Photoshop
- Поддерживаемые форматы файлов | Бета-вервия веб-приложения Photoshop
- Открытие облачных документов и работа с ними
- Совместная работа с заинтересованными сторонами
- Ограниченные возможности редактирования облачных документов
- Облачные документы
- Облачные документы Photoshop | Часто задаваемые вопросы
- Облачные документы Photoshop | Вопросы о рабочем процессе
- Работа с облачными документами и управление ими в Photoshop
- Обновление облачного хранилища для Photoshop
- Не удается создать или сохранить облачный документ
- Устранение ошибок с облачными документами Photoshop
- Сбор журналов синхронизации облачных документов
- Общий доступ к облачным документам и их редактирование
- Общий доступ к файлам и комментирование в приложении
- Рабочая среда
- Основные сведения о рабочей среде
- Более быстрое обучение благодаря панели «Новые возможности» в Photoshop
- Создание документов
- Работа в Photoshop с использованием Touch Bar
- Галерея инструментов
- Установки производительности
- Использование инструментов
- Сенсорные жесты
- Возможности работы с сенсорными жестами и настраиваемые рабочие среды
- Обзорные версии технологии
- Метаданные и комментарии
- Комбинации клавиш по умолчанию
- Возможности работы с сенсорными жестами и настраиваемые рабочие среды
- Помещение изображений Photoshop в другие приложения
- Установки
- Комбинации клавиш по умолчанию
- Линейки
- Отображение или скрытие непечатных вспомогательных элементов
- Указание колонок для изображения
- Отмена и история операций
- Панели и меню
- Помещение файлов
- Позиционирование элементов с привязкой
- Позиционирование с помощью инструмента «Линейка»
- Наборы настроек
- Настройка комбинаций клавиш
- Сетка и направляющие
- Разработка содержимого для Интернета, экрана и приложений
- Photoshop для дизайна
- Монтажные области
- Просмотр на устройстве
- Копирование CSS из слоев
- Разделение веб-страниц на фрагменты
- Параметры HTML для фрагментов
- Изменение компоновки фрагментов
- Работа с веб-графикой
- Создание веб-фотогалерей
- Основные сведения об изображениях и работе с цветом
- Изменение размера изображений
- Работа с растровыми и векторными изображениями
- Размер и разрешение изображения
- Импорт изображений из камер и сканеров
- Создание, открытие и импорт изображений
- Просмотр изображений
- Ошибка «Недопустимый маркер JPEG» | Открытие изображений
- Просмотр нескольких изображений
- Настройка палитр цветов и образцов цвета
- HDR-изображения
- Подбор цветов на изображении
- Преобразование между цветовыми режимами
- Цветовые режимы
- Стирание фрагментов изображения
- Режимы наложения
- Выбор цветов
- Внесение изменений в таблицы индексированных цветов
- Информация об изображениях
- Фильтры искажения недоступны
- Сведения о цвете
- Цветные и монохромные коррекции с помощью каналов
- Выбор цветов на панелях «Цвет» и «Образцы»
- Образец
- Цветовой режим (или режим изображения)
- Цветовой оттенок
- Добавление изменения цветового режима в операцию
- Добавление образцов из CSS- и SVG-файлов HTML
- Битовая глубина и установки
- Слои
- Основные сведения о слоях
- Обратимое редактирование
- Создание слоев и групп и управление ими
- Выделение, группировка и связывание слоев
- Помещение изображений в кадры
- Непрозрачность и наложение слоев
- Слои-маски
- Применение смарт-фильтров
- Композиции слоев
- Перемещение, упорядочение и блокировка слоев
- Маскирование слоев при помощи векторных масок
- Управление слоями и группами
- Эффекты и стили слоев
- Редактирование слоев-масок
- Извлечение ресурсов
- Отображение слоев с помощью обтравочных масок
- Формирование графических ресурсов из слоев
- Работа со смарт-объектами
- Режимы наложения
- Объединение нескольких фрагментов в одно изображение
- Объединение изображений с помощью функции «Автоналожение слоев»
- Выравнивание и распределение слоев
- Копирование CSS из слоев
- Загрузка выделенных областей на основе границ слоя или слоя-маски
- Просвечивание для отображения содержимого других слоев
- Слой
- Сведение
- Совмещенные изображения
- Фон
- Выделения
- Рабочая среда «Выделение и маска»
- Быстрое выделение областей
- Начало работы с выделениями
- Выделение при помощи группы инструментов «Область»
- Выделение при помощи инструментов группы «Лассо»
- Выбор цветового диапазона в изображении
- Настройка выделения пикселей
- Преобразование между контурами и границами выделенной области
- Основы работы с каналами
- Перемещение, копирование и удаление выделенных пикселей
- Создание временной быстрой маски
- Сохранение выделенных областей и масок альфа-каналов
- Выбор областей фокусировки в изображении
- Дублирование, разделение и объединение каналов
- Вычисление каналов
- Выделение
- Ограничительная рамка
- Коррекции изображений
- Деформация перспективы
- Уменьшение размытия в результате движения камеры
- Примеры использования инструмента «Восстанавливающая кисть»
- Экспорт таблиц поиска цвета
- Корректировка резкости и размытия изображения
- Общие сведения о цветокоррекции
- Применение настройки «Яркость/Контрастность»
- Коррекция деталей в тенях и на светлых участках
- Корректировка «Уровни»
- Коррекция тона и насыщенности
- Коррекция сочности
- Настройка насыщенности цвета в областях изображения
- Быстрая коррекция тона
- Применение специальных цветовых эффектов к изображениям
- Улучшение изображения при помощи корректировки цветового баланса
- HDR-изображения
- Просмотр гистограмм и значений пикселей
- Подбор цветов на изображении
- Кадрирование и выпрямление фотографий
- Преобразование цветного изображения в черно-белое
- Корректирующие слои и слои-заливки
- Корректировка «Кривые»
- Режимы наложения
- Целевая подготовка изображений для печатной машины
- Коррекция цвета и тона с помощью пипеток «Уровни» и «Кривые»
- Коррекция экспозиции и тонирования HDR
- Фильтр
- Размытие
- Осветление или затемнение областей изображения
- Избирательная корректировка цвета
- Замена цветов объекта
- Adobe Camera Raw
- Системные требования Camera Raw
- Новые возможности Camera Raw
- Введение в Camera Raw
- Создание панорам
- Поддерживаемые объективы
- Виньетирование, зернистость и удаление дымки в Camera Raw
- Комбинации клавиш по умолчанию
- Автоматическая коррекция перспективы в Camera Raw
- Обратимое редактирование в Camera Raw
- Инструмент «Радиальный фильтр» в Camera Raw
- Управление настройками Camera Raw
- Обработка, сохранение и открытие изображений в Camera Raw
- Совершенствование изображений с улучшенным инструментом «Удаление точек» в Camera Raw
- Поворот, обрезка и изменение изображений
- Корректировка цветопередачи в Camera Raw
- Краткий обзор функций | Adobe Camera Raw | Выпуски за 2018 г.

- Обзор новых возможностей
- Версии обработки в Camera Raw
- Внесение локальных корректировок в Camera Raw
- Исправление и восстановление изображений
- Удаление объектов с фотографий с помощью функции «Заливка с учетом содержимого»
- Заплатка и перемещение с учетом содержимого
- Ретуширование и исправление фотографий
- Коррекция искажений изображения и шума
- Основные этапы устранения неполадок для решения большинства проблем
- Преобразование изображений
- Трансформирование объектов
- Настройка кадрирования, поворотов и холста
- Кадрирование и выпрямление фотографий
- Создание и редактирование панорамных изображений
- Деформация изображений, фигур и контуров
- Перспектива
- Использование фильтра «Пластика»
- Масштаб с учетом содержимого
- Трансформирование изображений, фигур и контуров
- Деформация
- Трансформирование
- Панорама
- Рисование и живопись
- Рисование симметричных орнаментов
- Варианты рисования прямоугольника и изменения обводки
- Сведения о рисовании
- Рисование и редактирование фигур
- Инструменты рисования красками
- Создание и изменение кистей
- Режимы наложения
- Добавление цвета в контуры
- Редактирование контуров
- Рисование с помощью микс-кисти
- Наборы настроек кистей
- Градиенты
- Градиентная интерполяция
- Заливка и обводка выделенных областей, слоев и контуров
- Рисование с помощью группы инструментов «Перо»
- Создание узоров
- Создание узора с помощью фильтра «Конструктор узоров»
- Управление контурами
- Управление библиотеками узоров и наборами настроек
- Рисование при помощи графического планшета
- Создание текстурированных кистей
- Добавление динамических элементов к кистям
- Градиент
- Рисование стилизованных обводок с помощью архивной художественной кисти
- Рисование с помощью узора
- Синхронизация наборов настроек на нескольких устройствах
- Текст
- Добавление и редактирование текста
- Универсальный текстовый редактор
- Работа со шрифтами OpenType SVG
- Форматирование символов
- Форматирование абзацев
- Создание эффектов текста
- Редактирование текста
- Интерлиньяж и межбуквенные интервалы
- Шрифт для арабского языка и иврита
- Шрифты
- Поиск и устранение неполадок, связанных со шрифтами
- Азиатский текст
- Создание текста
- Ошибка Text Engine при использовании инструмента «Текст» в Photoshop | Windows 8
- Добавление и редактирование текста
- Видео и анимация
- Видеомонтаж в Photoshop
- Редактирование слоев видео и анимации
- Общие сведения о видео и анимации
- Предварительный просмотр видео и анимации
- Рисование кадров в видеослоях
- Импорт видеофайлов и последовательностей изображений
- Создание анимации кадров
- 3D-анимация Creative Cloud (предварительная версия)
- Создание анимаций по временной шкале
- Создание изображений для видео
- Фильтры и эффекты
- Использование фильтра «Пластика»
- Использование эффектов группы «Галерея размытия»
- Основные сведения о фильтрах
- Справочник по эффектам фильтров
- Добавление эффектов освещения
- Использование фильтра «Адаптивный широкий угол»
- Фильтр «Масляная краска»
- Эффекты и стили слоев
- Применение определенных фильтров
- Растушевка областей изображения
- Сохранение и экспорт
- Сохранение файлов в Photoshop
- Экспорт файлов в Photoshop
- Поддерживаемые форматы файлов
- Сохранение файлов в других графических форматах
- Перемещение проектов между Photoshop и Illustrator
- Сохранение и экспорт видео и анимации
- Сохранение файлов PDF
- Защита авторских прав Digimarc
- Сохранение файлов в Photoshop
- Печать
- Печать 3D-объектов
- Печать через Photoshop
- Печать и управление цветом
- Контрольные листы и PDF-презентации
- Печать фотографий в новом макете раскладки изображений
- Печать плашечных цветов
- Дуплексы
- Печать изображений на печатной машине
- Улучшение цветной печати в Photoshop
- Устранение неполадок при печати | Photoshop
- Автоматизация
- Создание операций
- Создание изображений, управляемых данными
- Сценарии
- Обработка пакета файлов
- Воспроизведение операций и управление ими
- Добавление условных операций
- Сведения об операциях и панели «Операции»
- Запись инструментов в операциях
- Добавление изменения цветового режима в операцию
- Набор средств разработки пользовательского интерфейса Photoshop для внешних модулей и сценариев
- Управление цветом
- Основные сведения об управлении цветом
- Обеспечение точной цветопередачи
- Настройки цвета
- Работа с цветовыми профилями
- Управление цветом документов для просмотра в Интернете
- Управление цветом при печати документов
- Управление цветом импортированных изображений
- Выполнение цветопробы
- Подлинность контента
- Подробнее об учетных данных для содержимого
- Идентичность и происхождение токенов NFT
- Подключение учетных записей для творческой атрибуции
- 3D-объекты и технические изображения
- 3D в Photoshop | Распространенные вопросы об упраздненных 3D-функциях
- 3D-анимация Creative Cloud (предварительная версия)
- Печать 3D-объектов
- 3D-рисование
- Усовершенствование панели «3D» | Photoshop
- Основные понятия и инструменты для работы с 3D-графикой
- Рендеринг и сохранение 3D-объектов
- Создание 3D-объектов и анимаций
- Стеки изображений
- Процесс работы с 3D-графикой
- Измерения
- Файлы формата DICOM
- Photoshop и MATLAB
- Подсчет объектов на изображении
- Объединение и преобразование 3D-объектов
- Редактирование 3D-текстур
- Коррекция экспозиции и тонирования HDR
- Настройки панели «3D»
Из данного руководства вы узнаете, как быстро и просто предварительно просматривать, систематизировать, редактировать и публиковать различные творческие ресурсы в Photoshop.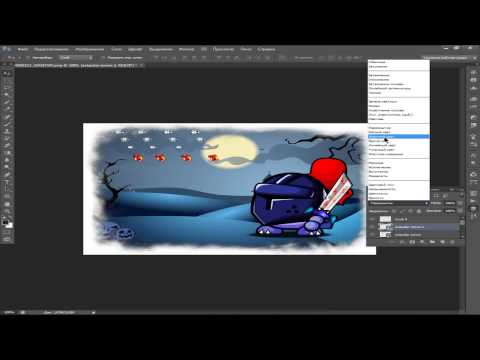
Начните изучение с самого начала, посетите каждую страницу по отдельности или обратитесь к сообществу за помощью в создании проекта.
Приходите в сообщество Photoshop за вдохновением и ответами на все основные вопросы.
Новые возможности Photoshop
Подробнее
Системные требования Photoshop
Подробнее
Облачные документы Photoshop | Часто задаваемые вопросы
Подробнее
Photoshop на iPad | Общие вопросы
Подробнее
Вход в учетную запись
Войти
Управление учетной записью
Как пользоваться фотошопом, интерфейс программы, инструменты
Если вы читаете эту статью, то явно, являетесь начинающим пользователем программы фотошоп и пытаетесь найти крайне полезную информацию о том, как работать в фотошопе, все основные нюансы работы данной программы и т.п.. Скажу сразу, не лукавя, что такую информацию получить из 1 и даже 10 статей просто невозможно, поскольку фотошоп достаточно серьезная программа, в которой содержится огромное количество функций, каждую из которых можно изучать отдельно длительное время.
В данной статье я постараюсь донести основные моменты работы с программой, как пользоваться фотошопом, первоначальные настройки и «пробежимся» по основным инструментам и возможностям продукта.
В первую очередь, необходимо понять, что Photoshop — это растровый графический редактор, который предназначен именно для работы с растровыми изображениями. Растровая и векторная графика в корне отличаются друг от друга и используются в разных целях. Если векторная в основном применяется для печати, то растровая в основном для работы с фото, и в веб-дизайне. То есть необходимо понимать, что если вам нужно обрабатывать фото или рисовать дизайн сайтов, то фотошоп — это то, что вам нужно, если же вы хотите рисовать и в дальнейшем печатать визитки, баннеры чертежи, то вам необходим векторный редактор.
Не буду рассказывать, как устанавливать фотошоп и где его брать, если необходима данная информация, она имеется на сайте в отдельной статье. Сразу перейду к сути работы программы и нюансам работы в ней.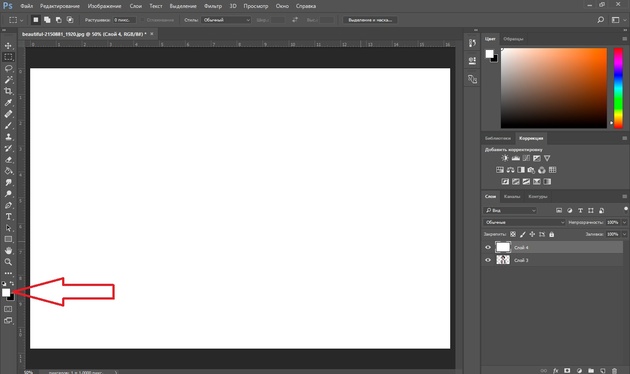 На первый взгляд, открыв программу ее интерфейс кажется сложным и непонятным, на самом деле главное понять принцип работы фотошопа, тогда панель будет интуитивно понятной.
На первый взгляд, открыв программу ее интерфейс кажется сложным и непонятным, на самом деле главное понять принцип работы фотошопа, тогда панель будет интуитивно понятной.
Панель программы можно разделить на 3 основные части:
- Главное меню
- Панель основных инструментов
- Панель слоев
Чтобы панель стала интуитивно понятно необходимо для начала понять как пользоваться фотошопом, а именно принцип работы программы. Суть работы программы заключается в работе со слоями, которые расположены друг над другом в панели слоев. К примеру открыв несколько изображений мы можем их разместить в панели слоев друг над другом, верхний слой будет перекрывать нижние. Для наглядности можно взять несколько фото и положить их друг на друга — именно таким образом располагаются слои в фотошопе. Если мы отрежем от верхнего фото какую-то часть, то под ней увидим соответственно нижнее фото и т.д..
Все редактируемые изображения располагаются в слоях (являются слоями), на этом и строится работа программы. Далее уже со слоями можно производить различные манипуляции, например вырезать части, делать прозрачными, рисовать на них и т.п.. Меню инструментов слева, содержит основные инструменты для работы со слоями. Главное меню с верху, содержит различные функции, фильтры работы со слоями.
Далее уже со слоями можно производить различные манипуляции, например вырезать части, делать прозрачными, рисовать на них и т.п.. Меню инструментов слева, содержит основные инструменты для работы со слоями. Главное меню с верху, содержит различные функции, фильтры работы со слоями.
Чтобы разобраться как пользоваться фотошоп, нужно понять сам принцип работы со слоями, для этого необходима практика, естественно. Далее уже можно по отдельности изучать каждый инструмент и остальной функционал программы. Всю программу, на мой взгляд, в идеале знать не возможно, очень уж она велика. Просто дело в том, что каждому пользователю требуется определенный набор инструментов и функций. К примеру, фотографу необходим ряд инструментов и различные фильтры для обработки фото, а доброй половиной инструментов программы он и в жизни пользоваться не будет. Веб-дизайнеру необходимы другие инструменты и функции, к примеру функция создания анимации, которая фотографу абсолютно бесполезна. Вообщем набор необходимых инструментов и функций вы себе подберете только исходя из практики работы, но есть и основные инструменты и функции, которыми приходится пользоваться очень часто всем пользователям, не зависимо от сферы деятельности. К таким инструментам можно отнести инструмент выделения «Лассо», так же инструмент «Перо» и «Ластик».
К таким инструментам можно отнести инструмент выделения «Лассо», так же инструмент «Перо» и «Ластик».
Думаю я ответил на вопрос «Как пользоваться фотошопом?», по крайней мере, из данной статьи вы поняли, что на данный вопрос просто взять и ответить не получится и данная тема в одну и 10 статей не влезет. Главное правильно начать — 1) понять принцип работы программы; и 2) Поочередно изучать каждый инструмент, тогда вы достигните мастерства.
Полезные приемы, руководства и инструменты Photoshop — Smashing Magazine
- 14 мин. на чтение Учебники, Техники, Photoshop
- Поделиться в Twitter, LinkedIn
Об авторе
Виталий Фридман любит красивый контент и не любит легко сдаваться. Когда он не пишет, он, скорее всего, занимается интерфейсом и UX… Больше о Виталий ↬
Нам, веб-дизайнерам, всегда есть чему поучиться. За последнее десятилетие наш рабочий процесс сильно изменился — он стал более сложным и диверсифицированным. У нас есть не только гораздо большее разнообразие улучшенных инструментов; существует также бесконечный поток новых методов, возникающих и распространяющихся в сообществе веб-дизайнеров через социальные сети. [Обновлено 14 июня 2017 г.]
[Обновлено 14 июня 2017 г.]И здесь появляется возможность изучить новые полезные, практические подходы и методы. Мы можем учиться, изучая различные подходы к дизайну, которые использовали другие дизайнеры при решении своих проблем, и применять эти подходы в нашей работе, чтобы стать более продуктивными и квалифицированными. . Поэтому наша редакция постоянно ищет интересные техники, инструменты и обучающие материалы, которые мы тщательно отбираем и представляем в обзорах Smashing Magazine. Вам не обязательно любить наши списки, но они часто дадут вам несколько полезных идей и советов.
Дополнительное чтение по Smashingmag:
- 50 Превосходные учебные пособия по цифровой фотографии. Продолжить чтение ниже ↓
Ниже вы найдете обзор новых полезных методов и руководств по Adobe Photoshop , которые мы нашли и собрали за последние месяцы. Мы искренне надеемся, что хотя бы некоторые из представленных там техник помогут вам улучшить свои навыки графического дизайна в Photoshop.
 И искреннее спасибо всем дизайнерам и разработчикам, чьи статьи представлены в этом обзоре. Мы уважаем и ценим ваш вклад в дизайнерское сообщество!
И искреннее спасибо всем дизайнерам и разработчикам, чьи статьи представлены в этом обзоре. Мы уважаем и ценим ваш вклад в дизайнерское сообщество!Техники и уроки Photoshop
Иллюстрация
Сделайте вкусный пончик в Photoshop В этом уроке вы увидите, как сделать вкусный пончик в Photoshop. Используйте инструмент «Перо», «Кисть», «Затемнитель», «Осветление», «Размазывание», а также различные фильтры и методы укладки слоев для достижения окончательного результата.
Удивительные кривые радуги в стиле ретро
Узнайте, как создавать потрясающие кривые радуги в стиле ретро на векторной основе с помощью Adobe Photoshop. Эти ретро-артефакты стали популярной тенденцией в современном дизайне.
Кровь и молоко Типографский плакат в Photoshop В этом уроке показано, как легко с помощью нескольких основных шагов можно создать оригинальный типографский плакат в Photoshop. С помощью этой техники вы можете создавать интересные флаеры для клубов или использовать ее в рекламных объявлениях.

Как создать удивительный смешанный постер в Photoshop Узнайте, как создать эту креативную композицию, используя различные графические элементы. В этом уроке вы узнаете, как легко создавать футуристические фигуры с помощью инструментов «Путь» и комбинировать их с фотографиями и кистями для создания этого постера в смешанной технике.
Простой стиль Роя Лихтенштейна в Illustrator и Photoshop Узнайте, как применить фильтр «Полутона» в Photoshop и инструмент «Ширина» в Illustrator CS 5, чтобы создать изображение, вдохновленное стилем Роя Лихтенштейна.
Как создать трехмерную деревянную коробку в Photoshop В этом уроке вы научитесь делать реалистичную деревянную коробку. По пути вы будете изучать различные советы, такие как использование наборов слоев для объединения группы слоев, которые вы хотите перемещать/изменять размер одновременно. С помощью наборов слоев можно избежать утомительной работы по выбору нескольких слоев для перемещения/изменения размера.

Урсус — Краткий обзор процесса, Джастин Маллер Этот пост представляет собой тематическое исследование или краткое исследование процесса, присланное Джастином Маллером, в котором он объясняет, как он создал оригинальный и абстрактный рисунок Ursus.
Дизайн иконки винтажного радио в Photoshop В этом уроке по Photoshop вы узнаете, как создать старое винтажное радио, используя простые формы, градиенты, узоры и текстуры.
Обновление инструмента «Кисть» в Photoshop Развитие навыков работы с кистями Photoshop требует времени, но оно того стоит. В этой статье описывается множество опций, которые предлагает Photoshop, чтобы вы могли эффективно создавать и использовать кисти, подобные кистям старых мастеров.
Создание футуристического концепт-кара в Photoshop
В этом видеоуроке Аднан Хади объяснит, как создать футуристический концепт-кар с помощью Photoshop.
Реалистичная, высококачественная иконка принтера в Photoshop В этом длинном уроке вы узнаете, как использовать векторные маски и стили слоя в Photoshop, чтобы создать гладко выглядящий струйный принтер, напоминающий некоторые струйные принтеры Canon и HP.

Более 500 кистей Photoshop для создания мазков В этом обзоре представлены кисти Photoshop, которые позволят вам легко создавать реалистичные эффекты мазка кистью. В комплекте 18 бесплатных наборов кистей, всего более 500 кистей.
Мастер повторяющихся узоров в Photoshop В этом руководстве объясняется, как можно создать повторяющийся узор, учитывая, что вокруг исходной формы есть пробелы. В процессе вы научитесь создавать повторяющиеся узоры в Photoshop.
Создание пушистого опоссума в Photoshop В этом подробном уроке вы узнаете о некоторых приемах, использованных при создании опоссума (одного из братьев опоссумов) из анимационного мультфильма «Ледниковый период».
Простая подводная сцена в Photoshop В этом уроке показано, как создать подводную сцену с пузырьками и световыми эффектами.
Как создать фотореалистичную камеру В этой статье демонстрируется мощное сочетание векторных фигур, стилей слоя и ручного рисования для создания фотореалистичной камеры.
 На самом деле результат настолько реалистичен, что можно подумать, что это обычная фотография.
На самом деле результат настолько реалистичен, что можно подумать, что это обычная фотография.Создание книги о волшебной игровой площадке В этом уроке показано, как создать сцену в стиле фэнтезийной книги. Дизайнеры будут использовать различные передовые методы Photoshop, чтобы сделать композицию максимально реалистичной.
Учебное пособие по дизайну постеров в Photoshop В этом уроке показано, как создать красивый постер, чтобы отпраздновать 20-летие Adobe Photoshop.
Непрозрачность + Режимы наложения Photoshop = Магия узора Когда дело доходит до создания узоров, возможность дублировать слой — одна из величайших возможностей Photoshop. Хитрость заключается в том, чтобы уделять больше внимания взаимодействию фигур, а не тому, как фигура выглядит сама по себе. В этой статье объясняется этот и другие приемы создания узоров в Photoshop.
Создайте фотореалистичный USB-кабель в Photoshop В правильных руках инструмент «Перо» в Photoshop может стать очень мощным инструментом для создания невероятных вещей; даже фотореалистичные изображения.
 Этот урок демонстрирует именно это и показывает, как нарисовать фотореалистичный USB-кабель в Photoshop.
Этот урок демонстрирует именно это и показывает, как нарисовать фотореалистичный USB-кабель в Photoshop.С помощью инструментов обработки Photoshop вы можете создавать и редактировать изображения для Интернета и печати. Ниже вы найдете несколько руководств по дизайну плакатов 2010 года. Объедините стоковые фотографии и дизайнерские ресурсы, чтобы создать привлекательный плакат с научно-фантастической ретро-игрой, вдохновленный играми Atari 80-х годов.
15 лучших бесплатных скриптов Photoshop Photoshop хорошо известен своей поддержкой фильтров и действий, но есть и третий способ расширить функциональность инструмента Adobe для редактирования изображений: скрипты.
Этикет Photoshop для адаптивного веб-дизайна Плитки стилей, прототипы стилей, визуальные инвентари, коллажи элементов, руководства по стилю и даже дизайн в браузере — все это подходило для дизайна с несколькими устройствами. С переходом от дизайна на основе страниц к созданию системы дизайна это действительно захватывающее время.

ТИПОГРАФИЯ
Создание типографики в стиле ретро с использованием Photoshop В этом уроке Photoshop вы научитесь создавать текст в стиле ретро, который выглядит так, как будто он создан из сложенных полосок бумаги.
Потрясающая коллекция из 80 уроков по типографике в Photoshop Обзор профессиональных творческих пошаговых руководств по типографике с использованием Adobe Photoshop, которые могут обогатить ваши дизайнерские навыки и улучшить качество вашей работы.
Понимание внутренних теней в Photoshop Стили слоев Photoshop — это популярный способ добавления эффектов, таких как тени и штрихи, к слоям неразрушающим образом. При наличии нужных знаний и опыта можно добиться любого эффекта. Однако для достижения этих эффектов вам необходимо понимать, что делает каждый параметр и как их можно комбинировать для достижения определенного вида.
Классный текстовый эффект с помощью инструмента «Марионеточная деформация» в Photoshop CS5 В этом уроке вы узнаете, как создать текстовый эффект, используя фотографию веревки и инструмент «Марионеточная деформация».

Текстовый 3D-эффект воды с Repoussé в Photoshop CS5 В этом уроке вы увидите, как создать текстовый эффект воды в Photoshop. Несмотря на то, что это может показаться сложным, это очень простой эффект. Вы будете использовать новый инструмент Repoussé, а затем несколько стоковых фотографий для создания эффекта.
Создать векторный типографский плакат с проблемными изображениями Следуйте этому пошаговому руководству по недавнему процессу дизайна Криса Спунера для плаката «Спектр». Начав с пользовательского шрифта в Illustrator, вы переместите векторную графику в Photoshop для серьезных проблем с кистями Photoshop и режимами наложения.
Фотография
Как сделать цифровые фотографии похожими на ломо-фотографии Пошаговое руководство о том, как я делаю цифровую фотографию и делаю ее ломоификацией. Не забудьте создать сценарий действия, как только вы это сделаете, это сэкономит вам много времени.
Знакомство с игрушечными камерами и винтажными эффектами Polaroid (с учебными пособиями по Photoshop) Ниже приведен список самых известных игрушечных камер и несколько руководств, которые можно использовать для воссоздания их знаменитых эффектов.

50 Экшенов Photoshop, экономящих время, для улучшения фотографий Вот 50 отличных экшенов Photoshop, которые одним нажатием кнопки могут профессионально улучшить ваши фотографии.
Более 100 выдающихся экшенов Photoshop для улучшения ваших фотографий Вы когда-нибудь видели фотографии в журналах или в Интернете и задавались вопросом, как они достигли такого вида? В этом посте представлено более 100 экшенов Photoshop, которые помогут вам добиться некоторых из этих эффектов и сэкономят вам время в процессе.
Идеальная ложь в Photoshop #2 В этом уроке по Photoshop Кэмерон Рэд расскажет нам, что он узнал за последний год экспериментов Photoshop с ретушью кожи.
20 красивых уроков по фотомонтажу В этом обзоре вы познакомитесь с 20 прекрасными уроками по монтажу в Photoshop, которые шаг за шагом научат вас создавать эти удивительные фотокомпозиции.
Как сделать фотомонтаж Любой может скомпоновать несколько фотографий и текстур и создать банальный монтаж.
 Чтобы подняться выше этого, требуется несколько простых трюков с использованием набора инструментов Photoshop. В этом уроке объясняется, как создать фотомонтаж в Photoshop в формате 19.шаги.
Чтобы подняться выше этого, требуется несколько простых трюков с использованием набора инструментов Photoshop. В этом уроке объясняется, как создать фотомонтаж в Photoshop в формате 19.шаги.Более 80 экшенов Photoshop для придания вашим фотографиям винтажного вида В этом посте собраны более восьмидесяти экшенов Photoshop, которые добавят винтажные или ретро-эффекты к вашим фотографиям.
Улучшение общих навыков работы с Photoshop
Создание анимации в Photoshop After Effects — это приложение Adobe для создания как простых, так и сложных анимаций. Однако для тех пользователей, у которых либо нет времени на изучение всего нового приложения, либо просто нет копии After Effects, Photoshop предлагает очень похожие, хотя и урезанные, функции.
Узнайте, как рисовать пиксель-арт вручную в Photoshop В этом уроке иллюстратор Рассел Тейт научит вас рисовать пикселями. Вы научитесь создавать иллюстрации в стиле eBoy и Army of Trolls.
Создание значка объектива камеры в Photoshop (скринкаст) В этом уроке вы узнаете, как создать значок объектива камеры с помощью Photoshop.
 Продолжительность скринкаста: 30 минут.
Продолжительность скринкаста: 30 минут.Изучение Photoshop: все основы для начинающих Этот пост предназначен для дизайнеров или начинающих дизайнеров, которые либо хотят начать работу с Photoshop, либо имеют ограниченный опыт и хотят совершенствоваться. В этом посте вы найдете ссылки на множество ресурсов, которые научат вас всем основам Photoshop.
Photoshop 101 — Работа со срезами В этом уроке вы узнаете, как использовать инструмент «Нарезка», и покажете несколько простых способов нарезки вашего дизайна.
Представление масок Photoshop В этой статье вы изучите технические аспекты и творческие преимущества включения масок в рабочий процесс.
12 распространенных ошибок Photoshop, злоупотреблений и злоупотреблений В этой статье представлен список из 12 распространенных ошибок, неправильного использования и различных способов злоупотребления Photoshop новыми пользователями.
Мастерство Photoshop: неизвестные хитрости и экономия времени Здесь собраны некоторые менее известные, но чрезвычайно полезные ярлыки.
 Многие из них не задокументированы в меню «Сочетания клавиш», а некоторые из них даже не имеют эквивалентных пунктов меню.
Многие из них не задокументированы в меню «Сочетания клавиш», а некоторые из них даже не имеют эквивалентных пунктов меню.Использование кривых в Photoshop за пределами светлых участков и теней Читайте дальше, чтобы узнать больше о том, что такое кривые Photoshop, а также о том, как правильно их использовать в своих проектах.
Знакомство с обтравочными масками и слоями в Photoshop В этой статье описываются различия между маской слоя и обтравочной маской в Photoshop.
Шаблоны
Photoshop Android GUI Set, отличная халява. Эти элементы дизайна представлены вам благодаря нашему семейству дизайнеров в Iconshock, что является подтверждением качества набора. Пакет включает в себя полностью редактируемые файлы Photoshop, оригинальные шрифты и превью, все, что вам может понадобиться для настройки вашего набора в соответствии с вашими предпочтениями. Пожалуйста, дайте нам знать ваше мнение и не стесняйтесь поделиться этим удивительным подарком с друзьями, помните, что вы всегда найдете лучшие статьи и ресурсы только здесь, на Webdesignshock.

60 высококачественных PSD-файлов Photoshop для дизайнеров Файл Photoshop .PSD раскрывает методы, использованные в конкретном дизайне, а также сообщает нам стиль создателя, и в большинстве случаев мы можем узнать из него что-то новое. В этой коллекции PSD-файлов вы получите обзор интересных техник.
Бесплатный PSD: Шаблон фан-страницы Facebook Макет фан-страницы Facebook с редактируемым текстом, временем публикации и т. д. Вы также можете проверить бесплатный PSD-шаблон фона Twitter.
Учебники по современному пользовательскому интерфейсу и макету для Photoshop В этом обзоре вы найдете множество актуальных руководств по веб-дизайну Photoshop, которые охватывают не только макеты веб-страниц, но и макеты веб-приложений, мобильный пользовательский интерфейс и элементы дизайна, такие как кнопки, окна поиска, верхние и нижние колонтитулы.
Как эффективно организовать слои Photoshop В этом руководстве рассказывается, как создавать упорядоченные, удобные для дизайнеров и разработчиков PSD-файлы.
 Это никоим образом не единственное решение, но мы надеемся, что оно будет способствовать улучшению практики в мире веб-дизайна.
Это никоим образом не единственное решение, но мы надеемся, что оно будет способствовать улучшению практики в мире веб-дизайна.Кодирование, процессы и организация
Подготовка файлов Photoshop для веб-разработчиков Дизайнеры могут помочь своим коллегам или клиентам перед передачей проекта, потратив от 10 до 15 минут на последовательную и организованную подготовку файлов, что потенциально может сэкономить разработчикам часы производственного времени. В качестве дополнительного бонуса организованный файл Photoshop сэкономит время дизайнеров, сводя к минимуму вопросы разработки после того, как файл будет передан для кодирования.
Переменные Photoshop: как правильно импортировать внешний PSD? Из статьи: «Некоторое время назад я обнаружил систему, которая позволяет дизайнерам попрощаться с открытием 23 PSD-файлов только для того, чтобы изменить цвет заголовка. Когда требуется изменение, мы можем просто изменить его в одном месте».
Как кодировать веб-дизайн из PSD в HTML Узнайте, как написать полный макет в HTML и CSS, обеспечив семантику кода и соответствие стандартам.
 Затем вы добавите последние штрихи с помощью jQuery.
Затем вы добавите последние штрихи с помощью jQuery.Настройка Photoshop для веб-разработки, разработки приложений и iPhone В этой статье рассматриваются проблемы, связанные с попытками сопоставить цвета изображений с цветами, сгенерированными с помощью HTML, CSS или кода.
Божественный Divine быстро создает веб-сайты из Photoshop в WordPress. По сути, Divine — это надстройка над Photoshop. После того, как вы закончили дизайн в Photoshop, запустите плагин Divine в Photoshop, назначьте роли WordPress основным элементам (например,
#footer,#headerи т. д.), и тогда плагин подготовит все нужные вам файлы. Как только вы настроите FTP-доступ, инструмент автоматически загрузит тему на ваш сервер. Инструмент бесплатный.Открыть в Photoshop Open With Photoshop — это расширение для Firefox, которое позволяет отправлять любое изображение через контекстное меню правой кнопки мыши из браузера непосредственно в Photoshop.

Последний клик
Почему мы не доставляем файлы Photoshop Иногда потенциальный клиент просит вас предоставить ему макеты Photoshop в качестве окончательного результата, который должен быть закодирован либо внутренней командой разработчиков, либо техническим партнером. Некоторые дизайнеры этого не делают. Вот почему.
Если бы Photoshop был Бэтменом, то Illustrator был бы… Из статьи: «Возможно, из-за слишком большого количества Batman: Arkham Asylum я задаюсь вопросом: если бы Photoshop был Бэтменом, то каким был бы Illustrator? В этой глупой статье я исследую некоторые интригующие возможности».
10 самых популярных функций Photoshop В этом посте представлены некоторые из 10 наиболее востребованных функций, которые, по его мнению, сделают Photoshop более мощным и экономящим время инструментом.
Список желаний Photoshop CS6 Вы также можете ознакомиться с этим списком желаний Photoshop CS6. Согласны ли вы с упомянутыми там особенностями?
Дарвиновская эволюция Photoshop Что общего между первоклассным графическим дизайнером и фотографом-любителем, который выкладывает свои выходные фотографии на Facebook? Они оба любят фотошоп! Эта инфографика представляет эволюцию Photoshop в довольно необычной, оригинальной форме.

Учебное пособие по Adobe Photoshop — Полное руководство для начинающих
Adobe Photoshop — один из самых мощных инструментов для цифрового творчества. Это позволяет вам редактировать, манипулировать и настраивать ваши изображения. Он настолько мощный, что даже лучшие из лучших в отрасли клянутся им.
Однако у него так много инструментов и настроек. Есть чему поучиться! Как новичок вообще может знать, с чего начать?
спонсорское сообщение
Вот одно из лучших руководств по Photoshop для начинающих, которое поможет вам лучше понять, что такое Photoshop и что вы можете с ним делать.
- Получите скидку 65 % на программное обеспечение Adobe — следуйте нашему руководству по скидкам Adobe Creative Cloud.
- Получите 10 бесплатных стоковых изображений из Adobe Stock — фотографии, иллюстрации и видео без лицензионных платежей
Учебное пособие по Adobe Photoshop — Обзор
- Что такое Photoshop?
- Системные требования
- Рабочая среда Photoshop
- Слои в Photoshop
- Анимация в Фотошопе
- Плюсы Photoshop
- Минусы Фотошопа
- Часто задаваемые вопросы
- Ключ на вынос
Начнем!
Что такое Photoshop?Как и большинство руководств по Photoshop для начинающих, мы начнем обсуждение с того, что такое Photoshop.

Adobe Photoshop — это программа, позволяющая редактировать, обрабатывать и ретушировать изображения. Он позволяет изменять размер изображений, смешивать их и создавать сюрреалистические шедевры.
спонсорское сообщение
Если вы больше увлекаетесь графикой, приложение также позволяет вам рисовать или раскрашивать свои идеи. Photoshop предоставляет вам несколько кистей по умолчанию, которые помогут вам начать свое графическое путешествие. Если вам нужны другие кисти, вы всегда можете скачать их онлайн и импортировать в свое приложение.
Помимо всего этого, Photoshop также может помочь вам изучить 3D-искусство. Нажав несколько кнопок, вы можете превратить почти любое произведение искусства в 3D-объект. Затем вы можете полностью настроить изображение в соответствии со своими потребностями.
Как заявляет Adobe: «Если вы можете об этом мечтать, вы можете сделать это с помощью Photoshop».
Получите скидку 65% на Adobe Creative Cloud
Системные требования для PhotoshopPhotoshop может работать с относительно низкими характеристиками, если вы собираетесь выполнять легкое редактирование.
 Но если вы собираетесь более интенсивно редактировать и будете работать с большим количеством слоев, вам понадобится более мощный компьютер для его запуска.
Но если вы собираетесь более интенсивно редактировать и будете работать с большим количеством слоев, вам понадобится более мощный компьютер для его запуска.спонсорское сообщение
В соответствии с официальными системными требованиями для Adobe Photoshop вам потребуется процессор с поддержкой как минимум 64-разрядной версии. На самом деле не имеет значения, процессор у вас Intel или AMD. Это также применимо, если вы используете macOS.
Что касается оперативной памяти, то минимальное требование — 8 ГБ, но для более сложных работ лучше иметь не менее 16 ГБ. Когда дело доходит до графического процессора, если ваше устройство поддерживает DirectX 12 и имеет 1,5 ГБ памяти, все в порядке. Хотя лучше, если у него будет 4 ГБ памяти графического процессора.
Что касается других спецификаций, вот сводка согласно официальному сайту Adobe.
Рабочее пространство PhotoshopОдна из первых вещей, которые вам нужно узнать о Photoshop, — это как перемещаться по рабочему пространству по умолчанию.

Чтобы убедиться, что Photoshop находится в рабочем пространстве по умолчанию, посмотрите в правый верхний угол экрана. Вы сможете увидеть раскрывающийся список с надписью «Essentials». Если вы этого не видите, просто нажмите на него и выберите Essentials.
В будущих статьях у нас будут учебные пособия по Adobe Photoshop, в которых обсуждаются другие рабочие области. А пока давайте больше сосредоточимся на рабочем пространстве по умолчанию.
Окно документаPhotoshop позволяет открывать несколько изображений одновременно. Это очень помогает, если вы творческий человек, который работает с большим количеством изображений.
Если вы одновременно открываете несколько изображений, вы можете перемещаться по ним через окно документа. Ваши изображения будут отображаться как вкладки в браузере.
На вкладке вашего изображения вы сможете увидеть такую информацию, как тип файла и текущий уровень масштабирования.
Панель инструментовПанель инструментов расположена в левой части экрана.
Инструменты выделения Здесь вы увидите все инструменты, которые вам понадобятся для вашего проекта.
Здесь вы увидите все инструменты, которые вам понадобятся для вашего проекта.Эти инструменты позволяют выделить изображение или иллюстрацию. Некоторые из этих инструментов позволяют вам выбирать квадраты или прямоугольники, в то время как другие инструменты позволяют вам выбирать, рисуя собственную форму.
Типовой инструментспонсируемое сообщение
Вот как вы добавите текст в свой проект. Вы можете добавить текст вертикально или горизонтально. Вы также можете сделать свой текст маской.
Инструмент формыЕсли вы хотите добавить фигуры в свой проект, это инструмент, который вам нужен. Этот инструмент позволяет рисовать заранее заданные формы. Вы можете настроить размер этих фигур в соответствии с вашими потребностями. Если нужная вам фигура недоступна в параметрах, вы всегда можете воспользоваться инструментом Custom Shape Tool и нарисовать собственную фигуру.
Инструмент выбора цвета
Этот инструмент помогает выбрать цвет для других инструментов. Например, он помогает выбрать цвет инструмента «Кисть».
Щелкнув по этому инструменту, вы сможете выбрать нужный цвет. Вы можете выбрать цвет, оттенок, интенсивность и яркость с включенными спектрами. Если вы выполняете сопоставление цветов, вы можете ввести значения для RGB, HSB и CMYK или ввести шестнадцатеричный код.
Панель слоевНа этой панели видны все слои текущего проекта. С помощью этой панели вы сможете настроить непрозрачность и режимы наложения. Здесь вы также можете заблокировать и разблокировать слои.
Как работают слои в Photoshop
Слои — один из самых полезных инструментов в Photoshop, поскольку он позволяет вам разделять вашу работу. Это позволяет вам работать с отдельными разделами, чтобы, когда вам нужно внести изменения, это не повлияло на весь проект.
Думайте об этом как о размещении изображений друг над другом.
 Верхние — это те, которые вы видите больше, а те, что внизу, больше похожи на фон вашего проекта.
Верхние — это те, которые вы видите больше, а те, что внизу, больше похожи на фон вашего проекта.Новичку может быть сложно понять и оценить, как работают слои. Работа может показаться ненужной и утомительной. Но, как скажет вам любой профессионал, слои могут сэкономить массу времени и сил при завершении работы.
Практический пример
Лучший способ объяснить это на конкретном примере.
Представьте, что вы цифровой художник и вам поручили нарисовать человека. На первом слое вы начинаете с грубого наброска позы человека. На слое выше вы добавляете больше четкости телу. На слой выше вы добавляете одежду человека.
Как только вы будете удовлетворены результатом, приступайте к штриховой графике. Затем вы раскрашиваете каждый элемент в отдельных слоях.
На классической бумаге вы будете делать все эти иллюстрации только на бумаге. Если вы допустили ошибку, стирание одной части может повредить другие части вашего рисунка.
С помощью слоев вы сможете изолировать изменения на этом конкретном слое.
 Вы сможете редактировать свой проект, не затрагивая другие части.
Вы сможете редактировать свой проект, не затрагивая другие части.Анимация в Фотошопе
Удивлены? Да, Photoshop также позволяет вам анимировать так же, как Adobe Animate. Многие пользователи не знают об этом, потому что в Интернете есть ограниченное количество руководств по анимации Photoshop.
Photoshop помогает создавать покадровую анимацию с помощью панели «Таймлайн». Чтобы получить к нему доступ, щелкните параметр «Окно» в строке меню. Он расположен в верхней части экрана. В параметрах выберите временную шкалу.
Теперь внизу экрана появится панель под названием «Временная шкала». Чтобы начать анимацию, вам нужно нажать «Создать временную шкалу видео».
В левой части панели временной шкалы вы сможете увидеть кнопки, которые помогут вам точно ориентироваться. К ним относятся воспроизведение анимации, перемещение кадра за кадром и переход к первому кадру.
Важно отметить, что система слоев по-прежнему применяется на этой панели временной шкалы.
 Что отличает слои, так это то, что на временной шкале эти слои рассматриваются как кадры. Здесь вы будете рисовать анимацию кадр за кадром.
Что отличает слои, так это то, что на временной шкале эти слои рассматриваются как кадры. Здесь вы будете рисовать анимацию кадр за кадром.После добавления второго слоя вы можете перетащить его вниз рядом с первым слоем на временной шкале. Теперь Photoshop сгруппирует эти слои вместе в группу видео. По мере добавления новых слоев они будут автоматически добавляться в текущую видеогруппу.
Если вы хотите упростить создание бесшовных анимаций, щелкните три строки, расположенные в правом верхнем углу панели временной шкалы. В списке параметров нажмите «Включить луковую шелуху». Эта функция позволяет вам видеть свой предыдущий рисунок, когда вы рисуете следующий на следующем слое. Думайте об этом как об использовании лайтбокса, который аниматоры используют для создания плавных последовательностей.
Плюсы Photoshop
Расширенные возможности для творческих людей
Photoshop известен своим широким набором инструментов, которые помогают различным видам визуального творчества воплотить в жизнь свое воображение.
 Есть много инструментов для фотографов, которые могут помочь исправить, ретушировать и улучшить свои фотографии. Существуют также инструменты для художников-графиков, которые помогут им рисовать, раскрашивать и даже анимировать.
Есть много инструментов для фотографов, которые могут помочь исправить, ретушировать и улучшить свои фотографии. Существуют также инструменты для художников-графиков, которые помогут им рисовать, раскрашивать и даже анимировать.Профессиональная цветокоррекция
Многие профессиональные фотографы используют Photoshop для цветокоррекции своих фотографий. Поскольку Photoshop разбивает редактирование на более мелкие процессы с помощью различных инструментов, проще полностью настроить цветокоррекцию. Это также позволяет вам вносить изменения конкретно и точно, позволяя вам вводить точные значения в изменениях.
Простое управление фотографиями
Если вы хотите изменить размер или форму изображения, в Photoshop есть несколько инструментов, которые помогут вам сделать это. Для изменения размера есть инструмент Transform. Если вы хотите свободно формировать изображение по своему вкусу, есть инструмент «Деформация». Если вы хотите легко добавить изображение в другое изображение, есть размытие по Гауссу.

Существует множество других инструментов, которые помогут вам манипулировать изображениями.
Поддержка графических планшетов
Большинство людей думают, что графические планшеты используются художниками-графиками только для цифрового рисования или живописи. На самом деле многие фотографы также используют графические планшеты при ретуши фотографий. При использовании планшетов для графического дизайна легче выбирать и исправлять пятна и дефекты.
Независимо от того, являетесь ли вы художником-графиком или фотографом, Photoshop упрощает создание произведений искусства благодаря поддержке графических планшетов. Обычно программы, поддерживающие планшеты, не имеют возможностей редактирования фотографий, поэтому Photoshop действительно выделяется тем, что содержит все это в одном программном обеспечении.
Система слоев
Слои помогают разделить вашу работу на разные части. Преимущество работы по частям в том, что когда вы делаете ошибку, она ограничивается только этой частью.
 Вам не придется переделывать все заново только для того, чтобы исправить ошибку.
Вам не придется переделывать все заново только для того, чтобы исправить ошибку.Доступно в нескольких операционных системах
Photoshop доступен в Windows, macOS и iPadOS. Это позволяет вам работать над вашим проектом на различных типах устройств. Вы можете принести его куда угодно и на самых разных устройствах.
Минусы Photoshop
Сложность
Несмотря на то, что наличие множества инструментов является плюсом, это также и минус. Поскольку все действия в Photoshop можно настраивать, иногда для выполнения простых процессов может потребоваться множество шагов.
Например, если вы используете телефон и хотите отредактировать фотографию, вы можете просто добавить фильтр, и все готово. В Photoshop для этого требуется гораздо больше шагов. Сначала нужно выполнить цветокоррекцию, отрегулировать экспозицию, отрегулировать баланс белого, а затем перейти к цветокоррекции.
Еще один фактор, усложняющий Photoshop, заключается в том, что существует так много способов сделать одно и то же.
 Инструменты в Photoshop дают вам несколько способов добиться желаемого вида вашей работы. Новичку это может показаться пугающим и совершенно запутанным.
Инструменты в Photoshop дают вам несколько способов добиться желаемого вида вашей работы. Новичку это может показаться пугающим и совершенно запутанным.Крутая кривая обучения
Photoshop открывает множество творческих возможностей. Несмотря на это, если вы новичок, вам, возможно, придется потратить время и усилия на освоение программы. Многие новые пользователи сообщают, что программа очень запутанная и иногда может показаться ошеломляющей, поскольку в ней много инструментов.
Подписка на программу стоит дорого
Стоимость подписки на Photoshop начинается от 20,99 долларов США в месяц. Если вы собираетесь получить Creative Cloud от Adobe, который включает в себя все их приложения и многое другое, подписка начинается с 74,49 долларов США.
Но если вы студент или преподаватель, вы можете получить скидку до 65% на Adobe Creative Cloud. Таким образом, вместо того, чтобы платить 74,49 долларов США в месяц, вам нужно платить всего 49,99 долларов США в месяц.
 Вы также можете получить Photoshop со скидкой всего за 9 долларов.0,99 долларов США в месяц.
Вы также можете получить Photoshop со скидкой всего за 9 долларов.0,99 долларов США в месяц.Часто задаваемые вопросы
Как изменить порядок слоев в Photoshop?
Как обсуждалось ранее, важно расположение слоев. Чтобы упорядочить слои, все, что вам нужно, это перетащить слой в нужное место. Если вы уверены в его положении и не хотите случайно переместить его, просто нажмите на значок замка. Чтобы разблокировать его, выберите слой и снова щелкните значок замка.
Как разблокировать фоновый слой в Photoshop?
Есть много способов сделать это. Один из самых простых способов сделать это — просто продублировать слой и удалить исходный. Просто перетащите фоновый слой на кнопку «Создать новый слой» и удалите фоновый слой. Новый слой будет называться Фоновая копия, и вы можете просто переименовать его как фон, если хотите.
Где я могу увидеть изображения, которые я только что добавил в свою текущую работу в Photoshop?
Когда вы работаете над обработкой фотографий, иногда фотографии, которые вы добавляете к своей работе, могут потеряться.
 Итак, вы только что импортировали новое изображение, но не видите его? Тогда он, вероятно, скрыт в слоях, которые блокируют ваш обзор.
Итак, вы только что импортировали новое изображение, но не видите его? Тогда он, вероятно, скрыт в слоях, которые блокируют ваш обзор.Что такое смарт-объект в Photoshop?
Смарт-объект — это неразрушающий слой, поскольку любые изменения, которые вы вносите в смарт-объект, могут быть отменены. Это означает, что вы можете вносить столько изменений, сколько хотите, не затрагивая исходные данные.
Почему я не вижу рисунки, правки или подчистки, сделанные на моем изображении?
Прежде всего, вы должны проверить, выполняли ли вы эти действия в правильном слое. Причина, по которой он может не отображаться, может заключаться в том, что вы внесли изменения в другой слой. Во-вторых, вы должны проверить, есть ли что-нибудь над слоем, с которым вы работаете, чтобы увидеть, не блокирует ли это ваш обзор. В-третьих, может слой залочен? Вы не можете вносить изменения в заблокированный слой, поэтому сначала убедитесь, что вы разблокировали его. Наконец, проверьте инструмент, который вы используете.
 Возможно, вы используете не тот инструмент и поэтому не видите изменений.
Возможно, вы используете не тот инструмент и поэтому не видите изменений.Как изменить размер изображений, не искажая их?
Есть много способов сделать это, но одним из самых быстрых является использование сочетаний клавиш. Выберите изображение, размер которого вы хотите изменить, и нажмите CTRL + T или Command + T. Это сочетание клавиш для преобразования. Используя угол, нажмите на Shift, пока вы перетаскиваете изображение до нужного размера. Нажатие на сдвиг сохранит пропорции изображения и предотвратит деформацию.
Как добиться идеального совпадения цветов?
Нажмите на пипетку и выберите цвет, который хотите скопировать. Этот инструмент даст вам точное соответствие выбранному вами цвету.
Что делает инструмент клонирования?
Инструмент клонирования будет использовать вашу текущую кисть, чтобы скопировать часть вашего изображения в другую часть вашего изображения. Вы должны выбрать, откуда инструмент клонирования будет копировать.
 Когда вы закрашиваете другую область изображения, инструмент клонирования копирует ранее выделенную область в новую область. Это можно использовать для исправления проблемных областей на фотографиях и картинках.
Когда вы закрашиваете другую область изображения, инструмент клонирования копирует ранее выделенную область в новую область. Это можно использовать для исправления проблемных областей на фотографиях и картинках.Что такое размытие по Гауссу?
Размытие по Гауссу — это инструмент, который помогает сделать изображение более плавным, плавно сливаясь с фоном. Это плавно размоет ваше изображение или края вашего изображения, чтобы оно больше походило на часть его фона.
Краткий обзор учебника Photoshop
Поначалу Photoshop может быть ошеломляющим, потому что нужно многому научиться и так много возможностей исследовать. Существует так много инструментов, которые нужно открыть, понять и, в конечном счете, освоить. Есть так много настроек, которые можно настроить и поиграть, пока вы не найдете свой фирменный стиль.
Надо признать, что освоение этого прикладного программного обеспечения требует много времени, упорства и энергии. Но в конце концов, если вы освоите это, вы будете на том же уровне, что и профессионалы.



 И искреннее спасибо всем дизайнерам и разработчикам, чьи статьи представлены в этом обзоре. Мы уважаем и ценим ваш вклад в дизайнерское сообщество!
И искреннее спасибо всем дизайнерам и разработчикам, чьи статьи представлены в этом обзоре. Мы уважаем и ценим ваш вклад в дизайнерское сообщество!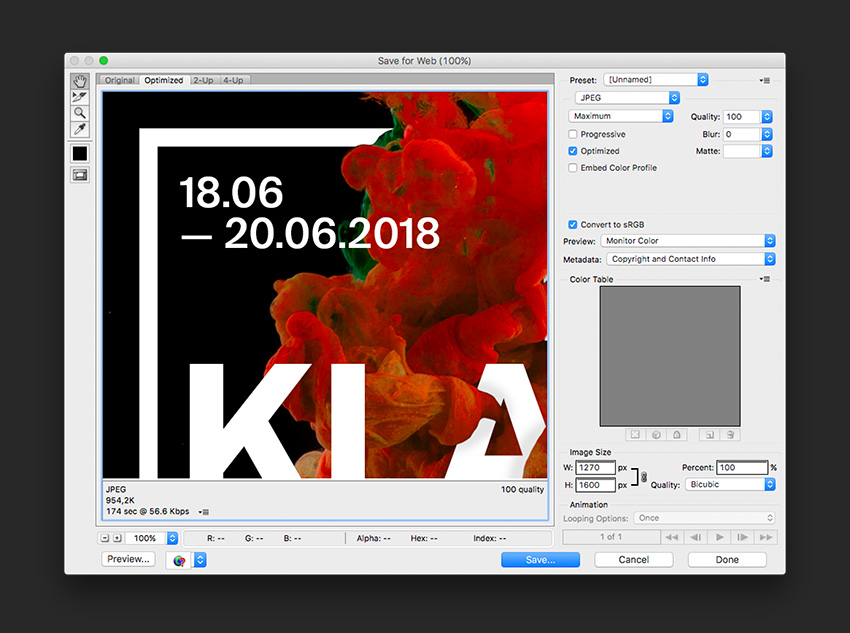


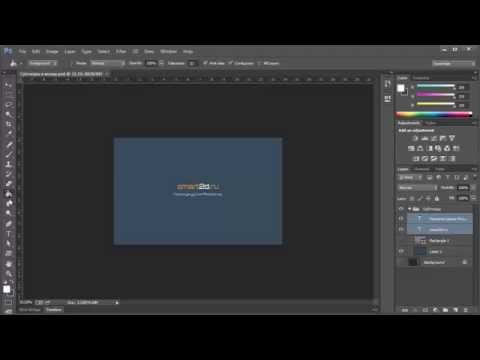 На самом деле результат настолько реалистичен, что можно подумать, что это обычная фотография.
На самом деле результат настолько реалистичен, что можно подумать, что это обычная фотография.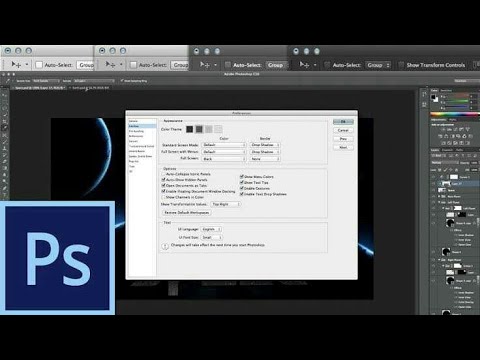 Этот урок демонстрирует именно это и показывает, как нарисовать фотореалистичный USB-кабель в Photoshop.
Этот урок демонстрирует именно это и показывает, как нарисовать фотореалистичный USB-кабель в Photoshop.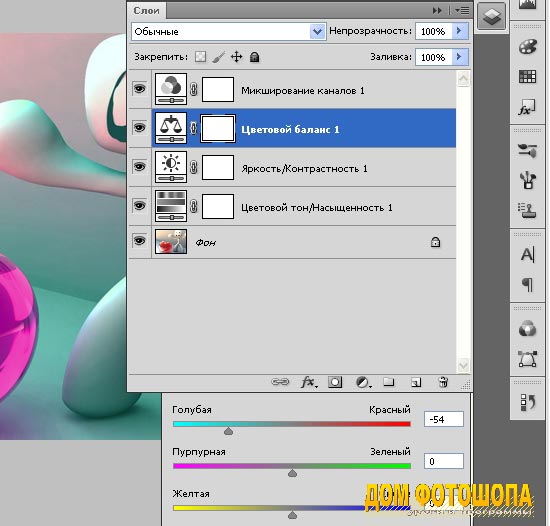


 Чтобы подняться выше этого, требуется несколько простых трюков с использованием набора инструментов Photoshop. В этом уроке объясняется, как создать фотомонтаж в Photoshop в формате 19.шаги.
Чтобы подняться выше этого, требуется несколько простых трюков с использованием набора инструментов Photoshop. В этом уроке объясняется, как создать фотомонтаж в Photoshop в формате 19.шаги. Продолжительность скринкаста: 30 минут.
Продолжительность скринкаста: 30 минут. Многие из них не задокументированы в меню «Сочетания клавиш», а некоторые из них даже не имеют эквивалентных пунктов меню.
Многие из них не задокументированы в меню «Сочетания клавиш», а некоторые из них даже не имеют эквивалентных пунктов меню.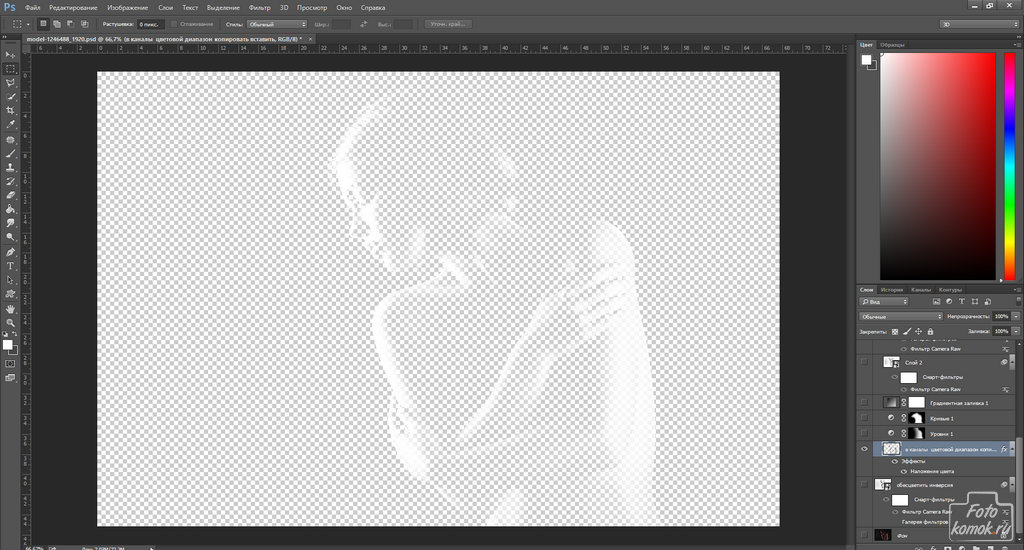
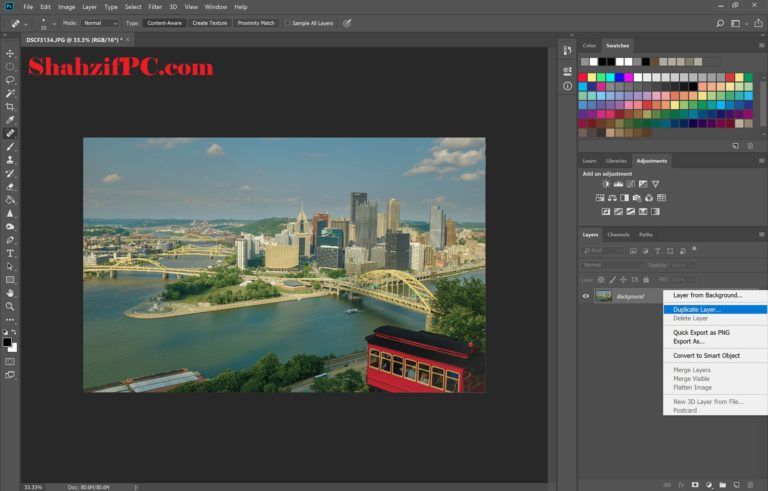 Это никоим образом не единственное решение, но мы надеемся, что оно будет способствовать улучшению практики в мире веб-дизайна.
Это никоим образом не единственное решение, но мы надеемся, что оно будет способствовать улучшению практики в мире веб-дизайна.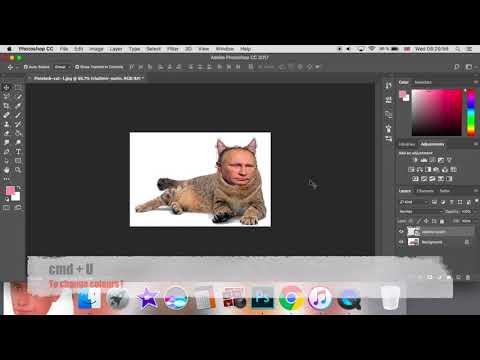 Затем вы добавите последние штрихи с помощью jQuery.
Затем вы добавите последние штрихи с помощью jQuery.


 Но если вы собираетесь более интенсивно редактировать и будете работать с большим количеством слоев, вам понадобится более мощный компьютер для его запуска.
Но если вы собираетесь более интенсивно редактировать и будете работать с большим количеством слоев, вам понадобится более мощный компьютер для его запуска.
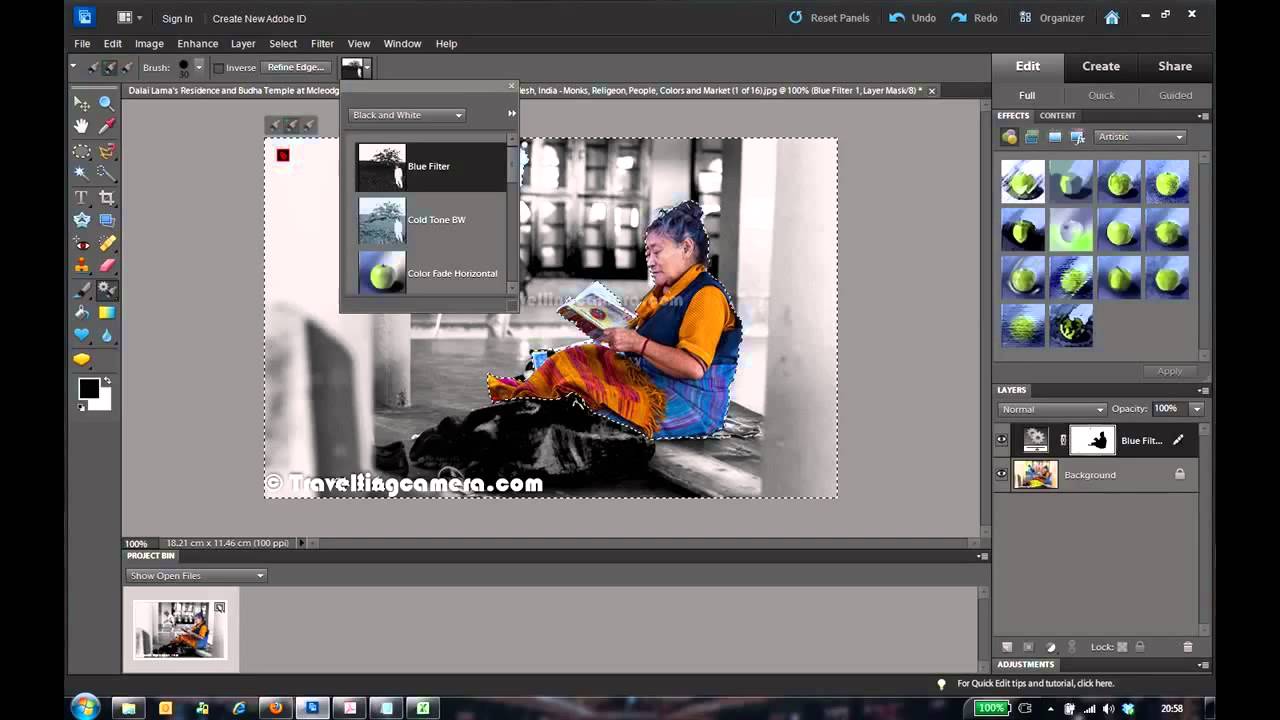 Здесь вы увидите все инструменты, которые вам понадобятся для вашего проекта.
Здесь вы увидите все инструменты, которые вам понадобятся для вашего проекта.
 Верхние — это те, которые вы видите больше, а те, что внизу, больше похожи на фон вашего проекта.
Верхние — это те, которые вы видите больше, а те, что внизу, больше похожи на фон вашего проекта. Вы сможете редактировать свой проект, не затрагивая другие части.
Вы сможете редактировать свой проект, не затрагивая другие части. Что отличает слои, так это то, что на временной шкале эти слои рассматриваются как кадры. Здесь вы будете рисовать анимацию кадр за кадром.
Что отличает слои, так это то, что на временной шкале эти слои рассматриваются как кадры. Здесь вы будете рисовать анимацию кадр за кадром.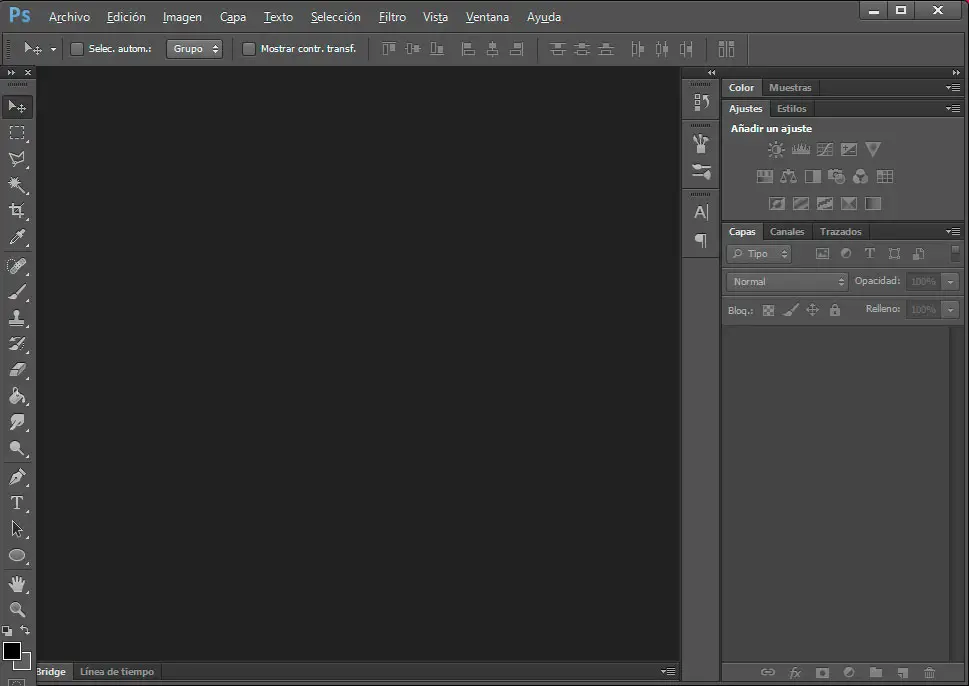 Есть много инструментов для фотографов, которые могут помочь исправить, ретушировать и улучшить свои фотографии. Существуют также инструменты для художников-графиков, которые помогут им рисовать, раскрашивать и даже анимировать.
Есть много инструментов для фотографов, которые могут помочь исправить, ретушировать и улучшить свои фотографии. Существуют также инструменты для художников-графиков, которые помогут им рисовать, раскрашивать и даже анимировать.
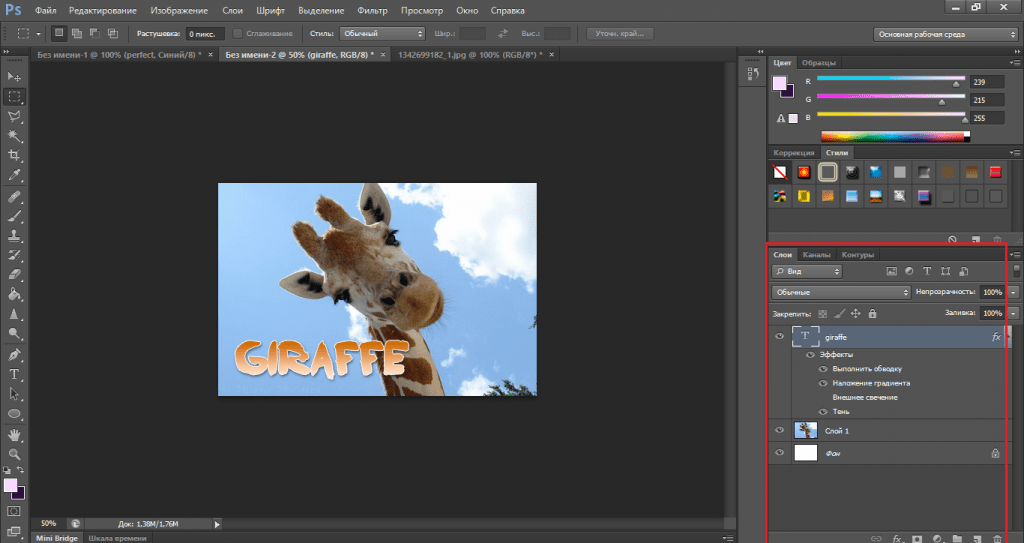 Вам не придется переделывать все заново только для того, чтобы исправить ошибку.
Вам не придется переделывать все заново только для того, чтобы исправить ошибку.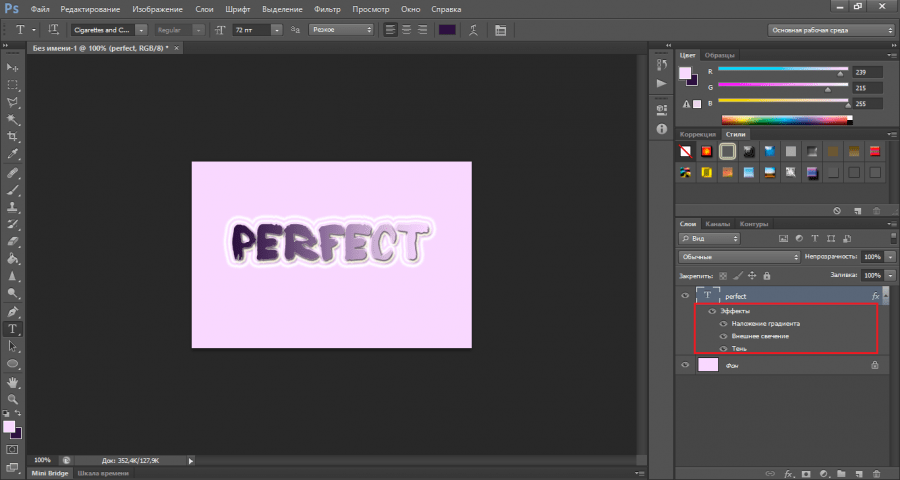 Инструменты в Photoshop дают вам несколько способов добиться желаемого вида вашей работы. Новичку это может показаться пугающим и совершенно запутанным.
Инструменты в Photoshop дают вам несколько способов добиться желаемого вида вашей работы. Новичку это может показаться пугающим и совершенно запутанным. Вы также можете получить Photoshop со скидкой всего за 9 долларов.0,99 долларов США в месяц.
Вы также можете получить Photoshop со скидкой всего за 9 долларов.0,99 долларов США в месяц.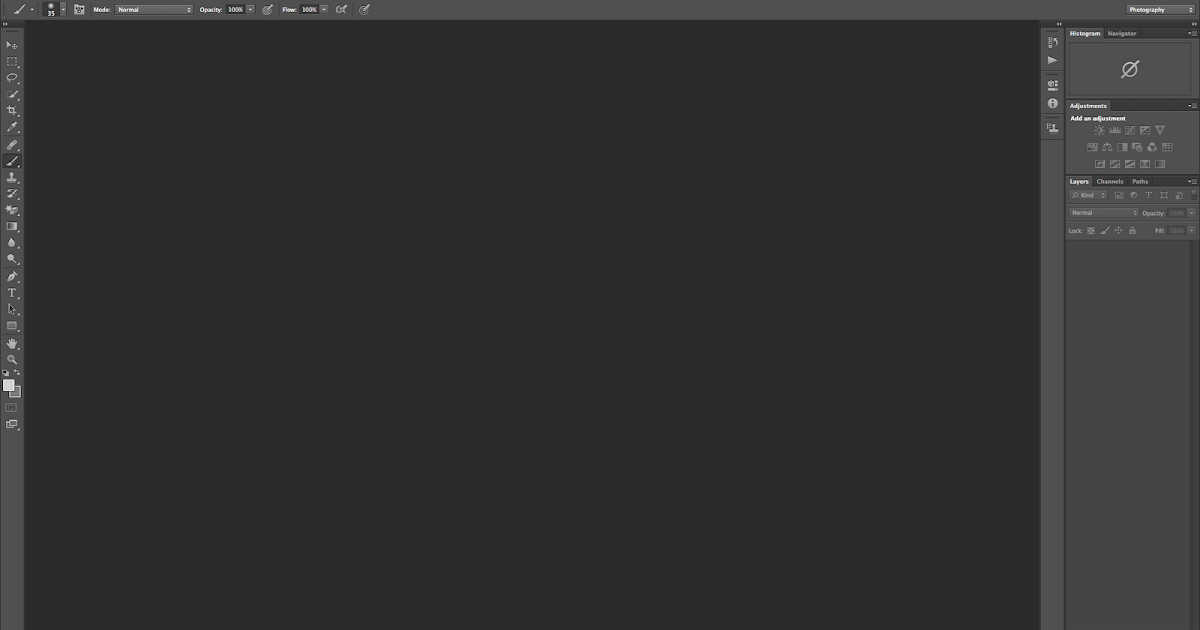 Итак, вы только что импортировали новое изображение, но не видите его? Тогда он, вероятно, скрыт в слоях, которые блокируют ваш обзор.
Итак, вы только что импортировали новое изображение, но не видите его? Тогда он, вероятно, скрыт в слоях, которые блокируют ваш обзор. Возможно, вы используете не тот инструмент и поэтому не видите изменений.
Возможно, вы используете не тот инструмент и поэтому не видите изменений. Когда вы закрашиваете другую область изображения, инструмент клонирования копирует ранее выделенную область в новую область. Это можно использовать для исправления проблемных областей на фотографиях и картинках.
Когда вы закрашиваете другую область изображения, инструмент клонирования копирует ранее выделенную область в новую область. Это можно использовать для исправления проблемных областей на фотографиях и картинках.