Как фотошопить, если не дизайнер: инструкция по Photoshop
Инструкции
Прикладной гайд для маркетологов, digital-специалистов и всех, кто работает с изображениями
Слои Обработка фото Выделение областей с гладкими контурами Создание фигур и векторных контуров Маски Настройки текста Рисование и выделение сложных объектов Создание gif-анимации Пакетная обработка изображений
Читайте наc в Telegram
Разбираемся, что происходит в мире рассылок и digital-маркетинга. Публикуем анонсы статей, обзоры, подборки, мнения экспертов.
Публикуем анонсы статей, обзоры, подборки, мнения экспертов.
Смотреть канал
Станьте email-рокером 🤘
Пройдите бесплатный курс и запустите свою первую рассылку
Подробнее
Несмотря на многообразие графических редакторов, Adobe Photoshop остаётся самым многофункциональным. В одной программе можно обработать фото, добавить текст и векторную графику, наложить эффекты и даже сделать анимацию. В Photoshop есть десятки инструментов для решения сложных задач: глубокой ретуши, цветокоррекции, рисования на планшете. Мы рассмотрим только ключевые функции, которые помогут для маркетинговых нужд.
Слои
Работа в Photoshop организована по слоям: меню с ними находится в нижнем правом углу. Это отдельные изображения внутри документа, которые накладываются один поверх другого. Редактировать каждый слой можно отдельно. Некоторые слои занимают всё пространство рабочей области, а какие-то — только часть. Это могут быть надписи или иллюстрации с прозрачным фоном.
Чтобы выбрать слой для работы, по нему надо просто кликнуть — и тогда любые эффекты, цветокоррекция, выделения будут применены именно к нему. Вот несколько полезных настроек слоёв, которые надо знать:
Видимость. Слева от каждого слоя есть иконка с глазом: она помогает скрыть слой при необходимости.
Блокировка. Чуть выше списка слоёв есть панель с иконками. Найдите среди них замок и кликните. Замок переместится на выбранный слой — и тогда он «приклеится» к рабочей области, нельзя будет ничего двигать. Это удобно, чтобы случайно не сдвинуть один слой при работе с другим.
Переименование. Просто кликните дважды по названию слоя.
Группировка. Несколько слоёв можно перемещать вместе, если выделить их одновременно — это можно сделать удерживая клавишу Ctrl. А можно объединить выбранные слои в папку — клавишей Ctrl+G. Тогда вам не придётся то и дело выделять разные слои, достаточно будет кликнуть по группе.
Прозрачность. Она измеряется в процентах. Графа находится над списком слоёв — если её подкрутить, под одним слоем будет просвечиваться другой.
Графа находится над списком слоёв — если её подкрутить, под одним слоем будет просвечиваться другой.
Удаление. В самом нижнем углу есть иконка корзины. Она удаляет слой навсегда, и вернуть его удастся, только отменив действие (клавишами Ctrl+Z).
Создание нового слоя. Слева от корзины есть значок со знаком плюса — если его нажать, новый пустой слой появится поверх предыдущего.
Есть ещё интересная штука — режимы смешивания слоёв. Это меню находится слева от графы прозрачности. Режимы смешивания актуальны, если у вас есть, как минимум, два слоя: они будут по-разному накладываться один на другой. По умолчанию установлена опция Normal, и мы видим обычные цвета изображения в заданной прозрачности. Но можно переключать эффекты в списке. Photoshop будет сам менять прозрачность, цвета и контрастность выбранного слоя. Могут получаться интересные результаты.
Так, например, розовый эллипс накладывается на фото в режиме Overlay:
Обработка фото
Для работы с фотографиями в Photoshop очень много инструментов.
- раздел Adjustments с продвинутыми настройками;
- блок автоматического редактирования: при клике на одну из опций Photoshop сам поправит яркость, контраст и цвет фотографии, чтобы было красиво;
- инструменты для коррекции размера и угла наклона.
В третьем блоке Image Size отвечает за уменьшение или увеличение конкретной картинки на слое. Команда Rotate помогает повернуть картинку на нужное количество градусов. Впрочем, это всё можно сделать и вручную, без меню. Кликните по картинке, потом нажмите клавишу T и вуаля — можно вертеть, уменьшать и растягивать изображение, потягивая за уголки. Также в меню есть ещё один полезный инструмент Canvas Size — он меняет размер всей рабочей области.
Меню Adjustments
Тут можно вручную скорректировать фото по цвету, яркости и насыщенности. Рассмотрим самые интересные инструменты.
Brightness/Contrast. Помогает из бледной тёмной фотографии сделать яркую и контрастную. Тут всё просто, аналогичный функционал есть почти в любом смартфоне.
Levels. Классный инструмент, который спасает слишком тёмные, пересвеченные картинки, а также фото, сделанные при каком-то цветном освещении. Посмотрим, как он работает. Вот мы намеренно испортили фотографию: видите, какая бледная и зелёная?
Открываем инструмент Levels. Здесь нас интересует:
- Кнопка Auto справа для автоматической коррекции — если хотите довериться Photoshop.
- Гистограмма по шкале от 0 до 255 с тремя ползункам. Каждый ползунок отвечает за тени, средние тона и света. Попробуйте перемещать их по шкале и посмотрите, как меняется картинка.
- Самое интересное — три пипетки справа. Они тоже отвечают за тени, света и средние тона, но работать с ними можно прямо на изображении. Возьмите пипетку для светлых тонов, найдите — на глаз — самую светлую точку изображения, и кликните туда.
 Проделайте то же самое с тенями и средними тонами.
Проделайте то же самое с тенями и средними тонами.
Если изображение было бледным и с каким-то неестественным оттенком, от этих действий оно значительно улучшится:
Curves. Это более удобный инструмент для тонкой настройки светов и теней. Видите, например, что наша фотография после обработки в Levels стала слишком уж контрастная? Можно сделать градации света и тени поспокойнее, слегка подвигав кривые. Нижняя точка отвечает за тени, верхняя — за света, между ними можно поставить дополнительные точки в нужных местах.
Hue/Saturation. Позволяет регулировать отдельно цветовой оттенок изображения, его светлоту и насыщенность. И получать, например, вот такие результаты:
Color Balance. Более точный инструмент для перекрашивания фото. Тут три шкалы: от голубого до красного, от розового до зелёного и от жёлтого до синего. По каждой шкале можно менять значения, добиваясь конкретного желаемого оттенка. Например, сделать фиолетовое небо и оранжевую траву.
Black & White. Чёрно-белый фильтр есть в любом простейшем редакторе, но в Photoshop он очень крут — можно регулировать светлоту каждого оттенка. Например, решить, что зелёный будут светло-серым, а синий — тёмно-серым. Смотрите, как необычно выходит:
В меню Adjustments ещё много функционала. Можете поэкспериментировать с другими инструментами самостоятельно, но вряд ли они будут часто вам пригождаться.
Добавление и удаление фрагментов изображения
Одна из главных фишек Photoshop — возможность «достраивать» объекты на фото или, наоборот, убирать ненужное.
Представим, что на фото нам не нравятся камни и пальмы по бокам, хотим оставить только одно дерево. В этом поможет Spot Healing Brush Tool — инструмент на панели слева с иконкой пластыря. Выбирайте её и закрашивайте кистью все неприглядные места. Важное уточнение — кисть работает только на однородном фоне. Ракушку среди камней она не уберёт, а пальму на траве — вполне.
Для удаления более сложных вещей есть инструмент Clone Stamp c иконкой печати. Он помогает позаимствовать кусочек фона из изображения и перетащить его на то место, которое хочется закрасить. Например, мы могли бы «клонировать» кусочек неба и наложить его на пальму. Также с помощью этого инструмента можно дублировать нужные предметы: например, из одного дерева сделать рощу.
Он помогает позаимствовать кусочек фона из изображения и перетащить его на то место, которое хочется закрасить. Например, мы могли бы «клонировать» кусочек неба и наложить его на пальму. Также с помощью этого инструмента можно дублировать нужные предметы: например, из одного дерева сделать рощу.
Выбрав инструмент Clone Stamp, нужно с зажатым Alt кликнуть на область, которую вы хотите копировать, а потом начать рисовать в желаемом месте, как кистью — и нужный объект будет проявляться.
Выделение областей с гладкими контурами
Иногда нужно выделить отдельную область изображения, чтобы потом с ней работать: перемещать её, сохранять и перекрашивать. Рассмотрим основные инструменты для этого.
Magic Wand
В последней версии Photoshop добавили хороший инструмент — автоматическое выделение предмета на фото. Правда, оно лучше работает для объектов, у которых гладкие контуры: давайте возьмём другое изображение. Например, фото чайника на плите. Выберем инструмент Magic Wand с иконкой волшебной палочки. Вверху будет опция Select Subject — выбираем её, и Photoshop сам выделяет нам чайник.
Вверху будет опция Select Subject — выбираем её, и Photoshop сам выделяет нам чайник.
Выделенный объект можно залить каким-то цветом с помощью инструмента Fill (иконка с банкой краски), раскрасить (иконка с кистью). А можно перенести его на отдельный слой клавишами Ctrl+J — тогда у вас получится просто предмет без фона, который потом можно будет вставить в баннер или пост. Кстати, у нас есть отдельный гайд по удалению фона с картинки — в нём рассмотрены все способы.
С помощью «Волшебной палочки» в Photoshop можно не только автоматически выделять предметы, но и вручную выделять однородные области. Это удобно, когда фон однородный и контрастный к предмету. Просто кликаете по области, и она выделяется. И есть пара настроек:
Tolerance вверху: в графе можно задать число от 1 до 100. Если стоит 1, Photoshop будет работать придирчиво: выделит, например, все белые пиксели фона, а чуть сероватые или бежевые — нет. А при высоких значениях, наоборот, будет выделять все более-менее похожие куски. Для большинства задач подходят средние значения.
Для большинства задач подходят средние значения.
Режимы на верхней панели слева — 4 иконки. Если выбран закрашенный квадрат, при каждом новом клике область будет выделяться заново. Если два квадрата, области будут суммироваться. Третья иконка нужна для вычитания одной области из другой. Если выбрать четвёртую, выделение будет образовываться на пересечении областей.
Инверсия. Если вы выделили фон, а нужен предмет, переместить выделение на него можно с помощью клавиш Ctrl+Shift+I.
Lasso
Этот инструмент в меню расположен прямо над «Волшебной палочкой». Обыкновенное Lasso позволяет выделять область, просто щёлкая мышкой по её контурам. Но попасть в цель тут довольно сложно, так что инструмент практически бесполезный. Гораздо лучше выбирать Polygonal Lasso — оно позволяет строить контур с помощью прямых отрезков. Это удобно, если нужно, например, выделить здание, предмет интерьера или растение со сложной формой веток и листьев.
Marquee Tool
Прямо над инструментом Lasso есть Marquee Tool. С ним всё просто: оно выделяет прямоугольные и круглые области. Можно построить на картинке квадрат или кружок, с зажатым Ctrl перетащить его в нужное место, и область выделена! Так легко, например, выделить прямоугольный шкаф или круглую тарелку — совсем простые объекты.
С ним всё просто: оно выделяет прямоугольные и круглые области. Можно построить на картинке квадрат или кружок, с зажатым Ctrl перетащить его в нужное место, и область выделена! Так легко, например, выделить прямоугольный шкаф или круглую тарелку — совсем простые объекты.
Создание фигур и векторных контуров
В Photoshop за пару кликов можно создавать простые фигуры — с помощью инструмента Shape Tool. Он находится внизу левой панели. По умолчанию там иконка с квадратом. Также можно выбрать эллипс, прямоугольник, треугольник и другие простые формы — просто кликните по иконке и растяните фигуру по рабочей области. Такие объекты могут служить плашками или фоновыми элементами. Для них доступны следующие настройки:
Построение равносторонней фигуры. Для этого надо при растягивании зажимать Shift.
Скругление углов. Можно потянуть за точки в уголках фигуры или задать нужный градус в графе на верхней панели.
Заливка. Она может быть однотонной или градиентной. Выбор и настройка цвета — на верхней панели слева.
Выбор и настройка цвета — на верхней панели слева.
Обводка. Инструмент расположен рядом с заливкой — можно задать цвет и толщину в пикселях.
Можно рисовать и более сложные векторные фигуры. Например, сделать простую иконку или обвести по контуру какой-то предмет. Для этого понадобится инструмент Pen Tool — он позволяет строить кривые, которые становятся контурами объекта.
Каждый клик мыши ставит точку. При этом, если во время клика начать тянуть мышкой в нужную сторону, линия от точки будет идти изогнутая. Строить точные кривые — это навык, и сразу может не получиться. Но у каждой точки остаются «усики» — управляющие линии, за которые можно в любой момент потянуть и скорректировать контуры.
Обратите внимание на окошко в верхней панели слева: там по умолчанию указано Shape. Так строятся фигуры. Но можно ещё заменить этот пункт на Path. В работе над кривыми ничего не изменится, но фигуры не получится — будет только контур. Потом по нему можно будет кликнуть и выбрать пункт Make Selection.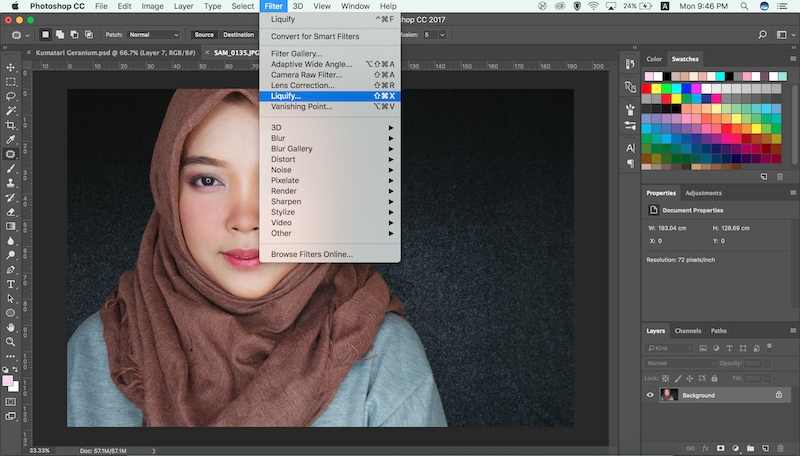 Получится выделение, как с «Лассо» или «Волшебной палочкой» — только более точное. Когда нужно выделить все изгибы предмета максимально аккуратно, стоит пользоваться именно пером.
Получится выделение, как с «Лассо» или «Волшебной палочкой» — только более точное. Когда нужно выделить все изгибы предмета максимально аккуратно, стоит пользоваться именно пером.
Маски
Photoshop известен впечатляющими коллажами — в основном они сделаны при помощи масок. Посмотрим, как работают две самые распространённые маски.
Layer Mask
Это маска, привязанная к слою. Чтобы создать такую, выберите нужный слой, а прямо под списком слоёв выберите пиктограмму с кругом внутри прямоугольника. Около вашего слоя появится иконка со скрепкой и белый прямоугольник.
Сейчас маска вся закрашена белой заливкой — это значит, что изображение мы видим целиком. А если стирать какие-то объекты с маски, то и картинка будет показываться фрагментом. Вот какие есть возможности:
- Стереть часть маски (и изображения) инструментом Eraser Tool — у него на левой панели иконка с ластиком. На верхней панели можно изменять степень прозрачности ластика и мягкость его контуров.

- Сделать градиент — Gradient Tool расположен прямо под ластиком. Тогда изображение будет как бы постепенно выцветать в выбранном направлении. Белый цвет в градиенте на маске будет отвечать за яркие участки изображения, средние тона будут полупрозрачными, а в чёрных участках картинка будет вообще отсутствовать.
- По умолчанию маска перемещается вместе со слоем. Но это можно исправить — если, например, хочется подвинуть маску. Для этого нажмите на иконку скрепки между слоем и маской. А при повторном клике они снова «сцепятся».
- Чтобы избавиться от маски, но сохранить её эффект, кликните по ней правой кнопкой мыши и примените — выберите опцию Apply Mask. Но после этого восстановить стёртые фрагменты вы уже не сможете.
Готовое изображение с маской можно сохранить в формате PSD или PNG, чтобы потом накладывать на какой-то фон — в рекламе или в постах. А можно сразу сделать коллаж. Чтобы избавиться от прозрачности, под картинкой с маской надо положить непрозрачный слой:
Clipping Mask
Второй вид маски, который мы рассмотрим, позволяет совмещать два слоя. Один из слоёв, который будет служить маской, должен быть с прозрачностями. Возьмём, например, такую иконку облака с прозрачным фоном:
Один из слоёв, который будет служить маской, должен быть с прозрачностями. Возьмём, например, такую иконку облака с прозрачным фоном:
Попробуем наложить маску на фотографию. Для этого надо создать новый слой, выше текущего, и добавить в него нужное изображение. Потом — подвести курсор между слоями и кликнуть с зажатым Alt. Внутри облака появится фрагмент фото — у нас это котик:
Увидеть, что маска применена, вы всегда можете в списке слоёв — там будет отображаться стрелочка. Чтобы снять маску, надо повторно сделать щелчок с зажатым Alt. Если хотите сохранить результат, можно выделить два слоя, кликнуть правой кнопкой мыши и выбрать пункт Merge Layers — два слоя превратятся в один. Готовое изображение можно сочетать с другими фотографиями, наложить на цветной фон или просто сохранить на будущее.
Настройки текста
Верстать длинные тексты удобнее в Figma или Adobe Illustrator, но для коротких надписей Photoshop вполне подойдёт. Нужно перейти в меню Text — это иконка с буквой «Т» на панели справа. При клике на рабочую область появится текст-рыба, который можно редактировать.
При клике на рабочую область появится текст-рыба, который можно редактировать.
Photoshop автоматически отображает все шрифты, установленные на компьютер: их можно менять в списке на верхней панели. Правее на верхней панели также можно:
- поменять начертание шрифта: например, жирное или курсивное;
- задать размер в пунктах (pt) — выбрать из списка или вписать своё значение;
- выбрать выравнивание — по правому краю, по левому или по центру;
- выбрать цвет текста.
Базовые настройки теста находятся здесь:
Есть ещё расширенный набор инструментов для работы с текстом. Чтобы до него добраться, надо открыть контекстное меню на верхней панели, кликнув по иконке с документом.
В этом меню можно:
- Задать межстрочный интервал. По умолчанию в графе написано Auto, но можно увеличить или уменьшить расстояние.
- Выбрать трекинг — расстояние между буквами в словах.

- В этом меню можно добавить нижнее подчёркивание, зачёркивание или сноску — просто выберите соответствующую иконку.
Рисование и выделение сложных объектов
Для рисования в Photoshop используются кисти — этот инструмент можно вызвать, кликнув по соответствующей иконке на боковой панели. В Brush Tool много настроек для работы с графическим планшетом, но простые формы можно нарисовать и мышкой. Помогут в этом базовые настройки кистей.
Нужно кликнуть по кружочку на верхней панели — откроется меню кистей.
В меню доступны:
- Выбор самой кисти — по умолчанию в Photoshop есть несколько вариантов разной формы.
- Размер кисти.
- Жёсткость кисти — задаётся в процентах. При значении 0 края будут максимально мягкие, как градиент. А при значении 100 получится чёткая линия.

- Направление кисти. Это неважно для круглых кистей. А вот если у неё прямоугольная или каплевидная форма, от направления зависит, как ляжет мазок. Поменять направление можно в большом квадрате, расположенном слева в меню.
В верхнем правом углу есть значок с шестерёнкой. Это расширенные настройки, но там, помимо прочего, есть функция импорта кистей. Она пригодится, если захотите загрузить что-то интересное. Для Photoshop созданы тысячи кистей, их можно найти на бесплатных ресурсах — например, Brusheezy или All Free. И получить, например, текстуру или брызги краски.
У Brush Tool есть ещё одна важная опция — с помощью рисования можно выделять самые сложные объекты. Скажем, пушистого кота. Нужно подобрать кисть, похожую на шерсть, и нажать в Photoshop клавишу Q. Это так называемый «режим быстрой маски». Все области, которые вы закрасите кистями, будут выделены. Остаётся только обвести кота по контуру соответствующей кисточкой, меняя её направление соответственно росту шерсти.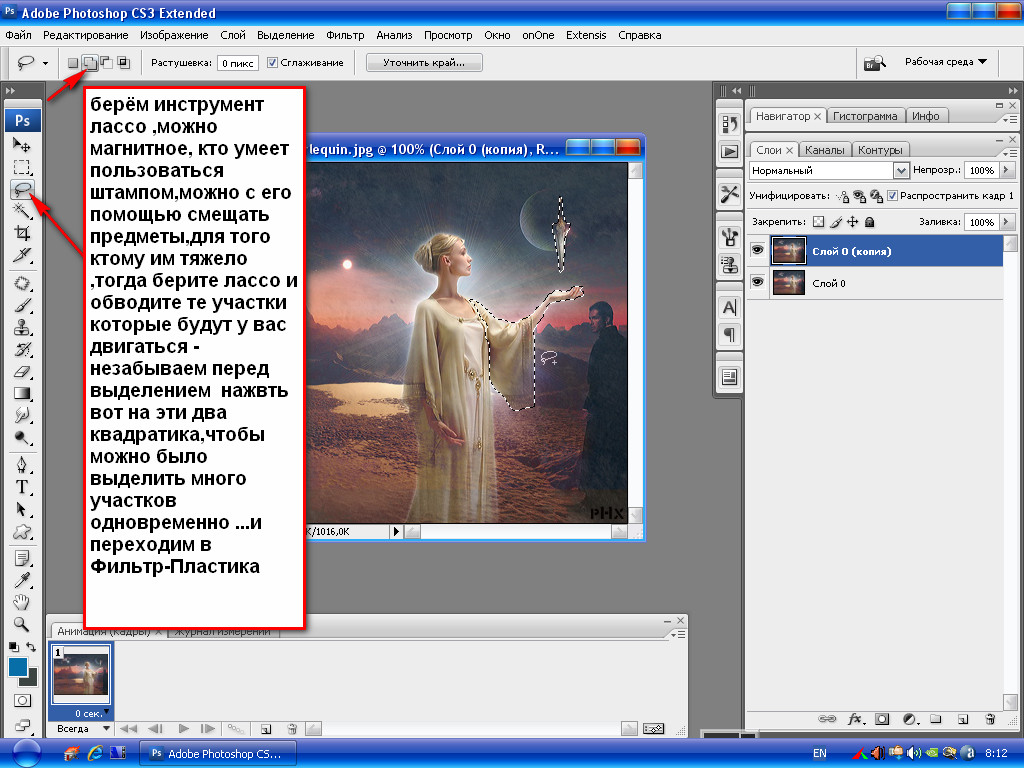
Когда весь кот будет закрашен, нужно повторно нажать Q, и появится выделенная область.
Создание gif-анимации
В Photoshop можно не только создавать статичные изображения, но и несложные гифки, в которых слои будут сменять друг друга, как кадры. Сначала нужно подготовить кадры: сделать на каждом слое нужное изображение, расположить эти слои в нужном порядке.
Когда всё готово, нужно зайти в меню Window на верхней панели и выбрать там Timeline. Откроется большое длинное меню внизу:
У этого длинного окна есть иконка с ещё одним маленьким меню, она находится вверху справа. Там следует выбрать пункт Make frames from layers, и слои превратятся в кадры.
Что тут можно сделать:
- под каждым кадром — указать время его показа в секундах;
- прямо под кадрами — выбрать опции цикла: чтобы анимация проигрывалась единожды, трижды или бесконечно;
- сделать предпросмотр — для этого есть привычная кнопка Play.

Если вам всё нравится, гифку можно cохранять. Это делается через меню File — Export — Save for web. Откроется вот такое окно: там можно согласиться со всеми параметрами и сохранить анимацию в нужную папку:
В результате может получиться, например, что-то такое:
Пакетная обработка изображений
Представьте, что у вас есть 200 фотографий с мероприятия, и во всех проблемы с яркостью и насыщенностью. Или у вас 20 надписей с анонсами разных акций, которые нужно вставить в один и тот же шаблон для постов. Вручную этим заниматься нецелесообразно — для этого в Photoshop есть экшены.
Суть: вы записываете последовательность действий, а потом программа выполняет её за вас бесконечное количество раз. Но это работает только с простыми функциями, которые можно поставить на поток. Рисовать сложные фигуры Photoshop сам не будет, а вот делать цветокоррекцию, обрезать, вращать фото, накладывать простые маски, вставлять картинки в шаблоны — это пожалуйста.
Для записи экшена нужно зайти в меню Window. Справа появится окно с готовыми экшенами, которые предлагает Photoshop — там, в основном, разные фильтры для фото. Если вам нужен собственный Action, жмите плюс внизу, и откроется новое маленькое окошко.
Справа появится окно с готовыми экшенами, которые предлагает Photoshop — там, в основном, разные фильтры для фото. Если вам нужен собственный Action, жмите плюс внизу, и откроется новое маленькое окошко.
В открывшемся окошке нажмите кнопку Record, и можно начинать выполнять нужные вам действия. Обработайте одно фото и завершите запись. Готовый экшен появится в списке. Дальше вы сможете проигрывать его, задавая Photoshop папки — откуда брать картинки и куда импортировать.
Поделиться
СВЕЖИЕ СТАТЬИ
Другие материалы из этой рубрики
Не пропускайте новые статьи
Подписывайтесь на соцсети
Делимся новостями и свежими статьями, рассказываем о новинках сервиса
Статьи почтой
Раз в неделю присылаем подборку свежих статей и новостей из блога. Пытаемся шутить, но получается не всегда
Оставляя свой email, я принимаю Политику конфиденциальностиНаш юрист будет ругаться, если вы не примете 🙁
обучение на дизайнера онлайн — Skillbox
Участвует в Чёрной пятнице Скидки до 60% действуют 0 дней 00:00:00
Курс
Вы освоите самый популярный графический редактор.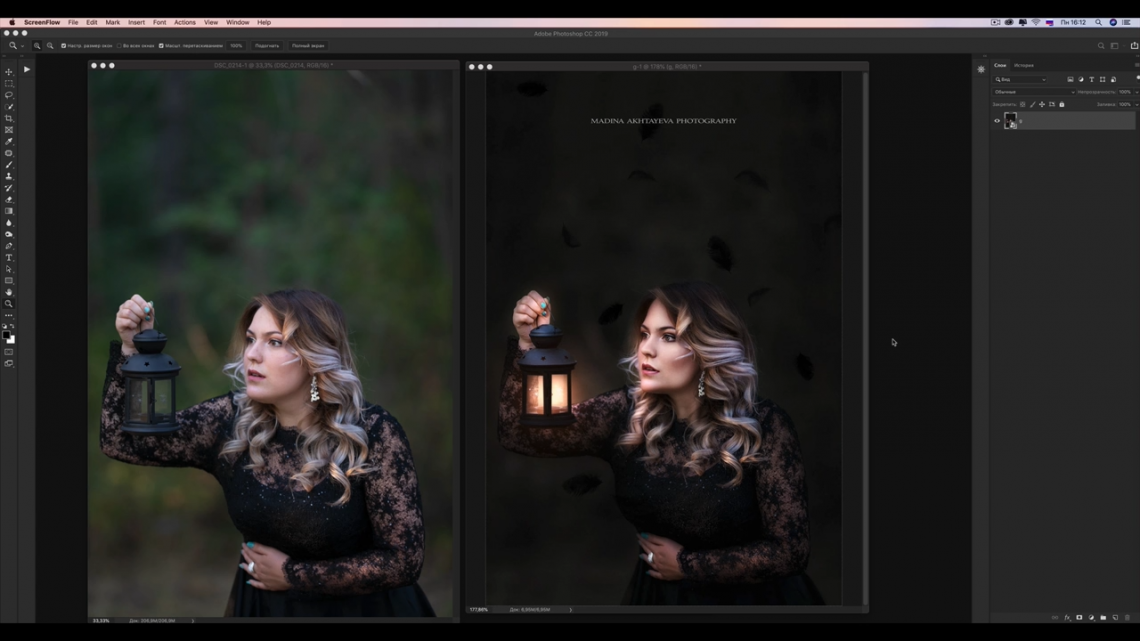
Научитесь профессионально работать с графикой, создавать коллажи и анимацию и сможете начать карьеру в дизайне.
- Длительность 2 месяца
- Онлайн в удобное время
- Практика на реальных кейсах
- Доступ к курсу навсегда
Трейлер
Откройте путь к карьере в дизайне
Кому подойдёт этот курс
- Новичкам в дизайне
Освоите универсальный графический редактор, научитесь базовым и продвинутым техникам работы. Сможете использовать Photoshop для личных целей или начать карьеру дизайнера.
- Дизайнерам
На продвинутом уровне научитесь работать со слоями и масками. Сможете обтравливать фотографии и делать эффектные коллажи. Узнаете, как экономить время на рутинных задачах.
- Тем, кто работает с графикой
Научитесь с нуля создавать сложные спецэффекты и использовать все возможности растровой графики. Сможете воплотить в жизнь любые творческие идеи.

Год английского языка бесплатно
Skillbox запустил онлайн‑платформу для изучения английского. Запишитесь на курс и получите годовой бесплатный доступ к материалам проекта.
Предложение действительно для пользователей, которые приобрели любой курс с 22 декабря 2021 года.
Вас ждут:
- методика ускоренного запоминания слов и грамматики;
- персональная программа освоения языка, которая поможет заговорить с нуля;
- возможность индивидуальных сессий с кураторами.
Чему вы научитесь
Создавать коллажи
Узнаете, как подбирать визуал для коллажа и располагать его на холсте. Научитесь аккуратно работать с масками, цветовыми настройками и балансом резкости.
Ретушировать изображения
Поймёте, как ретушь может улучшить визуал. Научитесь использовать тени, блики, отражения и инструменты пластической деформации.
Использовать сложные эффекты
Научитесь применять режимы наложения, анимацию и 3D-инструменты.
 Сможете работать с любыми объектами и стилями.
Сможете работать с любыми объектами и стилями.Работать с текстом и шрифтами
Познакомитесь с базовыми принципами типографики, научитесь подбирать шрифты. Сможете сверстать аккуратную текстовую страницу.
Пользоваться скриптами
Сможете ускорить и упростить работу с помощью инструментов автоматизации, скриптов и расширенных настроек.
О Skillbox
Skillbox
№ 1 по качеству организации обучения среди EdTech-компаний в сегменте ДПО. Рейтинг от Smart Ranking.
по качеству обучения. Вся теория записана с топовыми экспертами рынка, а практика максимально приближена к реальным рабочим задачам. Послушайте, что говорят те, кто уже достиг своих целей вместе со Skillbox.
Как проходит обучение на платформе
- Регистрация
Знакомитесь с платформой
Платформа Skillbox — собственная разработка компании, которую мы постоянно улучшаем.
 Вас ждут видео, практические задания и общение с кураторами. Доступ к материалам откроется сразу после покупки курса.
Вас ждут видео, практические задания и общение с кураторами. Доступ к материалам откроется сразу после покупки курса. - Теория
Получаете знания
Курсы состоят из тематических видео разной длительности. Смотрите их когда и где угодно. Доступ бессрочный, чтобы вы всегда могли вернуться и повторить теорию.
- Практика
Выполняете задания
Мы уверены, что навыки отрабатываются только через практику. Поэтому после теории вас ждёт практическая работа или тест. Все задачи приближены к реальным — их можно с гордостью положить в портфолио.
- Обратная связь
Работаете с куратором
Проверкой заданий занимаются кураторы. Это эксперты по теме курса. Они помогут с трудными задачами и подскажут, как улучшить ваши проекты. Общаться с проверяющими кураторами можно прямо на платформе.
Photoshop с нуля
Введение в Photoshop
Поймёте, как удалять и устанавливать Photoshop.
 Познакомитесь с интерфейсом программы и панелью инструментов. Научитесь работать со слоями и горячими клавишами, настраивать рабочую область.
Познакомитесь с интерфейсом программы и панелью инструментов. Научитесь работать со слоями и горячими клавишами, настраивать рабочую область.Инструменты
Освоите инструменты выделения, рисования, редактирования текста, перемещения по рабочему столу. Научитесь восстанавливать и ретушировать изображения. Изучите дополнительные панели программы.
Работа с файлами и изображениями
Разберётесь в типах документов, размере, разрешении и пресетах. Научитесь настраивать кисти, создавать шейпы, работать с заливкой и градиентами. Поймёте, как пользоваться скриптами и инструментами автоматизации Action и Batch. Сможете правильно открывать, сохранять и экспортировать документы.
Принципы работы со слоями и масками
Освоите работу со слоями и масками. Изучите основные шорткаты, выделение, перемещение, трансформацию и режимы наложения.
Бонус-модуль. Выделения и маски
Научитесь работать с масками и модификаторами выделения.
 Освоите режимы Quick mask mode, Quick Selection и Select&Mask.
Освоите режимы Quick mask mode, Quick Selection и Select&Mask.Работа со слоями
Освоите артборды и интерфейс палитры слоёв. Поймёте, какие типы слоёв существуют, и научитесь работать с ними.
Эффекты
Узнаете, для чего нужны эффекты и как их применять. Научитесь искать референсы, добавлять объекты на фон и пользоваться стилями в диалоговом окне Layer style.
Продвинутые приёмы обтравки и ретуши
Поймёте назначение ретуши и обтравки. Узнаете о персональных рабочих приёмах и принципах формирования теней, отражений и бликов. Изучите функции Quick selection, Select&Mask, Content Avare Fill и Content Avare tool.
Принципы построения растровых изображений
Познакомитесь с цветовыми режимами и моделями, а также с векторной и растровой графикой. Научитесь пользоваться каналами и сохранять выделения.
Бонус-модуль. Как освоить Pen tool?
Изучите Pen tool и попрактикуетесь в его использовании.

Практика коллажирования для создания Key Visual
Научитесь искать фото для коллажа, подбирать и редактировать иконки, работать с 3D-текстом, тенями, текстурами и Puppet Warp. Узнаете, что такое технический дизайн и как добавлять частицы на фон.
Бонус-модуль с Михаилом Никипеловым
Узнаете о профессиональной ретуши и инструментах реставрации изображений.
Бонус-модуль с Павлом Ярцом
Узнаете, как создавать оригинальные мемы.
Создание постера
Научитесь создавать постеры со спецэффектами на основе референсов.
Photoshop PRO
Введение
Узнаете, для чего нужен Photoshop и где его применяют. Познакомитесь с историей программы и её влиянием на индустрию. Изучите принципы работы с Adobe Lightroom и Adobe Bridge.
Бонус-модуль. Основные ошибки при коллажировании
Поймёте, какие ошибки допускают начинающие специалисты.
 Научитесь избегать их и улучшите качество работы.
Научитесь избегать их и улучшите качество работы.Технический дизайн
Изучите нюансы технического дизайна и сможете применять тени в простых и сложных композициях.
Обработка изображений и коллажирование PRO
Познакомитесь с популярными приёмами обработки изображений и научитесь делать из чёрно-белых фото цветные.
Типографика
Познакомитесь с типографскими терминами. Поймёте, откуда брать шрифты, и научитесь подбирать их. Узнаете, как правильно оформлять текст и располагать надписи на изображениях с помощью сетки.
Работа с текстом PRO
Научитесь работать с текстом и шрифтами на профессиональном уровне. Узнаете о стилях текста и типографике в интерфейсах.
Практическое применение Photoshop
Поймёте, как использовать Photoshop для соцсетей и дизайна сайтов. Научитесь готовить макеты для типографии и создавать дизайн мокапов с нуля.

Расширенные возможности
Узнаете о расширенных возможностях Photoshop — анимации, gif-баннерах и 3D-инструментах. Научитесь пользоваться автоматизацией 120lvl (Generate + Layer Comps).
Получить презентацию курса и консультацию специалиста
Ваша заявка успешно отправлена
Наш менеджер свяжется с вами в ближайшее время
Скачать программу Скачать программуСпикеры
Часто задаваемые вопросы
- Я никогда не работал с Photoshop. У меня получится?
Конечно! Курс поможет освоить Photoshop на профессиональном уровне даже тем, кто никогда не работал с графикой. Просто уделяйте больше внимания практике и читайте дополнительную литературу. В остальном помогут практикующие эксперты, которые будут сопровождать вас на протяжении всего курса.
- У меня ещё не установлен Photoshop. Он платный?
Да, мы рекомендуем пользоваться платной версией Photoshop.
 На первых уроках мы расскажем вам, как купить лицензионную версию максимально выгодно.
На первых уроках мы расскажем вам, как купить лицензионную версию максимально выгодно. - Какие системные требования у Photoshop? Я смогу установить его на свой компьютер?
Вы можете ознакомиться с системными требованиями на официальном сайте программы.
- Какой график обучения на платформе? Получится ли совмещать его с работой?
Вы можете изучать материалы курса в удобном вам режиме, совмещать обучение на платформе с работой и личной жизнью. Более того, все видео будут доступны и по окончании курса, так что вы сможете освежить свои знания в любой момент.
- Сколько часов в неделю мне нужно будет уделять обучению на платформе?
Всё зависит только от вас. В среднем пользователи платформы занимаются от трёх до пяти часов в неделю.
- Кто будет мне помогать в обучении на платформе?
У вас будут проверяющие эксперты и куратор в Telegram-чате курса. Они прокомментируют практические работы, дадут полезные советы и ответят на любые вопросы.
 Вы сможете перенять их опыт, профессиональные знания и лайфхаки.
Вы сможете перенять их опыт, профессиональные знания и лайфхаки. - Действуют ли какие-нибудь программы рассрочки?
Да, вы можете купить курс в рассрочку — и спланировать свой бюджет, разбив всю сумму на небольшие ежемесячные платежи.
- Санкт-Петербург
- Алматы
- Киев
- Минск
- Москва
- Санкт-Петербург
- Алматы
- Волгоград
- Воронеж
- Екатеринбург
- Казань
- Красноярск
- Нижний Новгород
- Новосибирск
- Омск
- Пермь
- Ростов-на-Дону
- Уфа
- Челябинск
404: Страница не найдена
Страница, которую вы пытались открыть по этому адресу, похоже, не существует. Обычно это результат плохой или устаревшей ссылки. Мы приносим свои извинения за доставленные неудобства.
Что я могу сделать сейчас?
Если вы впервые посещаете TechTarget, добро пожаловать! Извините за обстоятельства, при которых мы встречаемся.![]() Вот куда вы можете пойти отсюда:
Вот куда вы можете пойти отсюда:
- Пожалуйста, свяжитесь с нами, чтобы сообщить, что эта страница отсутствует, или используйте поле выше, чтобы продолжить поиск
- Наша страница «О нас» содержит дополнительную информацию о сайте, на котором вы находитесь, WhatIs.com.
- Посетите нашу домашнюю страницу и просмотрите наши технические темы
Просмотр по категории
ПоискСеть
- беспроводная ячеистая сеть (WMN)
Беспроводная ячеистая сеть (WMN) — это ячеистая сеть, созданная путем соединения узлов беспроводной точки доступа (WAP), установленных в …
- Wi-Fi 7
Wi-Fi 7 — это ожидаемый стандарт 802.11be, разрабатываемый IEEE.
- сетевая безопасность
Сетевая безопасность охватывает все шаги, предпринятые для защиты целостности компьютерной сети и данных в ней.
ПоискБезопасность
- Что такое модель безопасности с нулевым доверием?
Модель безопасности с нулевым доверием — это подход к кибербезопасности, который по умолчанию запрещает доступ к цифровым ресурсам предприятия и .
 ..
.. - RAT (троянец удаленного доступа)
RAT (троян удаленного доступа) — это вредоносное ПО, которое злоумышленник использует для получения полных административных привилегий и удаленного управления целью …
- атака на цепочку поставок
Атака на цепочку поставок — это тип кибератаки, нацеленной на организации путем сосредоточения внимания на более слабых звеньях в организации …
ПоискCIO
- пространственные вычисления
Пространственные вычисления широко характеризуют процессы и инструменты, используемые для захвата, обработки и взаимодействия с трехмерными данными.
- Пользовательский опыт
Дизайн взаимодействия с пользователем (UX) — это процесс и практика, используемые для разработки и реализации продукта, который обеспечит позитивное и …
- соблюдение конфиденциальности
Соблюдение конфиденциальности — это соблюдение компанией установленных правил защиты личной информации, спецификаций или .
 ..
..
SearchHRSoftware
- Поиск талантов
Привлечение талантов — это стратегический процесс, который работодатели используют для анализа своих долгосрочных потребностей в талантах в контексте бизнеса …
- удержание сотрудников
Удержание сотрудников — организационная цель сохранения продуктивных и талантливых работников и снижения текучести кадров за счет стимулирования …
- гибридная рабочая модель
Гибридная модель работы — это структура рабочей силы, включающая сотрудников, работающих удаленно, и тех, кто работает на месте, в офисе компании…
SearchCustomerExperience
- CRM (управление взаимоотношениями с клиентами) аналитика
Аналитика CRM (управление взаимоотношениями с клиентами) включает в себя все программные средства, которые анализируют данные о клиентах и представляют.
 ..
.. - разговорный маркетинг
Диалоговый маркетинг — это маркетинг, который вовлекает клиентов посредством диалога.
- цифровой маркетинг
Цифровой маркетинг — это общий термин для любых усилий компании по установлению связи с клиентами с помощью электронных технологий.
Теперь вы можете бесплатно использовать Adobe Photoshop в Интернете
Автор Дэнни Майорка
Пользователи Adobe теперь могут бесплатно получить доступ к Photoshop через Интернет. Доступен ли он для всех? И какие функции вы можете использовать с ним? Давай выясним.
Если вы работаете в любой из творческих отраслей, вы почти наверняка слышали об Adobe Photoshop. Этот мощный инструмент предлагает несколько полезных функций для редактирования фотографий, рисунков и многого другого. И вскоре использование платформы на вашем компьютере может стать намного более доступным.
И вскоре использование платформы на вашем компьютере может стать намного более доступным.
Компания Adobe начала пробную версию бесплатной веб-версии Photoshop на некоторых рынках с планами в свое время распространить ее и на других. В этой статье будет показано, что происходит и кто может получить доступ к бесплатной версии. Вы также узнаете об инструментах, к которым у вас есть доступ, а также о планах Adobe на будущее.
Adobe тестирует бесплатную версию Photoshop в Интернете
В июне 2022 года Adobe начала тестирование новой бесплатной версии Adobe Photoshop в веб-браузерах. У компании уже есть упрощенная веб-версия с ограниченными возможностями, но текущая тестируемая имеет более широкий набор инструментов.
Хотя многие дополнительные функции пока бесплатны, Adobe намерена сделать многие из них эксклюзивными для платных подписчиков программы позже.
Кто и где может бесплатно получить доступ к Adobe Photoshop в Интернете?
Начнем с того, что Adobe тестирует свою бесплатную веб-версию Photoshop в Канаде.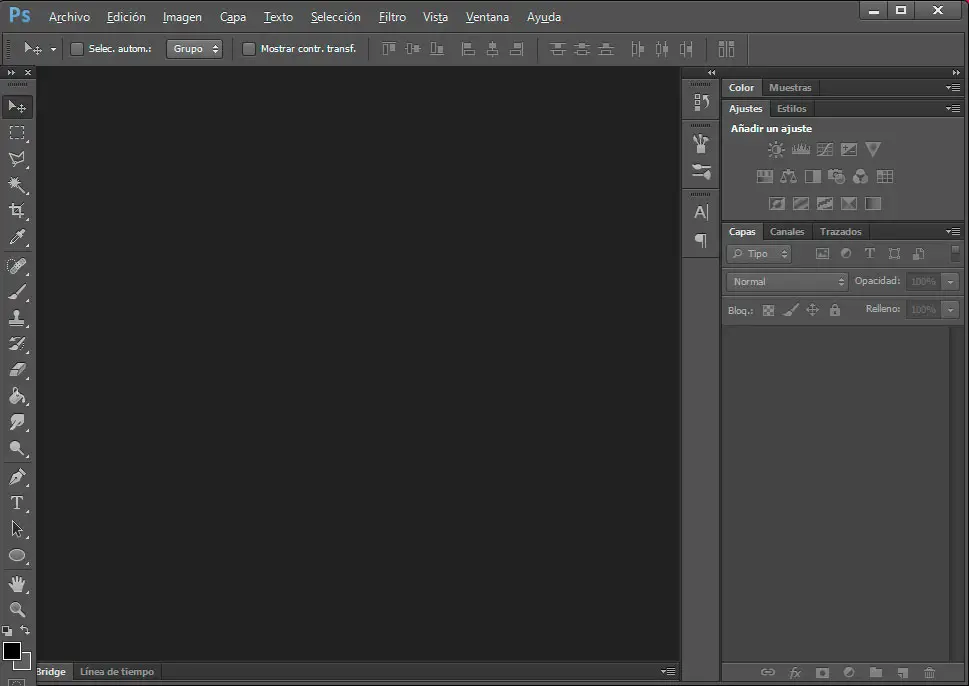 Вам нужно будет зарегистрировать учетную запись, прежде чем редактировать свои изображения или дизайны, но это бесплатно.
Вам нужно будет зарегистрировать учетную запись, прежде чем редактировать свои изображения или дизайны, но это бесплатно.
Вы можете использовать бесплатную веб-версию Adobe на нескольких компьютерах, включая MacBook и устройства под управлением ChromeOS.
Если вы живете за пределами Канады, у вас может быть доступ к бета-версии Photoshop. Однако Safari на данный момент не поддерживается, поэтому вам придется использовать Chrome или Edge.
Какие функции доступны в бесплатной веб-версии Photoshop?
Бесплатная версия Photoshop от Adobe содержит различные инструменты, которые можно использовать без необходимости активировать платную подписку.
Использование слоев в Photoshop — отличный способ добиться желаемых результатов редактирования, и вы также можете использовать эту функцию в новой веб-версии.
Если вы хотите изменить размеры своих визуальных элементов, вы можете использовать функцию преобразования, чтобы изменить размер по своему усмотрению.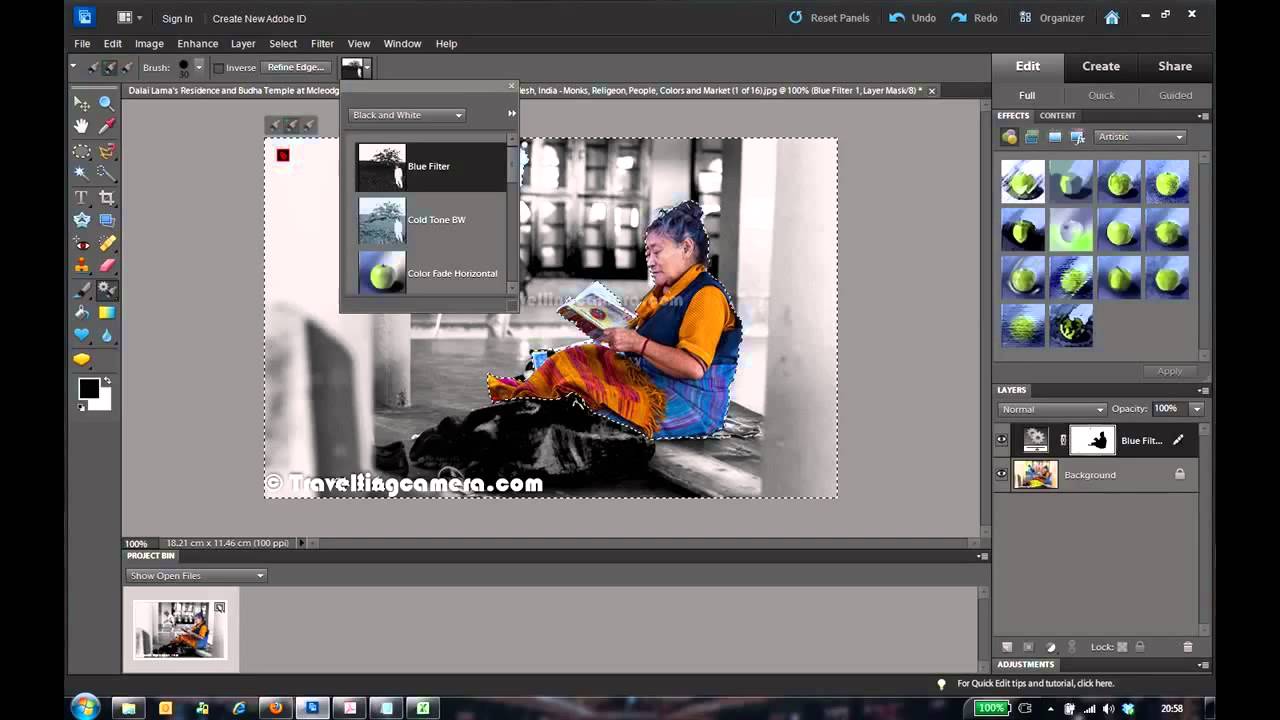 Вы также можете использовать инструмент «Осветление», чтобы добавить яркости определенным частям вашего проекта, а точечная восстанавливающая кисть позволяет удалить ненужные отвлекающие факторы. Вы можете найти эти функции, а также различные другие, на левой панели инструментов.
Вы также можете использовать инструмент «Осветление», чтобы добавить яркости определенным частям вашего проекта, а точечная восстанавливающая кисть позволяет удалить ненужные отвлекающие факторы. Вы можете найти эти функции, а также различные другие, на левой панели инструментов.
Вы заметите, что веб-версия Photoshop имеет более изящный интерфейс, чем настольное приложение, что упрощает управление рабочим процессом.
Будущие планы развертывания Adobe
Хотя Adobe планирует развернуть свою бесплатную веб-версию на других рынках, мы не знаем точно, когда.
Adobe также не объявила, какие инструменты она позже сделает эксклюзивными для платных клиентов. Но как только это изменение произойдет, компания заявила, что пользователи по-прежнему будут иметь доступ к наиболее важным механизмам платформы.
Photoshop становится более доступным
Adobe Photoshop является отраслевым стандартом для редактирования визуальных эффектов, и новость о том, что он тестирует бесплатную веб-версию, будет музыкой для ушей многих создателей.

 Проделайте то же самое с тенями и средними тонами.
Проделайте то же самое с тенями и средними тонами. 



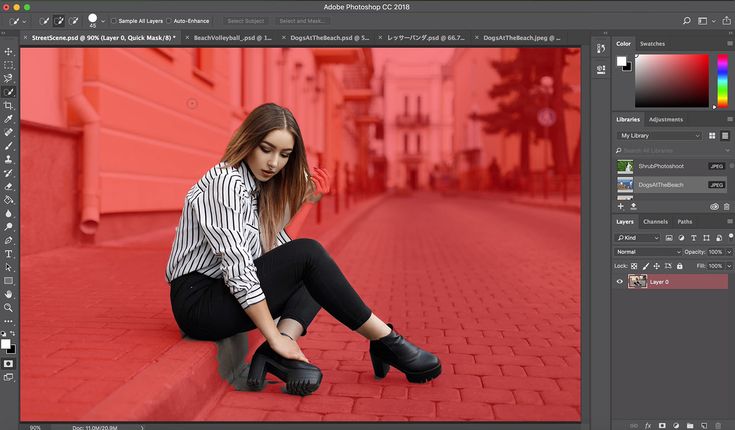
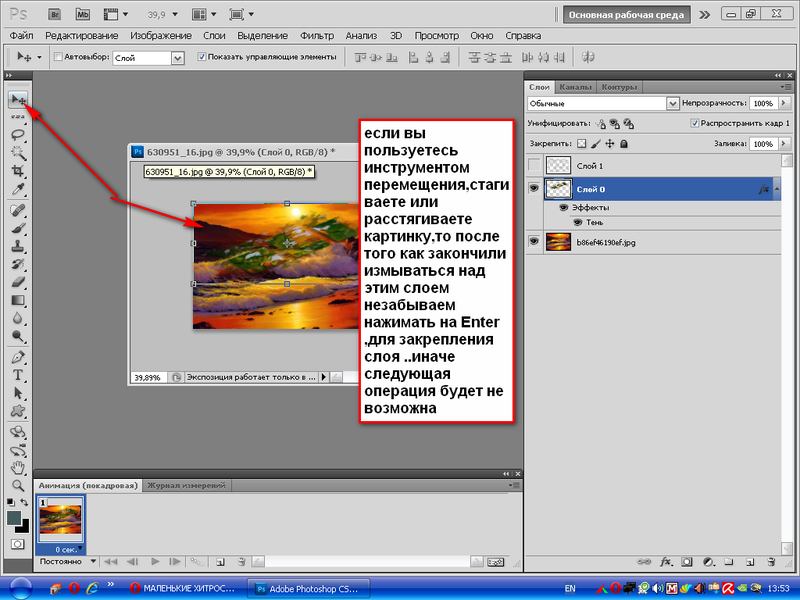 Сможете работать с любыми объектами и стилями.
Сможете работать с любыми объектами и стилями. Вас ждут видео, практические задания и общение с кураторами. Доступ к материалам откроется сразу после покупки курса.
Вас ждут видео, практические задания и общение с кураторами. Доступ к материалам откроется сразу после покупки курса. Познакомитесь с интерфейсом программы и панелью инструментов. Научитесь работать со слоями и горячими клавишами, настраивать рабочую область.
Познакомитесь с интерфейсом программы и панелью инструментов. Научитесь работать со слоями и горячими клавишами, настраивать рабочую область. Освоите режимы Quick mask mode, Quick Selection и Select&Mask.
Освоите режимы Quick mask mode, Quick Selection и Select&Mask.
 Научитесь избегать их и улучшите качество работы.
Научитесь избегать их и улучшите качество работы.
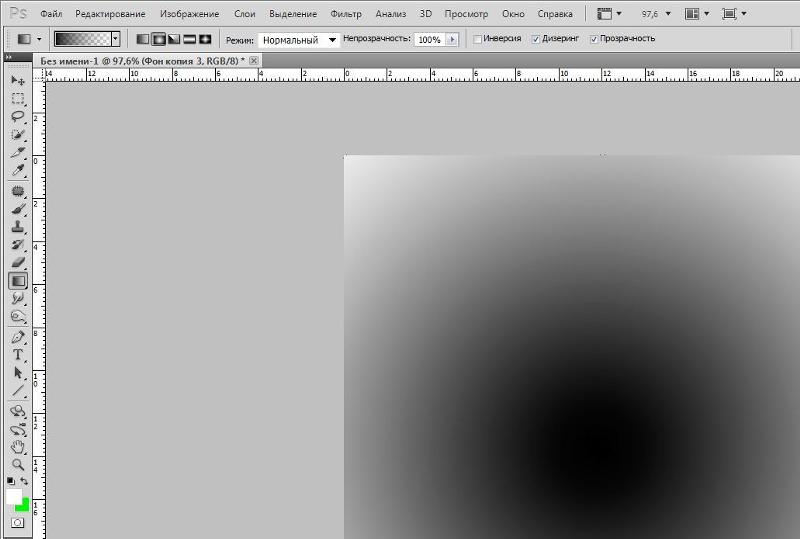 На первых уроках мы расскажем вам, как купить лицензионную версию максимально выгодно.
На первых уроках мы расскажем вам, как купить лицензионную версию максимально выгодно. Вы сможете перенять их опыт, профессиональные знания и лайфхаки.
Вы сможете перенять их опыт, профессиональные знания и лайфхаки.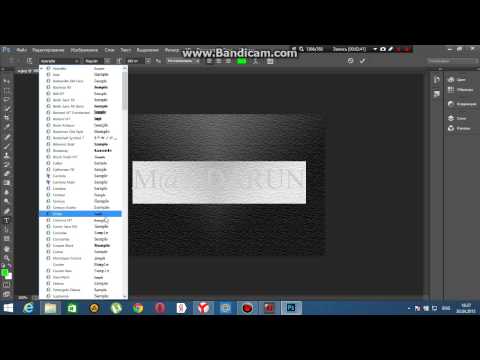 ..
.. ..
.. ..
..