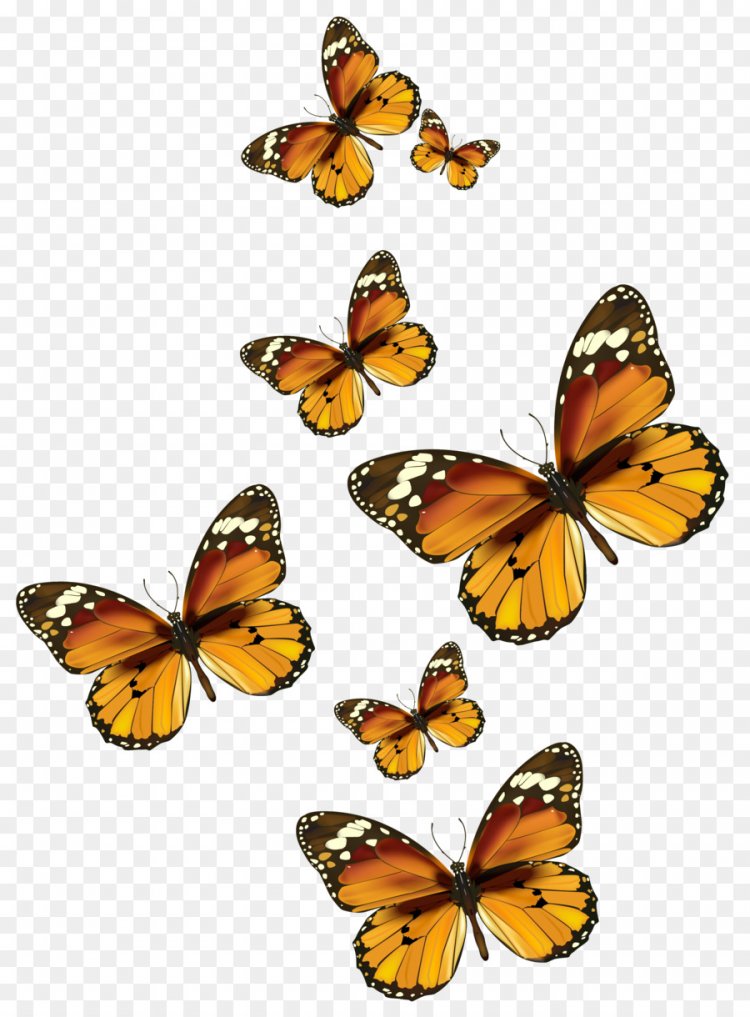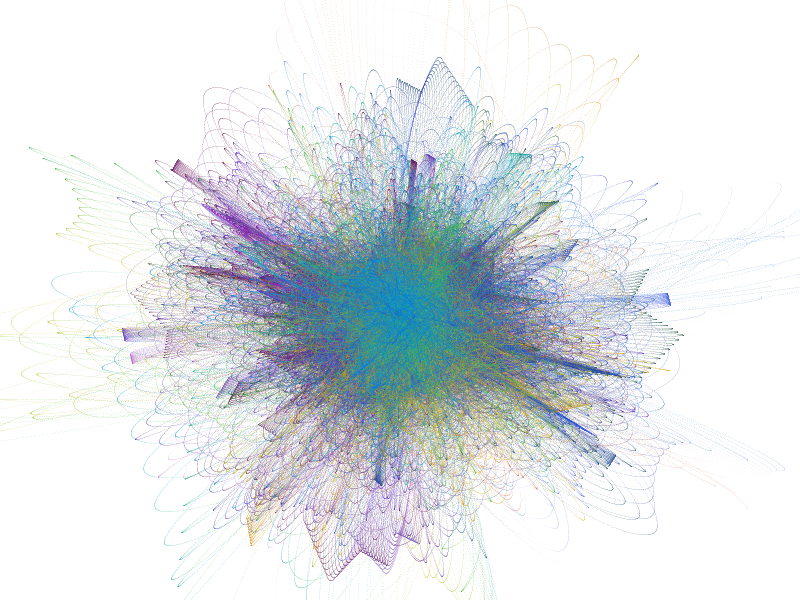Сделать рисунок прозрачным в Word
Word для Microsoft 365 Word для Microsoft 365 для Mac Word для Интернета Word 2021 Word 2021 for Mac Word 2019 Word 2019 для Mac Word 2016 Word 2016 для Mac Word 2013 Word 2010 Word для Mac 2011 Еще…Меньше
Изменение прозрачности всего изображения
Если вы используете Word 2021 или подпискуMicrosoft 365, вы можете применить прозрачность непосредственно к изображению. Дополнительные сведения см. в разделе «Сделать рисунок прозрачным».
-
Сначала нарисуйте фигуру
-
Залейте ее рисунком.

-
Настройте прозрачность рисунка.
Для других версий Word используйте это временное решение.
-
Нажмите кнопку «> фигуры » и выберите фигуру.
-
Нарисуйте фигуру в документе, сделав ее такой же пропорцией, что и рисунок, который вы хотите добавить в документ.
org/ListItem»>
-
Снова щелкните фигуру правой кнопкой мыши и выберите » Формат фигуры».
-
В области «Формат фигуры» щелкните значок заливки затем выберите «Рисунок» или «Заливка текстуры».
Выберите «Файл«, выберите рисунок и нажмите кнопку «Вставить «.
org/ListItem»>
Щелкните фигуру правой кнопкой мыши и выберите пункт « > без контура».
Переместите ползунок « Прозрачность» в области « Формат фигуры», чтобы настроить рисунок.
Кроме того, можно ввести число в поле рядом с ползунком: 0 является полностью непрозрачных, значение по умолчанию; и 100 % полностью прозрачны.
Если изображение искажено, можно внести изменения в внешний вид путем изменения размера фигуры или с помощью параметров смещения под ползуноком прозрачности.
С помощью встроенной функции прозрачности можно сделать один цвет на рисунке прозрачным. В отличие от прозрачности всего рисунка, сделать один цвет прозрачным можно только в объекте, вставленном как рисунок, а не внутри фигуры.
Важно: область, кажущаяся одноцветной (например, зеленые листья), на самом деле может включать в себя целый диапазон близких цветовых оттенков, поэтому можно не достичь нужного эффекта. Применять прозрачные цвета лучше всего в случае с простыми картинками со сплошными цветами.
Применять прозрачные цвета лучше всего в случае с простыми картинками со сплошными цветами.
-
Выберите рисунок и перейдите к разделу »
-
Выберите «Задать прозрачный цвет».
-
При изменении указателя выберите цвет, который нужно сделать прозрачным.
Чтобы отменить изменение цвета, выберите «Сбросить рисунок » в группе «Настроить «.
Примечание: При печати прозрачные области рисунков имеют тот же цвет, что и бумага. На экране или веб-сайте прозрачные области имеют тот же цвет, что и фон.
Изменение прозрачности рисунка или цвета заливки
Если вы используете Word 2021 или подпискуMicrosoft 365, вы можете применить прозрачность непосредственно к изображению. Дополнительные сведения см. в разделе «Сделать рисунок прозрачным».
Для других версий Word используйте это временное решение.
-
Перейдите к >Фигуры и выберите фигуру для использования.
org/ListItem»> -
Выберите «Рисунок » и выберите нужный рисунок.
-
Нажмите кнопку Вставить.
-
Выделите фигуру и перейдите к разделу «Формат фигуры», чтобы открыть область форматирования.
-
Выберите «>
рисунка» или «градиентная заливка», а затем перетащите ползунок «Прозрачность», чтобы задать точный процент прозрачности.
Выберите формат фигуры > заливку фигуры.
Сделать один цвет рисунка прозрачным
Один цвет в рисунке можно сделать прозрачным, чтобы скрыть часть рисунка или создать многослойный эффект. Прозрачные области на рисунках отображаются по цвету бумаги или фона.
-
Перейдите к > рисунка и добавьте рисунок в документ
-
-
На вкладке «Формат рисунка» выберите «Цвет» или «Перекрасить«, а затем выберите «Задать прозрачный цвет».

-
Щелкните или коснитесь цвета рисунка или изображения, которые вы хотите сделать прозрачными.
Примечание: Невозможно сделать более одного цвета на рисунке прозрачным. Области, которые выглядят как один цвет, на самом деле могут быть состоят из диапазона неявных цветовых вариантов. Выбранный цвет может отображаться только в небольшой области, и на некоторых рисунках может быть трудно увидеть прозрачный эффект.
Невозможно сделать изображение прозрачным в Word в Интернете. Вместо этого необходимо использовать классическую версию Word (в Windows или macOS).
как выделить и вырезать объект на Айфоне и отправить в чат
Артем Калеев
любуется на собачек в чатах
Профиль автора
Одна из главных фишек iOS 16 — это выделение предметов на картинках.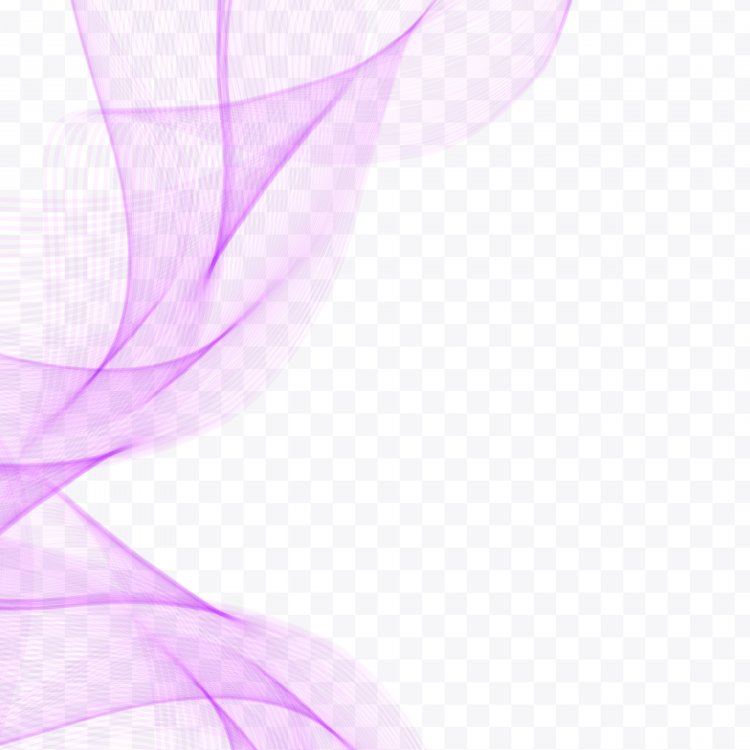
Нейросеть обучили определять разные объекты, будь то люди, животные или здания. Их можно вырезать и перенести в другие приложения: например, в виде стикера в чат.
Функция отлично справляется с самыми разными предметами, особенно если фотография сделана в дневное время. Причем снимок необязательно должен быть с Айфона — это работает с любой картинкой из интернета. Рассказываем, как пользоваться функцией.
Объекты выделяются не на всех Айфонах
А только на тех, где стоит продвинутый чип с машинным обучением — как минимум A12 Bionic. Это значит, что на iPhone X и старше функция уже не работает. Если у вас iPhone XR, XS, 11 или моложе, все в порядке.
Как вырезать объект и отправить
Из галереи. Находите нужный снимок и аккуратно зажимаете объект на полсекунды. Это работает как с фото, так и с видео на стоп-кадре. Может получиться не с первого раза — стоит зажать чуть дольше, и активируется анимация лайф-фото. Если фон затемнился, а сам объект выделился, вы сделали все правильно.
Дальше у вас два пути. Первый — одним пальцем зажать объект и убедиться, что его можно двигать по экрану. Затем, не отпуская палец, свободной рукой включить нужное приложение, например «Телеграм». Отпускаете руку, и стикер отправляется автоматически.
Ну и что? 12.09.22
Вышла iOS 16: что нового и ради чего стоит обновиться
И даже стикерпаки не нужныДругой вариант — нажать появившуюся кнопку «Поделиться» или «Скопировать», а затем выбрать нужное приложение. Но так не везде сработает режим стикера: к примеру, в «Телеграме» отправится не стикер, а картинка с черным фоном в формате PNG.
Из браузера. Тут выделение менее изящное, но работает тоже эффективно. Находите нужную картинку — сгодится даже поиск «Гугла», — а затем зажимаете предмет. Появится функция «Скопировать субъект». Нажимаете ее, и ваша картинка в буфере обмена.
Еще 8 полезных расширений для вашего браузера
Можно отправить в том числе в «Заметки»Из iMessages. Принцип такой же, как в галерее: открываете картинку и зажимаете объект.
Принцип такой же, как в галерее: открываете картинку и зажимаете объект.
Нельзя копировать из файлов PDF, GIF и электронных книжек.
Куда можно их отправить
В мессенджеры. В «Телеграм» и iMessages картинки перетаскиваются пальцем — так они отправятся в виде стикера. В «Вотсап» перетащить объект не получится — перенести его туда можно лишь через «Скопировать» или «Поделиться», при этом он отправится не стикером, а картинкой с прозрачным фоном.
Во «Вконтакте» перенести картинку пальцем все еще можно, но отправится все равно файл с прозрачным фоном в формате PNG, а не стикер.
/list/telegram-features/
15 полезных и неочевидных функций «Телеграма», которые упрощают жизнь
Теперь ваши чаты неизбежно будут наполнены собачками и котикамиВ почту. Работает со стандартным приложением «Почты», «Гугл-почтой» и «Мэйл-ру». В первых двух случаях прозрачная картинка прикрепится сразу в тело письма — правда, в «Гугле» придется уменьшать ее размер. В «Мэйл-ру» она останется во вложениях.
В «Мэйл-ру» она останется во вложениях.
В «Заметки» и «Гугл-документы». Можно как перенести пальцем, так и скопировать — эффект одинаковый.
/best-iphones/
Какой iPhone купить: 4 модели от 34 000 Р
Сохранить на телефон. Если приложение или страница в браузере не поддерживают перенос картинки пальцем, через кнопку «Поделиться» можно сохранить стикер к себе в галерею, а затем отправить куда нужно.
Мы постим кружочки, красивые карточки и новости о технологиях и поп-культуре в нашем телеграм-канале. Подписывайтесь, там классно: @t_technocult.
Как сделать изображение прозрачным в Документах Google
Мэтью Берли
Документы Google имеют некоторые возможности редактирования изображений, которые позволяют изменять фотографию, добавленную в документ.
Хотя вы, возможно, уже использовали инструмент обрезки или повернули изображение, существуют также способы повлиять на композицию изображения, например изменить уровень его прозрачности.
В приведенном ниже руководстве показано, как сделать изображение прозрачным в Документах Google, если вы хотите наложить слои на некоторые объекты документа или если изображение выглядит не очень хорошо, потому что оно слишком непрозрачно.
1 Как настроить прозрачность изображения в Google Docs
2 Как сделать картинку более или менее прозрачной в Документах Google (руководство с картинками)
3 Дополнительная информация о том, как сделать изображение прозрачным в Документах Google
Как настроить прозрачность изображения в Документах Google
- Откройте документ.
- Выберите изображение.
- Нажмите кнопку Параметры изображения .
- Нажмите Настройки .
- Отрегулируйте ползунок Прозрачность .

Наше руководство продолжается ниже дополнительной информацией об изменении прозрачности изображения в документе Google, включая изображения этих шагов.
Если для вашего документа требуется какой-либо подстрочный или надстрочный текст, посетите статью о том, как сделать подстрочный индекс в Документах Google, и узнайте, как это сделать.
Многие приложения, в которые можно вставлять изображения, предоставляют вам некоторые инструменты для изменения этих изображений.
Google Docs является одним из таких приложений и предлагает несколько различных способов внесения изменений в изображения, добавленные в один из ваших документов.
Вы можете изменить прозрачность изображения в Документах Google, выбрав изображение, нажав кнопку «Параметры изображения» над документом, затем выбрав вкладку «Настройки» и переместив ползунок «Прозрачность».
Изображения, которые вы хотите поместить в документ Google Docs, могут быть получены из различных источников.
Прочитайте наше руководство по непереносу текста в Документах Google, если данные вашей ячейки не видны, потому что они перекрываются другой ячейкой.
К сожалению, версии этих изображений, которые доступны для использования, не всегда точно соответствуют нашим потребностям, поэтому мы должны внести некоторые коррективы, чтобы помочь нашим читателям добиться желаемого эффекта.
Одним из таких элементов изображения, который вы можете настроить, является его уровень прозрачности.
Хотя существуют и другие программы, которые можно использовать для редактирования изображения и уменьшения прозрачности, вы также можете внести изменения непосредственно в Google Docs.
Наш учебник ниже покажет вам, где найти и использовать меню параметров изображения, чтобы вы могли добиться желаемых эффектов прозрачности для изображений в ваших документах.
Microsoft Outlook также имеет множество инструментов форматирования, и вы можете использовать их, если хотите использовать зачеркивание в электронных письмах Outlook, которые вы пишете.
Как сделать изображение более или менее прозрачным в Документах Google (Руководство с изображениями)
Действия в этом руководстве предполагают, что у вас уже есть изображение в документе Документов Google и вы хотите настроить его прозрачность.
Если вы еще не вставили свое изображение в документ, эта статья покажет вам, как это сделать. Вы также можете прочитать об использовании зачеркивания в Документах Google, если у вас есть текст, который вы не хотите удалять.
Шаг 1. Перейдите на свой Google Диск по адресу https://drive.google.com/drive/my-drive и дважды щелкните файл Документов Google с изображением, которое вы хотите сделать прозрачным.
Шаг 2: Нажмите на изображение, чтобы выбрать его.
Шаг 3: Нажмите
Параметры изображения 9Кнопка 0029 на панели инструментов над документом.Вы также можете щелкнуть изображение правой кнопкой мыши и выбрать кнопку Параметры изображения .
Шаг 4: Перетащите ползунок
Transparency вправо, чтобы сделать изображение более прозрачным, или влево, чтобы сделать его менее прозрачным.
Обратите внимание, что вам может потребоваться сначала нажать «Настройки», чтобы развернуть параметры под этим меню.
Наше руководство продолжается ниже дополнительным обсуждением изменения прозрачности изображения в документе Google Docs.
Если вы хотите загрузить изображения или другие файлы на Google Диск, наша статья о загрузке PDF на Google Диск покажет вам, как это сделать быстро.
Дополнительная информация о том, как сделать изображение прозрачным в Документах Google
Приведенные выше шаги привели вас к меню «Параметры изображения» в Документах Google. Мы показали вам, как изменить прозрачность изображения, но вы можете внести и другие изменения. К ним относятся:
- Прозрачность
- Яркость
- Контрастность
- Перекрасить
- Обтекание текстом
- Размер и поворот
Обратите внимание, что описанные в этом руководстве действия по настройке прозрачности изображения применимы только ко всему изображению. Если вы пытаетесь сделать фон изображения прозрачным в Документах Google, вам понадобится другой инструмент. Вы можете попробовать что-то вроде https://remove.bg, это веб-сайт, на который вы можете загрузить изображение и удалить фон.
Если вы пытаетесь сделать фон изображения прозрачным в Документах Google, вам понадобится другой инструмент. Вы можете попробовать что-то вроде https://remove.bg, это веб-сайт, на который вы можете загрузить изображение и удалить фон.
Вы также можете использовать приложения для редактирования изображений, такие как Adobe Photoshop, для удаления фона изображения.
Таким образом, хотя Документы Google поддерживают настройку прозрачности, вам придется выйти за пределы приложения, если вам нужен прозрачный фон для одного из файлов изображений, которые вы хотите использовать в своем документе.
Другие приложения Google, включая Google Slides и Google Draw, позволяют создавать прозрачные изображения. Одна из приятных особенностей создания файла Google Draw заключается в том, что вы можете использовать этот файл изображения в нескольких документах, решив вставить изображение с вашего Google Диска вместо того, чтобы загружать его со своего компьютера или получать его из Интернета.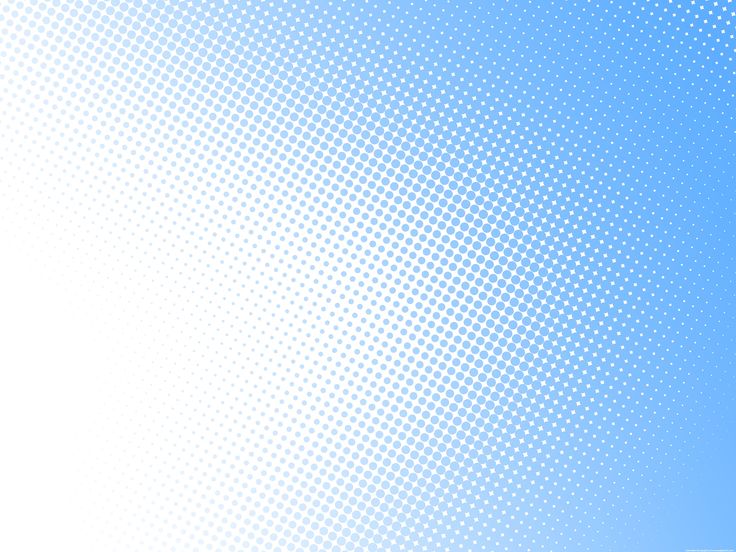
Есть ли части вашего изображения, которые вам не нужны или которые вы хотели бы удалить, не используя отдельное приложение для редактирования изображений? Узнайте, как обрезать изображения в Документах Google, используя только те инструменты, которые предоставляет вам приложение.
Мэтью Берли
Мэтью Берли пишет технические учебники с 2008 года. Его тексты появились на десятках различных веб-сайтов и были прочитаны более 50 миллионов раз.
После получения степени бакалавра и магистра в области компьютерных наук он несколько лет работал в области управления ИТ для малого бизнеса. Однако теперь он работает полный рабочий день, создавая онлайн-контент и веб-сайты.
Его основные темы написания включают iPhone, Microsoft Office, Google Apps, Android и Photoshop, но он также писал и на многие другие технические темы.
Рубрики Интернет Теги google docsКак сделать изображение прозрачным в PowerPoint
Поскольку PowerPoint в основном является наглядным пособием для презентаций, неудивительно, что изображения играют такую большую роль в их разработке. Но иногда требуется небольшое редактирование, чтобы ваши изображения идеально соответствовали вашей презентации. Здесь вы узнаете, как сделать изображение прозрачным в PowerPoint за 3 простых шага.
Но иногда требуется небольшое редактирование, чтобы ваши изображения идеально соответствовали вашей презентации. Здесь вы узнаете, как сделать изображение прозрачным в PowerPoint за 3 простых шага.
Сделать изображение прозрачным в PowerPoint означает сделать готовое изображение и изменить его так, чтобы оно казалось менее ярким, почти прозрачным. Это отличный вариант для изображений, которые могут быть слишком привлекательными. Картинки должны быть вспомогательным средством для презентации. Однако они могут легко отвлекать зрителей, превращая их скорее в помеху, чем в помощь.
Например, это может очень хорошо работать, если вы хотите использовать изображение в качестве фона для презентации. В некоторых случаях изображение может мешать тексту на слайдах. Если ваше изображение затрудняет понимание вашей презентации, то оно определенно никуда не годится. К счастью, сделать изображение прозрачным — отличный способ исправить это. Знание того, как сделать изображение прозрачным в PowerPoint, может помочь вам настроить свои презентации. Они будут выглядеть более изысканно и профессионально, и это добавит еще один отличный вариант для ваших общих дизайнерских навыков.
Они будут выглядеть более изысканно и профессионально, и это добавит еще один отличный вариант для ваших общих дизайнерских навыков.
Если вы работаете с несколькими изображениями на слайде, знание того, как сделать изображение прозрачным в презентации PowerPoint, также может оказаться полезным. Вы можете сделать их прозрачными, чтобы наложить их друг на друга. Вы даже можете отредактировать только один из них, чтобы они не конкурировали друг с другом. Знание того, как сделать изображение прозрачным в PowerPoint, может стать действительно полезным ресурсом для презентаций.
Как сделать изображение прозрачным в PowerPoint
Здесь вы найдете 2 различных способа сделать изображение прозрачным в PowerPoint. Примите во внимание, что каждый из них служит разным целям, поэтому вы можете прочитать оба!
Способ 1 для того, чтобы сделать изображение прозрачным
Этот метод используется, когда вы хотите сделать прозрачным определенный цвет или часть изображения. Например, фон. Это может быть чрезвычайно полезно в тех случаях, когда вы работаете с определенной цветовой палитрой, и цвет фона выбранного изображения конфликтует с ней.
Например, фон. Это может быть чрезвычайно полезно в тех случаях, когда вы работаете с определенной цветовой палитрой, и цвет фона выбранного изображения конфликтует с ней.
1- Вставьте свое изображение и выберите его.
2- Перейдите на вкладку Формат изображения > Цвета .
3- В раскрывающемся меню выберите вариант Установить прозрачный цвет .
4- Теперь все, что вам нужно сделать, это нажать на цвет, который вы хотите удалить! PowerPoint сразу сделает все те же цвета прозрачными.
Имейте в виду, что поскольку это довольно автоматический процесс, результаты могут быть не такими резкими, как ожидалось. Чем четче цвета и чем лучше качество изображения, тем лучше будет работать опция «Установить прозрачный цвет». В противном случае он может выглядеть пиксельным и пятнистым. И никому не нужна пиксельная картинка в его презентации!
Способ 2 сделать изображение прозрачным
Этот метод идеален для тех, кто хочет сделать прозрачным все изображение.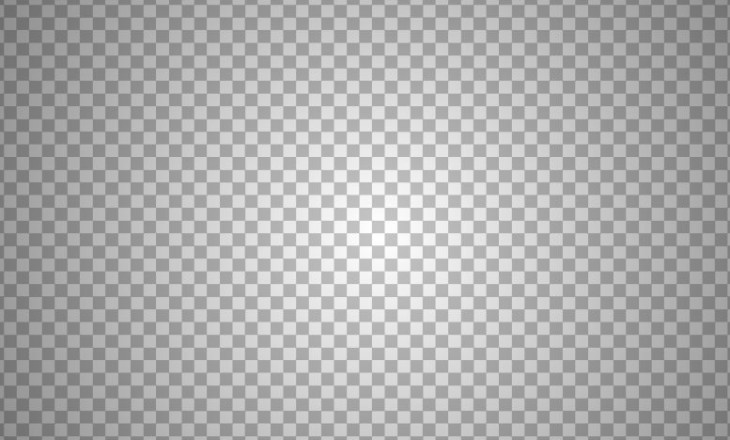 Может быть, поэтому он лучше работает в качестве фона. Или чтобы он не конкурировал за внимание аудитории с более важными элементами слайда. В любом случае, этот метод поможет вам отредактировать любое выбранное вами изображение.
Может быть, поэтому он лучше работает в качестве фона. Или чтобы он не конкурировал за внимание аудитории с более важными элементами слайда. В любом случае, этот метод поможет вам отредактировать любое выбранное вами изображение.
1- Вместо того, чтобы копировать и вставлять (или вставлять напрямую) выбранное изображение, вам нужно вставить фигуру. Прямоугольник подойдет! Вы также можете поэкспериментировать с другими формами, чтобы настроить изображение. Вы можете сделать это в Вставка вкладка > Формы .
2- Теперь пришло время вставить изображение в форму, которую вы только что создали. Щелкните правой кнопкой мыши свою фигуру и выберите параметр Формат фона , чтобы открыть боковое меню.
В параметрах Fill выберите Picture или текстурную заливку . Теперь вам просто нужно найти свою фотографию. Если вы выберете опцию File , вы получите меню File Explorer, в котором вы сможете найти сохраненное изображение.