Как проверить браузер на вирусы?
Всем привет! У многих пользователей компьютера браузер — самая популярная и часто используемая программа. Современный компьютер без доступа в интернет — просто продвинутый медиа центр, не более того. Не удивительно, что многие злоумышленники в качестве объекта атаки предпочитают именно интернет обозреватель — так выше гарантии, что пользователь попадется на крючок.
Сегодня рассмотрим, как проверить браузер на вирусы, как избавиться от найденной угрозы, можно ли вылечить поврежденные файлы или сразу лучше убрать их. Речь пойдет о самых популярных браузерах — Гугл Хром, Мозилла и Опера. О том, как проверить ссылку на вирус перед ее открытием, читайте здесь.
Как удалить майнеры
Проблема актуальна уже не первый год. Вредоносный код работает в запущенном браузере, добывая криптовалюту и тем самым обогащая его создателя, но сильно замедляя зараженный компьютер.
Неважно, что именно задействуется, процессор или видеокарта, но падение производительности бывает очень заметно. Сайт, на котором запускается такой код, может выглядеть как заброшенный или пустой, однако свою задачу он выполняет на все сто процентов.
Сайт, на котором запускается такой код, может выглядеть как заброшенный или пустой, однако свою задачу он выполняет на все сто процентов.
Первым делом нужно проверить, сколько ресурсов потребляют открытые вкладки, для чего откройте Диспетчер задач самого браузера.
В обозревателе на движке Chromium — в Chrome, в Яндекс Браузере, Opera, Microsoft Edge, Colibri и всех прочих это можно сделать, нажав комбинацию Shift + ESC.
В Mozilla Firefox скопируйте about:performance в адресную строку в новой вкладке.
Если вы заметили, что в колонках «Процессор» и «Потребляемая память» отображаются аномально высокие значения, значит, проблема реально присутствует.
Для примера: запущенное потоковое видео в разрешении Full HD отображает от 10 до 30 единиц во вкладке «Процессор» и не более 150 тысяч КБ памяти.
Это максимальная нагрузка, которую браузер может испытывать в нормальном состоянии. Майнеры же создают нагрузку существенно выше.
Если невзрачный с виду сайт потребляет слишком много вычислительной мощности — там с большой вероятностью засел майнер, который и грузит ваш компьютер.
Исправить это можно единственным способом — убрать вкладку с ним и больше никогда ее не открывать.
Не помешает также почистить расширения — там тоже может прятаться майнер. Отображаться они будут тоже в Диспетчере задач, но уже не как вкладка, а как расширение. В браузере Firefox они отображаются как «Дополнения». Попасть в список расширений можно из главного меню браузера.
Рекомендую почистить это список, удалив все расширения, которые вы не устанавливали или назначения которых не знаете. Кроме майнеров, там могут прятаться и другие вирусы.
Проверка ярлыка браузера
Если вы запускаете браузер из ярлыка на рабочем столе, кликните по нему правой кнопкой мыши и выберите «Свойства». По умолчанию строка «Объект» должна заканчиваться расширением .exe. Это значит, что запускается именно необходимая вам программа.
Некоторые вирусы подменяют эту строку — обычно параллельно запускается BAT файл, активирующий майнер или другой вирус.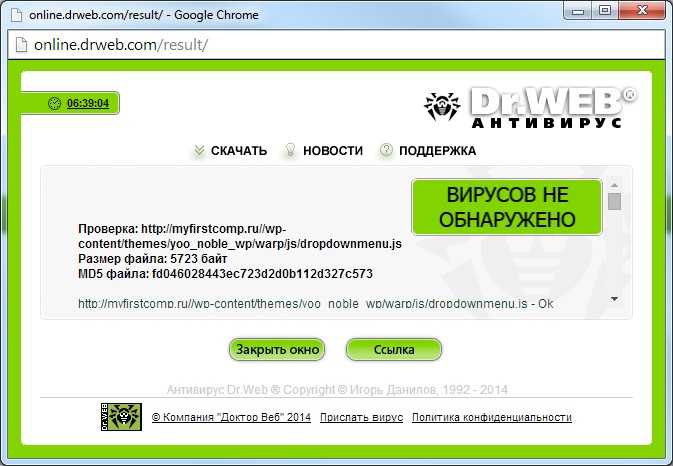
Если строка объекта заканчивается на .bat, удалите такой ярлык. Создать новый можно, перетащив его на рабочий стол из меню «Программы», где в числе прочих должен отображаться и используемый браузер.
Если ярлык вам не нужен, закрепите иконку для запуска браузера на панели задач, чтобы иметь быстрый доступ, или в группе быстрого доступа меню «Пуск» в Windows 10.
Как почистить файл hosts
Этот файл находится на диске C: в каталоге Windows\System32\drivers\etc. Откройте его с помощью Блокнота. Ниже строки «localhost name resolution…» должно быть написано следующее:
# 127.0.0.1 localhost
# ::1 localhost
Все изменения, которые есть ниже, скорее всего созданы вредоносными программами и могут перенаправлять ваш браузер на указанные адреса.
Внимание! Перед удалением, сделайте копию тех строк, которые вы хотите удалить, на всякий случай.
Нужно очистить все лишнее и сохранить изменения. Также рекомендую кликнуть по файлу hosts ПКМ, выбрать «Свойства» и задать атрибут «Только чтение», чтобы никто не мог внести изменения, кроме вас.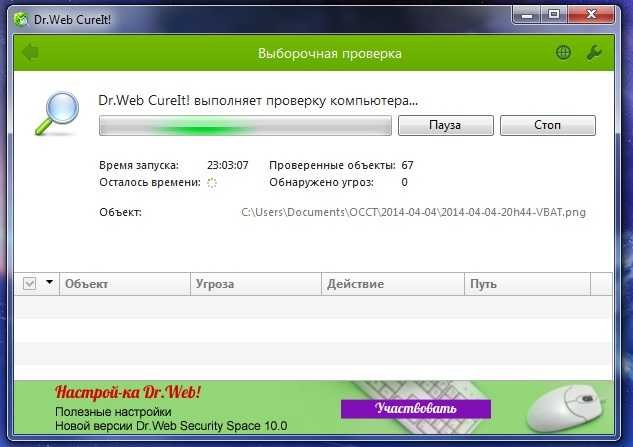
Программа для удаления вирусов из браузера
Как таковой специальную отдельную программу использовать не рекомендую — достаточно антивирусного сканера, который установлен на вашем компьютере.
После всех описанных выше манипуляций не помешает провести полное сканирование памяти компьютера на наличие вирусов. Если вы пользуетесь «Авастом», запустите проверку ПК во время загрузки.
Также советую почитать «Как найти вирусы на компьютере без установки антивируса». Буду признателен, если вы поделитесь этим постом в социальных сетях. До скорой встречи!
С уважением, автор блога Андрей Андреев.
Как проверить и удалить вирусы в браузере Гугл Хром
Проверить и удалить вирусы в браузере Гугл Хром можно при помощи встроенного инструмента для удаления вредоносного ПО, штатного антивируса Windows и сторонних утилит. Чтобы избавиться от рекламы и другого нежелательного контента, рекомендуется отключить ненужные расширения, восстановить заводские настройки, выполнить переустановку обозревателя при необходимости.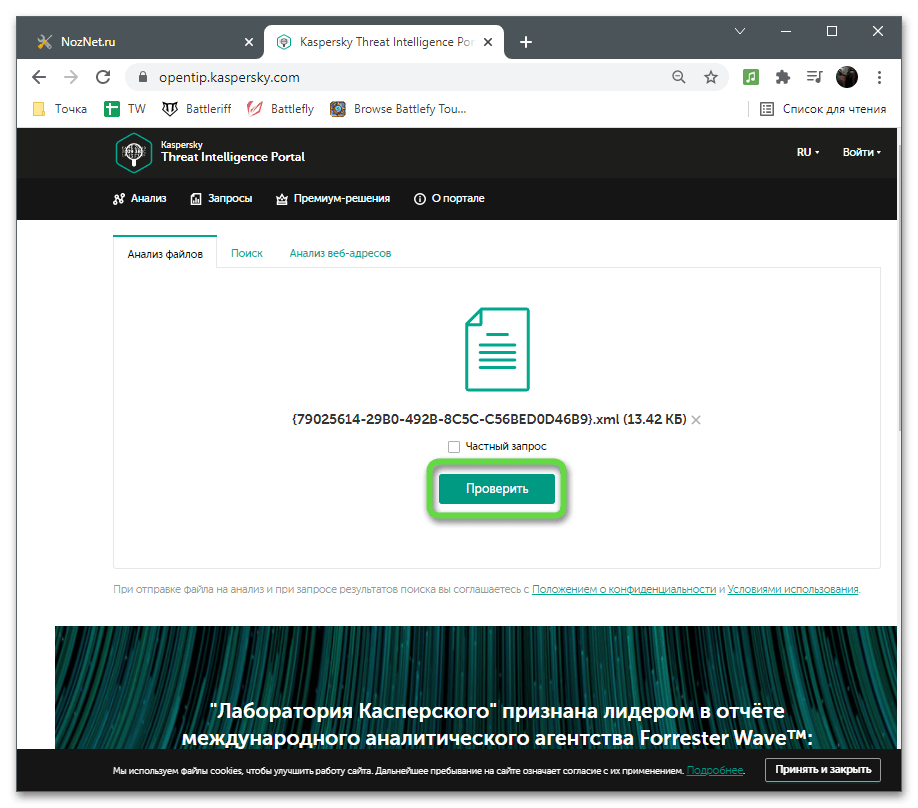
Вредоносное ПО, занесенное на ПК, негативно влияет на работу программ. Регулярная проверка при помощи доступных инструментов позволит снизить потенциальные риски, улучшить производительность компьютера и сделать сеансы в интернете более комфортными.
На Вашем ПК или ноутбуке установлен «штатный» антивирус? Какой?
- У меня нет антивируса
- Касперский
- Аваст
- Другой
- Нод 32
- Доктор Веб
Poll Options are limited because JavaScript is disabled in your browser.
Содержание статьи:
- 1 Как вирусы проявляют себя в браузере
- 2 Способы почистить Хром от вирусов и рекламы на ПК
- 2.
 1 Через встроенный инструмент обозревателя
1 Через встроенный инструмент обозревателя - 2.2 Штатный антивирус Виндовс
- 2.3 Установленный антивирус
- 2.4 Dr.Web Cureit
- 2.5 ESET Online Scanner
- 2.6 Malwarebytes Anti-Malware
- 2.7 Удаление запланированных заданий используя CCleaner
- 2.8 Отключение ненужных расширений
- 2.9 Восстановление настроек по умолчанию
- 2.10 Пересоздание ярлыка программы
- 2.11 Проверка файла hosts
- 2.12 Переустановка браузера
- 2.
- 3 На телефоне с Андроид
- 3.1 Удаление подозрительных приложений
- 3.2 Включение функции “Play Защита “
- 3.3 Отключение уведомлений от сайтов
Как вирусы проявляют себя в браузере
Установленное на компьютере вирусное ПО может непредсказуемо влиять на работу обозревателя. Обычно это проявляется в виде нескольких признаков, которые «дают о себе знать» при регулярном использовании браузера.
К ним относятся:
- Появление всплывающих окон и новых вкладок, которые не закрываются.

- Автоматическое изменение стартовой страницы Хром, службы поиска.
- Самопроизвольная установка расширений и плагинов.
- Во время сеансов в интернете обозреватель постоянно открывает незнакомые страницы.
- В браузере появилось большое количество рекламных баннеров, окон.
- Антивирус отправляет сообщения об обнаружении вредоносного ПО.
- Блокируют скачивание файлов. Что делать, как это отключить и убрать смотрите в другой нашем материале на сайте.
Перечисленные проявления встречаются в Хром и других программах для выхода в интернет. В этом случае нужно выполнить комплексную диагностику и профилактическую чистку.
Способы почистить Хром от вирусов и рекламы на ПК
Прежде чем очистить приложение, необходимо убедиться в наличии вируса. Для этого можно использовать стандартные средства Chrome либо утилиты, установленные на ПК.
Через встроенный инструмент обозревателя
В Хром предусмотрен собственный инструмент, позволяющий проверить ПК на наличие вируса.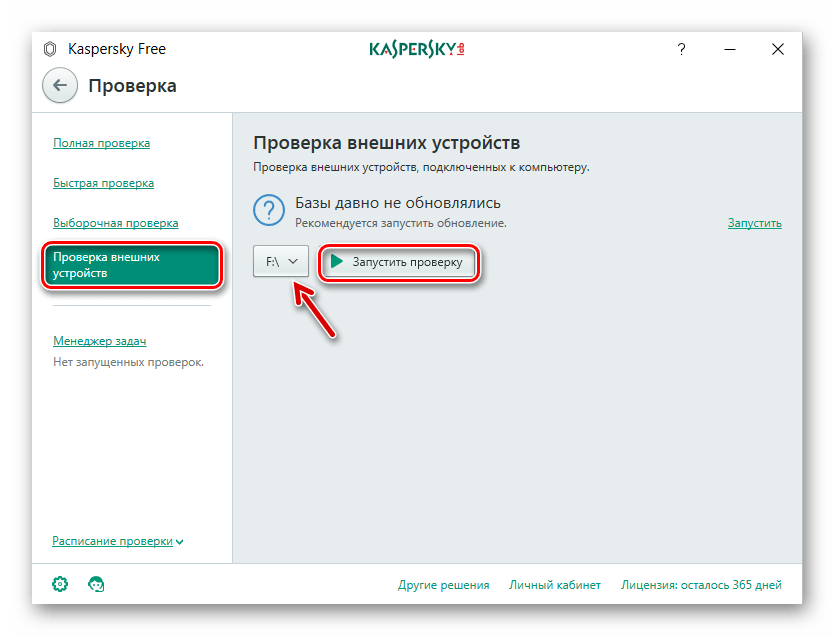 Для запуска проверки откройте меню браузера, выберите «Настройки», в меню справа кликните «Дополнительные», перейдите в «Сброс настроек и удаление вредоносного ПО».
Для запуска проверки откройте меню браузера, выберите «Настройки», в меню справа кликните «Дополнительные», перейдите в «Сброс настроек и удаление вредоносного ПО».
В нужном разделе выберите команду «Найти». В результате запустится анализ и инструмент проверит наличие вируса на ПК. При обнаружении зараженных объектов пользователь получит уведомление.
Штатный антивирус Виндовс
Владельцы 10-ки могут запустить проверку всего в несколько кликов.
Пользователи Windows 7 могут проверить систему на наличие вредоносного ПО при помощи стандартной программы. Для запуска откройте меню «Пуск» на компьютере, вызовите «Панель управления», найдите в списке «Защитник Windows».
Откройте утилиту, кликните окошко «Проверить». Программа начнет быстрое сканирование дисков на наличие зараженных объектов. Вы можете выполнить полный анализ, нажав стрелку возле строки «Проверить» и выбрав соответствующий пункт. Эта процедура занимает много времени, но позволяет проверить все папки и файлы на наличие вирусов.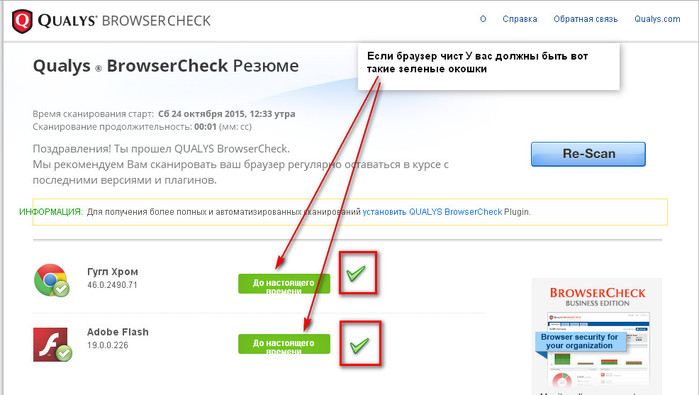
При обнаружении вредоносного ПО утилита указывает название и расположение зараженного объекта. Его нужно удалить либо отправить в карантин, затем перезагрузить компьютер.
Установленный антивирус
Стандартный защитник не всегда позволяет быстро проверить и почистить компьютер. Поэтому воспользуйтесь дополнительными устанавливаемыми утилитами.
Лидирующие позиции в рейтинге лучших антивирусов занимают Eset и Касперский. Они защищают компьютер в реальном времени, своевременно определяют и нейтрализуют угрозы. Загрузите выбранную программу на сайте разработчика. Нужно учитывать, что полный пакет услуг предоставляется только по платной подписке. Но, чтобы однократно проверить и очистить компьютер, можно воспользоваться пробной версией.
Dr.Web Cureit
Бесплатная утилита, позволяющая быстро проверить ПК и обнаружить вирусы. Чтобы воспользоваться программой, нужно войти на сайт разработчика, ввести адрес электронной почты и получить ссылку на скачивание. Затем достаточно запустить загруженный файл, нажать команду «Начать проверку».
Затем достаточно запустить загруженный файл, нажать команду «Начать проверку».
Когда утилита просканирует папки и файлы, на экране будут отображена информация о найденных зараженных объектах. Вы можете очистить их сразу либо отправить в карантин, чтобы нейтрализовать вредоносное ПО.
ESET Online Scanner
Прямым аналогом CureIt является онлайн-версия антивируса ESET. Программу можно скачать на сайте разработчика. На ПК будет загружен файл с онлайн-версией утилиты, с помощью которой можно проверить ПК. Для этого запустите загруженный ESET Online Scanner, выберите команду «Сканирование компьютера».
Выберите быстрое или полное сканирование. Учитывайте, что второй вариант проверки занимает много времени. В зависимости от объема памяти ПК, процедура может занять до 2-3 часов.
Malwarebytes Anti-Malware
Условно бесплатное приложение для защиты ПК в реальном времени. С помощью утилиты можно проверить устройство, заблокировать или почистить зараженные объекты. Программа позволяет быстро обнаружить вирусы, из-за которых появляется реклама в Chrome.
Программа позволяет быстро обнаружить вирусы, из-за которых появляется реклама в Chrome.
Для начала работы с Malwarebytes Anti-Malware скачать установочный файл с сайта разработчика. Запустите его, в результате чего начнется установка на ПК. После этой процедуры утилита запустится автоматически. Нажмите «Проверка» чтобы просканировать ПК и проверить наличие вирусов, влияющих на работу Хром.
Удаление запланированных заданий используя CCleaner
Перечисленных антивирусных утилит достаточно, чтобы проверить и очистить ПК. Однако реклама Chrome может остаться, так как вирус вносит изменения в браузер, которые сохраняются даже после удаления. Чтобы восстановить нормальную работу обозревателя, необходимо отменить внесенные вирусом изменения, удалив запланированные задачи с помощью утилиты CCleaner.
- Запустите программу, раздел «Инструменты», перейдите в «Запуск», откройте вкладку «Запланированные задачи».
- Здесь Вы сможете обнаружить задачи, сформированные в результате работы вируса.
 Найти нужную можно по имени зараженного файла, выявленного антивирусом при проверке. Выберите необходимую задачу, нажмите «Выключить» в панели инструментов справа.
Найти нужную можно по имени зараженного файла, выявленного антивирусом при проверке. Выберите необходимую задачу, нажмите «Выключить» в панели инструментов справа.
Отключение ненужных расширений
Чтобы избавиться от рекламы в Хроме и улучшить качество работы браузера, отключите или удалите ненужные плагины в настройках.
Для этого:
- Запустите меню, выберите «Дополнительные инструменты», перейдите в «Расширения.
- Деактивируйте неиспользуемые либо подозрительные плагины, сняв флажок напротив. Если Вы не пользуетесь расширением, лучше очистить его, нажав соответствующую команду в окне.
Восстановление настроек по умолчанию
Вы можете вернуть исходную конфигурацию Хром, отменив все внесенные изменения. Это приведет к частичной утрате данных, но позволит избавиться от рекламы. Для этого откройте меню, выберите «Дополнительные», запустите «Сброс настроек».
Выберите «Восстановление по умолчанию» и подтвердите операцию в появившемся на экране окне.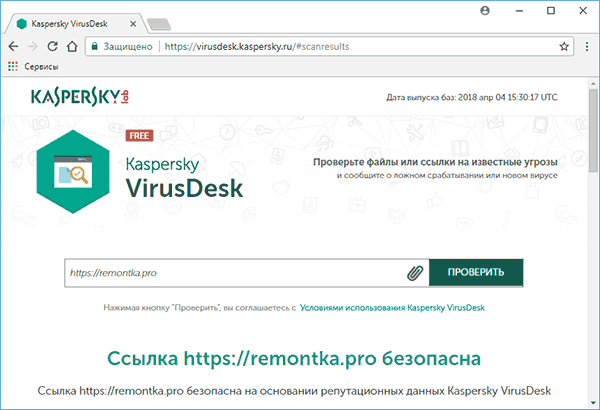
Пересоздание ярлыка программы
Компьютерный вирус, который вносит изменения в настройки Chrome, может перекодировать ярлык приложения на рабочем столе. Чтобы окончательно избавиться от рекламы и нежелательного контента, стоит заменить значок на новый.
Для этого:
- Кликните значок Chrome правой кнопкой мыши, выберите «Свойств», во вкладке «Ярлык» нажмите «Расположение файла».
- Удалите текущий ярлык с рабочего стола и повторно скопируйте файл «Chrome.exe».
Проверка файла hosts
Если после выполнения описанных процедур в браузере сохранилась реклама, нужно проверить файл Hosts. Он отвечает за перенаправление пользователя в интернете и нередко подвергается изменению вирусным ПО.
По умолчанию файл лежит в папке C\Windows\System\drivers\etc. Войдите в эту папку через проводник и откройте Hosts через любой текстовый редактор.
Если под адресом 127.0.0.1. присутствуют какие-либо записи – это указывает на то что, вирус внес изменения. Удалите их и сохранить измененный в редакторе файл.
Удалите их и сохранить измененный в редакторе файл.
Переустановка браузера
Если очистка приложения не избавила от рекламы, попробуйте переустановить браузер. Сначала нужно удалить текущую версию при помощи стандартного деинсталлятора Windows или с помощью утилиты Revo Uninstaller.
После этого войдите на сайт Chrome, загрузите установочный пакет, запустите его на ПК. Вероятнее всего, установится чистая версия приложения без вирусных файлов и контента.
На телефоне с Андроид
В мобильной версии Chrome встречаются сбои, вызванные вирусом, занесенным в файловую систему смартфона. Если в приложении появляется реклама, открываются неизвестные страницы, вкладки, нежелательные материалы, стоит выполнить проверку телефона антивирусом и дополнительно задействовать ряд процедур.
Удаление подозрительных приложений
Прежде всего стоит очистить телефон от приложений и утилит, загруженных из неизвестных источников. Обычно они распространяют рекламные материалы и нежелательный контент в браузере.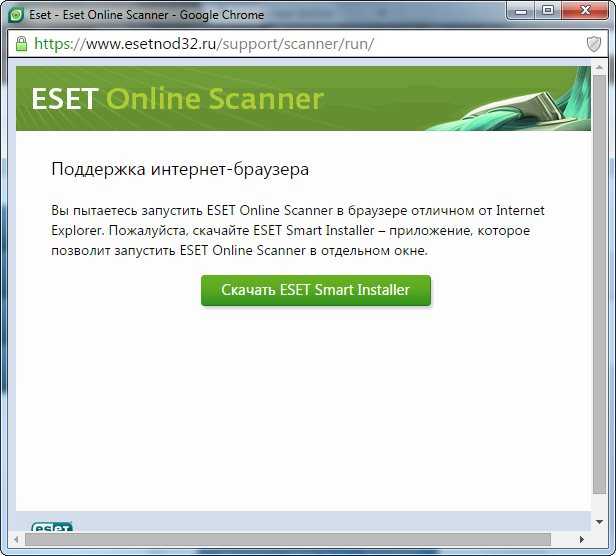 Очистить список приложений можно через настройки на смартфоне либо непосредственно с рабочего стола.
Очистить список приложений можно через настройки на смартфоне либо непосредственно с рабочего стола.
Включение функции “Play Защита “
На устройствах Андроид предусмотрена защита от потенциально опасных приложений. Она реализуется сервисом Google Play. Чтобы убедиться, что опция работает, войдите в Google Play Маркет, кликните значок «Текущий пользователь» вверху экрана, перейдите в «Play Защита» и убедитесь, что функция сканирования приложений активна.
Отключение уведомлений от сайтов
Если вы систематически получаете сообщения с сайтов, то можете отключить данную функцию в настройках.
Для этого:
- Запустите Хром на смартфоне, откройте настройки, укажите раздел «Настройки сайтов».
- Перейдите в «Уведомления», деактивируйте флажок возле строки «Сайты могут запрашивать разрешения на отправку».
В результате на телефон не будут приходить уведомления с определенных страниц. Здесь же вы можете отсортировать список допущенных и заблокированных сайтов. А также нелишним будет заблокировать всплывающие окна.
А также нелишним будет заблокировать всплывающие окна.
Как использовать встроенный сканер вирусов Chrome для поиска вирусов
- Миниинструмент
- Центр новостей MiniTool
- Как использовать встроенный сканер вирусов Chrome для сканирования на наличие вируса
Алиса | Подписаться | Последнее обновление
В этом посте рассказывается, как использовать встроенный антивирусный сканер Google Chrome для сканирования всего компьютера на наличие вредоносных программ или вирусов. Он также дает несколько советов, которые помогут вам исправить ошибку сканирования Chrome на вирусы. Если вам нужен бесплатный инструмент для восстановления данных, менеджер разделов диска, программное обеспечение для резервного копирования и восстановления системы, вы можете найти подходящее из программного обеспечения MiniTool.
Сканирование Google Chrome на вирусы изначально предназначено для защиты вашего браузера Chrome от вирусов или вредоносных программ. Обычно он запускается при загрузке файла в Chrome. В отличие от других антивирусных программ, он не выполняет автоматическую проверку в фоновом режиме в режиме реального времени. Но если вы хотите, вы можете вручную использовать его для проверки на вирусы всего вашего компьютера.
Обычно он запускается при загрузке файла в Chrome. В отличие от других антивирусных программ, он не выполняет автоматическую проверку в фоновом режиме в режиме реального времени. Но если вы хотите, вы можете вручную использовать его для проверки на вирусы всего вашего компьютера.
Как использовать Chrome Virus Scanner для поиска вирусов
Шаг 1. Откройте Chrome на своем компьютере. Щелкните значок с тремя точками в правом верхнем углу браузера Chrome и выберите 9.0024 Настройки , чтобы перейти в окно настроек Google Chrome.
Шаг 2. В настройках Chrome прокрутите вниз в правом окне и нажмите Дополнительно . Затем нажмите Очистить компьютер в разделе Сброс и очистите раздел .
Шаг 3. Нажмите кнопку Найти рядом с Найти вредоносное ПО . Сканер вирусов Chrome начнет находить возможное вредоносное программное обеспечение на вашем компьютере и удалять его.
Шаг 4. Подождите, пока завершится сканирование Google Chrome на вирусы, вы получите отчет о сканировании, показывающий все обнаруженные вредоносные программы или вирусы на вашем компьютере. Вы можете нажать «Удалить», чтобы удалить любой вредоносный элемент с помощью этого инструмента очистки Chrome, и перезагрузить компьютер.
Подождите, пока завершится сканирование Google Chrome на вирусы, вы получите отчет о сканировании, показывающий все обнаруженные вредоносные программы или вирусы на вашем компьютере. Вы можете нажать «Удалить», чтобы удалить любой вредоносный элемент с помощью этого инструмента очистки Chrome, и перезагрузить компьютер.
Загрузка, установка, переустановка Защитника Windows в Windows 10/11
См. руководство по загрузке, установке, удалению и переустановке Защитника Microsoft/Windows в Windows 10/11. Также узнайте, как исправить не удается открыть Защитник Windows.
Подробнее
Как очистить браузер Chrome
Если в вашем браузере Chrome возникли проблемы или он работает медленно, вы можете попробовать очистить файлы cookie, кэши или данные просмотра Chrome.
Чтобы очистить Chrome, вы можете войти в браузер Chrome, щелкнуть значок с тремя точками в правом верхнем углу и нажать Дополнительные инструменты -> Очистить данные просмотра . Проверьте, что вы хотите очистить во всплывающем окне, и нажмите кнопку Очистить данные , чтобы очистить Google Chrome.
Проверьте, что вы хотите очистить во всплывающем окне, и нажмите кнопку Очистить данные , чтобы очистить Google Chrome.
Fix Chrome Virus Scan Failed Issue
Если вы получаете сообщение об ошибке «Ошибка — Ошибка сканирования на вирусы» при попытке загрузить что-либо в браузере Google Chrome, вы можете воспользоваться приведенными ниже советами, чтобы исправить эту ошибку.
Вы можете попробовать метод, описанный в некоторых статьях в Интернете, для редактирования реестра Windows, чтобы исправить ошибку Chrome при сканировании на вирусы. Но некоторые люди считают, что этот метод не работает, если это так, попробуйте другие приведенные ниже советы, чтобы узнать, могут ли они помочь решить эту проблему.
Ваша антивирусная программа может заблокировать загрузку файла. Вы можете проверить свое антивирусное программное обеспечение, чтобы узнать, почему файл не может быть загружен.
Если это связано с неправильными настройками Chrome, вы можете сбросить настройки Chrome до значений по умолчанию.
Вы также можете попробовать обновить Chrome до последней версии, очистить данные Chrome или переустановить Chrome, чтобы попробовать.
Вы можете использовать инструмент поиска вирусов Chrome для сканирования компьютера на наличие вредоносных программ или вирусов и удаления любых обнаруженных вредоносных программ.
Если вы потеряли некоторые важные данные из-за вредоносных программ, вирусов или других проблем с компьютером, вы можете попробовать MiniTool Power Data Recovery для восстановления потерянных файлов. MiniTool Power Data Recovery позволяет восстановить любые удаленные или потерянные файлы с компьютера, карты памяти, SD-карты, внешнего жесткого диска, SSD, USB-накопителя и т. д.
- Твиттер
- Линкедин
- Реддит
Об авторе
Комментарии пользователей:
Как проверить безопасность вашего браузера
Почему бы не попробовать один из них?
Как ваш личный шлюз в Интернет, ваш веб-браузер является первой линией защиты от вредоносных веб-сайтов.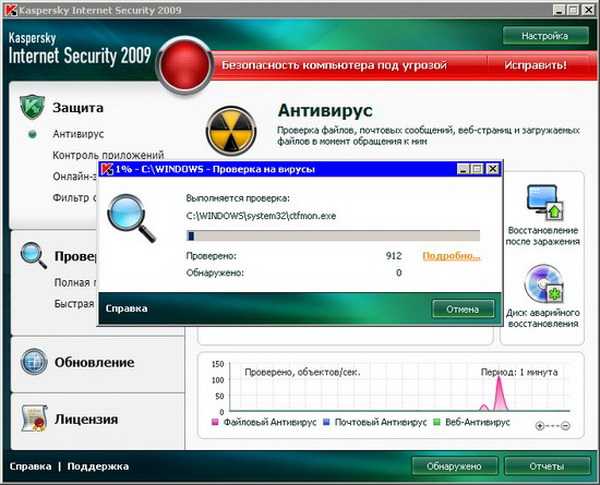 Если ваш интернет-браузер не защищен, вирусы и программы-шпионы могут заразить ваш компьютер и повредить важные данные.
Если ваш интернет-браузер не защищен, вирусы и программы-шпионы могут заразить ваш компьютер и повредить важные данные.
И хотя хороший антивирус действительно помогает, всегда лучше предотвратить проникновение вредоносных программ, чем пытаться устранить ущерб. Но что конкретно вы можете с этим сделать? Есть ли способ проверить ваш браузер на наличие уязвимостей в системе безопасности?
Содержание
Попробуем ответить на эти вопросы.
Имеет ли вообще значение безопасность браузера?
На первый взгляд идея о необходимости защиты браузера Google Chrome или Mozilla Firefox звучит странно. В конце концов, у каждого из нас на компьютере есть антивирусное программное обеспечение, так какой смысл беспокоиться и о браузере?
Однако антивирус не может работать так далеко. Эти программы предназначены для удаления вредоносных программ и вирусов, но малоэффективны против динамических онлайн-угроз. Такие вещи, как фишинг или вредоносные скрипты на веб-странице, — это проблемы, которые должен решить браузер.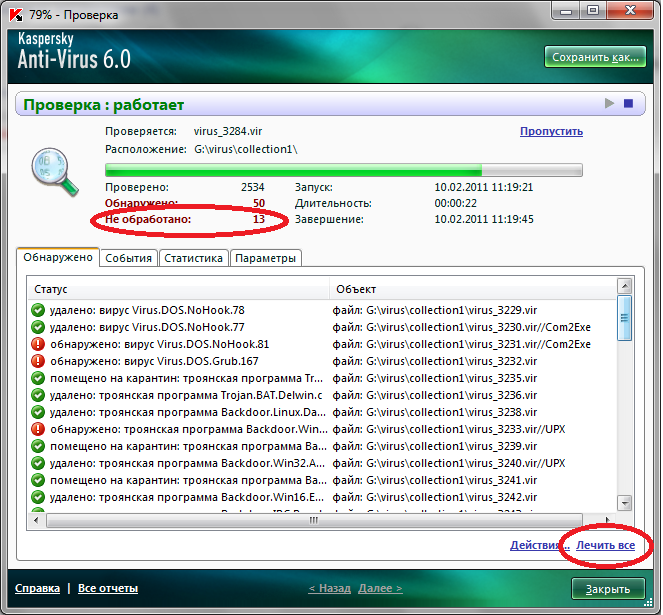
Такие угрозы обычно исходят от вредоносных надстроек или подключаемых модулей ActiveX, хотя переход на HTML5 и SSL значительно снизил распространенность этих проблем безопасности. В настоящее время вы в основном сталкиваетесь с проблемами, предоставляя разрешения неправильным веб-страницам или имея устаревший браузер со слабыми функциями безопасности.
Лучшие сайты для проверки безопасности вашего браузера
Самый быстрый и простой способ проверить ваш браузер на наличие уязвимостей — использовать специальный тест безопасности браузера. Эти веб-приложения проверяют способность вашего интернет-браузера справляться с онлайн-угрозами, давая добро, если все найдено в соответствии с задачей.
Qualys BrowserCheck
Вероятно, самым популярным тестом безопасности браузера является инструмент Qualys BrowserCheck. Qualys — известная компания, занимающаяся информационной безопасностью, и ее инструмент для тестирования браузера — отличный способ проверить профиль безопасности вашего браузера.
Существует две версии инструмента: подключаемый модуль, который необходимо установить в браузере, и версия Javascript, которая может работать самостоятельно. Плагин предоставляет более полный обзор функций безопасности вашего браузера, поэтому рекомендуется использовать его, особенно для Chrome и Firefox.
Пользователям Opera, Safari или Microsoft Internet Explorer может показаться немного сложным заставить плагин работать, и им больше повезет с тестом Javascript. Тем не менее, этого достаточно для выявления явных проблем с безопасностью.
CoverYourTracks — ранее Panopticlick
Безопасность браузера — это больше, чем просто борьба с вирусами. Безопасный браузер также защищает пользователя от посягательств на его конфиденциальность. Он не позволяет вредоносным веб-сайтам отслеживать вашу активность в Интернете, маскируя ваш IP-адрес от хакеров.
(EFF) Инструмент Electronic Frontier Foundation ориентирован именно на этот аспект безопасности. Тест безопасности, ранее называвшийся Panopticlick, был переименован в CoverYourTracks, чтобы лучше отразить его назначение.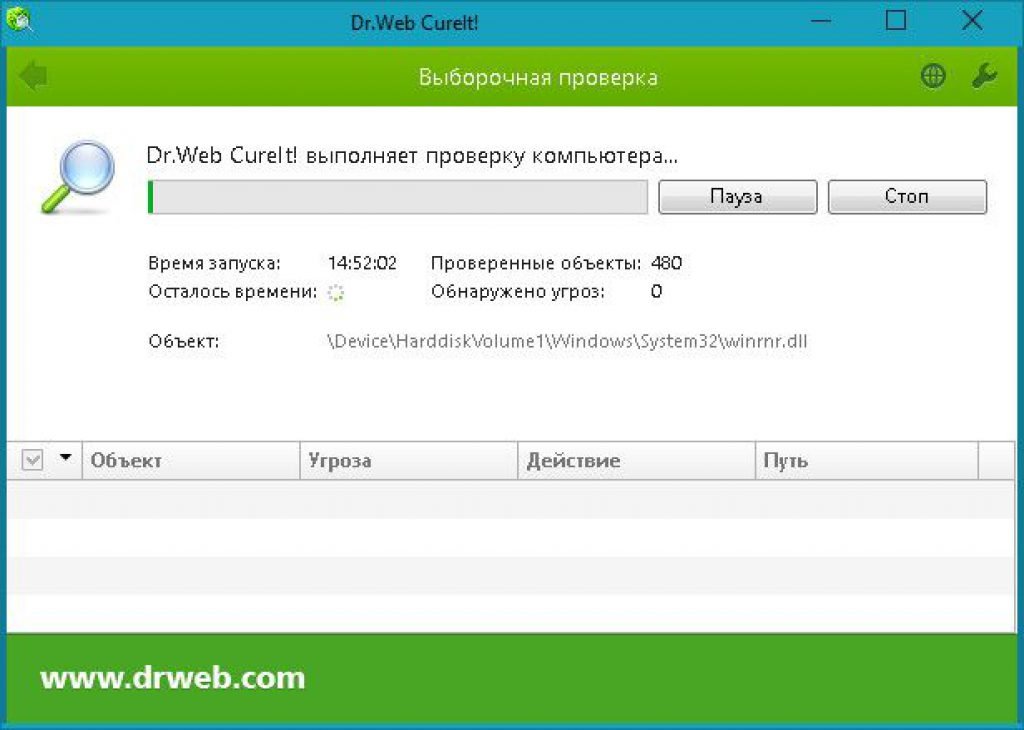
По сути, он тестирует ваш браузер, чтобы проанализировать, насколько легко отследить ваш шаблон использования с помощью отслеживающей компании. В наши дни снятие отпечатков пальцев браузера является серьезной проблемой, и вы можете проверить, насколько ваш браузер уязвим для таких попыток отслеживания.
Как мой SSL
SSL (Secure Sockets Layer) в наши дни стал важным компонентом интернет-безопасности. Он шифрует связь между сервером и вашим браузером, предотвращая атаки MITM (Man-in-The-Middle).
Как и любой другой стандарт, SSL периодически обновляется. И хотя каждый браузер поддерживает SSL по умолчанию, ваш может не поддерживать последнюю версию. Без SSL ваши сообщения уязвимы для отслеживания или перехвата, что особенно плохо при выполнении финансовых транзакций.
Вот где начинается этот тест. Вы можете просто посетить этот веб-сайт, чтобы проверить, как ваш браузер поддерживает SSL. В отчете указана ваша версия SSL, а также совместимость браузера с дополнительными функциями TLS.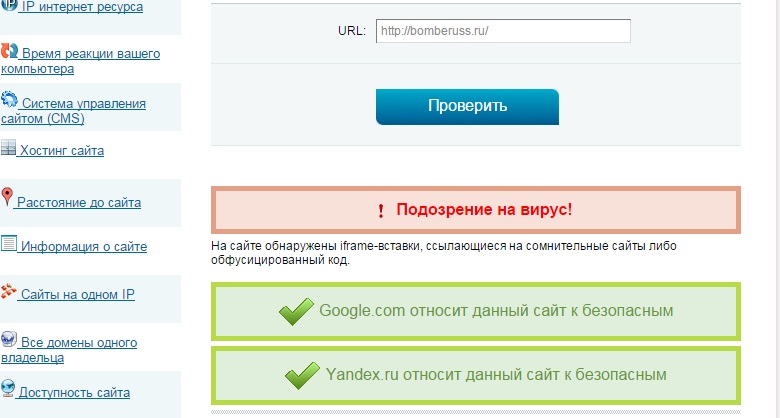
Прекращенные тесты
Если вы давно используете тесты безопасности браузера, возможно, вы знакомы с другими популярными тестами, которые мы не упомянули в нашем руководстве. Браузерные тесты, такие как PCFlank, BrowserScope и ScanIT, когда-то были хорошо известны. Эти инструменты сканирования были бесплатными и предоставляли полный набор тестов для проверки безопасности браузера.
К сожалению, эти тесты либо прекращены, либо отключены. Некоторые из этих тестов до сих пор утверждают, что работают, но поскольку мы не смогли найти ни одной работающей ссылки, их можно с уверенностью считать мертвыми.
Стоит ли тестировать политику безопасности вашего браузера?
Для большинства популярных браузеров их обновления достаточно, чтобы устранить большинство проблем с безопасностью. Безопасность браузера обычно скомпрометирована из-за устаревших систем и вредоносных плагинов.
Неправильно настроенный брандмауэр или зараженные RSS-каналы также могут иногда открывать ваш компьютер для атак.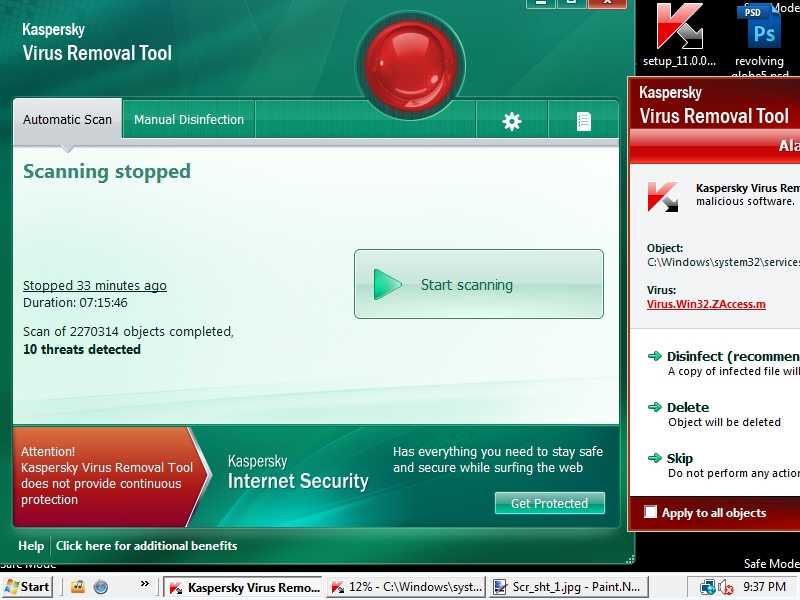 Вот почему тестирование вашего браузера на наличие уязвимостей так необходимо.
Вот почему тестирование вашего браузера на наличие уязвимостей так необходимо.
Результаты этих тестов могут выявить любые проблемы с безопасностью вашего интернет-браузера, позволяя вам исправить их до того, как они приведут к реальным проблемам. И поскольку эти тесты абсолютно бесплатны, нет причин не попробовать их.
‘;document.getElementsByClassName(«post-ad-top»)[0].outerHTML=»;tocEl.outerHTML=tocHTML+newHTML;}}catch(e){console.log(e)}
Левин Рой — инженер-программист, который любит писать о технологиях. Будь то советы и рекомендации по Windows или подробные руководства по разработке приложений, Левин использует свой практический опыт и технические навыки для создания статей, которые помогут решить сложные проблемы. Прочитайте полную биографию Левина
Подпишитесь на YouTube!
Вам понравился этот совет? Если это так, загляните на наш собственный канал на YouTube, где мы рассказываем о Windows, Mac, программном обеспечении и приложениях, а также предлагаем множество советов по устранению неполадок и видео с практическими рекомендациями.

 1 Через встроенный инструмент обозревателя
1 Через встроенный инструмент обозревателя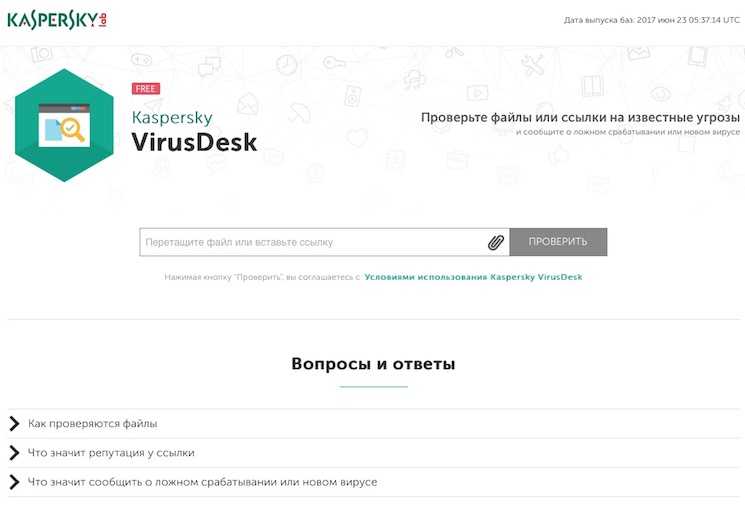
 Найти нужную можно по имени зараженного файла, выявленного антивирусом при проверке. Выберите необходимую задачу, нажмите «Выключить» в панели инструментов справа.
Найти нужную можно по имени зараженного файла, выявленного антивирусом при проверке. Выберите необходимую задачу, нажмите «Выключить» в панели инструментов справа.