Альтернативные версии PHP в VestaCP / HowTo / In Host We TRUST
Рассмотрим установку альтернативной версии php на примере установленной панели VestaCP на систему Debian 8 (jessie).Сервер с установленной панелью VestaCP доступен для установки из настроенного шаблона, при заказе сервера нужно выбрать ОС VestaCP.
По умолчанию Debian 8 идет с версией php 5.6, в данном топике рассмотрим установку альтернативной версии php 7.2
1. Проверяем текущую версию php предварительно создав файл /home/admin/web/test.ru/public_html/phpinfo.php с содержимым:
<?php phpinfo() ?>Результат:
2. Устанавливаем необходимые пакеты командой:
apt-get update && apt-get install build-essential libbz2-dev libjpeg-dev libpng-dev libfreetype6 libfreetype6-dev libmcrypt-dev libmcrypt4 mcrypt libedit-dev libreadline-dev libxslt1-dev autoconf g++ make openssl libssl-dev libcurl4-openssl-dev libcurl4-openssl-dev pkg-config libsasl2-dev zlib1g-dev libzip-dev libicu-dev -y
3. Для компиляции разных версий PHP воспользуемся менеджером PHP версий PHPBrew.
Для компиляции разных версий PHP воспользуемся менеджером PHP версий PHPBrew.
Скачивание и установка в систему менеджера php версий PHPBrew:
curl -L -O https://github.com/phpbrew/phpbrew/raw/master/phpbrew && chmod +x phpbrew && mv phpbrew /usr/bin/phpbrew && mkdir -p /usr/local/php && phpbrew init --root=/usr/local/php && export PHPBREW_ROOT=/usr/local/php && [[ -e ~/.phpbrew/bashrc ]] && source ~/.phpbrew/bashrc && phpbrew update && phpbrew update --old
Проверка установленной версии PHPBrew
phpbrew --version
phpbrew — 1.26.0
cliframework core: 2.5.4
4. Компиляция PHP 7.2 с помощью PHPBrew
phpbrew install 7.2 +default +openssl=shared -- --with-openssl-dir=/usr/include/openssl --with-mysql-sock=/var/run/mysqld/mysqld.sock --with-mysql=mysqlnd --with-mysqli=mysqlnd --enable-pdo --with-pdo-mysql=mysqlnd --enable-exif --with-jpeg-dir=/usr --with-png-dir=/usr --with-freetype-dir=/usr --with-zlib-dir=/usr --with-mcrypt=/usr --with-mhash --with-xsl=/usr --enable-zip --enable-cgi --with-curl --with-gd --enable-pcntl --enable-mbregex --enable-gd-native-ttf --with-libdir=lib64 --enable-dba=shared --enable-intl --with-readline=/usr --enable-simplexml --enable-soap --enable-zip --with-mhash=yes --enable-shmop --enable-sockets --enable-wddx --enable-calendar --enable-sysvsem --enable-sysvshm --enable-sysvmsg --enable-bcmath --with-bz2 --enable-ctype --with-cdb --with-iconv --enable-exif --enable-ftp --with-gettext --with-pic
Спустя 15 минут компиляция PHP будет завершена о чем будет свидетельствовать вывод консоли:
===> Building... Build finished: 15.4 minutes. Installing... ---> Creating php-fpm.conf ---> Creating php.ini ---> Copying /usr/local/php/build/php-7.2.33/php.ini-development ---> Found date.timezone is not set, patching... ---> Found date.timezone, patching config timezone with UTC Initializing pear config... config-set succeeded config-set succeeded config-set succeeded Enabling pear auto-discover... config-set succeeded Congratulations! Now you have PHP with 7.2.33 as php-7.2.33 * To configure your installed PHP further, you can edit the config file at /usr/local/php/php/php-7.2.33/etc/php.ini To use the newly built PHP, try the line(s) below: $ phpbrew use php-7.2.33 Or you can use switch command to switch your default php to php-7.2.33: $ phpbrew switch php-7.2.33 Enjoy!
4.1 Для компиляции PHP 7.4 нужно установить дополнительные пакеты командой:
apt-get install -y libonig-dev libpq-dev
Запуск компиляции:
phpbrew install 7.4 +default +openssl=shared -- --with-openssl-dir=/usr/include/openssl --with-mysql-sock=/var/run/mysqld/mysqld.sock --with-mysql=mysqlnd --with-mysqli=mysqlnd --enable-pdo --with-pdo-mysql=mysqlnd --enable-exif --with-jpeg-dir=/usr --with-png-dir=/usr --with-freetype-dir=/usr --with-zlib-dir=/usr --with-mcrypt=/usr --with-mhash --with-xsl=/usr --enable-zip --enable-cgi --with-curl --with-gd --enable-pcntl --enable-mbregex --enable-gd-native-ttf --with-libdir=lib64 --enable-dba=shared --enable-intl --with-readline=/usr --enable-simplexml --enable-soap --enable-zip --with-mhash=yes --enable-shmop --enable-sockets --enable-wddx --enable-calendar --enable-sysvsem --enable-sysvshm --enable-sysvmsg --enable-bcmath --with-bz2 --enable-ctype --with-cdb --with-iconv --enable-exif --enable-ftp --with-gettext --with-pic
5. Добавление символической ссылки для установленной версии PHP 7.2 на /usr/local/php
ln -s /usr/local/php/php/php-7.2.33 /usr/local/php/php72
6. Включение CGI модуля Apache2
Включение CGI модуля Apache2
a2enmod actions cgi && service apache2 restart
7. Добавление шаблона и bash сценария в панель VestaCP для переключения версий PHP.
7.1 Добавление bash сценария для версии php 7.2 в файл /usr/local/vesta/data/templates/web/apache2/php72.sh
#!/bin/bash user="$1" domain="$2" ip="$3" home_dir="$4" docroot="$5" wrapper_script='#!/usr/local/php/php72/bin/php-cgi -c /usr/local/php/php72/etc/php.ini' wrapper_file="/home/$user/web/$domain/cgi-bin/php" echo "$wrapper_script" > $wrapper_file chown $user:$user $wrapper_file chmod -f 751 $wrapper_file exit 0
7.2 Добавление шаблона для создания панелью VestaCP конфигурационного файла apache2.
Протокол http, файл /usr/local/vesta/data/templates/web/apache2/php72.tpl
<VirtualHost %ip%:%web_port%>
ServerName %domain_idn%
%alias_string%
ServerAdmin %email%
DocumentRoot %docroot%
ScriptAlias /cgi-bin/ %home%/%user%/web/%domain%/cgi-bin/
Alias /vstats/ %home%/%user%/web/%domain%/stats/
Alias /error/ %home%/%user%/web/%domain%/document_errors/
SuexecUserGroup %user% %group%
CustomLog /var/log/%web_system%/domains/%domain%. bytes bytes
CustomLog /var/log/%web_system%/domains/%domain%.log combined
ErrorLog /var/log/%web_system%/domains/%domain%.error.log
<Directory %docroot%>
AllowOverride All
Options +Includes -Indexes +ExecCGI
php_admin_value open_basedir %docroot%:%home%/%user%/tmp
php_admin_value upload_tmp_dir %home%/%user%/tmp
php_admin_value session.save_path %home%/%user%/tmp
Action phpcgi-script /cgi-bin/php
<Files *.php>
SetHandler phpcgi-script
</Files>
</Directory>
<Directory %home%/%user%/web/%domain%/stats>
AllowOverride All
</Directory>
IncludeOptional %home%/%user%/conf/web/%web_system%.%domain%.conf*
</VirtualHost>
bytes bytes
CustomLog /var/log/%web_system%/domains/%domain%.log combined
ErrorLog /var/log/%web_system%/domains/%domain%.error.log
<Directory %docroot%>
AllowOverride All
Options +Includes -Indexes +ExecCGI
php_admin_value open_basedir %docroot%:%home%/%user%/tmp
php_admin_value upload_tmp_dir %home%/%user%/tmp
php_admin_value session.save_path %home%/%user%/tmp
Action phpcgi-script /cgi-bin/php
<Files *.php>
SetHandler phpcgi-script
</Files>
</Directory>
<Directory %home%/%user%/web/%domain%/stats>
AllowOverride All
</Directory>
IncludeOptional %home%/%user%/conf/web/%web_system%.%domain%.conf*
</VirtualHost>Протокол https, файл /usr/local/vesta/data/templates/web/apache2/php72.stpl
<VirtualHost %ip%:%web_ssl_port%>
ServerName %domain_idn%
%alias_string%
ServerAdmin %email%
DocumentRoot %sdocroot%
ScriptAlias /cgi-bin/ %home%/%user%/web/%domain%/cgi-bin/
Alias /vstats/ %home%/%user%/web/%domain%/stats/
Alias /error/ %home%/%user%/web/%domain%/document_errors/
SuexecUserGroup %user% %group%
CustomLog /var/log/%web_system%/domains/%domain%. bytes bytes
CustomLog /var/log/%web_system%/domains/%domain%.log combined
ErrorLog /var/log/%web_system%/domains/%domain%.error.log
<Directory %sdocroot%>
SSLRequireSSL
AllowOverride All
Options +Includes -Indexes +ExecCGI
php_admin_value open_basedir %docroot%:%home%/%user%/tmp
php_admin_value upload_tmp_dir %home%/%user%/tmp
php_admin_value session.save_path %home%/%user%/tmp
Action phpcgi-script /cgi-bin/php
<Files *.php>
SetHandler phpcgi-script
</Files>
</Directory>
<Directory %home%/%user%/web/%domain%/stats>
AllowOverride All
</Directory>
SSLEngine on
SSLVerifyClient none
SSLCertificateFile %ssl_crt%
SSLCertificateKeyFile %ssl_key%
%ssl_ca_str%SSLCertificateChainFile %ssl_ca%
IncludeOptional %home%/%user%/conf/web/s%web_system%.
bytes bytes
CustomLog /var/log/%web_system%/domains/%domain%.log combined
ErrorLog /var/log/%web_system%/domains/%domain%.error.log
<Directory %sdocroot%>
SSLRequireSSL
AllowOverride All
Options +Includes -Indexes +ExecCGI
php_admin_value open_basedir %docroot%:%home%/%user%/tmp
php_admin_value upload_tmp_dir %home%/%user%/tmp
php_admin_value session.save_path %home%/%user%/tmp
Action phpcgi-script /cgi-bin/php
<Files *.php>
SetHandler phpcgi-script
</Files>
</Directory>
<Directory %home%/%user%/web/%domain%/stats>
AllowOverride All
</Directory>
SSLEngine on
SSLVerifyClient none
SSLCertificateFile %ssl_crt%
SSLCertificateKeyFile %ssl_key%
%ssl_ca_str%SSLCertificateChainFile %ssl_ca%
IncludeOptional %home%/%user%/conf/web/s%web_system%.
%domain%.conf*
</VirtualHost>8. Устанавливаем права на шаблоны, перезапускаем вебсервер Apache2 и проверяем.
chmod 755 /usr/local/vesta/data/templates/web/apache2/* && service apache2 restart
В настройках домена в разделе Шаблон Web APACHE2 появится новый шаблон с названием PHP72, выбрав его и сохранив изменения можно проверить версию PHP (см. пункт 1).
Версия php 7.2 включена
Аналогичным способом повторяя пункты 4-8 можно установить другие версии PHP и создать для них шаблоны в панели VestaCP.
Как обновить и включить новую версию PHP
У многих возникает вопрос – как обновить версию PHP на сервере. Мы приведем пример как обновить версию до PHP 7.4 и/или PHP 8.1
Прежде всего убедитесь, что Ваши сайты и приложения на PHP поддерживают новую версию PHP на которую Вы желаете обновится. Многие, особенно самописные сайты, или не обновленные приложения популярных CMS не совместимы с новыми версиями PHP. Поэтому лишний раз перепроверите совместимость. Зайдите на сайты разработчиков CMS, прочитайте рекомендации или напишите им в поддержку. К примеру e Joomla 3, на сегодняшний день, многие плагины и модули не работают c 8-й версией PHP. Поэтому не спешите переходить на 8-ю версию.
Поэтому лишний раз перепроверите совместимость. Зайдите на сайты разработчиков CMS, прочитайте рекомендации или напишите им в поддержку. К примеру e Joomla 3, на сегодняшний день, многие плагины и модули не работают c 8-й версией PHP. Поэтому не спешите переходить на 8-ю версию.
Итак, если все проверили можем преступать.
Обновление до PHP 7.4
Обязательно сделайте резервную копию Ваших сайтов (файлы и базы данных)!
Данный мануал подойдет и для серверов работающих на VestaCP
Сначала добавим репозитории
add-apt-repository ppa:ondrej/php
add-apt-repository ppa:ondrej/apache2
Сделайте обновление
sudo apt update
sudo apt -y upgrade
Установим основной пакет PHP 7.4
apt install php7.4
После успешной установки, добавим необходимые модули для web сервера:
apt install php7.4-common php7.4-mysql php7.-xml php7.4-xmlrpc php7.4-curl php7.4-gd php7.4-imagick php7.4-cli php7.4-dev php7.4-imap php7.4-mbstring php7.4-opache php7.4-soap php7.4-zip php7.4-intl
Многие считают, что этого достаточно и не могут понять, почему на сервере по прежнему работает старая версия PHP. Что бы заработала новая, необходимо отключить старую и включить новую. Допустим у Вас стоит версия 5.4, тогда выполняем команду ее отключения:
a2dismod php5.4
Затем включаем новую, установленную 7.4:
a2enmod php7.4
Далее необходимо перезапустить apache:
systemctl restart apache2
Все, теперь на сервере будет работать новая версия PHP7.4
Для многих сайтов требуются дополнительные модули. Вы их можете установить дополнительно. Допустим для многих сайтов требуются модули gmp и bcmath. Устанавливаются командой:
apt install php7.4-bcmath php7.4-gmp
Каждый раз после установки дополнительных модуле PHP необходимо перезапускать веб-сервер:
systemctl restart apache2
Если не думаете использовать старую версию, то можете ее удалить командой:
apt remove php5.4 apt autoremove
Проверить версию PHP на сервере можно создав в корне сайта файл, допустим с именем web.php с кодом:
И открыть его в адресной строке www.ваш-сайт/web.php»
Так Вы сможете увидеть полную информацию о PHP и установленных модулях.
Установка PHP 8.1
8-я версия PHP устанавливается аналогично, достаточно заменить в команда, что выше, 7.4 на 8.1
Пример
apt install php8.1
apt install php8.1-common php8.1-mysql php8.1-xml php8.1-curl php8.1-gd php8.1-imagick php8.1-cli php8.1-dev php8.1-imap php8.1-mbstring php8.1-opcache php8.1-soap php8.1-zip php8.1-intl
Не забудьте включить 8-ю версию PHP, прежде отключив старую 7.4
Если Вам помогла эта статья, пожалуйста, чуть ниже на этой страничке поставьте 5 звезд, и поделитесь статьей в социальных сетях. Благо дарим!
Как проверить и обновить версию PHP в WordPress
Знаете ли вы, как обновить версию PHP в WordPress?
Если вы запускаете веб-сайт WordPress, вы также используете PHP (препроцессор гипертекста). А поскольку PHP влияет на все, от скорости вашего сайта до его безопасности, использование старой версии PHP может снизить общую производительность вашего сайта WordPress.
А поскольку PHP влияет на все, от скорости вашего сайта до его безопасности, использование старой версии PHP может снизить общую производительность вашего сайта WordPress.
Исследование показывает, что 53% мобильных пользователей покидают сайт, если он загружается дольше 3 секунд.
Чтобы обеспечить лучший пользовательский интерфейс на вашем сайте, вы должны использовать последнюю версию WordPress PHP. К счастью, очень легко проверить текущую версию PHP и обновить свой сайт WordPress до последней версии. Сначала вам нужно сделать небольшие приготовления, а затем для процесса обновления потребуется всего несколько кликов.
Сегодня мы покажем вам, как проверить текущую версию PHP, а также как обновить ее из cPanel.
Давайте начнем с основного запроса пользователей-
Зачем обновлять версию PHP вашего сайта WordPress
Регулярное обновление версии PHP вашего сайта WordPress обеспечивает высокий уровень скорости и безопасности вашего сайта. С другой стороны, если ваш сайт работает на устаревшей версии PHP, это может снизить его производительность.
С другой стороны, если ваш сайт работает на устаревшей версии PHP, это может снизить его производительность.
Как вы, возможно, знаете, ваш сайт WordPress построен на таких языках программирования, как PHP. Однако вам не нужно знать PHP, чтобы запустить веб-сайт. Но вы должны убедиться, что используете обновленную версию PHP. Так как хакеры могут легко использовать устаревшие версии PHP для взлома вашего сайта. В результате вы даже можете потерять свой сайт навсегда или серьезно повредить своей репутации.
Кроме того, вы упустите модные функции и функции новой версии, которые будут включены с учетом текущих требований.
Вы должны использовать последнюю версию PHP на своем сайте WordPress, чтобы-
- Сделайте свой сайт быстрее
- Сделайте сайт WordPress более безопасным
- Обеспечьте лучшую обработку ошибок
- Получите все новые функции
- WordPress рекомендует PHP 7.3 или выше
- WooCommerce рекомендует PHP 7.
 2 или выше
2 или выше
Кроме того, последняя версия получает активную поддержку с регулярными исправлениями ошибок и исправлениями безопасности.
Многие провайдеры веб-хостинга предоставляют своим клиентам автоматические обновления. Но если ваш поставщик услуг не входит в их число, вы можете следовать ручным процессам.
Как проверить текущую версию PHP вашего сайта WordPress
Прежде чем обновлять версию PHP WordPress, вы должны проверить, какую версию вы используете в данный момент.
Это чрезвычайно важно, так как обновление PHP может привести к проблемам несовместимости, особенно если вы не обновляли его в течение длительного времени. Это может привести к поломке или сбоям в работе вашего сайта. В результате любой из ваших плагинов или какие-либо функции этих плагинов могли перестать работать корректно.
Мы покажем вам два метода проверки текущей версии PHP вашего сайта WordPress —
.1. Использование панели администратора WordPress
Сначала войдите в панель управления WordPress и перейдите на страницу Инструменты → Здоровье сайта и перейдите на вкладку «Информация».
На странице «Состояние сайта» перейдите на вкладку «Информация». Затем найдите раздел Сервер:
Затем нажмите «Сервер», чтобы развернуть вкладку. В этом разделе отображается информация о сервере, включая версию PHP, используемую вашим сервером:
Как видно из снимка экрана, наш демонстрационный веб-сайт использует PHP версии 7.4.29. В зависимости от того, какую версию вы используете, вы сами решаете, хотите ли вы обновиться или нет.
2. Использование вашего веб-сайта cPanel
Войдите в свою учетную запись веб-хостинга и перейдите в cPanel. Затем найдите раздел под названием « Software ». Здесь вы увидите опцию « Select PHP Version ».
После нажатия на опцию вы попадете на новую страницу. Он показывает версию PHP, на которой работает ваш сайт WordPress.
Кроме того, вы можете установить плагин WordPress для проверки версии PHP. Мы рекомендуем вам использовать плагин «Показать версию PHP», если у вас возникнут проблемы с двумя вышеуказанными методами.
Однако мы всегда рекомендуем вам использовать последнюю стабильную версию. Просто потому, что WordPress по-прежнему поддерживает вашу текущую версию, было бы неразумно оставаться на ней. Ниже мы расскажем вам, как обновить PHP-версию вашего сайта WordPress.
Подготовка перед обновлением версии PHP вашего сайта WordPress
Как мы уже упоминали, обновление версии PHP может вызвать проблемы на вашем сайте. Итак, прежде чем начать, вам следует позаботиться о нескольких вещах:
1. Сделайте резервную копию вашего сайта WordPress (рекомендуется)
Прежде чем вносить какие-либо серьезные изменения или обновления в WordPress, необходимо создать резервную копию. То же самое касается обновления PHP-версии вашего сайта WordPress.
Основные преимущества создания резервной копии перед обновлением до последней версии PHP:
- Темы и плагины WordPress также написаны на PHP. Если какой-либо из ваших текущих плагинов или ваша тема плохо написаны, могут возникнуть проблемы совместимости после обновления версии PHP.

- Некоторые нежелательные прерывания могут привести к потере данных в процессе обновления. Например, потеря интернет-соединения. Эта проблема может показаться незначительной, но в некоторых случаях она может привести к катастрофическим последствиям.
Поэтому, чтобы уберечь свой сайт от любых нежелательных осложнений, создайте резервную копию вашего сайта перед внесением каких-либо обновлений.
2. Обновите существующие плагины и темы
Как мы уже говорили вам, некоторые плагины, включая вашу тему, могут быть несовместимы с последней версией PHP. Вам необходимо сначала обновить эти плагины и тему до последней версии PHP.
В панели администратора WordPress перейдите на Dashboard → Updates . Проверьте все доступные обновления отсюда и действуйте соответственно —
После выполнения этих задач вы готовы приступить к обновлению WordPress до последней версии PHP. Давайте погрузимся в подробный учебник-
Как обновить версию PHP в WordPress (2 простых метода)
Многие языки программирования работают в веб-браузерах, но PHP работает на вашем веб-сервере. Этот сервер контролируется и управляется вашим веб-хостом. Вам нужно использовать свою учетную запись веб-хостинга для обновления PHP на вашем веб-сервере.
Этот сервер контролируется и управляется вашим веб-хостом. Вам нужно использовать свою учетную запись веб-хостинга для обновления PHP на вашем веб-сервере.
Хотя у каждого поставщика веб-хостинга есть свой способ обновления версии PHP, тем не менее, процесс будет очень похожим. Мы покажем вам, как выполнить обновление с помощью cPanel и связавшись с вашим хост-провайдером.
Метод 1: обновить версию PHP из cPanel
Выполните следующие действия:
- Шаг 1: Получите доступ к панели управления вашего сайта
- Шаг 2: Проверьте текущую версию PHP
- Шаг 3: Установите текущую версию PHP
Шаг 1: Получите доступ к панели управления вашего сайта
Сначала войдите в панель управления вашего хостинг-провайдера. Найдите вкладку «Программное обеспечение» и нажмите «Выбрать версию PHP». (как мы делали при проверке текущей версии PHP)
Шаг 2. Проверьте текущую версию PHP
Вы попадете на следующую страницу. Здесь вы увидите версию PHP, которую использует ваш веб-сервер.
Здесь вы увидите версию PHP, которую использует ваш веб-сервер.
Шаг 3. Установите текущую версию PHP
Теперь щелкните текущую версию PHP. Он покажет вам все последние доступные версии PHP. Выберите последнюю версию из раскрывающегося списка.
Наконец, нажмите «Установить как текущий».
Вы успешно обновили WordPress PHP!
Способ 2. Обратитесь к своему хост-провайдеру
Все панели управления не одинаковы. Если вы не смогли самостоятельно обновить версию PHP, обратитесь по этому поводу к своему хостинг-провайдеру. Они либо сделают это за вас, не влияя на ваш сайт, либо предоставят инструкции. Некоторые компании могут взимать с вас плату за это.
Ниже приведен пример письма, которое вы можете отправить в вашу хостинговую компанию:
Уважаемый хозяин,
У меня есть веб-сайт на одном из ваших серверов, и теперь я хочу обновить свой PHP до последней версии. Адрес моего сайта: www.example.
com.
Не могли бы вы сообщить мне, поддерживает ли мой хостинг PHP 8.0 или выше и как я могу обновить его?
Ждем вашего ответа.
Если вы используете магазин WooCommerce на устаревшей и неподдерживаемой версии PHP, это нанесет серьезный ущерб вашему бизнесу. Подробности здесь!
Часто задаваемые вопросы о том, как обновить версии PHP в WordPress
Какая последняя стабильная версия PHP?PHP 8.1 — это последняя основная версия PHP. Он представил новые функции, такие как перечисления, волокна, никогда не возвращаемый тип, типы пересечения, свойства только для чтения и многое другое. Последний выпуск версии 8.1.5 состоялся 14 апреля 2022 года.
Безопасно ли обновлять PHP? На самом деле это зависит от вашего провайдера веб-хостинга и от того, как он настраивает свои серверы. Чтобы обеспечить наилучшую производительность вашего веб-сайта WordPress, вы должны использовать последнюю версию PHP. Мы рекомендуем вам связаться с вашим веб-хостингом, прежде чем вносить какие-либо изменения на свой сайт.
Мы рекомендуем вам связаться с вашим веб-хостингом, прежде чем вносить какие-либо изменения на свой сайт.
Конечно, надо. PHP 8 обеспечивает улучшенную производительность выполнения кода и со временем будет расширяться и улучшаться. Лучшее сравнение позволит избавиться от частых ошибок и неожиданного поведения, которые часто досаждают PHP-разработчикам. В результате повышенная скорость и оптимизированная производительность.
Обновите PHP до последней версии и работайте без сбоев!
Основные преимущества использования последней стабильной версии PHP:
- Последняя версия является наиболее безопасной
- Это самая быстрая версия и обеспечивает наилучшую производительность
- Она наиболее совместима с последней версией WordPress
- Последние темы и плагины написаны с учетом последней версии PHP
Если вы используете устаревший PHP, тогда ваш сайт WordPress может выдавать ошибки и вообще перестать работать. Более новые версии имеют модные функции и улучшенную производительность выполнения кода. Без обновления вашего сайта вы будете отставать и не сможете обеспечить наилучшее взаимодействие с пользователем на своем сайте.
Более новые версии имеют модные функции и улучшенную производительность выполнения кода. Без обновления вашего сайта вы будете отставать и не сможете обеспечить наилучшее взаимодействие с пользователем на своем сайте.
Если вы используете сайт WordPress и какое-то время не обновляете версию PHP, сначала проверьте текущую версию PHP, а затем обновите ее (при необходимости), выполнив описанные выше шаги.
Автор:Сабира Ислам
Сабира Ислам — творческий писатель, который любит работать над разнообразными темами. Она глубоко заинтересована в работе с новыми маркетинговыми стратегиями и разными покупателями. В свободное время она любит играть со своими мальчиками-близнецами.
Как проверить версию PHP в WordPress без плагина?
Категории Разработка ПО и базы данных Существуют различные способы проверки версии PHP, используемой установкой WordPress. Большинство из них полагаются на плагины WordPress, такие как Display PHP Version.
Как мы знаем, наличие слишком большого количества плагинов на нашем сайте WordPress сильно влияет на производительность сайта. Это также может подвергнуть весь веб-сайт проблемам безопасности или несовместимости плагинов.
Существует простой и понятный способ проверить версию PHP в WordPress без плагинов. Просто получив доступ к панели администратора по умолчанию и без каких-либо дополнительных надстроек или технических навыков.
В этой статье мы шаг за шагом найдем, как проверить версию PHP в WordPress без плагина.
Прежде чем перейти к нашей статье, стоит отметить, что и WordPress, и PHP регулярно публикуют обновления. Обновления PHP обычно заботятся об исправлении ошибок и устранении уязвимостей в системе безопасности. Точно так же WordPress постоянно работает над обновлением своего программного обеспечения, чтобы обеспечить полную совместимость с последними версиями PHP.
Для пользователей WordPress очень важно постоянно проверять свою версию PHP, чтобы убедиться, что она по-прежнему поддерживается, актуальна и совместима с используемой версией WordPress.
5 простых шагов для проверки версии PHP в WordPress без каких-либо плагинов:
1. Войдите в панель администратора WordPress
Самый первый шаг — войти в панель администратора WordPress. Обычно вы можете получить к нему доступ, набрав /wp-admin или /wp-login.php суффикс после вашего доменного имени в веб-браузере (если вы не изменили его с помощью подключаемого модуля безопасности) .
URL-адрес должен выглядеть следующим образом:
https://ваше-домен-имя/wp-admin или https://your-domain-name/wp-login.php
Когда появится интерфейс входа в систему, введите имя пользователя/адрес электронной почты и пароль . Затем нажмите кнопку Войти . Если вы забыли свои учетные данные для входа, вы можете использовать Забыли пароль? ссылка для их восстановления.
2.
 Перейдите к экрану работоспособности сайта
Перейдите к экрану работоспособности сайта После успешного входа в панель управления администратора вам необходимо перейти на веб-сайт Состояние объекта . Для этого вы можете выбрать один из следующих двух простых способов:
Со страницы информационной панели:
Сначала перейдите на страницу информационной панели , щелкнув ссылку информационной панели в верхней части страницы. основная навигационная боковая панель. Обычно вы будете автоматически перенаправлены на эту страницу при входе в панель управления администратора.
Если у вас есть виджет Состояние работоспособности сайта , отображаемый на Dashboard , вы можете получить прямой доступ к Site Health , щелкнув экран Site Health .
Если вы не можете найти виджет «Состояние сайта », отображаемый на панели управления, вы можете легко отобразить его, развернув вкладку «Параметры экрана» прямо под верхней панелью навигации . . Затем установите флажок рядом с 
Site Health Status .
Из меню Сервис:
Другой способ доступа к экрану Site Health — перейти к меню Инструменты на боковой панели навигации. Затем нажмите Site Health .
3. Перейдите на вкладку Info
Когда отображается страница Site Health , необходимо перейти на вкладку Info рядом с выбранной вкладкой Status .
Вкладка Info содержит много деталей, связанных с установкой WordPress на сервере, таких как информация о версии WordPress, каталоги и их размер, темы и плагины, конфигурации мультимедиа, а также сведения о сервере и базе данных.
4. Перейдите к разделу сервера
На вкладке Info прокрутите вниз и перейдите к разделу Server .

 ..
Build finished: 15.4 minutes.
Installing...
---> Creating php-fpm.conf
---> Creating php.ini
---> Copying /usr/local/php/build/php-7.2.33/php.ini-development
---> Found date.timezone is not set, patching...
---> Found date.timezone, patching config timezone with UTC
Initializing pear config...
config-set succeeded
config-set succeeded
config-set succeeded
Enabling pear auto-discover...
config-set succeeded
Congratulations! Now you have PHP with 7.2.33 as php-7.2.33
* To configure your installed PHP further, you can edit the config file at
/usr/local/php/php/php-7.2.33/etc/php.ini
To use the newly built PHP, try the line(s) below:
$ phpbrew use php-7.2.33
Or you can use switch command to switch your default php to php-7.2.33:
$ phpbrew switch php-7.2.33
Enjoy!
..
Build finished: 15.4 minutes.
Installing...
---> Creating php-fpm.conf
---> Creating php.ini
---> Copying /usr/local/php/build/php-7.2.33/php.ini-development
---> Found date.timezone is not set, patching...
---> Found date.timezone, patching config timezone with UTC
Initializing pear config...
config-set succeeded
config-set succeeded
config-set succeeded
Enabling pear auto-discover...
config-set succeeded
Congratulations! Now you have PHP with 7.2.33 as php-7.2.33
* To configure your installed PHP further, you can edit the config file at
/usr/local/php/php/php-7.2.33/etc/php.ini
To use the newly built PHP, try the line(s) below:
$ phpbrew use php-7.2.33
Or you can use switch command to switch your default php to php-7.2.33:
$ phpbrew switch php-7.2.33
Enjoy! 4 +default +openssl=shared -- --with-openssl-dir=/usr/include/openssl --with-mysql-sock=/var/run/mysqld/mysqld.sock --with-mysql=mysqlnd --with-mysqli=mysqlnd --enable-pdo --with-pdo-mysql=mysqlnd --enable-exif --with-jpeg-dir=/usr --with-png-dir=/usr --with-freetype-dir=/usr --with-zlib-dir=/usr --with-mcrypt=/usr --with-mhash --with-xsl=/usr --enable-zip --enable-cgi --with-curl --with-gd --enable-pcntl --enable-mbregex --enable-gd-native-ttf --with-libdir=lib64 --enable-dba=shared --enable-intl --with-readline=/usr --enable-simplexml --enable-soap --enable-zip --with-mhash=yes --enable-shmop --enable-sockets --enable-wddx --enable-calendar --enable-sysvsem --enable-sysvshm --enable-sysvmsg --enable-bcmath --with-bz2 --enable-ctype --with-cdb --with-iconv --enable-exif --enable-ftp --with-gettext --with-pic
4 +default +openssl=shared -- --with-openssl-dir=/usr/include/openssl --with-mysql-sock=/var/run/mysqld/mysqld.sock --with-mysql=mysqlnd --with-mysqli=mysqlnd --enable-pdo --with-pdo-mysql=mysqlnd --enable-exif --with-jpeg-dir=/usr --with-png-dir=/usr --with-freetype-dir=/usr --with-zlib-dir=/usr --with-mcrypt=/usr --with-mhash --with-xsl=/usr --enable-zip --enable-cgi --with-curl --with-gd --enable-pcntl --enable-mbregex --enable-gd-native-ttf --with-libdir=lib64 --enable-dba=shared --enable-intl --with-readline=/usr --enable-simplexml --enable-soap --enable-zip --with-mhash=yes --enable-shmop --enable-sockets --enable-wddx --enable-calendar --enable-sysvsem --enable-sysvshm --enable-sysvmsg --enable-bcmath --with-bz2 --enable-ctype --with-cdb --with-iconv --enable-exif --enable-ftp --with-gettext --with-pic bytes bytes
CustomLog /var/log/%web_system%/domains/%domain%.log combined
ErrorLog /var/log/%web_system%/domains/%domain%.error.log
<Directory %docroot%>
AllowOverride All
Options +Includes -Indexes +ExecCGI
php_admin_value open_basedir %docroot%:%home%/%user%/tmp
php_admin_value upload_tmp_dir %home%/%user%/tmp
php_admin_value session.save_path %home%/%user%/tmp
Action phpcgi-script /cgi-bin/php
<Files *.php>
SetHandler phpcgi-script
</Files>
</Directory>
<Directory %home%/%user%/web/%domain%/stats>
AllowOverride All
</Directory>
IncludeOptional %home%/%user%/conf/web/%web_system%.%domain%.conf*
</VirtualHost>
bytes bytes
CustomLog /var/log/%web_system%/domains/%domain%.log combined
ErrorLog /var/log/%web_system%/domains/%domain%.error.log
<Directory %docroot%>
AllowOverride All
Options +Includes -Indexes +ExecCGI
php_admin_value open_basedir %docroot%:%home%/%user%/tmp
php_admin_value upload_tmp_dir %home%/%user%/tmp
php_admin_value session.save_path %home%/%user%/tmp
Action phpcgi-script /cgi-bin/php
<Files *.php>
SetHandler phpcgi-script
</Files>
</Directory>
<Directory %home%/%user%/web/%domain%/stats>
AllowOverride All
</Directory>
IncludeOptional %home%/%user%/conf/web/%web_system%.%domain%.conf*
</VirtualHost>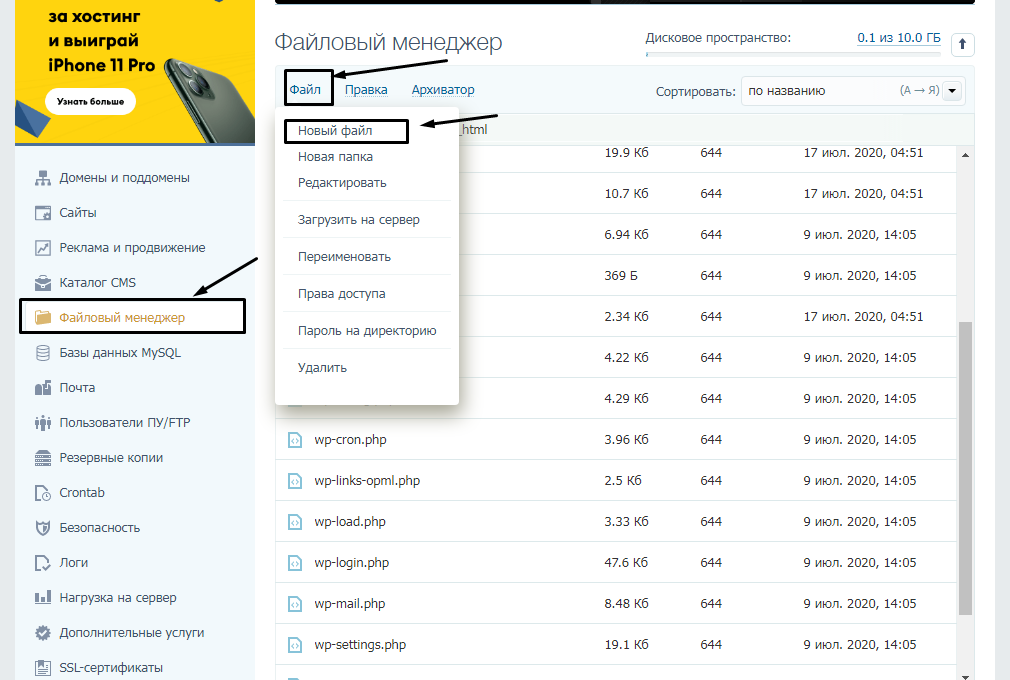 bytes bytes
CustomLog /var/log/%web_system%/domains/%domain%.log combined
ErrorLog /var/log/%web_system%/domains/%domain%.error.log
<Directory %sdocroot%>
SSLRequireSSL
AllowOverride All
Options +Includes -Indexes +ExecCGI
php_admin_value open_basedir %docroot%:%home%/%user%/tmp
php_admin_value upload_tmp_dir %home%/%user%/tmp
php_admin_value session.save_path %home%/%user%/tmp
Action phpcgi-script /cgi-bin/php
<Files *.php>
SetHandler phpcgi-script
</Files>
</Directory>
<Directory %home%/%user%/web/%domain%/stats>
AllowOverride All
</Directory>
SSLEngine on
SSLVerifyClient none
SSLCertificateFile %ssl_crt%
SSLCertificateKeyFile %ssl_key%
%ssl_ca_str%SSLCertificateChainFile %ssl_ca%
IncludeOptional %home%/%user%/conf/web/s%web_system%.
bytes bytes
CustomLog /var/log/%web_system%/domains/%domain%.log combined
ErrorLog /var/log/%web_system%/domains/%domain%.error.log
<Directory %sdocroot%>
SSLRequireSSL
AllowOverride All
Options +Includes -Indexes +ExecCGI
php_admin_value open_basedir %docroot%:%home%/%user%/tmp
php_admin_value upload_tmp_dir %home%/%user%/tmp
php_admin_value session.save_path %home%/%user%/tmp
Action phpcgi-script /cgi-bin/php
<Files *.php>
SetHandler phpcgi-script
</Files>
</Directory>
<Directory %home%/%user%/web/%domain%/stats>
AllowOverride All
</Directory>
SSLEngine on
SSLVerifyClient none
SSLCertificateFile %ssl_crt%
SSLCertificateKeyFile %ssl_key%
%ssl_ca_str%SSLCertificateChainFile %ssl_ca%
IncludeOptional %home%/%user%/conf/web/s%web_system%.
 4-mbstring php7.4-opache php7.4-soap php7.4-zip php7.4-intl
4-mbstring php7.4-opache php7.4-soap php7.4-zip php7.4-intl 4
apt autoremove
4
apt autoremove 2 или выше
2 или выше
 com.
com.