11 лучших бесплатных программ для вырезания видео и аудио
By Elva | Oct 30,2018 14:35 pmСейчас Интернет кишит программами для нарезки файлов, поэтому сделать правильный выбор достаточно сложно. Бесплатная загрузка таких программ иногда влияет на качество самого продукта. В этом списке мы подобрали как бесплатные приложения для нарезки видео , так и для аудио, о качестве которых можно не беспокоится.
Лучшее ПО для нарезки видео и аудио
#1. Filmora Video Editor
Filmora Video Editor — лучшее программное обеспечение для редактирования видео для все типов пользователей. Данный редактор поддерживает все популярные форматы видео, аудио и изображений. С ним у вас в распоряжении будет огромное количество инструментов для обрезки и нарезки, а также кадрирования файлов. Работа с видео и аудио не была еще настолько легкой, как с помощью Filmora Video Editor.
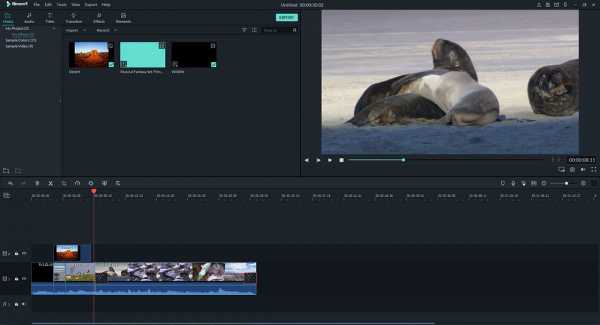
- Также вы можете воспользоваться функциями поворота, оттенка, яркости и др.
- Список преимуществ можно дополнить эффектами: фильтры, накладки и анимационная графика.
- Благодаря Filmora Video Editor, вы сможете легко делиться видео в социальных сетях YouTube, Twitter и Facebook.
- Функция перетаскивания только дополняет ряд плюсов программы. Вам не нужно обладать специальными навыками, чтобы начать работу с этим приложением.
- В нем вы также сможете записывать голос и редактировать полученную аудиозапись.
Как обрезать видео, используя Filmora Video Editor
Нарезать видео с помощью Filmora Video Editor проще простого. Ниже вы найдете пошаговую инструкцию, как это сделать.
Шаг 1. Добавить видеофайл
Запустите Filmora Video Editor на вашем ПК. Вверху на интерфейсе найдите меню и нажмите на вкладку “File”. В раскрывающемся меню выберите «Import media» и нажмите на соответствующую папку, чтобы выбрать видео, которое вы хотите нарезать.
Если нужное видео находится в социальных сетях Facebook и Instagram, вы можете непосредственно его загрузить и выбрать для редактирования. Также вы можете просто перетащить нужное видео в программу.
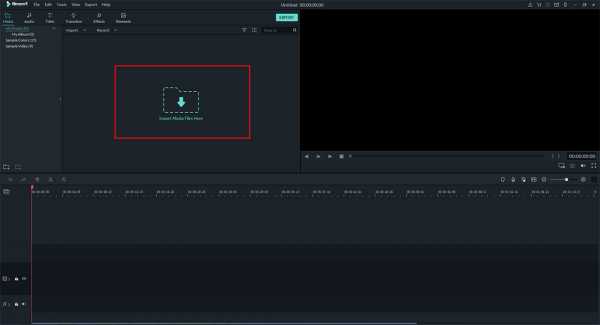
Шаг 2. Обрезка видео
Теперь, когда ваше видео находится в медиатеке пользователя, переместите его на временную шкалу.
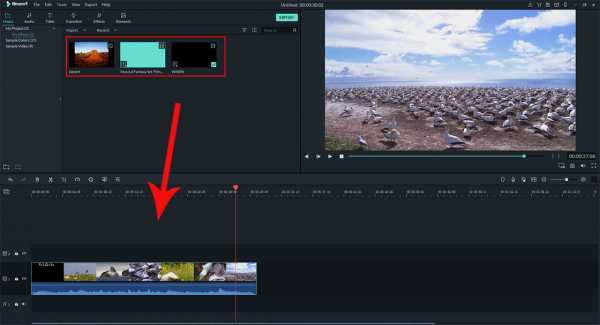
Нажмите на ваше видео на временной шкале и просмотрите его, чтобы отметить фрагмент вашего видео, который вы собираетесь вырезать. Затем выделите нужный фрагмент.
Щелкните правой кнопкой мыши и выберите “Split”, во избежание вырезания всего видео. Когда вы отметили фрагмент видео, который нужно отрезать, щелкните правой кнопкой мыши, чтобы открыть опцию вырезания. Вы можете выбрать удаление части видео, которое вы вырезали.
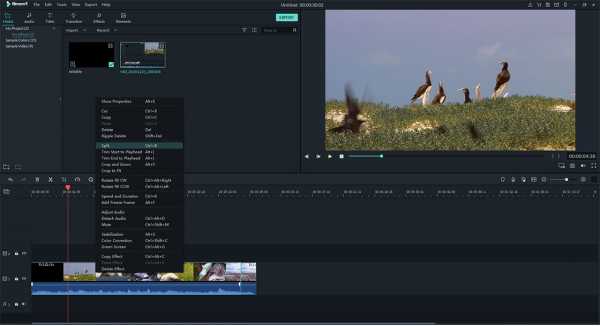
Шаг 3. Экспорт отредактированного видео
После редактирования, нажмите на вкладку “Export” в главном меню. В открывшемся окне выберите предпочтительный формат видео, введите название, выберите путь сохранения и, если необходимо, отрегулируйте разрешение. Теперь нажмите на кнопку “Export”. Одной из ключевых возможностей является загрузка видео на YouTube или отправка на устройства, и др.
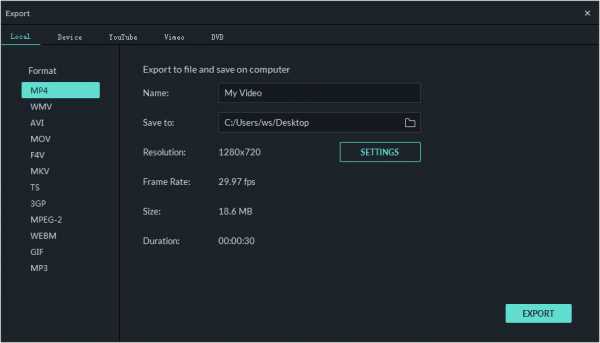
#2. VSDC Video Editor
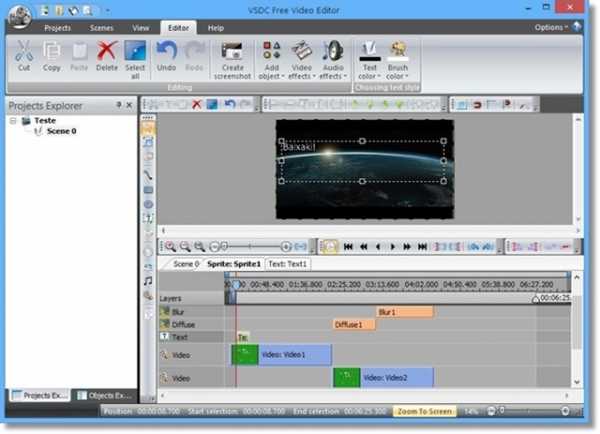
Эта программа имеет все инструменты, которые нужны видеоредактору. Она также идеально подойдет для выполнения обрезки видео. Она поддерживает широкий ряд форматов, а также может преобразовывать, вырезать, объединять и разделять видеофайлы. Ее создали таким образом, чтобы она упростила процесс работы. Даже если она не настолько популярна, она остается одной из лучших.
#3. Movavi Video Editor
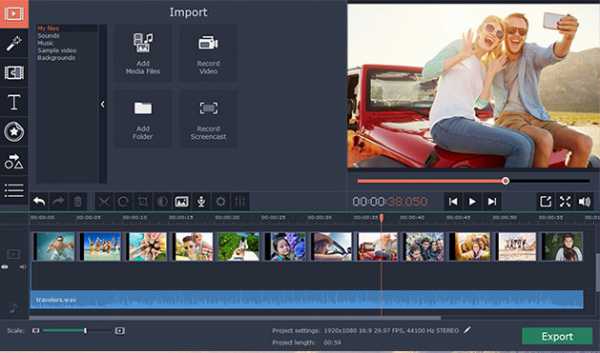
Movavi Video Editor поддерживает большое количество форматов, с его помощью вы можете легко отредактировать видео. Эта программа для нарезки видео позволяет с легкостью обойти проблемы редактирования. Пользователи могут управлять видео и аудио, поэтому ее считают одной из лучших программ данного типа.
#4. FAVSOFT Free Video Joiner
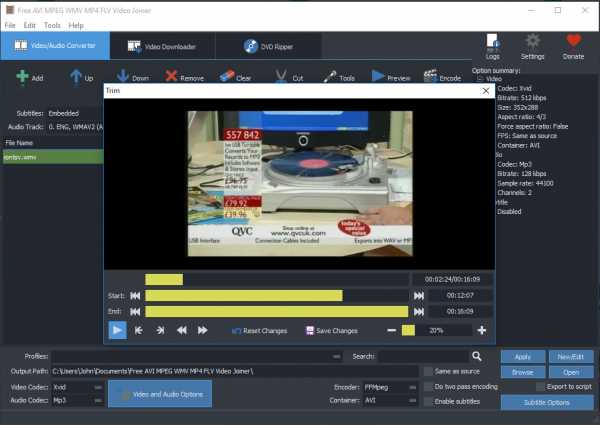
Это бесплатное ПО имеет расширенные инструменты редактирования графики и видео, что поможет вам в процессе обрезки и соединения видео и аудио. Эта программа удивительно быстрая. Она также не занимает много места в системе, которое всегда необходимо для других операций. Этот инструмент стоит попробовать.
#5. Weeny Free Video Cutter
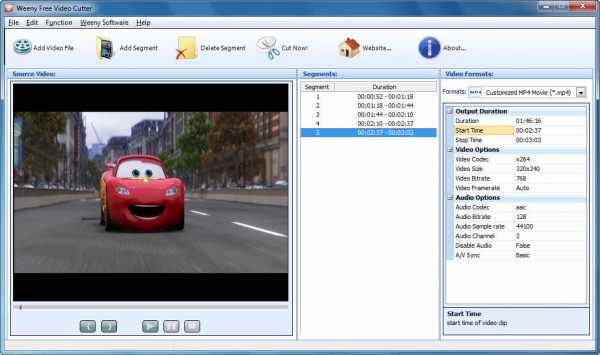
С этим приложение вы с легкостью обойдете проблемы, связанные с обрезкой, на этапе редактирования. В нем вы также сможете выполнять манипуляции над музыкой. Выполняйте обрезку как вам необходимо, программа только будет выполнять данные команды. Ее преимущество в том, что она поддерживает множество форматов.
#6. Movica
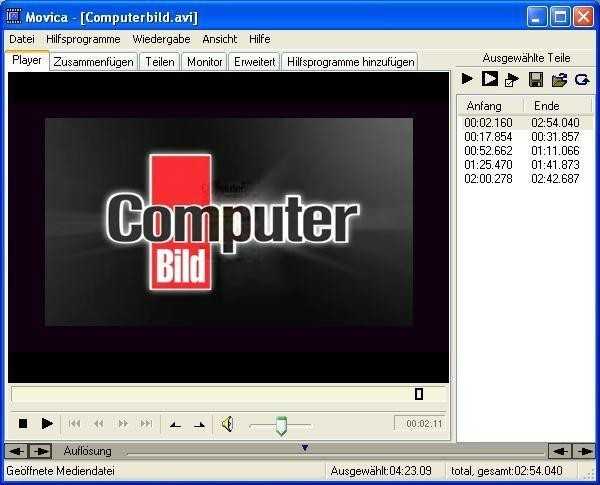
Эта программа обладает всеми нужными функциями, которые необходимы. Вы сможете без проблем использовать ее, так она проста в эксплуатации. Этому ПО есть что предложить пользователям. Работать с этой программой настоящее удовольствие, которое поможет вам получить непревзойденные результаты.
#7. Boilsoft Video Cutter
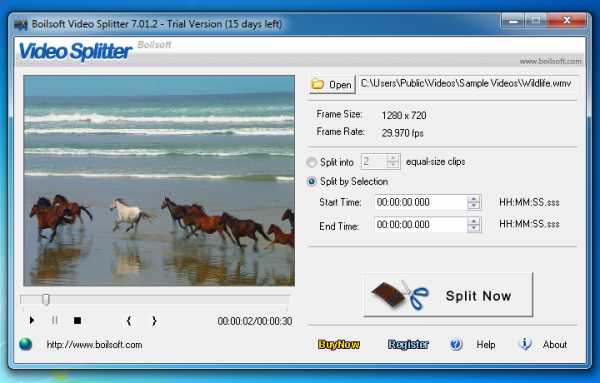
С Boilsoft Video Cutter вы будете без затруднений выполнять редактирование видео. Кроме видео, вы также сможете работать с аудиофайлами. В этом вам поможет понятный интерфейс. Различные режимы управления видео также расширяют возможности пользователей. Кроме того, у вас будет возможность объединять и обрезать прямую трансляцию, которую вы записали с помощью этой программы.
#8. MP4 Splitter
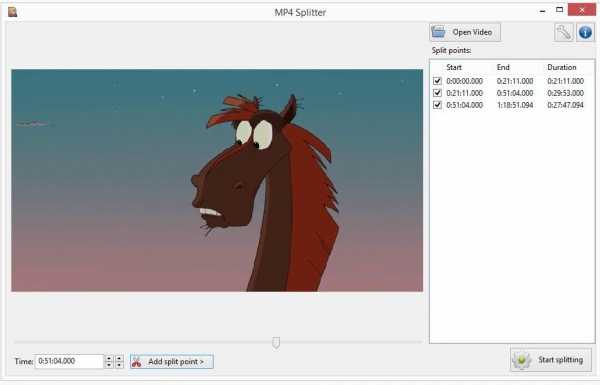
Эта программа поддерживает только формат MP4. Для некоторых эта программа покажется бесполезной, но для других, наоборот, очень эффективной. Музыка и видео чаще всего формата MP4. Вот где понадобится MP4 Splitter. Она идеально подойдет тем, кто хочет создавать большие видеофайлы. Вам не потребуются какие- либо специальные знания, чтобы начать с ней работать. Процесс обрезки также сопровождается целым рядом необходимых настроек и функций.
#9. VideoPad Video Editor
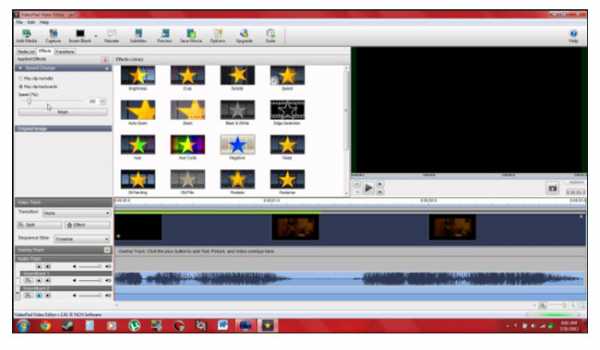
Эта программа объединяет и режет видео, а также и аудио в данном видеоролике. Сделать это невероятно просто. Для работы с этой программой вам не понадобятся дополнительные навыки или знания. Для загрузки этого ПО перейдите по ссылке приведенной выше.
#10. Avidemux
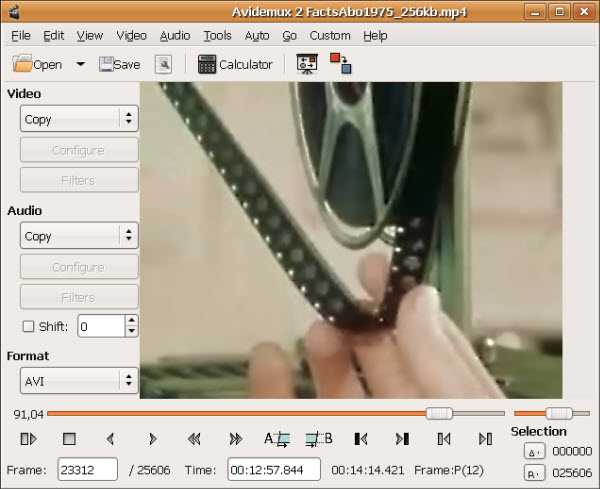
Одна из лучших программ для выполнения обрезки, которая упростит выполнение этого процесса. Этот инструмент с легкостью выполнит данные ему команды. Avidemux — надежная и проверенная временем программа.
#11. Ultra Video Cutter
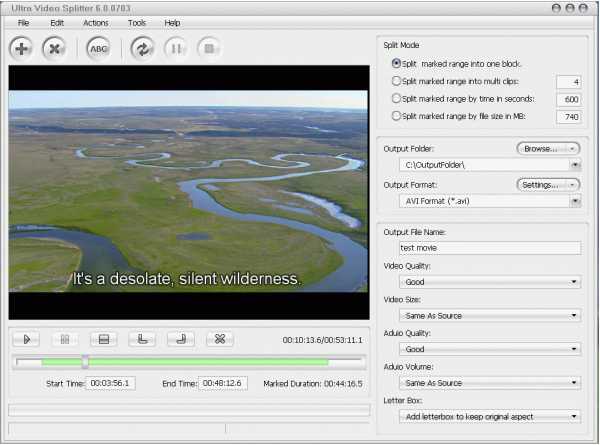
Это программное обеспечение для обрезки видео настоятельно рекомендуют так, как оно поддерживает широкий диапазон форматов. С помощью этой программы вы с легкостью решите любую задачу, связанную с обрезкой видео.
Related Articles & Tips
www.iskysoft.com
Как легко, просто и быстро обрезать видео
Совершенно бесплатный, простой, лёгкий и русскоязычный мультиплатформенный видеоредактор Avidemux позволит Вам быстро обрезать видео, вырезать титры, рекламу… или перекодировать его в нужный формат.
Раньше, чтоб обрезать видео, я использовал программу VirtualDub — сейчас расскажу Вам, чем Avidemux отличается от него, сравню один и тот же процесс в обеих программах.
Отличие Avidemux от VirtualDub
Итак, фильмы я качаю преимущественно в MKV-формате, вот его и попытаюсь сейчас обрезать в VirtualDub. Запускаю редактор и… вот чёрт — он на английском языке. Ладно, как-нибудь разберусь. Указываю программе файл фильма… изначально этот формат не поддерживается — иду на официальный сайт и скачиваю специальный плагин, устанавливаю его — он не работает. Качаю второй, устанавливаю — заработал.
«Разбираюсь» в настройках и после нескольких попыток, выставив прямотоковое кодирование видео и аудио, обрезаю видео. Сохраняю результат неправильно и получаю файл в два раза больше изначального… дальше разбираться с этим редактором пропало любое желание.
Обрезать видео в Avidemux получилось за несколько минут, без заморочек и танцев с бубнами. Думаю, что Вы мой толстый намёк поняли?
Как обрезать видео в Avidemux
Не пугайтесь, что установка Avidemux идёт на английском языке — там ничего менять не нужно и подводных камней нет…
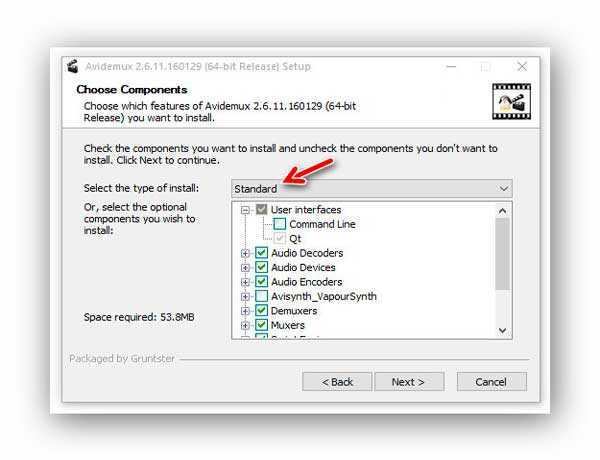
После инсталляции запускаем программу — она определит Ваш системный язык и всё будет хорошо. Указываем видео, которое нужно обрезать…
…
…
Полезная дополнительная информация на сайте:
…редактор переварит его в течении нескольких секунд…
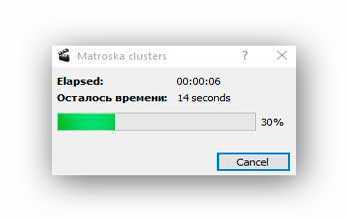
Двигаем курсором ползунок по шкале воспроизведения к началу участка обрезания, уточняем его голубыми кнопочками или по временной шкале…
…обозначаем начало и конец отрезка, который хотите удалить (вырезать) кнопочками «А» и «В»…
Ещё полезная дополнительная информация на сайте:
…и жмём на клавиатуре клавишу «Delete».
Осталось сохранить полученный результат. В левом разделе программы ничего не меняем, а только указываем выходной формат (Output Format), который по умолчанию установлен на AVI…
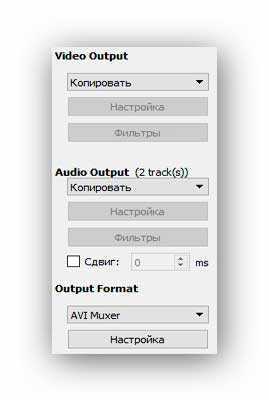
…я переставил на MKV. Желательно ещё зайти в свойства (Правка — Свойства) и выставить приоритет кодирования на ненормальный выше нормального — так процесс сохранения пройдёт веселее…
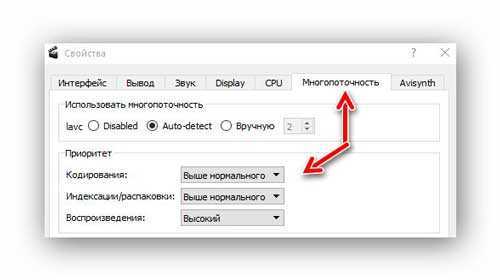
Вот теперь сохраняемся — жмём на дискетку в панели инструментов программы или «Save» в пункте меню «Файл»… а можно и просто тыкнуть на клавиатуре Ctrl+S, указываем место сохранения…
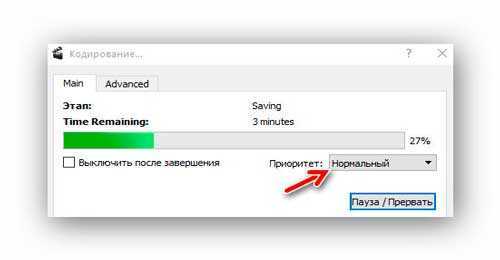
…и немного подождав получаем…
Мой подопытный фильм лишился титров и стал меньше на 70 Мб.
Кстати, ещё можно сохранить фрагмент видео как изображение (сделать фото из видео). Ставим фильм на паузу в нужном месте и жмём «Save as Image» в меню «Файл».
Остальные возможности программы рассматривать не буду — можете разобраться методом волшебного тыка.
Скачать Avidemux
Официальный сайт программы очень страшный и запутанный, поэтому просто даю Вам прямые ссылки для скачивания…
Avidemux 2.6.11 x86 (15,32 МБ)
Avidemux 2.6.11 x64 (15,84 МБ)
Вирусов или малозаметных галочек для установки дополнительного софта нет. В Windows XP программа не работает, а в остальных версиях этой операционки — как дурная.
Вот так легко и просто можно обрезать видео с помощью программы Avidemux. До новых полезных и интересных компьютерных программ.
Рекомендую ещё посмотреть обзоры…
…или новости компьютерного мира…
Я только обозреваю программы! Любые претензии — к их производителям!
Ссылки в комментариях публикуются после модерации.
optimakomp.ru
Как обрезать видео. Программа для обрезки видео ВидеоМАСТЕР
Автор статьи: Валерия Сазонова 1 июля 2019 Рейтинг: 5.0
Обрезка видео – основа любого монтажа: от домашних роликов до голливудских фильмов. Если и вы решили приобщиться к этому искусству, вы, наверняка, зададитесь вопросом, как обрезать видео быстро и легко.
Например, у вас есть длинный ролик, и вы хотите выбрать из него самые важные и яркие моменты. Вы сможете без труда разделить видео на части с помощью специальной программы для обрезки видео – редактора «ВидеоМАСТЕР».
Посмотрите этот урок и узнайте, как именно можно обрезать видео быстро, используя удобные инструменты в программе «ВидеоМАСТЕР»:
Вы уложитесь буквально в 5 простых шагов:
Шаг 1. Скачайте и установите программу «ВидеоМАСТЕР»
Прежде чем приступить к работе, необходимо скачать видео конвертер на русском и установить его на свой компьютер. Дистрибутив программы для обрезки видео имеет небольшой размер (60Mb), и при наличии высокой скорости скачивания софт будет готов к работе уже через пару минут. После окончания установки, запустите «ВидеоМАСТЕР» двойным щелчком мыши.
Шаг 2. Добавьте видео файлы, которые нужно обрезать
Для того чтобы загрузить материалы в программу для нарезки видео, нажмите кнопку «Добавить» на левой боковой панели. «ВидеоМАСТЕР» поддерживает все известные форматы и позволяет загружать как отдельные файлы, так и целые папки. Кроме этого, вы можете импортировать видео в формате DVD, при условии, что в момент загрузки диск находится в DVD-приводе.
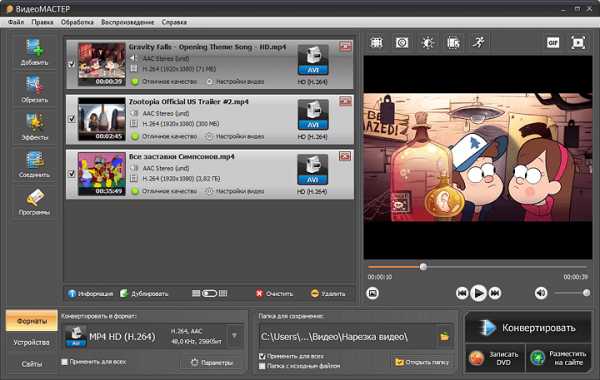
Шаг 3. Выберите формат видео
Этот шаг необходим в том случае, если вы хотите не только обрезать видео, но и изменить свойства создаваемого ролика. Чтобы скорректировать их вручную, зайдите в раздел «Параметры». При необходимости измените битрейт, тип кодека, размер и частоту кадров. Также вы можете использовать готовые предустановки.
Программа, которая позволяет обрезать ненужное видео, включает обширный каталог пресетов конвертации для мобильных устройств и популярных сайтов. В зависимости от того, где вы планируете использовать ролик, установите нужные параметры кодирования в разделе «Конвертировать для».
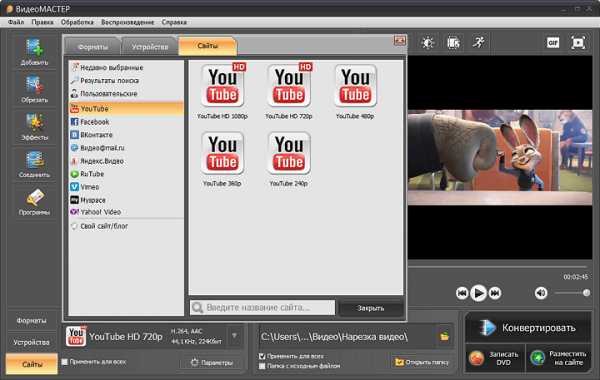
Шаг 4. Обрежьте видео
Чтобы понять, как можно обрезать видео, нажмите соответствующую кнопку на боковой панели слева. Перед вами откроется модуль обрезки со встроенным видеоплеером. Запустите просмотр ролика и отметьте нужный отрезок на шкале времени с помощью черных маркеров. В этом же окне вы сможете отследить исходное время ролика и сравнить его с длительностью после обрезки. Чтобы сохранить результат, нажмите кнопку

Шаг 5. Запустите процесс конвертации
Осталось лишь конвертировать видео. Для этого нажмите одноименную кнопку в правой нижней части программы. Длительность кодирования будет зависеть от размера файла и выбранных настроек конвертации. После окончания процесса, вы сразу же сможете открыть обрезанный ролик прямо из программы.
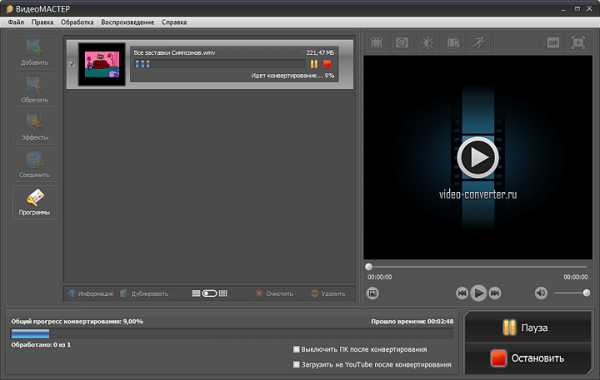
Забудьте про сложные и непонятные редакторы — скачайте ВидеоМАСТЕР! С этой программой вы без труда вырежете из ролика всё лишнее и уже через пару минут сможете наслаждаться результатом на компьютере или смартфоне.
video-converter.ru
Программы для обрезки видео

При работе с видеороликами часто возникает необходимость обрезать видео. Бывает нужно вырезать неудачные моменты или просто лишние фрагменты видеозаписи. На помощь в таком случае приходят видеоредакторы, и для решения столь легкой задачи лучше всего использовать программы с простым и понятным интерфейсом.
Далее нами будут рассмотрены видеоредакторы, позволяющие максимально быстро справиться с обрезкой видео. Вам потребуется минимум усилий, чтобы разобраться в принципе их функционирования и выполнить необходимые действия по редактированию.
Free Video Editor
Фри Видео Эдитор является отличной бесплатной программой, позволяющей быстро обрезать видео и выполнить нарезку фрагментов. Данный продукт обладает уникальной особенностью – возможностью записи видео с рабочего стола, окна приложения или подключенной к компьютеру камеры. К недостаткам можно отнести ограниченную функциональность редактора и неудобный предпросмотр отредактированного видео.

Скачать последнюю версию Free Video Editor
Sony Vegas Pro
Сони Вегас Про является одним из лучших профессиональных видеоредакторов на сегодняшний день. При этом, несмотря на обилие различных функций в программе, выполнить простую обрезку видео в ней не сложнее, чем в более простых редакторах. Удобный, настраиваемый интерфейс поможет вам ускорить работу с видео. Для использования всех возможностей придется приобрести лицензию, но вы можете воспользоваться 30-ти дневной триал-версией, скачанной с официального сайта Sony.
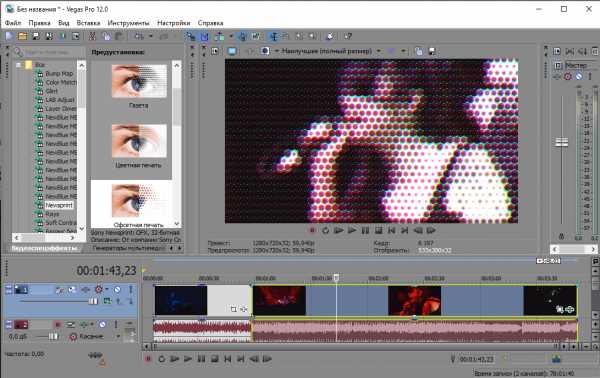
Скачать последнюю версию Sony Vegas Pro
Adobe Premiere Pro
Второй представитель профессиональных видеоредакторов в сегодняшней подборке. Возможности решение от Adobe предоставляет фантастические: как и Вегас, Премьер Про представляет собой фактически видеостудию. Впрочем, обрезка клипов реализована невероятно просто, и пользователю не понадобится изучать руководства или туториалы от пользователей. Конечно, это платная программа, но доступна пробная версия сроком на 30 дней, посредством которой можно кадрировать целую кучу видео.
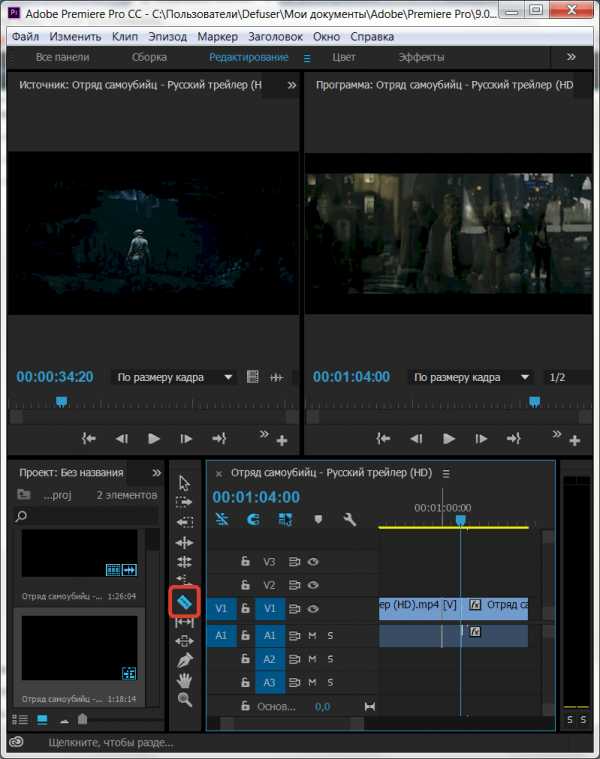
Скачать последнюю версию Adobe Premiere Pro
VirtualDub
Данный видеоредактор позволяет обрезать видео и применить к нему ряд фильтров изображения. Но его интерфейс нельзя назвать дружелюбным для пользователя. При использовании данной программы могут возникнуть вопросы, например, какие именно кнопки нужно нажимать, чтобы обрезать видео. Но, разобравшись с подобными трудностями один раз, вы без труда освоитесь с работой в ВиртуалДаб. К положительным сторонам можно отнести то, что это полностью бесплатный редактор, который, к тому же, не требует установки.
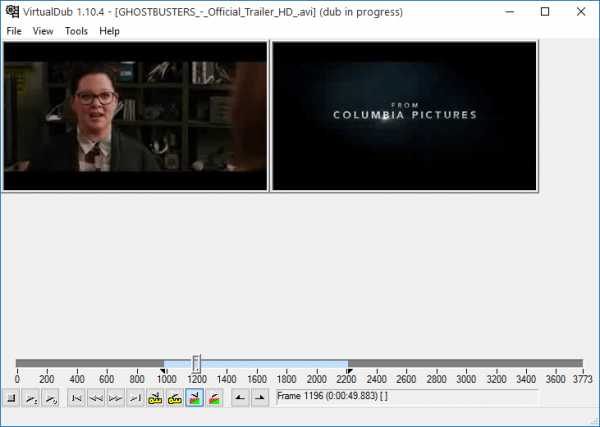
Скачать последнюю версию VirtualDub
Avidemux
Авидемукс – это бесплатная программа для редактирования видео. Видеоредактор позволит вам обрезать видео и наложить некоторые фильтры и эффекты. К недостаткам данного продукта относится ненаглядное отображение видео на временной шкале и некачественная русификация.
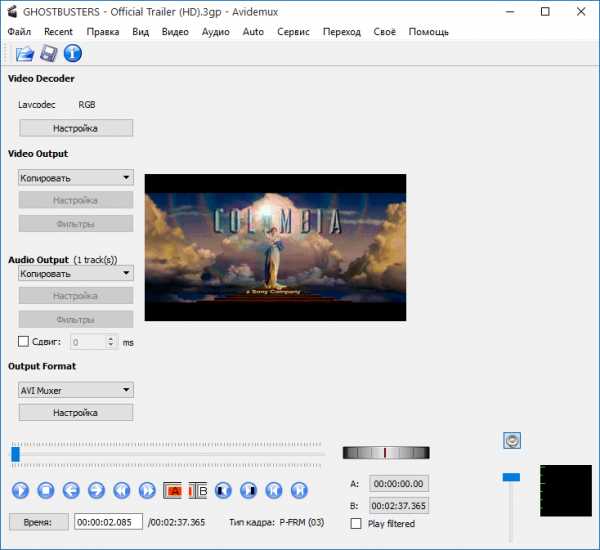
Скачать последнюю версию Avidemux
VSDC Free Video Editor
Этот редактор роликов не может похвастать обширными возможностями, однако одной из главных его функций является обрезка видео. Реализована эта возможность не в пример удобнее, чем в гигантах вроде Vegas Pro или Adobe Premiere, поэтому если нужна программа для конкретной цели, VSDC Free Video Editor подойдёт отлично. Приложение целиком и полностью бесплатное, а также поддерживает русский язык.

Скачать последнюю версию VSDC Free Video Editor
ВидеоМОНТАЖ
Ещё один представитель класса простейших редакторов видео, для пользования которым не требуются специальные знания. Обрезка реализована очень просто: загружаете ролик в программу, переходите к опциям обрезки, выделяете нужный фрагмент и подтверждаете процесс. В остальном это приложение не так удобно, сказывается ориентирование на начинающих пользователей. Кроме того, ВидеоМОНТАЖ это платная программа, и пробная версия активна всего 10 дней. Впрочем, для единичного использования вполне подходящий вариант.
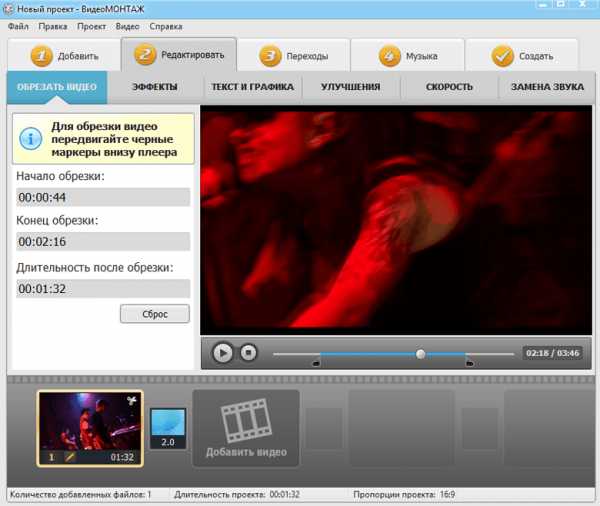
Скачать последнюю версию ВидеоМОНТАЖ
Movavi Video Editor
Пожалуй, одно из самых известных решений в категории редакторов начального класса. Помимо обрезки клипов, обладает достаточно обширными возможностями и высокой совместимостью — работать Мовави Видео Эдитор будет даже на бюджетных или устаревших компьютерах. Приложение также полностью на русском языке. Из минусов упомянем платную модель распространения и весомые ограничения пробного варианта (активна 30 дней и недоступны некоторые функции). В остальном вполне неплохой продукт.
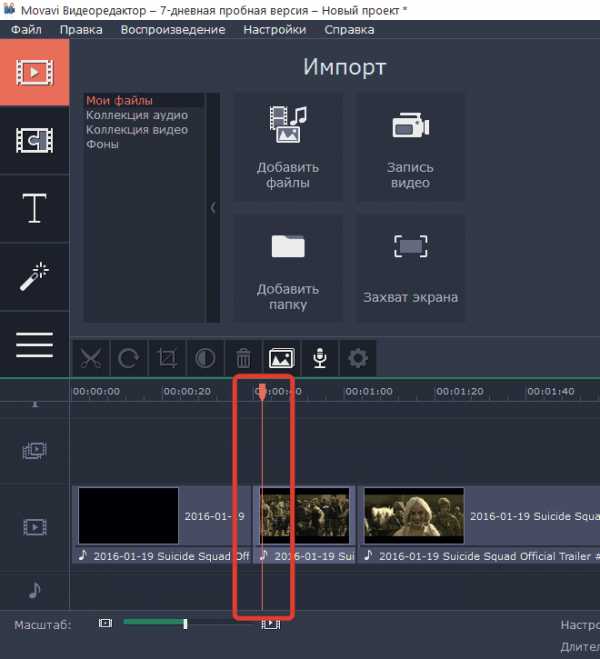
Скачать последнюю версию Movavi Video Editor
Все описанные выше редакторы отлично подойдут для простой обрезки видео. Большинство из них абсолютно бесплатны и могут быть скачаны с официальных сайтов. Если же вам нужно сделать нечто большее, чем просто нарезку видеофрагментов, к выбору программы стоит подойти тщательнее и обратить внимание на платные, профессиональные видеоредакторы.
Мы рады, что смогли помочь Вам в решении проблемы.Опишите, что у вас не получилось. Наши специалисты постараются ответить максимально быстро.
Помогла ли вам эта статья?
ДА НЕТlumpics.ru
Как обрезать видео
17.03.2013 Frenk
На этом сайте уже имееться статья, как обрезать видео онлайн в интернете бесплатно на компьютере в форматах mp4, avi, mov, vob, 3dp, fiv, dvd, mkv, wmv, mts, hd, 3gp, vlc, mpg без потери качества.
Здесь предоставлен способ как это сделать легко и быстро с минимальными знаниями (для новичков). Все на русском.
Какую использовать программу
Программ чтобы обрезать видео множество. Я предлагаю использовать Free Video Dub.
Она русскоязычная, бесплатная и в отмену от большинства, где потребуется не один час на изучение, после скачивания по ссылке в конце записи – можете сразу приступать работе, и в течении нескольких минут операцию завершить.
Приступаем к работе
Поскольку установка этой программы для обрезки видео, ничем отличаться от остальных, описывать ее не буду.
Сразу после запуска вы увидите окно как на рисунке ниже. Сделайте в нем три клика (выберите видео и снизу нажмите открыть)
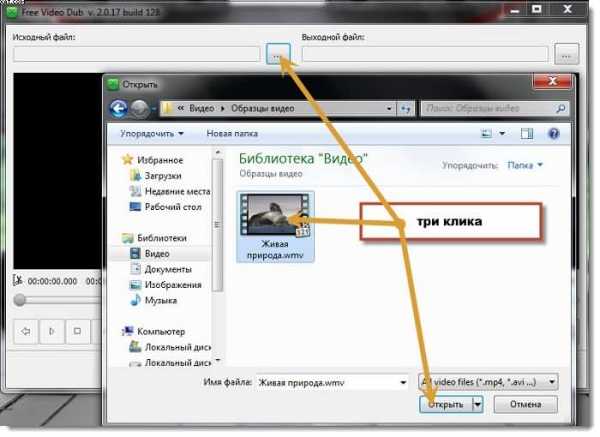
После этого нажмите пуск, для воспроизведения
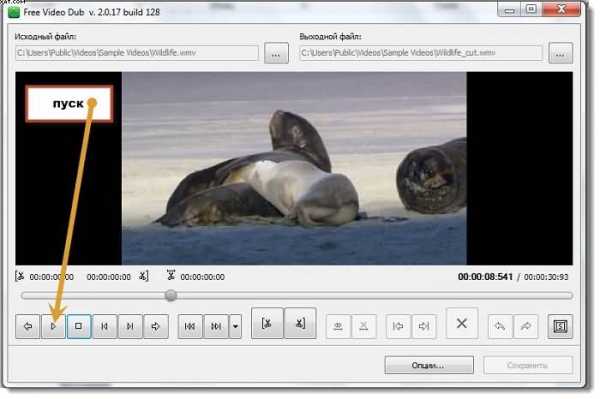
Когда дойдете до начала места видео которое нужно обрезать нажмите стоп и укажите начало обрезки нажав на ножницы.
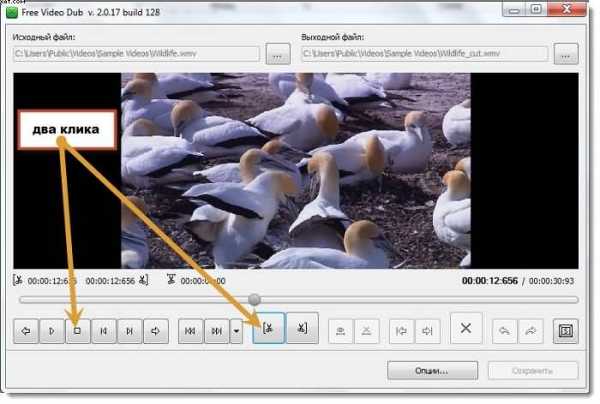
Далее опять нажмите пуск и просматривая видео дойдите до точки окончания обрезки нажав соответственные кнопки (смотрите на рисунке).
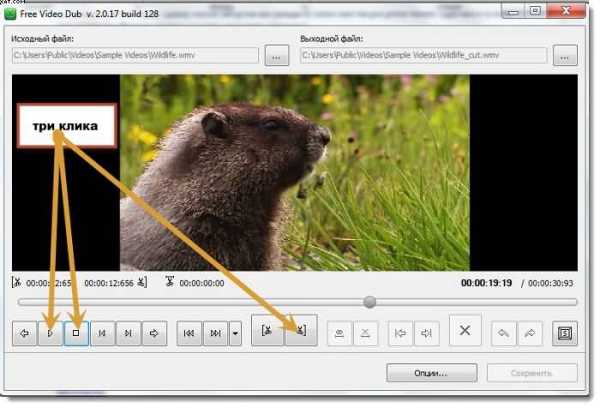
Вот и все теперь ваше видео можно обрезать. Для этого нажмите кнопку «Х» (обрезать)
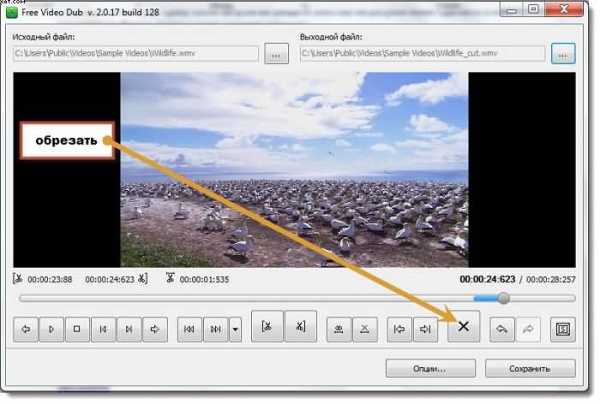
Как сохранить обрезанное видео на компьютере
Что бы сохранить вашу работу, вначале укажите место нажав на значок указанный на рисунке ниже и дав ему название. Я рекомендую выбрать с левой стороны рабочий стол.
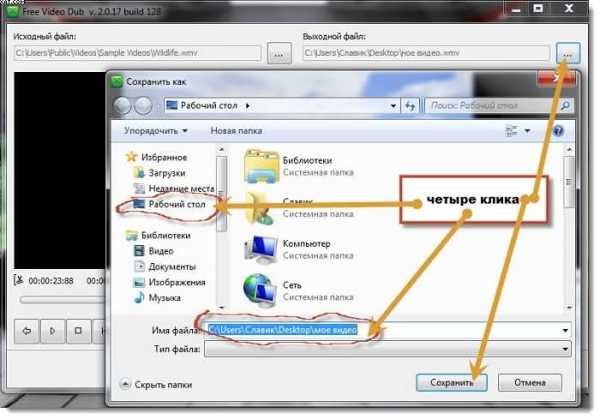
Вот и все теперь вы знаете как обрезать видео, осталось выполнить последний шаг – нажав «сохранить»
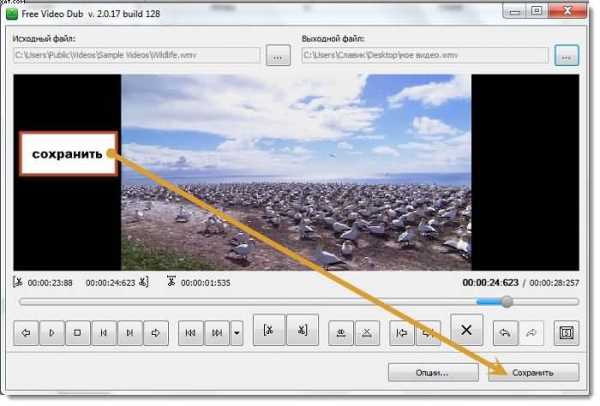
Другие аналогичные программы
Как я писал есть много других программ обрезать видео. Конечно у них функциональности для редактирования намного больше, только можете мне поверить на слово, сразу начать ими пользоваться у вас не получиться (слишком сложные они для новичков).
Кому же функционала Free Video Dub окажется мало, то советую виндовс киностудию (подробное ее описание как пользоваться можно найти в разделе карта сайта). Она немного сложнее но там уже есть возможность, добавить надписи, переходы и музыку. Эта же прога (описана здесь), позволят лишь быстро и легко вырезать кадр (обрезать видео) в форматах mp4, avi, mov, vob, 3dp, fiv, dvd, mkv, wmv, mts, hd, 3gp, vlc, mpg.
Тех же кто захочет обрезать видео на айпаде или на iphone, я должен немного разочаровать. По крайней мере я таких программ не нашел. А вот преобразовать их для воспроизведения на этих аппаратах можно довольно легко и быстро.
Выше писаный способ хорошо подойдет для видеорегистратора. Эти файлы обычно большие, а вам может понадобиться лишь один определенный момент. Тогда программа Free Video Dub, именно для вас, тем более здесь приведена подробная инструкция как обрезать видео с ее помощью.
Да и еще одно. Возможно в процессе у вас возникнут проблемы с форматами. Не беспокойтесь, сегодня можно практически мгновенно преобразовать один формат в другой.
Одним словом если программа вашего файла не увидит, чтобы видео обрезать – измените его формат.
Ну вот и все. Думаю вопросов нет. Если же что-то не получилось – пишите в комментариях. Всякое может случиться – времена меняться а вместе с ними программы и сервисы.
Что недоступно сегодня – завра может показаться обычным делом. Так происходит всегда. Удачи.
ПРИМЕЧАНИЕ: теперь , новая версия программы называется немного иначе — «Free Video Editor»
Разработчик:
https://www.dvdvideosoft.com/
Операционка:
виндовс 7, 8, 8.1, 10
Интерфейс:
русский
Лицензия:
бесплатная
Скачать
vsesam.org
Бесплатные программы для нарезки видео в форматах avi, 3gp, mp4 и др.
Вы считаете, что нарезка видео на части, обработка, изменение размера и конвертирование в другие форматы – это удел профессионалов? Думаете, что без дизайнерских курсов за спиной и думать не стоит об обработке видео? Вы заблуждаетесь.
Есть масса бесплатных программ, позволяющих очень просто нарезать видео на части, переконвертировать, допустим из VOB в MP4 и наоборот, изменить размер или просто вырезать рекламу.
Эта статья о том, как это можно просто обрезать или соединить видео с помощью программ Free Video Dub и Avidemux.
Free Video Dub
Free Video Dub – очень мощный инструмент для работы с видео-файлами любых форматов. По функциональности эта программа не уступает платным аналогам для нарезки видео. А зачастую даже превосходит.
В данной статье мы не будем рассказывать обо всех возможностях программы Free Video Dub, а рассмотрим конкретный пример. Допустим, у вас есть видео ComedyClub, и вы хотите вырезать интересные моменты. Проще простого!
Для начала откроем фильм. Меню «Исходный файл»… И находим нашего претендента на нарезку. Можете также просто перетащить видеофайл в окно программы, что проще и быстрее.
После открытия видео можно просмотреть с помощью встроенного плеера (управляющие кнопки внизу окна), и найти тот момент, который вы хотели вырезать.
Нашли начало? Жмем кнопку внизу экрана программы с изображением ножниц. Затем ищем конец фрагмента, и помечаем его соседней кнопкой с ножницами. Далее нажимаем на кнопку с крестом и отмеченный фрагмент удалится.
Чтобы сохранить полученное видео в том же формате, в нижней части нажимаем «Сохранить». Предварительно можно указать путь сохранения кликнув по «Выходной файл».
Технические характеристики:
Вес: 1.1 MB
Интерфейс: Русский, английский
Системы: Windows XP/Vista/7/8
Лекарство: Не нужно
Основные минусы:
- Не обнаружено
Avidemux
Еще один вариант – использовать программу Avidemux. Это простенькая утилитка, специализированная не только на нарезке видео. Программа представляет собой видеоредактор, который довольно прост и его можно использовать в рамках поставленной задачи.
Для того, чтобы вырезать часть видео-файла сначала откроем его с помощью программы. Для этого в рамке «File» жмем «Open», выбираем свое видео и жмем ОК. При этом видео появляется в основном окне программы.
Как нарезать/обрезать видео?
Добавляем в программу наше видео (простым перетаскиванием в окно программы или «File» > «Open»). Выбрать область, которую нужно вырезать тоже просто. Программа показывает текущий кадр в зависимости от положения бегунка. Находим нужные места и кнопками с изображением флажков A и B помечаем начало и конец фрагмента (на скриншоте я показал эти кнопки), так же эти метки можно поставить через меню «Edit». Таким образом, отрезок от точки A до B нам нужно вырезать — для этого нажмите «Edit» > «Cut». Далее осталось только сохранить видео — «File» > «Save».
Как соединить разные видео в одно?
Просто добавьте все нужные файлы в программу (простым перетаскиванием в окно программы или «File» > «Open») и сохраните полученное видео. Фрагменты будут идти друг за другом, в порядке добавления.
На досуге можете поэкспериментировать с остальными функциями Avidemux. Например, можно добавить фильтры — добавление текста, подавление шума, поворот, работа с резкостью, гаммой. Этот список можно продолжить, но Вы сами можете увидеть его полном объеме, если перейдете в меню — «Video» > «Filters».
В данной статье я привел пару примеров, как можно без особых усилий и специальных знаний выполнить нарезку видео на фрагменты. Надеюсь, это поможет вам в ваших начинаниях. =)
Технические характеристики:
Вес: 21 MB
Интерфейс: английский
Системы: Windows XP/Vista/7/8
Лекарство: Не нужно
Основные минусы:
- Не обнаружено
qiqer.ru
Бесплатная программа для конвертирования и обрезки видео


Сегодня широко используется порядка 10-15 форматов видео, это такие как: AVI, MP4, WMV, MPEG, MKV, MOV и другие. Часто бывают ситуации, когда полученное или скачанное видео не открывается, на экране появляется надпись, что этот формат файла не поддерживается. Знакома такая проблема? Или допустим вы куда-то собираетесь уехать и хотели бы взять с собой в дорогу интересный фильм или видеозапись, чтобы посмотреть потом с помощью планшетника или айфона, но формат видео опять не подходит. Или размер видео-файла очень велик и вам нужно его сжать (уменьшить) или вообще обрезать.
Что делать?
В этом случае выход есть. Нужно просто конвертировать ваше видео в другой, подходящий формат. Для этого существуют различные сервисы и программы, платные и бесплатные. Но я хочу порекомендовать вам бесплатную программу Freemake Video Converter, которую я обнаружил не так давно и она мне очень понравилась.

Freemake Video Converter – программа для конвертирования видео
Содержание статьи:
Freemake Video Converter позволяет конвертировать видео и аудио файлы в различные форматы: AVI, MP4, WMV, MPEG, MKV, MOV, … всего около 200 форматов! Скачать программу можно на официальном сайте здесь >>.
Freemake Video Converter – бесплатная программа для обрезки и сжатия видео
Кроме конвертирования, в программе имеется встроенный видеоредактор, который позволяет обрезать видео и поворачивать его. Из аудио файлов всего за пару кликов можно сделать видеоклип, а из фото или изображений – слайд-шоу.
Что самое интересное, в Freemake Video Converter получается сжимать размер видео в несколько раз, это делается путем выбора формата видео: HD, DVD, TV.
Программа очень проста в использовании. Для пользы дела я записал видео-урок, как пользоваться Freemake Video Converter.
Виде-урок: как пользоваться программой для конвертирования видео
Я сам давно искал инструмент для конвертирования и сжатия видео и программа Freemake Video Converter оказалась самым лучшим вариантом из всех существующих. Программа будет весьма полезна для тех, кто старается заработать на Ютубе. Пользуйтесь с удовольствием.
P.S. Нужна программа для записи видео с монитора компьютера? Возьмите здесь.
С уважением, Андрей Аванти.


Цитата дня:


infomehanik.ru
