Как в ворд обрезать фото по контуру, кругу, произвольно
Главная » Фото » Кадрирование
Просмотров 13.5к. Опубликовано Обновлено
Добрый день, дорогие читатели! Чтобы подкорректировать фотографии, используемые в документах word, необязательно иметь приложения для работы с графикой. Кадрировать рисунки можно непосредственно в текстовом редакторе. Причем можно добиться изменения как одной-единственной фотографии, так и сразу нескольких.
Содержание
- Где в ворде обрезка рисунка
- Как обрезать изображение в Microsoft Word
- Что за макрос позволяет обрезать рисунок в майкрософт ворд
- Выводы
- Видеообзор
Где в ворде обрезка рисунка
Функция стандартного кадрирования находится на панели управления ворда. Найти ее там можно в версии 2007, 2010 и новее. В приложении версии 2003 инструмент находится в «Настройке изображений».
Бессмысленно искать функцию кадрирования изображения в microsoft word, если у вас не выделен рисунок. Но стоит нажать на картинку, вставленную в документ, как на панели появится вкладка «Формат». Именно здесь находится инструмент, позволяющий изменять размер фотографии, убирать ее части.
Как обрезать изображение в Microsoft Word
Приложение предоставляет несколько видов изменения формы и размера фоток. Самый простой способ — обрезать фотографию, вручную устанавливая ее размеры.
Среди других способов кадрирования:
- по контуру (фигуре). Иллюстрации можно придать форму звезды, треугольника, круга, стрелки, даже смеющегося личика;
- по размеру. Устанавливается ширина и высота. Указываются параметры в конкретных значениях;
- по пропорции. Существует обрезка по форме квадрата, несколько вариантов книжного и альбомного кадрирования.
Сам процесс изменения картинки включает следующие действия:
- откройте вкладку «Формат» — при выделении рисунка в майкрософт ворд 2013, 2016 появится опция «Работа с изображениями»;
- нажмите на опцию «Обрезка» в крайней правой части панели управления;
- выберите тип кадрирования;
- наведите курсор на нужный маркер и, удерживая левую клавишу мышки, переместите его в искомую точку.
 Повторите изменения с других сторон и углов.
Повторите изменения с других сторон и углов.
Что за макрос позволяет обрезать рисунок в майкрософт ворд
Родной инструмент кадрирования изменяет только одно изображение.
Встроенная функция применима только к одной фотке. Если в документе есть несколько картинок, которым нужно придать единый формат, удобнее установить или написать специальный макрос.
Один из вариантов — готовый vba макрос. С его помощью задается ширина или высота всех картинок в документе или только в выделенной зоне. Найти его можно в интернете.
При необходимости можно создать свой собственный набор команд, настроить горячие клавиши и использовать при необходимости.
Выводы
Ворд позволяет кадрировать изображения, вставленные в текстовый документ. Без установки специальных макросов обрезать можно только по одному отдельному рисунку. С помощью макроса кадрируются сразу несколько снимков.
Видеообзор
Оцените автора
Как обрезать картинку в Ворде 2007, 2010, 2013, вырезать часть рисунка, обрезать фото по контуру, по пропорции или по фигуре в Word
Что делать, если выбранное изображение по тем или иным причинам не подходит по размерам (например, имеет слишком большой размер, нуждается в редактировании и т.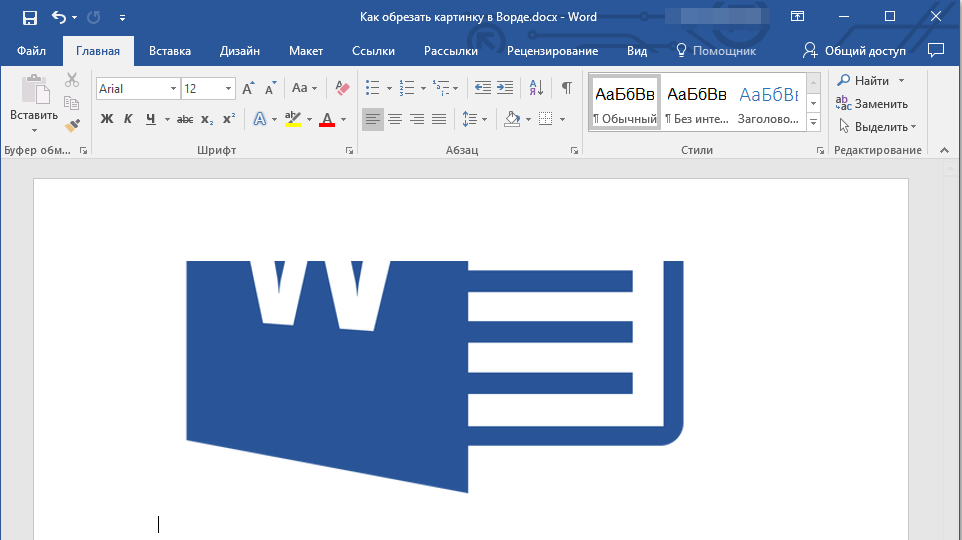 д.)? Как показывает практика, для того, чтобы обрезать картинку, вовсе не обязательно пользоваться сложными графическими редакторами – все необходимые для этого инструменты уже есть в Word.
д.)? Как показывает практика, для того, чтобы обрезать картинку, вовсе не обязательно пользоваться сложными графическими редакторами – все необходимые для этого инструменты уже есть в Word.
Кадрирование изображения
Для обрезки рисунка в Ворде, после того как он будет вставлен в документ, необходимо подвести к нему курсор мыши и нажать на правую кнопку. Это позволит вызвать контекстное меню, в котором следует выбрать пункт «обрезка».
Сразу после этого по углам картинки и на разных ее сторонах отобразятся маркеры, передвигая которые можно менять размеры изображения. А именно:
- Чтобы обрезать рисунок с одной стороны, двигают маркер, расположенный с нужной стороны по направлению к центру.
- Если обрезать нужно две смежные стороны, передвинуть нужно угловой маркер.
- Для обрезки двух параллельных сторон, нужно вести к центру один из маркеров, удерживая при этом клавишу CTRL.

- Для одновременной обрезки всех сторон следует перемещать угловой маркер, параллельно удерживая клавишу CTRL.
После того, как размер рисунка будет скорректирован, маркеры можно убрать путем нажатия клавиши Esc, либо кликнув мышью по пространству за пределами картинки.
Обрезка по контуру
Также как в предыдущем случае, для обрезки рисунка или скриншота в Word 2007, 2010, 2013, вначале необходимо вызвать контекстное меню, кликнув по правой кнопке мыши. Однако после этого нужно выбрать пункт «Обрезать по фигуре».
В дальнейшем, действие откроет список шаблонов, из которых можно будет выбрать понравившийся. Причем, при желании определиться можно не только с самой фигурой, но и цветом, и типом линии-контура, а также ее толщиной.
Важной особенностью обрезки фото по контуру является то, что какой бы не была фигура (например, круг или квадрат), оригинальные размеры изображения останутся при этом неизменными.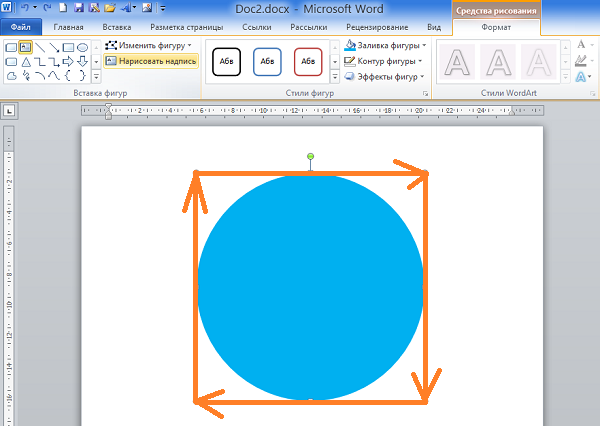
Обрезка по пропорции
Может получиться так, что перед пользователем встанет задача обрезать картинку, сохранив при этом ее изначальные пропорции. Сделать это можно воспользовавшись разделом Формат, где следует выбрать пункт Обрезка, а затем – Пропорции. В открывшемся контекстном меню можно будет сделать выбор из готовых шаблонов в пользу того, который будет наиболее уместным.
Обрезка для заполнения или размещения в фигуре
Обрезать картинку в Ворде для размещения в фигуре можно вышеперечисленными способами в случае, если оно будет использовано в качестве заливки для уже готового шаблона. Для начала нужно поместить саму фигуру в документ, выбрав нужный шаблон из предложенных.
После того, как фигура будет выделена, необходимо обратиться к вкладке Средства рисования, а оттуда перейти к заливке и кликнуть по строке Рисунок.
Подходящее изображение можно выбрать, загрузив его из памяти компьютера, либо указав ссылку на него (если рисунок размещен в сети Интернет).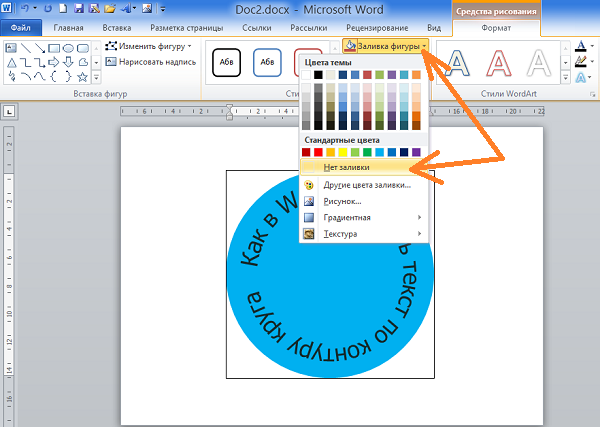 Если есть необходимость изменить размер картинки, можно воспользоваться одним из маркеров.
Если есть необходимость изменить размер картинки, можно воспользоваться одним из маркеров.
Скорректировать фон в случае если он, например, заполнил фигуру не до конца, можно обратившись к меню «Обрезать» (выбрав команду «Заполнить», или «Вписать»). Разница между командами заключается в том, что пункт «Вписать» позволяет изображению полностью поместиться в фигуре, но при этом в ней могут остаться пустоты. «Заполнить» позволяет изображению заполнить фигуру целиком. Части, выходящие за ее пределы при этом будут отрезаны.
Удаление обрезанных частей
После того, как работа с картинкой будет завершена, ее размеры изменятся, но это вовсе не говорит о том, что его обрезанные части будут автоматически удалены. И если выделить фотографию кликнув по ней, она снова будет видна пользователю в своем первоначальном виде. Поэтому ненужные части следует удалять отдельно.
Делается это следующим образом:
- Двойной клик по картинке открывает меню «Работы с рисунками».
 Затем нужно выбрать раздел «Изменение» и пункт «Сжать рисунки».
Затем нужно выбрать раздел «Изменение» и пункт «Сжать рисунки». - В открывшемся окне следует отметить галочками пункты «Применить только к этому рисунку» (если работа идет с несколькими картинками делать это не нужно) и «Удалить обрезанные области» рисунков, а после – сохранить внесенные изменения нажатием кнопки ОК.
Вырезать, делить и обрезать объекты в Illustrator
- Руководство пользователя Illustrator
- Знакомство с Illustrator
- Знакомство с Illustrator
- Новые возможности Illustrator
- Общие вопросы
- Системные требования Illustrator
- Иллюстратор для Apple Silicon
- Рабочее пространство
- Основы рабочего пространства
- Учитесь быстрее с панелью Illustrator Discover
- Создание документов
- Панель инструментов
- Комбинации клавиш по умолчанию
- Настройка сочетаний клавиш
- Введение в монтажные области
- Управление монтажными областями
- Настройка рабочего пространства
- Панель свойств
- Установить предпочтения
- Сенсорное рабочее пространство
- Поддержка Microsoft Surface Dial в Illustrator
- Отмена изменений и управление историей дизайна
- Повернуть вид
- Линейки, сетки и направляющие
- Специальные возможности в Illustrator
- Безопасный режим
- Посмотреть работу
- Используйте сенсорную панель с Illustrator
- Файлы и шаблоны
- Инструменты в Illustrator
- Обзор инструментов
- Выбор инструментов
- Выбор
- Прямой выбор
- Выбор группы
- Волшебная палочка
- Лассо
- Монтажная область
- Выбор
- Инструменты навигации
- Рука
- Повернуть вид
- Зум
- Инструменты для рисования
- Градиент
- Сетка
- Конструктор форм
- Градиент
- Текстовые инструменты
- Тип
- Введите путь
- Вертикальный тип
- Тип
- Инструменты для рисования
- Перо
- Добавить опорную точку
- Удалить опорную точку
- Анкерная точка
- Кривизна
- Линейный сегмент
- Прямоугольник
- Прямоугольник со скругленными углами
- Эллипс
- Полигон
- Звезда
- Кисть
- Кисть-клякса
- Карандаш
- Формирователь
- Срез
- Инструменты модификации
- Поворот
- Отражение
- Весы
- Сдвиг
- Ширина
- Свободное преобразование
- Пипетка
- Смесь
- Ластик
- Ножницы
- Быстрые действия
- Ретро-текст
- Неоновый светящийся текст
- Старый школьный текст
- Перекрасить
- Преобразование эскиза в вектор
- Знакомство с Illustrator
- Illustrator для iPad
- Введение в Illustrator для iPad
- Обзор Illustrator для iPad
- Illustrator на iPad: часто задаваемые вопросы
- Системные требования | Иллюстратор на iPad
- Что можно и что нельзя делать в Illustrator на iPad
- Рабочая область
- Illustrator в рабочей области iPad
- Сенсорные клавиши и жесты
- Сочетания клавиш для Illustrator на iPad
- Управление настройками приложения
- Документы
- Работа с документами в Illustrator на iPad
- Импорт документов Photoshop и Fresco
- Выбрать и расположить объекты
- Создать повторяющиеся объекты
- Смешивание объектов
- Чертеж
- Рисование и редактирование путей
- Рисование и редактирование фигур
- Тип
- Работа со шрифтом и шрифтами
- Создание текстовых рисунков по траектории
- Добавьте свои собственные шрифты
- Работа с изображениями
- Векторизация растровых изображений
- Цвет
- Применение цветов и градиентов
- Введение в Illustrator для iPad
- Облачные документы
- Основы
- Работа с облачными документами Illustrator
- Общий доступ и совместная работа над облачными документами Illustrator
- Делитесь документами для ознакомления
- Обновление облачного хранилища для Adobe Illustrator
- Облачные документы Illustrator | Общие вопросы
- Устранение неполадок
- Устранение неполадок при создании или сохранении облачных документов Illustrator
- Устранение неполадок с облачными документами Illustrator
- Основы
- Добавление и редактирование контента
- Рисование
- Основы рисования
- Редактировать пути
- Нарисуйте пиксельную графику
- Рисование с помощью инструментов «Перо», «Кривизна» или «Карандаш»
- Рисование простых линий и фигур
- Трассировка изображения
- Упростить путь
- Определение сетки перспективы
- Инструменты для работы с символами и наборы символов
- Настройка сегментов пути
- Создайте цветок за 5 простых шагов
- Перспективный рисунок
- Символы
- Рисование путей с выравниванием по пикселям для рабочих веб-процессов
- 3D-объекты и материалы
- О 3D-эффектах в Illustrator
- Создание 3D-графики
- Изображение карты поверх 3D-объектов
- Создать 3D-текст
- О 3D-эффектах в Illustrator
- Цвет
- О цвете
- Выберите цвета
- Использование и создание образцов
- Настройка цветов
- Использование панели «Темы Adobe Color»
- Цветовые группы (гармонии)
- Панель цветовых тем
- Перекрась свою работу
- Живопись
- О покраске
- Краска с заливками и штрихами
- Группы быстрой заливки
- Градиенты
- Щетки
- Прозрачность и режимы наложения
- Применить обводку к объекту
- Создание и редактирование шаблонов
- Сетки
- Узоры
- Выбрать и расположить объекты
- Выбрать объекты
- Слои
- Группировать и расширять объекты
- Перемещение, выравнивание и распределение объектов
- Объекты стека
- Блокировка, скрытие и удаление объектов
- Копировать и дублировать объекты
- Вращать и отражать объекты
- Переплетение объектов
- Изменение формы объектов
- Обрезка изображений
- Преобразование объектов
- Объединить предметы
- Вырезать, делить и обрезать объекты
- Марионеточная деформация
- Масштабирование, сдвиг и искажение объектов
- Смешивание объектов
- Изменение формы с помощью конвертов
- Изменение формы объектов с эффектами
- Создавайте новые фигуры с помощью инструментов Shaper и Shape Builder
- Работа с динамическими углами
- Усовершенствованные рабочие процессы изменения формы с поддержкой сенсорного ввода
- Редактировать обтравочные маски
- Живые фигуры
- Создание фигур с помощью инструмента Shape Builder
- Глобальное редактирование
- Тип
- Добавление текста и работа с текстовыми объектами
- Создание маркированных и нумерованных списков
- Управление текстовой областью
- Шрифты и типографика
- Тип формата
- Импорт и экспорт текста
- Формат абзацев
- Специальные символы
- Создать тип по пути
- Стили символов и абзацев
- Вкладки
- Текст и тип
- Поиск отсутствующих шрифтов (рабочий процесс Typekit)
- Обновление текста из Illustrator 10
- Арабский и еврейский шрифт
- Шрифты | Часто задаваемые вопросы и советы по устранению неполадок
- Создать 3D текстовый эффект
- Креативный типографский дизайн
- Тип масштабирования и поворота
- Межстрочный и межсимвольный интервал
- Переносы и разрывы строк
- Улучшения текста
- Орфографические и языковые словари
- Формат азиатских символов
- Композиторы для азиатских сценариев
- Создание текстового оформления с помощью объектов смешивания
- Создание текстового плаката с помощью Image Trace
- Создание спецэффектов
- Работа с эффектами
- Графические стили
- Создать тень
- Атрибуты внешнего вида
- Создание эскизов и мозаик
- Тени, свечение и растушевка
- Сводка эффектов
- Веб-графика
- Лучшие методы создания веб-графики
- Графики
- СВГ
- Создание анимации
- Срезы и карты изображений
- Рисование
- Импорт, экспорт и сохранение
- Импорт
- Поместить несколько файлов
- Управление связанными и встроенными файлами
- Информация о ссылках
- Невстроенные изображения
- Импорт изображения из Photoshop
- Импорт растровых изображений
- Импорт файлов Adobe PDF
- Импорт файлов EPS, DCS и AutoCAD
- Библиотеки Creative Cloud в Illustrator
- Библиотеки Creative Cloud в Illustrator
- Сохранить
- Сохранить произведение
- Экспорт
- Использование иллюстраций Illustrator в Photoshop
- Экспорт обложки
- Сбор активов и экспорт в пакетах
- Файлы пакетов
- Создание файлов Adobe PDF
- Извлечь CSS | Иллюстратор CC
- Опции Adobe PDF
- Информация о файле и метаданные
- Импорт
- Печать
- Подготовка к печати
- Настройка документов для печати
- Изменить размер и ориентацию страницы
- Укажите метки обрезки для обрезки или выравнивания
- Начните работу с большим холстом
- Печать
- Надпечатка
- Печать с управлением цветом
- Печать PostScript
- Предустановки печати
- Следы принтера и кровотечения
- Распечатать и сохранить прозрачную иллюстрацию
- Ловушка
- Печать цветоделения
- Печать градиентов, сеток и цветовых сочетаний
- Белая надпечатка
- Подготовка к печати
- Автоматизация задач
- Объединение данных с использованием панели переменных
- Автоматизация с помощью скриптов
- Автоматизация с действиями
- Устранение неполадок
- Проблемы со сбоями
- Восстановление файлов после сбоя
- Проблемы с файлами
- Поддерживаемые форматы файлов
- Проблемы с драйвером устройства GPU
- Проблемы с устройством Wacom
- Проблемы с файлом DLL
- Проблемы с памятью
- Проблемы с файлом настроек
- Проблемы со шрифтами
- Проблемы с принтером
- Отправить отчет о сбое с помощью Adobe
- Повышение производительности Illustrator
Узнайте, как вырезать, делить и обрезать объекты, придавая им геометрические формы и формы от руки.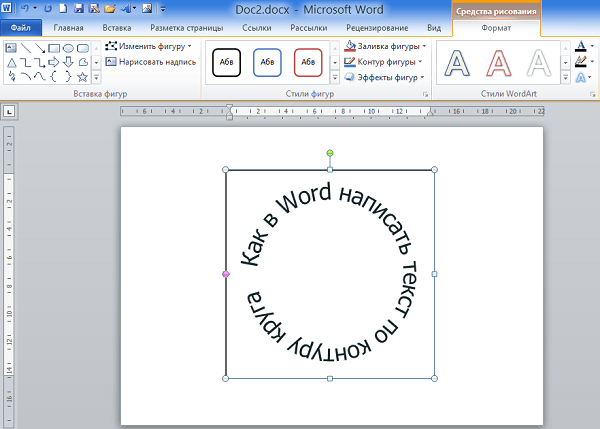
Вы можете разрезать объект, разделить объект на сетку и разрезать путь в выбранных опорных точках, используя различные параметры меню. Вы также можете использовать инструмент «Ножницы», чтобы разделить путь, и инструмент «Нож», чтобы разрезать объекты от руки. Кроме того, вы можете выбрать обтравочную маску, чтобы скрыть части объекта, и эффекты навигатора, чтобы обрезать перекрывающиеся объекты.
Команды для вырезания и разделения объектов
Разделить объекты ниже
Пример: используйте команду «Разделить объекты ниже»Команда «Разделить объекты ниже» действует как формочка для печенья или трафарет, используя выделенный объект, чтобы прорезать другие объекты, отбрасывая исходный выбор.
Выберите объект для использования в качестве резака и расположите его так, чтобы он перекрывал объекты, которые необходимо вырезать.
Выберите «Объект» > «Контур» > «Разделить объекты ниже».
Разделить на сетку
Пример: «Разделить на сетку» Команда «Разделить на сетку» позволяет разделить один или несколько объектов на несколько прямоугольных объектов, расположенных в строках и столбцах.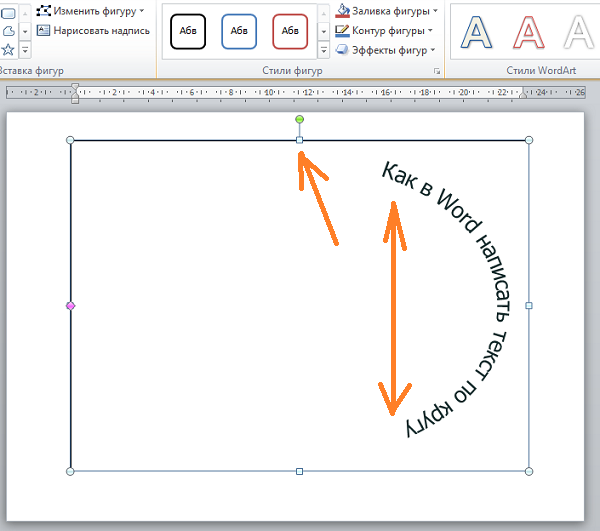 Вы можете точно изменить высоту, ширину и размер поля между строками и столбцами, а также быстро создать направляющие для размещения иллюстраций.
Вы можете точно изменить высоту, ширину и размер поля между строками и столбцами, а также быстро создать направляющие для размещения иллюстраций.
Выберите объект.
Если выбрать более одного объекта, результирующая сетка объектов будет использовать атрибуты внешнего вида самого верхнего объекта.
Выберите «Объект» > «Путь» > «Разделить на сетку».
Введите необходимое количество строк и столбцов.
(Необязательно) Выполните любое из следующих действий:
Чтобы задать размер каждой строки и столбца, введите значения высоты и ширины.
Чтобы задать расстояние, отделяющее строки друг от друга и столбцы друг от друга, введите значения для Gutter.
Чтобы изменить размеры всей сетки объектов, введите значения в поле Всего.
Чтобы добавить направляющие вдоль краев строк и столбцов, выберите «Добавить направляющие».
Нажмите «ОК».

Вырезать траекторию в выбранных опорных точках
Пример: Вырезать путь в выбранных опорных точкахЗначок Вырезать контур в выбранной узловой точке () обрезает путь в узловой точке, и одна узловая точка становится двумя опорными точками, одна из которых расположена непосредственно поверх другой.
(Необязательно) Выберите путь, чтобы увидеть его текущие опорные точки.
Выберите опорную точку, в которой вы хотите разделить путь, с помощью инструмента «Частичное выделение» ().
Щелкните значок «Вырезать путь в выбранных опорных точках» () на панели управления.
При разделении пути в точке привязки новая точка привязки появляется поверх исходной точки привязки, и выбирается одна точка привязки.
Используйте инструмент «Частичное выделение» (), чтобы скорректировать новую опорную точку или сегмент пути.
Инструменты для резки и разделения предметов
Ножницы
Пример: инструмент «Ножницы» Инструмент «Ножницы» разделяет контур, графический фрейм или пустой текстовый фрейм в узловой точке или вдоль сегмента.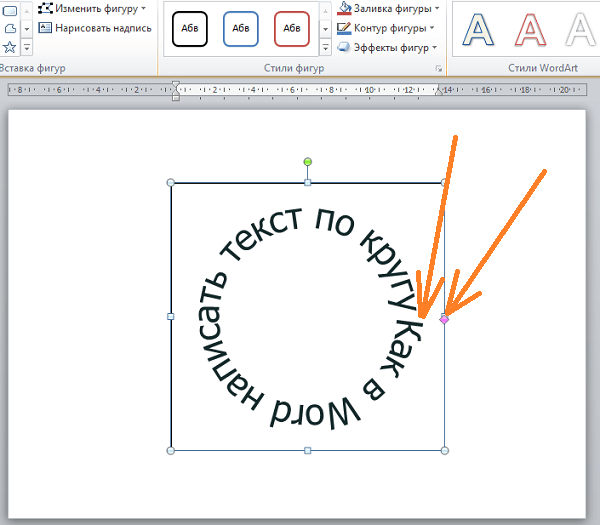
Нажмите и удерживайте инструмент «Ластик» (), чтобы увидеть и выбрать инструмент «Ножницы» ().
Щелкните путь, в котором вы хотите его разделить. При разделении пути создаются две конечные точки. По умолчанию выбрана одна конечная точка.
Если вы не нажмете точку или путь с помощью инструмента «Ножницы», Illustrator предложит вам использовать этот инструмент на сегменте или узловой точке пути. Нажмите «ОК», чтобы продолжить.
Выберите опорную точку или путь, вырезанный на предыдущем шаге, с помощью инструмента «Частичное выделение» (), чтобы изменить объект.
Нож
Пример: Инструмент «Нож»Инструмент «Нож» разрезает объекты по траектории, нарисованной от руки с помощью инструмента, разделяя объекты на грани, заполненные компонентами. (Лицо – это область, не разделенная отрезком линии.)
Нажмите и удерживайте инструмент Ластик (), чтобы увидеть и выбрать инструмент Нож ().

Выполните одно из следующих действий:
- Чтобы вырезать кривую траекторию, перетащите указатель на объект.
- Чтобы вырезать по прямой траектории, нажмите и удерживайте клавишу «Alt» (Windows) или «Option» (macOS), щелкнув монтажную область инструментом «Нож», а затем перетащите.
Разрезы, созданные с помощью инструмента «Нож», отображаются на объекте как штрихи.
Выберите «Выделить» > «Отменить выбор».
Illustrator по умолчанию выбирает объект при вырезании.
Перетащите каждую часть с помощью инструмента «Прямой выбор»().
Обрезка объектов с помощью обтравочных масок
Пример: обрезка объектов с помощью обтравочных масокОбтравочные маски позволяют использовать объект для скрытия частей других объектов. Подробнее см. в разделе Обтравочные маски.
Создайте объект, который хотите использовать в качестве маски.
 Этот объект называется обтравочным контуром. Только векторные объекты могут быть обтравочными контурами.
Этот объект называется обтравочным контуром. Только векторные объекты могут быть обтравочными контурами.Переместите обтравочный контур над объектами, которые вы хотите замаскировать, в порядке наложения.
Выберите обтравочный контур и объекты, которые вы хотите замаскировать.
Выберите «Объект» > «Обтравочная маска» > «Создать».
Чтобы создать обтравочный контур из области, где два или более объектов перекрываются, сначала сгруппируйте объекты.
Обрезка объектов с помощью эффектов Pathfinder
Эффекты Pathfinder предоставляют различные способы разделения и обрезки перекрывающихся объектов.
Обрезка объектов с использованием режимов формы, доступных на панели Обработки контуров A. Добавить к области фигуры с помощью режима «Объединить» B. Вычесть из области фигуры с помощью режима «Вычитание фронта» C.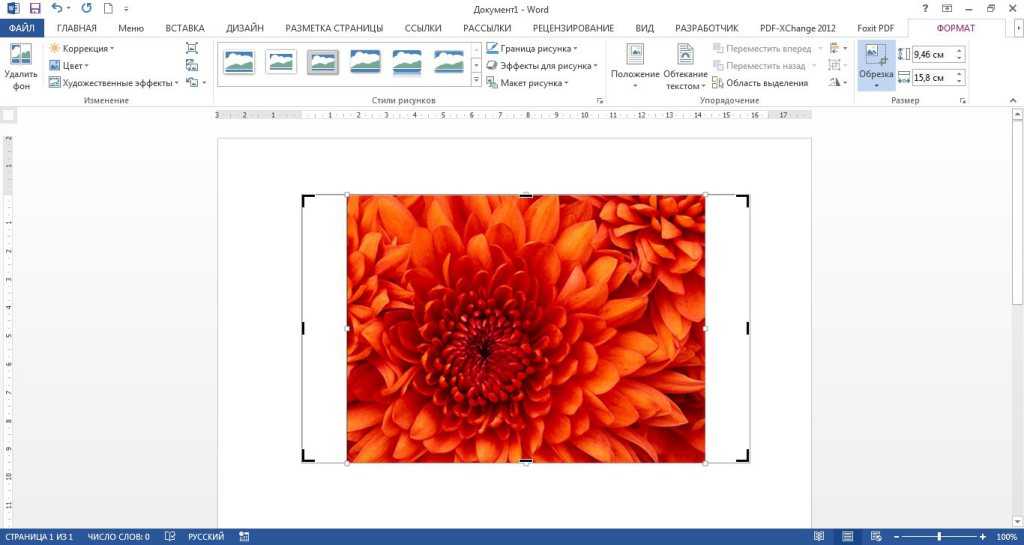 Пересечь область фигуры с помощью режима «Пересечение» D. Исключить перекрывающиеся области фигуры с помощью режима «Исключение»
Пересечь область фигуры с помощью режима «Пересечение» D. Исключить перекрывающиеся области фигуры с помощью режима «Исключение»
Выберите объекты, которые вы хотите обрезать, с помощью инструмента «Выделение» ().
Выберите «Окно» > «Навигатор».
Выберите режим формы и эффекты «Обработка контуров» с помощью панели «Обработка контуров». Дополнительные сведения см. в разделе Эффекты Pathfinder.
Связанные ресурсы
- Быстрое соединение и обрезка путей
- Галереи инструментов
- Выбрать объекты
- Объединить предметы
- Редактировать пути
- Обрезать изображения
- Обтравочные маски
- Срезы и карты изображений
Поговорите с нами
Мы будем рады услышать от вас. Поделитесь своими мыслями с сообществом Adobe Illustrator.
«Почему мой Cricut режет внутреннюю часть моего отпечатка, а не изображение?» • Lydia Watts
Print then Cut — отличная функция, которую я использую во многих проектах.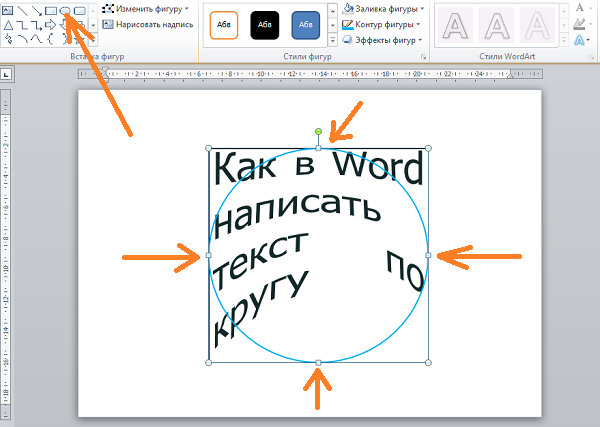 Что обычно сбивает людей с толку, так это получить отпечаток, затем вырезать изображение, чтобы обрезать отпечаток, затем вырезать изображение и оставить внутреннюю часть изображения нетронутой. Обычно это вызвано одной из двух причин, и обе они связаны с сплющивание .
Что обычно сбивает людей с толку, так это получить отпечаток, затем вырезать изображение, чтобы обрезать отпечаток, затем вырезать изображение и оставить внутреннюю часть изображения нетронутой. Обычно это вызвано одной из двух причин, и обе они связаны с сплющивание .
Изображение не сведено
Изменение печати всех изображений без сведения приведет к тому, что все распечатанные изображения будут вырезаны по отдельности. Design Space будет рассматривать каждое изображение как отдельный слой и обрезать каждый цвет отдельно. Многослойные изображения предназначены для резки в виде нескольких фрагментов материалов разного цвета, которые затем собираются в единый дизайн. Flattening сжимает слои многослойного изображения в однослойное изображение для печати.
Сведение также изменит изображение с разреза на печать, поэтому нет необходимости менять слои для печати перед сведением. Кроме того, изображения не нужно присоединять, группировать или объединять перед сведением.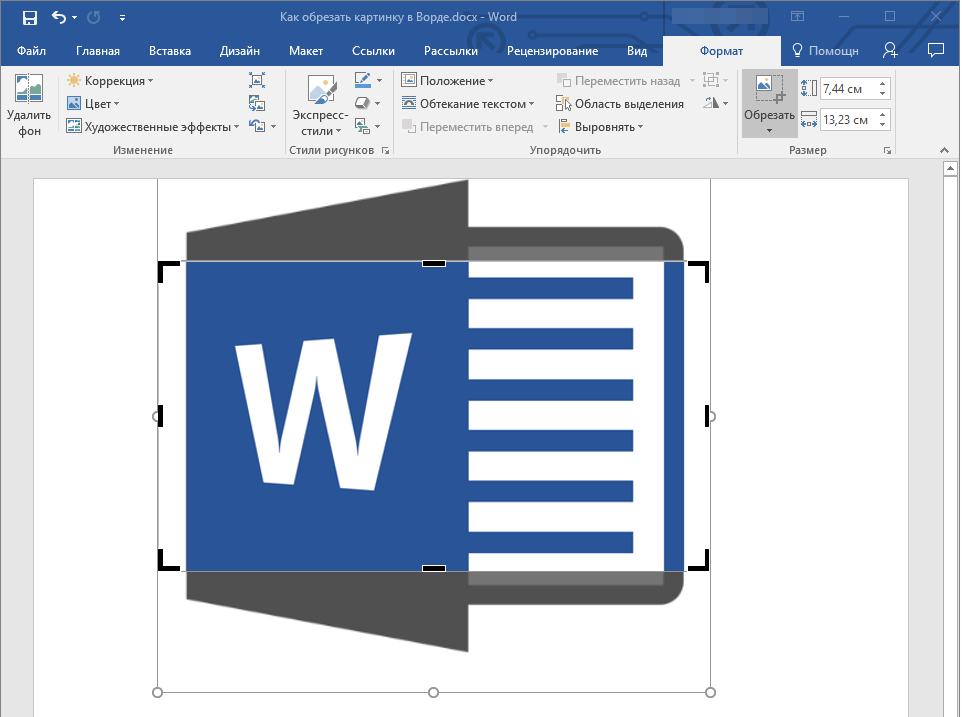
Изображение не сведено в сплошную форму
Перед сведением изображения должны иметь сплошной фон. В противном случае будет обрезана внутренняя и внешняя часть изображения, а не только внешний край. Если вы видите линии сетки, вы видите линии разреза.
Если ваш дизайн представляет собой простую форму, такую как круг или квадрат, вы можете вставить белую фигуру с панели фигур, сделать ее немного меньше, чем изображение рамки, поместить ее за исходное изображение, выбрать все и свести.
Если форма неправильная, вам нужно продублировать фигуру и создать фон, выполнив следующие действия:
1. Выберите рамку (форма без фона) и продублируйте.
2. Выберите дубликат и нажмите «Контур».
3. Щелкните внутри фигуры, чтобы скрыть внутреннюю линию разреза. Нажмите «X» в правом верхнем углу, чтобы выйти из этого окна.
4. Измените цвет сплошной фигуры на белый, если она другого цвета.
5. Переместите сплошную фигуру поверх текста и исходной фигуры.

 Повторите изменения с других сторон и углов.
Повторите изменения с других сторон и углов.
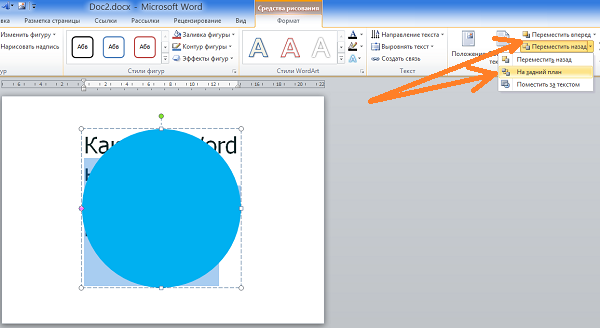 Затем нужно выбрать раздел «Изменение» и пункт «Сжать рисунки».
Затем нужно выбрать раздел «Изменение» и пункт «Сжать рисунки».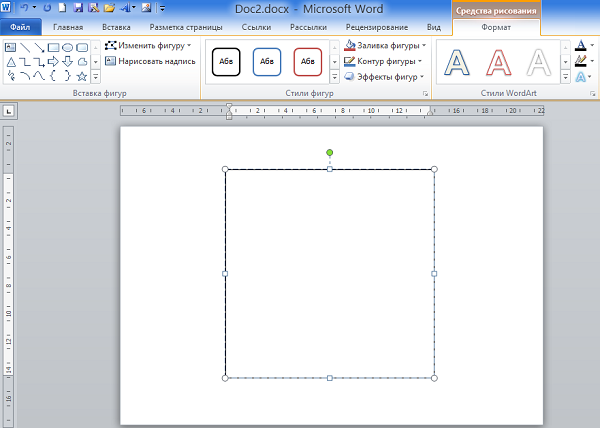

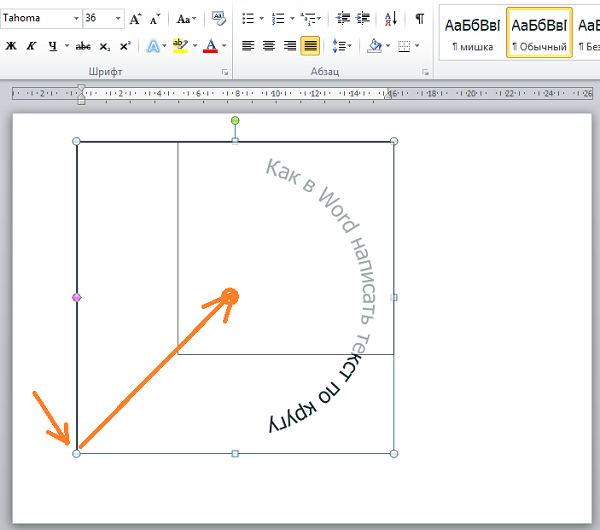 Этот объект называется обтравочным контуром. Только векторные объекты могут быть обтравочными контурами.
Этот объект называется обтравочным контуром. Только векторные объекты могут быть обтравочными контурами.