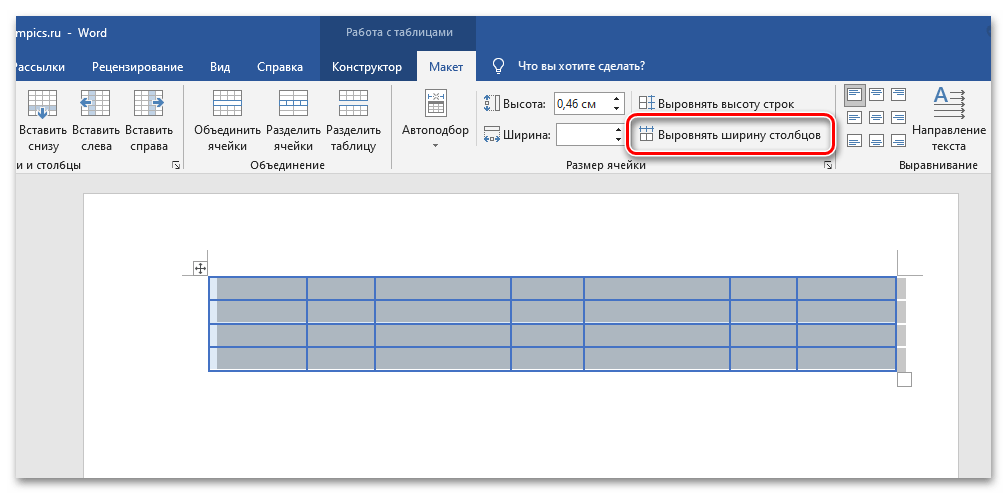Автоматическая нумерация в таблице Word
Продолжаем изучение таблиц в Word. Перейдем к следующему пункту, а именно к изучению автоматической нумерации в таблице ворд.
Если в вашей в таблице вы хотите добавить сквозную нумерацию строк в определенном столбце, то если вводить числа вручную, это займет какое-то определенное время, и будет отвлекать от заполнения другой информации в таблице. Тем более что, если будет необходимость вставить новую строку, например, в середину таблицы с нумерацией созданной вручную, то нумерация однозначно собьется появится необходимость опять таки тратить время на ее изменение.
Использование автоматической нумерации строк в таблице Word не имеет никаких недостатков, единственная проблема с которой может столкнутся пользователь MS Word это, когда автоматическая нумерация не видна в узкой ячейке из-за автоматически генерируемых отступов. Но это недостаток не автоматической нумерации, а пробелов в знании. Поэтому в этой статье мы заполним эти пробелы знаниями, которые пригодятся нам не только при создании автоматической нумерации таблиц в ворде, но в целом при работе с MS Word. Перейдем к наглядному примеру.
Поэтому в этой статье мы заполним эти пробелы знаниями, которые пригодятся нам не только при создании автоматической нумерации таблиц в ворде, но в целом при работе с MS Word. Перейдем к наглядному примеру.
Добавление автоматической нумерации в таблицу Word
Для того чтобы в таблице Word сделать автоматическую нумерацию, необходимо выделить столбец где должна быть нумерация и во вкладке «Главная» в группе «Абзац» выбрать пункт «Нумерация».
Автоматическая нумерация в таблице Word – Нумерация ячеек в таблице в Word
Теперь в выделенных ячейках появилась автоматическая нумерация.
Автоматическая нумерация в таблице Word – Автоматическая нумерация ячеек в таблице Word
Если вы хотите использовать другой формат автоматической нумерации, например, буквы или римские цифры, то для этого щелкните на стрелку возле пункта «Нумерация», чтобы выбрать другой формат нумерации.
Автоматическая нумерация в таблице Word – Изменение формата автоматической нумерации строк в таблице
В этом же окне вы можете задать начальное значение, изменить уровень списка или определить новый формат номера.
Теперь автоматическая нумерация в таблице в ворде выглядит следующим образом:
Автоматическая нумерация в таблице Word –Использование буквенной автоматической нумерации в таблице
Изменение отступов автоматической нумерации в таблице Word
Если необходимо изменить отступ в ячейке, используйте инструменты уменьшения или увеличения отступа в группе «Абзац», точно так же, как и в нумерованных списках.
Автоматическая нумерация в таблице Word – Изменение отступа нумерации в таблицы
Существует и второй способ. Вы можете кликнуть правой кнопкой мыши по автоматической нумерации и выбрать пункт «Изменить отступы в списке» для более точной настройки отступов.
Автоматическая нумерация в таблице Word – Изменить отступы в списке
В открывшемся диалоговом окне можно задать положение номера, отступ от текста и символ после номера.
Автоматическая нумерация в таблице Word – Изменение отступов автоматической нумерации
Типичные ошибки при создании автоматической нумерации в таблице Word
Рассмотрим типичные ошибки, которые чаще всего допускают пользователи ворда.
Зачастую столбец для нумерации строк в таблице изначально задают узким. И когда данный столбец выделяют и вставляют в него автоматическую нумерацию вышеописанным способом, визуально данная нумерация может быть не видна. Таблица с вот такой «невидимой» автоматической нумерацией выглядит примерно так:
Автоматическая нумерация в таблице Word – «Невидимая» автоматическая нумерация в таблице в ворде
Причина такого результата кроется в отступах, о которых мы уже говорили. Дело в том, что ворд при вставке автоматической нумерации использует стандартные отступы, т.е. номер сдвигается на определенное расстояние, и так как это расстояние больше размера ячейки, то номер получается невидимым. Если увеличить ячейку, то мы увидим «спрятанную» автоматическую нумерацию.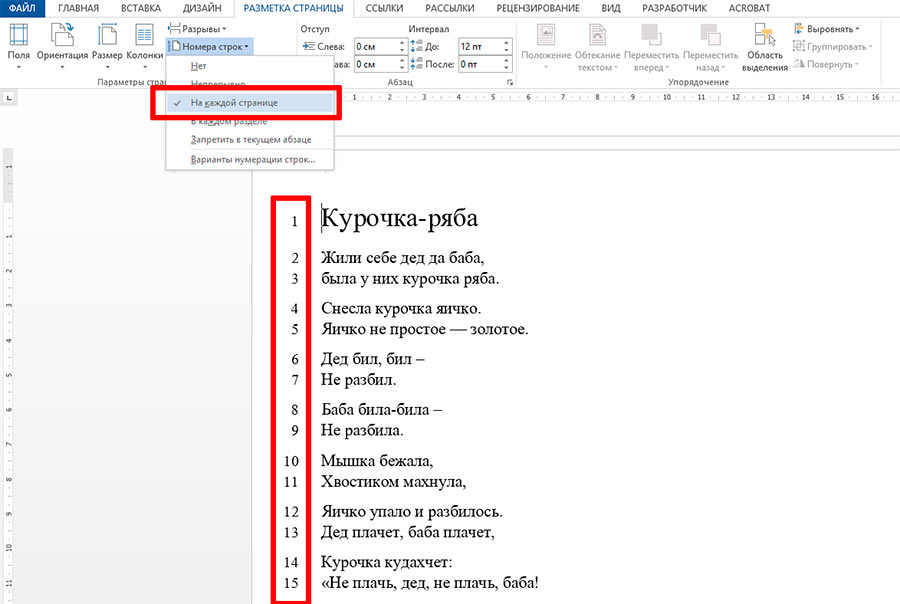
Автоматическая нумерация в таблице Word – Автоматическая нумерация
Для того чтобы размер столбца был небольшим, и нумерация помещалась в ячейку, достаточно всего лишь уменьшить отступ автоматической нумерации. Как это сделать уже было описано в данной статье, в разделе Изменение отступов автоматической нумерации в таблице Word.
Автоматическая нумерация в таблице Word – Автоматическая нумерация в таблице
Ну, на этом все. Теперь вы все знаете об автоматической нумерации в ворде и, думаю, что вопрос, как сделать автоматическую нумерацию таблиц в ворде можно закрыть.
Нумерация в Excel
Автоматическая нумерация ячеек таблицы в Word и Excel
Разработчики Word и Excel предусмотрели несколько простых приемов для быстрой и лёгкой автоматической нумерации ячеек, даже в очень большой таблице. Сайт office.microsoft.com даёт два основных способа нумерации столбцов и строк в Эксель – «Заполнение ячеек последовательностью чисел» и «Использование функции СТРОКА» для нумерации строк.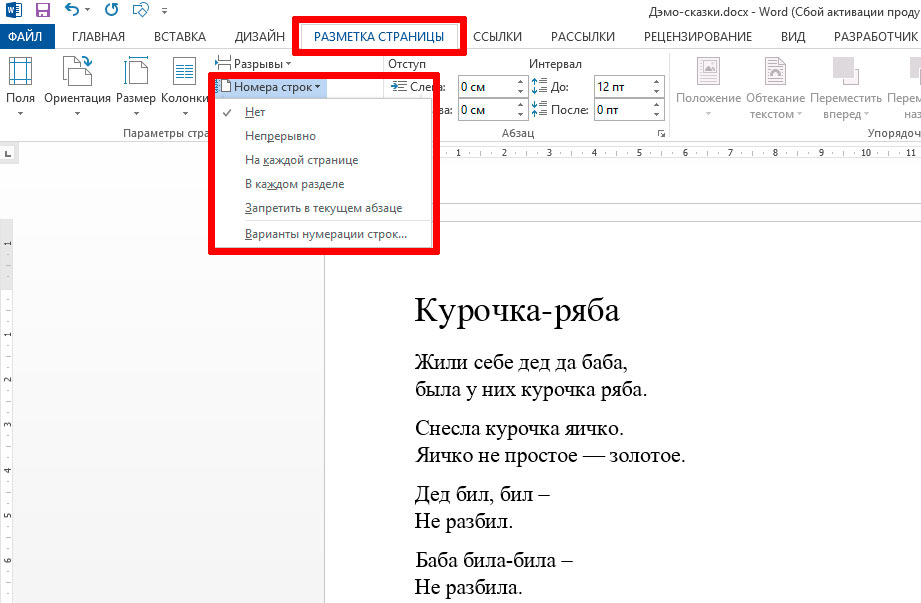 Есть ещё третий способ, прогрессивный – это использование кнопки «ЗАПОЛНИТЬ»
Есть ещё третий способ, прогрессивный – это использование кнопки «ЗАПОЛНИТЬ»
Способ 1 нумерации ячеек в Excel (просто и быстро)
«Заполнение ячеек последовательностью чисел»
«Заполнение ячеек последовательностью чисел» – очень простая и удобная методика автоматической нумерации ячеек в Excel. Этот способ идеально подходит для небольших таблиц. Весь процесс нумерации сводится к введению в первых двух ячейках начальных чисел ряда нумерации и последующего простого перетаскивания маркера выделения на нужное количество строк или столбцов.
Для того нужно:
- Ввести в первую ячейку начальное значение для ряда чисел заполнения.
- Ввести во вторую ячейку последующее значение для ряда чисел заполнения, чтобы задать образец заполнения. Например, если необходимо задать последовательность вида 1, 2, 3, 4, 5…, нужно ввести 1 и 2 в первые две ячейки. Если необходима последовательность вида 2, 4, 6, 8…, нужно ввести 2 и 4 и т.д.
- Выделить обе ячейки в блок выделения
- Перетащить маркер выделения в нужном направлении, на нужное количество ячеек.
 Этот способ работает в любом направлении (вверх, вниз, влево, вправо). Соответственно, нумерация будет происходить в возрастающем или убывающем порядке.
Этот способ работает в любом направлении (вверх, вниз, влево, вправо). Соответственно, нумерация будет происходить в возрастающем или убывающем порядке.
Прим.
Что такое маркер выделения и как его перетащить
Маркер выделения – это выделение ячейки или ряда ячеек при помощи прямоугольной области (курсором). Чтобы перетащить маркер выделения, нужно навести курсор мыши на квадратик в правом нижнем углу выделенной ячейки или ряда ячеек. Курсор мыши при этом изменяется с белого крестика на чёрный. Выглядит это, примерно так:
Маркер в Эксель
Перетаскивая маркер выделения в разные стороны можно сделать любую нумерацию ячеек для любой таблицы в Эксель:
Простейшая нумерация ячеек в Эксель
Прим.
Перетаскивание маркера относится к недостаткам этого метода нумерации, поскольку в больших таблицах это весьма трудоемкий процесс.
Способ 2 нумерации ячеек в Excel (очень заумно)
«Использование функции СТРОКА»
Способ, более подходящ для автоматической нумерации ячеек столбца. Принципиально, всё почти как в первом случае, с той лишь разницей, что вместо введения первых двух чисел, для задания образца значений ряда нумерации нужно ввести формулу с использованием функции «СТРОКА». Для этого, ставим курсор в ячейку, в строку формул вводим
Принципиально, всё почти как в первом случае, с той лишь разницей, что вместо введения первых двух чисел, для задания образца значений ряда нумерации нужно ввести формулу с использованием функции «СТРОКА». Для этого, ставим курсор в ячейку, в строку формул вводим
Как в Эксель пронумеровать строки
Как в Эксель пронумеровать строки ФУНКЦИЯ СТРОКА
Способ 3 нумерации ячеек в Excel (прогрессивно)
«Использование функции ПРОГРЕССИЯ»
Способ очень хорош для больших и очень больших таблиц, когда таскать маркер утомительно.
В этом случае ничего не нужно перетаскивать. Потребуется только указать в нужной ячейке начальное число, вызвать функцию «ПРОГРЕССИЯ» и указать направление заполнения (строка или столбец), шаг заполнения (на сколько прибавлять значение) и предельное значение для заполнения (количество будущих пронумерованных ячеек).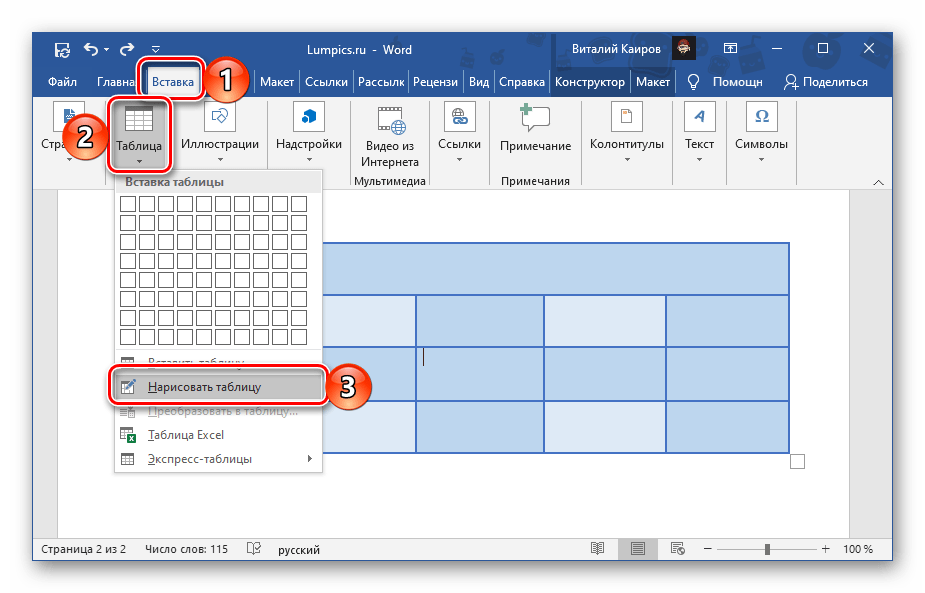 Внизу, на скриншотах показан порядок перещёлкивания кнопок в окне Excel для достижения требуемого результата.
Внизу, на скриншотах показан порядок перещёлкивания кнопок в окне Excel для достижения требуемого результата.
Програссия в Эксель 1
Програссия в Эксель 2
Програссия в Эксель 3
Прим.
- После заполнения ячеек прогрессией, можно добавлять нумерацию ячеек обычным перетаскиванием маркера (способ №1)
- Виды прогрессий (арифметической и геометрической) описаны в учебнике по алгебре для девятого класса.
Способ 4 нумерации ячеек в Excel (очень быстро и прогрессивно)
«Быстрое использование функции ПРОГРЕССИЯ»
По-умолчанию, в Excel, окно настройки заполнения прогрессии отрегулировано под обычный порядок нумерации ячеек. Этим можно воспользоваться для быстрой нумерации строк или столбцов.
Для быстрой нумерации ячеек столбца любого размера делаем так:
- Ввести в первую ячейку требуемую начальную цифру нумерации, например «1», «101» или «19» (без кавычек)
- Выделить в блок первую ячейку с начальной цифрой («1», «101» или «19»), и ниже – то количество ячеек, которое нужно пронумеровать.

- Указанным выше способом вызвать окно «ПРОГРЕССИЯ»
- Ни на что не смотреть. Просто нажать кнопку Ok!
- В результате – нумерация на весь выделенный блок ячеек и в заданном диапазоне.
Как быстро выделить блок ячеек в Excel
Движением курсора с зажатой Левой Клавишей Мыши (ЛКМ).
Как быстро выделить большой блок ячеек в Excel
Нужно поставить курсор в начальную ячейку, ввести в окно активной ячейки адрес-номер конечной ячейки, нажать комбинацию клавиш Shift+Enter. Расположение окна активной ячейки указано на скриншоте. При введении адреса-номера конечной ячейки обратить внимание на синтаксис (порядок написания).
Быстрое выделение в Эксель
Нумерации ячеек таблицы в Word (дёшево и сердито)
Нумерации ячеек таблицы в Word гораздо проще. Она делается при помощи кнопки для создания нумерованного списка. Для этого нужно:
- Выделить нужные ячейки в блок
- Нажать кнопку для создания нумерованного списка (1.
 2. 3. …)
2. 3. …) - В результате, получим таблицу с блоком ячеек (столбцами или строками, варианты), в котором нумерация ячеек будет выполняться автоматически при их удалении или добавлении.
Теперь, наш блок (столбец, строка, таблица) работает, как обычный нумерованный список, который автоматически расширяется или уменьшается по количеству позиций списка (строк или ячеек). При добавлении или удалении строк (ячеек) в такой таблице, их нумерация будет выполняться автоматически.
Автоматическая нумерация строк в таблице Word
Заполнение ячеек таблицы порядковыми номерами (Microsoft Word)
Автор Allen Wyatt (последнее обновление 15 марта 2021 г.)
Этот совет относится к Word 2007, 2010, 2013 и 2016
9000 2 Денис часто использует таблицы в своих документы. В этих таблицах ему нужно добавить ряд порядковых номеров в ячейки в первом столбце. Денис интересуется, есть ли способ выбрать начальный номер в ячейке, а затем заставить Word добавить порядковые номера для всех ячеек под этим начальным номером.

Это можно сделать несколькими способами. Один из способов — использовать встроенную нумерацию Word, например:
- Вставьте таблицу, как обычно.
- Выберите ячейки в таблице, которые вы хотите пронумеровать.
- Отображение вкладки Главная на ленте.
- Перейдите на вкладку «Нумерация» в группе «Абзац». Word автоматически добавляет нумерацию к выбранным ячейкам.
Если вы хотите изменить начальный номер для ячеек, щелкните правой кнопкой мыши номер в первой ячейке и выберите «Установить значение нумерации» в появившемся контекстном меню. Word отображает диалоговое окно «Установить значение нумерации». (См. рис. 1.)
Рис. 1. Диалоговое окно «Установить значение нумерации».
Введите значение, с которого вы хотите начать, и когда вы нажмете OK, Word обновит числа в ячейках. Вы также заметите, что если вы вставите какие-либо строки в середину пронумерованной последовательности, Word автоматически добавит номер к этой вставленной строке.
Заметив это поведение, вы можете оценить простой вариант описанного выше процесса, который хорошо работает при вставке совершенно новой таблицы:
- Вставить однострочную таблицу.
- Добавьте автоматический номер в нужный столбец и при необходимости измените его начальное значение. (Другими словами, выполните описанные выше шаги для одной ячейки в строке.)
- При вводе данных в таблицу и переходе к последнему столбцу нажмите Tab, и Word вставит новую строку, которая будет автоматически пронумерована.
Еще один эффективный способ добавить свою нумерацию — использовать поле SEQ. Выполните следующие общие шаги:
- Вставьте точку вставки в то место в таблице, где вы хотите получить первое число.
- Нажмите Ctrl+F9 , чтобы вставить пустой набор фигурных скобок поля.
- Внутри фигурных скобок введите SEQ, затем пробел, затем имя, которое вы хотите использовать для этой конкретной последовательности, затем еще один пробел, затем \r , затем число, с которого вы хотите, чтобы последовательность начиналась.
 Вот пример того, как выглядел бы код поля, если бы вы хотели начать счет с цифры 4:
Вот пример того, как выглядел бы код поля, если бы вы хотели начать счет с цифры 4: - Когда точка вставки все еще находится внутри кода поля, нажмите Shift+F9 . Ваш номер должен появиться.
- Повторите шаги со 2 по 4 для каждой из других ячеек, где вы хотите число, но убедитесь, что вы не используете переключатель \r в этих других.
{SEQ таблица1\r4}
Наконец, если вы предпочитаете использовать макрос для вставки чисел в последовательность ячеек, вы можете использовать макрос, подобный этому:
Подпрограмма AddNumbersToTable()
Dim RowNum As Long
Dim ColNum As Long
Dim iStartNum как целое число
Dim J как целое число
Если Выборка.Информация(вдвисинтабле) Тогда
RowNum = Selection.Cells(1).RowIndex
ColNum = Selection.Cells(1).ColumnIndex
iStartNum = Val(Выделение.Ячейки(1).Диапазон.Текст)
Если iStartNum <> 0 Тогда
iStartNum = iStartNum + 1
Для J = RowNum + 1 в ActiveDocument.
Tables(1).Rows.Count
ActiveDocument.Tables(1).Cell(J, ColNum).Range.Text = iStartNum
iStartNum = iStartNum + 1
Следующий
Еще
MsgBox "Ячейка не содержит ненулевое начальное число."
Выйти из подпрограммы
Конец, если
Еще
MsgBox "Нет в таблице"
Конец, если
Конец сабвуфера
Чтобы использовать макрос, просто поместите начальное значение последовательности в ячейку таблицы и оставьте точку вставки в этой ячейке. Когда вы затем запускаете макрос, все ячейки под этой начальной ячейкой заполняются последовательными значениями. (Все, что ранее было в этих ячейках, удаляется.)
Примечание:
Если вы хотите узнать, как использовать макросы, описанные на этой странице (или на любой другой странице WordTips сайтов), я подготовили специальную страницу с полезной информацией. Нажмите здесь, чтобы открыть эту специальную страницу в новой вкладке браузера.
WordTips — ваш источник недорогого обучения работе с Microsoft Word. (Microsoft Word — самая популярная в мире программа для обработки текстов.) Этот совет (89) относится к Microsoft Word 2007, 2010, 2013 и 2016. всемирно признанный автор. Он является президентом Sharon Parq Associates, компании, предоставляющей компьютерные и издательские услуги. Узнать больше об Аллене…
Учиться легко! Быстро научитесь форматировать, публиковать и делиться своим содержимым с помощью Word 2013. С Шаг за шагом вы задаете темп, формируете и отрабатываете необходимые навыки именно тогда, когда они вам нужны! Ознакомьтесь с Microsoft Word 2013 Step by Step уже сегодня!
Подписаться
БЕСПЛАТНАЯ УСЛУГА: Получайте подобные советы каждую неделю в WordTips, бесплатном информационном бюллетене по продуктивности. Введите свой адрес и нажмите «Подписаться».
Просмотреть последний информационный бюллетень.
(Ваш адрес электронной почты никому никогда не передается.)
Комментарии
Этот сайт
Есть версия Word, которая использует ленточный интерфейс (Word 2007 или более поздняя версия)? Этот сайт для вас! Если вы использовать более раннюю версию Word, посетите наш сайт WordTips посвящен интерфейсу меню.
Видео
Посетите WordTips канал на YouTube
Подписаться
БЕСПЛАТНАЯ УСЛУГА: Получайте подобные советы каждую неделю в WordTips, бесплатном информационном бюллетене по продуктивности. Введите свой адрес и нажмите «Подписаться».
(Ваш адрес электронной почты никому и никогда не передается.)
Просмотреть самый последний информационный бюллетень.
Ссылки и обмен
- Часто задаваемые вопросы о WordTips
- Вопросы или комментарии
- Отличные идеи брендинга
- Бесплатные календари
Copyright © 2023 Sharon Parq Associates, Inc.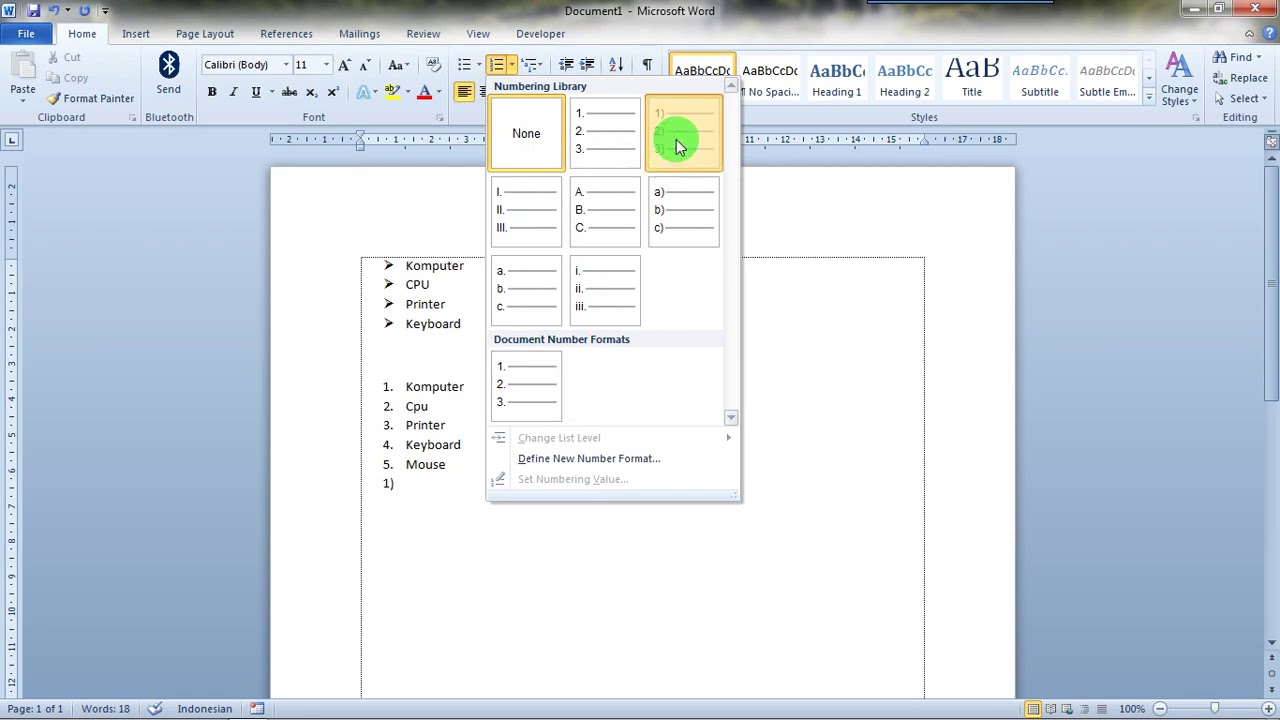
Как пронумеровать строки в таблице Word
Как пронумеровать строки в таблице Word
Количество строк и столбцов таблицы Word
Мне нравится открывать для себя легкий трюк, особенно тот, который я никогда раньше не видел. Знаете ли вы, что вы можете быстро добавлять номера строк и столбцов в таблицу Word? Просто используйте инструмент «Нумерация» на панели инструментов «Форматирование» (в версии 2003 и более ранних):
- Чтобы пронумеровать строки, выберите крайний левый столбец в таблице и щелкните Нумерация на панели инструментов Форматирование. Чтобы выбрать столбец, наведите указатель мыши на столбец, пока Word не отобразит стрелку выбора (см. ниже), и щелкните. В Word 2007 выберите столбец и нажмите «Нумерация» в группе «Абзац» на вкладке «Главная».
- Чтобы пронумеровать столбцы, выберите верхнюю строку в таблице и щелкните Нумерация на панели инструментов Форматирование.
 Чтобы выбрать строку, наведите указатель мыши на левое поле рядом со строкой, которую хотите щелкнуть. Когда Word отобразит инструмент выбора (см. ниже), нажмите, чтобы выбрать строку. В Word 2007 выберите строку и нажмите «Нумерация» в группе «Абзац» на вкладке «Главная».
Чтобы выбрать строку, наведите указатель мыши на левое поле рядом со строкой, которую хотите щелкнуть. Когда Word отобразит инструмент выбора (см. ниже), нажмите, чтобы выбрать строку. В Word 2007 выберите строку и нажмите «Нумерация» в группе «Абзац» на вкладке «Главная».
Выберите столбец
Выберите строку
По правде говоря, вы можете пронумеровать любую строку или столбец, но, скорее всего, вы захотите отобразить числа слева или сверху таблицы. Я понимаю, что вам не захочется нумеровать большинство таблиц и столбцов, но мне все равно нравится знать, что я могу это сделать.
Числовые ряды
Количество столбцов
Сьюзен Харкинс
Опубликовано: Изменено: Увидеть больше Программное обеспечение Поделиться: Как пронумеровать строки в таблице Word- Программное обеспечение
Выбор редактора
- Изображение: Rawpixel/Adobe Stock
ТехРеспублика Премиум
Редакционный календарь TechRepublic Premium: ИТ-политики, контрольные списки, наборы инструментов и исследования для загрузки
Контент TechRepublic Premium поможет вам решить самые сложные проблемы с ИТ и дать толчок вашей карьере или новому проекту.

Персонал TechRepublic
Опубликовано: Изменено: Читать далее Узнать больше - Изображение: ириска/Adobe Stock
Искусственный интеллект
Шпаргалка ChatGPT: полное руководство на 2023 год
Приступайте к работе с ChatGPT с помощью этой исчерпывающей памятки. Узнайте все, от бесплатной регистрации до примеров корпоративного использования, и начните быстро и эффективно использовать ChatGPT.
Меган Краус
Опубликовано: Изменено: Читать далее Увидеть больше Искусственный интеллект - Изображение: Каролина Грабовска/Pexels
Начисление заработной платы
8 лучших программ для расчета заработной платы с открытым исходным кодом на 2023 год
Получите максимальную отдачу от своего бюджета на заработную плату с помощью этих бесплатных вариантов программного обеспечения для расчета заработной платы с открытым исходным кодом. Мы оценили восемь лучших вариантов и предоставили вам информацию, необходимую для того, чтобы сделать правильный выбор.
Девин Партида
Опубликовано:

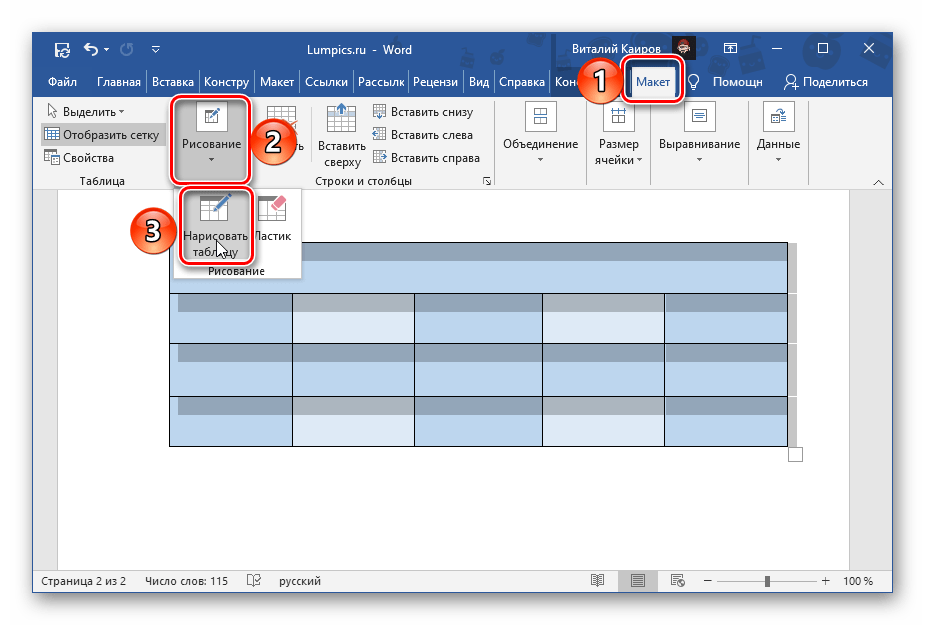 Этот способ работает в любом направлении (вверх, вниз, влево, вправо). Соответственно, нумерация будет происходить в возрастающем или убывающем порядке.
Этот способ работает в любом направлении (вверх, вниз, влево, вправо). Соответственно, нумерация будет происходить в возрастающем или убывающем порядке.
 2. 3. …)
2. 3. …) Вот пример того, как выглядел бы код поля, если бы вы хотели начать счет с цифры 4:
Вот пример того, как выглядел бы код поля, если бы вы хотели начать счет с цифры 4: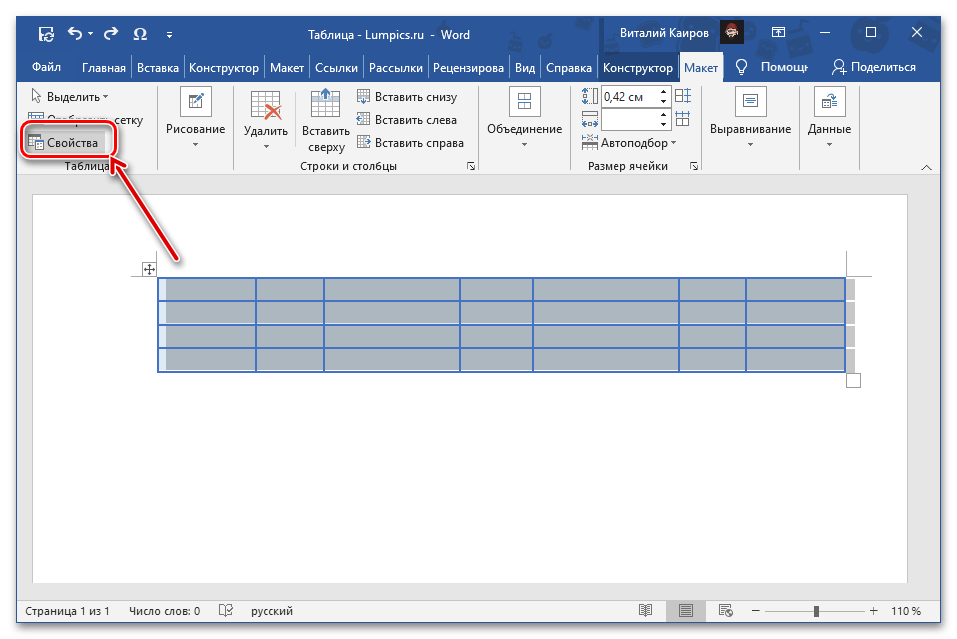
 Чтобы выбрать строку, наведите указатель мыши на левое поле рядом со строкой, которую хотите щелкнуть. Когда Word отобразит инструмент выбора (см. ниже), нажмите, чтобы выбрать строку. В Word 2007 выберите строку и нажмите «Нумерация» в группе «Абзац» на вкладке «Главная».
Чтобы выбрать строку, наведите указатель мыши на левое поле рядом со строкой, которую хотите щелкнуть. Когда Word отобразит инструмент выбора (см. ниже), нажмите, чтобы выбрать строку. В Word 2007 выберите строку и нажмите «Нумерация» в группе «Абзац» на вкладке «Главная».