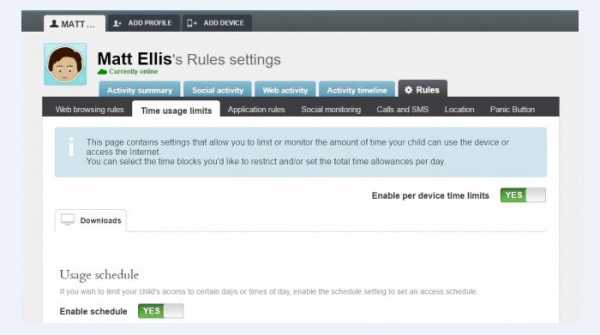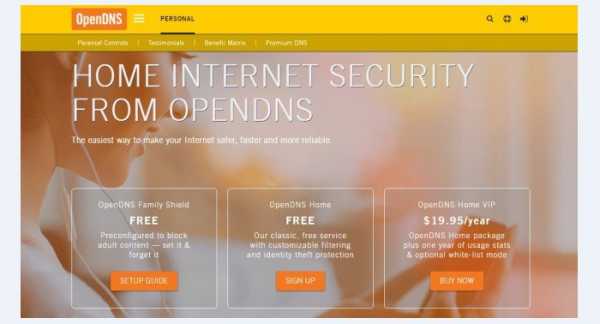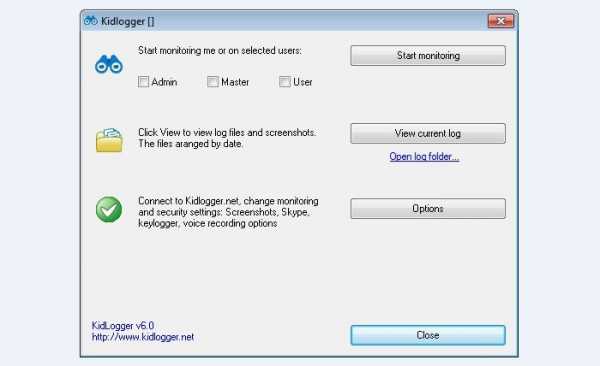Программы родительского контроля для Windows
Как защитить детей от Интернета? Не от познавательной, конструктивной его стороны, а от обратной стороны – местами открыто деструктивной, местами со скрытым пагубным влиянием, местами просто отражающей реалии этого мира, но с которыми даже взрослые не всегда морально готовы столкнуться. Что уже говорить о детях с их неокрепшей психикой. В помощь родителям создан специальный тип софта – родительский контроль. Это могут быть программы с разной подборкой функционала, с разными механизмами контроля, но все они преследуют единую цель – уберечь детей от той информации, к которой они ещё не готовы, и воспитать в них чувство меры при погружении в компьютерную реальность. Что это за программы? Рассмотрим подборку таковых для среды Windows.
Программы родительского контроля для Windows
1. Родительский контроль Windows 7 и 8.1
За софтом типа родительского контроля, в принципе, далеко ходить не нужно. Эта функция есть в составе Windows. В её версиях 7 и 8.1 функция возможна для применения к локальным учётным записям родителей и детей. Для ребёнка необходимо создать отдельную локальную учётку – обычного стандартного пользователя в Win7 и специальную учётку ребёнка в Win8.1.
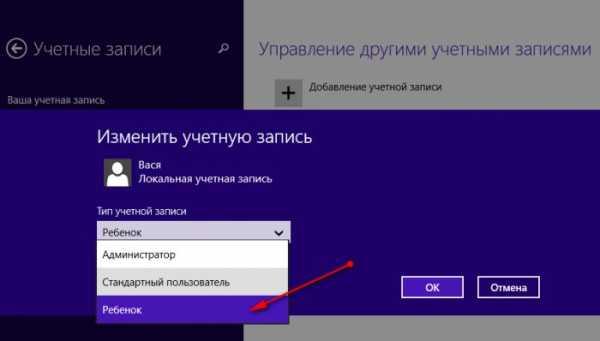
Далее для этой отдельной учётки в панели управления настраивается родительский контроль. В параметрах изменения учётной записи Win7 нужно выбрать пункт «Установить родительский контроль». В Win8.1 этот пункт называется «Настроить семейную безопасность».
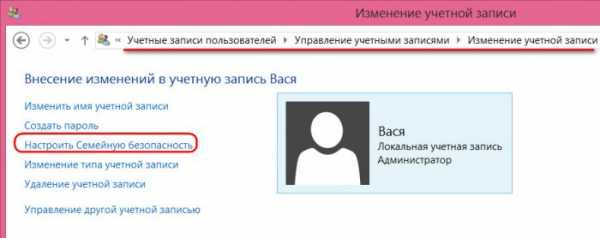
Кликаем пользователя-ребёнка.
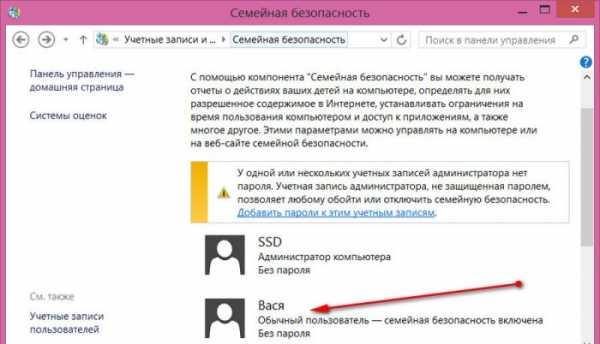
И устанавливаем для его учётной записи ограничения.
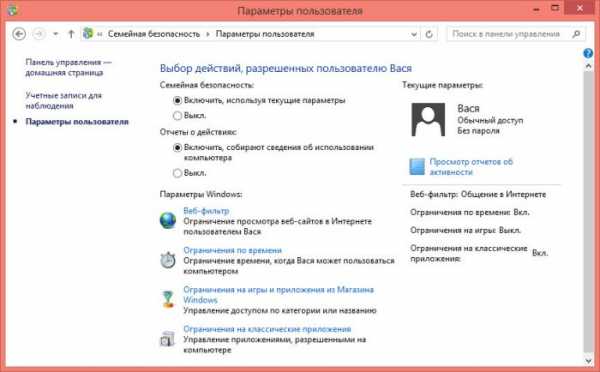
Ограничить можем таким образом:
• Установить лимит времени работы с компьютером;
• Создать свой веб-фильтр – перечень запрещённых или разрешённых сайтов;
• Ограничить в запуске классических программ и приложений из Microsoft Store в Win8.1.
По итогу внедрения родительского контроля сможем получать отчётность о действиях в учётной записи ребёнка – время её использования, посещённые сайты, открытые игры и программы, скачанные с Интернета файлы.
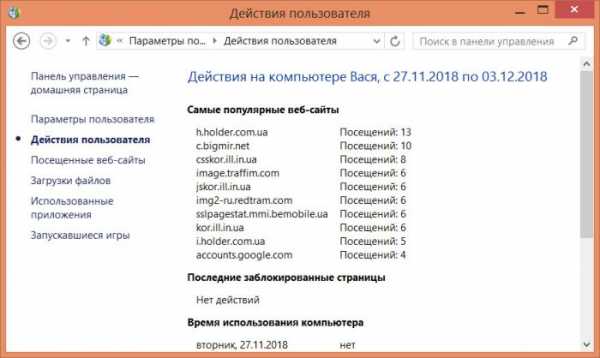
В Win8.1 при необходимости родительским контролем можно управлять удалённо из своей учётки Microsoft в окне браузера. Для этого её нужно подключить в системе.
2. Родительский контроль Windows 10
«Десятка» унаследовала от версий-предшественниц штатный родительский контроль, но в этой версии Windows управление им возможно только из учётки Microsoft в окне браузера. У ребёнка также должна быть учётка Microsoft. Родитель в веб-аккаунте Microsoft, в разделе «Семья» создаёт семейную группу.
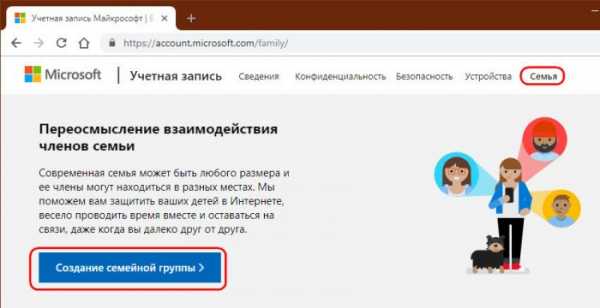
И подключает к группе учётку Microsoft ребёнка.
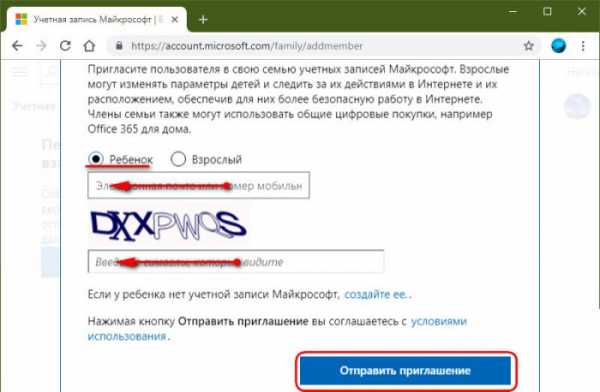
Далее такое подключение к семейной группе необходимо подтвердить в письме, отправленном на почту ребёнка.
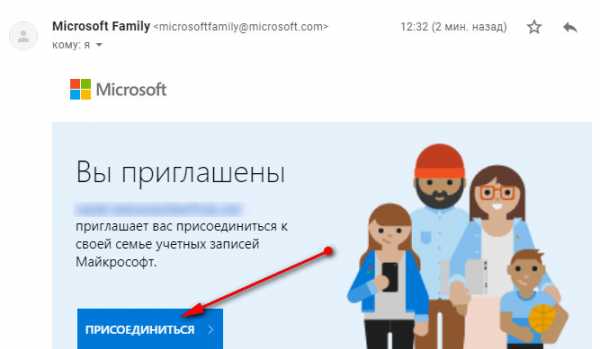
Затем в параметрах Windows 10 ребёнку разрешается вход на это конкретное устройство с его личной учётки.
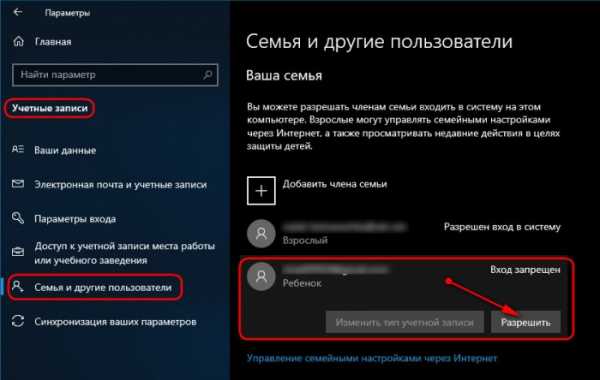
С этого момента родитель, зайдя в свой веб-аккаунт Microsoft с любого устройства, может контролировать использование ребёнком вверенного ему компьютера.

В рамках такого контроля можно:
• Лимитировать время работы с компьютером;
• Фильтровать сайты;
• Ограничивать покупку приложений из Microsoft Store;
• Блокировать запуск отдельных классических программ и приложений из Microsoft Store, либо же применять для софта фильтры по типу возрастных ограничений;
• Просматривать действия ребёнка;
• Использовать функцию поиска ребёнка путём отслеживания его местоположения через мобильное устройство на базе Win10 или с внедрённым в Android-гаджет лаунчером Microsoft Launcher.
3. WinLock
WinLock — это сторонняя программа для осуществления родительского контроля в среде Windows. Она не требует для ребёнка отдельной учётной записи, работает по принципу парольного доступа, предлагает чуть больше того, на что способен штатный родительский контроль Windows.
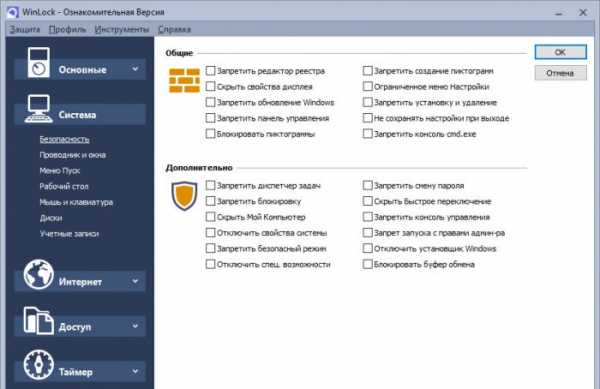
WinLock предусматривает:
• Блокировку отдельных системных настроек и функций;
• Блокировку отдельных разделов диска, съёмных носителей, папок, файлов;
• Блокировку классических программ;
• Возможность создания перечня разрешённых сайтов при условии запрета доступа ко всем остальным;
• Блокировку сайтов по содержащимся в них ключевым словам;
• Таймер работы компьютера;
• Ведение журнала действий пользователя в части попыток совершения запрещённых действий;
• Захват снимков экрана через указанное время;
• Удалённое управление программой по IP с помощью другой программы от её создателя WinLock Remote Administrator;
• Сохранение и использование нескольких профилей с разными заданными программными настройками.
Доступ к открытию WinLock, смене настроек, выгрузке процесса программы защищается паролем. Удалить программу невозможно, пока вручную не будет завершена её работа. А для завершения работы нужен, соответственно, пароль.
Программа платная, есть полнофункциональная 30-дневная триалка.
4. ContentWasher
ContentWasher – ещё одна функциональная Windows-программа для родительского контроля с акцентом на безопасность детей в Интернете. Работает по принципу парольной защиты доступа, позволяет задавать настройки родительского контроля как к текущей учётке Windows, так и к другим, предусматривает настройку программы с других компьютеров через локальную сеть посредством модуля администрирования.
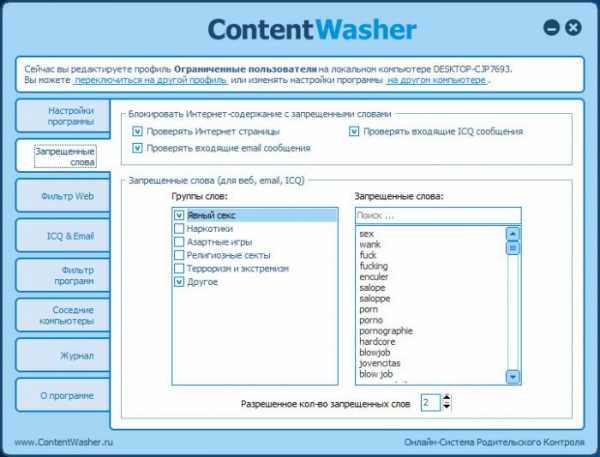
В числе возможностей ContentWasher:
• Блокировка интернет-контента, входящих электронных писем и ICQ-сообщений по неугодным ключевым словам;
• Фильтрация HTTPS-трафика;
• Создание списков разрешённых или запрещённых сайтов;
• Применение безопасного режима в поисковиках;
• Блокировка контактов электронной почты и ICQ;
• Блокировка классических программ;
• Блокировка скачивания файлов;
• Установка времени, разрешённого для использования компьютера и отдельно Интернета;
• Работа с несколькими профилями с разными программными настройками;
• Ведение журнала действий пользователя;
• Доступ к родительскому контролю в личном кабинете на сайте создателя программы;
• Удалённый просмотр экрана компьютера ребёнка через локальную сеть.
ContentWasher – платный продукт, есть полнофункциональная триалка на 7 дней.
5. Утилиты от Sordum
Бесплатно, при этом более гибко, нежели с помощью штатного родительского контроля Windows, систему можно настроить с помощью её же средств. Например, внести отдельные неугодные сайты в файл hosts, использовать UAC или настройки локальной групповой политики для урезания возможностей учётной записи ребёнка, подключить DNS-сервис для фильтрации опасных для детей сайтов и т.п. Но отдельные такие действия требуют знаний и опыта работы с Windows. Решение этой проблемы предлагает компания Sordum: на её сайте можно скачать бесплатные портативные утилиты, являющие собой юзабильную реализацию глубинных настроек Windows. Это простые профильные утилиты для узкого спектра задач, их можно использовать отдельно по ситуации и в комплексе. Что есть в арсенале Sordum для родительского контроля?
Dns Angel
Dns Angel – это простейшая реализация применения известных DNS-сервисов для фильтрации опасных для детей сайтов. Просто включаем кнопку с надписью предпочтительного DNS-сервиса (для Рунета, кстати, лучше использовать Yandex Family). Для отключения жмём кнопку «Default DNS».
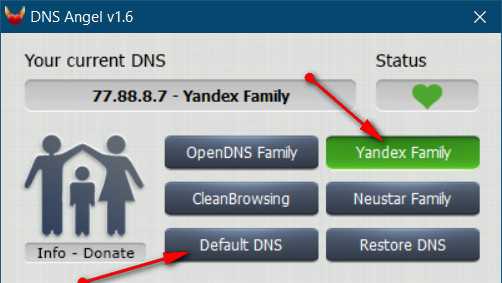
Simple Run Blocker
Утилита Simple Run Blocker позволяет блокировать классические программы Windows с файлами запуска «.exe». Блокировать все, кроме перечня избранных, или отдельные добавленные в перечень. В настройках утилиты есть возможность блокировки Microsoft Store.
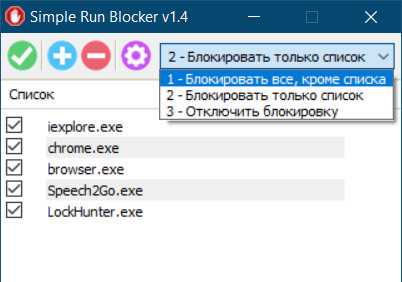
Edge Blocker
Утилита Edge Blocker блокирует работу браузера Microsoft Edge в среде Windows 10. Её можно использовать в комплексе с предыдущей утилитой для запрета выхода в Интернет путём блокировки имеющихся в системе браузеров.

Win10 Settings Blocker
Утилита Win10 Settings Blocker позволяет блокировать все или отдельные настройки панели управления и приложения «Параметры» в Windows 10.
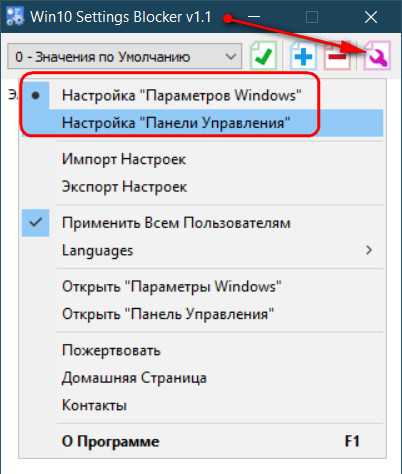
Для блокировки всех настроек необходимо выбрать значение «Запретить настройки». Для блокировки всех, кроме избранных настроек, нужно добавить их в перечень и выбрать значение «Показывать только эти».

BlueLife Hosts Editor
Утилита BlueLife Hosts Editor являет собой удобный интерфейс для блокировки неугодных сайтов с помощью файла hosts. Добавляем в перечень её окна домены с перенаправлением их на адрес 127.0.0.1, ставим возле них галочки и сохраняем настройки файла hosts.
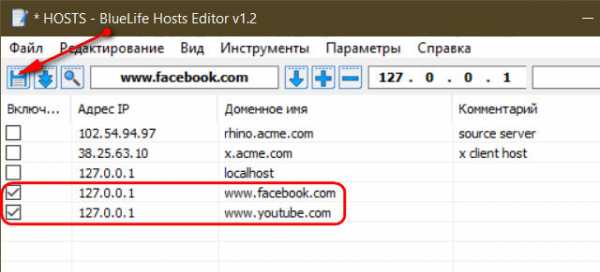
Метки к статье: Родительский контроль и ограничения пользователей Программы Системные функции
remontcompa.ru
Топ 10 лучших бесплатных родительского контроля программного обеспечения 2017 года
K9 Web Protection является чрезвычайно популярным бесплатным программным обеспечением для родительского контроля, который используется родителями во всем мире. В настоящее время совместим практически со всеми основными операционной системы, как Windows, Mac, Android и IOS. От защиты телефона вашего ребенка на ноутбук, то приложение будет делать все это.
Вы можете просто скачать его бесплатно с официального сайта. Это может позволить вам блокировать определенные веб-сайты, приложения, или любой другой вид неприличного контента с помощью одного крана. Кроме того, она предоставляет другие дополнительные функции, такие как безопасный вариант поиска в режиме реального времени категоризация, устанавливая ограничения по времени, подмену паролей и т.д.
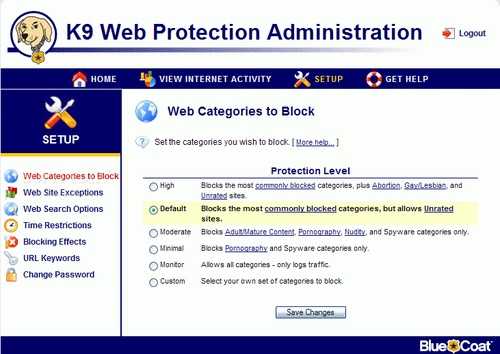
Qustodio имеет свободный, а также план премиум, который работает на Windows, Mac, IOS, Android, Kindle, а также Nook. Это делает его одним из самых сложных и удобных приложений для родительского контроля там. Это программное обеспечение для родительского контроля бесплатно поставляется с обширной панели приборов, которые могут быть доступны удаленно.
Вы можете отслеживать звонки и текстовые сообщения на устройстве вашего ребенка, блокировать контент неприличного от своих устройств, управления игр и других приложений и т.д. Кроме того, это дает в реальное время данных о местонахождении, а также. Кроме того, вы можете контролировать свою деятельность на популярных социальных медиа-платформ. Свободный план поставляется с 1-пользователем опции в 1-устройства.
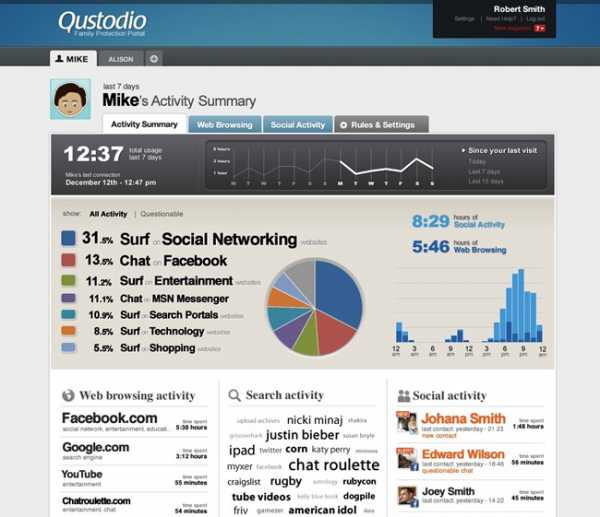
Если вы беспокоитесь о деятельности вашего ребенка на различных социальных медиа-платформ, то SocialShield лучшее бесплатное программное обеспечение для родительского контроля для вас. Он обеспечивает 360-градусный сетевой активности социальной вашего ребенка. Кроме того, поскольку SocialShield недавно был приобретен компанией Avira, он сделал программное обеспечение должны иметь для каждого родителя, в 2017 году.
Вы можете скачать полный пакет безопасности для ОС Windows с официального сайта. С его помощью вы можете регулировать и контролировать деятельность вашего ребенка на социальные медиа и получать обновления в реальном времени удаленно.
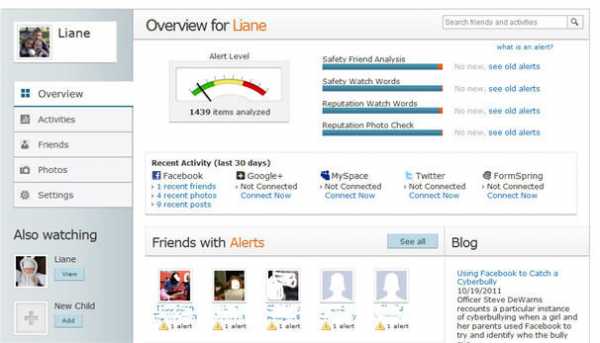
Если вы главно использовать устройства для Windows, то вы определенно должны использовать эту программу родительского контроля бесплатно, который поддерживает все основные версии Windows. Вы можете получить доступ к нему с официального сайта, используя свой реальный счет (или создать новую учетную запись). Установить время экран, получить в режиме реального времени обновления местоположения, обеспечивают пределы своей корзине, проверить их онлайн-активности, и сделать это гораздо больше с этим свободно доступным инструментом.
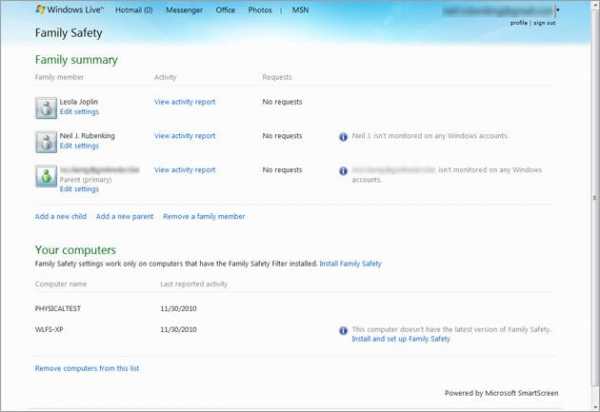
Нортон, вероятно, один из самых известных имен в области безопасности и их программное обеспечение для родительского контроля не такого исключения. С его помощью вы можете отслеживать различные действия членов вашей семьи под одной крышей. В настоящее время совместим с Windows, IOS, и Android. Вы также можете попробовать его план премиум бесплатно в течение 30 дней. Он поставляется с расширенными возможностями, как социальные медиа наблюдение, отслеживания времени, оповещения по электронной почте, запросы на доступ, веб-мониторинг, контроль местоположения и многой другое.
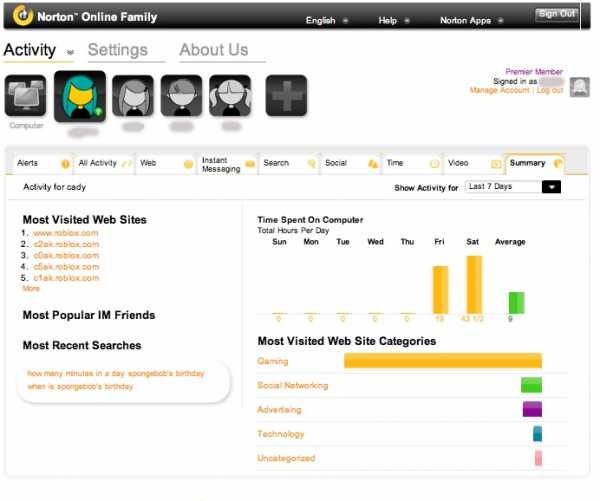
Это бесплатное программное обеспечение для родительского контроля, безусловно, сэкономит ваше время и ресурсы, делая вас ответственным родителем. Платформа имеет состояние арта социальных медиа функции мониторинга, которая будет защищать ребенок от киберзапугивания или получить подвергается любому нежелательному контенту.
Кроме того, он имеет очень широкую панель, которая может быть доступна из любой точки мира. Она работает на всех основных операционных системах и не требует никакой дополнительной установки. С его углубленного и своевременными визуальными отчетами, вы уверены, чтобы получить комплексный анализ деятельности вашего ребенка в социальной медиа.
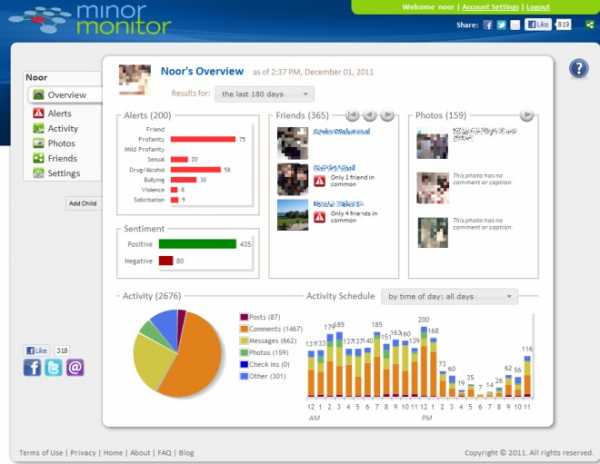
OpenDNS является надежной и широко используется платформа безопасности. Они недавно создали семьи щит, который является их программное обеспечение для родительского контроля бесплатно доступный инструмент. Одна из лучших вещей об этом является то, что инструмент может автоматически блокировать веб-сайты или может фильтровать содержимое на основе реального времени, так что вам не придется регулярно следить за всем.
Он уже используется 18 миллионов пользователей по всему миру и поставляется с защитой от кражи личности, а также. Доступно бесплатно, он может быть установлен практически на каждое устройство, что члены вашей семьи использовать эти дни.
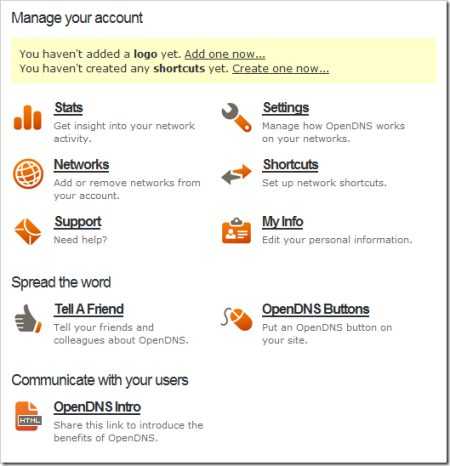
Kidlogger является одним из лучшего бесплатного программного обеспечения для родительского контроля и приложений там. Это поможет вам следить за деятельностью вашего ребенка, предоставляя обширные журналы. В настоящее время совместимы с различными ведущими версиями Windows, Mac, IOS, и Android. Он также имеет время функции, которые помогут ограничить использование Интернета или любого устройства без каких-либо проблем мониторинга.

Keylogger является свободно доступным родительским инструментом управления, который разработан Spyrix. Как следует из названия, это может позволить вам удалено контролировать каждую активность ваших детей в их соответствующем устройстве. Она захватывает скриншоты своевременно, что делает его более легким для вас, чтобы выполнить оперативное наблюдение за вашими детьми. Так как он совместим с большинством ведущих операционных систем (например, Windows, IOS, Android и т.д.), он может работать практически на любом устройстве. Свободное программное обеспечение для родительского контроля может работать в фоновом режиме, не будучи обнаружено даже антивирусом.
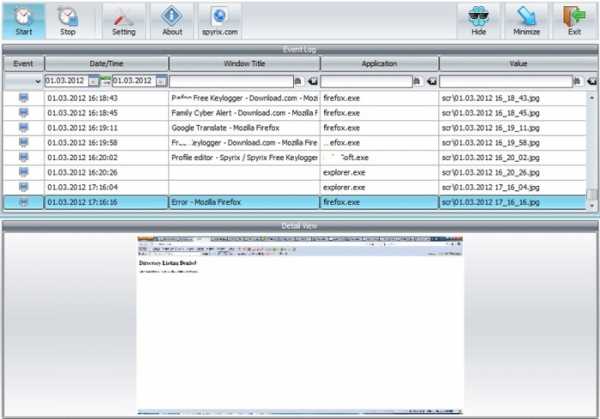
От времени наблюдения к сканированию социальной медиа, есть так много вещей, которые вы можете сделать с Web Filter Kurupira. Это обеспечивает централизованную панель, которая может позволить вам блокировать или разблокировать сайты легко. С его помощью вы можете не только классифицировать сайты или блокировать определенный вид контента, но также может установить ограничения на устройство времени, а также. Получить быстрые обновления и знать о деятельности вашего ребенка с его легкими отчетами.

global.drfone.biz
Обзор программ родительского контроля
Интернет — прекрасное средство для обучения, отдыха или общения с друзьями. Но в сети помимо полезной информации, есть и нежелательная для вашего ребенка. Кроме этого, многочасовое сидение в Интернете может отвлечь от других важных занятий, таких как домашние задания, спорт, сон или общение со сверстниками. Поэтому, необходимо контролировать деятельность ребенка в Интернете.
В таких случаях вам помогут специальные программы по ограничению и контролю доступа к сети. С помощью них вы можете оградить вашего ребенка от негативных влияний Интернета, но при этом предоставить свободу действий.
Существует очень много разновидностей программ для родительского контроля, купить их можно в специализированном компьютерном магазине или скачать из Интернета. Программа родительского контроля дает возможность ограничить доступ ребенка к конкретным играм, сайтам или программам, а также ограничить активность ребенка путем задания конкретных веб-узлов, доступных для просмотра. Не менее важной функцией подобных программ является создания отчета о деятельности конкретного пользователя. То есть, родители смогут ежедневно просматривать отчет, о сайтах, которые посещал их ребенок.
KinderGate. Родительский Контроль.
Адрес сайта: http://www.kindergate-parental-control.com/ru
Программа платная
KinderGate — программное решение, обеспечивающее контроль действий несовершеннолетних детей в сети интернет.
Продукт предназначен для домашних пользователей и образовательных учреждений. С помощью KinderGate Родительский Контроль родители смогут не только запрещать сайты взрослого содержания, но и блокировать массу других категорий по своему усмотрению, например, сайты с вредоносными программами, сайты, связанные с наркотиками, насилием, в некоторых случаях игровые сайты и т.д.
Также возможно, не запрещая, просто просматривать категории сайтов, на которые ходит ребенок. KinderGate Родительский Контроль позволяет устанавливать время, когда ребенок может пользоваться Интернетом. Программа также позволяет с помощью календаря устанавливать режим доступа в зависимости от дня недели. Функция «Безопасный поиск» позволяет заблокировать запросы сомнительного характера в поисковых системах Яндекс, Google и других.
Интернет-Цензор
Адрес сайта: http://www.icensor.ru
Программа бесплатная
Интернет Цензор — интернет-фильтр, предназначенный для блокировки потенциально опасных для здоровья и психики подростка сайтов.
В основе работы программы лежит технология «белых списков», гарантирующая 100% защиту от опасных и нежелательных материалов. Программа содержит уникальные вручную проверенные «белые списки», включающие все безопасные сайты Рунета и основные иностранные ресурсы. Интернет Цензор защищён от попыток ребёнка обойти фильтрацию или взломать программу.
Интернет Цензор может использоваться как в домашних условиях, так и в организациях – образовательных учреждениях, библиотеках, музеях, интернет-кафе и иных местах, где возможно предоставление несовершеннолетним доступа в Интернет.
КиберМама
Адрес сайта: http://www.cybermama.ru
Программа платная
КиберМама™ — программа для ограничения времени работы на компьютере детей и подростков.КиберМама™ позволяет создавать расписание работы ребенка за компьютером и автоматически контролировать его соблюдение, запрещать запуск нежелательных игр и программ, блокировать доступ в Интернет.
КиберМама™ проста и понятна в использовании и не требует от родителей специальных компьютерных навыков и знаний.
KidsControl
Адрес сайта: http://www.kidscontrol.ru
Программа платная
KidsControl – простой и эффективный инструмент родительского контроля за деятельностью ребенка в Интернете.
Ограничение доступа к нежелательным ресурсам. В программе предусмотрен каталог сайтов, с помощью которого можно сделать ограничение доступа к online-играм и казино, секс- и порно сайтам, если необходимо – к форумам. Также имеется белый/черный списки, где можно самостоятельно установить ограничение к тем сайтам, которые отвлекают вашего ребенка от более важных дел. Контроль времени нахождения ребенка в сети.
Программа позволяет контролировать время нахождения в Интернете — в определенные дни недели и в определенное время можно разрешать/запрещать доступ к Интернету.
В KidsControl предусмотрены ежедневные отчеты (лог-файлы), где можно посмотреть сайты, посещенные вашим ребенком и другими членами семьи. Контроль трафика. Также, если у вас не безлимитный Интернет, то программа реально поможет вам ограничить расходы, путем контроля трафика – можно заблокировать рекламные баннеры на сайтах и запретить скачивание файлов – exe, zip, rar, аудио и видео, Flash.
Система контроля доступа к Интернет
Адрес сайта: http://rejector.ru/
Программа бесплатная
Централизованный проект для контроля доступа к сети Интернет. Не требует установки на компьютер. Вам необходимо зарегистрироваться на сайте Rejector и в дальнейшем каждый запрос проверяется на соответствие вашим настройкам, такие как запрещенные категории или сайты, разрешенные или запрещенные сайты, списки закладок или сайты мошенники, и в случае подтверждения блокирования, запрос перенаправляется на страницу запрета.
Возможности программы:
Ограничение доступа детей к нежелательным сайтам.
Простое управление.
Защита от вирусов.
Коррекция ввода неправильных адресов.
Статистика использования Интернет.
Интернет-фильтр SkyDNS
Адрес сайта: https://www.skydns.ru
Программа платная
SkyDNS — лидер Рунета в сфере облачной интернет-безопасности и контентной фильтрации. SkyDNS — это настоящее «облачное» SaaS-решение, которое работает как веб-сервис, блокируя доступ к опасным сайтам еще до реального обращения к их ресурсам. В большинстве случаев вам не придется ставить никакое ПО на компьютер. Все, что потребуется — настроить параметры сети интернет-шлюза, и указать категории для блокировки на сайте SkyDNS. SkyDNS может работать практически на любом устройстве, имеющем выход в Сеть. Безопасный Интернет доступен пользователям Windows, Linux и MacOS, нетбуков и планшетов, мобильных телефонов и смартфонов.
Детский браузер Гогуль
Адрес: http://gogul.tv
Бесплатный браузер
Браузер Гогуль это помощь родителям, которые занимают активную жизненную позицию и обучают своих детей современным коммуникационным технологиям, но одновременно стремятся оградить своего ребёнка от нежелательной, негативной информации.
Гогуль ведёт статистику посещённых сайтов для контроля родителями, а также может ограничивать время пребывания ребёнка в интернете.
Детский браузер Гогуль позволяет составить расписание доступа, то есть программирование ограничения продолжительности использования ребёнком Интернета по дням недели. Также родители могут получить детальный отчёт о том, какие сайты посещали их дети, и добавить или удалить сайты из перечня доступных к просмотру.
Поисковая система детских сайтов «АгА»
Адрес сайта: http://agakids.ru
Бесплатный браузер
Поисковая система детских сайтов «АгА» создана в помощь детям для поиска детских ресурсов на просторах Интернета. Очень полезна и родителям, так как содержит много ресурсов по воспитанию, здоровью детей и помощи молодым мамам. Сайты индексируются только с детской и около-детской тематикой, так же сайты помощи родителям по вопросам здоровья, психологии, учёбы детей. Перед тем, как индексировать сайт, он проходит жёсткую проверку Модераторами сети.
Сервис NetKids
Адрес: http://netkidscontrol.ru
Платная и бесплатная версии
Сервис NetKids предназначен для родительского контроля того, чем заняты дети в интернете. NetKids — это мониторинг посещенных сайтов и блокировка потенциально опасных сайтов. Это мониторинг общения в социальных сетях и блогах. Это полноценный родительский контроль через web-интерфейс, без сложных настроек и без ущерба удобству работы за компьютером. NetKids это: Блокировка доступа к опасным сайтам. Отчеты о посещенных сайтах. Мониторинг общения в социальных сетях. Контроль загрузки фотографий и личной информации. Отчеты о поисковых запросах. Мониторинг почтовых сообщений и записей в блогах.
NetPolice Child. Родительская защита
Адрес сайта: http://netpolice.ru
Программа платная
NetPolice Child – надёжный помощник для родителей, которые хотят быть уверенными в безопасности своих детей, активно осваивающих Интернет. Для удобства в программе есть как уже готовые уровни доступа, так и возможность самостоятельной настройки профилей фильтрации. Программа NetPolice Child открывается и настраивается только по паролю, установленному родителями. Даже обладая администраторскими правами на компьютере, ребёнок не сможет отключить защиту NetPolice Child. Кроме того, программа блокирует различные сайты (анонимайзеры), которые предоставляют пользователям возможность обойти защиту подобных средств родительского контроля. Контроль действий ребенка за компьютером: создание списка папок с управляемым доступом и списка запрещенных для запуска программ и игр, блокирование панели управления и диспетчера задач, получение уведомлений о действиях пользователя за компьютером, выключение или «засыпание» компьютера в заданное время. Установив программу NetPolice Child, родители всегда будут рядом с ребёнком в его виртуальном путешествии, смогут корректировать маршрут, быть в курсе его интересов и направлять к новым и правильным знаниям.
Все описания фильтров взяты с официальных сайтов программ.
schoolsix.ru
Бесплатная программа родительского контроля: Qustodio
Обеспечивать защиту ваших детей в глобальной сети с тысячами наполняющих её сомнительных сайтов – задача довольная трудная. Конечно, вы можете осуществить блокировку “плохих” сайтов с помощью замены хост-файлов в операционной системе или настройки дополнительных расширений в браузере.
Однако, если для вас это оказалось недостаточным и неудобным, то самое время попробовать использовать Qustodio.
Qustodio – это интернет фильтр, являющийся программой родительского контроля. Она имеет встроенное руководство по установке, которое поможет вам инсталлировать утилиту без длительного изучения всех премудростей нового программного обеспечения.
И самое главное: программа распространяется совершенно бесплатно.
Если вы уже имеете программу родительского контроля, которая служит вам, как интернет-фильтр и монитор активности, то продолжайте читать дальше и увидите, что Qustodio тоже отвечает всем потребностям и ожиданиям.
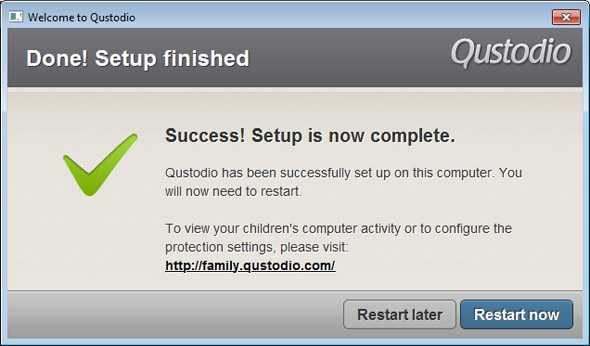
Qustodio является двухуровневой системой, которая на первый взгляд может показаться немного запутанной, но вам потребуется не более 5 минут, чтобы разобраться в ней и увидеть насколько она полезна и эффективна. Двухуровневая система Qustodio сводится к тому, что установки и настройки контролируются через интернет, а фактическое исполнение этих установок осуществляется через установленный на компьютере клиент.
Когда вы посетите сайт Qustodio и нажмете на кнопку «Download», то начнется автоматическая загрузка установочного файла. Двойной щелчок по нему запустит процесс установки программы.
Этапы инсталляции смягчаются тем, что все они идут через Setup Wizard, который буквально за руку проводит вас через всю установку Qustodio на вашем компьютере. Общее время установки программы занимает менее пяти минут. Если у вас уже есть учетная запись Qustodio, то установка может сократиться и вовсе до одной минуты.
Qustodio необходимо устанавливать на каждый ПК, который должен быть защищен. При этом панель управления Qustodio универсальна и едина для всех компьютеров и целиком находится в интернете. Таким образом, вы можете управлять всеми устройствами, привязанными к одному Qustodio аккаунту, а также легко добавлять или удалять дополнительные устройства.
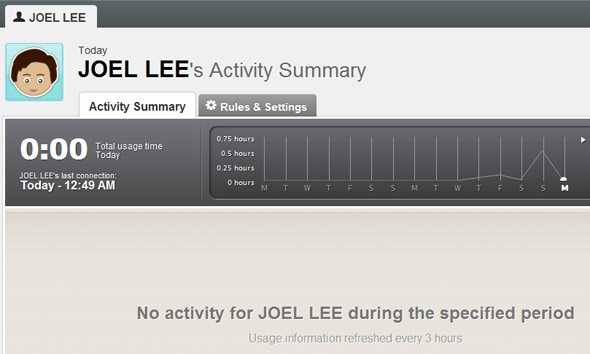
Онлайн-панель разделена на две части, первая из которых является сводкой активности. Для каждого устройства, которое вы установили в Qustodio, на приборной панели появляется список текущих пользователей и устройств, привязанных к учетной записи Qustodio. Опции на онлайн-панели позволяют легко перемещаться между всеми доступными пользователями и устройствами.
Какую информацию отслеживает Qustodio? При ближайшем рассмотрении приборной панели можно сделать вывод, что это:
- Последний заход в онлайн,
- Общее время в интернете за день,
- Использование интернета в течение последних 14 дней,
- Обзор активности веб-браузера,
- Обзор активности поискового движка,
- Обзор активности в социальных сетях,
- Список устройств, которые были использованы.
Как часто Qustodio обновляет информацию? На странице пользователя говорится, что обновление данных происходит каждые три часа. Мы не уверены, можно ли вручную запускать обновление информации, но эта функция оказалась бы очень полезной. Вообще, у этой программы родительского контроля стоит отметить централизованную онлайн-панель, которая весьма хорошо спроектирована и заслуживает всяческих похвал.
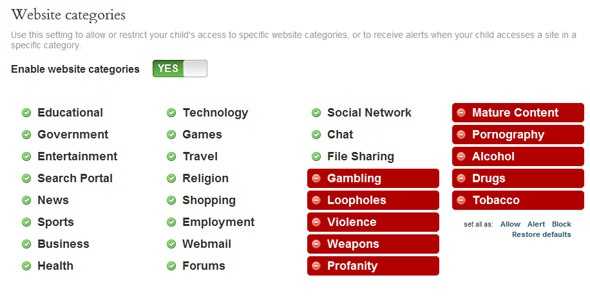
Итак, существует два способа, с помощью которых родители могут наблюдать за своими детьми и контролировать то, что они делают в сети. Один из них – это вид мониторинга описанный нами выше. Другой способ заключается в предварительном блокировании некоторых веб-сайтов, прежде чем ребенок сможет просматривать их или, другими словами, – обычный веб-фильтр. Веб-фильтр, предоставленный Qustodio, не имеет каких-либо особенных возможностей, но у него есть все, чего вы могли бы ожидать от подобного модуля:
- Категории сайтов: с помощью фильтра категорий сайтов вы можете установить, какие типы интернет-страниц может просматривать ваш ребенок, а какие нет. Да – образованию. Нет – порнографии. В Qustodio есть еще и третья опция, называемая “тревога”. При её выборе, группа сайтов не будет полностью заблокирована, но зато позволит родителям узнавать обо всех фактах посещения сайтов данной категории.
- Исключение сайтов: Если вы хотите взять контроль над отдельными веб-сайтами – нет проблем. У вас есть возможность разрешить доступ к сайтам, которые могут быть заблокированы или наоборот заблокировать сайт, к которому был разрешен доступ. Функция оповещений находится здесь же. Вообще, это хороший вариант для тонкой настройки сайтов, которые не были заблокированы с помощью фильтрации по категории.
- Сайты без категорий: это простой переключатель, позволяющий автоматически блокировать или разрешать сайты, не попадающие ни в одну из категорий.
- Безопасный поиск: Qustodio может анализировать и манипулировать результатами поиска, чтобы удалять определенные сайты и ссылки, ведущие на неподходящее и нежелательное содержимое.
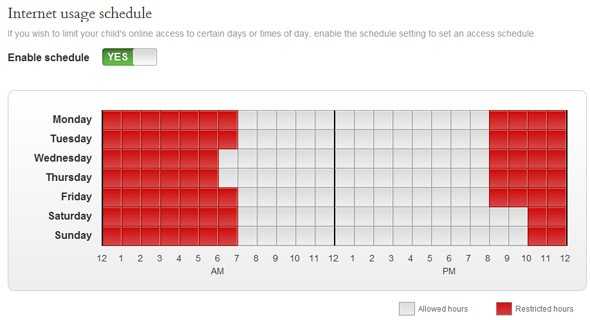
Еще одна интересная особенность Qustodio заключается в том, что можно самостоятельно ограничивать время, которое ребенок проводит в интернете. Есть несколько способов сделать это и у каждого из таких способов есть свои преимущества.
Можно использовать Internet Usage Schedule позволяющий устанавливать расписание доступа к интернету. После того как время вышло модуль будет отключать интернет у определенного устройства ребенка. Настроить такое расписание довольно легко, но вы можете использовать только 1-часовые блоки.
Второй способ контроля времени Time Allowance заключается в выделении определенного количества времени ребенку, которое он может провести в интернете. После того, как доступные часы закончатся, доступ к интернету прекратится до следующего дня. Доступное время разбито на будни и выходные дни. К сожалению, невозможно (насколько мы поняли) настроить время доступа с периодичностью день за днем.
Что произойдет, когда ребенок исчерпает лимит времени в интернете или, когда он находится у компьютера за пределами своего графика? Qustodio позволяет самостоятельно определить, что будет происходить в таком случае:
- Блокируется доступ в интернет, но использование компьютера будет доступным;
- Блокируется доступ в интернет и заблокируется компьютер;
- Если ребенок нарушит временной лимит, будет выслано уведомление об этом.
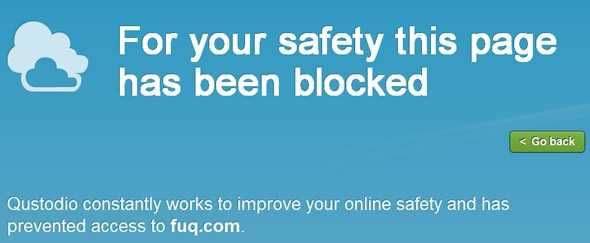
Для бесплатной программы Qustodio является весьма впечатляющим вариантом. Мы имели дело со многими веб-фильтрами и программным обеспечением для родительского контроля на протяжении многих лет и Qustodio, определенно, является лучшим в своей области.
Он стал нашим основным фильтром с тех пор, как мы модернизировали свой роутер до IPv6 и он стал несовместим с программой OpenDNS FamilyShield, которая использовалась нами ранее.
Если у вас есть несколько сорванцов, за которыми нужен глаз да глаз или если вы просто ищите лучший способ фильтровать выдачу, то Qustodio отлично справится с этой работой. Как минимум, вам стоит его попробовать.
Программу всегда можно скачать с сайта производителя.
www.softrew.ru
10 Лучший родительского контроля программного обеспечения для ОС Windows и Mac
Часть 9: Windows Family Safety
Программное обеспечение для Windows Family Safety является простым и безопасным Microsoft средства родительского контроля инструмента, который может быть использован для вашего ребенка от нежелательного контента в Интернете. Это обеспечивает большую гибкость и таким образом очищает ваш доступ в Интернет дома. Первоначально это требует, чтобы вы заполнить некоторые детали для регистрации в режиме онлайн и все это делается тогда. Это абсолютно бесплатно и когда-то сделали с регистрацией, вы можете легко установить уровень фильтрации, которая колеблется от нуля до строгого. Вы можете настроить фильтры и добавлять определенные веб-сайты, которые вы хотели бы вам ребенка, чтобы иметь доступ. Программа предлагает список лайковых дружественных веб-сайтов, хотя. Он доступен для Windows XP, Windows Vista и т.д. через ПК под управлением Windows, Xbox, а также мобильные устройства.
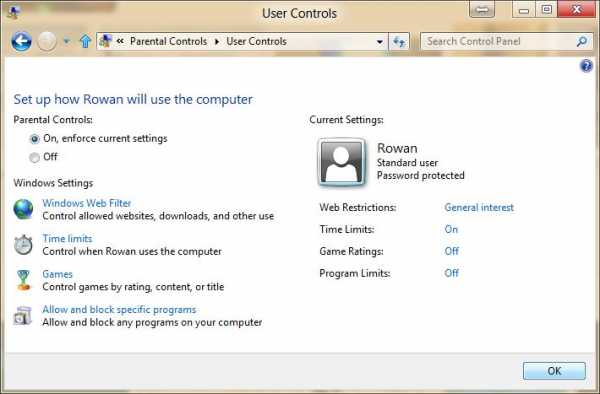
Ключевая особенность:
• сроки Set — позволяет устанавливать ограничения по времени, как долго вы ребенок может провести перед экраном
• Журнал мероприятий — Это поможет вам проверить на деятельности вашего ребенка и в этом процессе, блокировать определенные приложения или игры, или веб-сайты
• Помогает найти ваши ребенок на карте — У вас есть обновленная информация о местонахождении вашего ребенка
• Контроль, какая информация может использоваться совместно с людьми в Интернете
• Добавить или удалить элемент при необходимости.
Цена: Бесплатно
Плюсы:
• Фильтрация, относящаяся к доступу к содержимому работает хорошо
• Легко планировать время на экране вместе с заходящим дневным лимитом
• Большой упрочение журнал операций и отчеты
• Можно найти телефон ребенка
Минусы:
• Не поддерживается в не окно мобильных и настольных платформах
• Каждый фигурант должен иметь учетную запись электронной почты, даже для детей младшего возраста
global.drfone.biz
Родительский контроль за детьми на компьютере и в интернете
Как часто вы задумывались над тем, что ваш ребенок делает за компьютером и сколько времени он там проводит? Странно, но многие совсем упускают такие вопросы из виду, позволяя детям сутками просиживать за играми, многие из которых имеют возрастные ограничения. Для развития вашего чада это сулит сплошные неприятности: несоблюдение норм использования ПК негативно сказывается на зрении, а взрослые игры могут травмировать не сформировавшуюся детскую психику на всю жизнь. Избежать это можно посредством настройки родительского контроля на компьютере. Это делается как с помощью встроенных функций Windows, так и ещё несколькими способами, каждый из которых имеет свои очевидные преимущества и недостатки.
Родительский контроль средствами Windows
С помощью этой функции самой популярной операционной системы можно определить время, в течении которого ребенок сможет использовать компьютер. Настройки достаточно гибкие, поэтому можно ограничивать как работу с компьютером в течении определенного периода, так и разрешать вход в систему в разное время в каждый день недели. Если дети работают за компьютером в момент окончания доступного периода, система автоматически завершает работу.
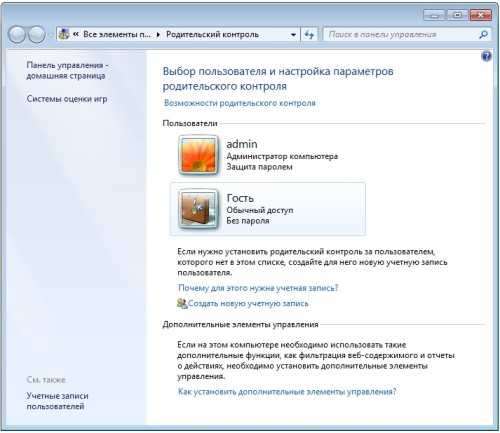
Собственные возможности Windows позволяют ограничить доступ ребенка и к запуску определенных игр. Вариантов настройки тоже несколько: ручной контроль доступа к играм, определение допустимой возрастной категории, фильтрация типов блокируемого содержимого, запрет или разрешение использования конкретных игр. То же самое касается возможностей ребенка по использованию программ, которые тоже можно ограничить по своему усмотрению.
Как видите, функционал встроенной службы Windows не так широк, но главная его задача – ограничение времени работы и фильтрация запускаемых приложений. Среди недостатков стоит отметить отсутствие возможности контролировать работу в интернете и необходимость создания специальной “детской” учетной записи.
Контроль средствами антивирусов
Если говорить о возможностях антивирусов в осуществлении родительского контроля, то стит отметить три крупных поставщика подобного обеспечения. Это отечественные Dr.Web и Лаборатория Касперского, а также немецкая компания Avira. Они предоставляют лучший функционал и обеспечивают качественный контроль за действиями ребенка.
Avira Family Protection Suite
Родительский контроль является одной из многих функций этой программы и ему уделяется достаточно много внимания со стороны разработчиков. Основное направление деятельности утилиты – ограничение работы ребенка в социальных сетях и информирование родителей о его поведении там. С помощью функции Safe Browsing можно настраивать доступ к определенным веб-сайтам, исключая те ресурсы, где ребенок вряд ли найдет что-то хорошее.
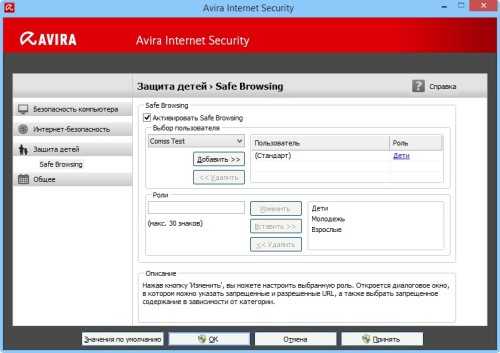
Несколько отдельных “движков” для соцсетей позволяют информировать о нехороших друзьях ребенка (чтобы избежать его общения со злоумышленниками), узнавать о деятельности ребенка в соцсетях, появлении нежелательных ссылок или фотографий. Вся эта информация доступна как по-отдельности, так и на панели управления, где собраны предупреждения, общий обзор действий ребенка и их новые фотографии и друзья в социальных сетях.
Родительский контроль Dr.Web
Модуль от Dr.Web имеет более широкий функционал и может ограничивать доступ ребенка к сайтам в интернете, папкам в локальной сети и содержимому вашего компьютера. Родители могут или сами задать список нежелательных сайтов, которые не хотели бы показывать своему чаду, или воспользоваться готовыми решениями от студии Dr.Web, где собраны актуальные тематические базы сайтов.

Блокировка сайтов осуществляется не только по прямым ссылкам. Можно ограничить доступ к ресурсу по наличию определенных ключевых слов (тематики оружия, насилия, игровых автоматов и прочего) или работать в автоматическом режиме и воспользоваться списками от компании «Доктор Веб».
Что касается доступа к данным в локальной сети и на компьютере в частности, то можно ограничивать возможность использования конкретных папок, устройств (Flash-накопителей), а также запрещать передачу данных по сети.
Дети не могут отключить родительский контроль, т.к. он защищается двумя паролями (от учетной записи администратора и внутренним паролем программы).
Контроль Kaspersky Internet Security
Среди антивирусов именно этот продукт сочетает в себе наибольший функционал во всех направлениях, но он является платным. С его помощью можно оградить своих детей от негативного влияния компьютера и всемирной паутины, ограничить посещение сайтов-“вонючек” и доступ к веб-ресурсам с неподобающим контентом.
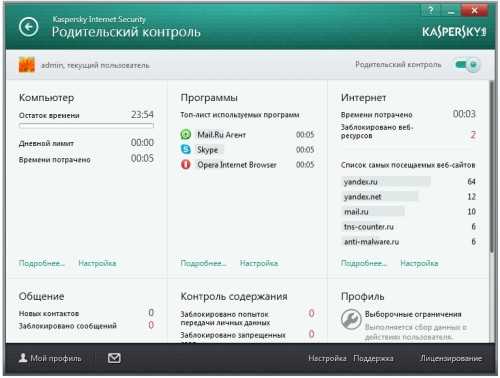
KIS позволяет контролировать использование компьютера каждым пользователем, запуск отдельных программ, использование интернета (можно установить ежедневный лимит на работу или разрешить использование в определенный период времени), разрешать или запрещать посещение веб-сайтов. Можно также установить типы файлов, которые нельзя будет загружать на компьютер.
Для тех, кто стремится контролировать детей до самых мелочей, доступен контроль переписок в социальных месенджерах и социальных сетях, ограничение общения с определенными контактами, предотвращение пересылки персональных данных, наблюдение за использованием нежелательных слов в речи своего ребенка и многое другое.
Специальные программы для родительского контроля
Функционал приложений для осуществления родительского контроля существенно отличается. Какие-то приложения позволяют запретить ребенку все и вся, а другие направлены на аккуратное наблюдение за его действиями исключительно в целях информирования родителей. Какой выбирать – каждый определяет для себя самостоятельно. Более того, их можно грамотно комбинировать: наблюдение вести с помощью Mipko, контролировать действия в интернете с помощью KinderGate Parental Control, доступ по времени организовывать через КиберМаму или же делать все и сразу в ChildWebGuardian Pro. Все они предоставляются по Shareware-лицензии, что означает необходимость приобретения продукта по истечении пробного периода. Стоимость варьируется от 15 до 30 долларов и далеко не всегда срабатывает правило “дороже значит лучше”.
КиберМама
Из названия понятно, что эта утилита должна обеспечить маму контролем за своим чадом. Настройки времени пользования тут очень гибкие: возможно ограничение по общему времени пользования за день и времени непрерывной работы. Кроме того, можно с точностью до минут распределять перерывы при работе за компьютером, устанавливать график работы на каждый день недели, разрешать и запрещать доступ в интернет и использование определенных программ, а также получать подробные отчеты о действиях вашего ребенка за компьютером. В отличии от многих похожих программ, компьютер не блокируется моментально при окончании периода работы, а отправляет несколько уведомлений и приближающемся завершении сеанса.
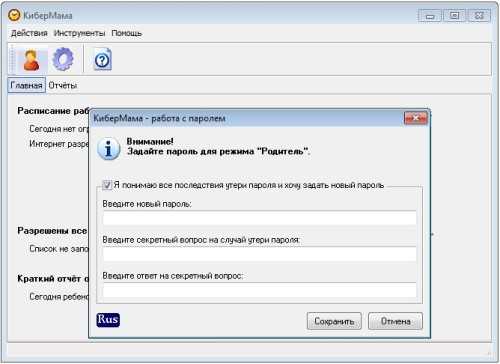
KinderGate Parental Control
Это многофункциональное приложение для ограничения действий пользователя в интернете. Еще при установке оно позволяет выбрать уровень фильтрации, которых всего 5, согласно которому будет осуществляться отбор ресурсов для ребенка. Настройка разрешенных и запрещенных веб-ресурсов достаточно гибкая, а для анализа используется база из 500 млн. сайтов, что гарантированно покрывает самые популярные веб-проекты. При необходимости можно создавать комбинированные правила: там будут учитываться определенные протоколы, расписание и конкретные сайты.
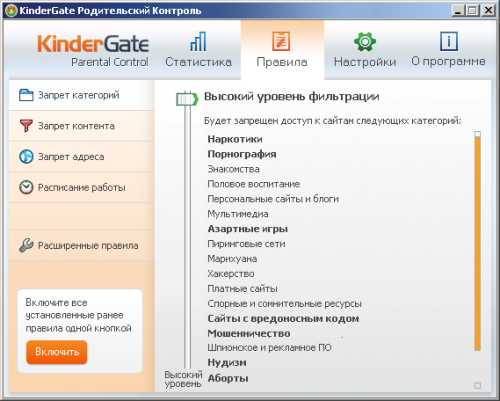
В приложении возможна организация доступа по расписанию, но она не столь функциональна, как в специализированной программе, описанной ниже.
ChildWebGuardian Pro
Это многофункциональная программа для тех, кто хочет всё и сразу. Здесь есть несколько разделов, которые отвечают за определенные функции. “Запрещенные слова” собирают список стоп-слов, при выявлении которых блокируется просмотр веб-страниц, почтовых писем и сообщений в соцсетях. В разделе “Фильтр веб” содержится список нежелательных сайтов, доступна возможность блокировки отдельных соцсетей. Здесь же выполняется настройка расписания для пользования интернетом для всех ресурсов и для каждого индивидуально.
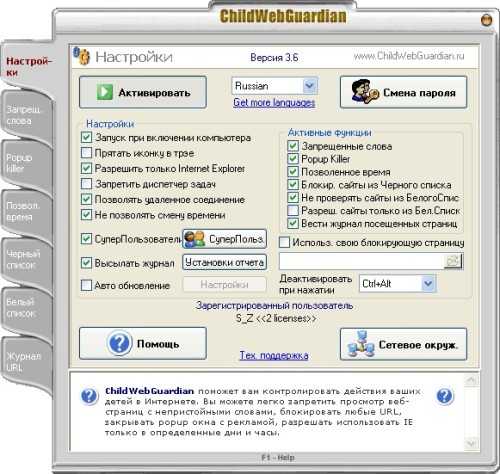
“Фильтр по программам” позволяет ограничить использование определенных приложений и игр.
При необходимости ведения удаленного контроля приложение собирает информацию о посещенных сайтах, попытках запуска запрещенных программ и просмотра запрещенного контента и многое другое, а затем отправляет отчет на e-mail. Статистика далеко не идеальна: не хватает данных о времени работы, записей использованных комбинаций клавиш и содержания переписок в месенджерах и ещё нескольких возможностей, которые есть в других месенджерах.
Как видите, средств для осуществления родительского контроля сейчас создано предостаточно, их назначение и функционал значительно отличаются. Вы можете подобрать утилиту, которая реализует все поставленные цели вне зависимости от того, нужно ли следить за ребенком или препятствовать его действиям.
Mipko Personal Monitor
Разработчики программы посчитали, что запретом ничего не добиться и решили действовать иначе. Mipko является шпионом, который поселяется на компьютере и наблюдает за всеми действиями ребенка. Программа может перехватывать сообщения в ICQ, Вконтакте, Facebook и любых других социальных сетях и месенджерах, что пригодится для тотального контроля личной жизни ребенка, исключения недоброжелателей из его круга общения и направления мыслей вашего чада в нужное русло. Для этого же записываются сообщения и голосовые разговоры в Skype, а при использовании веб-камеры делаются фотографии и снимки экрана. Mipko сохраняет историю веб-серфинга и отображает сайты, запущенные в приватном режиме браузера.
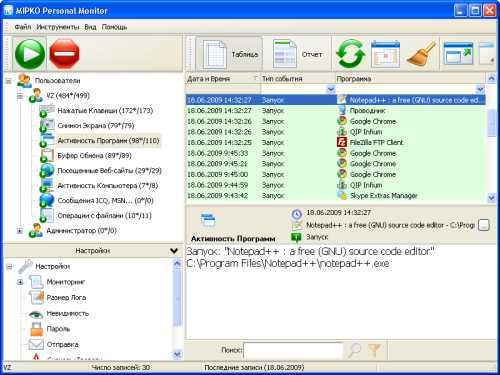
Все полученные данные отправляются на вашу электронную почту, а вот за их обработку вы отвечаете самостоятельно. Можно периодически проводить разъяснительные беседы с ребенком, а можно незаметно воздействовать на него – дело ваше, ведь вы лучше всего знаете, как поступать.
www.recoverymaster.ru
Как установить родительский контроль на компьютер
При помощи родительского контроля вы можете контролировать действия детей и других пользователей, работающих за компьютером. Вы узнаете как использовать функцию родительского контроля в системе Windows. С помощью доступных в системе ограничений вы сможете обезопасить ребенка от спама, показа нежелательной рекламы, установить время использования компьютера. Мы рассмотрим возможности родительского контроля в Windows, способы его настройки и альтернативные программы для ограничения действий в ОС.

Как установить родительский контроль на компьютер
Для того, чтобы установить родительский контроль, сперва создаем отдельную учетную запись для ребенка (или другого пользователя). Как это сделать, мы опишем в инструкции ниже. Если вы уже разбираетесь в создании учетных записей, можете переходить к следующему шагу.
Как создать учетную запись
Шаг 1. Открываем «Панель управления».
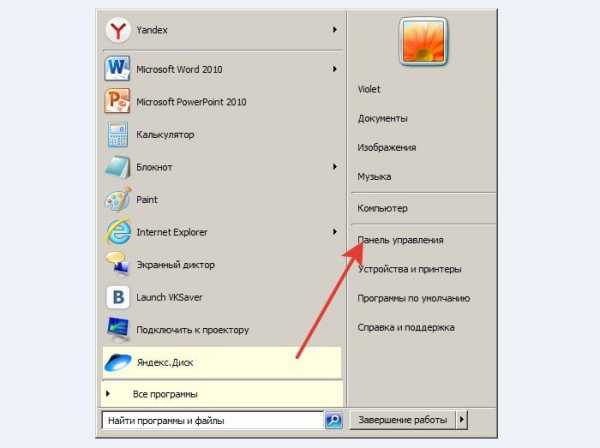
Открываем «Панель управления»
Шаг 2. Кликаем по строке «Добавление и удаление учетных записей».
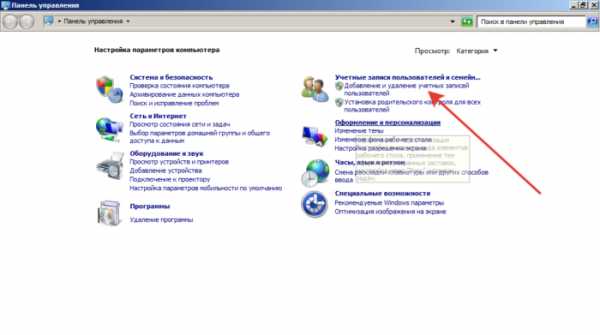
Кликаем по строке «Добавление и удаление учетных записей»
Шаг 3. Выбираем пункт «Создание учетной записи».
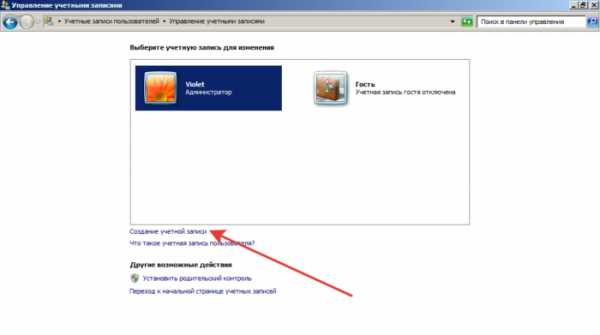
Выбираем пункт «Создание учетной записи»
Шаг 4. Пишем имя пользователя и устанавливаем «Обычный доступ».
Примечание! В ином случае пользователь сможет обойти блокировку или установить нежелательно программное обеспечение.
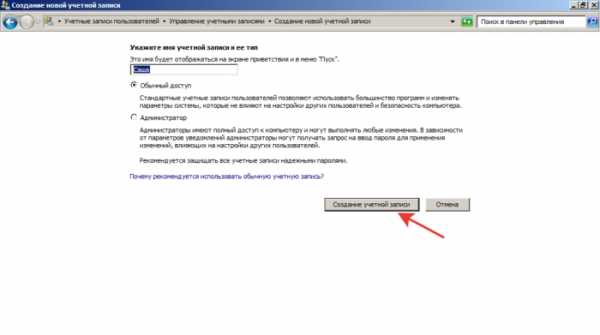
Пишем имя пользователя и устанавливаем «Обычный доступ»
Шаг 5. Проверяем результат. В окне учетных записей должен отобразиться созданный аккаунт.
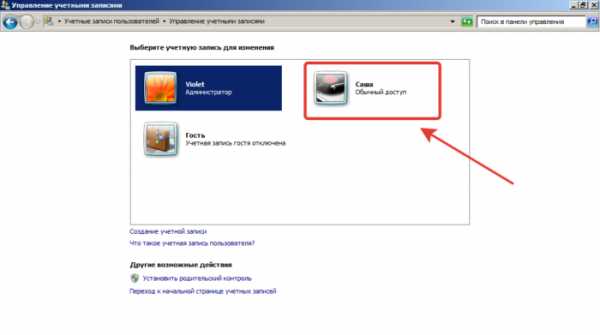
Окно с созданным аккаунтом
Устанавливаем родительский контроль в операционных системах от Microsoft
Как установить родительский контроль на Windows 7
Шаг 1. Заходим в «Панель управления».
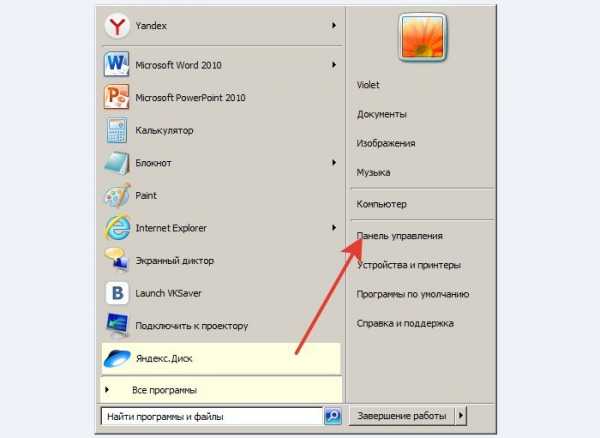
Заходим в «Панель управления»
Шаг 2. В режиме «Просмотр» выбираем «Мелкие значки».
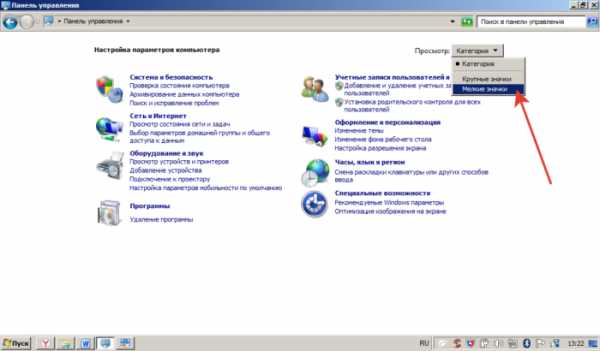
Выбираем «Мелкие значки»
Шаг 3. Находим пункт «Родительский контроль».
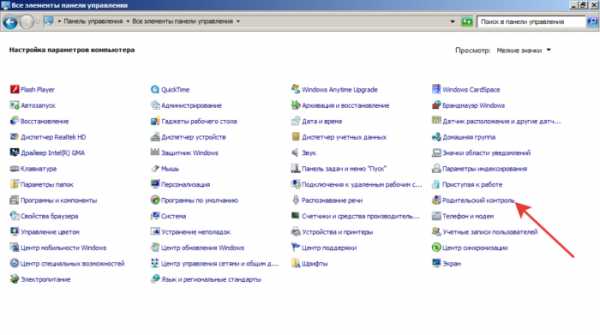
Находим пункт «Родительский контроль»
Шаг 4. Находим учетную запись, для которой нужно установить ограничения.
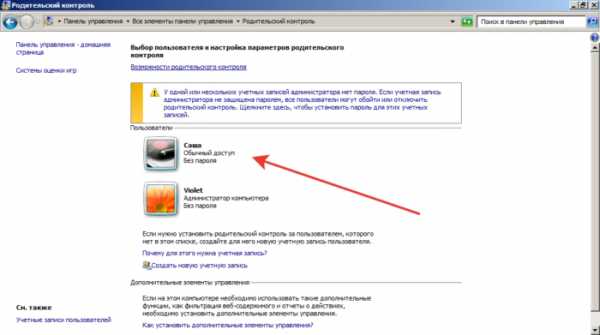
Находим учетную запись
Шаг 5. Отмечаем пункт «Включить».
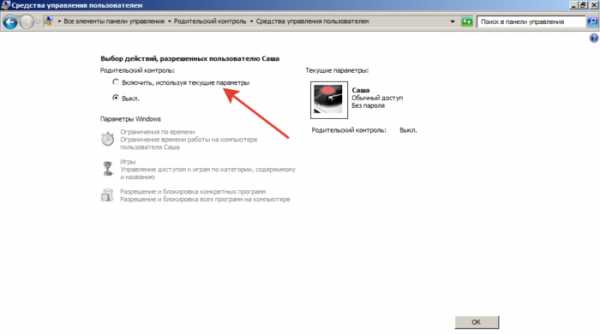
Отмечаем пункт «Включить»
Готово.
Примечание! Рекомендуем установить пароль на учетную запись администратора, которой пользуетесь вы. В ином случае ребенок сможет войти в ваш аккаунт и самостоятельно отключить родительский контроль.
Родительский контроль в windows как настроить и что может
Настройка родительского контроля в Windows 7 осуществляется по трем ключевым параметрам:
- Ограничение по времени. Основная возможность родительского контроля. Отметив ночное время, вы не дадите доступа к компьютеру. Если ребенок должен сделать уроки с 14:00 до 16:00, это время также отмечается синим пунктом – компьютер будет заблокирован и чадо добросовестно приступит к выполнению домашнего задания.
- Игры. Компьютерные игры быстро затягивают детей и отвлекают от уроков. Если вы геймер и на компьютере установлены видеоигры, к ним также можно ограничить доступ.
- Используемые программы. Например, можно заблокировать установленные в системе браузеры – тогда ребенок не сможет выйти в интернет. Если чадо отдает предпочтение мультикам в урон учебе, можно заблокировать плееры.
Снимаем родительский контроль
Отключение функции родительского контроля происходит еще проще, чем установка:
Шаг 1. Заходим в «Панель управления».
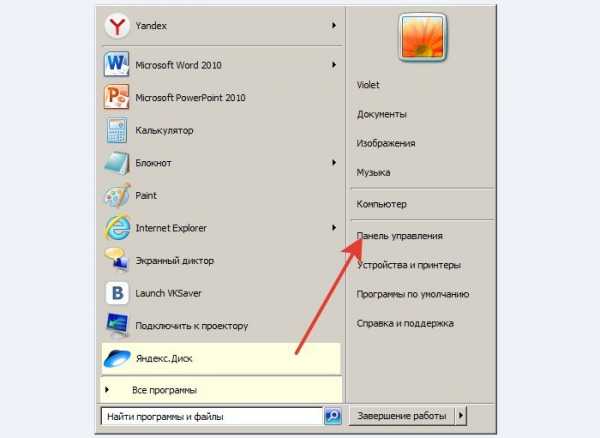
Заходим в «Панель управления»
Шаг 2. Выбираем «Родительский контроль».
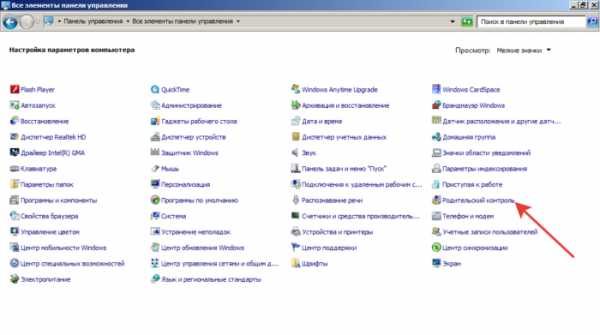
Выбираем «Родительский контроль»
Шаг 3. Выбираем пользователя. На нашем примере видно, что у пользователя Саша контроль включен.
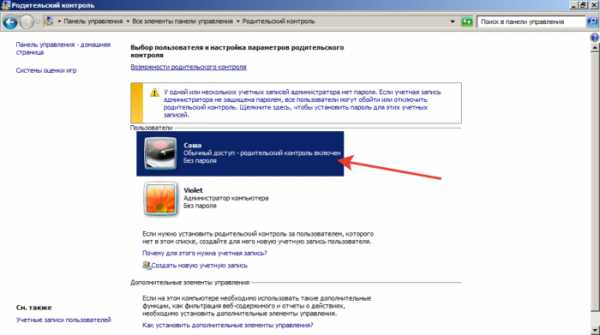
Выбираем пользователя
Шаг 4. Отмечаем пункт «Выкл». Сохраняем изменения, нажав кнопку «ОК».
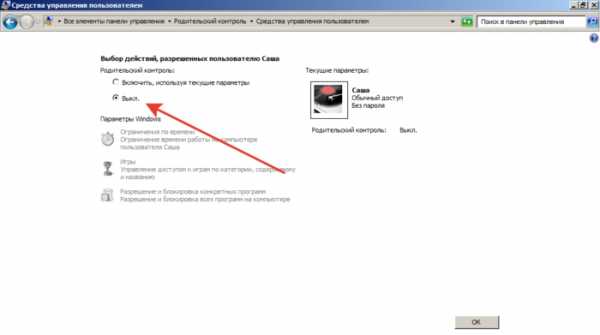
Отмечаем пункт «Выкл» и нажимаем кнопку «ОК»
Специализированное ПО (программное обеспечение) для обеспечения родительского контроля: программы, которые выполняют функцию родительского контроля
Windows предоставляет надежные функции по ограничению действий в системе, но если вам нужны расширенные возможности, стоит обратить внимание на дополнительные программы для родительского контроля. Более того, описанные утилиты решают вопрос как быстро и надежно установить на интернет родительский контроль. Их зона влияния выходит за рамки устройства и ограничивает присутствия ребенка в онлайн. Специальные программы решают распространенную проблему: как защитить детей от угроз интернета при использовании компьютера.
- Qustodio. Преимущество программы в возможности контролировать детей онлайн. Можно обезопасить ребенка от взрослого нежелательного контента, устанавливать срок использования ПК. Qustodio доступен не только для настольных систем, но и для смартфонов: iOS, Android. Утилита позволяет установить родительский контроль на телефон для самых маленьких детей.

Qustodio программа для родительского контроля онлайн
- OpenDNS FamilyShield. Софт, ориентированный на интернет. Блокирует домены, помеченные как подозрительные, для взрослых или с жестоким контентом. При работе программы любой подозрительный сайт моментально блокируется.

OpenDNS FamilyShield софт, ориентированный на интернет
- KidLogger. Имеет широкий функционал: анализирует мессенджеры, социальные сети и даже игровые чаты. Преимущество утилиты – анализ и сохранение всех нажатых клавиш. При использовании компьютера программа делает несколько скриншотов, чтобы родители могли не только прочитать, что писал ребенок, но и увидеть, что он делал.

KidLogger анализирующая программа для родительского контроля в интернете
Программы слежения и контроля за действиями ребенка просты в работе, бесплатны (со стандартным функционалом) и надежны в защите и обходе ограничений.
Как можно легко поставить родительский контроль на интернет без использования программ
К сожалению, для ограничения доступа к вредным сайтам есть только 2 способа – заблокировать браузер на компьютере (через стандартный родительский контроль в Windows), либо использовать софт, описанный выше.
Как поставить родительский контроль в Стиме
Если вы увлекаетесь играми, ваши дети могут получить к ним доступ в любое время, что негативно отражается на их учебе. Чтобы избежать плохой успеваемости и, что хуже, игровой зависимости, рассмотрим родительский контроль в Steam.
Шаг 1. Заходим в настройки.
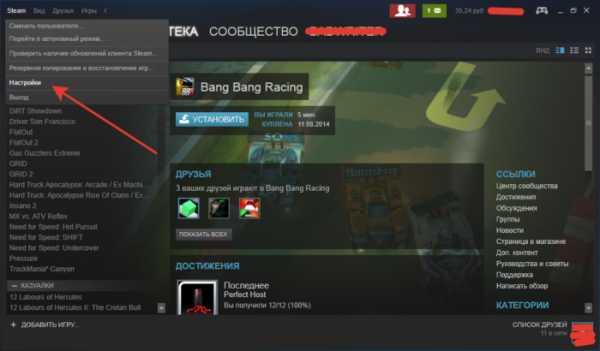
Заходим в настройки Steam
Шаг 2. В строке «Семья» выбираем «Управление семейным просмотром».
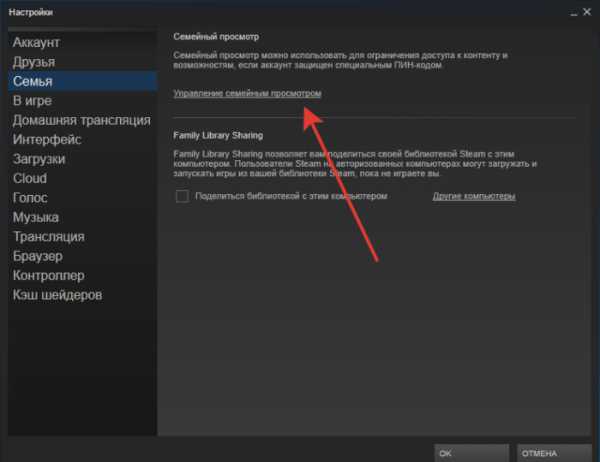
Выбираем «Управление семейным просмотром»
Шаг 3. Выбираем настройки. Можно открыть доступ либо ко всем играм, либо к конкретным, подходящим для ребенка.

Выбираем настройки
Читайте также статью — «Как запретить доступ к сайту на компьютере».
Функция Continuum на Windows 10 Mobile – как превратить телефон в компьютер
При помощи опции вы можете заменить ПК мобильным девайсом. Достаточно присоединить к смартфону клавиатуру и мышь. При наличии мощного девайса, вы сможете выполнять любую офисную работу без зависаний и сбоев. Подсоединив монитор можно транслировать работу системы на большой экран.
Как использовать функцию Continuum на смартфоне Windows 10
В девайсе, поддерживающим Windows Continuum установлен изначально и полностью подготовлен к использованию. Все, что вам нужно – вспомогательные устройства:
- клавиатура;
- мышь;
- монитор.
Как использовать справку по системе Windows 10 Mobile
При появлении вопросов по эксплуатации смартфона на Виндовс 10, посетите справочный центр Microsoft.
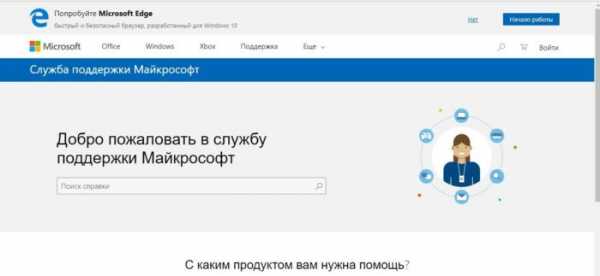
Обращаемся по каким-либо вопросам в справочный центр Microsoft
В Windows 10 появится функция автоматического удаления лишних файлов
Она отвечает за отправку в корзину лишних файлов без участия пользователя. Цель внедрения функции – уменьшение хлама на жестком диске. Как следствие – обеспечение роста производительности системы.
Детальная настройка доступов в Windows 8
Для совместной работы над проектом, часто требуется предоставить общий доступ к файлам и папкам. Аналогично ситуация с пользователями домашнего компьютера. Нет смысла копировать один и тот же фильм каждому пользователю в учетную запись. Достаточно открыть доступ для всех, или для конкретного человека. Как это сделать?
Шаг 1. Кликаем правой кнопкой мыши по папке – и в появившемся контекстном меню выбираем «Свойства».
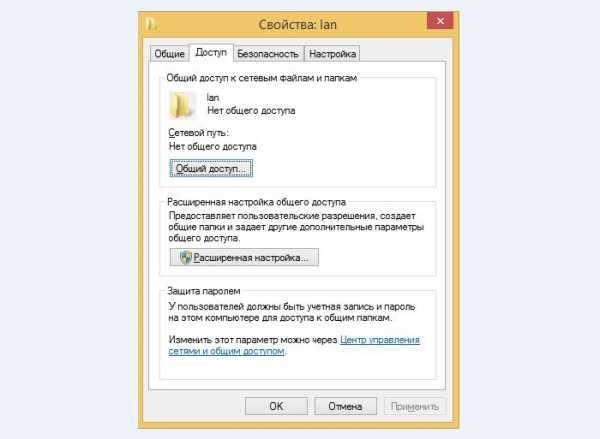
В появившемся контекстном меню выбираем «Свойства»
Шаг 2. Переходим в «Доступ». Выбираем общий доступ.
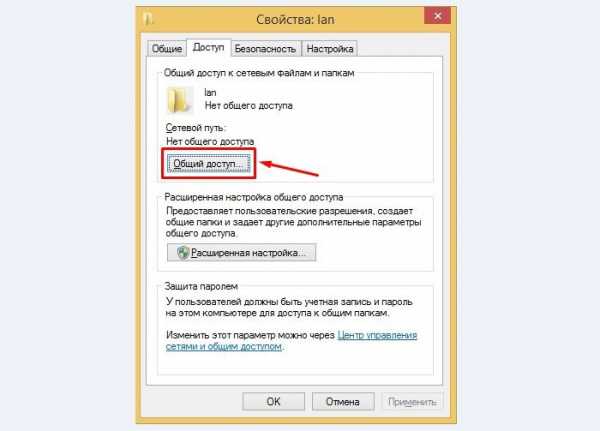
Переходим в «Доступ» и выбираем «Общий доступ»
Шаг 3. Выбираем пользователей, которым разрешено проводить действия с папкой.
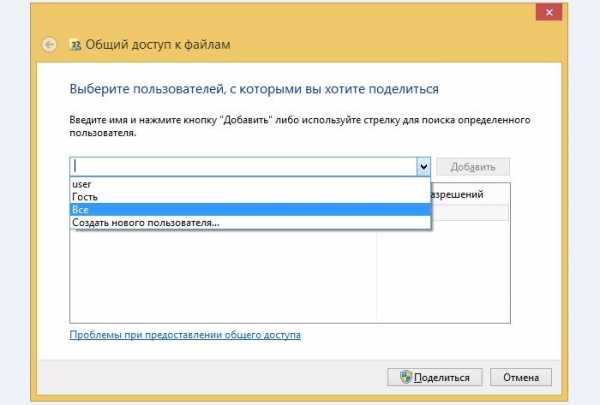
Выбираем пользователей
Шаг 4. Жмем «Поделиться».
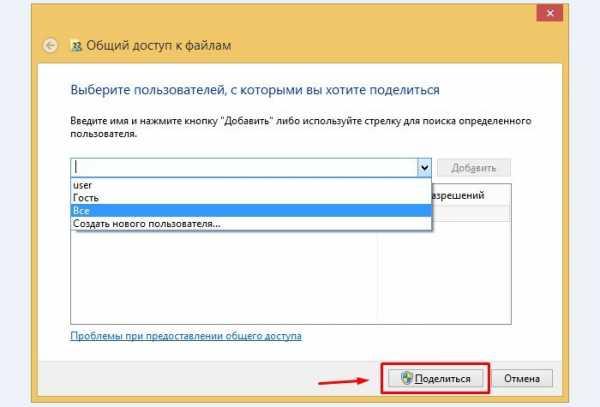
Жмем «Поделиться»
Готово.
Читайте также подробную инструкцию в нашей новой статье — «Как заблокировать сайты от детей в интернете».
Как удалить навязчивые функции Windows и ускорить работу компьютера
Не весь инструментарий Windows используется в работе. Но простаивающие приложения негативно сказываются на скорости работы ПК. Ряд подобных утилит можно отключить для оптимизации быстродействия.
Браузер Edge в целом бесполезен для рядового пользователя, но интегрирован во многие части системы. Удалять его не стоит, но отключить, чтобы не мешал можно.
Шаг 1. Открываем папку по пути: диск C\Windows\SystemApps.
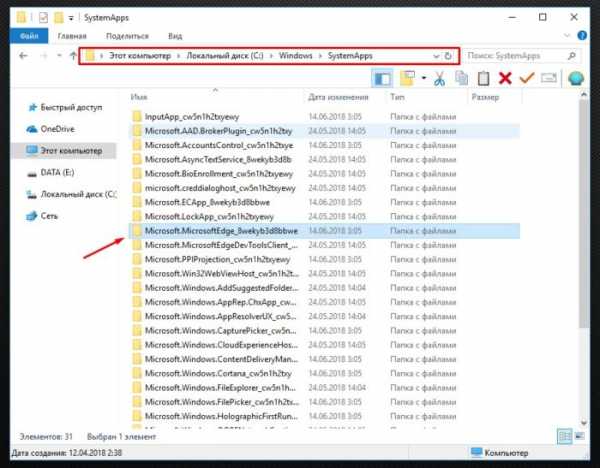
Открываем папку по указанному пути
Шаг 2. Щелкаем ПКМ (правой кнопкой мыши) по папке, изображенной на фото. Открываем «Свойства».
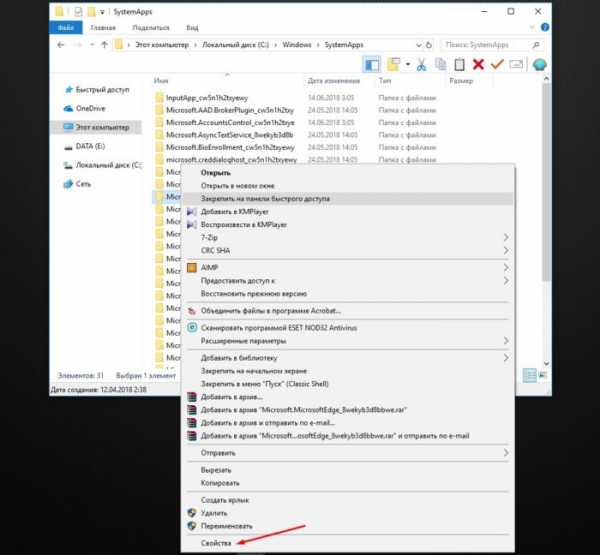
Открываем «Свойства»
Шаг 3. В параметре «Безопасность» жмем «Дополнительно».
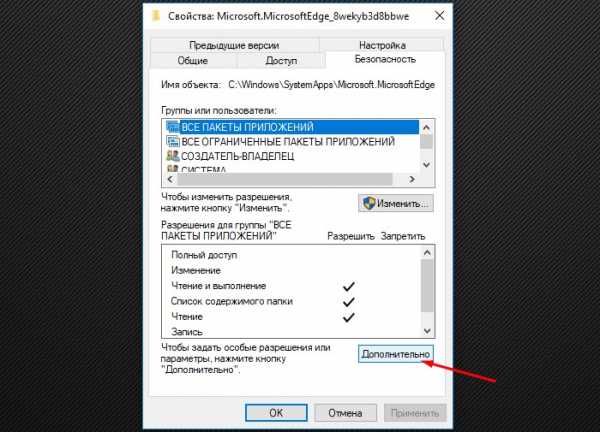
В параметре «Безопасность» жмем «Дополнительно»
Шаг 4. Изменяем владельца на пункте «Сменить владельца».
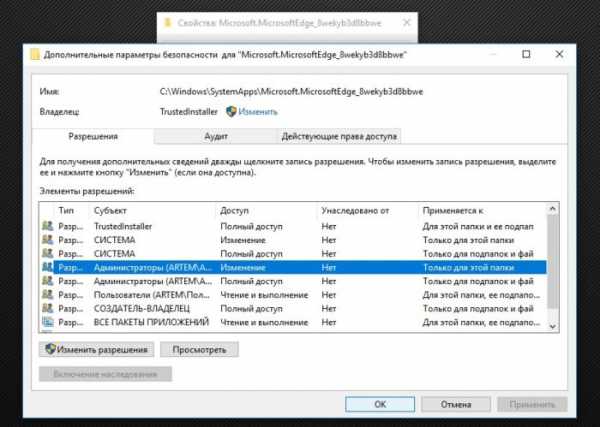
Изменяем владельца на пункте «Сменить владельца»
Готово.
Теперь браузер переключится в пассивный режим.
Мастер звука – как улучшить воспроизведение звуков в системе Windows 10
При обнаружении неполадок со звуком, наша школа Windows рекомендует обновить драйвера. Проблемы связаны с автоматическим обновление системы. Windows проводит апдейт, но не всегда подгружает последние версии драйверов. Потому приходится скачивать драйвер на видеокарту и звук вручную.
Видео — Как установить родительский контроль на компьютер
pc-consultant.ru