Узнайте, как записывать видео с YouTube на Mac
Вы ищете недорогой, простой способ быстро и легко записывать видео с YouTube на Mac ? Тогда вы зашли на правильную страницу. YouTube — сайт для обмена видео, на котором каждую минуту публикуется более 300 часов видео. Платформа сохраняет последние фильмы, музыку, полезные уроки и так далее. Но, к сожалению, только пользователи премиум-класса могут загружать и сохранять видео на своем компьютере. Альтернативный вариант — обратиться к стороннему приложению. Однако важно упомянуть, что подобный вариант загрузки противоречит условиям YouTube. Итак, в этой статье мы оставили пять вариантов для записи видео YouTube на Mac без потери качества.
В этой статье
01 Как бесплатно загрузить видео с YouTube на свой Mac?
02 2 Базовых метода записи видео с YouTube для пользователей Mac
03 3 Профессиональных и простых приложений для просмотра и YouTube-записи на Mac
Часть 1. Как бесплатно загрузить видео с YouTube на свой Mac?
Пользователям приходится осторожно выбирать и скачивать программу, которая позволяет напрямую извлекать видео из YouTube для автономного воспроизведения. Одна из безопасных программ для подобной задачи — Wondershare UniConverter 13. С помощью инструмента «все в одном» вы можете загружать видео с более чем 10 000 сайтов, включая YouTube, Vimeo, Vine, Facebook, Likee, TikTok и т.д. Перед извлечением файла пользователи могут предварительно настроить формат и качество вывода. Да, вы также можете записывать любые действия на экране компьютера с помощью этого приложения, как мы покажем позже.
Одна из безопасных программ для подобной задачи — Wondershare UniConverter 13. С помощью инструмента «все в одном» вы можете загружать видео с более чем 10 000 сайтов, включая YouTube, Vimeo, Vine, Facebook, Likee, TikTok и т.д. Перед извлечением файла пользователи могут предварительно настроить формат и качество вывода. Да, вы также можете записывать любые действия на экране компьютера с помощью этого приложения, как мы покажем позже.
Шаг 1. Запустите приложение для загрузки.
Установите и запустите UniConverter 13 на своем компьютере, а затем коснитесь вкладки «Загрузчик» на левой панели задач. Теперь перейдите на YouTube и скопируйте «URL» видео, которое вы хотите извлечь.
Шаг 2. Выберите формат вывода (необязательно).
Программа будет извлекать видео с YouTube в формате MP4. Вам нужен другой видео- или аудиоформат? Используйте инструмент «Загрузчик», затем «Конвертер» на UniConverter, а затем выберите формат вывода на вкладке «Видео». Вы также можете выбрать формат, готовый для устройства, на вкладке «Устройство».
Шаг 3. Извлечение видео с YouTube.
Щелкните на кнопку «Загрузить» в центре инструмента «Загрузчик» . UniConverter немедленно начнет анализировать и загружать видео. Не забудьте нажать переключатель «Высокоскоростная загрузка» , чтобы извлечь видео как можно быстрее. Вы найдете извлеченное видео на вкладке «Завершенные». Наслаждайтесь!
Часть 2. 2 Базовых метода записи видео с YouTube для пользователей Mac
Знаете ли вы, что в Mac есть собственные встроенные приложения записи видео? Вы можете использовать iMovie и QuickTime Player для записи видео без покупки дополнительных программ. Итак, без лишних слов, оставляем инструкцию по использованию функций YouTube-записи на Mac в iMovie или QuickTime-плеере:
Способ 1: Использование проигрывателя QuickTime
QuickTime Player — это базовый инструмент для воспроизведения видео для Mac OS X. Приложение может воспроизводить практически любой видео- и аудиоформат на вашем компьютере Mac. Но, в качестве дополнения, QuickTime Player также позволяет записывать экран и аудио. Ниже показано, как его использовать:
Ниже показано, как его использовать:
Шаг 1. Запустите QuickTime-плеер и нажмите «Файл» , прежде чем выбрать «Новая запись экрана» . Инструмент записи экрана запустится немедленно.
Шаг 2. Перед началом коснитесь «Параметры» стрелки рядом с кнопкой записи, чтобы выбрать микрофон, если вы хотите добавить голосовое сопровождение. Вы также можете включить опцию «Показывать мышь при записи» , если вы собираетесь подчеркнуть щелчки мыши.
Шаг 3. Теперь нажмите на кнопку «Запись», инструмент лассо запустится автоматически. Воспроизведите видео или откройте рабочий стол компьютера для записи, а затем настройте раздел экрана, который вы хотите записать.
Шаг 4. Наконец, нажмите «Начать запись» , чтобы начать запись видео на YouTube. Нажмите «Остановить» , чтобы завершить сеанс видеозаписи, а затем выберите Файл>Сохранить , чтобы экспортировать видео. Вот и все!
Ограничение : Хотя вам не нужно платить за просмотр записи в QuickTime-плеере, у метода есть некоторые недостатки. Во-первых, вы не можете использовать важные функции вставки, такие как аннотации и наложения веб-камеры. Кроме того, QuickTime Player не поддерживает редактирование видео. Метод предназначен только для пользователей Mac.
Во-первых, вы не можете использовать важные функции вставки, такие как аннотации и наложения веб-камеры. Кроме того, QuickTime Player не поддерживает редактирование видео. Метод предназначен только для пользователей Mac.
Метод 2: Использование iMovie
К счастью, вы можете использовать iMovie для записи видео YouTube на Mac без потери качества. Как и QuickTime Player, приложение полностью бесплатно и доступно только пользователям Mac. Тем не менее, iMovie поставляется с несколькими инструментами редактирования для обрезки, разделения, добавления эффектов движения, применения фонового звука и т.д. Итак, выполните следующие действия для записи видеоролика в iMovie:
Шаг 1. Откройте Spotlight, найдите iMovie, а затем откройте его.
Шаг 2. Создайте «Новый проект» в iMovie, а затем нажмите на кнопку «Импорт мультимедиа» .
Шаг 3. Нажмите на кнопку «HD-камера Facetime» на левой панели, чтобы запустить встроенную веб-камеру.
Шаг 4. Нажмите «Запись» , чтобы использовать камеру FaceTime.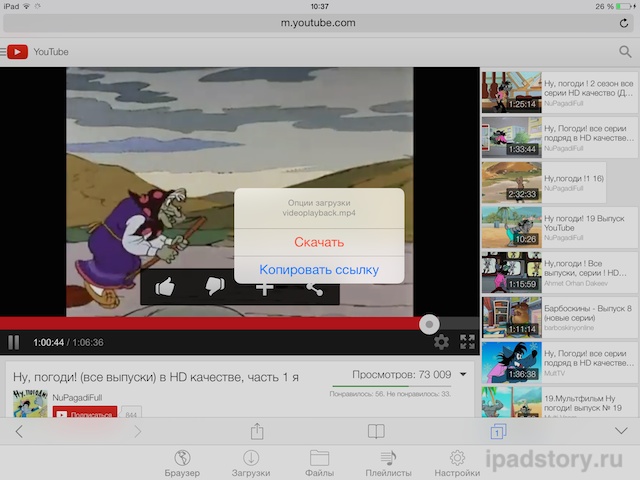 Затем снова нажмите кнопку «Запись «, чтобы остановить запись. Вот и все!
Затем снова нажмите кнопку «Запись «, чтобы остановить запись. Вот и все!
Ограничение : Как вы можете заметить, запись YouTube-видео на Mac довольно просто осуществить с iMovie. Однако приложение ограничено съемкой видео с камеры Facecam. Другими словами, вы не можете записывать экран компьютера с помощью iMovie. Итак, обратитесь к профессиональному инструменту, например, к UniConverter. Разберем альтернативные приложения в следующем разделе.
Часть 3. 3 Профессиональных и простых приложений для просмотра и YouTube-записи на Mac
- Wondershare UniConverter
- VLC
- Capto
Для достижения наилучших результатов лучше всего обратиться к профессиональному приложению, например к Wondershare UniConverter для записи видео с YouTube на Mac или Windows без потери качества. Вы можете записать YouTube-видео на Mac с помощью этой программы, сохранять ролик в формате MP4, AVI или FLV. Во время записи UniConverter позволяет вставлять такие функции, как звуковое сопровождение с микрофона, наложение видео, системный звук и аннотации, например, фигуры и тексты. После записи пользователи могут редактировать YouTube-ролик для создания яркого видео.
После записи пользователи могут редактировать YouTube-ролик для создания яркого видео.
Попробуйте Бесплатно Попробуйте Бесплатно
Безопасность Проверено. 3,591,664 человек уже скачали.
Плавная запись YouTube-видео в полноэкранном или пользовательском режиме.
Вставьте эффект «картинка в картинке», голосовое сопровождение и примечания.
Сохраните записанное видео в формате AVI, MP4 или MP4.
Редактируйте записанное видео, обрезая, кадрируя, добавляя водяные знаки, применяя субтитры и т.д.
Добавляйте или удаляйте водяные знаки изображений и текст с ваших видео без особых усилий.
Ниже мы оставили руководство для записи YouTube-видео на Mac с помощью Wondershare UniConverter:
Шаг 1 Запустите инструмент записи экрана.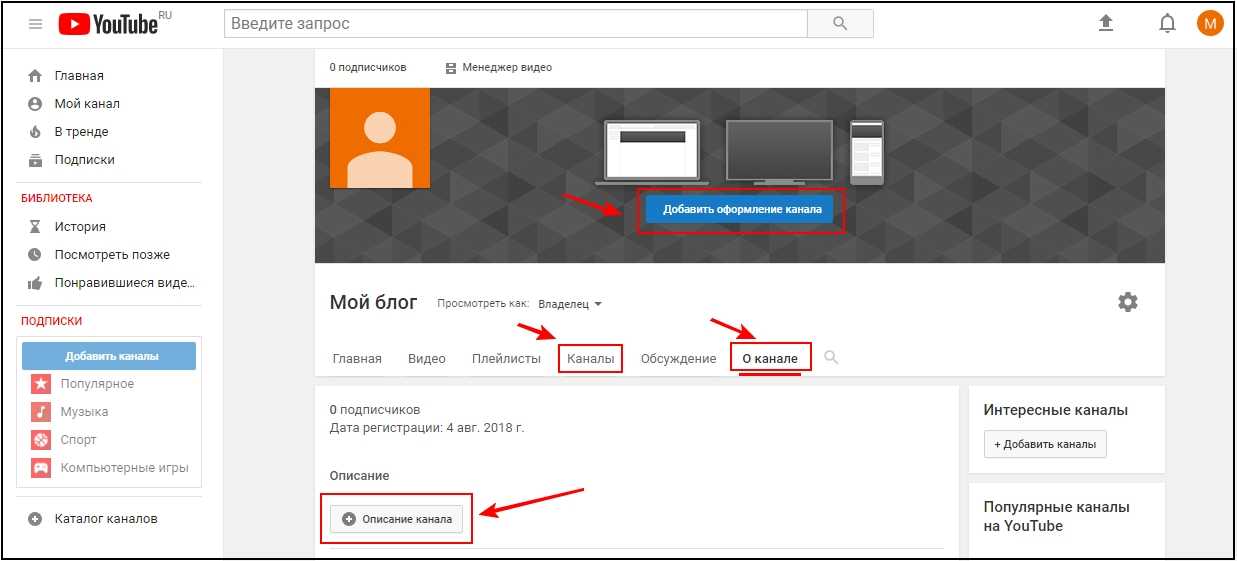
Установите и запустите UniConverter на своем Mac, а затем нажмите на вкладку «Запись экрана». В этом окне вы увидите три инструмента записи. Нажмите «Записи Видео с Экрана» , чтобы запустить инструмент.
Шаг 2 Обрезка области захвата соответствующим образом.
Начните с запуска видео на YouTube, которое вы хотите записать. Затем установите режим записи на UniConverter: «Полноэкранный» или «Пользовательский» . При выборе » Полноэкранного режима», вы захватите весь экран компьютера. «Пользовательский режим» позволяет записывать конкретный видеокадр. В любом случае, нажмите «Зафиксировать соотношение сторон» .
Шаг 3 Настройте записывающие устройства и параметры.
Затем выберите устройство вывода звука для записи YouTube-аудио в разделе «Системный звук» . Затем перейдите к функцию включения или отключения голосового сопровождения в разделе «Микрофон». Вы также можете выбрать камеру (facecam) в «Веб-камера» , если вы хотите добавить наложение ролика на свое видео.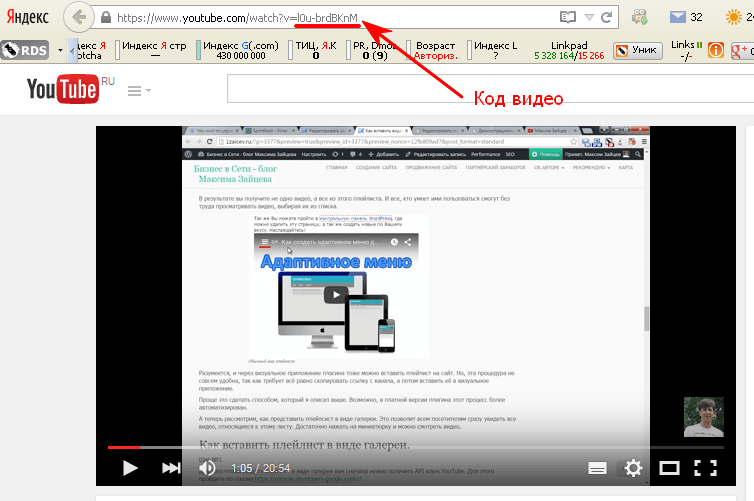
После выбора устройств нажмите на меню «Настройки» , чтобы просмотреть дополнительные параметры настройки. Здесь вы можете настроить формат вывода, качество видео и частоту кадров. Вы также можете установить таймер записи в зависимости от длины видео YouTube. Пользователям доступен выбор формата вывода.
Шаг 4 Начните запись видео на YouTube и сохраните ролик.
Последний, но не менее важный шаг: воспроизведите видео на YouTube, выберите область захвата, а затем нажмите Rec, чтобы начать запись. Во время записи запустите панель задач, где вы увидите инструменты для использования записи с веб-камеры, микрофона и системного звука. Вы также можете сделать снимок экрана в формате JPG или применить аннотации, такие как рисунки, тексты, линии и многое другое. Наконец, если вы удовлетворены записью, нажмите «Остановить» , чтобы сохранить видео.
Профессиональный совет: UniConverter позволяет редактировать видео с инструменатми обрезки, кадрирования, поворота, применения субтитров, добавления водяных знаков и многого другого. Итак, чтобы добавить видео в окно редактирования, щелкните на ролик правой кнопкой мыши, выберите «Добавить», а затем нажмите «Редактор видео» . Теперь перейдите на вкладку «Редактор видео», а затем профессионально отредактируйте свое видео.
Итак, чтобы добавить видео в окно редактирования, щелкните на ролик правой кнопкой мыши, выберите «Добавить», а затем нажмите «Редактор видео» . Теперь перейдите на вкладку «Редактор видео», а затем профессионально отредактируйте свое видео.
2. VLC
VLC — это межплатформенный мультимедийный проигрыватель с политикой открытого исходного кода. Данный плеер используется, как основной проигрыватель на многих компьютерах. С помощью VLC вы можете открывать большинство мультимедийных файлов, включая DVD, VCD, CD, AVCHD и другие. Более того, в VLC доступны функции для трансляции и записи видео в фоновом режиме. Пользователи VLC могут транслировать и записывать онлайн-видео с таких каналов, как YouTube и Vimeo. Вы также можете напрямую записывать действия на экране компьютера и сохранять вывод в формате MP4, WebM, AVI и т.д. VLC подойдет новичкам.
Основные характеристики:
- Бесплатное приложение с политикой открытого исходного кода.
- Трансляция и запись видео напрямую с YouTube.

- Быстра и простая запись экранов компьютеров.
- Отличный мультимедийный проигрыватель.
- Межплатформенный инструмент для совместимости.
3. Capto
Если вы все еще не нашли подходящий инструмент, вы можете попробовать Capto. Приложение позволяет заснять любое действие на экране компьютера на Mac. Помимо записи ваших действий на экране, приложение поможет создавать привлекательные презентации, обучающие руководства и многое другое. Приложение поддерживает съемку высококачественных HD-видео со скоростью 60 кадров в секунду и эффект «картинка в картинке». Кроме того, Capto поставляется с интуитивно понятным набором функций для редактирования видео, которые помогут улучшить записанное видео. Пользователи могут напрямую делиться роликами на YouTube, Facebook, Dropbox и т.д.
Основные характеристики:
- Запись экрана компьютера с наложением веб-камеры.
- Интуитивно понятный редактор видео и изображений.
- Редактирование аудио видео отдельно.

- Поддержка записи экрана iOS.
- Простой доступ к социальным сетям и облаку.
Заключение
Мы перечислили лучшие методы записи YouTube-видео на Mac . У вас ограничен бюджет? Мы рекомендуем бесплатные альтернативы, например, VLC, QuickTime и iMovie. Но, как отмечалось ранее, у бесплатных приложений довольно ограниченные функции. Обратитесь к UniConverter 13 и наслаждайтесь записью видео, аудио и веб-камеры на Mac или Windows без потери качества.
Бесплатные приложения для скачивания фильмов на телефон Android · 2023
Смотреть фильмы на телефоне очень удобно, но есть проблема: не всегда фильмы хранятся на мобильном устройстве. Можно скачать фильм с интернета на Андроид или iOS, чтобы смотреть его автономно, без подключения к Wi-Fi. В ряде случаев это можно сделать бесплатно.
Поэтому в этой подборке мы поделимся лучшими способами, как скачать фильм на телефон бесплатно и без лишней возни. Способы будут работать и в случае с Youtube, и через специальные мобильные приложения.
Лучшие программы для скачивания [2023]:
- Зайдите на страницу Speedtest
- Выберите размер тестового файла для скачивания (например, 10 M)
- Дождитесь окончания теста
- В результате отобразятся реальные цифры загрузки и скачивания файлов
- старые фильмы (например, советская классика)
- короткометражки начинающих режиссеров
- фильмы на каналах независимых и малоизвестных режиссеров
- доступные по акции фильмы и эпизоды сериалов
- Установите Popcornflix на телефон:
- Выберите сайт, с которого собираетесь загрузить фильм
- Через встроенный браузер приложения найдите фильм
- Выберите качество фильма
- Popcornflix выдаст прямую ссылку, по ней вы и скачиваете фильм на телефон
- Откройте фильм, открыв скачанный файл через файловый менеджер.
- Не нужна подписка
- Нет срока хранения
- Большой выбор легального контента
- HD качество
- Присутствует реклама
- Скачайте любой торрент-клиент на Андроид
- Установите и запустите программу
- Зарегистрируйтесь на любом торрент трекере
- Найдите и скачайте фильм через torrent-файл или по ссылке
- Прямую трансляцию прямо на YouTube, Twitter, Facebook и т. д.
- Автоматизированный фон сеанса, выбор расположения динамиков и экспорт файла
- клипов инструмент для перепрофилирования длинного контента в несколько фрагментов короткого контента для социальных сетей
- Автоматическая транскрипция для подписей, поисковой оптимизации или преобразования видео в сообщения блога
- Режим продюсера для удобного управления во время записи и 48 кГц WAV-аудио
- Отдельные аудио- и видеодорожки для записи экрана и каждого участника
- Автоматизированные инструменты редактирования, расшифровки и создания клипов для оптимизации процесса
- Функции редактирования в реальном времени сокращают время, затрачиваемое на постобработку
- Удаленная запись с участием до 8 гостей
- Гости могут присоединиться по ссылке (загрузка не требуется)
- Нет расширенных инструментов редактирования
0 Нет функций комментирования экрана
- Одновременная запись окна браузера, действий на рабочем столе или с веб-камеры
- Система записи звук и микрофон с автоматической синхронизацией
- Режим изображения в картине для учебных пособий
- Платформа управления облачным видео
- БЕСПЛАТНО и Unlimited Recording
- 9037 БЕСПЛАТНО и UNRIMITITED. с Dropbox, Google Drive, YouTube и Vimeo
- Может записывать как с веб-камеры, так и с экрана
- Требуется загрузка плагина
- Невозможно записывать с экранов дополнительных мониторов
- Запись экрана
- Встроенный видеоредактор позволяет перетаскивать эффекты, текст, переходы и т. д. с шаблонами видео и темами, или вы можете создать свои собственные
- Переходы и аннотации
- Интерактивные викторины
- Библиотека бесплатной музыки
- Интегрируется с PowerPoint
- Экран захвата и веб-камера
- Полностью настраиваемые Intro and Outros
- 30-дневный бесплатный пробный период
- Создание сцен из нескольких источников (окна браузера, веб-камера, карта захвата, изображения и т. д.)
- Пользовательские переходы для переключения между сценами
- Интуитивно понятный аудиомикшер вы настраиваете макет записи
- Широкие возможности настройки
- Высококачественная аудио- и видеозапись
- Возможна запись в полноэкранном режиме
- Нет ограничений по длине записи
- Нет собственных инструментов для редактирования видео; необходимо загрузить отдельную программу
- Имеет крутую кривую обучения
- Разработан и оптимизирован для геймеров, поэтому многие функции и настройки могут не подходить для записи экрана YouTube
- Невозможно записывать несколько источников входного сигнала одновременно время
- Виртуальная веб-камера с эффектами
- Поддержка прямых игровых трансляций из Roblox, Genshin, Among Us, Minecraft и др.
- Настраиваемые ярлыки для записи
- Инструмент для рисования экрана
- Запланированная запись
- Установите несколько компьютерных экранов, веб-камера и аудио
- Может замедлить работу компьютера во время работы
- Водяной знак включен в пробную версию
- Настраиваемая область захвата
- Запись по расписанию
- Возможность отображения нажатий клавиш и движений мыши
- Аннотация к экрану
- Легко и интуитивно используется
- Высококачественные видео и аудио
- . Для редактирования видео необходимо приобрести дополнительное программное обеспечение Movavi
- Запись всего экрана или выбранной части
- Обрезка, изменение порядка и поворот видео
- Easily split a recording into multiple clips
- Available for iPhone and iPad
- Records in up to 4K video
- Easy to use
- Free
- Basic editing features
- Ограниченные возможности записи и редактирования по сравнению с другими в этом списке
- Отдельные аудио и видео треки
- Встроенный продюсер SWF.
 использование
использование - Высококачественное аудио и видео без потерь
- Нет ограничений по времени записи
- Варианты сжатия видео для совместного использования
- Ограниченные типы экспортируемых файлов
- Открытый исходный код означает, что существуют некоторые проблемы с безопасностью программного обеспечения. Он предлагает расширенные параметры настройки и позволяет делать снимки экрана, записывать экран, прокручивать веб-страницы и многое другое. После записи вы можете использовать этот инструмент для редактирования аудио- и видеофайлов и интеграции с более чем 50 приложениями, чтобы делиться своим контентом.
Ключевые функции:
- Захват весь экран, регион, окно или прокрутка.
- Легкий и не занимает много системных ресурсов
- Бесплатно
- Широкие возможности настройки
Минусы:
- Крутая кривая обучения и старомодный интерфейс
- Нет полноэкранного режима для записи игр
Лучшее мобильное приложение для записи видео на YouTube
Что, если вы хотите записывать видео на YouTube, когда смотрите их на своем телефоне?
Мы вас прикроем.

В этом разделе мы покажем вам, как использовать встроенные средства записи экрана для iOS и Android, а также стороннее приложение, которое хорошо работает на мобильных устройствах.
12. Встроенная программа записи экрана iOS
Если вы используете iOS 14 или более позднюю версию, ваш iPhone поддерживает встроенную запись экрана. Имейте в виду, однако, что вы не можете использовать функцию записи экрана, одновременно используя зеркальное отображение экрана, и некоторые приложения могут не позволять вам записывать звук.
Для записи экрана на iPhone перейдите в «Настройки» и выберите «Пункт управления». Нажмите значок + рядом с записью экрана.
Оттуда вы увидите, что значок записи экрана был добавлен в ваш Центр управления. В любом приложении вы можете провести вниз справа вверху, чтобы получить доступ к Центру управления и начать запись экрана.
AppleЧтобы остановить запись, снова нажмите кнопку «Запись». Вы можете получить доступ к своей записи экрана в приложении «Фотографии».

13. Встроенная функция записи экрана Android
Если у вас Android 11 или новее, вы можете использовать встроенные в телефон функции записи. Просто дважды проведите пальцем вниз от верхней части экрана, чтобы получить доступ к быстрым настройкам. Проведите вправо по параметрам, пока не увидите переключатель записи экрана.
Вы можете настроить параметры в зависимости от того, какой звук вы хотите записывать, и хотите ли вы записывать прикосновения к экрану. Нажмите «Начать запись», когда будете готовы.
Когда вы закончите запись, нажмите Стоп. Вы можете получить доступ к своей записи в галерее или в приложении «Фотографии».
Подробнее: Как сделать запись экрана на любом устройстве (настольном, мобильном, планшетном)
14. Screencast-O-Matic
Screencast-O-MaticЦена: Доступен бесплатный план. Платные планы начинаются с 4 долларов в месяц за неограниченную запись и полноценный видеоредактор.

Screencast-O-Matic — популярный онлайн-рекордер и редактор экрана. Инструмент работает в вашем браузере, а также предлагает отличные мобильные функции с приложениями для iOS и Android. Бесплатная версия позволяет записывать только до 15 минут, но если вы готовы платить не менее 4 долларов в месяц, приложение является простым и удобным в использовании вариантом.
Основные характеристики:
- Захват экрана или веб-камеры
- Экранные аннотации
- Видеоредактор для добавления наложений, анимации и эффектов Инструмент для создания снимков экрана
- Облачный хостинг (только платные планы)
Плюсы:
- Запись, публикация и размещение неограниченного количества видео
- Простой обмен с помощью уникальных URL-адресов, а также прямая интеграция с такими платформами, как YouTube и Facebook
- Легко в использовании
- Работа на всех устройствах
Минусы:
- Очень ограниченный бесплатный план
- Видео Хостинг доступно только на платном плане
- .
 Невозможные возможности для записи
Невозможные возможности для записи
Существует множество отличных бесплатных программ для записи экрана, которые позволяют записывать видео на YouTube. У вас может быть даже встроенная функция записи экрана на вашем устройстве, но если вам нужно стороннее приложение для записи экрана, мы рекомендуем следующее из нашего списка:
- Riverside для универсального приложения для записи
- OBS Studio, если вы предпочитаете программное обеспечение с открытым исходным кодом, а также хотите записывать игры
- Screencast-O-Matic для использования на мобильном устройстве
Какое программное обеспечение используют пользователи YouTube для записи?
А создатели YouTube — какие приложения они используют для создания своих видео?
Для записи HD-контента для YouTube многие создатели контента используют популярные приложения, такие как:
- Riverside
- OBS studio
- Apowersoft
- Ecamm Call Recorder
- TinyTake
- Screencast-O-Matic
, независимо от того, ищете ли вы высококачественный инструмент для записи экрана вручную вы думаете о создании собственного видеоконтента, мы рекомендуем обратиться к Riverside.
 Наш мощный универсальный инструмент для записи и редактирования может удовлетворить ваши потребности, независимо от ваших целей, с аудио и видео профессионального качества, бесшовным и интуитивно понятным интерфейсом без необходимости загрузки, а также дополнительными функциями, такими как прямая трансляция и автоматическое редактирование.
Наш мощный универсальный инструмент для записи и редактирования может удовлетворить ваши потребности, независимо от ваших целей, с аудио и видео профессионального качества, бесшовным и интуитивно понятным интерфейсом без необходимости загрузки, а также дополнительными функциями, такими как прямая трансляция и автоматическое редактирование.Чтобы узнать больше о том, как приступить к самостоятельному созданию видео на YouTube, ознакомьтесь со следующими ресурсами в нашем блоге:
- Как сделать видео на YouTube (правильный способ)
- Как записывать видео на YouTube: самое простое руководство для всех устройств
- Как легко редактировать видео на YouTube: полное руководство для начинающих
- Зачем запускать видеоподкаст на YouTube
Топ-5 лучших программ для записи на YouTube для Mac в 2021 году 丨Filmage Screen
Хотите записывать видео на YouTube с помощью нескольких клики? Очень интересно записывать любимые видеоролики YouTube, такие как игровые видеоролики, обучающие видеоролики, фильмы, музыкальные клипы и т.
 д., и сохранять их в качестве своей коллекции. В отличие от загрузчиков YouTube, использование рекордера YouTube может быть более гибким, поскольку пользователи могут записывать видео целиком или только часть целевого видео.
д., и сохранять их в качестве своей коллекции. В отличие от загрузчиков YouTube, использование рекордера YouTube может быть более гибким, поскольку пользователи могут записывать видео целиком или только часть целевого видео.Итак, какое программное обеспечение для записи на YouTube является лучшим? Здесь мы собрали 5 лучших бесплатных программ для записи экрана для пользователей Mac. Предоставленные инструменты записи YouTube на этой странице поддерживают запись всех типов видео и аудио YouTube. Поднимите любой рекордер YouTube, чтобы начать запись прямо сейчас.
Top 1: Filmage Screen Recorder
Top 2: QuickTime Player
Top 3: Camtasia
Top 4: Screencast-O-Matic
Top 5: Snagit
Top 1: Filmage Screen Recorder
Filmage Screen Recorder — один из самых популярных инструментов для записи видео на рынке. Этот потоковый видеомагнитофон может помочь вам без усилий записывать ваши любимые видео на YouTube и сохранять записи в виде видео высокого качества.
 Вы можете легко записывать звук видео. Кроме того, с помощью этого устройства записи экрана Mac вы можете автоматически записывать потоковое аудио или записывать веб-камеру в определенное время.
Вы можете легко записывать звук видео. Кроме того, с помощью этого устройства записи экрана Mac вы можете автоматически записывать потоковое аудио или записывать веб-камеру в определенное время.Позволяет снимать любое видео или любую часть экрана без водяного знака. Если вы ищете средство записи экрана без водяных знаков и без ограничения по времени, вы должны попробовать Filmage Screen Recorder.
Плюсы:
— Запись экрана
1. Запись экрана, звука, веб-камеры и iOS.
2. Записывайте видео в формате HD1080P/4K.
3. Запись внутреннего звука и микрофона.
4. Разрешить запись по расписанию.
5. Запись экрана и веб-камеры одновременно.
6. Записывайте без ограничений по времени и экспортируйте видео без водяных знаков, даже если используете бесплатную версию.
7. Поддержка записи зум-встреч.
— Редактирование видео
1. Редактировать записанные файлы или локальные файлы.
2.
 Добавьте текстовое поле, фигуры, такие как стрелки, рисунок от руки, фоновую музыку и голос за кадром, чтобы сделать понятный видеоурок.
Добавьте текстовое поле, фигуры, такие как стрелки, рисунок от руки, фоновую музыку и голос за кадром, чтобы сделать понятный видеоурок.3. Обрежьте ненужные клипы и объедините остальные части в одно видео.
4. Импортируйте фотографии, видео и аудио на видео в качестве внешних источников.
— Конвертация видео
1. Конвертируйте видео в любые популярные форматы, такие как MOV, MKV, M4V, AVI, WMV, MGP, 3GP, FLV и другие.
2. Конвертируйте видео, совместимые с различными устройствами.
3. Создавайте GIF-файлы.
Минусы:
1. Несмотря на то, что вы можете одновременно записывать камеру и экран, вы не можете открыть камеру в любой момент во время процесса записи экрана.
2. Его настройки не очень богаты, можно установить только ярлыки, эффекты курсора, обратный отсчет и место хранения по умолчанию.
Top 2: QuickTime Player
QuickTime Player — это встроенный в macOS медиаплеер, поддерживающий воспроизведение видео на компьютерах Mac.
 Пользователи Mac также используют его в качестве видеомагнитофона YouTube с функцией записи экрана. Помимо записи видео, он также позволяет пользователям Mac записывать голос или звук с помощью микрофона.
Пользователи Mac также используют его в качестве видеомагнитофона YouTube с функцией записи экрана. Помимо записи видео, он также позволяет пользователям Mac записывать голос или звук с помощью микрофона.Плюсы:
1. Он устанавливается вместе с Mac, поэтому его не нужно загружать.
2. Поддержка записи экрана и записи звука.
Минусы:
1. Отсутствие функций редактирования видео.
2. Записанное видео может быть сохранено только в ограниченных форматах, поддерживаемых Apple, таких как MOV.
Top 3: Camtasia
Camtasia — мощный инструмент для записи экрана и видеоредактора. По сравнению с QuickTime Player и Filmage Screen, Camtasia более продвинута в записи видео. Это больше, чем рекордер YouTube. Гибко можно изменить настройки записи, отрегулировать размер окна записи. Он также поддерживает запись с помощью камеры и микрофона.
Плюсы:
1. Поддержка богатых функций редактирования видео, таких как выделение, анимация, заголовки, переходы.

2. 30-дневная бесплатная пробная версия позволяет бесплатно записывать и редактировать в течение 30 дней.
Минусы:
1. Записанное и экспортированное видео будет прикреплено водяным знаком, если вы находитесь на следе.
2. Цена очень дорогая для обычных пользователей.
Top 4: Screencast-O-Matic
Screencast-O-Matic — это больше, чем программа для записи видео на YouTube, которая позволяет захватывать любую область экрана. С его помощью вы даже можете добавить повествование с микрофона и видео с веб-камеры. Все, что вам нужно, это загрузить программу запуска, а затем дважды щелкнуть файл weblaunchrecorder.exe, чтобы начать запись ваших любимых видео на YouTube.
Плюсы:
1. Не нужно устанавливать приложение, его можно запустить из браузера.
2. Поддержка платформ Windows/Mac/iOS.
3. Поддержка обмена видео на YouTube.
Минусы:
1. Поддерживает только 15 минут записи.
2. Бесплатные пользователи не могут записывать системный звук.

- Захват весь экран, регион, окно или прокрутка.
Важно!
Перед скачиванием убедитесь, что wi-fi сеть работает хорошо. Для этого советуем протестировать скорость интернет-соединения. Это займет от силы 1 минуту.
Если вы заметили расхождения с заявленной скоростью интернета, перезагрузите роутер, отключите все посторонние устройства или обратитесь к провайдеру, чтобы понять, что стало причиной низкой скорости.
YouTube
Разработчик | Google LLC |
Стоимость | 7.19 $ / месяц, бесплатно в ознакомительном режиме подписки |
Русский язык | + |
Android, Samsung Galaxy | + |
iOS | + |
Поиск | + |
Рейтинг | 4,1 |
Мобильное приложение Youtube “научилось” скачивать видеоролики, впоследствии доступные для просмотра без интернета. Для этого необходимо оформить подписку на Premium (подписка обойдется в $7.19 / месяц на данный момент). Однако если оформить ознакомительную подписку, то дней 7 сможете загружать и смотреть видеоролики на телефоне.
Для этого необходимо оформить подписку на Premium (подписка обойдется в $7.19 / месяц на данный момент). Однако если оформить ознакомительную подписку, то дней 7 сможете загружать и смотреть видеоролики на телефоне.
Какие фильмы доступны бесплатно на Youtube?
Конечно, на данном видеосервисе нет того разнообразия, которое предлагают онлайн-кинотеатры, и все же
Все это здесь в свободном доступе, и вы можете скачать бесплатные фильмы в любом количестве (сколько позволяет память Андроид девайса) и сохранить, используя приложение Youtube. Контент доступен локально 29 дней, затем его нужно или скачать заново, или обновить.
Инструкция, как скачать фильм бесплатно с Youtube
Шаг 1.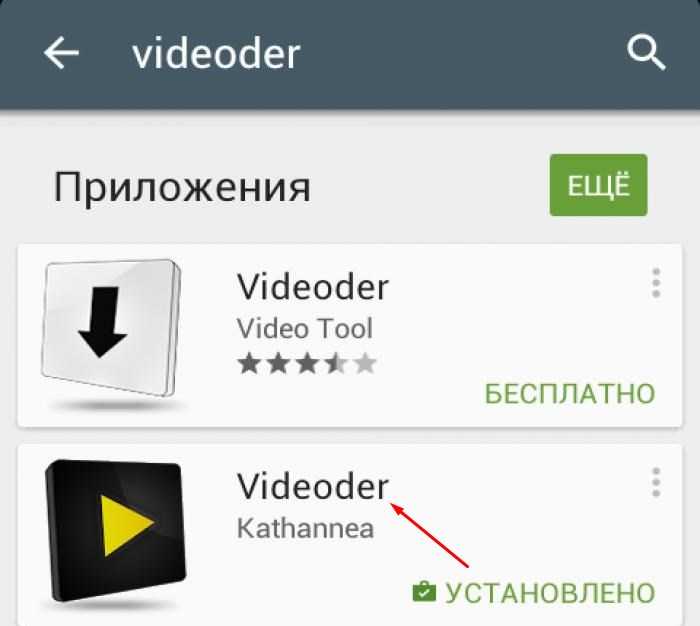 Установите Youtube для Андроид или iOS. Откройте мобильное приложение.
Установите Youtube для Андроид или iOS. Откройте мобильное приложение.
Шаг 2. Убедитесь, что Premium пакет оформлен и вы используете соответствующую учетную запись.
Шаг 3. В настройках качества (Настройки – Фоновый и офлайн режим) пользователь может установить желаемые настройки локального сохранения – например, 720p.
Впрочем, делать это нужно предварительно – до того как вы начали скачивать фильм.
Шаг 4. Найдите фильм, введя название в поиск на сайте. В нашем случае это будет фильм Бриллиантовая рука, доступный на сайте киноконцерна Мосфильм.
Шаг 5. Нажмите на заголовок с название фильма и далее – на кнопку Скачать.
Шаг 6. Фильмы загружаются на мобильное устройство (Android / iOS / ПК браузер) в фоновом режиме, затем попадают в Библиотеку – Скачанные.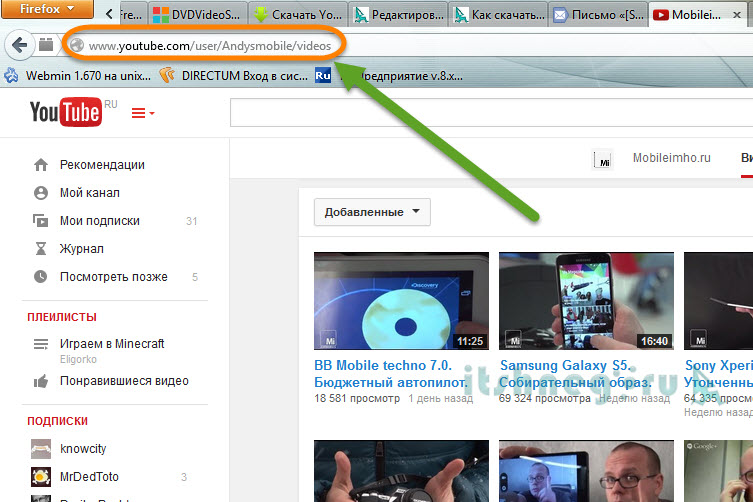
Шаг 7. В разделе Сохраненные их удобно смотреть встроенным плеером Youtube. Фильм будет доступен для бесплатного автономного просмотра около месяца.
Повторимся: вам необходима подписка на Premium пакет Youtube, чтобы иметь возможность скачивания и оффлайн-воспроизведения роликов и фильмов на мобильном.
Скачать приложение Youtube: Android | iOS
Tubi TV
Разработчик | Tubi TV |
Стоимость | Бесплатно |
Русский язык | + |
Android | + |
iOS (iPhone / iPad) | + |
Поиск | + |
Рейтинг | 4,7 |
Это приложение для скачивания новых фильмов фокусируется на поиске того, чего нет на Netflix – самой раскрученной платформе. Следственно, Tubi TV предоставляет возможность скачать на телефон множество бесплатных фильмов в отличном качестве и смотреть их через видеоплеер. ПОполняется фильмотека ежедневно, и нет никаких ограничений в выборе.
Следственно, Tubi TV предоставляет возможность скачать на телефон множество бесплатных фильмов в отличном качестве и смотреть их через видеоплеер. ПОполняется фильмотека ежедневно, и нет никаких ограничений в выборе.
Приложение Tubi TV очень удобно, можно составлять подборку тех фильмов, которые хочется загрузить и смотреть локально на Андроид в первую очередь, или планируемые закачки. Поддерживаются платформы Chromecast, Apple TV и так далее. Так что можно вывести картинку на большой экран и смотреть с эстетическим удовольствием.
Скачать Tubi TV: Android | iOS
IVI
Разработчик | ivi.ru |
Стоимость | Бесплатно |
Русский язык | + |
Android | + |
iOS (iPhone / iPad) | + |
Поиск | + |
Рейтинг | 4,3 |
Еще одно бесплатное приложение для прямого онлайн-просмотра и скачивания отдельных фильмов и сериалов на телефон.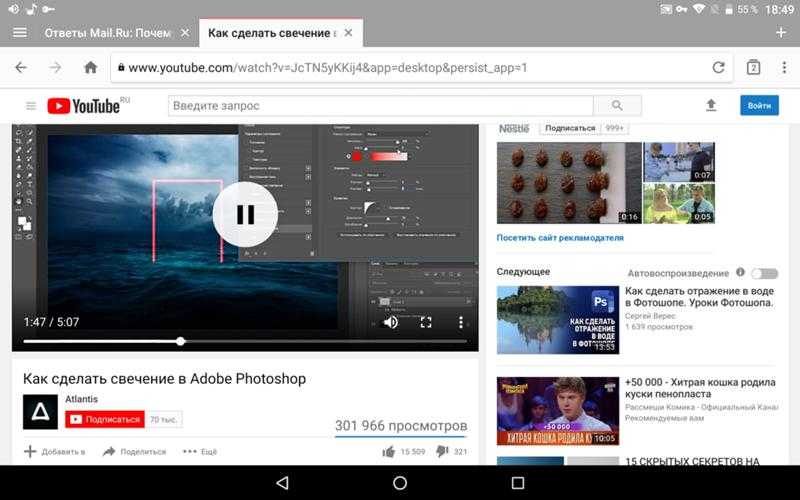 Предлагается широкий выбор фильмов по подписке, однако при этом вы найдете в библиотеке и полностью бесплатный контент. Хотя его не так много, как хотелось бы: Легенда, Ирония судьбы, Девчата и прочие хиты. Кроме того, IVI предлагает бесплатную тестовую подписку на 14 дней, при этом открывается доступ ко всем фильмам на данный период. Так что скачать бесплатный фильм в период тестовой подписки через IVI несложно.
Предлагается широкий выбор фильмов по подписке, однако при этом вы найдете в библиотеке и полностью бесплатный контент. Хотя его не так много, как хотелось бы: Легенда, Ирония судьбы, Девчата и прочие хиты. Кроме того, IVI предлагает бесплатную тестовую подписку на 14 дней, при этом открывается доступ ко всем фильмам на данный период. Так что скачать бесплатный фильм в период тестовой подписки через IVI несложно.
Качество звука и картинки радует, плеер поддерживает формат 1080p, можно переключать звуковые дорожки и менять субтитры. Загрузчик фильмов хорошо подойдет для TV-приставок, устройств Samsung и Android.
Скачать IVI: Android | iOS
Popcornflix
Разработчик | Crackle Plus, LLC |
Стоимость | Бесплатно |
Русский язык | + |
Android | + |
iOS (iPhone / iPad) | + |
Поиск | + |
Рейтинг | 3,2 |
Popcornflix — удобное приложение-помощник для загрузки, – универсальная программа для скачивания фильмов на телефон и ПК.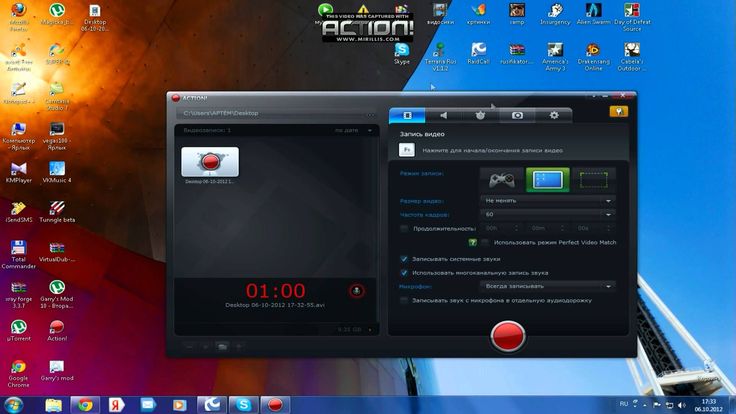
Popcornflix универсален: программка умеет скачивать практически любое видео с различных социальных сетей, сайтов. Список поддерживаемых сервисов широк, что радует: YouTube, ВКонтакте, Инстаграм и прочие.
При этом вы можете указать практически любое качество для сохранения видео на телефон, вплоть до разрешения 4K (Ultra HD).
Если вы смотрите фильмы через социальные сервисы, Popcornflix — это оптимальное приложение-загрузчик.
Как скачать фильм на планшет или смартфон через Popcornflix
Скачать Popcornflix: Android | iOS
Filmrise
Filmrise – еще одно приложение, через которую можно скачивать фильмы в HD качестве на телефон.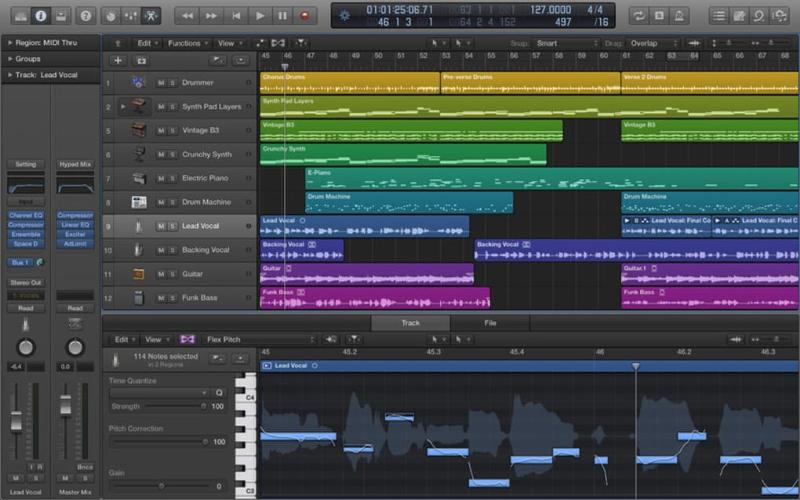
Выбор жанров чрезвычайно широк: это и классика Голливуда, и боевики, и современные фильмы, документальное кино, а также сериалы на любой вкус и разных годов производства. Более того, библиотека кино регулярно пополняется новинками. Пользователи не могут добавлять свои фильмы, однако можно создавать подборки и рекомендовать их другим пользователям платформы.
Пользоваться приложением Filmrise весьма удобно. Загружаете приложение на телефон, затем находите через поисковик интересный фильм, скачиваете его и смотрите автономно. Все открытые файлы можно впоследствии найти в разделе “Недавно воспроизведенные”.
Приложение работает на смартфонах/планшетах Андроид и на платформе Android TV. в
Плюсы:
Минусы:
Скачать приложение: Android | iOS
Торрент-клиенты — продвинутый для любителей фильмов высокого качества
Если вы предпочитаете искать фильмы на торрент-трекерах, попробуйте мобильные торрент-приложения. Процесс скачивания фильмов на телефон аналогичен тому, как вы загружаете видеоролики на жесткий диск компьютера.
Процесс скачивания фильмов на телефон аналогичен тому, как вы загружаете видеоролики на жесткий диск компьютера.
На торрентах имеет смысл искать мобильные версии фильмов, поскольку память мобильного устройства все-таки имеет свойство быстро заканчиваться, да и нет особого смысла гнаться за hd-качеством, если только экран вашего смартфона имеет высокое разрешение.
Как скачать фильм через торрент:
Внимание! Мы не призываем вас искать пиратские фильмы. Советуем загружать только те фильмы и другой контент, который выложен в открытый доступ.
Скачивание фильмов по прямой ссылке
Само собой, есть специализированные сайты с мобильными фильмами, адаптированными под просмотр на телефонах и планшетах, на которых можно скачать фильмы на телефон без торрента.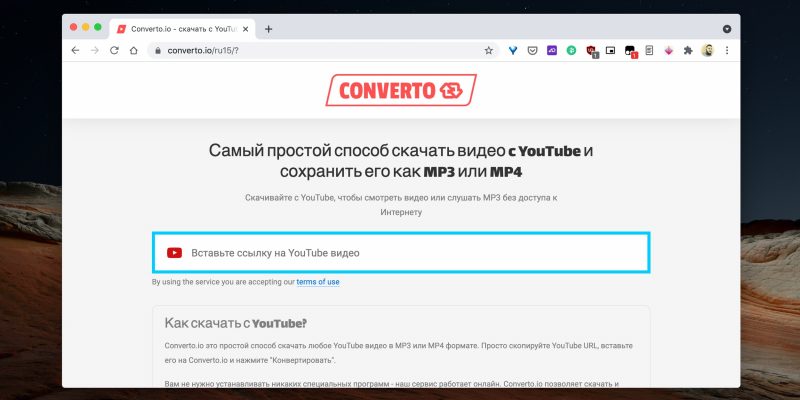 Среди них tabkino.ru, Mobilka.tv, kinomob.com. Минус подобных мультимедиа-порталов — качество выложенных файлов может отличаться и не всегда соответствует описанию. Также все ссылки ведут на временный облачный хостинг и могут быть удалены в любой момент. Кроме того, не всегда файлы проверяются на вирусы.
Среди них tabkino.ru, Mobilka.tv, kinomob.com. Минус подобных мультимедиа-порталов — качество выложенных файлов может отличаться и не всегда соответствует описанию. Также все ссылки ведут на временный облачный хостинг и могут быть удалены в любой момент. Кроме того, не всегда файлы проверяются на вирусы.
Достоинство такого способа — вам не требуется приложение для скачивания фильмов. Просто загружаете фильм через браузер и открываете видео через любой видеоплеер.
Есть также Google Play Фильмы, где за небольшую плату можно взять фильм напрокат или сохранить на телефон. Пожалуй, это лучший сайт с качественной и лицензионной фильмотекой.
Обзор лучших сайтов для скачивания фильмов в HD качестве
Выбираем лучшее приложение в 2023 году (топ)
В этой сравнительной таблице – краткая информация о приложениях, которые есть в обзоре. Здесь кратко представлены названия, разработчик, доступные платформы для установки. Исходя из этих данных, вы можете выбрать для себя лучшее приложение для скачивания фильмов именно на ваш телефон или планшет.
| YouTube | Tubi TV | IVI | Popcornflix | Filmrise | |
| Разработчик | Tubi TV | ivi | Crackle Plus | Future Today Inc | |
| Стоимость | Бесплатно 7 дней, затем 7 $ / месяц | Бесплатно | Бесплатно | Бесплатно | Бесплатно |
| Русский язык | + | + | + | + | + |
| Андроид (телефон / планшет) | + | + | + | + | + |
| iOS, iPhone / iPad | + | + | + | + | + |
| Поиск фильмов | + | + | + | + | + |
| Рейтинг | 4,1 | 4,7 | 4,3 | 3,2 | 4,3 |
14 Лучшее программное обеспечение для записи контента на YouTube (2023)
Законно ли записывать видео на YouTube?
Технически нет ничего плохого в том, чтобы записать видео на YouTube для собственного использования. Может быть, вы захотите посмотреть его позже сами или сохранить в своей личной видеотеке — и это обычно считается этичным.
Может быть, вы захотите посмотреть его позже сами или сохранить в своей личной видеотеке — и это обычно считается этичным.
Проблема в том, что вы хотите получить прибыль от чьей-то работы .
Законы об авторском праве в большинстве стран запрещают размещать или распространять чужие произведения искусства (включая видео) без их разрешения. Вам не нужно продавать его, чтобы нарушить авторские права; просто распространяя его, вы, вероятно, нарушите закон об авторском праве.
В большинстве стран существуют различные исключения из авторского права, которые позволяют вам использовать чужую работу без их разрешения, если вы соответствуете определенным стандартам, например, добавляя свой собственный комментарий или отзыв. Вот почему YouTube обычно не удаляет и не наказывает видео реакции.
При этом мы не можем предоставить юридическую консультацию по авторскому праву в вашей ситуации. Если вы хотите записать видео на YouTube с целью его повторной публикации и не уверены, что нарушаете авторские права, мы рекомендуем сначала проконсультироваться со своим юристом.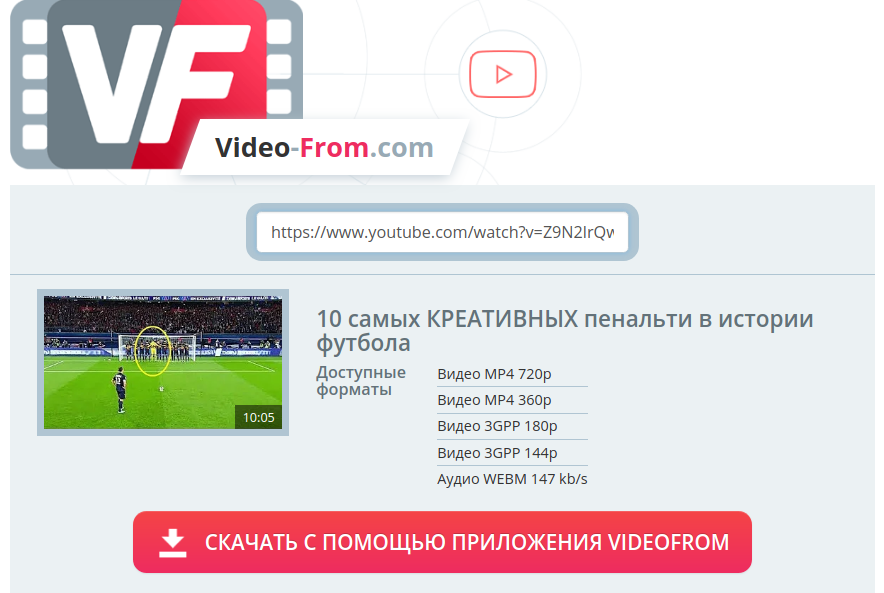
14 лучших программ для записи видео на YouTube для всех устройств в 2023 году
Ниже мы рассмотрим лучшие способы записи видео на YouTube независимо от того, используете ли вы Mac, Windows или мобильное устройство.
Лучшее программное обеспечение для онлайн-записи на YouTube
1. Riverside
RiversideЦена: Бесплатно для неограниченной записи и редактирования видео с разрешением до 720p и аудио 44,1 кГц. Платные планы начинаются с 15 долларов в месяц для видео до 4K и 48 кГц.
Riverside — это идеальный инструмент для записи, редактирования и обмена видеоконтентом, независимо от того, записываете ли вы видео для YouTube или создаете совершенно новые. Разрешение записи экрана HD означает, что вы можете снимать свой экран без потери качества звука или видео по сравнению с оригиналом.
С помощью нескольких щелчков мыши Riverside позволяет настраивать записи экрана, добавлять собственные фоны и загружать отдельные аудио- и видеофайлы локально, чтобы на конечный результат не влияло подключение к Интернету.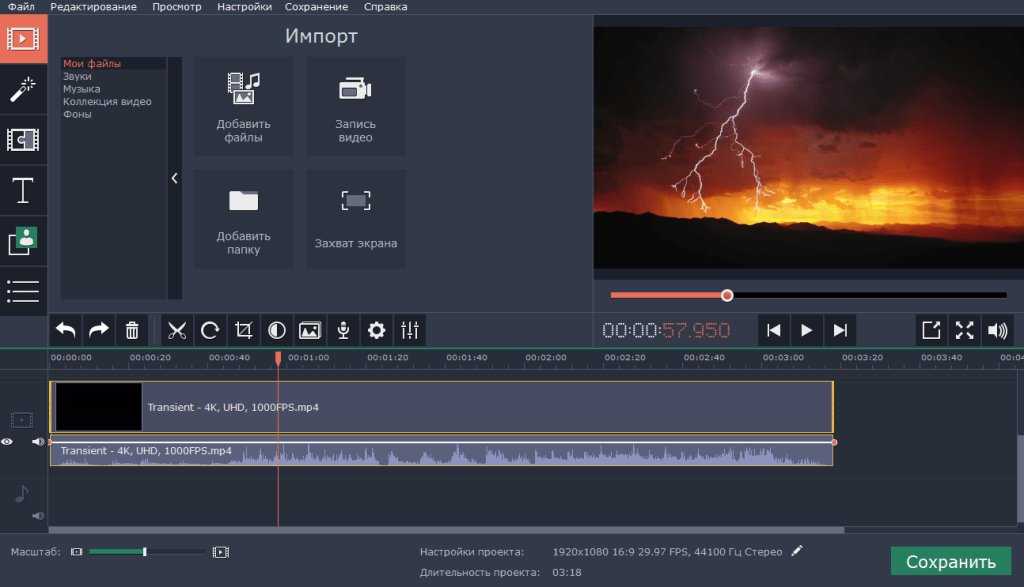
Самое лучшее в Риверсайде — это его гибкость. Он не только идеально подходит для записи экрана, но и представляет собой мощный пакет для создания контента, а его доступность и простота использования делают его идеальным выбором для пользователей любого уровня опыта и бюджета. Он записывает в вашем браузере, что означает, что вам не нужно загружать или устанавливать какое-либо программное обеспечение (и он работает на любом компьютере). Он также имеет мобильное приложение, позволяющее брать вашу студию звукозаписи с собой.
Наряду с возможностью записи экрана, Riverside предлагает надежный набор инструментов, включая:
Минусы:
Начать запись с помощью Riverside
Простая удаленная запись высококачественных подкастов и видео
Начало работы
2.
 Apowersoft Apowersoft
Apowersoft ApowersoftЦена: Бесплатно
Apowersoft — еще одна браузерная платформа, позволяющая записывать презентации, видеоуроки и многое другое с рабочего стола. Это бесплатное решение — отличный базовый выбор для пользователей, которые хотят записывать свой экран. Apowersoft упрощает загрузку файлов на платформы социальных сетей или сохранение файлов в облаке в виде файлов MP4, WMV, AVI или MOV.
Основные характеристики:
Плюсы:
Минусы:
Лучшие устройства записи YouTube для Mac и ПК
Хотя устройства записи на основе браузера являются самыми простыми, некоторые пользователи предпочитают программное обеспечение для настольных компьютеров.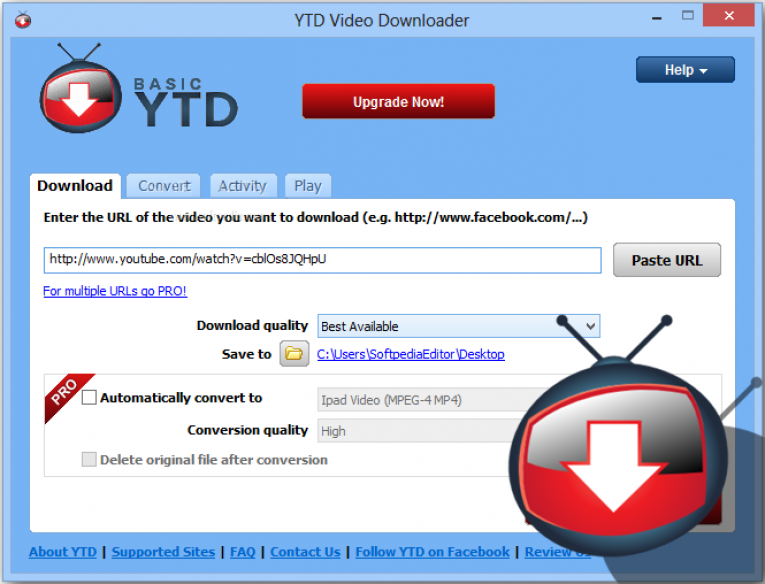 Ниже мы рассмотрим программное обеспечение, доступное для загрузки в операционных системах Windows и Apple.
Ниже мы рассмотрим программное обеспечение, доступное для загрузки в операционных системах Windows и Apple.
3. Camtasia
TechSmithЦена: Единоразовая покупка на сумму 299,99 долларов США.
Camtasia — это инструмент для записи и редактирования видео от TechSmith, который прост в освоении и использовании. Он позволяет пользователям любого уровня подготовки создавать обучающие видеоролики, презентации и вебинары и особенно популярен среди учителей, поскольку в дополнение к обучающим видео можно добавлять интерактивный контент, например викторины.
Основные характеристики:
Профи :
Cons :
- .
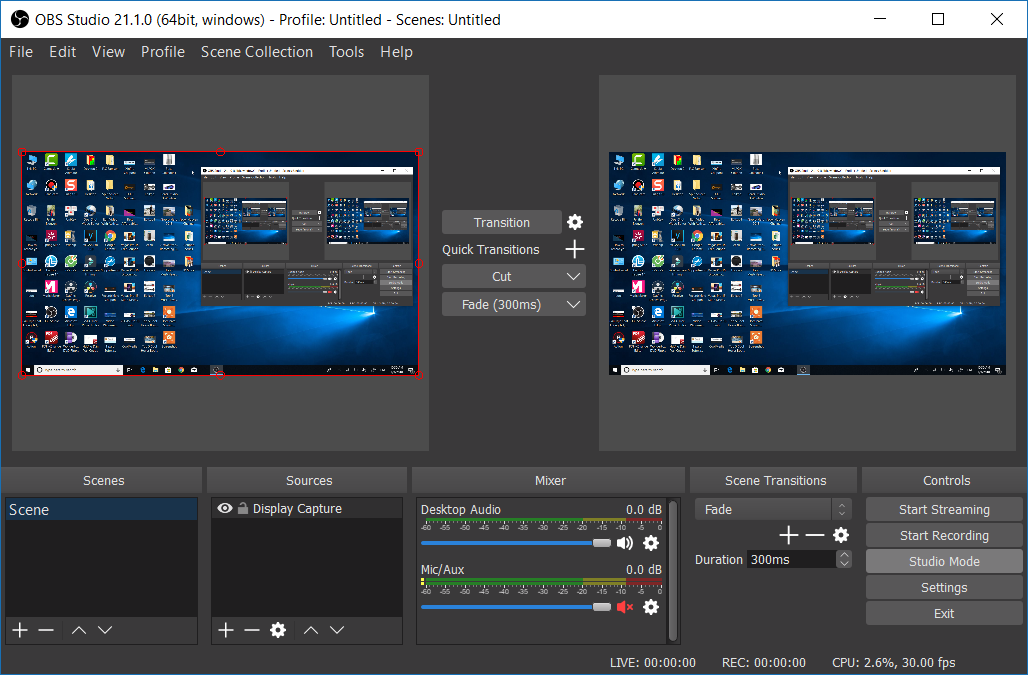 много системных ресурсов при работе
много системных ресурсов при работе 4. OBS Studio
OBSЦена: Бесплатно
OBS Studio – популярная программа для записи экрана по одной причине: это бесплатная платформа с открытым исходным кодом, позволяющая записывать экран в в высоком качестве и в полноэкранном режиме. Геймерам нравится использовать OBS Studio для прямых трансляций своего игрового процесса на Twitch и в другие социальные сети, но вы также можете легко использовать его для записи видео на YouTube. Имейте в виду, однако, что программное обеспечение не очень интуитивно понятно. Это связано с крутой кривой обучения, но есть довольно много онлайн-ресурсов, которые научат вас записывать с помощью OBS.
Основные характеристики:
Плюсы:
Минусы:
5.
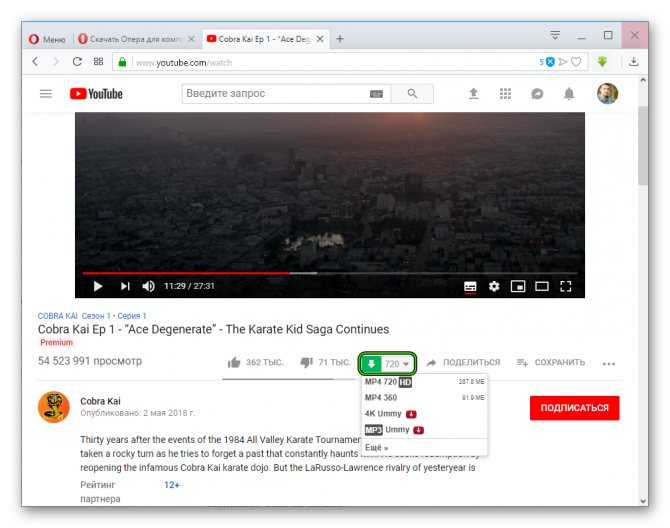 Wondershare Demo Creator Wondershare
Wondershare Demo Creator WondershareЦена: Планы начинаются с 45 долларов США в год для физических лиц.
Wondershare — это универсальный инструмент для записи и редактирования, доступная альтернатива Camtasia. Инструмент прост в использовании и обеспечивает высококачественные результаты, а также предлагает широкие возможности редактирования, чтобы превратить вашу запись в элегантную презентацию.
Основные характеристики:
Плюсы:
6.
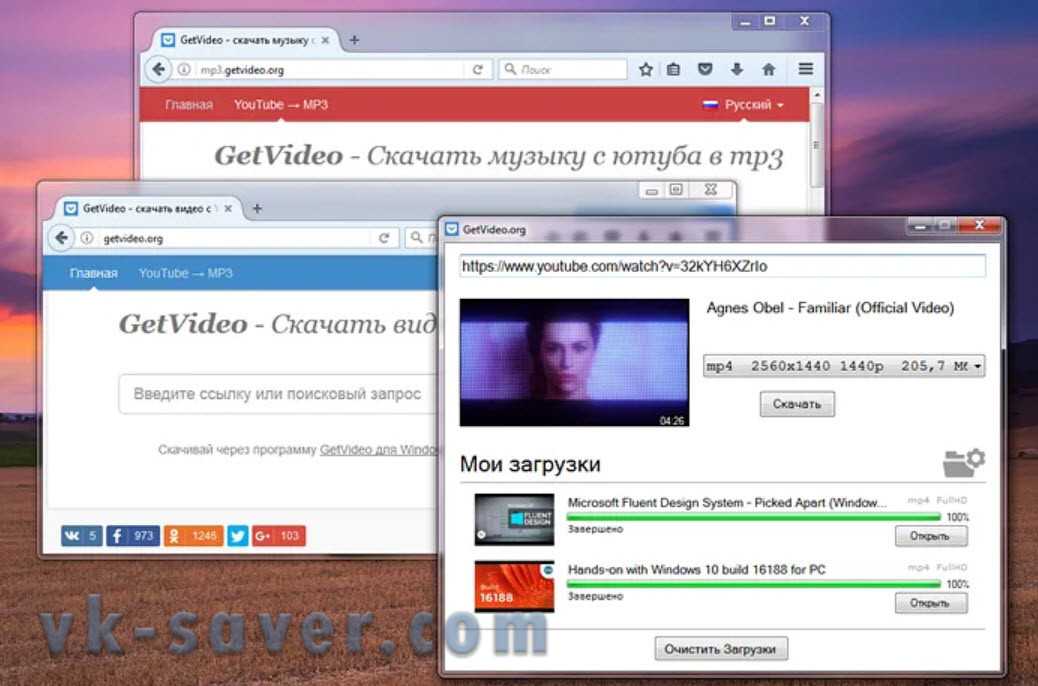 Movavi Movavi
Movavi MovaviЦена: Бесплатно для видео с водяными знаками; 42,9 доллара США5/год за платную подписку.
Movavi Screen Recorder позволяет записывать видео с экрана или веб-камеры, а также аудио с компьютера и/или внешнего микрофона. Инструмент прост в использовании и обеспечивает высококачественное видео, однако в нем нет никаких функций редактирования, кроме обрезки файла.
Основные характеристики:
Pros:
Лучшее программное обеспечение для записи на YouTube для Mac
Компьютеры Mac поддерживают два способа записи экрана без необходимости загружать какое-либо стороннее программное обеспечение.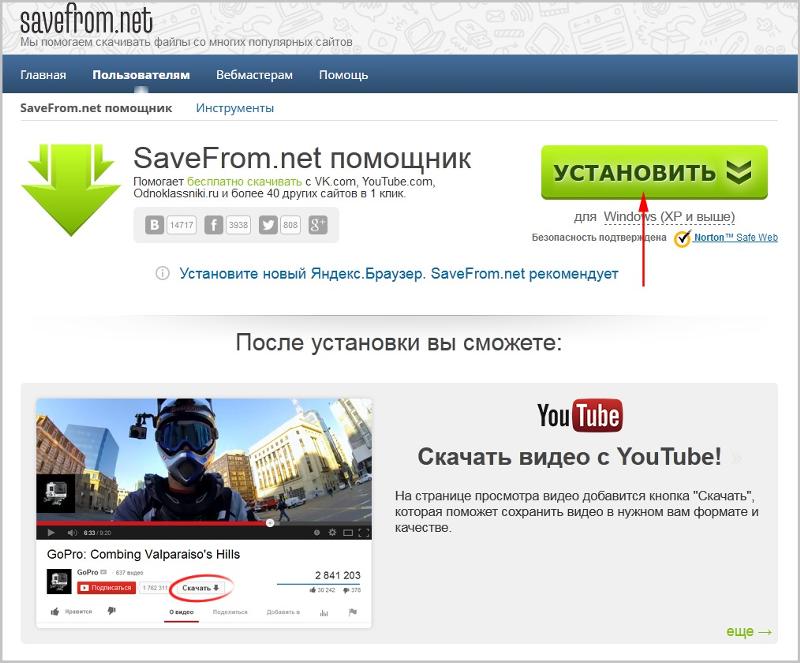 Ниже мы рассмотрим оба варианта.
Ниже мы рассмотрим оба варианта.
7. Встроенное средство записи экрана для Mac
Если вы используете macOS Mojave или более позднюю версию, вы можете использовать встроенное средство записи экрана для записи видео с YouTube. Просто удерживайте Command + Shift + 5 на клавиатуре, чтобы начать.
AppleЗатем выберите, хотите ли вы сделать снимок экрана или видео, и хотите ли вы записать весь экран или только его часть.
Когда вы закончите запись, нажмите «Стоп». Миниатюра появится в правом нижнем углу экрана; щелкните по нему, чтобы выбрать место для сохранения видео.
8. QuickTime
AppleЦена: Бесплатно
QuickTime — еще один встроенный инструмент для пользователей Mac, которые хотят записывать видео со своего экрана или с камеры своего устройства. Он должен быть предварительно установлен на вашем компьютере, поэтому все, что вам нужно сделать, это открыть программное обеспечение и начать запись.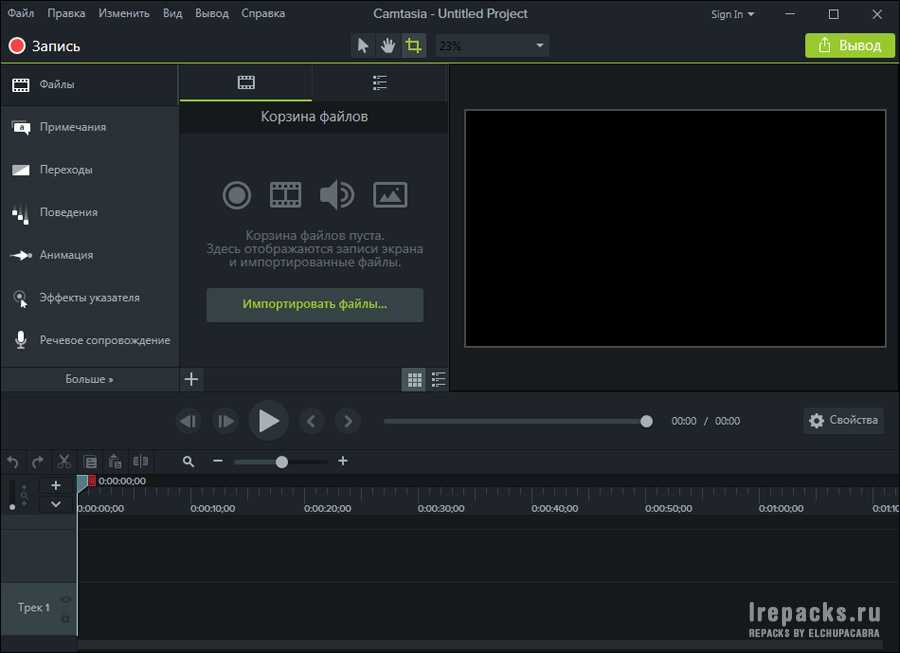 Вы также можете использовать QuickTime для записи собственных видео и выполнения базового редактирования.
Вы также можете использовать QuickTime для записи собственных видео и выполнения базового редактирования.
Основные характеристики:
Pros:
Cons :
Лучшие устройства записи YouTube для ПК с Windows
Ниже мы рассмотрим три варианта записи экрана для пользователей Windows.
9. Встроенная панель Xbox Game Bar
Digitional В отличие от компьютеров Mac, системы Windows не имеют встроенного средства записи экрана. Однако большинство ПК с Windows поставляются с игровой панелью Xbox, которая может захватывать экран вашего компьютера.
Однако большинство ПК с Windows поставляются с игровой панелью Xbox, которая может захватывать экран вашего компьютера.
Чтобы начать использовать приложение Xbox, откройте окно, которое хотите записать. Откройте игровую панель Xbox из меню «Пуск» (или удерживайте нажатой клавишу Windows + G на клавиатуре). Щелкните Запись.
Когда вы закончите запись, нажмите «Стоп». Файл будет сохранен в папке «Видео» на вашем компьютере.
10. CamStudio
SourceForgeЦена: Бесплатно
CamStudio — бесплатный инструмент для записи с открытым исходным кодом, которым легко пользоваться даже новичкам. Если вы более продвинутый пользователь, вы также можете воспользоваться преимуществами настраиваемых функций и нескольких доступных расширений программы. Программное обеспечение очень универсально, что позволяет легко записывать аудио и видео отдельно, а также выбирать, какие функции записи и редактирования загружать.
Ключевые функции:
Минусы:


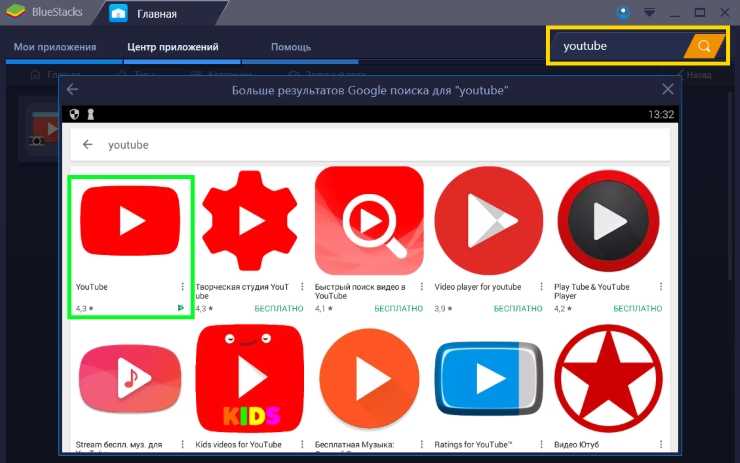
 использование
использование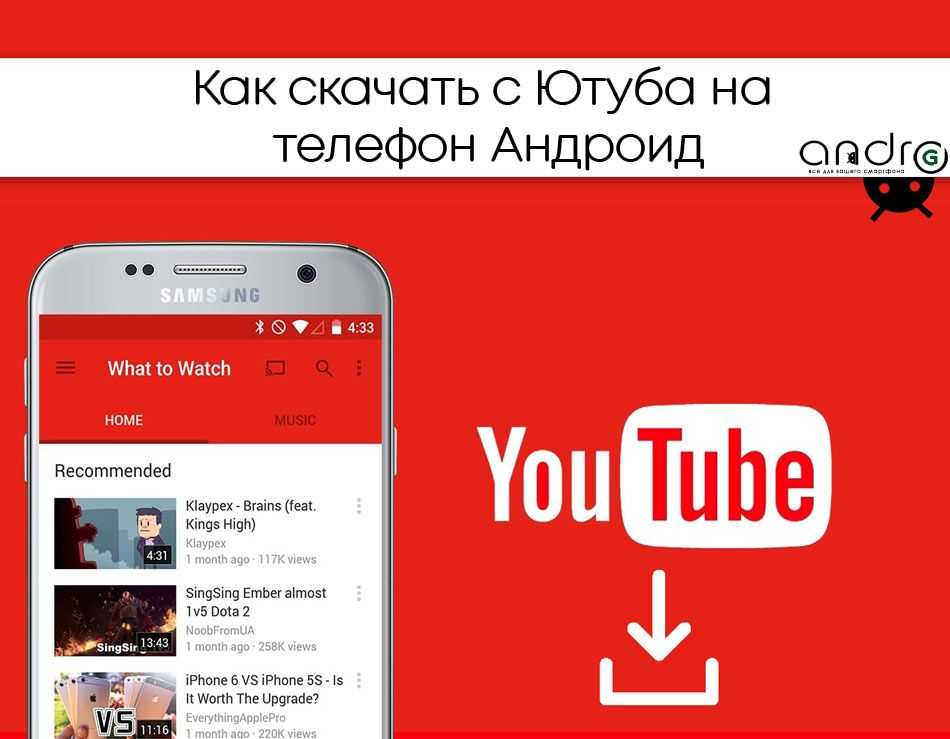
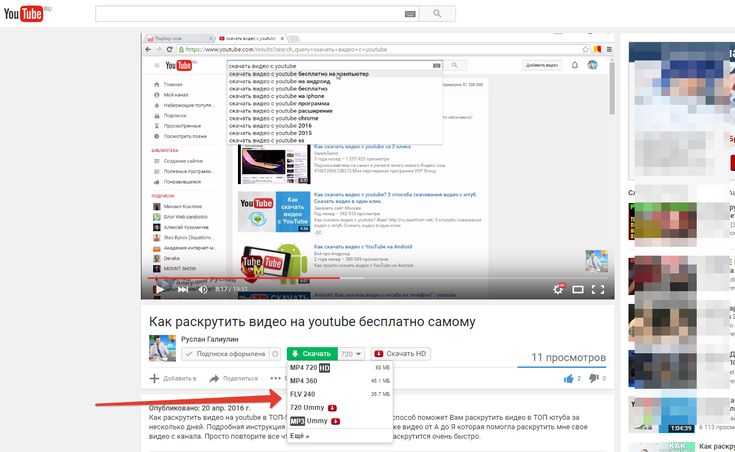

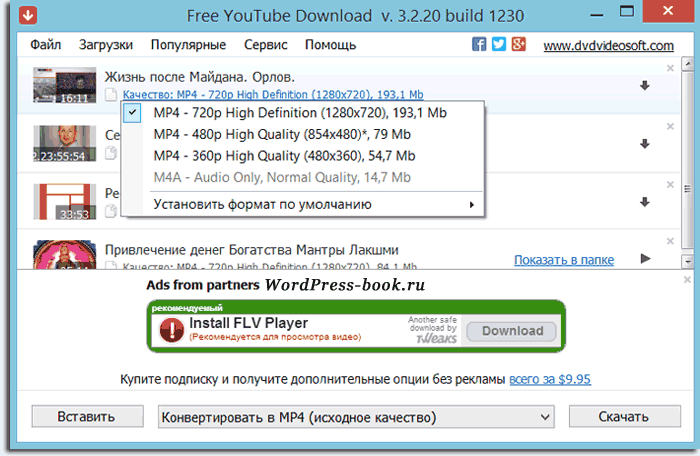 Невозможные возможности для записи
Невозможные возможности для записи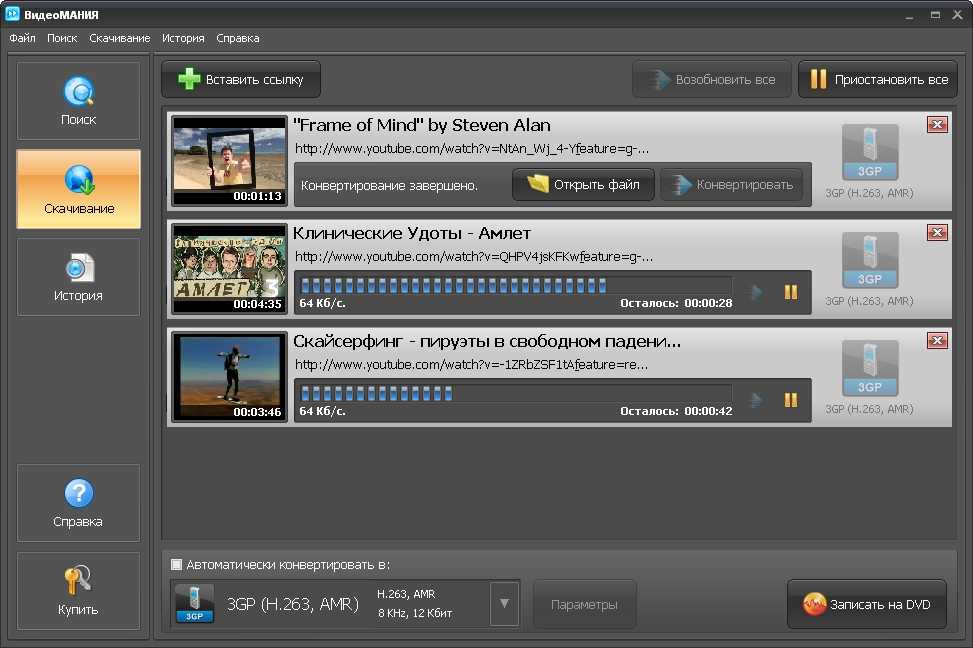 Наш мощный универсальный инструмент для записи и редактирования может удовлетворить ваши потребности, независимо от ваших целей, с аудио и видео профессионального качества, бесшовным и интуитивно понятным интерфейсом без необходимости загрузки, а также дополнительными функциями, такими как прямая трансляция и автоматическое редактирование.
Наш мощный универсальный инструмент для записи и редактирования может удовлетворить ваши потребности, независимо от ваших целей, с аудио и видео профессионального качества, бесшовным и интуитивно понятным интерфейсом без необходимости загрузки, а также дополнительными функциями, такими как прямая трансляция и автоматическое редактирование. д., и сохранять их в качестве своей коллекции. В отличие от загрузчиков YouTube, использование рекордера YouTube может быть более гибким, поскольку пользователи могут записывать видео целиком или только часть целевого видео.
д., и сохранять их в качестве своей коллекции. В отличие от загрузчиков YouTube, использование рекордера YouTube может быть более гибким, поскольку пользователи могут записывать видео целиком или только часть целевого видео.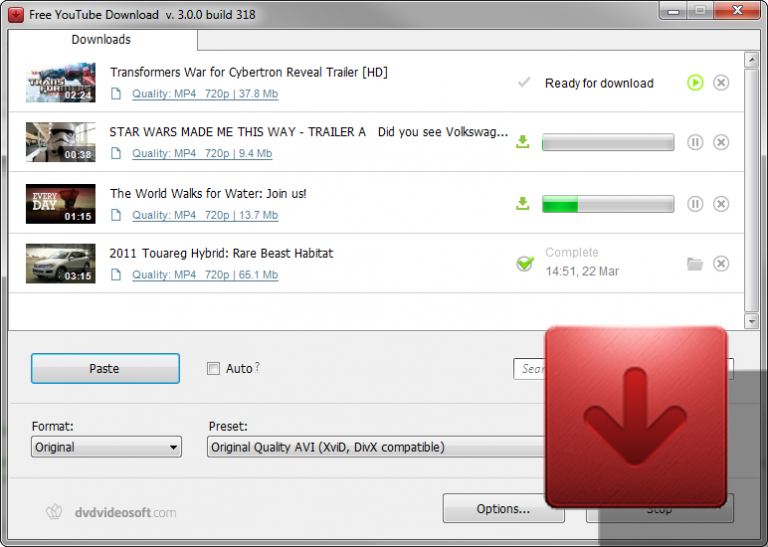 Вы можете легко записывать звук видео. Кроме того, с помощью этого устройства записи экрана Mac вы можете автоматически записывать потоковое аудио или записывать веб-камеру в определенное время.
Вы можете легко записывать звук видео. Кроме того, с помощью этого устройства записи экрана Mac вы можете автоматически записывать потоковое аудио или записывать веб-камеру в определенное время.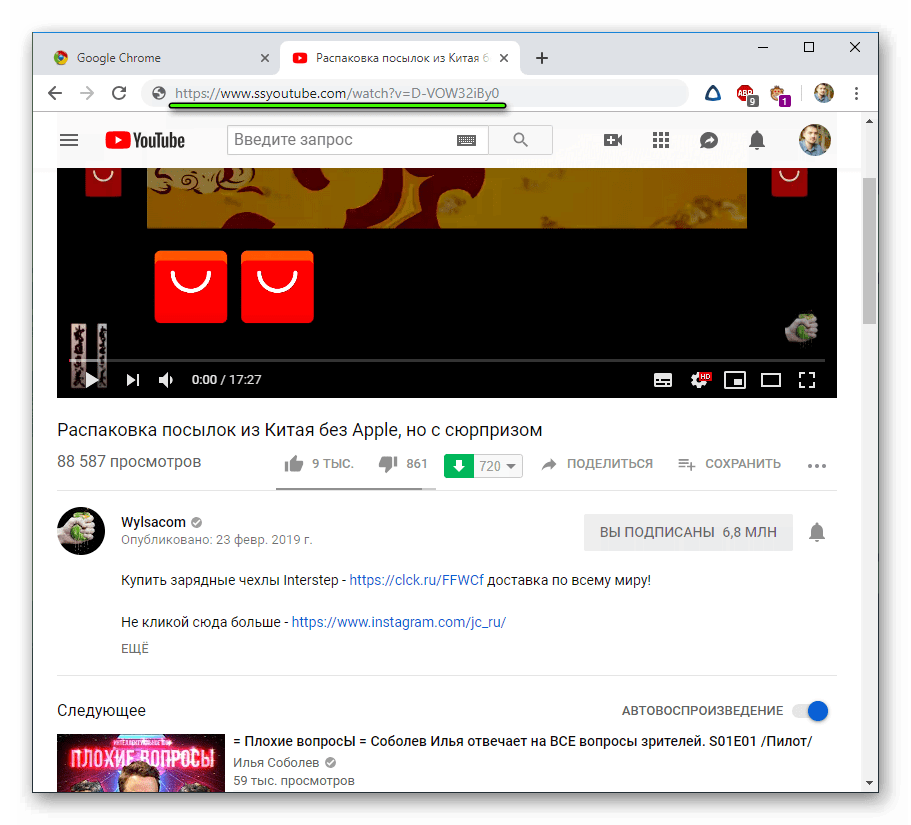 Добавьте текстовое поле, фигуры, такие как стрелки, рисунок от руки, фоновую музыку и голос за кадром, чтобы сделать понятный видеоурок.
Добавьте текстовое поле, фигуры, такие как стрелки, рисунок от руки, фоновую музыку и голос за кадром, чтобы сделать понятный видеоурок.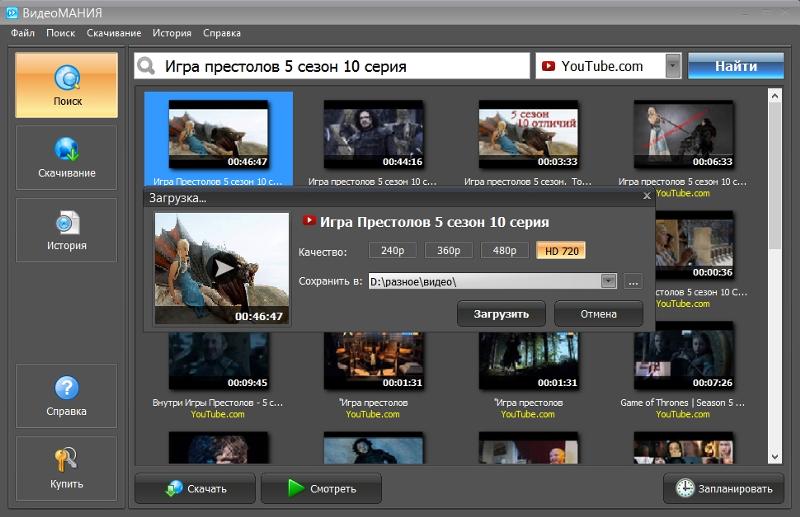 Пользователи Mac также используют его в качестве видеомагнитофона YouTube с функцией записи экрана. Помимо записи видео, он также позволяет пользователям Mac записывать голос или звук с помощью микрофона.
Пользователи Mac также используют его в качестве видеомагнитофона YouTube с функцией записи экрана. Помимо записи видео, он также позволяет пользователям Mac записывать голос или звук с помощью микрофона.
