где хранятся снимки экрана, в какой папке находятся на компьютере, как её посмотреть?
Многие пользователи сталкиваются с необходимостью создать снимок экрана для решения той или иной проблемы (демонстрация чего-либо, помощь в решении проблемы, запечатление интересного момента). Сегодня и займемся разбором этой темы: узнаем, куда сохраняются скриншоты на Виндовс 10, и как они делаются без сторонних программ.
Содержание
- Как найти скрины?
- Клавиша Print Screen
- Win + Print Screen
- Alt + Print Screen (доступно в ранних версиях)
- Приложение Ножницы
- Где находятся снимки Игровой панели
- Специализированные приложения
Как найти скрины?
В большинстве случаев, узнать в какую папку попадают сделанные снимки экрана, не составляет труда, так-как выбирать место для сохранения будет пользователь. Но есть способы, где скриншот сохраняется в буфер обмена, и перед тем, как он станет полноценным изображением, нужно проделать несколько манипуляций.
Клавиша Print Screen
Зачастую снимки создаются при помощи клавиши Print Screen (Принт Скрин). Недостатком способа является то, что изображения помещаются в буфер обмена, а сохраниться в файл уже придется вручную. Если нужно сделать несколько снимков, каждый из них придется сохранять на диск вручную при помощи графического редактора. Стандартный способ, создания скриншота экрана в Windows 10 делается следующим образом.
1. Жмем по клавише Print Screen (на некоторых устройствах она называется сокращенно, к примеру, PrtSc).
2. Сразу после нажатия, запустится штатное приложение, затемнится рабочий стол, и появится меню утилиты, в котором нужно будет выбрать 1 из 4 вариантов, создания скриншота. Подробнее об использовании приложения, читайте в инструкции (Набросок на фрагменте экрана).
3. После создания снимка нужно его сохранить, кликнув по иконке дискеты в меню.
4. Программа предложит сохранить снимок в папке «Изображения», но пользователь может выбрать директорию для сохранения самостоятельно, например: на рабочем столе.
Win + Print Screen
Существует и более простой способ получить скриншот в Windows 10. Он подразумевает автоматическое сохранение изображений на жесткий диск, что не потребует выполнения предыдущего метода. Для этого воспользуемся сочетанием клавиш Win+Print Screen. После нажатия на кнопки экран немного померкнет, что обозначает удачный захват его состояния.
Здесь возникает закономерный вопрос: где хранятся снимки экрана, полученные таким путем? Их можно отыскать в папке «Снимки экрана» в библиотеке «Изображения». Для перехода в каталог можно воспользоваться Проводником (запускается Win+E), где в расположенном по вертикали меню быстрого доступа переходим в требуемый каталог.
Директория находится по следующему пути:
C:\Users\Имя_пользователя\Pictures\Screenshots
Alt + Print Screen (доступно в ранних версиях)
Как же быть, когда требуется «сфотографировать» только активное окно? В новых версиях десятки, такая возможность присутствует в утилите «Набросок на фрагменте экрана». В ранних версиях, это выполняется сочетанием клавиш Alt + Print Screen.
В ранних версиях, это выполняется сочетанием клавиш Alt + Print Screen.
Найти снимок экрана на компьютере не выйдет, так как в этой ситуации изображение копируется в буфер обмена, и для экспорта его в файл, следует полученный скрин вставить в редакторе изображений, и сохранить вручную.
1. Открываем графический редактор Paint через поисковую строку или выполнив команду «mspaint».
3. Воспользуемся командой вставки на главной ленте.
4. Сохраняем снимок в удобном месте, выбрав формат файла.
Набросок на фрагменте экрана Windows 10
Изображение не на весь экран Windows 10
Приложение Ножницы
Интегрированная в Windows 10 утилита под названием Ножницы. Ее последняя версия обзавелась функцией задержки до 5 секунд перед созданием скриншота. Особенностью программы является создание снимков произвольных размеров прямоугольной или свободной формы.
1. Запускаем Ножницы через Пуск (в подкаталоге Стандартные).
2. Задаем параметры создания снимка: время задержки, форма изображения, затем жмем «Создать».
3. Выбираем зону захвата.
4. При помощи маркера, пера и ластика наносим требуемые пометки.
5. Сохраняем скриншот на компьютере посредством комбинации клавиш Ctrl+S или кнопки «Сохранить».
6. Указываем формат и путь к файлу, чтобы сохраненный снимок могли быстро отыскать.
Если снимок нужно отправить другому пользователю, его хранение на ПК не обязательно. Ножницы обладают функцией отправки скриншотов по электронной почте через установленную в качестве почтового агента программу. Также изображение можно отправить посредством функции «Отправить…», которая находится в меню. В появившейся панели выбираем целевое приложение и нажимаем по его иконке.
Где находятся снимки Игровой панели
1. Чтобы посмотреть на компьютере, куда игровая панель сохраняет снимки и видеозаписи, нужно открыть «Параметры», и перейти в раздел «Игры».
2. Перейти на вкладку «Клипы», где нужно нажать «Открыть папку».
Специализированные приложения
Создавать скриншоты более сложных форм, с прокруткой страницы, захватом меню и т. д. можно через сторонние приложения, предназначенные для решения подобной задачи. С их же помощью скриншоты можно обработать, добавив рамки, стрелки, надписи, подсветив или затемнив что-либо, применять эффекты, быстро делиться в соцсетях и мессенджерах. К такому софту относятся PickPick, LightShot, WinSnap, FSCapture, Joxi и масса не менее используемых приложений.
Как установить ножницы в windows 7. Все о ножницах для Windows. Снятие скриншота экрана в разных режимах
Программа ножницы для windows 7 ( Snipping Tool) позволяет делать мгновенный снимок всего экрана (скриншот), любого объекта на рабочем столе, фотографии или раздела веб-сайта в браузере. Она также позволяет делать заметки, пояснения к снимку, отправить его по электронке, вставить в документ или просто сохранить на компьютере.
Все это на много быстрее, чем делать скриншоты в windows клавишей PrtScn.
В программе ножницы windows7 можно делать снимки следующих объектов рабочего стола (рис1):
Рис.1 Программа ножницы для windows7
Произвольная форма объекта . В этом случае нужно будет очертить контур фигуры, снимок которой вы хотите делать. Делается это мышкой. Причем контур не обязательно должен быть замкнутым. Правда, если вы не соединили начальную и конечную точки, то
Прямоугольная форма . Объект выделяется курсором методом перетаскивания. Нужно установить курсор в верней точке фрагмента, зажать левую клавишу мыши и, не отпуская ее, протянуть курсор по диагонали до нижней точки. Снимок делается автоматически, как только вы отпустите кнопку мышки.
Окно. Это снимок окна на рабочем столе. Если на рабочем столе открыто несколько окон, а вы хотите сделать снимок неактивного на тот момент окна, нужно ее предварительно активировать, чтобы оно стало верхним. В противном случае будет сделан снимок по контуру выбранного окна и части верхнего перекрывающего. Снимок делается щелчком внутри нужного окна.
В противном случае будет сделан снимок по контуру выбранного окна и части верхнего перекрывающего. Снимок делается щелчком внутри нужного окна.
Весь экран. Захватывает весь экран монитора. Снимок делается мгновенно, как только вы выберете параметр Весь экран .
Меню. Можно сделать снимок любого выпадающего меню (контекстное, Пуск и т.д.).
Снимок меню делается так:
1.Открываем программу ножницы windows7
2. Щелкаем клавишу Esc
3. Открываем меню, которое нужно будет захватить
4. Нажимаем сочетание клавиш CTRL+PRINT SCREEN (PrtSc)
5. Щелкаем треугольник рядом с вкладкой Создать (рис.1), и в выпадающем меню выбираем нужный параметр для выделения
6. Выделяем открытое ранее меню. Снимок будет тут же сделан.
Захваченный объект экрана монитора автоматически копируется в буфер обмена и окно разметки программы ножницы (рис.2).
Рис.2 Окно разметки программы Ножницы ( Snipping Tool) windows7
В окне разметки снимок можно дополнить пояснениями, сделать маркером какие-то подчеркивания, выделения и т.
Снимки сохраняются в файлы формата HTML, PNG, GIF или JPEG.
Из буфера обмена можно вставить снимок в документ или графический редактор для дальнейшей работы.
Где находится программа ножницы в windows7Где ножницы в windows 7 ? Так как программа ножницы является стандартным дополнением windows7, то найти ее достаточно просто: Пуск – Все программы – Стандартные – Ножницы .
Сам файл программы ножницы — Snipping Tool. exe — находится в папке System32:
Компьютер – Диск С – Windows – System32 — Snipping Tool.exe
Чтобы легче находить ножницы и для удобства работы с программой можно поместить ее ярлык на панель задач, меню пуск, рабочий стол или назначить «горячую клавишу» для быстрого вызова.
Как назначить горячую клавишу для ножницГорячая клавиша для программы ножницы назначается так:
1. открываем Свойства
2. устанавливаем курсор в поле Быстрый вызов (по умолчанию там стоит Нет )
устанавливаем курсор в поле Быстрый вызов (по умолчанию там стоит Нет )
3. нажимаем на клавиатуре клавишу, которую хотим назначить горячей (для быстрого вызова ножниц).
Если назначить горячей обычную клавишу, в том числе и цифровую, то запускать ножницы можно будет, нажав сочетание клавиш:
Ctrl + Alt + Назначенная горячая клавиша.
Если для ножниц назначить горячую клавишу функциональную (F1 – F12 ), то запуск осуществляется нажатием одной назначенной клавиши.
Доступность программы Ножницы для ОС windows7Программа ножницы доступна для следующих версий операционной системы windows: Домашняя расширенная, Профессиональная, Корпоративная и Максимальная.
Для версии windows 7 home basic программа ножницы недоступна.
Можно ли скачать ножницы для windows7 ?Приложение ножницы устанавливается вместе с операционной системой windows7. Если по каким-то причинам программа перестала работать или была случайно удалена, то скачать ее официально с сайта Майкрософт не удастся. Но можно скачать ножницы с установочного диска windows7. Или же по запросу «программа ножницы для windows7 скачать» найти сайты для скачивания. Такие сайты есть, но здесь уже вы будете скачивать ножницы на свой страх и риск.
Но можно скачать ножницы с установочного диска windows7. Или же по запросу «программа ножницы для windows7 скачать» найти сайты для скачивания. Такие сайты есть, но здесь уже вы будете скачивать ножницы на свой страх и риск.
В таком случае лучше скачать программу ножницы с интернета, проверить на с ОС windows 7. И только потом уже устанавливать на основную операционную систему.
Сегодня мы хотим поговорить о программе «Ножницы», которая доступна пользователям ОС Windows7. К сожалению, мало кто слышал о данной программе, а между тем программа ножницы для windows 7 очень полезна.
Для чего нужна программа Ножницы?
Сегодня все чаще для оформления статей и тем на сайтах и блогах используют скриншоты, которые помогают более детально увидеть ошибку или же наоборот помогают рассмотреть пути решения проблемы. Особенно часто скриншоты используют в статьях с инструкцией.
Для того что бы скриншот был максимально понятен и полезен, необходимо обрезать все лишнее и порой выделить необходимый элемент. В этом нам и поможет программа Ножницы.
В этом нам и поможет программа Ножницы.
Как запустить приложение?
- Зайдите в меню «Пуск»
- Выберете пункт «Все программы»
- Далее «Стандартные»
- И здесь вы найдете «Ножницы»
Что бы облегчить дальнейший запуск программы, можно закрепить значок приложения в панели задач. Как это сделать? Кликните правой клавишей мыши по значку приложения и выберете пункт «Закрепить программу в панели задач».
Более того можно для программы определить «горячую клавишу». Для этого выполните следующие действия: «Пуск» — «Все программы» — «Стандартные» — правой клавишей кликните по приложению — «Свойства» — выберите поле «Быстрый вызов» и вставьте необходимую комбинацию.
Снимок экрана
Какие снимки можно сделать?
- Полного экрана
- Отдельного элемента или окна, или гаджета
- Можно делать снимки как прямоугольной формы, так и произвольной.
Итак, при помощи программы «Ножницы» можно быстро и легко сделать любой скриншот в ОС Windows7.
Хотя многие до сих пор и предпочитают делать скриншоты по старой методике — при помощи клавиши PrintScreen, все же программа «Ножницы» удобнее и работает качественнее.
Как скачать ножницы для Windows 7?
Как скачать ножницы для Windows 7? Америку я не открою, если скажу, что данную программу, как и многие другие можно найти во всемирной сети. Но сами Ножницы идут сразу с Windows, поэтому во всемирной паутине можно скачать аналогичные программы, такие как Skitch. Вот ссылка на загрузку Skitch с сайта разработчика . После того как вы нашли Skitch сделайте следующее:
- Скачайте архив программы.
- Разархивируйте файл.
- В папке с архивом найдите загрузочный файл и запустите его.
- Выполняйте все по инструкции программы.
Перебрал несколько аналогичных программ, но не нашел достойной замены стандартным ножницам Windows 7, так как большинство из них делали скриншоты, но предварительного просмотра изображения не предоставляли и только лишь сохраняли захваченные на экране фрагменты в файлы.
Аналог ножниц Windows 7 — программа и сервис Clip2net
У данного сервиса существует как платная версия, в которую включено очень много возможностей, так и бесплатная со стандартным пакетом возможностей, на текущий момент я пользуюсь бесплатной версией и меня устраивает набор всех функций, которые имеет программа.
Итак, давайте разберемся какие бесплатные возможности предоставляет сервис, в отличие от стандартных ножниц Windows 7
- Мгновенный скриншот с экрана с возможностью редактирования.
- Возможность загрузки скриншота в интернет в 1 клик, который будет доступен по ссылке, ссылка появится сразу жк после загрузки.

- Возможность сохранения скриншота на компьютере в 1 клик.
- Возможность копирования скриншота без сохранения и вставки, например в Word.
В расширенной версии (PRO) есть следующие возможности:
- Облачное хранилище. Скриншоты можно сохранять на сервере и возвращаться к ним при необходимости. Если Вы пользовались возможностями DropBox или Яндекс Диска, то должны представлять что такое облачное хранилище и как с ним работать.
- Возможность сокращения ссылок.
- Публикация в хранилице файлов любого типа: видео, фото, аудио, презентации, документы и любые другие материалы.
Как видите, возможностей бесплатной версии будет достаточно, чтобы выполнять операции над созданными скриншотами.
Настройка программы Clip2net
После запуска программы, необходимо внести настройки для удобства пользования, да и вообще нужно всегда запуск программ начинать с настроек, чтобы Вам было проще понять какие функции есть у программы и что можно использовать при работе с программой.
Первоначально необходимо перейти на сайт: http://clip2net.com и скачать программу, для этого нужно нажать на кнопку с текстом «Скачать Clip2net бесплатно». После скачивания программы, запустите ее на установку и выполните все рекомендуемые шаги установки.
При первом запуске программы, перед Вами появится окно, где требуется ввести логин и пароль или зарегистрировать нового пользователя. Если Вы не будете использовать расширенную версию программы, то и регистрироваться нет необходимости, поэтому первую вкладку пропускаем. Для наглядности, отображение вкладки продемонстрировано ниже, снятый, кстати, при помощи данной программы. 😉
Во вкладке «Настройки» можно задать настройки программы и выбрать оптимальные параметры, которые будут Вам необходимы, советую оставлять галочку на пункте «Запускать при загрузке Windows», чтобы не приходилось запускать программу при необходимости вручную. Программа не нагружает сильно компьютер, поэтому может всегда висеть в трее.
На вкладке «Клавиши» Вы можете назначить горячие клавиши для того, чтобы при нажатии заданных комбинаций не выполнять дополнительных действий и приступать сразу к необходимому действию.
Если Вы используете прокси для доступа в интернет и шифруетесь от кого-то, то вкладка «Прокси» Вам в этом поможет, загрузка будет производиться через используемый Вами прокси-сервер.
Вкладка «Серверы» больше подходит для PRO версии программы, но Вы также можете использовать ее, если хотите сохранять файлы на период до 30 дней.
Демонстрация работы программы Clip2net — аналога ножниц в Windows 7
Если ранее Вы пользовались обычными ножницами Windows 7, то должны помнить их функционал, где можно было сделать снимок экрана, расписать стандартным маркером или кистью необходимый текст, нарисовать кривые стрелки и т.д.
Тут все иначе, да впрочем, что я рассказываю, давайте сразу продемонстрирую. На приведенном ниже скриншоте, каждый из элементов отмечен цифрой, которые я постараюсь более детально пояснить.
Теперь пояснение по каждому элементу, цифра списка будет соответствовать обозначенному элементу.
Вот и все основные функции, которые есть в данной программке, Вам обязательно следует воспользоваться ими или хотя бы попробовать, чтобы убедиться в том, насколько полезна программа.
Кстати, после публикации можно получить не только прямую ссылку на сьраницу с изображением, но и удобный вариант для размещения изображения на форуме, блоге или же добавить запись в социальную сеть.
Заключение
Существует множество инструментов, которые позволяют упростить рутинные процессы и каждый в чем-то уникален. Инструмент Clip2net является продвинутым аналогом ножниц Windows 7 и имеет большие преимущества перед стандартным инструментом. Если Вы все еще пользуетесь ножницами, то советую переходить на новый уровень и использовать Clip2net в своих рабочих процессах.
Если Вы используете аналогичные программы, функции которых более продвинуты и позволяют менее трудозатратно использовать время, буду рад выслушать и обсудить Ваши предложения.
На сегодня это все. Не забывайте подписываться на RSS блога, чтобы получать на почту информацию о выходе новых статей на блоге, ссылка на RSS расположена вместе со ссылками социальных сетей, справа, вверху страницы.
Экранные ножницы – небольшая программа, которая по умолчанию есть в стандартном наборе ОС Виндовс. Несмотря на это, сейчас есть более продвинутые и даже портативные ее версии. Можно скачать Ножницы бесплатно и начать пользоваться сразу после установки. Утилита работает с системным треем и буфером обмена; таким образом, готовые файлы без сохранения на диске можно отправить сразу по сети. Ее уникальная особенность в малом потреблении ресурсов, выделенная часть экрана сохраняется всего за секунду. В параметрах можно настроить исходное качество и выбрать формат: jpeg или bmp. Эти файлы весят очень мало, а качество снимка высокое.
Если нет программы в стандартном наборе, тогда Ножницы Windows скачать можно отдельно (заменить текущую версию или обновить ее до последней; в любом случае, актуальная и стабильная работа будет гарантирована). Чем удобен функционал? Внешне рабочая среда Ножниц ничем не отличается от стандартных приложений, что позволяет быстрее с ними ознакомиться. Сначала, конечно, требуется Ножницы скачать или запустить с системы. Далее курсором мышки растянуть нужную для сохранения область. Теперь можно выделить рамкой нужную информацию, напечатать текст и т.д. Уже выделенная область поддается редактированию, т.е. ее можно сместить, выровнять и растянуть по желанию.
Сначала, конечно, требуется Ножницы скачать или запустить с системы. Далее курсором мышки растянуть нужную для сохранения область. Теперь можно выделить рамкой нужную информацию, напечатать текст и т.д. Уже выделенная область поддается редактированию, т.е. ее можно сместить, выровнять и растянуть по желанию.
Когда все готово, текущую среду можно сохранить на компьютер как готовый скриншот, а можно отправить через сеть (в этом поможет буфер обмена) или загрузить фото на сервер. Теперь полученной ссылкой можно делиться без ограничений. Это в разы облегчает отправку подобных форматов, ведь не нужно каждому участнику заново загружать одно и то же фото. Гораздо удобнее скачать программу Ножницы, чем тратить время и ресурсы системы на другие аналоги. Интерфейс переведен на русский язык, имеет только нужные кнопки и логическую структуру, что облегчает его использование. Приложение совместимо со всеми версиями системы и не требуется установка дополнительного программного обеспечения.
К главным особенностям Ножниц стоит отнести:
- простой дизайн и функционал;
- мгновенное сохранение снимка;
- возможность редактирования области;
- популярные форматы графики;
- совместимость платформ;
- обмен скриншотами по ссылке.

Программа «Ножницы» — это приложение, позволяющее пользователю выделить необходимый участок рабочего стола и сделать его скриншот. Конечно, подобные функции выполняет всего лишь одна кнопка Print Screen. Однако программа позволяет сделать скриншот не всего а только его небольшого участка.
Где встречается
Программа «Ножницы» представляет собой штатное мини-приложение, которое выполняет множество функций и значительно облегчает работу. Данный софт встроен практически во все корпоративная, домашняя, максимальная, профессиональная. Исключением является базовая. Стоит отметить, что данная программа встречается и в Windows 8, и Windows Vista, и в других версиях.
Главное преимущество данного приложения в том, что оно позволяет не только отснять часть рабочего стола, но и провести некоторые редактирующие действия.
Где отыскать программу в Windows 7
Прежде чем сделать скриншот, необходимо запустить приложение. Программа «Ножницы» в Windows 7 располагается в меню «Пуск». Здесь отыскать ее не составит особого труда. Зайдя в меню, необходимо перейти на вкладку «Все программы», затем в «Стандартные». После этого можно нажать на иконку с подписью «Ножницы».
Здесь отыскать ее не составит особого труда. Зайдя в меню, необходимо перейти на вкладку «Все программы», затем в «Стандартные». После этого можно нажать на иконку с подписью «Ножницы».
Существует и другой, более быстрый способ. Достаточно ввести в строку поиска название «Ножницы», но без кавычек. Система самостоятельно отыщет приложение. Если программа «Ножницы» используется очень часто, то можно закрепить ее в панели быстрого доступа в меню «Пуск». Это не сложно. Достаточно нажать правую кнопку мыши, наведя курсор на название программы, и выбрать в контекстном меню функцию «Закрепить в меню Пуск».
Основные функции приложения
Программа «Ножницы» для Windows 7 выполняет всего три основные функции:
- Создание скриншота.
- Редактирование готового снимка.
- Сохранение конечного результата.
Этого вполне достаточно для работы создания снимков рабочего стола. Стоит отметить, что интерфейс приложения достаточно прост. В процессе выполнения и редактирования скриншотов не возникает больших затруднений. Итак, стоит подробнее рассмотреть основные функции программы.
Итак, стоит подробнее рассмотреть основные функции программы.
Создание снимков
Чтобы сделать простой скриншот, достаточно нажать на кнопку «Создать». При необходимости можно выбрать форму будущего снимка. Для этого нужно нажать на треугольник, который располагается около кнопки «Создать». Программа «Ножницы» предлагает несколько вариантов:
- Скриншот активного окна.
- Произвольной формы.
- Прямоугольник.
- Весь экран.
Выбрав нужные параметры, остается нажать на кнопку «Создать». После подобной манипуляции объекты, расположенные в рабочей зоне, будут затемнены. Чтобы сделать скриншот нужного участка, следует нажать на левую кнопку мыши и, удерживая ее, провести указателем по экрану. Когда необходимая зона будет выделена, следует отпустить клавишу. В итоге откроется новое окно программы, где будет находиться готовый снимок.
Если скриншот не понравился, то его можно переделать, снова нажав на кнопку «Создать» и выделив необходимый участок. После того как снимок будет готов, можно приступить к его редактированию.
После того как снимок будет готов, можно приступить к его редактированию.
Как редактировать скриншот
Программа «Ножницы» для Windows позволяет отредактировать готовый снимок. После создания скриншота открывается отдельное окно приложения. Не стоит сравнивать данный редактор с программой Paint, так как ее редактор обладает ограниченным набором функций. На скриншоте можно сделать определенные пометки. Для этого следует использовать маркер либо перо. Штрихи, создаваемые данными инструментами, могут быть любого цвета. Помимо оттенка, можно настроить толщину и тип линии.
Программа «Ножницы» позволяет скопировать отредактированный снимок и вставить его в окно другого приложения. Для этого необходимо нажать кнопку «Копировать». В данном случае рисунок будет сохранен в После этого можно поместить его в фоторедактор, текстовый редактор и прочие программы. Достаточно в необходимом приложении нажать клавишу «Вставить». Также можно использовать горячие клавиши. Для вставки объекта следует нажать Ctrl + V.
Сохранение результата
Программа «Ножницы» для XP и других версий Windows позволяет сохранить скриншот в нескольких форматах. Это может быть PNG, JPG, GIF и даже HTML, что очень удобно. Чтобы сохранить картинку, следует нажать на кнопку «Сохранить». В приложении данный значок обозначен в виде дискеты. После этого необходимо выбрать тип файла и ввести название. В завершение стоит нажать кнопку «Сохранить».
Можно действовать и по-другому. В меню программы следует выбрать опцию «Файл», а затем «Сохранить как». Теперь нужно выбрать место, где будет храниться файл, назвать его и выбрать формат. В завершение стоит нажать кнопку «Сохранить».
Как видите, программа «Ножницы» — это полезное приложение, с которым легко работать. Если требуется создать простой скриншот, то стоит использовать именно этот софт. понятен, и освоить его можно на интуитивном уровне.
Камень, ножницы, бумага | ENGR 1181 AU17 Группа Q
Руководство пользователя
- Камень побеждает ножницы, ножницы побеждают бумагу, а бумага побеждает камень.
 Цель состоит в том, чтобы сыграть предмет, который превосходит предмет, случайно выбранный компьютером.
Цель состоит в том, чтобы сыграть предмет, который превосходит предмет, случайно выбранный компьютером. - Введите 1, чтобы продолжить. Любое другое целое число, введенное в это время, приведет к окончанию игры. Программа будет подсчитывать общее количество побед, поражений и ничьих.
- Введите «Камень», «Бумага» или «Ножницы». Обратите внимание, что программа чувствительна к регистру и примет только точное совпадение отображаемых параметров.
- Компьютер будет воспроизводить выбранный случайным образом. Затем компьютер уведомит игрока о том, был ли результат победой, ничьей или поражением. Можно ввести
- 1, чтобы играть снова, или любое другое число, чтобы выйти.
Описание программы для разработчиков
Программа начинается с предложения пользователю ввести 1, чтобы начать игру. Пока переменная Play равна 1, программа переходит к циклу while, который содержит основную часть игры. Создается вектор x, который присваивает «Камень», «Бумага» и «Ножницы» индексам 1, 2 и 3 соответственно. Затем пользователю предлагается ввести строку, представляющую его выбор. Хотя пользовательский ввод не является точно одним из трех вариантов («Камень», «Бумага», «Ножницы»), пользователю будет по-прежнему предлагаться ввести допустимый ввод. Создан вектор z, содержащий числа от 1 до 3 в случайном порядке. Случайный индекс выбирается с использованием первого элемента вектора z. Затем этот индекс используется для определения выбора компьютера путем нахождения строки, существующей в векторе x с этим случайным индексом. Серия операторов if, else if и else определяет победителя. Если выбор компьютера совпадает с выбором пользователя, то ничья. Камень побеждает ножницы, ножницы побеждают бумагу, а бумага побеждает камень. После определения победителя программа распечатает исход игры. Наконец, пользователю будет предложено ввести 1, чтобы продолжить игру. Если пользователь вводит что-то отличное от единицы, цикл while прервется, и будет напечатано количество раз, когда пользователь выиграл, проиграл и сыграл вничью.
Затем пользователю предлагается ввести строку, представляющую его выбор. Хотя пользовательский ввод не является точно одним из трех вариантов («Камень», «Бумага», «Ножницы»), пользователю будет по-прежнему предлагаться ввести допустимый ввод. Создан вектор z, содержащий числа от 1 до 3 в случайном порядке. Случайный индекс выбирается с использованием первого элемента вектора z. Затем этот индекс используется для определения выбора компьютера путем нахождения строки, существующей в векторе x с этим случайным индексом. Серия операторов if, else if и else определяет победителя. Если выбор компьютера совпадает с выбором пользователя, то ничья. Камень побеждает ножницы, ножницы побеждают бумагу, а бумага побеждает камень. После определения победителя программа распечатает исход игры. Наконец, пользователю будет предложено ввести 1, чтобы продолжить игру. Если пользователь вводит что-то отличное от единицы, цикл while прервется, и будет напечатано количество раз, когда пользователь выиграл, проиграл и сыграл вничью.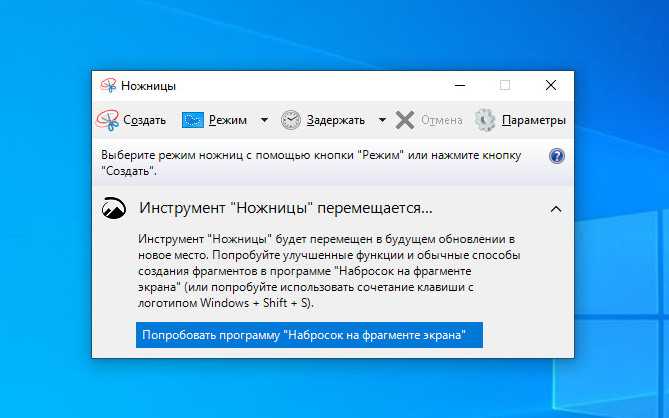 Программа заканчивается оператором печати, благодарящим пользователя за игру.
Программа заканчивается оператором печати, благодарящим пользователя за игру.
Список имен и применений переменных:
- Игра — ввод пользователя для начала игры или продолжения игры
- Wins – подсчитывает количество побед пользователя
- Розыгрыши – подсчитывает количество розыгрышей пользователя
- numOfGames – подсчитывает количество сыгранных игр
- x — вектор, содержащий «Камень», «Бумага», «Ножницы» с индексами 1, 2 и 3 соответственно
- y – пользовательский ввод для выбора между тремя опциями
- z – вектор чисел от 1 до 3 в случайном порядке
- random — строка в векторе x по индексу первого элемента z
Список игровых команд и применений:
- randperm() — генерирует вектор, который содержит от 1 до числа в скобках в случайном порядке
Окончательный алгоритм, блок-схема или псевдокод
- нажмите 1, чтобы начать
- Играть на выбор «камень», «бумага» или «Сиссор»
- Если игрок выбирает «камень», а компьютер выбирает «бумагу», компьютер выигрывает
- Если игрок выберет «рок», а компьютер выберет «сиссор», игрок выиграет
- Если игрок выберет «бумагу», а компьютер выберет «камень», компьютер игрока выиграет
- Если игрок выберет «бумагу», а компьютер выберет «сиссор», компьютер выиграет
- Если игрок выберет «sissor», а компьютер выберет «paper», игрок выиграет
- Если игрок выберет «sissor», а компьютер выберет «rock», компьютер выиграет
- Если и игрок, и компьютер выбрали «камень», ничья.

- Если и игрок, и компьютер выбрали «бумагу», тяните.
- Если и игрок, и компьютер выбрали «sissor», ничья.
- вернуться на первый шаг.
Итоговая программа с комментариями
Rock Paper Scissors Game on Python by Sachintan
Программирование — очень важный навык, поскольку он улучшает логическое мышление. Программирование для детей не так сложно и может быть полезным! В Skoolofcode курсы предназначены для обучения концепциям программирования с помощью забавных проектов. Эти проекты интересны и сложны. Сачинтан создал игру Rock Paper Scissors во время изучения курса Python в Skoolofcode.
Источник – www.unsplash.comВ этой статье мы увидим, как Сачинтан создал эту игру «Камень, ножницы, бумага» с помощью Python.
Игра «Камень, ножницы, бумага» — это самый простой проект по программированию, который вы можете сделать со своими детьми. Это также отличные уроки программирования для детей. Понятия, такие как циклы и условные операторы.
Понятия, такие как циклы и условные операторы.
1 Что такое игра «Камень, ножницы, бумага»?
2 Алгоритм игры «Камень, бумага, ножницы»
3 Предварительное условие
4 Программирование игры
5 Исходный код
Что такое игра «Камень, ножницы, бумага»?Камень, ножницы, бумага — это азартная игра. В этой игре два игрока одновременно показывают руками камень, бумагу или ножницы, а затем показывают их. Победителя матча определяем по следующим правилам:
- Камень притупляет Ножницы (Камень побеждает Ножницы)
- Ножницы режут Бумагу (Ножницы побеждают Бумагу)
- Бумага покрывает Камень (Бумага побеждает Камень)
- Ничья результаты, если оба игрока выбирают один и тот же вариант; в этом случае игроки играют еще один раунд, чтобы разбить ничью.
Мы можем построить эту игру так, как пользователь может играть в эту игру против компьютера.
Давайте рассмотрим алгоритм игры шаг за шагом-
- Составьте список из 3 вариантов- Камень, Ножницы, Бумага
- Спросите имя игрока, чтобы мы могли отобразить его на табло
- Инициализировать очки игрока и компьютер на 0 и количество раундов на 0.
- Установить для флага gameOn значение True
- Пока флаг gameOn установлен на True, повторите шаги с 6 по 12
- Произвольно сгенерируйте один из вариантов из списка как ComputerOption
- Позвольте игроку выбрать любой вариант из Rock, Paper, Scissor как PlayerOption.
- Увеличить количество раундов на 1
- Если и игрок, и компьютер выбирают один и тот же вариант, то текущий раунд заканчивается вничью. В противном случае перейдите к шагу 10.
- Определите победителя на основе правил и увеличьте счет победителя на 1.
- Отображение обновленного счета.
- Если количество раундов больше 5, установите флаг gameOn в false и завершите игру.

- Выберите и отобразите окончательного победителя на основе общего количества очков.
Вам понадобится Python, установленный на вашем компьютере. Вы можете установить Python с https://www.python.org
. Вы можете написать эту программу в Python IDLE, который поставляется вместе с Python. Или вы можете использовать любую другую IDE, такую как Visual Studio Code, PyCharm и т. д.
Программирование игрыВремя программировать! Итак, мы поняли алгоритм. Теперь давайте закодируем игру.
Мы позволим компьютеру выбрать случайный вариант. Поэтому нам придется импортировать модуль random.
import random
Теперь мы составляем список опций-
options=['Rock','Paper','Scissor']
Давайте спросим у пользователя его имя, чтобы мы могли отобразить его имя на табло-
name=input("Введите ваше имя:") Теперь инициализируйте очки и количество раундов —
Оценка компьютера=0 Счет игрока=0 Количество Раундов=0
Мы установим для gameOn значение True, чтобы запустить игру, и False, когда она завершится.
gameOn=True
Давайте напечатаем приветственное сообщение для игрока-
print(f"Welcome {name.title()}") Примечание. Мы используем функцию title() для преобразования первой буквы каждого из слова в имени в верхний регистр.
Итак, все готово? Давайте играть в игру!
во время игры: ComputerOption=random.choice(параметры)
Здесь мы позволяем компьютеру выбрать случайный вариант из списка, используя функцию selection() модуля random.
Теперь позвольте игроку выбрать свой вариант-
PlayerOption=input("Введите Камень/Ножницы/Бумага:").title() Мы также можем отобразить параметры, выбранные обоими-
print(f"Компьютерная опция: {КомпьютерОпция}")
print(f"{name.title()} option :{PlayerOption}")
Увеличить количество раундов на 1
NumberOfRounds += 1
Сравнить варианты, выбранные компьютером и игроком
Если и компьютер, и игрок выбирают один и тот же вариант, объявляют его равным.
, если ComputerOption==PlayerOption:
печать('Галстук')
В противном случае определить победителя на основании правил игры
elif (ComputerOption=='Rock' и PlayerOption == 'Scissor') или (ComputerOption=='Scissor' и PlayerOption=='Paper') или (ComputerOption== 'Бумага' и ComputerOption=='Рок'):
print("Компьютер побеждает")
Рейтинг компьютера += 1
elif (PlayerOption=='Rock' и ComputerOption == 'Scissor') или (PlayerOption=='Scissor' и ComputerOption=='Paper') или (PlayerOption=='Paper' и ComputerOption=='Rock'):
print(f"{name.title()} выигрывает")
Счет игрока += 1
еще:
print("Выберите правильный вариант, чтобы играть в эту игру.")
Обратите внимание, что мы увеличили количество очков победителя на единицу.
Мы также позаботились о том, чтобы отображать сообщение игроку, когда он выбирает какой-либо неожиданный вариант.
Давайте отобразим счет в каждом раунде-
print("-------------------------")
Распечатать("")
print(f"Раунд №: {NumberOfRounds}")
print("------ Табло ------")
print(f"{name. title()}: {PlayerScore} | Компьютер: {ComputerScore}")
печать("===============================")
Распечатать("")
Нам нужно обязательно закончить игру, если 5 раундов закончились.
если ЧислоРаундов==5:
играВкл = Ложь
сломать
title()}: {PlayerScore} | Компьютер: {ComputerScore}")
печать("===============================")
Распечатать("")
Нам нужно обязательно закончить игру, если 5 раундов закончились.
если ЧислоРаундов==5:
играВкл = Ложь
сломать
Здесь мы проверяем, больше ли количество раундов, чем 5. Если это правда, установите для флага gameOn значение False и прервите цикл while. Итак, все раунды позади! Давайте отобразим окончательного победителя на основе их общего количества очков —
, если PlayerScore==ComputerScore:
печатать("Рисовать!!")
elif PlayerScore>ComputerScore:
print(f"Поздравляем {name.title()}, вы выиграли игру!")
еще:
print(f"Ой, компьютер выиграл игру!! Удачи в следующий раз {name.title()}!")
Итак, мы определились с победителем!! Надеюсь, вам понравилось создавать игру. Чтобы создавать больше таких захватывающих игр, запишитесь на БЕСПЛАТНЫЙ пробный урок сегодня и исследуйте мир создания игр.
Исходный кодВот окончательный исходный код всей игры-
import random
options=['Камень','Бумага','Ножницы']
name=input("Введите ваше имя:")
Оценка компьютера=0
Счет игрока=0
Количество Раундов=0
gameOn=Истина
print(f"Добро пожаловать {name. title()}")
в то время как количество раундов <5:
ComputerOption=random.choice(параметры)
PlayerOption=input("Введите камень/ножницы, бумага:").title()
print(f"Опция компьютера:{Опция компьютера}")
print(f"{name.title()} option :{PlayerOption}")
Количество Раундов += 1
если ComputerOption==PlayerOption:
печать('Галстук')
elif (ComputerOption=='Rock' и PlayerOption == 'Scissor') или (ComputerOption=='Scissor' и PlayerOption=='Paper') или (ComputerOption=='Paper' и ComputerOption=='Rock'):
print("Компьютер побеждает")
Рейтинг компьютера += 1
elif (PlayerOption=='Rock' и ComputerOption == 'Scissor') или (PlayerOption=='Scissor' и ComputerOption=='Paper') или (PlayerOption=='Paper' и ComputerOption=='Rock'):
print(f"{name.title()} выигрывает")
Счет игрока += 1
еще:
print("Выберите правильный вариант, чтобы играть в эту игру.")
Распечатать("-------------------------")
Распечатать("")
print(f"Раунд №: {NumberOfRounds}")
print("------ Табло ------")
print(f"{name.
title()}")
в то время как количество раундов <5:
ComputerOption=random.choice(параметры)
PlayerOption=input("Введите камень/ножницы, бумага:").title()
print(f"Опция компьютера:{Опция компьютера}")
print(f"{name.title()} option :{PlayerOption}")
Количество Раундов += 1
если ComputerOption==PlayerOption:
печать('Галстук')
elif (ComputerOption=='Rock' и PlayerOption == 'Scissor') или (ComputerOption=='Scissor' и PlayerOption=='Paper') или (ComputerOption=='Paper' и ComputerOption=='Rock'):
print("Компьютер побеждает")
Рейтинг компьютера += 1
elif (PlayerOption=='Rock' и ComputerOption == 'Scissor') или (PlayerOption=='Scissor' и ComputerOption=='Paper') или (PlayerOption=='Paper' и ComputerOption=='Rock'):
print(f"{name.title()} выигрывает")
Счет игрока += 1
еще:
print("Выберите правильный вариант, чтобы играть в эту игру.")
Распечатать("-------------------------")
Распечатать("")
print(f"Раунд №: {NumberOfRounds}")
print("------ Табло ------")
print(f"{name.




 Цель состоит в том, чтобы сыграть предмет, который превосходит предмет, случайно выбранный компьютером.
Цель состоит в том, чтобы сыграть предмет, который превосходит предмет, случайно выбранный компьютером.

 title()}: {PlayerScore} | Компьютер: {ComputerScore}")
печать("===============================")
Распечатать("")
Нам нужно обязательно закончить игру, если 5 раундов закончились.
если ЧислоРаундов==5:
играВкл = Ложь
сломать
title()}: {PlayerScore} | Компьютер: {ComputerScore}")
печать("===============================")
Распечатать("")
Нам нужно обязательно закончить игру, если 5 раундов закончились.
если ЧислоРаундов==5:
играВкл = Ложь
сломать
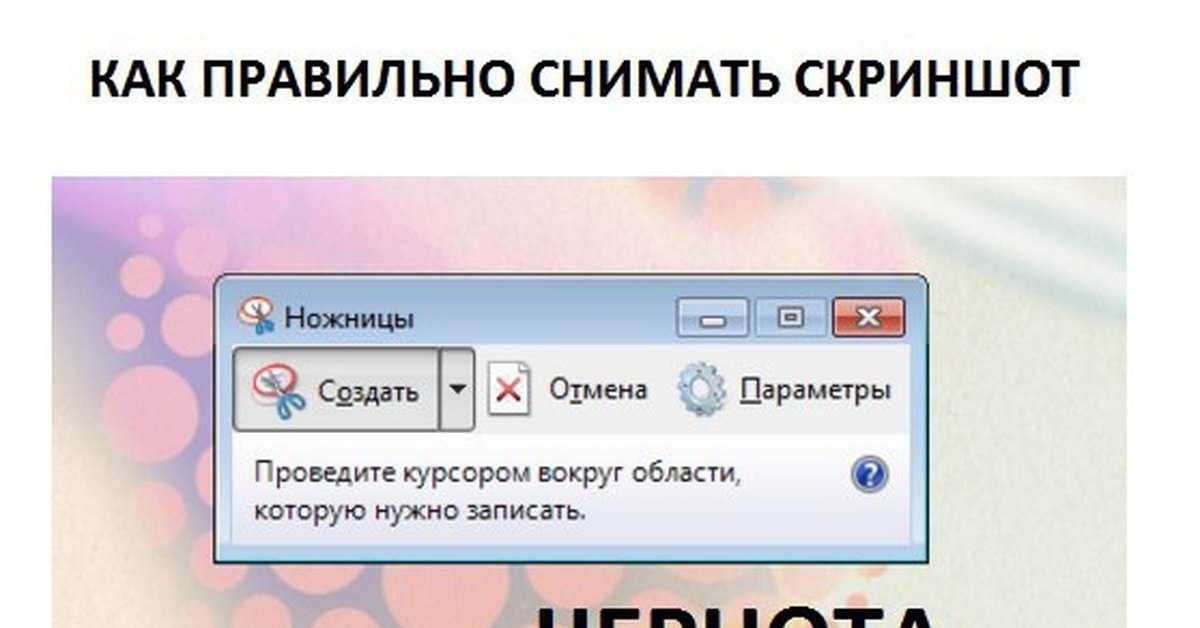 title()}")
в то время как количество раундов <5:
ComputerOption=random.choice(параметры)
PlayerOption=input("Введите камень/ножницы, бумага:").title()
print(f"Опция компьютера:{Опция компьютера}")
print(f"{name.title()} option :{PlayerOption}")
Количество Раундов += 1
если ComputerOption==PlayerOption:
печать('Галстук')
elif (ComputerOption=='Rock' и PlayerOption == 'Scissor') или (ComputerOption=='Scissor' и PlayerOption=='Paper') или (ComputerOption=='Paper' и ComputerOption=='Rock'):
print("Компьютер побеждает")
Рейтинг компьютера += 1
elif (PlayerOption=='Rock' и ComputerOption == 'Scissor') или (PlayerOption=='Scissor' и ComputerOption=='Paper') или (PlayerOption=='Paper' и ComputerOption=='Rock'):
print(f"{name.title()} выигрывает")
Счет игрока += 1
еще:
print("Выберите правильный вариант, чтобы играть в эту игру.")
Распечатать("-------------------------")
Распечатать("")
print(f"Раунд №: {NumberOfRounds}")
print("------ Табло ------")
print(f"{name.
title()}")
в то время как количество раундов <5:
ComputerOption=random.choice(параметры)
PlayerOption=input("Введите камень/ножницы, бумага:").title()
print(f"Опция компьютера:{Опция компьютера}")
print(f"{name.title()} option :{PlayerOption}")
Количество Раундов += 1
если ComputerOption==PlayerOption:
печать('Галстук')
elif (ComputerOption=='Rock' и PlayerOption == 'Scissor') или (ComputerOption=='Scissor' и PlayerOption=='Paper') или (ComputerOption=='Paper' и ComputerOption=='Rock'):
print("Компьютер побеждает")
Рейтинг компьютера += 1
elif (PlayerOption=='Rock' и ComputerOption == 'Scissor') или (PlayerOption=='Scissor' и ComputerOption=='Paper') или (PlayerOption=='Paper' и ComputerOption=='Rock'):
print(f"{name.title()} выигрывает")
Счет игрока += 1
еще:
print("Выберите правильный вариант, чтобы играть в эту игру.")
Распечатать("-------------------------")
Распечатать("")
print(f"Раунд №: {NumberOfRounds}")
print("------ Табло ------")
print(f"{name.