приложение для вырезания картинок с экрана
Инструмент «Ножницы» часто используется при создании скриншотов. Рассмотрим специфику программы и ее функционал.
Оглавление
- 1 Как найти программу на различных версиях Windows?
- 2 Как скачать и установить «Ножницы»?
- 3 Функционал приложения
- 4 Преимущества и недостатки программы
- 5 Способы запуска инструмента «Ножницы»
- 6 Использование программы
- 6.1 Создаем
- 6.2 Редактируем
- 6.3 Сохраняем
- 7 Возможные проблемы и пути их решения
- 8 Альтернативные программы
- 8.1 Экранные ножницы
Как найти программу на различных версиях Windows?
Перед использованием утилиты необходимо осуществить ее запуск. Для этого можно воспользоваться одним из предложенных ниже вариантов.
Открыть инструмент ножницы в Windows 7:
- Перейти в Меню Пуск.
- Раскрыть ветвь «Все программы» -> Стандартные.

- Из перечисленных инструментов выбрать «Ножницы».
- Программа запущена – теперь ей можно пользоваться.
Запустить ножницы в Windows 8:
- Открыть «Поиск», который расположен на панели задач.
- Ввести в поисковую строку «Ножницы».
- Выбрать инструмент в отображенных результатах.
Windows 10:
- Перейти в Пуск.
- Выполнить ввод слова «Ножницы» с клавиатуры.
- В результатах выдачи выбрать данный инструмент.
- Утилита готова к работе.
Windows XP:
Программа «Ножницы» на данной версии ОС не предусмотрена, поэтому скачиваются альтернативные утилиты для компьютера, примеры которых приведены в конце статьи под соответствующим заголовком.
Как скачать и установить «Ножницы»?
Приложение идет в комплекте с Windows (по умолчанию), поэтому нет необходимости загружать его. Исключение составляют случаи, когда компоненты программы повреждены или отсутствуют.
Найти ножницы для Windows 7 во всемирной сети можно, введя ключевую фразу «snipping tool» (способ отличается в других версиях ОС). При желании можно использовать другие программы, которые будут иметь схожий функционал с Ножницами (они предоставлены в конце статьи).
Функционал приложения
Программа «Ножницы» позволяет сделать и сохранить скриншот экрана или его участка. Поддерживаются следующие виды захвата, которые выбираются путем нажатия на кнопку «Создать»:
- Весь экран. Захватываются все открытые приложения и рабочий стол.
- Окно. При использовании программа предоставит выбор любого из открытых окон. Также может быть записана панель задач.
- Прямоугольник. Указывает определенный участок на экране при помощи курсора мыши.
- Произвольная форма. Сохраняется область дисплея, выделенная линией.
Дополнительно в интерфейсе программы присутствует элемент «Задержать» (иконка с часами), в котором выбирается значение в диапазоне 0-5. Таким образом выставляется отсрочка на нескольких секунд перед захватом изображения. Функция полезна в случае снимка контекстного меню или всплывающей информации в виде окон или сведений.
Таким образом выставляется отсрочка на нескольких секунд перед захватом изображения. Функция полезна в случае снимка контекстного меню или всплывающей информации в виде окон или сведений.
В параметрах программы указываются особенности, которые будут удобны пользователю. Присутствуют следующие элементы:
- Скрыть текст инструкций.
- Всегда копировать снимки в буфер обмена.
- Включать URL-адрес под фрагментами (только HTML).
- Предлагать сохранять изображения перед выходом.
- Показывать наложенный экран, когда ножницы активны.
Еще может быть указан цвет чернил для границ выделяемой области (по стандарту он ярко-красный). Пункт «Показывать линию выделения вручную после записи фрагментов» создает рамку скриншотам с выбранным цветом. Включенная опция изображена на иллюстрации при указании травяного тона.
В интерфейсе встроенного редактора имеются инструменты для простой обработки изображения. Используя настраиваемую функцию «Перо», можно делать разные метки на снимке, рисовать графики, писать текст, обводить фрагменты информации.
Дополнительно на панели быстрых инструментов присутствует функция «Маркер», предназначенная для выделения желтым цветом любой детали из текста.
Окраска не может быть выбрана пользователем – доступен один оттенок.
Опция, именуемая «Резинкой», удаляет выделения маркером или линии, оставленные пером. Для этого следует нажать на полосу левой кнопкой мыши, выбрав активным инструментом ластик.
Элемент «Отправить фрагмент» со значком письма с вложением, выделенным контуром красного цвета, создает письмо с прикрепленным созданным и отредактированным скриншотом.
Функция активна при наличии установленной программы электронной почты. Если приложение отсутствует, выведется всплывающее окно с предупреждающей информацией о возникшей ошибке.
Созданные при помощи «Ножниц» картинки могут быть распечатаны. Для этого используется путь «Файл -> Печать» (можно заменить комбинацией клавиш CTRL + P).
Преимущества и недостатки программы
Положительные свойства скриншотера:
- Относительно малый размер интерфейса.
- Наличие справки для ознакомления с элементами.
- Возможность отправки созданного скриншота по электронной почте.
- Наличие горячих клавиш, значительно ускоряющих работу.
- Имеется интегрированный графический редактор.
- Задержка создания фрагментов при снимках всплывающих окон.
- Скриншотер включен в пакет приложений Windows, начиная с версии Vista.
Несмотря на большое количество преимуществ, имеются и недостатки встроенной утилиты:
- Всего 3 элемента для обработки изображения. Для расширения возможностей придется использовать внешний графический редактор (Microsoft Paint и др.).
- Только 3 основных формата сохранения в виде изображения на выбор.

- Использование средств редактирования может доставить неудобства пользователям (особенно тем, кто работает на ноутбуке с тачпадом).
Способы запуска инструмента «Ножницы»
Открывается приложение различными методами. При помощи первого утилита запускается при помощи клавиатуры.
Если ресурсы программы повреждены или отсутствуют – запустить ее не получится.
Алгоритм действий:
- Вызвать инструмент «Выполнить» путем одновременного нажатия клавиш Windows + R.
- Написать «snippingtool.exe» в строку ввода, после чего нажать кнопку «OK» или Enter.
- Программа готова к дальнейшим действиям.
Существует и другой метод, с помощью которого пользователь сам может назначить горячую клавишу вызова скриншотера. Это пригодится, если снимки создаются часто.
Для выбора хоткея быстрого запуска нужно:
- Открыть Меню Пуск.
- Найти приложение, используя один из описанных ранее способов.

- Щелкнуть правой кнопкой мыши по найденному ярлыку Ножниц, затем выбрать пункт «Свойства».
- В строке возле надписи «Быстрый вызов» нажать удобную клавишу (к ней добавится Ctrl + Alt).
- Сохранить изменения, щелкнув «OK». Теперь, когда нужно записать изображение с экрана, пользователь должен выполнить комбинацию «Ctrl + Alt + указанная клавиша».
Если система выведет сообщение о том, что требуются права администратора, нужно просто нажать «ОК» и продолжить работу.
Использование программы
Для быстрого создания скриншота нужно знать пошаговый порядок действий с Ножницами, приведенный ниже.
Создаем
- Запустить приложение, используя ранее описанные методы.
- Выбрать вид скриншота, нажав на стрелочку рядом с кнопкой создания (для примера указана прямоугольная форма захвата).
- Открыть необходимые сведения, текст на сайте или другую информацию.
- Кликнуть «Создать» и выбрать интересующую область, удерживая левую клавишу мыши (ЛКМ).

Редактируем
- Используя встроенные возможности графического редактора, нанести соответствующие метки на изображение.
- Если проведенная линия получилась с неровностями, ее несложно удалить при помощи «Резинки», кликнув по ней левой кнопкой мыши.
- Релевантная текстовая информация выделяется инструментом «Маркер» путем проведения по ней курсором с зажатой ЛКМ.
- Перо позволит нарисовать что-либо или зачеркнуть элемент.
Сохраняем
- Самый простой вид экспорта осуществляется кнопкой с иконкой дискеты. Нажав на нее, пользователь выбирает удобную для него директорию. Дополнительно вводится название файла, а также его тип, т.е. расширение. Затем следует нажать «сохранить».
- Изображение также можно отправить в нужную папку путем нажатия на кнопку со значком бланков, расположенную справа от сохранения. В таком случае картинка скопируется в буфер обмена. Чтобы взаимодействовать с ней, нужно произвести выгрузку в любое стороннее приложение (к примеру, использовать графический редактор).

Горячая клавиша для данной операции – Ctrl + C.
Возможные проблемы и пути их решения
У пользователей в ходе использования программы могут возникнуть неполадки. Описание и решение некоторых из них приведены ниже.
Во время обработки изображения была допущена ошибка
Если имеет место неровная линия или некорректно выделенная область – поможет инструмент «Резинка», достаточно щелкнуть на него и нажать левой кнопкой мыши по линии или фрагменту.
Повреждены компоненты программы (не удается запустить «Ножницы»)
Достаточно выполнить ряд действий, которые восстановят работу утилиты.
- Найти командную строку, которая расположена по адресу «Меню Пуск -> Все приложения -> Служебные Windows”», нажать правую кнопку мыши и выбрать пункт «Запуск от имени администратора».
- Выполнить ввод «sfc /scannow» (без кавычек).
- При соблюдении данного алгоритма система уведомит пользователя об успешном начале сканирования системы.

Альтернативные программы
Существует множество скриншотеров, распространяемых бесплатно и доступных к установке операционной системой Windows. Рассмотрим в качестве примера одну из них.
Экранные ножницы
Данное приложение позволяет делать снимки в два клика – нажатием комбинации горячих клавиш (Ctrl + O). При создании отображаются координаты направляющих линий и размеры выделенной области. Редактирование происходит сразу после указания участка на экране, что помогает быстро сделать метки и перейти к сохранению файла. Интересной особенностью является загрузка скриншота в Интернет с получением прямой ссылки на изображение.
Рекомендуется также ознакомиться с такими приложениями, как Joxi, LightShot, Скриншотер.рф, Greenshot, Snagit, WinSnap, Screen Shooter и FastStone Capture.
Программа «Ножницы» для Windows – полезное приложение с интуитивно понятным интерфейсом. Знание основ его использования сделает процесс создания скриншотов быстрым и приятным.
Как сделать скриншот на компьютере c Windows 7 – 4 легких способа
Как сделать скриншот на компьютере с Windows 7
При работе на ПК часто возникает необходимость скопировать информацию с экрана. Это может быть текст с выделенными правками, часть страницы сайта либо изображение, например, собственное фото с веб камеры, – их нужно сохранить и переслать кому-то или использовать в работе при написании статей, составлении отчетов. Получить снимок экрана в Windows 7 проще всего с помощью скриншота, который позволяет скопировать как весь документ, так и выделенный фрагмент. Для этих целей в операционной системе предусмотрено несколько встроенных инструментов – благодаря им сделать скриншот экрана в Windows 7 можно в несколько кликов.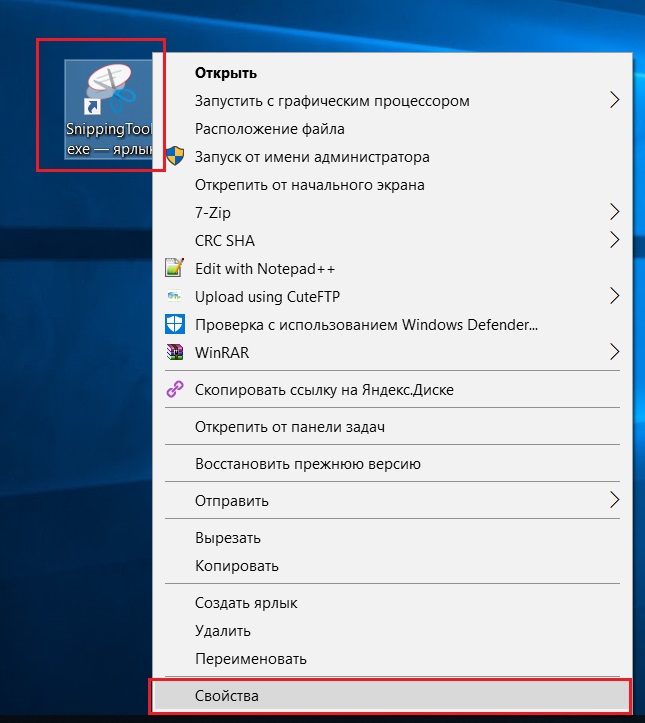 Но проблема в том, что исходный материал может быть недостаточно качественным. Если выделенную область необходимо увеличить, осветлить или затемнить, стоит использовать специальные утилиты. Перед тем как сделать скриншот на ноутбуке с Windows 7, определитесь с задачей – от этого зависят выбор инструмента и результат работы.
Но проблема в том, что исходный материал может быть недостаточно качественным. Если выделенную область необходимо увеличить, осветлить или затемнить, стоит использовать специальные утилиты. Перед тем как сделать скриншот на ноутбуке с Windows 7, определитесь с задачей – от этого зависят выбор инструмента и результат работы.
Создаем снимок экрана в Windows 7 без установки программы
В ОС Windows 7 есть три простых инструмента, с помощью которых можно бесплатно создавать снимки всего экрана либо его части.
Клавиша Print Screen
Она есть на любом компьютере или ноутбуке, но в зависимости от модификации ПК обозначение может быть сокращено до PrtSc. Нажимая на клавиатуре кнопку Print Screen, вы автоматически получаете снимок экрана, который добавляется в буфер обмена. Его нужно сохранить в виде отдельного файла – для этого понадобится встроенная программа Paint. Итак, вам понадобится:
Открыть Paint.

Выбрать и активировать вкладку Вставить – на рабочем столе появится автоматический снимок экрана. Вставить изображение также можно с помощью сочетания клавиш Ctrl и V.
Сохранить полученный файл, используя сочетание клавиш Ctrl и S либо меню программы – вкладки Файл, Сохранить как.
Если задача сводится не просто к созданию снимка экрана, то при помощи программы Paint можно выполнить простые действия. Например, вырезать часть изображения, перевернуть его, быстро добавить текст. Программа также позволяет выбирать, выделять и сохранять отдельные части рисунка. Это – самый простой способ получить скрин.
Скриншот активного окна
Нередко стоит задача сделать снимок страницы сайта, для чего некоторые используют мобильные устройства либо веб-камеры. На такую процедуру уходит, как минимум, 10-15 минут. Но если полностью задействовать возможности операционной системы с версией Windows 7 и программу Paint, время выполнения работы сократится в разы. Для того необходимо:
Для того необходимо:
Открыть нужный сайт и скопировать страницу при помощи сочетания клавиш Alt и PrtSc.
Запустить утилиту Paint.
Через вкладку Вставить добавить на рабочий стол изображение либо воспользоваться сочетанием клавиш Ctrl и V.
Сохранить снимок активного окна экрана с помощью нажатия клавиш Ctrl и одновременно S либо через вкладку в выбранной папке на компьютере.
Скриншот Windows 7 с помощью опции «Ножницы»
Ножницами пользоваться очень удобно, если вам необходим быстрый принтскрин определенной части картинки. Для этого следует:
Войти в меню Пуск, выбрать Стандартные программы и запустить Ножницы.
С их помощью выделить на мониторе область, которую нужно вырезать.
Сохранить полученный файл.
Как сделать скриншот экрана Windows 7 с помощью специальной программы
Сторонних утилит, которые позволяют выполнить скрин экрана на домашнем компьютере с Windows 7, довольно много. У каждой свои особенности, определенный набор опций, условия использования. Если необходима удобная программа с возможностью захвата экрана в один клик и функциями редактора, стоит скачать Movavi Screen Recorder. Эта популярная программа позволяет получать скриншоты с видео и создавать скринкасты – записывать видео с экрана, удалять лишние кадры и загружать обрезанные видеофайлы на YouTube.
У каждой свои особенности, определенный набор опций, условия использования. Если необходима удобная программа с возможностью захвата экрана в один клик и функциями редактора, стоит скачать Movavi Screen Recorder. Эта популярная программа позволяет получать скриншоты с видео и создавать скринкасты – записывать видео с экрана, удалять лишние кадры и загружать обрезанные видеофайлы на YouTube.
Краткая инструкция по использованию Movavi Screen Recorder
Скачайте и установите программу на компьютере.
Откройте необходимый файл или страницу на рабочем столе программы, нажмите клавишу F8 или значок скриншота в виде фотоаппарата в интерфейсе программы.
Мышью выделите часть экрана, которую необходимо снять. Если нужен снимок всего экрана, достаточно нажать на пробел, а затем на левую кнопку мыши.
Отредактируйте полученный файл, используя необходимые инструменты выделения из панели задач: стрелки, рамки, подчеркивания, выделение маркером.

В меню выберите, что дальше делать с полученным файлом – сохранить, скопировать в буфер или поделиться.
Программа удобна тем, что с ее помощью можно посмотреть готовый скриншот и сделать необходимые пояснительные добавления. Для тех, кто постоянно работает со снимками экрана, Movavi Screen Recorder станет эффективным средством корректировки вырезанных изображений с возможностью их быстрой передачи, заливки на канал либо в облачное хранилище Google.
Лучший способ захватывать видео с экрана
Обратите внимание: программа Movavi Screen Recorder не предназначена для записи видео и других материалов, защищенных от копирования. Подробнее
Остались вопросы?
Если вы не можете найти ответ на свой вопрос, обратитесь в нашу службу поддержки.
Подпишитесь на рассылку о скидках и акциях
Подписываясь на рассылку, вы соглашаетесь на получение от нас рекламной информации по электронной почте и обработку персональных данных в соответствии с Политикой конфиденциальности Movavi. Вы также подтверждаете, что не имеете препятствий к выражению такого согласия. Читать Политику конфиденциальности.
Вы также подтверждаете, что не имеете препятствий к выражению такого согласия. Читать Политику конфиденциальности.
Rock Paper Scissors Game on Python by Sachintan
Программирование — очень важный навык, поскольку он улучшает логическое мышление. Программирование для детей не так сложно и может быть полезным! В Skoolofcode курсы предназначены для обучения концепциям программирования с помощью забавных проектов. Эти проекты интересны и сложны. Сачинтан создал игру Rock Paper Scissors во время изучения курса Python в Skoolofcode.
Источник – www.unsplash.comВ этой статье мы увидим, как Сачинтан создал эту игру «Камень, ножницы, бумага» с помощью Python.
Игра «Камень, ножницы, бумага» — это самый простой проект по программированию, который вы можете сделать со своими детьми. Это также отличные уроки программирования для детей. понятий, таких как циклы и условные операторы.
Что такое игра «Камень, ножницы, бумага»? Камень, ножницы, бумага — это азартная игра. В этой игре два игрока одновременно показывают руками камень, бумагу или ножницы, а затем показывают их. Определяем победителя матча по следующим правилам:
В этой игре два игрока одновременно показывают руками камень, бумагу или ножницы, а затем показывают их. Определяем победителя матча по следующим правилам:
- Камень притупляет Ножницы (Камень побеждает Ножницы)
- Ножницы режут Бумагу (Ножницы побеждают Бумагу)
- Бумага покрывает Камень (Бумага побеждает Камень)
- Ничья получается, если оба игрока выбирают один и тот же вариант; в этом случае игроки играют еще один раунд, чтобы разбить ничью.
Мы можем построить эту игру так, как пользователь может играть в эту игру против компьютера.
Давайте рассмотрим алгоритм игры шаг за шагом-
- Составьте список из 3 вариантов: Камень, Ножницы, Бумага
- Спросите имя игрока, чтобы мы могли отобразить его на табло
- Инициализировать очки игрока и компьютера до 0 и количество раундов до 0.
- Установить установите флаг gameOn на True
- Пока флаг gameOn установлен на True, повторите шаги с 6 по 12.

- Увеличить количество раундов на 1
- Если и игрок, и компьютер выбирают один и тот же вариант, то текущий раунд заканчивается ничьей. В противном случае перейдите к шагу 10.
- Определите победителя на основе правил и увеличьте счет победителя на 1.
- Отображение обновленного счета.
- Если количество раундов больше 5, установите флаг gameOn в false и завершите игру.
- Выберите и отобразите окончательного победителя на основе общего количества очков.
Вам понадобится Python, установленный на вашем компьютере. Вы можете установить Python с https://www.python.org
. Вы можете написать эту программу в Python IDLE, который поставляется вместе с Python. Или вы можете использовать любую другую IDE, такую как Visual Studio Code, PyCharm и т. д.
Кодирование игры Время кодировать! Итак, мы поняли алгоритм. Теперь давайте закодируем игру.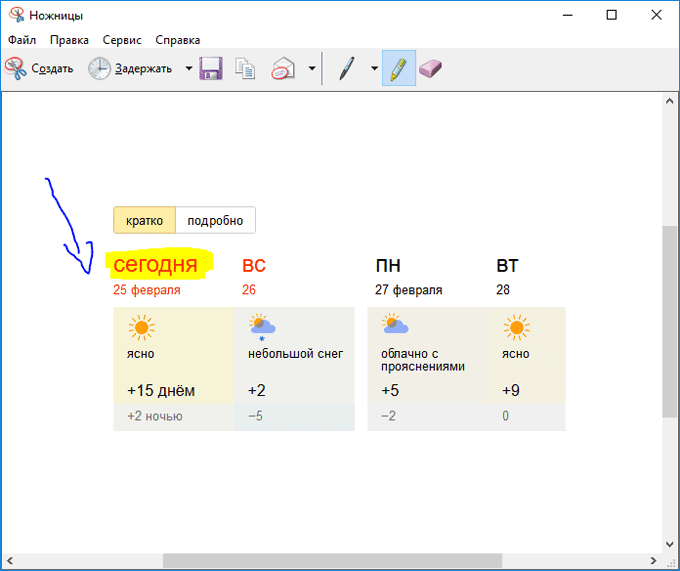
Мы позволим компьютеру выбрать случайный вариант. Поэтому нам придется импортировать модуль random.
import random
Теперь мы составляем список опций-
options=['Камень','Бумага','Ножницы']
Давайте спросим у пользователя его имя, чтобы мы могли отобразить его имя на табло-
name=input("Введите ваше имя:") Теперь инициализируйте очки и количество раундов-
ComputerScore=0 Счет игрока=0 Количество Раундов=0
Мы установим для gameOn значение True, чтобы запустить игру, и False, когда она завершится.
gameOn=True
Давайте напечатаем приветственное сообщение для игрока-
print(f"Welcome {name.title()}") Примечание. Мы используем функцию title() для преобразования первой буквы каждого слова в имени в верхний регистр.
Итак, все готово? Давайте играть в игру!
во время игры: ComputerOption=random.choice(параметры)
Здесь мы позволяем компьютеру выбрать случайный вариант из списка, используя функцию selection() модуля random.
Теперь позвольте игроку выбрать свой вариант —
PlayerOption=input("Введите камень/ножницы-бумагу:").title() Мы также можем отобразить параметры, выбранные обоими —
print(f"Опция компьютера: {ComputerOption}")
print(f"{name.title()} option :{PlayerOption}")
Увеличить количество раундов на 1
NumberOfRounds += 1
Сравните варианты, выбранные компьютером и игроком
Если и компьютер, и игрок выбрали один и тот же вариант, то объявить его равным.
, если ComputerOption==PlayerOption:
печать('Галстук')
В противном случае определить победителя по правилам игры
elif (ComputerOption=='Rock' и PlayerOption == 'Scissor') или (ComputerOption=='Scissor' и PlayerOption=='Paper') или (ComputerOption=='Paper' и ComputerOption=='Rock') :
print("Компьютер побеждает")
Рейтинг компьютера += 1
elif (PlayerOption=='Rock' и ComputerOption == 'Scissor') или (PlayerOption=='Scissor' и ComputerOption=='Paper') или (PlayerOption=='Paper' и ComputerOption=='Rock'):
print(f"{name. title()} выигрывает")
Счет игрока += 1
еще:
print("Выберите правильный вариант, чтобы играть в эту игру.")
title()} выигрывает")
Счет игрока += 1
еще:
print("Выберите правильный вариант, чтобы играть в эту игру.")
Обратите внимание, что мы увеличили количество очков победителя на единицу.
Мы также позаботились о том, чтобы отображать сообщение игроку, когда он выбирает какой-либо неожиданный вариант.
Давайте отобразим счет в каждом раунде-
print("----------------------------------------")
Распечатать("")
print(f"Раунд №: {NumberOfRounds}")
print("------ Табло ------")
print(f"{name.title()}: {PlayerScore} | Компьютер: {ComputerScore}")
печать("===============================")
Распечатать("")
Нам нужно обязательно закончить игру, если 5 раундов закончились.
если ЧислоРаундов==5:
играВкл = Ложь
перерыв
Здесь мы проверяем, больше ли количество раундов, чем 5. Если это правда, установите для флага gameOn значение False и прервите цикл while. Итак, все раунды позади! Давайте отобразим окончательного победителя на основе их общего количества очков —
, если PlayerScore==ComputerScore:
печатать("Рисовать!!")
elif PlayerScore>ComputerScore:
print(f"Поздравляем {name. title()}, вы выиграли игру!")
еще:
print(f"Ой, компьютер выиграл игру!! Удачи в следующий раз {name.title()}!")
title()}, вы выиграли игру!")
еще:
print(f"Ой, компьютер выиграл игру!! Удачи в следующий раз {name.title()}!")
Итак, мы определились с победителем!! Надеюсь, вам понравилось создавать игру. Чтобы создавать больше таких захватывающих игр, запишитесь на БЕСПЛАТНЫЙ пробный урок сегодня и исследуйте мир создания игр.
Исходный кодВот окончательный исходный код всей игры-
import random
options=['Камень','Бумага','Ножницы']
name=input("Введите ваше имя:")
Оценка компьютера=0
Счет игрока=0
Количество Раундов=0
gameOn=Истина
print(f"Добро пожаловать {name.title()}")
в то время как количество раундов <5:
ComputerOption=random.choice(параметры)
PlayerOption=input("Введите камень/ножницы, бумага:").title()
print(f"Опция компьютера:{Опция компьютера}")
print(f"{name.title()} option :{PlayerOption}")
Количество Раундов += 1
если ComputerOption==PlayerOption:
печать('Галстук')
elif (ComputerOption=='Rock' и PlayerOption == 'Scissor') или (ComputerOption=='Scissor' и PlayerOption=='Paper') или (ComputerOption=='Paper' и ComputerOption=='Rock'):
print("Компьютер побеждает")
Рейтинг компьютера += 1
elif (PlayerOption=='Rock' и ComputerOption == 'Scissor') или (PlayerOption=='Scissor' и ComputerOption=='Paper') или (PlayerOption=='Paper' и ComputerOption=='Rock'):
print(f"{name. title()} выигрывает")
Счет игрока += 1
еще:
print("Выберите правильный вариант, чтобы играть в эту игру.")
Распечатать("-------------------------")
Распечатать("")
print(f"Раунд №: {NumberOfRounds}")
print("------ Табло ------")
print(f"{name.title()}: {PlayerScore} | Компьютер: {ComputerScore}")
печать("===============================")
Распечатать("")
если ЧислоРаундов==5:
играВкл = Ложь
перерыв
если PlayerScore==ComputerScore:
печатать("Рисовать!!")
elif PlayerScore>ComputerScore:
print(f"Поздравляем {name.title()}, вы выиграли игру!")
еще:
print(f"Ой, компьютер выиграл игру!! Удачи в следующий раз {name.title()}!")
title()} выигрывает")
Счет игрока += 1
еще:
print("Выберите правильный вариант, чтобы играть в эту игру.")
Распечатать("-------------------------")
Распечатать("")
print(f"Раунд №: {NumberOfRounds}")
print("------ Табло ------")
print(f"{name.title()}: {PlayerScore} | Компьютер: {ComputerScore}")
печать("===============================")
Распечатать("")
если ЧислоРаундов==5:
играВкл = Ложь
перерыв
если PlayerScore==ComputerScore:
печатать("Рисовать!!")
elif PlayerScore>ComputerScore:
print(f"Поздравляем {name.title()}, вы выиграли игру!")
еще:
print(f"Ой, компьютер выиграл игру!! Удачи в следующий раз {name.title()}!")
Давайте поиграем в камень, ножницы или бумагу вместе с программированием!
Камень, ножницы, бумага | ENGR 1181 AU17 Группа Q
Руководство пользователя
- Камень побеждает ножницы, ножницы побеждают бумагу, а бумага побеждает камень. Цель состоит в том, чтобы сыграть предмет, который превосходит предмет, случайно выбранный компьютером.

- Введите 1, чтобы продолжить. Любое другое целое число, введенное в это время, приведет к окончанию игры. Программа будет подсчитывать общее количество побед, поражений и ничьих.
- Введите «Камень», «Бумага» или «Ножницы». Обратите внимание, что программа чувствительна к регистру и примет только точное совпадение отображаемых параметров.
- Компьютер будет воспроизводить выбранный случайным образом. Затем компьютер уведомит игрока о том, был ли результат победой, ничьей или поражением. Можно ввести
- 1, чтобы играть снова, или любое другое число, чтобы выйти.
Описание программы для разработчиков
Программа начинается с предложения пользователю ввести 1, чтобы начать игру. Пока переменная Play равна 1, программа переходит к циклу while, который содержит основную часть игры. Создается вектор x, который присваивает «Камень», «Бумага» и «Ножницы» индексам 1, 2 и 3 соответственно. Затем пользователю предлагается ввести строку, представляющую его выбор. Хотя пользовательский ввод не является точно одним из трех вариантов («Камень», «Бумага», «Ножницы»), пользователю будет по-прежнему предлагаться ввести допустимый ввод. Создан вектор z, содержащий числа от 1 до 3 в случайном порядке. Случайный индекс выбирается с использованием первого элемента вектора z. Затем этот индекс используется для определения выбора компьютера путем нахождения строки, существующей в векторе x с этим случайным индексом. Серия операторов if, else if и else определяет победителя. Если выбор компьютера совпадает с выбором пользователя, то ничья. Камень побеждает ножницы, ножницы побеждают бумагу, а бумага побеждает камень. После определения победителя программа распечатает исход игры. Наконец, пользователю будет предложено ввести 1, чтобы продолжить игру. Если пользователь вводит что-то отличное от единицы, цикл while прервется и будет напечатано количество раз, когда пользователь выиграл, проиграл и сыграл вничью. Программа заканчивается оператором печати, благодарящим пользователя за игру.
Хотя пользовательский ввод не является точно одним из трех вариантов («Камень», «Бумага», «Ножницы»), пользователю будет по-прежнему предлагаться ввести допустимый ввод. Создан вектор z, содержащий числа от 1 до 3 в случайном порядке. Случайный индекс выбирается с использованием первого элемента вектора z. Затем этот индекс используется для определения выбора компьютера путем нахождения строки, существующей в векторе x с этим случайным индексом. Серия операторов if, else if и else определяет победителя. Если выбор компьютера совпадает с выбором пользователя, то ничья. Камень побеждает ножницы, ножницы побеждают бумагу, а бумага побеждает камень. После определения победителя программа распечатает исход игры. Наконец, пользователю будет предложено ввести 1, чтобы продолжить игру. Если пользователь вводит что-то отличное от единицы, цикл while прервется и будет напечатано количество раз, когда пользователь выиграл, проиграл и сыграл вничью. Программа заканчивается оператором печати, благодарящим пользователя за игру.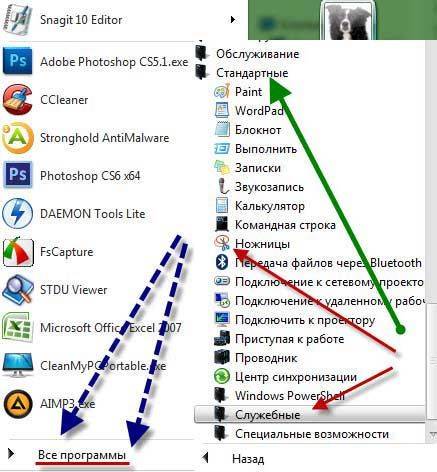
Список имен и применений переменных:
- Игра — ввод пользователя для начала игры или продолжения игры
- Wins – подсчитывает количество побед пользователя
- Розыгрыши – подсчитывает количество розыгрышей пользователя
- numOfGames – подсчитывает количество сыгранных игр
- x — вектор, содержащий «Камень», «Бумага», «Ножницы» с индексами 1, 2 и 3 соответственно
- y — пользовательский ввод для выбора между тремя вариантами
- z – вектор чисел от 1 до 3 в случайном порядке
- random — строка в векторе x по индексу первого элемента z
Список игровых команд и применений:
- randperm() — генерирует вектор, который содержит от 1 до числа в скобках в случайном порядке
Окончательный алгоритм, блок-схема или псевдокод
- нажмите 1, чтобы начать
- Играть на выбор «камень», «бумага» или «Сиссор»
- Если игрок выбирает «камень», а компьютер выбирает «бумагу», компьютер выигрывает
- Если игрок выберет «рок», а компьютер выберет «сиссор», игрок выиграет
- Если игрок выбирает «бумагу», а компьютер выбирает «камень», компьютер игрока выигрывает
- Если игрок выберет «бумага», а компьютер выберет «сиссор», компьютер выиграет
- Если игрок выберет «sissor», а компьютер выберет «paper», игрок выиграет
- Если игрок выбирает «sissor», а компьютер выбирает «rock», компьютер выигрывает
- Если и игрок, и компьютер выбрали «камень», ничья.





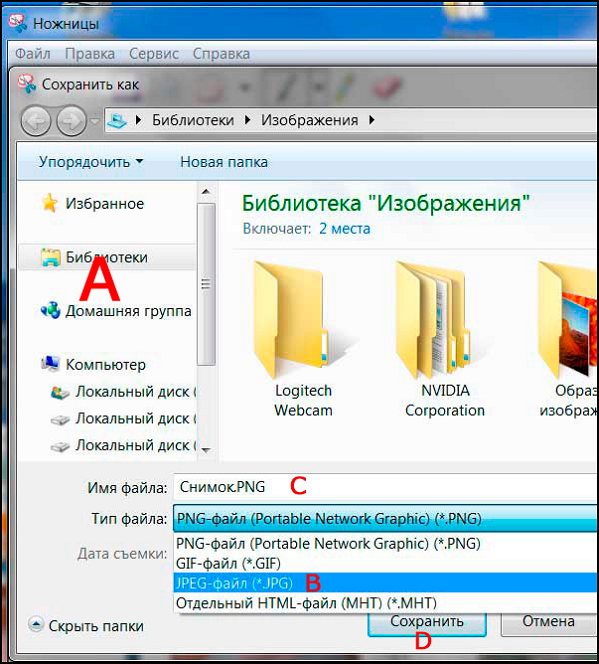
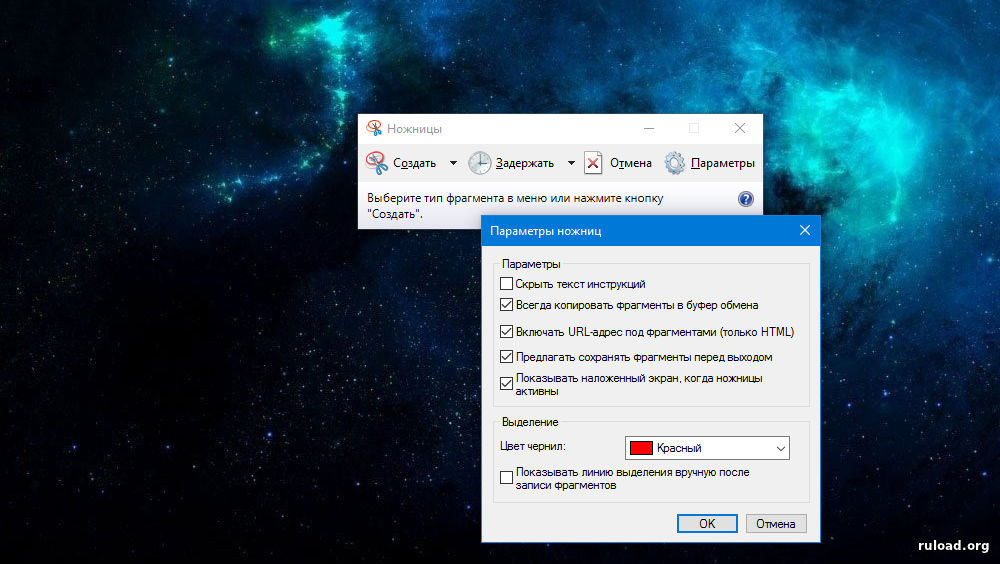
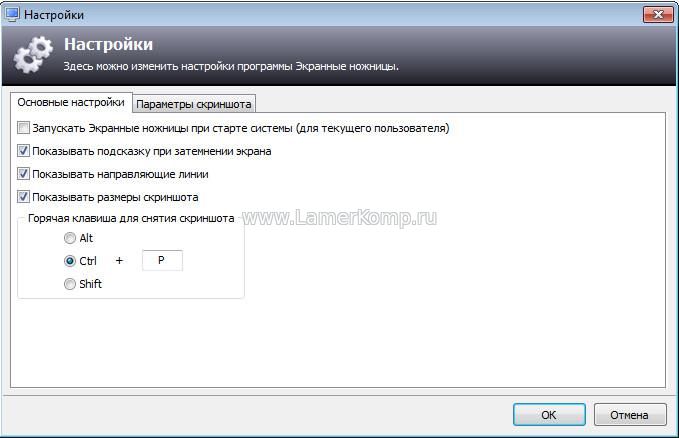
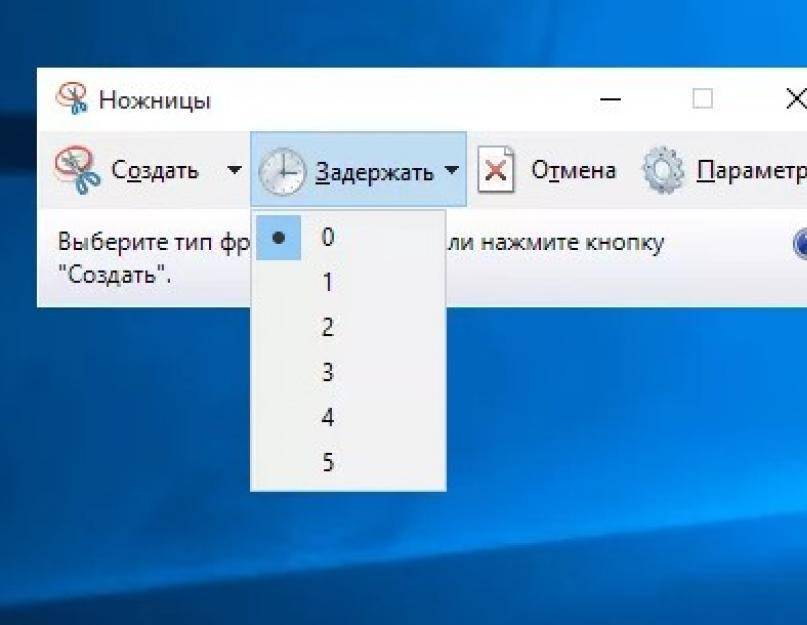


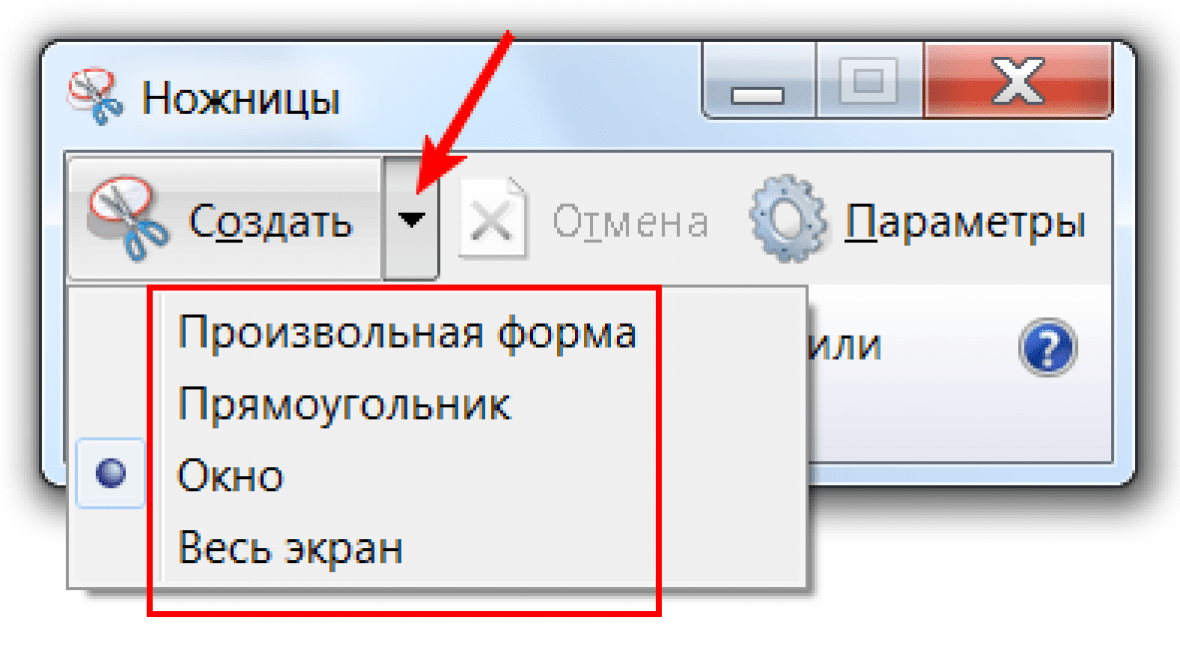
 title()} выигрывает")
Счет игрока += 1
еще:
print("Выберите правильный вариант, чтобы играть в эту игру.")
title()} выигрывает")
Счет игрока += 1
еще:
print("Выберите правильный вариант, чтобы играть в эту игру.")
 title()}, вы выиграли игру!")
еще:
print(f"Ой, компьютер выиграл игру!! Удачи в следующий раз {name.title()}!")
title()}, вы выиграли игру!")
еще:
print(f"Ой, компьютер выиграл игру!! Удачи в следующий раз {name.title()}!")
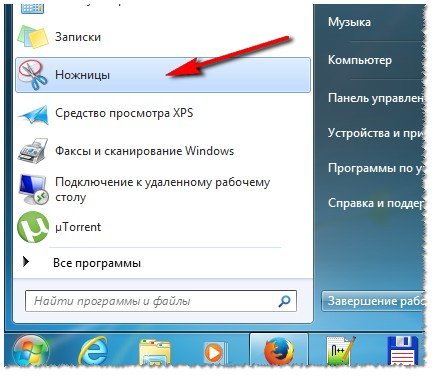 title()} выигрывает")
Счет игрока += 1
еще:
print("Выберите правильный вариант, чтобы играть в эту игру.")
Распечатать("-------------------------")
Распечатать("")
print(f"Раунд №: {NumberOfRounds}")
print("------ Табло ------")
print(f"{name.title()}: {PlayerScore} | Компьютер: {ComputerScore}")
печать("===============================")
Распечатать("")
если ЧислоРаундов==5:
играВкл = Ложь
перерыв
если PlayerScore==ComputerScore:
печатать("Рисовать!!")
elif PlayerScore>ComputerScore:
print(f"Поздравляем {name.title()}, вы выиграли игру!")
еще:
print(f"Ой, компьютер выиграл игру!! Удачи в следующий раз {name.title()}!")
title()} выигрывает")
Счет игрока += 1
еще:
print("Выберите правильный вариант, чтобы играть в эту игру.")
Распечатать("-------------------------")
Распечатать("")
print(f"Раунд №: {NumberOfRounds}")
print("------ Табло ------")
print(f"{name.title()}: {PlayerScore} | Компьютер: {ComputerScore}")
печать("===============================")
Распечатать("")
если ЧислоРаундов==5:
играВкл = Ложь
перерыв
если PlayerScore==ComputerScore:
печатать("Рисовать!!")
elif PlayerScore>ComputerScore:
print(f"Поздравляем {name.title()}, вы выиграли игру!")
еще:
print(f"Ой, компьютер выиграл игру!! Удачи в следующий раз {name.title()}!")

