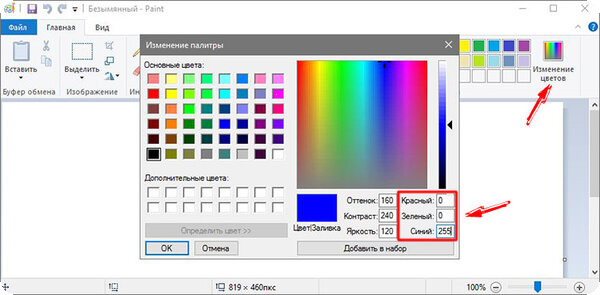Выделение цвета в Adobe Photoshop
Информационный портал seo–doka Новости IT, Советы, Трюки, Секреты
Выделение пикселей позволяет работать с более широкими возможностями палитры.
Для того чтобы выделить все пиксели одного цвета, необходимо использовать инструмент «Волшебная палочка»(MagicWand), наводя его на интересующую часть изображения.
При этом в область выделения попадут все точки одного оттенка или одного уровня прозрачности. Для расширения необходимой области можно использовать параметр «похожие»(Similar), который добавляет к выделенным пикселям и те, которые похожи на них по цвету.
Также можно добавлять пиксели совершенно других оттенков, нажав клавишу Shift, и наведя курсор на пиксель второго цвета. При этом, как и в первом случае выделятся все точки такого же оттенка, которые к тому же добавятся к первоначальной области выделения.
При выполнении подобной операции необходимо обратить внимание на параметр «Смежные» (Contiguous).
Если вы поставите флажок над ним, то в область выделения попадут только такие пиксели, которые, являясь одинаковыми по цвету, еще и соединены между собой, то есть находятся рядом.
Если же флажок над этим параметром снять, то в область выделения попадут все пиксели одинакового цвета, не зависимо от своего расположения на изображении.
Просмотров: 6200
Похожие статьи
- Создание Flash-анимации в программе Ultra Slideshow
- Приложение для iPhone «Trade Nations»
- Работа с графикой на сайте — что для этого может потребоваться
- Работа с текстом в Adobe Flash CS 3
- Правила проведения улучшений на сайте
Похожие вопросы
- Как уникализировать изображение для поисковых систем
- Программа VideoScribe.
 Как преобразовать изображение в вектор?
Как преобразовать изображение в вектор? - Как сделать дизайн сайта эффективным?
- Что такое компьютерная графика?
- Какие существуют типы веб-страниц
Написать комментарий
Ваше имя:
Введите дату добавления коментария
Текст комментария:
Введите код с картинки
- AdSense
- CMS
- CSS
- Chrome
- Dmoz
- Drupal
- Evernote
- Firefox
- ICQ
- Joomla
- Linux
- Mac OS X
- Microsoft
- Photoshop
- Sape
- Skype
- Telegram
- WebMoney
- Windows
- YouTube
- html
- iOS
- iPad
- iPhone iPad
- Антивирусные программы
- Аудит
- Блог
- Видео
- Графика
- Дизайн
- Домен
- Игры
- Индексация
- Интернет магазин
- Интернет-реклама
- Конверсия
- Контекстная реклама
- Контент
- Метрика
- Мобильные приложения
- Настройка компьютера
- Облачные сервисы
- Онлайн сервисы
- Перелинковка
- Поведенческие факторы
- Поисковые запросы
- Почта Яндекс
- Роботы
- Семантическое ядро
- Спам
- Ссылки
- Статистика
- Текст
- Траст
- Трафик
- Фильтры Яндекс
- Форматы
- Электронные книги
- Юзабилити
- Яндекс
- Яндекс.
 Деньги
Деньги
Как выделить по цвету в Photoshop – GmodZ.ru
Рубрика: ГаджетыАвтор: Funtik
В Photoshop есть множество инструментов, которые позволяют вам играть с цветом в ваших проектах. Если вы недовольны тем, как получился цвет, или определенный цвет не соответствует эстетике изображения, вы можете легко избавиться от него. Продолжайте читать, чтобы узнать, как выбрать цвет в Photoshop и легко заменить его на более подходящий вариант.
Как выделить по цвету и изменить его в Photoshop на ПК
Работа в Photoshop на ПК открывает мир возможностей для редактирования изображения.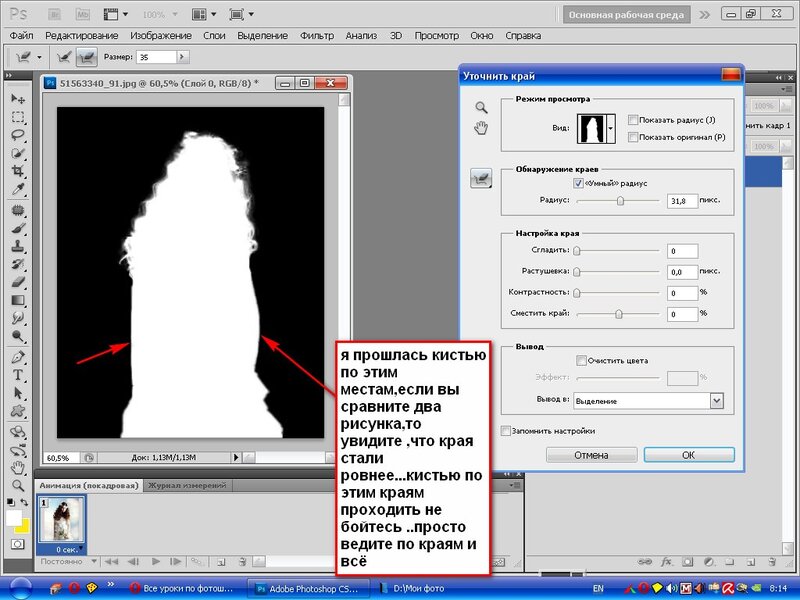 Среди множества опций в вашем распоряжении есть несколько инструментов, которые вы можете использовать для выбора цвета и изменения его в соответствии с вашим художественным видением.
Среди множества опций в вашем распоряжении есть несколько инструментов, которые вы можете использовать для выбора цвета и изменения его в соответствии с вашим художественным видением.
Как выбрать по цвету и изменить его с помощью параметра цветового диапазона
Цветовой диапазон, вероятно, является наиболее очевидным выбором, когда речь идет о выборе и изменении цветов в Photoshop. Этот простой инструмент поможет вам достичь цели быстро и без проблем.
- Перейдите к разделу “Слои” панель в правой части экрана.
- Нажмите «Новый слой». в правом нижнем углу.
- Перейдите к “ Выберите” в верхней части экрана.
- Выберите “Цвет Диапазон” вариант.
- В “Цветовой диапазон” панели, перетащите значок “Размытость” ползунок на 0.
- Установите “Диапазон” ползунок на 100%.
- Нажмите посередине “Пипетка” значок со знаком “плюс” подпишитесь на него.
- Отметьте цвет, который вы хотите изменить, щелкнув левой кнопкой мыши и перетащив его по мере необходимости.

После того, как вы будете довольны выбором, вы можете изменить цвет, выполнив следующие действия.
- Перейдите на страницу “Слой” в верхней части экрана.
- Выберите “Создать корректирующий слой” вариант.
- Нажмите на значок “Оттенок/Насыщенность” вариант.
- Нажмите “ОК”
- Используйте параметр “Оттенок” ползунок, чтобы соответствующим образом изменить выбранный цвет.
- При необходимости перетащите значок “Насыщенность” и “Легкость” ползунки для внесения дополнительных более простые проекты или когда вы спешите. Однако этот вариант может быть не лучшим, если пиксели, которые вы хотите изменить, не являются соседними на изображении. В этом случае мы предлагаем использовать инструмент «Волшебная палочка».
Как выбрать по цвету и изменить его с помощью инструмента «Волшебная палочка»
Инструмент «Волшебная палочка» идеально подходит для более сложной работы, позволяя получать профессиональные результаты.
 Это может занять немного больше времени, чем предыдущий инструмент, но результаты того стоят.
Это может занять немного больше времени, чем предыдущий инструмент, но результаты того стоят.- Перейдите к разделу “Инструменты” панель в левой части экрана.
- Перейдите к “Инструменту быстрого выделения” значок (кисть рядом с пунктирным кружком).
- Выберите «Волшебная палочка» из всплывающего меню.
- Отключите функцию “Contiguous” установите флажок в верхнем меню.
- Нажмите на нужный цвет.
Инструмент “Волшебная палочка” теперь выделит все пиксели, похожие на те, на которые вы нажали. Диапазон выделения зависит от уровня допуска.
По умолчанию уровень допуска установлен на 32. Это означает, что инструмент «Волшебная палочка» выберет диапазон на 32 уровня ярче и на 32 уровня темнее пикселя. вы выбрали.
Увеличение уровня допуска приведет к включению большего количества цветных пикселей, что приведет к более равномерному выбору. К сожалению, не существует универсального решения для уровня допуска, которое вы должны использовать.
 Лучший способ — поэкспериментировать с разными значениями, пока не найдете число, которое лучше всего подходит для вашего изображения. Просто введите значение в поле «Допуск» вверху и посмотрите, работает ли это значение. Вы можете подняться до 255.
Лучший способ — поэкспериментировать с разными значениями, пока не найдете число, которое лучше всего подходит для вашего изображения. Просто введите значение в поле «Допуск» вверху и посмотрите, работает ли это значение. Вы можете подняться до 255.Иногда цвет, который вы хотите выбрать, присутствует в виде градиента. В результате выбор цвета будет работать только для пикселей, ближайших к тому, на который вы нажали. На этот раз увеличение уровня допуска может привести к выбору более широкого диапазона пикселей, чем предполагалось.
Вместо этого вы можете сделать следующее.
- Удерживайте нажатой клавишу “Shift” , чтобы переключиться на кнопку “Добавить к выделенному” инструмент.
- Нажмите на области, которые вы хотите включить в выборку .
Если вы заметили, что инструмент выбрал области, которые вы не хотели включать, вы можете легко удалить их. Просто удерживайте нажатой клавишу Option на Mac или клавишу Alt на Windows и щелкните область, которую хотите вычесть из выделения.

Если вы удовлетворены выбором цвета, пришло время его изменить. выберите цвет по вашему выбору.
- Перейдите в раздел “Слои” панель в правой части экрана.
- Нажмите “Новый слой-заливка или корректирующий слой” в правом нижнем углу.
- Выберите “Оттенок /Насыщенность”
- Нажмите “Свойства” панель.
Открыв панель свойств, вы можете изменить выбранный цвет в нескольких способами.
- Перетащите значок “Оттенок” ползунок, чтобы полностью изменить цвет.
- Настройте параметр “Насыщенность” ползунок, чтобы изменить интенсивность цвета.
- Поиграйте с параметром “Легкость” ползунок, чтобы сделать цвет темнее или светлее.
Как выбрать по цвету и изменить его в Photoshop на iPad
Приложение Photoshop для iPad не имеет всех инструментов выделения, доступных в версии этого популярного программного обеспечения для ПК. Тем не менее, есть отличный инструмент для выбора цвета и его изменения.

Чтобы приступить к работе, выполните следующие действия, чтобы открыть слои изображения.
- Нажмите на значок “Подробный просмотр” в правом верхнем углу экрана.
- Нажмите кнопку “Свойства слоя” значок прямо под “Подробный просмотр” icon.
- При необходимости дважды коснитесь процента, показанного в поле в верхней части экрана, чтобы сделать изображение полностью видимым.
Теперь вы готовы приступить к работе. Чтобы сделать выделение в Photoshop на iPad, выполните следующие действия.
- Дважды коснитесь “Инструменты выделения” значок (кисть рядом с пунктирной линией) на левой панели для отображения всех инструментов.
Выберите “Инструмент быстрого выбора”
- Перейдите к разделу “Инструменты” панель в левой части экрана.
- Нажмите кнопку “Добавить в выделение” в верхней части мини-панели “Свойства” рядом с основной панелью слева.
- Использование выделения инструмент, попробуйте различные значения цвета, который вы хотите изменить.

- Перейдите к “Инструменту выбора” панель действий в нижней части экрана.
- Коснитесь трех- значок точки.
- Нажмите кнопку “Выбрать похожие” вариант.
Эта опция автоматически выберет все оттенки цвета, похожие на тот, который вы изначально выбрали . Остается только изменить выбранный цвет на более подходящий.
- Нажмите кнопку “Добавить” кнопка регулировки обрезки в “Свойства слоя” панель справа.
- Выберите “Оттенок/Насыщенность”
- Перейдите к “Оттенку/Насыщенности” section.
Теперь вы можете изменить выбранный цвет тремя способами.
- Настройте “Оттенок” ползунок, чтобы полностью изменить выбранный цвет.
- Используйте параметр “Насыщенность” ползунок, чтобы изменить интенсивность цвета.
- Перетащите “ Легкость” ползунок, чтобы сделать цвет светлее или темнее.
Как выбрать прозрачный цвет в фотошопе
В то время как большинство пользователей Photoshop ищут способ сделать цвет фона на своем изображении прозрачным, у вас могут быть другие планы.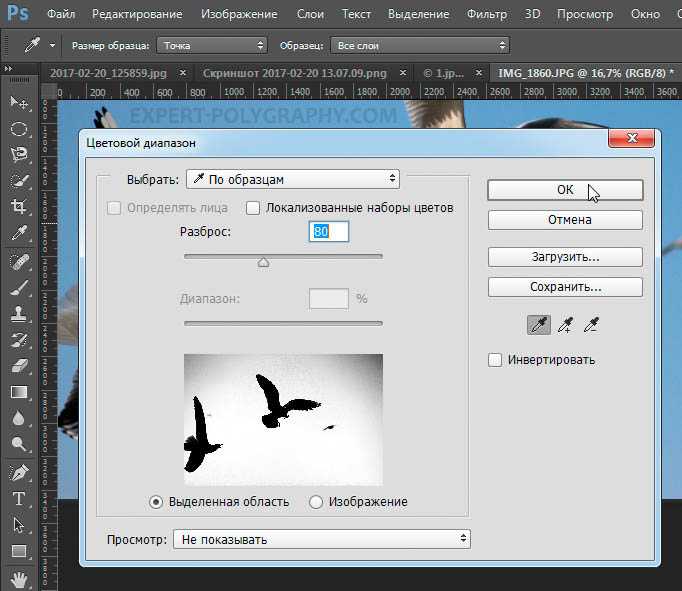 Изучение того, как выбрать прозрачный цвет, является ступенькой для всех других опций, которые предлагает Photoshop. Вот что нужно сделать.
Изучение того, как выбрать прозрачный цвет, является ступенькой для всех других опций, которые предлагает Photoshop. Вот что нужно сделать.
- Нажмите кнопку “Выбрать” в верхнем меню.
- Перейдите к “Загрузить Выбор” вариант.
- Перейдите к “Слой 0 прозрачности”
- Включите функцию “Invert” флажок.
Теперь будут выбраны все прозрачные области вашего изображения и готовы к вашим изменениям.
Рассказывайте истории с помощью цвета
Цвет – важнейший элемент визуального повествования, поскольку с его помощью можно легко передать различные эмоции. Если один цвет выключен, это может испортить всю художественную концепцию картины. Photoshop упрощает выбор и изменение неправильного цвета, позволяя вам получить именно тот результат, который вы хотите.
Вы когда-нибудь пробовали изменить цвет в Photoshop? Какой метод вы использовали? Дайте нам знать в разделе комментариев ниже.
Как выбрать все цвета одного цвета в Photoshop?
Последнее обновление: 12 февраля 2023 г. , 12:51
, 12:51
Когда дело доходит до Photoshop, существует множество различных способов выбора цветов. Один из способов — использовать инструмент выбора цвета. Другой способ — использовать инструмент «Пипетка». И еще один способ — использовать инструмент «Ведро с краской».
Но что, если вы хотите выделить все одним цветом? Как ты это делаешь? Это руководство поможет вам сделать это именно в Photoshop.
Так что продолжайте читать!
Понимание цветов в Photoshop
В Adobe Photoshop Elements доступны две цветовые модели. Модель HSB основана на том, как зрительная система человека воспринимает цвет, а модель YCbCr основана на том, как компьютерные мониторы отображают цвет (в количестве красного, зеленого и синего или RGB). Цветовой круг — еще один полезный инструмент, позволяющий увидеть, как различные оттенки соотносятся друг с другом. В Photoshop Elements доступны четыре различных режима изображения (RGB, растровое изображение, оттенки серого и индексированный цвет) для настройки глубины цвета изображения.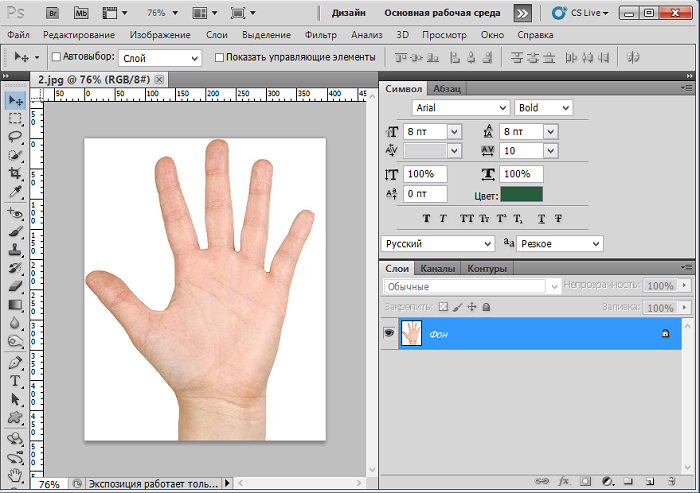
Как выделить все одним цветом в Photoshop
Инструмент цветового диапазона
Самый простой способ выделить все одним цветом в Photoshop — использовать инструмент цветового диапазона. Этот инструмент можно найти в меню «Выбор». Чтобы использовать его, просто нажмите на цвет, который вы хотите выбрать, а затем нажмите кнопку «Выбрать». Затем Photoshop выберет все пиксели, похожие на цвет, на который вы нажали. Вот как это сделать шаг за шагом:
- Выберите > Цветовой диапазон в строке меню Photoshop после загрузки изображения.
- Убедитесь, что в раскрывающемся меню «Цветовой диапазон» указано «Выборочные цвета». Отрегулируйте Fuzziness до нуля и увеличьте Range до максимума. Инвертируйте выделение, нажав соответствующую кнопку, и отключите предварительный просмотр выделения.
- Если вы хотите использовать функцию «Добавить в образец», вы можете сделать это, выбрав значок +Пипетка. Вы можете выбрать весь голубой цвет на изображении, щелкнув левой кнопкой мыши и обведя его.
 Вы также можете вернуться и заполнить любые пробелы, нажав на них. Все в черном цвете доступно для вашего выбора.
Вы также можете вернуться и заполнить любые пробелы, нажав на них. Все в черном цвете доступно для вашего выбора.
- Теперь давайте избавимся от черных точек всех цветов, кроме голубого и синего. Чтобы использовать для этой цели инструмент Subtract from Sample, который выглядит как -Eyedropper.
- Чтобы найти черные точки не того цвета, который вы выбрали, щелкните левой кнопкой мыши и удерживайте ее, а затем перетащите. Не забудьте изучить содержимое под зонтиком, нажав на наши темы. Вы, видимо, решили, что этот конкретный список должен быть полностью белым. Когда будете готовы, нажмите кнопку OK.
- Текущий выбор был выделен для вас. Выберите > Выбрать и Маска — следующая опция.
- Внесите изменения в разделе «Вывод на слой свойств» «Новый слой с маской». Когда будете готовы, нажмите кнопку OK.
Волшебная палочка
Вы также можете использовать инструмент «Волшебная палочка», чтобы выбрать все элементы одного цвета. Чтобы использовать этот инструмент, просто нажмите на цвет, который вы хотите выбрать, а затем нажмите кнопку «Выбрать».
Чтобы использовать этот инструмент, просто нажмите на цвет, который вы хотите выбрать, а затем нажмите кнопку «Выбрать».
Режим быстрой маски
Если вы хотите больше контролировать, какие цвета выбираются, вы можете использовать режим быстрой маски. Чтобы использовать этот режим, просто нажмите кнопку «Быстрая маска» на панели инструментов. Затем нажмите на цвета, которые вы хотите выбрать. Затем Photoshop создаст маску на основе этих цветов.
3 совета для достижения наилучших результатов
Совет №1:
Чтобы получить четкие, чистые линии, необходимо сначала убедиться, что область цвета, которую нужно стереть, очерчена ровно и четко. Создайте дубликат своего слоя, чтобы вы могли использовать инструменты «Уровни» и «Оттенок/насыщенность» для настройки цветов и контраста. Результатом станет более изысканный пул кандидатов. Чтобы завершить выбор, щелкните активный слой изображения.
Совет №2:
Ластиком можно очистить фон фигуры или логотипа, чтобы он имел однородный цвет и четкие края.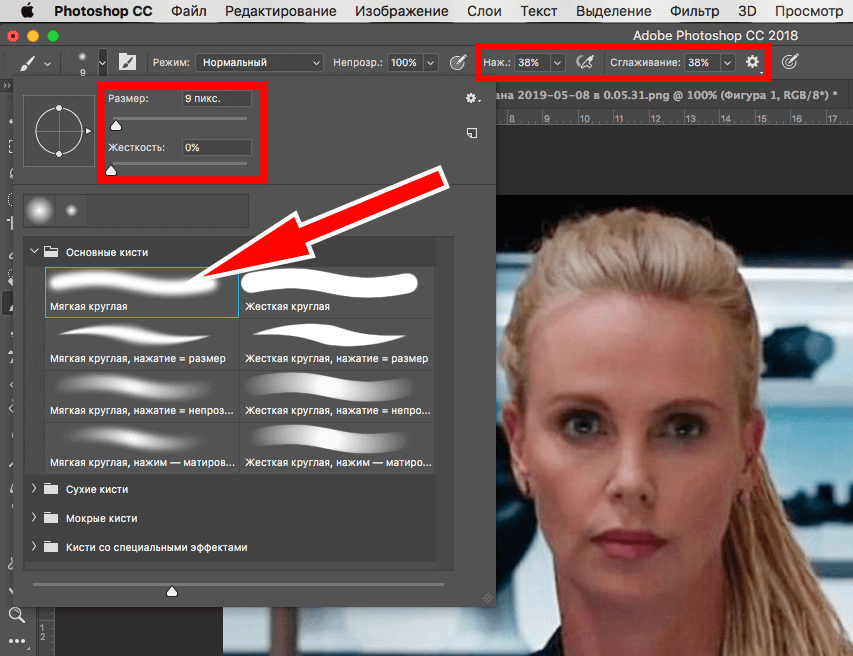 Чтобы стереть цвет, просто нажмите на него и переместите ластик в нужном направлении. Прочность, твердость и размер могут быть изменены в соответствии с индивидуальными потребностями.
Чтобы стереть цвет, просто нажмите на него и переместите ластик в нужном направлении. Прочность, твердость и размер могут быть изменены в соответствии с индивидуальными потребностями.
Совет №3:
Инструмент Цветовой тон/Насыщенность (CTRL+H) позволяет преобразовать один цвет в другой или обесцветить (превратить в черно-белый) все цвета, кроме одного. Регулируя ползунок насыщенности, вы можете изменить оттенок (цвет) выбранных тонов (красный, зеленый, желтый, синий и т. д.) или полностью обесцветить их. Подумайте о фотографии желтого такси, где сама кабина цветная, а фон черно-белый. В дополнение к методам обесцвечивания и маскирования, описанным выше, вы также можете использовать их комбинацию для достижения желаемого эффекта.
Важно знать, как выбрать один и тот же цвет в Adobe Photoshop
Прежде чем использовать Photoshop для дублирования цвета, вы должны хорошо подумать об этом. В конце концов, то, как вы выберете один и тот же цвет, определит окончательный вид вашего изображения.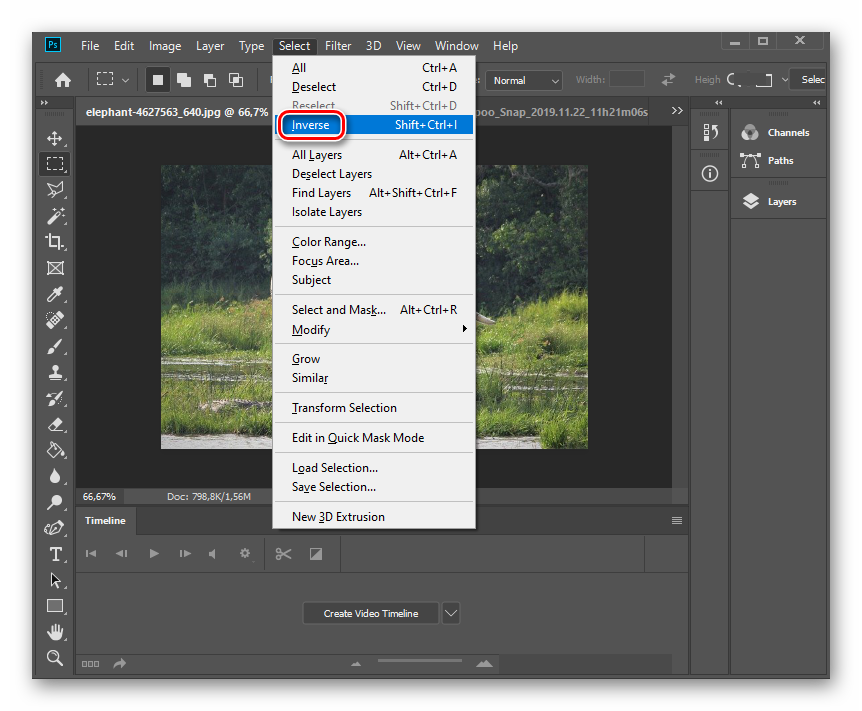
В зависимости от вашей конечной цели, выбранный вами инструмент выбора цвета в Photoshop также может потребовать дополнительной работы. Для выбора одного цвета в Photoshop и последующей замены его другим цветом требуется использование специальных инструментов. Однако, если все, что вы делаете, это выбираете экземпляры определенного оттенка в Photoshop, чтобы стереть их с изображения, вы можете выполнить эту задачу гораздо быстрее и эффективнее с помощью других инструментов.
СОВЕТ ПРОФЕССИОНАЛА: Если вы не будете осторожны, выбор всего одного цвета в Photoshop может привести к выделению большого количества нежелательных областей. Обязательно увеличьте масштаб и используйте инструмент лассо, чтобы выбрать только нужную область.
Заключение
Теперь вы знаете различные варианты выбора всего одного цвета в Photoshop, что является довольно простой задачей. Самый простой способ сделать это — использовать инструмент цветового диапазона.![]() Вы также можете использовать инструмент «Волшебная палочка» или режим «Быстрая маска», если вам нужно больше контроля над выбором цветов.
Вы также можете использовать инструмент «Волшебная палочка» или режим «Быстрая маска», если вам нужно больше контроля над выбором цветов.
Надеюсь, эта статья поможет!
DevOps и системный администратор. В основном я строю инфраструктуру онлайн.
Как выбрать по цвету в Photoshop
В Photoshop есть инструменты, которые позволяют вам играть с цветом в ваших проектах. Если вы недовольны тем, как получился цвет, или определенный цвет не соответствует эстетике изображения, вы можете легко избавиться от него. Продолжайте читать, чтобы узнать, как выбрать цвет в Photoshop и легко заменить его на лучший вариант.
Как выбрать по цвету и изменить его в Photoshop на ПК
Работа в Photoshop на ПК открывает мир возможностей для редактирования изображения. Среди множества вариантов есть несколько инструментов, которые вы можете использовать для выбора цвета и изменения его в соответствии с вашим художественным видением.
Как выбрать по цвету и изменить его с помощью параметра «Цветовой диапазон»
Цветовой диапазон, вероятно, является наиболее очевидным выбором, когда дело доходит до выбора и изменения цветов в Photoshop. Этот простой инструмент поможет вам достичь цели быстро и без проблем.
Этот простой инструмент поможет вам достичь цели быстро и без проблем.
- Перейдите на панель «Слои» в правой части экрана.
- Нажмите кнопку «Новый слой» в правом нижнем углу.
- Перейдите на вкладку «Выбрать» в верхней части экрана.
- Выберите параметр «Цветовой диапазон».
- На панели «Цветовой диапазон» перетащите ползунок «Размытость» на 0.
- Установите ползунок «Диапазон» на 100%.
- Нажмите на средний значок «Пипетка» со знаком «плюс».
- Проследите цвет, который вы хотите изменить, щелкнув левой кнопкой мыши и перетащив его по мере необходимости.
Если вы довольны выбором, вы можете изменить цвет, выполнив следующие действия.
- Перейдите на вкладку «Слой» в верхней части экрана.
- Выберите опцию «Новый корректирующий слой».
- Нажмите на опцию «Оттенок/Насыщенность».
- Нажмите «ОК».

- Используйте ползунок «Оттенок», чтобы соответствующим образом изменить выбранный цвет.
- При необходимости перетащите ползунки «Насыщенность» и «Яркость», чтобы выполнить дальнейшие настройки.
Параметр «Цветовой диапазон» отлично подойдет для простых проектов или когда вы спешите. Однако этот вариант может быть не лучшим путем, если пиксели, которые вы хотите изменить, не являются соседними на изображении. В этом случае мы предлагаем использовать инструмент «Волшебная палочка».
Как выбрать по цвету и изменить его с помощью инструмента «Волшебная палочка»
Инструмент «Волшебная палочка» идеально подходит для более сложной работы, позволяя получать профессиональные результаты. Это может занять немного больше времени, чем предыдущий инструмент, но результаты того стоят.
- Перейдите к панели «Инструменты» в левой части экрана.
- Перейдите к значку «Инструмент быстрого выделения» (кисть рядом с пунктирным кругом).

- Выберите инструмент «Волшебная палочка» во всплывающем меню.
- Снимите флажок «Непрерывный» в верхнем меню.
- Нажмите на нужный цвет.
Инструмент «Волшебная палочка» теперь будет выбирать все пиксели, похожие на те, на которые вы нажали. Диапазон выбора зависит от уровня допуска.
По умолчанию уровень допуска установлен на 32. Это означает, что инструмент «Волшебная палочка» выберет диапазон на 32 уровня ярче и на 32 уровня темнее выбранного пикселя.
Увеличение уровня допуска приведет к включению большего количества цветных пикселей, что приведет к более равномерному выбору. К сожалению, не существует универсального решения для уровня допуска, которое вы должны использовать. Лучший способ — поэкспериментировать с разными значениями, пока не найдете число, которое лучше всего подходит для вашего изображения. Просто введите значение в поле «Допуск» вверху и посмотрите, работает ли это значение. Вы можете подняться до 255.
Иногда цвет, который вы хотите выбрать, представлен в виде градиента. В результате выбор цвета будет работать только для пикселей, ближайших к тому, на который вы нажали. На этот раз увеличение уровня допуска может привести к выбору более широкого диапазона пикселей, чем предполагалось.
Вместо этого вы можете сделать следующее.
- Удерживая нажатой клавишу «Shift», переключитесь на инструмент «Добавить к выделению».
- Нажмите на области, которые вы хотите включить в выборку.
Если вы заметили, что инструмент выбрал области, которые вы не хотели включать, вы можете легко удалить их. Просто удерживайте клавишу Option на Mac или клавишу Alt на Windows и щелкните область, которую хотите вычесть из выделения.
Если вы удовлетворены выбором цвета, пришло время изменить его на цвет по вашему выбору.
- Перейдите на панель «Слои» в правой части экрана.
- Щелкните значок «Новый слой-заливка или корректирующий слой» в правом нижнем углу.

- Выберите параметр «Оттенок/Насыщенность».
- Коснитесь панели «Свойства».
Находясь на панели «Свойства», вы можете изменить выбранный цвет несколькими способами.
- Перетащите ползунок «Оттенок», чтобы полностью изменить цвет.
- Отрегулируйте ползунок «Насыщенность», чтобы изменить интенсивность цвета.
- Поиграйте с ползунком «Яркость», чтобы сделать цвет темнее или светлее.
Как выбрать по цвету и изменить его в Photoshop на iPad
Приложение Photoshop для iPad не имеет всех инструментов выделения, доступных в версии этого популярного программного обеспечения для ПК. Тем не менее, есть отличный инструмент, который вы можете использовать для выбора цвета и его изменения.
Чтобы начать работу, выполните следующие действия, чтобы открыть слои изображения.
- Коснитесь значка «Подробный просмотр» в правом верхнем углу экрана.
- Нажмите значок «Свойства слоя» прямо под значком «Подробный просмотр».

- При необходимости дважды коснитесь процентного значения, отображаемого в поле в верхней части экрана, чтобы сделать изображение полностью видимым.
Теперь вы готовы приступить к работе. Чтобы сделать выделение в Photoshop на iPad, сделайте следующее.
- Дважды коснитесь значка «Инструменты выделения» (кисть рядом с пунктирной линией) на левой панели, чтобы отобразить все инструменты.
- Выберите опцию «Инструмент быстрого выбора».
- Нажмите инструмент «Добавить к выделению» в верхней части мини-панели «Свойства» рядом с основной панелью слева.
- С помощью инструмента выделения выберите различные значения цвета, который вы хотите изменить.
- Перейдите к панели действий «Инструмент выделения» в нижней части экрана.
- Коснитесь трехточечного значка.
- Выберите опцию «Выбрать похожие».
Эта опция автоматически выберет все оттенки цвета, похожие на тот, который вы выбрали изначально. Ничего не остается, кроме как изменить выбранный цвет на более подходящий.
Ничего не остается, кроме как изменить выбранный цвет на более подходящий.
- Нажмите кнопку «Добавить» на панели «Свойства слоя» справа.
- Выберите параметр «Оттенок/Насыщенность».
- Перейдите в раздел «Оттенок/Насыщенность».
Теперь вы можете изменить выбранный цвет тремя способами.
- Отрегулируйте ползунок «Оттенок», чтобы полностью изменить выбранный цвет.
- Используйте ползунок «Насыщенность», чтобы изменить интенсивность цвета.
- Перетащите ползунок «Яркость», чтобы сделать цвет светлее или темнее.
Как выбрать прозрачный цвет в Photoshop
В то время как большинство пользователей Photoshop ищут способ сделать цвет фона на изображении прозрачным, у вас могут быть другие планы. Изучение того, как выбрать прозрачный цвет, является ступенькой для всех других опций, которые предлагает Photoshop. Вот что делать.
- Нажмите на вкладку «Выбрать» в верхнем меню.


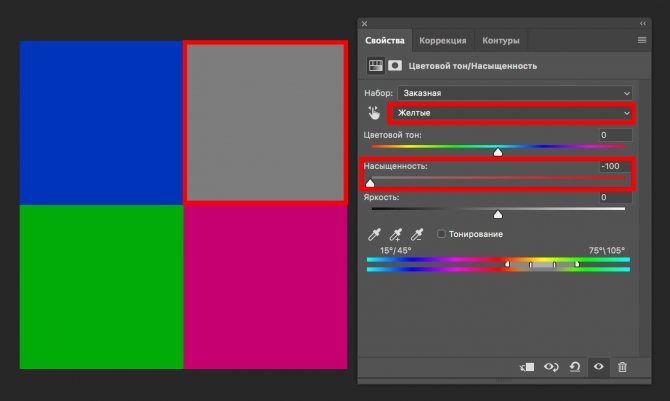 Как преобразовать изображение в вектор?
Как преобразовать изображение в вектор? Деньги
Деньги
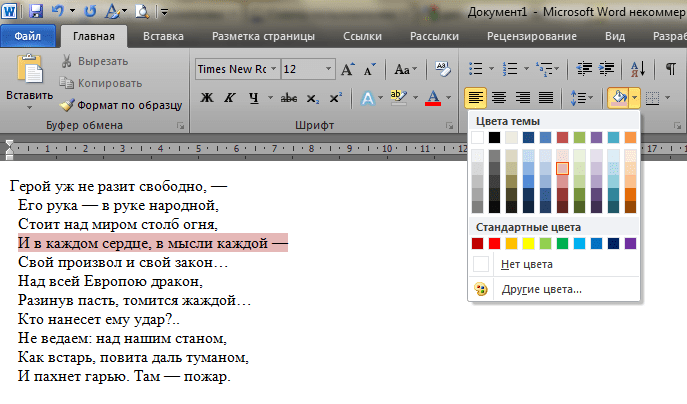 Это может занять немного больше времени, чем предыдущий инструмент, но результаты того стоят.
Это может занять немного больше времени, чем предыдущий инструмент, но результаты того стоят. Лучший способ — поэкспериментировать с разными значениями, пока не найдете число, которое лучше всего подходит для вашего изображения. Просто введите значение в поле «Допуск» вверху и посмотрите, работает ли это значение. Вы можете подняться до 255.
Лучший способ — поэкспериментировать с разными значениями, пока не найдете число, которое лучше всего подходит для вашего изображения. Просто введите значение в поле «Допуск» вверху и посмотрите, работает ли это значение. Вы можете подняться до 255.
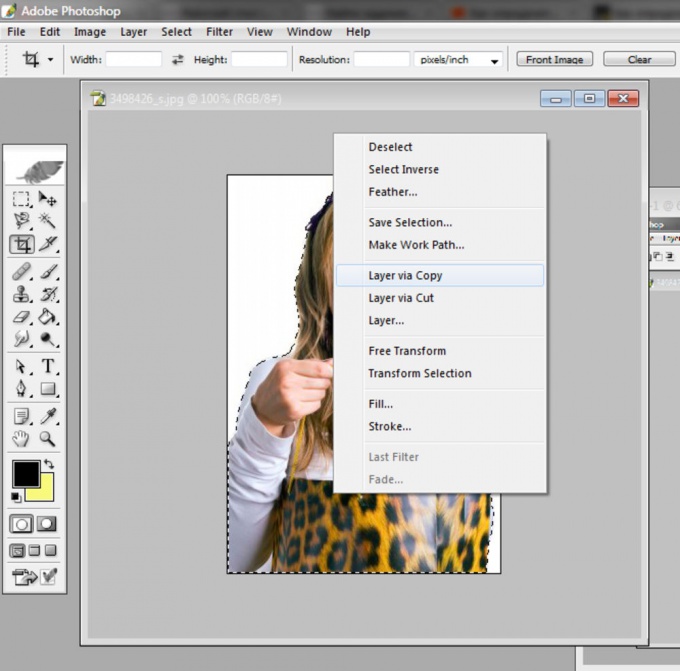

 Вы также можете вернуться и заполнить любые пробелы, нажав на них. Все в черном цвете доступно для вашего выбора.
Вы также можете вернуться и заполнить любые пробелы, нажав на них. Все в черном цвете доступно для вашего выбора.