У вас возникли проблемы при использовании фильтров и эффектов в Photoshop? Воспользуйтесь решениями, описанными в этом документе.
Последнее обновление May 25, 2023 02:23:04 AM GMT
У вас возникли проблемы при использовании фильтров и эффектов в Photoshop? Воспользуйтесь решениями, описанными в этом документе.
Найдите описание возникшей у вас проблемы и попробуйте устранить ее с помощью приведенного решения.
Проблема или вопрос | Предлагаемое решение |
|---|---|
Некоторые фильтры недоступны при редактировании изображений. | Некоторые фильтры доступны только для изображений с глубиной цвета 8 или 16 бит на канал, и только в определенных цветовых режимах, например CMYK. Примером таких эффектов могут служить Adobe Camera Raw, 3D-эффекты, функции исправления перспективы и Галереи фильтров. В программе Photoshop выберите «Изображение > Режим», что проверить глубину цвета активного документа. Дополнительные сведения приведены в разделе «Информация об изображении». Проверка глубины цвета и цветового режима изображения Применить изменения с использованием недоступных фильтров невозможно, даже хотя они могут отображаться в предпросмотре. Подробнее см. Основные сведения о фильтрах. |
Эффекты галереи размытия, «Пластика» или «Масляная краска» недоступны. | Для использования некоторых функций Photoshop к системе предъявляются повышенные требования. Так, для работы с функциями «Пластика» и «Масляная краска» на компьютере должен быть установлен совместимый графический процессор (GPU). Необходимо также включить в программе Photoshop параметр «Производительность > Установки > Использование графического процессора». Кроме того, производительность некоторых функций значительно повышается при задействовании технологии OpenCL. |
При попытке выполнения операции программа Photoshop сообщает о недостаточном количестве памяти (ОЗУ). Как устранить эту проблему? | Попробуйте добавить рабочие диски. |
При попытке сделать изображение более четким текст остается размытым. Как устранить эту проблему? | Убедитесь, что изображение, которые вы хотите сделать более четким, имеет разрешение 300 пикс. или больше. Кроме того, чтобы сделать текстовые слои более четкими, можно использовать для них команду «Текст > Сглаживание». |
Мне не удается найти инструмент «Уточнить край» в последней версии Photoshop. | Диалоговое окно «Уточнить край», использовавшееся в более ранних версиях Photoshop, заменено рабочей средой «Выделение и маска», которое обеспечивает те же функции, но в упрощенном виде. См. раздел «Выделение и маска | Обзор инструментов». |
Мне не удается открыть фильтр Adobe Camera Raw при редактировании определенных изображений. | Adobe Camera Raw поддерживает изображения с глубиной цвета 8 и 16 бит на канал. Убедитесь, что редактируемое вами изображение соответствует этому требованию. В программе Photoshop выберите «Изображение > Режим», что проверить глубину цвета активного документа. |
Вход в учетную запись
Войти
Управление учетной записьюPhotoshopSunduchok — Чародей 3D в фотошопе
Все знают, что фотографии обрабатывают в программе Photoshop, но мало кто знает, что в фотошопе можно работать и с 3D моделями.
Владелец компьютера и программы Photoshop, не умеющий добавлять 3D модели на свои фотографии, похож на сапожника без сапог.
Посмотрите презентацию на этой странице и Вы проникните в закулисные тайны 3D мастеров и научитесь создавать изумительные 3D композиции.
3D фотокомпозиции — это лучшая альтернатива скучным и устаревшим фотографиям и отличный способ заработка для фотографов и не только!
Добавьте на свои фотографии 3D модели, и я вам гарантирую, что вы будете просматривать их с громадным удовольствием всей семьёй!
Почему я уверен, что навыки работы с 3D-графикой пригодятся вам в жизни?
Потому что современный мир уже невозможно представить без 3D-графики. Посмотрите вокруг. Она проникла во многие области жизни человека и теперь уже останется в них навсегда.
Посмотрите вокруг. Она проникла во многие области жизни человека и теперь уже останется в них навсегда.
Вот лишь несколько областей, в которых 3D-графика сейчас широко используется:
Компьютерные игры, кино, мультфильмы
Это как раз те области, в которых трехмерная графика показывается во всей красе, и вы, конечно, видели их в этих областях.
Реклама
Рекламные ролики и плакаты, в которых используется 3D-графика, выглядят намного эффектнее. 3D-графика есть практически во всей современной рекламе.
Полиграфия
3D-изображения делают любые печатные издания и интернет-сайты более привлекательными и солидными.
Телевидение
Все заставки к телепередачам делаются так же с использованием 3D-графики.
Архитектура и дизайн интерьеров
С использованием трехмерной графики архитектурные и дизайнерские проекты становятся более наглядными, красивыми и привлекательными.
Инженерия и механика
При помощи 3D-графики вы можете проектировать механизмы и машины любой сложности.
Хобби
Создание 3D фотокомпозиций – это само по себе увлекательное хобби. И, что самое примечательное, – простор возможностей при этом практически неограничен. Можно стать и художником, и аниматором, и дизайнером.
Как видите, какую область мы бы ни взяли, она, так или иначе, связана с творчеством. А значит, получив навыки работы с трехмерной графикой, вы приобретете творческую профессию на всю жизнь.
Какая же лучшая программа для работы 3D-графикой?
На самом деле, программ для работы с трехмерной графикой много. У каждой из них есть свои минусы и плюсы.
Однако, по мнению миллионов пользователей со всего мира, если Вы хотите использовать 3D эффекты на Ваших фотографиях и композициях, а не создавать 3D модели с полного нуля, лучшей такой программой является программа «Photoshop».
Да, да именно «Photoshop».
Photoshop используется профессионалами со всего мира. Это самая что ни на есть профессиональная программная среда для работы с фотографиями, но она же великолепно подходит и для работы с трехмерной графикой.
В фотошопе Вы не сможете создать 3D объект от начала до конца, за исключением нескольких довольно простых 3D моделей, которые заложены в фотошоп по умолчанию.
Но: Вы можете взять любую 3D модель, открыть в фотошопе, изменить её в определённых пределах и самое главное разместить в своей композиции или фотомонтаже и органично вписать её в окружающую действительность.
Плюсы такого подхода:
1.
Моделей в Интернете очень много и всегда можно подобрать что-либо подходящее
Моделей в Интернете очень много и всегда можно подобрать что-либо подходящее
3.
Вам не надо покупать отдельную дорогостоящую программу по работе с трехмерной графикой — все инструменты для работы с 3D уже есть в Вашем фотошопе
2.
Вам не надо изучать работу программы по работе с трехмерной графикой, а это тоже самое, что первый раз открыть фотошоп и попытаться что-то там понять
4.
Вы будете работать в знакомой программе и использовать инструменты и приемы работы, которые Вы применяли к обычным фотографиям, ведь они так же подходят и для работы с 3D графикой
Фотошоп используют и профессионалы, и новички.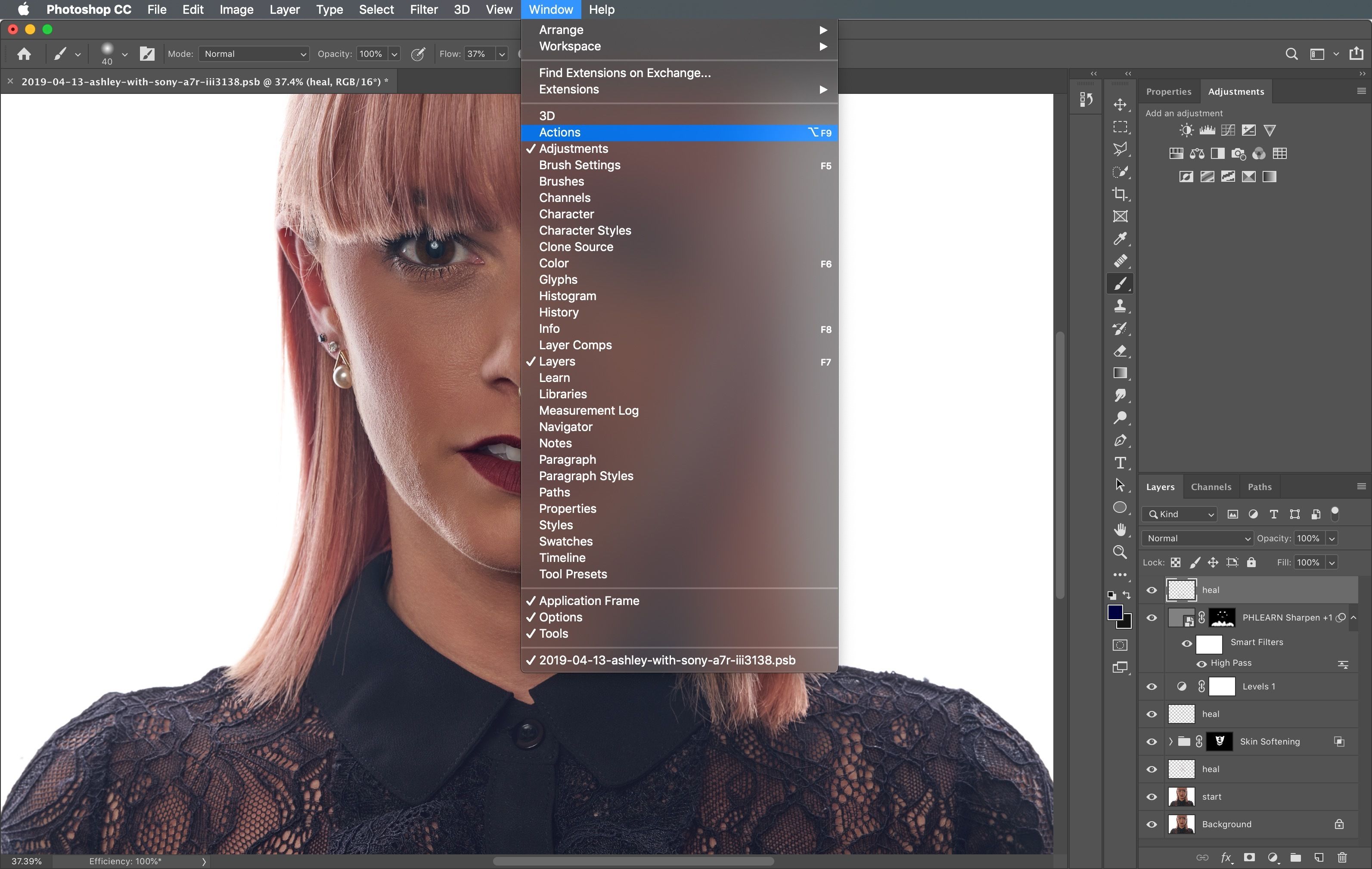 Он имеет мощный функционал и одновременно с этим дружелюбный интерфейс. Легко осваивается с нуля.
Он имеет мощный функционал и одновременно с этим дружелюбный интерфейс. Легко осваивается с нуля.
Доброго времени суток! Меня зовут Накрошаев Олег.
Я автор известного в Рунете сайта PhotoshopSunduchok, посещаемость которого составляет от 2-х до 4 тысяч человек ежедневно.
Автор огромного количества уроков по фотошопу, которые размещены на сайте и 9 больших видеокурсов на DVD дисках:
Чтобы разобраться с функцией 3D в фотошопе я изучил все доступные на данный момент в Рунете книги и курсы на эту тему, а их, как оказалось, практически нет.
Как оказалось функция 3D в фотошопе имеет один существенный недостаток!
Заключается он в том, что по ней практически нет учебных материалов, особенно на русском языке. А изучить ее «методом тыка», как какой-нибудь Microsoft Word, просто невозможно.
Есть много уроков, но они так разрознены, что понять что-либо практически невозможно.
Поэтому, чтобы профессионально обучиться работе с трехмерной графикой, я в январе 2016 года прошел обучение в ОЧУ «Специалист.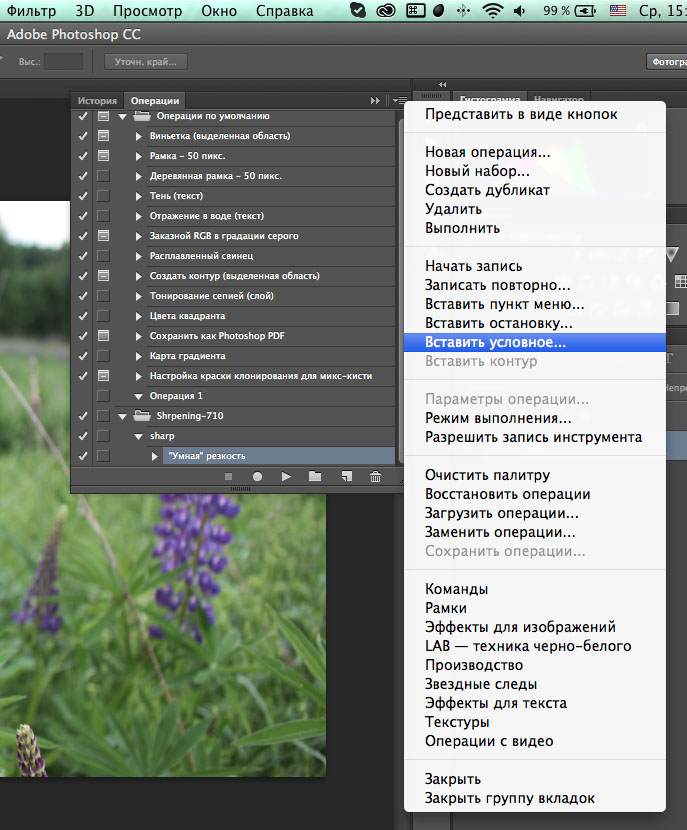 Ру» (центр компьютерного обучения «Специалист» при МГТУ им. Н.Э. Баумана) по специализации: «Adobe Photoshop CS6/CS5. Курс — тренинг Кирилла Морозова «3D в Фотошоп»:
Ру» (центр компьютерного обучения «Специалист» при МГТУ им. Н.Э. Баумана) по специализации: «Adobe Photoshop CS6/CS5. Курс — тренинг Кирилла Морозова «3D в Фотошоп»:
Поэтому я и решил восполнить этот пробел и записать полный курс по работе с 3D моделями в фотошопе.
Трудность изложения материала заключалась ещё в том, что, начиная с версии фотошопа CS6, инженеры Adobe полностью изменили интерфейс работы с 3D графикой.
И мне пришлось практически записать два видеокурса — один по CS5, а другой — по CS6.
Потом пришлось добавить особенности работы в версии фотошопа CC, обновление которой за период чуть больше года произошло трижды.
Работа над курсом велась с конца 2014 года и завершилась только сейчас.
И я с радостью представляю вам результат моего упорного труда:
После того, как Вы вставите диск в дисковод, появится вот такое красивое навигационное меню:
А вот так меню выглядит, когда Вы его развернёте:
Курс состоит из вводной части и двух больших разделов.
Общая продолжительность — 13 часов 16 минут!
Начните просмотр курса с вводного видео, в котором рассказывается о том, как смотреть видеокурс.
Чтобы лучше ориентироваться в уроках и материалах курса в меню добавлена интеллект-карта курса, Вы всегда сможете быстро найти нужный видеоурок.
Первая вводная часть – теоретическая. Из нее вы узнаете всю необходимую для работы в программе теорию. Я сделал теоретическую часть нескучной и интересной.
Вторая и третья части – практические. Теория без практики – ничто. Именно поэтому практика занимает большую часть курса и является его неотъемлемой составляющей.
Вторая часть посвящена полностью работе с 3D в фотошопе CS5.
Третья часть — работе с 3D в фотошопе CS6 (СС).
Подробное содержание видеокурса:
Урок 1
Начало работы с 3D объектами в фотошопе
Урок 2
Предназначение фотошопа для работы с 3D объектами
Урок 3
Инструменты, палитры, меню и элементы для работы с 3D объектами
Урок 4
Палитра 3D
1 — 9 уроки: Создание, редактирование и работа с 3D объектами:
Урок 1
Работа с 3D объектами
Урок 2
Инструменты для работы с 3D объектами, их горячие клавиши и настройка этих клавиш
Урок 3
Работа с 3D осями для работы с 3D объектами и для работы с 3D камерой
Урок 4
Палитра 3D
Урок 5
Интерфейс палитры 3D
Урок 6
Создание 3D объекта через окно «Чеканка» из выделенного слоя и контура
Урок 7
Настройки фильтра «Сетки» палитры 3D
Урок 8
Создание 3D объекта через окно «Чеканка» из текстового слоя
Урок 9
Окно «Чеканка» (продолжение)
10 — 12 уроки: Материалы:
Урок 10
Параметры материалов
Урок 11
Параметры материалов (продолжение)
Урок 12
Инструменты для работы с материалами
Урок 13
Рисование на 3D объектах
14 — 17 уроки: Источники света:
Урок 14
Бесконечный источник света
Урок 15
Точечный источник света
Урок 16
Направленный источник света
Урок 17
Источник света на базе изображения (ИСБИ)
Урок 1
Рабочая среда, инструменты и создание 3D объектов
Урок 2
Редактирование 3D объектов
Урок 3
Создание 3D объектов путем вращения
Урок 4
Создание 3D объектов из фотографий путем раздувания
Урок 5
Трехмерные открытки
Урок 6
Наборы настроек 3D по умолчанию
Урок 7
Создание 3D объектов из вариантов сеток карты глубины
8 — 12 уроки: Рендеринг:
Урок 8
Процесс рендеринга
Урок 9
Урок 10
Режимы рендеринга
Урок 11
Фокус 3D объекта
Урок 12
Частичный рендеринг
13 — 15 уроки: Освещение 3D объектов:
Урок 13
Источники света
Урок 14
Создание и управление точечным и направленным светом
Урок 15
Создание и управление тенями при освещении
16 — 24 уроки: Материалы 3D объектов:
Урок 16
Размещение текстур
Урок 17
Раскрашивание и рисование на 3D объекте
Урок 18
Наборы материалов, их применение и свойства поверхности
Урок 19
Ограничения, касающиеся материалов
Урок 20
Применение нескольких текстур
Урок 21
Редактирование материалов в 3D моделях, созданных в других программах
Урок 22
Редактирование материалов в 3D моделях созданных в Photoshop
Урок 23
Рисование на текстурах Рассеивание, Рельеф и Непрозрачность
Урок 24
Точное рисование в окне материала Рассеивание
25 — 29 уроки: Работа с несколькими 3D объектами:
Урок 25
Создание и объединение
Урок 26
Манипулирование 3D объектами в сцене
Урок 27
Создание дубликатов 3D объектов и их удаление
Урок 28
Создание экземпляров 3D объектов и их превращение в обычные 3D объекты
Урок 29
Проблемы и преимущества 3D объектов, состоящих из нескольких частей.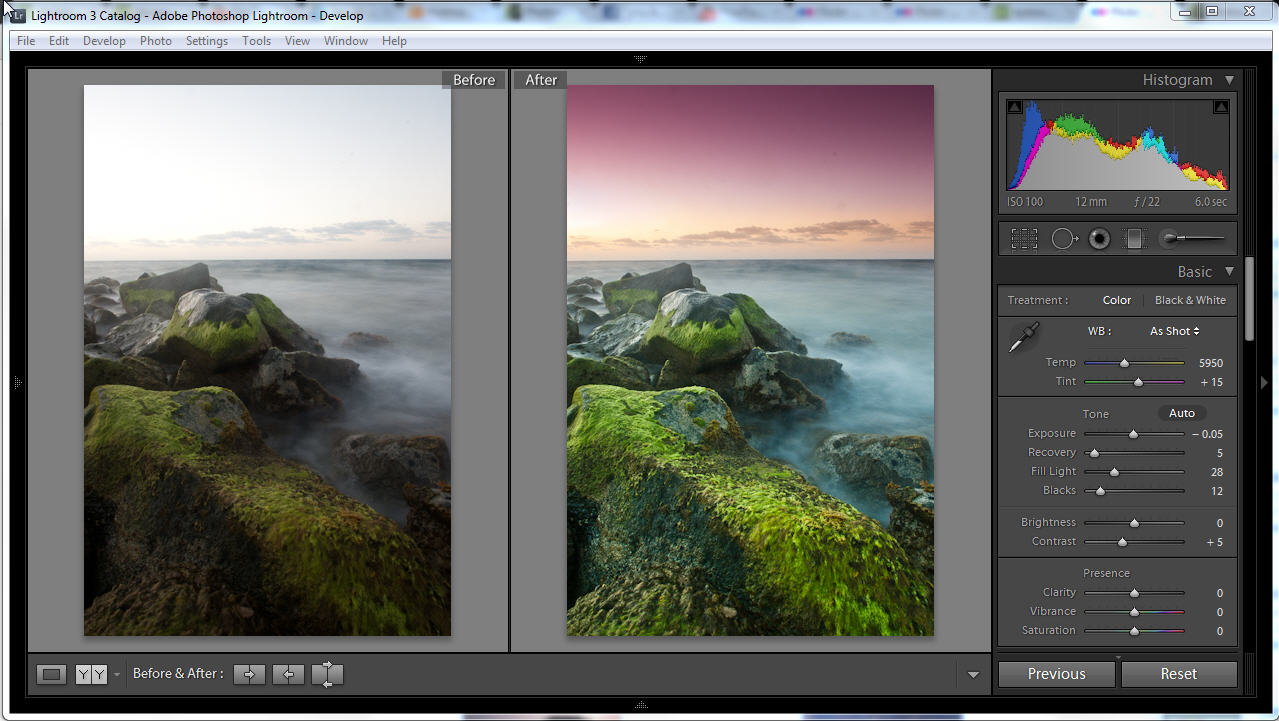 Решение проблемы отображения 3D объекта, когда он распадается на части после открытия в Photoshop
Решение проблемы отображения 3D объекта, когда он распадается на части после открытия в Photoshop
30 — 34 уроки: Преломление, отражение и прозрачность 3D объектов:
Урок 30
Создание прозрачности 3D объекта
Урок 31
Преломление 3D объекта
Урок 32
Отражение 3D объекта
Урок 33
Источник света на базе изображения
Урок 34
Преломление фона в полупрозрачном 3D объекте
35 — 40 уроки: Объединение 3D объектов с фотографиями:
Урок 35
Размещение 3D объекта и фотографии в одной сцене. Взаимодействие со слоями-масками
Урок 36
Взаимодействие с поперечными сечениями
Урок 37
Взаимодействие с поперечными сечениями — сдвиг
Урок 38
Разрезание моделей с внутренностями
Урок 39
Вписывание 3D объекта в окружающую сцену
Урок 40
Вписывание 3D объекта в окружающую сцену с помощью фильтра «Исправление перспективы»
41 — 43 уроки: Практические примеры:
Урок 41
Создание фантастического 3D объекта и его сочетание с фотографией
Урок 42
Создание винной бутылки
Урок 43
Наполнение пустой рюмки вином
Техническая информация:
Используемая версия Adobe Photoshop: CS5, CS6, CC (русские версии).
Обучение можно проходить в любой версии Photoshop, начиная с CS3
Формат видеоуроков: MP4
Количество видеоуроков: 64
Привязка курса к конкретному компьютеру: отсутствует
Разрешение видеозаписей: 1280×720 px
Общая продолжительность видеозаписей: 13 часов 16 мин
Объем архивов:
— DVD диска с записями курса и бонусами: 2,96 Гб
— DVD диска №1 с 3D моделями: 1,72 Гб
— DVD диска №2 с 3D моделями: 1,82 Гб
Но это еще не все! При покупке основного курса вы можете еще получить три замечательных бонуса в подарок!
В этом бонусном уроке рассказывается о сайте с огромным количеством бесплатных космических 3D моделей и текстур.Но проблема состоит в том, что многие из этих моделей имеют 3D расширение, которое не понимает фотошоп.В уроке рассказывается о бесплатной программе, которая позволяет изменить расширение файлов 3D моделей, на расширение, которое понимает фотошоп.Показано где скачать программу, как установить и как в ней работать.
В материалах к уроку дана сама программа и адреса сайтов с космическими 3D моделями и программой для изменения 3D расширения файла.
В этом бонусном уроке рассказывается о сайте с огромным количеством бесплатных архитектурных 3D моделей.Но проблема состоит в том, что многие из этих моделей имеют 3D расширение, которое не понимает фотошоп.В уроке рассказывается о бесплатной программе, которая позволяет изменить расширение файлов 3D моделей, на расширение, которое понимает фотошоп.Показано где скачать программу, как установить и как в ней работать.В материалах к уроку дана сама программа и адреса сайтов с архитектурными 3D моделями и программой для изменения 3D расширения файла.
В этом бонусном уроке рассказывается о сайтах с огромными и восхитительными коллекциями 3D моделей для бесплатного пользования.Показано какой необходимо выбрать формат и как скачать 3D модель.Вот что Вы получите в результате:
Примеры некоторых работ, которые Вы выполните в ходе изучения курса:
Отзывы моих клиентов:
Примите искренние слова благодарности за Ваш труд! В наше время мало найдётся мастеров готовых делиться своими знаниями и опытом бескорыстно. Тем более с людьми которых никогда не видел. Ваши уроки помогают простым людям из глубинки обрести новые знания, открыть для себя удивительный мир компьютерной графики. И в дальнейшем попытаться заработать денежки для прибавки к пенсии. Крепкого здоровья, Вам Олег, и удачи!
Тем более с людьми которых никогда не видел. Ваши уроки помогают простым людям из глубинки обрести новые знания, открыть для себя удивительный мир компьютерной графики. И в дальнейшем попытаться заработать денежки для прибавки к пенсии. Крепкого здоровья, Вам Олег, и удачи!
Как и все другие видеоуроки Олега Николаевича, этот также очень информативен, дает исчерпывающие рекомендации, как буквально в 2-3 клика избавиться от шума и обеспечить любому изображению надлежащую резкость. Материал изложен в очень сжатой форме, доступен пониманию любого фотошоп — подмастерья. Спасибо Мастеру.
Добрый день, Олег Николаевич! Спасибо Вам за содержательные уроки и видеокурсы, я приобретала их неоднократно, все они очень полезные. Последний приобретенный мной курс «Мастер резкого снимка» не стал исключением. Из него я узнала много нюансов о повышении резкости в различных фотографиях, подробно освещено много различных способов повышения резкости, дано много полезных советов. Все изложено очень понятно.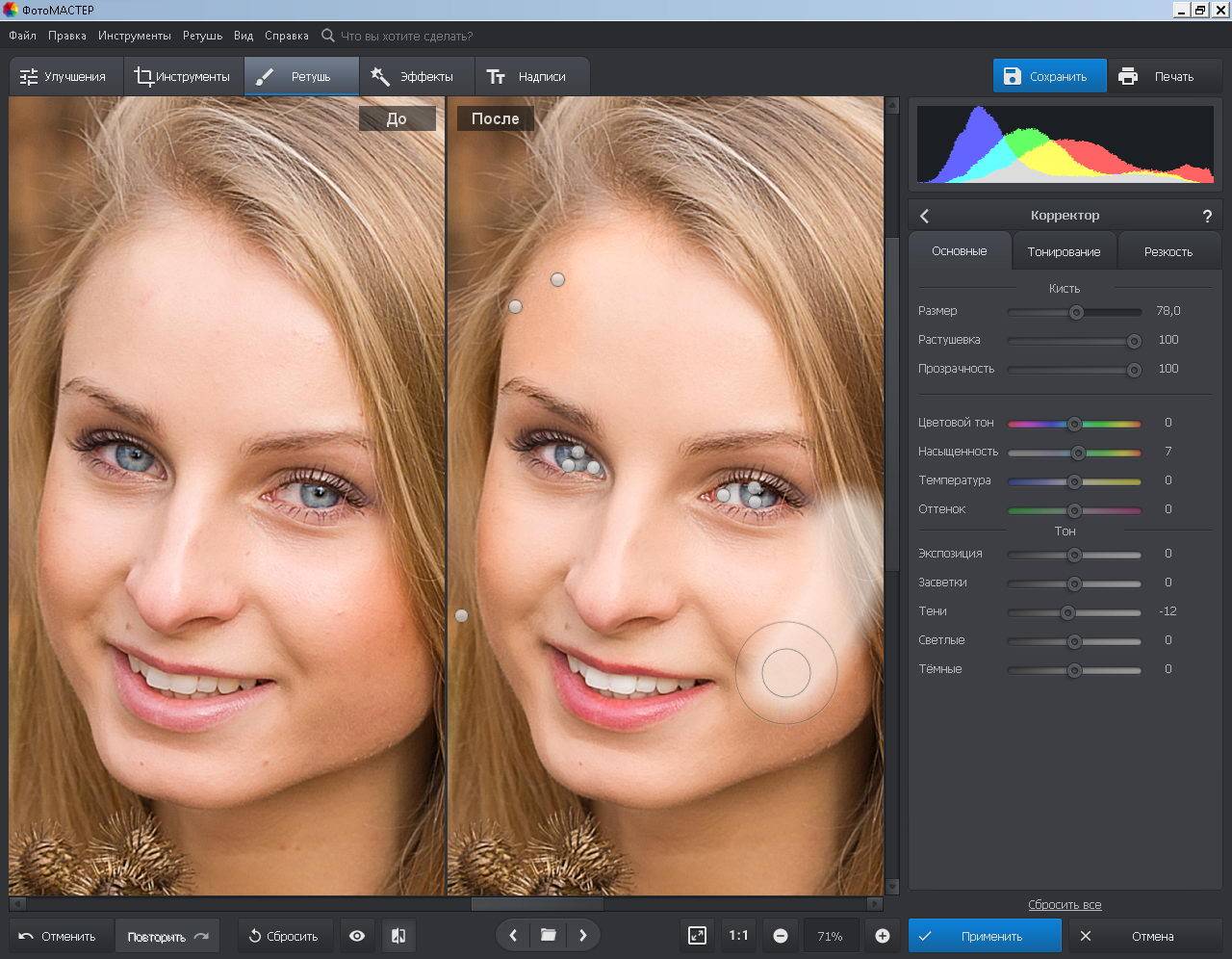 Эти сведения в интернете найти было бы очень трудно. Спасибо!
Эти сведения в интернете найти было бы очень трудно. Спасибо!
Видеокурс «Мастер резкого снимка» мне очень понравился. Когда он поступил в продажу, я не сомневалась, что его надо покупать. И ,конечно, не ошиблась. Курс интересен и полезен в обработке фотографий. Я всегда добавляла резкость при обработке своих фотографий, но после получения из сервиса печати, было не совсем то, что бы хотелось увидеть, то недостаточно, то слишком много резкости, так как резкость добавлялась на глазок. С выходом видеокурса всё изменилось. Я поняла, когда, как и каким методом добавлять резкость, а также избавляться от шумов. Большое спасибо за этот курс.
Если честно, впечатлений за последние дни,как я начала свои первые шаги в изучении фотошопа море. Буквально 3 дня только и делала,что скачивала различные уроки с Вашего сайта и пыталась в них вникнуть и разобраться в процессе, большой плюс Ваших уроков — в понятном языке и доступности излогаемого материала. Так как я совсем совсем новичёк и только делаю первые шаги, впечатления меня просто переполняют .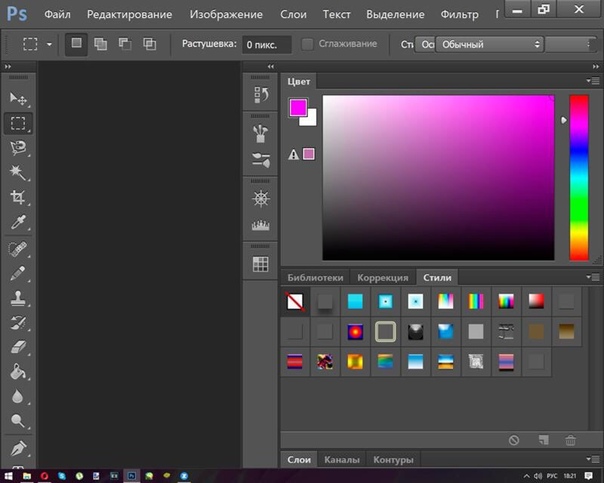 ..Очень давно хотела научиться работать с фотошопом,пробывала сделать это по самоучителям, когда ещё не подключалась к интернету, но у меня мало что получалось и по этому бросила. А видиоуроки и, конечно, такие практические выбенары, очень облегчают эту задачу.
..Очень давно хотела научиться работать с фотошопом,пробывала сделать это по самоучителям, когда ещё не подключалась к интернету, но у меня мало что получалось и по этому бросила. А видиоуроки и, конечно, такие практические выбенары, очень облегчают эту задачу.
Олег, огромное спасибо за ваши уроки и видеокурсы. В каждом вашем уроке можно всегда взять для себя много нового и полезного. Каждый раз даете новые фишки. Мне очень нравятся ваши уроки. Спасибо. Хочется вебинар или курс по художественному коллажу. Олег, вы молодец. Продолжайте доносить знания в массы.
Олег, большое спасибо за видеокурс. Очень много практические советов которые я еще не знала. Я еще новичок в фотошопе, и пока пользовалась самыми примитивными методами . Давно хотела научиться работе с фотографиями, менять свой облик, делать его привлекательней, добавлять на фотографии другой интерьер, делать слайды, привлекательные альбомы и т.д. Много не знаю, но думаю с Вашей помощью постепенно научусь.
Присутствовала на вебинаре Олега Накрошаева. Унала много нового о работе в фотошопе. Несколько способов опробовала прямо во время вебинара))) Результат — на лицо!!))) Все подробно и доходчиво разъяснено, с наглядными изображениями. Очень благодарна Олегу за потраченное время и за внимательные инструкции, да и вообще за желание просто так делиться своими знаниями!!!!
Унала много нового о работе в фотошопе. Несколько способов опробовала прямо во время вебинара))) Результат — на лицо!!))) Все подробно и доходчиво разъяснено, с наглядными изображениями. Очень благодарна Олегу за потраченное время и за внимательные инструкции, да и вообще за желание просто так делиться своими знаниями!!!!
Спасибо огромное за всю проделанную Вами , Олег, работу. Смотрела с большим увлечением. Совершенно ничего лишнего. Все ясно, понятно, интересно. Много узнала новых и очень простых приемов ретуши фотографий а так же настроек фотошопа. Олег , ваш сайт сама по себе находка для желающих научиться обрабатывать фотографии, а этот курс большое его дополнение. Все самое нужное, интересное и полезное показано в одном месте.
За видеокурс большое спасибо! Узнала новые способы работы с привычными вещами, новые нехитрые хитрости)) и очень важные моменты, касающиеся оптимизации работы, то, что делает работу более профессиональной. Однозначно, для меня это было отнюдь не потерянное время! С удовольствием буду покупать Ваши курсы и участвовать в Ваших вебинарах и в дальнейшем!
Меня зовут Ольга и я начинающий фотограф. Данный вебинар очень понравился. Много нового и интересного узнала, кое что подчеркнула новое в обработке портретной фотографии. Ведущего было приятно слушать. Вебинар проходил легко. Это был первый вебинар Олега Накрошаева и я была в большом восторге. С удовольствием буду посещать и другие вебинары Олега Накрошаева. Олег огромное Вам спасибо за уроки и вебинары!!!!
Данный вебинар очень понравился. Много нового и интересного узнала, кое что подчеркнула новое в обработке портретной фотографии. Ведущего было приятно слушать. Вебинар проходил легко. Это был первый вебинар Олега Накрошаева и я была в большом восторге. С удовольствием буду посещать и другие вебинары Олега Накрошаева. Олег огромное Вам спасибо за уроки и вебинары!!!!
Олег, спасибо большое за предоставленную информацию, очень нужную и полезную. Портретная ретушь неотъемлемая часть обработки фото. Применение полученных знаний обязательно улучшит качество моих фотографий. Жду новой встречи с Вами в новых видеокурсах и новых вебинарах.
Был на Вашем вебинаре по портретной ретуши. Являясь подписчиком, я с удовольствием изучаю Ваши уроки по фотошопу, которые всегда отличаются высоким уровнем подачи материала. Вчерашний вебинар не стал исключением, всё было познавательно, понятно и интересно. Спасибо за то, что Вы так понятно и увлекательно преподносите учебный материал. Здоровья, благополучия и новых обучающих курсов по фотошопу.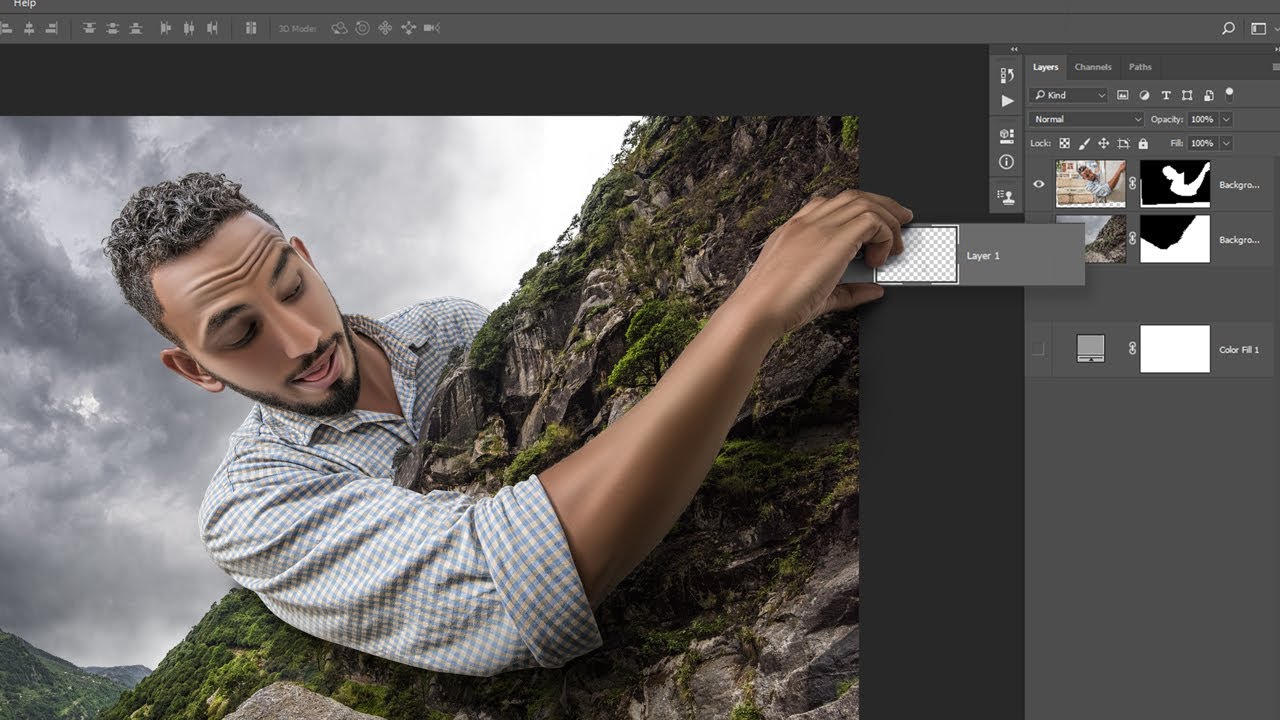
Очень полезный, познавательный вебинар! Узнала много новых приемов работы в Фотошопе, особенно — работа с корректирующими слоями, ретушь глаз, губ, зубов. Раньше многого не знала. Все очень понятно. Обязательно буду использовать их. Спасибо Вам за обучение!
Некоторое время назад приобрела курс «Мастер резкого снимка». Перед этим на сайте PhotoshopSunduchok прошла тест по определению степени владения самим понятием «резкость» и приёмами работы с ней. Результаты были плачевными. Поэтому сразу ухватилась за возможность ликвидировать пробелы в этой области постобработки фотографий. Так как я уже не первый раз изучаю различные аспекты работы в Photoshop по урокам Олега Николаевича, то в качестве учебных материалов была уверена заранее. Я очень благодарна автору за новый замечательный курс. Снимки стали выглядеть несравнимо лучше. Мне очень подходит форма обучения по видеоурокам, в которых всё изложено максимально чётко, лаконично, доступно.
Олег Николаевич, здравствуйте. Честно говоря, я просмотрела видеокурс «Мастер резкого снимка» очень поверхностно. Но даже беглого просмотра оказалось достаточно, чтобы понять, что этот видеокурс позволяет поднять резкость и уменьшить шум практически любой фотографии. Рассмотрены все фильтры и их настройки, необходимые для данной операции. Особенно интересны новые фильтры, используемые в СС2015, а также способы усиления резкости в модуле Camera Raw. Что очень привлекает в этом видеокурсе — это подача материала, а именно, краткие по времени и исчерпывающие по содержанию уроки, обращаться к каждому из которых можно по мере надобности. Изложение материала уроков, как всегда, ясное, последовательное и доступное любому новичку. Олег Николаевич, большое Вам спасибо за всё, чему научили.
Но даже беглого просмотра оказалось достаточно, чтобы понять, что этот видеокурс позволяет поднять резкость и уменьшить шум практически любой фотографии. Рассмотрены все фильтры и их настройки, необходимые для данной операции. Особенно интересны новые фильтры, используемые в СС2015, а также способы усиления резкости в модуле Camera Raw. Что очень привлекает в этом видеокурсе — это подача материала, а именно, краткие по времени и исчерпывающие по содержанию уроки, обращаться к каждому из которых можно по мере надобности. Изложение материала уроков, как всегда, ясное, последовательное и доступное любому новичку. Олег Николаевич, большое Вам спасибо за всё, чему научили.
Скачав Ваш курс, я не очень рассчитывал, что получу много полезной информации. К тому же стоимость курса невысокая. Да и в интернете много информации. Но, являясь много лет Вашим подписчиком, я знал, что Вы обязательно совершенно необычно подадите материал. И я не ошибся! Благодаря курсу, я систематизировал фотографии на компьютере, а заодно избавился от лишнего мусора. Теперь нет проблемы найти быстро нужное фото. Всем рекомендую обучаться обработке фотографий только у Вас!
Теперь нет проблемы найти быстро нужное фото. Всем рекомендую обучаться обработке фотографий только у Вас!
Мало кто из фотографов в полной мере использует такое замечательное приложение Adobe Bridge только из за того, что мало кому известно огромный потенциал заложенный в этом приложении. И как вовремя появился замечательный видеокурс «Секреты работы с Adobe Bridge от А до Я» благодаря которому можно не только ускорить работу с Adobe Photoshop, но и навести порядок в своих архивах !!! Просто и доходчиво в видеокурсе изложены все тайны и возможности приложения, благодаря которым позволяет перейти на новый уровень работы с фотографиями не только фотографам но и дизайнерам.
Что входит в комплект видеокурса:
Что входит:
1. Видеокурс «Чародей 3D в фотошопе»
2. Материалы к видеокурсу
3. Набор 3D моделей
4. DVD диск №1 с 3D моделями
5. DVD диск №2 с 3D моделями
6. Секреты получения бесплатных космических 3D моделей
7. Секреты получения бесплатных архитектурных 3D моделей
8.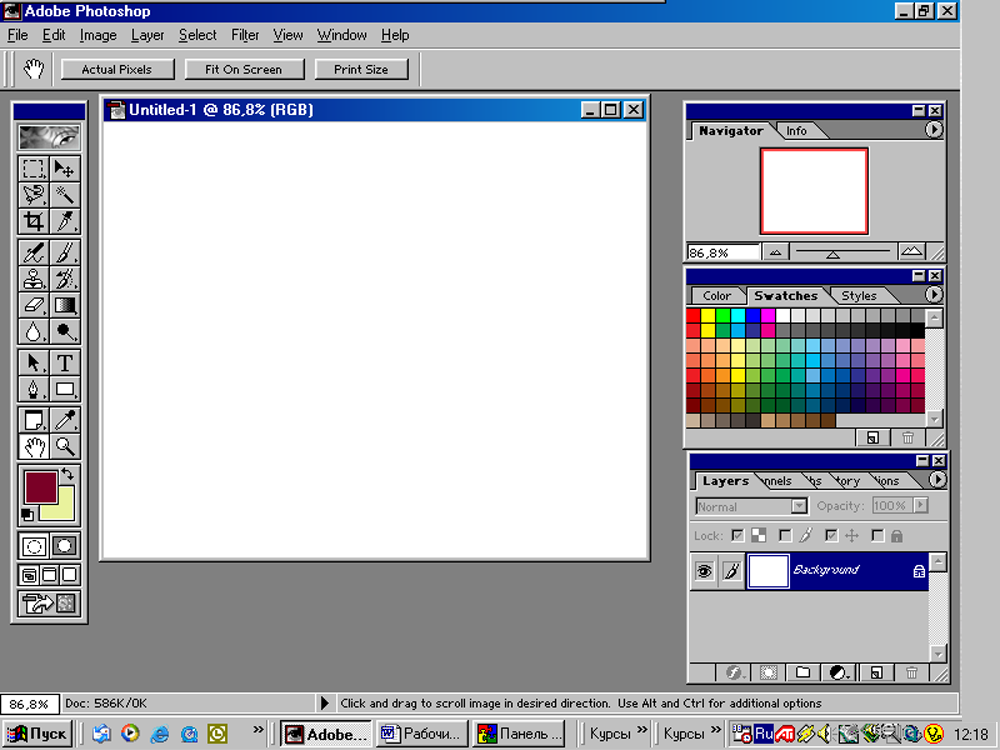 Секреты получения любых бесплатных 3D моделей
Секреты получения любых бесплатных 3D моделей
STANDARD
PLATINUM
Какая же стоимость видеокурса?
Стоимость
В обычные дни:
STANDARD
PLATINUM
Заказать:
STANDARD
PLATINUM
100% гарантия:
Copyright © ИП Накрошаев Олег Николаевич
ОГРН 312057227000015
Служба поддержки: https://photoshopsunduchok.support-desk.ru/
тел: 8-963-4007-996
Skype: luga1962
E-mail: [email protected]
Обучение работе с Photoshop: использование инструментов в Photoshop
Инструменты в Photoshop CC 2020 предоставляют различные способы выполнения рабочего процесса редактирования.
Мы подробно рассказываем об инструментах, используемых в Photoshop, в наших учебных курсах Photoshop.
В этой статье рассматриваются все инструменты и способы их использования.
Мы также написали подробные статьи об использовании инструментов выделения объектов и использовании инструмента заливки с учетом содержимого в Photoshop.
Панель инструментов
Панель инструментов Photoshop можно настроить в зависимости от того, как вы выполняете свою работу. Вы можете отображать инструменты в одной длинной панели или, как мы предпочитаем: отображать панель инструментов в виде двойной панели.
А если этого недостаточно, вы можете перетащить панель инструментов и сделать так, чтобы она «плавала» в любом месте вашего «холста».
В Photoshop есть много полезных сочетаний клавиш. В этом случае вместо того, чтобы щелкнуть инструмент правой кнопкой мыши, вы можете нажать «W», а затем «Shift-W» для переключения между двумя инструментами.
При выборе инструмента рядом с ним отображается видео, показывающее, как он работает. Это хороший способ сообщить, что у вас есть нужный инструмент.
В меню Edit вы можете выбрать опцию Tools… . Окно «Настроить панель инструментов» позволяет настроить панель инструментов в соответствии с тем, как вы выполняете свою работу.
Наиболее часто используемые инструменты Photoshop:
- Инструмент перемещения
- Инструменты для выделения
- Инструменты для лассо
- Инструмент быстрого выбора/Инструмент «Волшебная палочка»
- Инструмент для обрезки
- Пипетка
- Точечная восстанавливающая кисть/Восстанавливающая кисть/Инструмент «Заплатка»/Инструмент «Перемещение с учетом содержимого»/Инструмент «Красные глаза»
- Инструмент для штамповки клонов
- Инструмент «Историческая кисть»
- Инструмент «Ластик»/Инструмент «Ластик фона»/Инструмент «Волшебный ластик»
- Инструмент масштабирования
Инструмент «Перемещение»
Инструмент «Перемещение» используется для перемещения части многослойного изображения в новое место.
Вы должны знать, что этот инструмент работает только тогда, когда внутри изображения есть что перемещать. Другими словами, вам нужно как минимум два слоя, чтобы использовать инструмент «Перемещение» .
Или один незаблокированный слой.
На изображении ниже изображение находится в собственном слое.
Выберите его, выберите инструмент «Перемещение» и перетащите объект в другое место на изображении.
Инструменты выделения
Существует несколько инструментов выделения, которые можно использовать для выделения части изображения.
ПРИМЕЧАНИЕ. Удерживайте клавишу SHIFT, чтобы добавить к выделенной области, и удерживайте Option/Alt, чтобы вычесть из выделенной области.
Как и следовало ожидать, Rectangular Tool делает прямоугольное выделение, а Elliptical Tool делает круглое выделение.
Вот пример использования инструмента «Прямоугольник»:
Инструменты «Лассо»
Вы также можете делать выборки с помощью инструментов лассо. Инструмент «Лассо» позволяет вам выделить что-либо на слое так же, как если бы вы использовали настоящее лассо.
Инструмент «Многоугольное лассо» также позволяет выделить область, , но только с помощью прямых линий.
Инструмент «Магнитное лассо» позволяет вам выбрать объект, пытаясь найти край объекта и назначая опорные точки, как если бы вы использовали магнит для притяжения точек.
Вот пример использования инструмента «Лассо»:
Инструмент «Быстрое выделение»/«Волшебная палочка»
Инструмент «Быстрое выделение» позволяет выделять объекты, концентрируясь на краях. Просто перетащите инструмент на объект, чтобы выбрать его. Инструмент «Волшебная палочка» делает выделение на основе части объекта, в которой вы щелкаете мышью.
Вот пример инструмента «Волшебная палочка», определяющего фон данного изображения:
Инструмент обрезки
Инструмент обрезки позволяет обрезать изображение , просто перетаскивая маркеры на границе изображения r.
Вот пример инструмента «Кадрирование»:
Инструмент «Пипетка»
Инструмент «Пипетка» позволяет щелкнуть цвет на изображении, чтобы использовать его в другие области изображения или совсем на другом изображении. Инструмент Color Sampler Tool позволяет вам пробовать до четырех разных цветов в изображении.
Самые последние версии Photoshop даже включают удобный индикатор того, какой цвет находится выше и ниже, чтобы вы могли четко определить положение, из которого он извлекает ваш цвет.
Вот пример инструмента Color Sampler. Выбранную область можно увидеть на баскетбольном мяче:
Точечная восстанавливающая кисть/Восстанавливающая кисть/Инструмент «Заплатка»/Инструмент «Перемещение с учетом содержимого»/Инструмент «Красные глаза»
ты убираешь недостатки . Он смотрит на область вокруг того места, где вы щелкаете мышью, чтобы смешать несовершенство с изображением.
Инструмент «Восстанавливающая кисть» также позволяет устранять дефекты изображения. Вы должны выбрать точку на изображении, в отличие от кисти Spot Healing.
Инструмент «Заплатка» позволяет сделать выделение так же, как это делает инструмент «Лассо». Вы можете перетащить выделение в область, чтобы заполнить ее выделением.
Инструмент Content-Aware Move Tool просматривает любое содержимое, выбранное для перемещения, и пытается заполнить область, из которой оно было перемещено. Например, если вы перемещаете окно из дома на изображении, Photoshop попытается заполнить пустую область содержимым остальной части дома, как будто окна никогда не было.
Инструмент «Красные глаза» позволяет быстро удалить области с эффектом «красных глаз» из-за неправильного освещения вспышкой.
До и после использования инструмента Spot Healing Tool обратите внимание, как заметно исчезли блики внутри скалы: Инструмент — очень важный инструмент; вы, вероятно, чаще всего будете использовать инструмент «Кисть», если ретушируете изображения.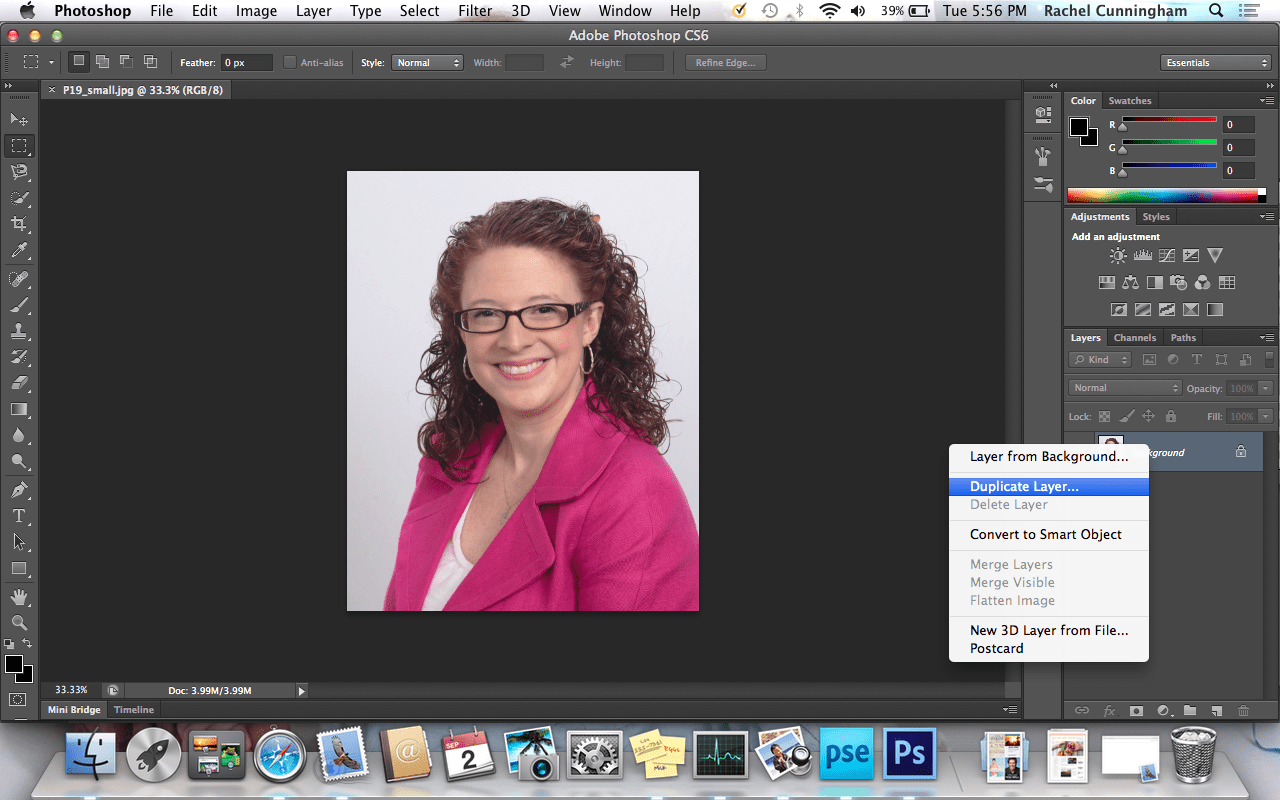 Инструмент «Карандаш» позволяет рисовать на изображении, как если бы вы использовали настоящий карандаш. Инструмент «Кисть», использующий цвет, выбранный инструментом «Пипетка». В приведенном ниже примере желтая панель воздушного шара была выбрана и использована в качестве кисти.
Инструмент «Карандаш» позволяет рисовать на изображении, как если бы вы использовали настоящий карандаш. Инструмент «Кисть», использующий цвет, выбранный инструментом «Пипетка». В приведенном ниже примере желтая панель воздушного шара была выбрана и использована в качестве кисти.
Как видите, вы можете легко изменить весь фон, чтобы он подходил по цвету к остальной части изображения.
Инструмент «Штамп»
Инструмент «Штамп» используется для клонирования или копирования информации об изображении из одной области в другую. Вы можете удерживать клавишу Option/Alt и щелкнуть область изображения. Затем щелкните изображение, чтобы применить цвет и информацию об изображении, которые вы выбрали.
До и после использования инструмента Clone Stamp Tool обратите внимание, как значительно вырос камень:
Инструмент «Историческая кисть»
Этот инструмент похож на функцию «Отменить». Вы можете использовать его, чтобы отступить, пока не вернетесь к желаемому изменению.
Вы можете использовать его, чтобы отступить, пока не вернетесь к желаемому изменению.
Вот пример использования инструмента «Историческая кисть» из предыдущего инструмента: камень вернул себе исходную форму слева, но остался большим справа. Это связано с тем, что история стирается только слева.
Инструмент «Ластик»/Инструмент «Ластик фона»/Инструмент «Волшебный ластик»
Инструмент «Ластик» удаляет ненужные детали, как настоящий ластик.
Инструмент «Ластик фона» позволяет удалить фон с изображения. Проведите ластиком по краям изображения и его фона, чтобы удалить фон.
Инструмент «Волшебный ластик» может удалить часть фона изображения в зависимости от выбранной области.
Пример инструмента Eraser Tool до и после:
Небо на заднем плане было стерто.
Инструмент масштабирования
Инструмент масштабирования используется для увеличения части изображения при выполнении детальной работы. Нажмите и перетащите выделенное изображение, и Photoshop увеличит эту область.
Нажмите и перетащите выделенное изображение, и Photoshop увеличит эту область.
Пример увеличенного изображения камеры.
Это описание наиболее часто используемых инструментов в Adobe Photoshop CC 2020. Откройте холст Photoshop и посмотрите, как эти инструменты могут помочь вам редактировать ваши любимые изображения.
Как использовать инструмент «Пластика» в Photoshop
В Photoshop есть инструмент почти для всего, что вы только можете себе представить. Нужно убрать уличный фонарь? Для этого есть инструмент! Хотите отделить человека от фона? Для этого есть инструмент! Вы даже можете изменять тела людей целиком, используя инструмент Photoshop Liquify. Хотя поначалу инструмент «Пластика» может показаться пугающим, на самом деле его довольно легко использовать, как только вы освоите его.
Инструмент «Пластика» вызывает споры из-за того, как он мгновенно преображает тела людей. Вы можете использовать его, чтобы сделать людей стройнее или мускулистее, увеличить глаза и т. д. При неправильном использовании правки будут чрезвычайно очевидны. Цель состоит в том, чтобы внести небольшие коррективы, чтобы конечный результат был правдоподобным. Но корректировка тела — не единственное, для чего хорош инструмент «Пластика». Photoshop Liquify можно использовать для перемещения пикселей любым удобным для вас способом.
д. При неправильном использовании правки будут чрезвычайно очевидны. Цель состоит в том, чтобы внести небольшие коррективы, чтобы конечный результат был правдоподобным. Но корректировка тела — не единственное, для чего хорош инструмент «Пластика». Photoshop Liquify можно использовать для перемещения пикселей любым удобным для вас способом.
Готовы ли вы научиться пользоваться 9029?8 Инструмент Liquify в Photoshop? Давайте начнем!
Начало работы
Прежде всего — выберите изображение. Первые правки, которые вы сделаете с помощью инструмента «Пластика», скорее всего, не будут материалом для журнала, но это нормально! Хитрость заключается в том, чтобы поиграть с инструментом и понять все его функции. Чем больше вы практикуетесь, тем более профессиональными будут ваши правки.
После того, как вы открыли изображение в Photoshop, следующим шагом будет создание его копии в качестве нового слоя. Вы можете легко сделать это, используя сочетания клавиш. На Mac создайте новый слой, используя ⌘+Option+Shift+N. Затем используйте ⌘+Option+Shift+E , чтобы продублировать изображение в этот новый слой. Если вы используете ПК, используйте Ctrl+Alt вместо ⌘+Option . Убедитесь, что этот новый слой выбран, прежде чем открывать инструмент Liquify.
Затем используйте ⌘+Option+Shift+E , чтобы продублировать изображение в этот новый слой. Если вы используете ПК, используйте Ctrl+Alt вместо ⌘+Option . Убедитесь, что этот новый слой выбран, прежде чем открывать инструмент Liquify.
Теперь пришло время перейти к инструменту «Пластика». В верхней части экрана щелкните раскрывающееся меню «Фильтр», затем выберите «Пластика ». Вы также можете открыть инструмент Photoshop Liquify с помощью Shift+⌘+X.
Знакомство с инструментом Photoshop Liquify
Открыв инструмент Liquify, вы увидите простой макет с 7 значками слева и вариантами кисти справа. Если вы установите флажок рядом с Расширенный режим , вы увидите 11 значков слева и дополнительные параметры кисти и маски.
Давайте подробнее рассмотрим 11 значков слева в расширенном режиме .
W — Деформация вперед
Если вы корректируете волосы, одежду, лица или тела, вы, вероятно, будете проводить большую часть своего времени, работая с инструментом «Деформация вперед». Он перемещает пиксели внутри изображения различными способами в зависимости от настроек вашей кисти.
Он перемещает пиксели внутри изображения различными способами в зависимости от настроек вашей кисти.
У вас есть четыре варианта кисти: размер, плотность, нажим и скорость.
- Размер кисти. Мы рекомендуем начать с кисти большего размера, чем вы думаете. Вы можете легко настроить размер кисти с помощью клавиш [] (квадратные скобки).
- Плотность кисти. По сути, это то же самое, что жесткость и мягкость в типичных кистях Photoshop. Более высокая плотность повлияет на большее количество пикселей внутри кисти (дальше к краям), а более низкая плотность повлияет только на пиксели ближе к середине кисти.
- Давление кисти управляет скоростью, с которой кисть воздействует на пиксели при перетаскивании по изображению. Низкое давление кисти воздействует на пиксели гораздо медленнее, чем сильное давление кисти.
- Скорость кисти управляет скоростью, с которой затрагиваются пиксели, когда кисть используется в стационарном положении (например, инструмент «Вращение»).
 Подобно давлению кисти, низкая скорость кисти влияет на пиксели гораздо медленнее, чем высокая скорость кисти.
Подобно давлению кисти, низкая скорость кисти влияет на пиксели гораздо медленнее, чем высокая скорость кисти.
Другие инструменты фильтра «Пластика»
R — Реконструировать. Этот инструмент по сути является ластиком для рисования. Вы можете легко вернуть пиксели в исходное состояние, проведя инструментом «Реконструкция» над измененными областями изображения.
E – Гладкая. Этот инструмент помогает сгладить любые острые края или резкие линии после того, как вы использовали другие кисти в фильтре «Пластика». Если на вашем изображении есть искаженные линии, просто проведите по ним этим инструментом, чтобы округлить их.
C – Вращение по часовой стрелке. Этот инструмент вращает пиксели по часовой стрелке. Если вы хотите изменить вращение, просто удерживайте нажатой клавишу Option (Mac) или Alt (ПК).
S – Пукер. Этот инструмент сдвигает все пиксели под кистью внутрь. Представьте себе рот, сморщенный после того, как вы попробовали что-то терпкое. Нажатие Option или Alt мгновенно переключает инструменты Pucker и Bloat.
Нажатие Option или Alt мгновенно переключает инструменты Pucker и Bloat.
B – Вздутие живота. Этот инструмент действует противоположно инструменту «Втягивание»: он вытягивает пиксели под кистью наружу.
O — Нажать влево. При использовании этого инструмента потянув кисть вверх, пиксели сместятся влево. Потянув кисть вниз, пиксели сместятся вправо. Потянув влево, вы переместите пиксели вниз, а вправо — вверх.
F – замораживающая маска. Этот инструмент очень полезен, когда вы изменяете части изображения рядом с другими частями, которые вы не хотите изменять. Нанесение маски на определенные части изображения защитит эти пиксели от манипулирования любым из инструментов «Пластика».
D — Маска оттаивания. Этот инструмент является противоположностью Freeze Mask. Нанесение маски оттаивания на замороженные пиксели разморозит их и позволит изменить. Нажатие Option или Alt будет переключаться между масками замораживания и оттаивания.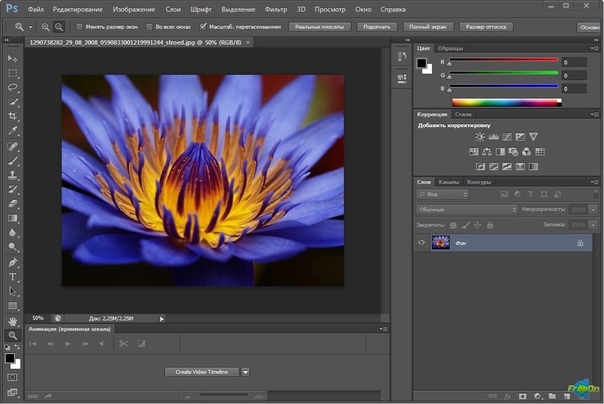
H – Ручной. Инструмент «Рука» позволяет перемещать изображение по окну, просто перетаскивая его. Это особенно полезно, когда вы увеличили масштаб и вам нужно работать с другой областью вашего изображения. Вместо того, чтобы нажимать на этот инструмент, вы можете удерживать клавишу Shift во время работы с любым другим инструментом «Пластика», чтобы превратить курсор в руку.
Z — Увеличение. Инструмент «Масштаб» позволяет увеличивать определенные области изображения, чтобы работать на более близком уровне. Нажатие Option или Alt при использовании этого инструмента позволит вам уменьшить масштаб.
Освоение базовых настроек
Инструмент Forward Warp на сегодняшний день является наиболее широко используемым в фильтре Liquify. Photoshop Liquify может быть настолько простым или сложным, насколько вам нужно, но давайте начнем с основ. Сможете ли вы отличить первое изображение от второго?
Я использовал инструмент Forward Warp , чтобы утончить и удлинить нос и немного утончить лицо.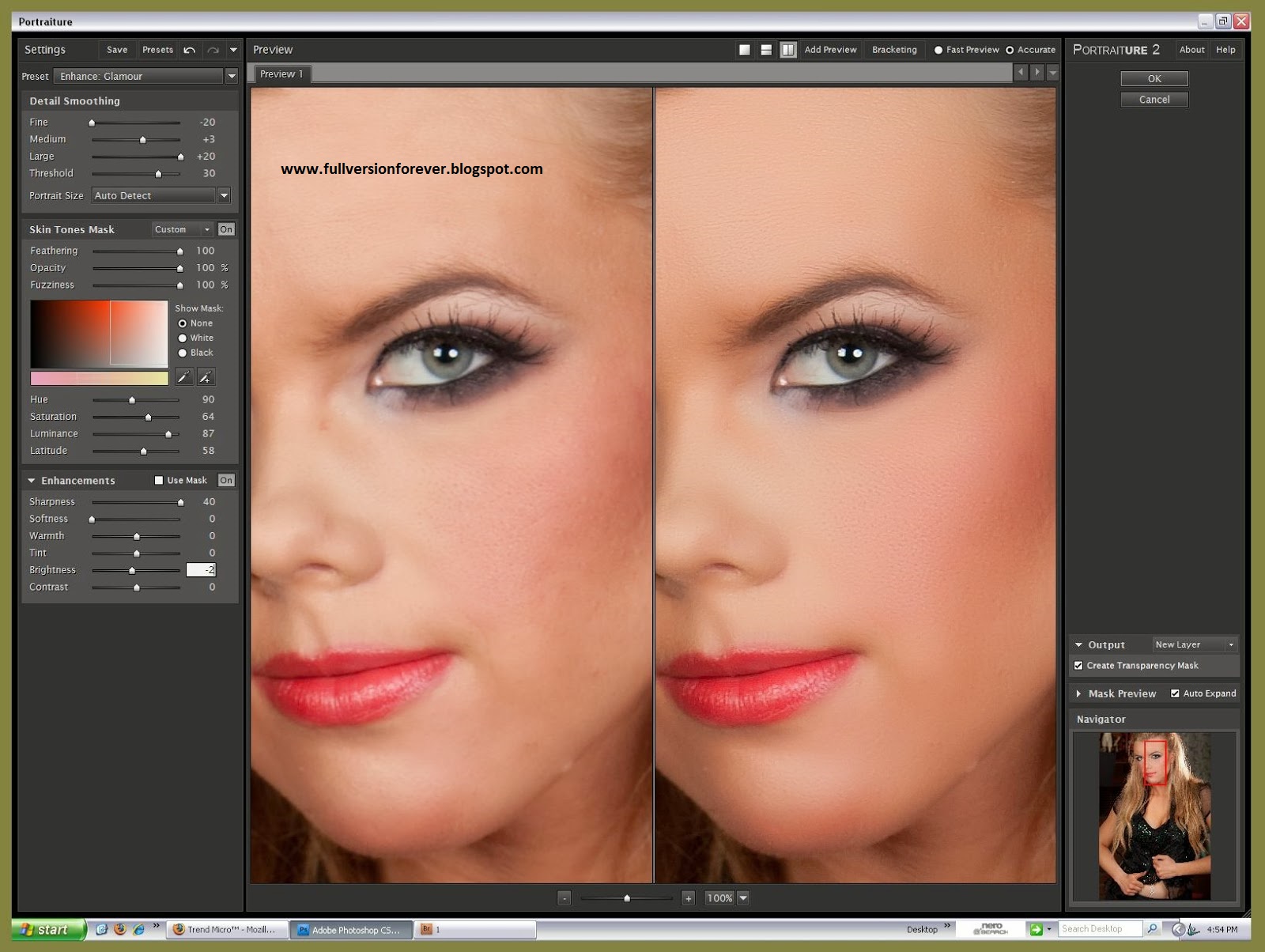 Полученное изображение естественно и не выглядит чрезмерно отредактированным, но простое изменение носа полностью меняет лицо.
Полученное изображение естественно и не выглядит чрезмерно отредактированным, но простое изменение носа полностью меняет лицо.
Я использовал тот же инструмент, чтобы выровнять волосы. Чтобы сделать нос, лицо и волосы более тонкими/плоскими, я просто использовал кисть, чтобы сдвинуть пиксели внутрь.
Инструмент Forward Warp также можно использовать для смещения пикселей наружу. В этом примере челюсть, нос и волосы были вытянуты наружу, чтобы сделать все шире.
Помните, что если ваши края выглядят немного неровными, вы можете использовать инструмент Smooth , чтобы скруглить их. Вам также может понадобиться использовать кисть большего размера.
В этом примере я использовал инструмент Bloat на глазах, чтобы сделать их немного больше, а инструмент Pucker на губах, чтобы сделать их меньше и тоньше.
Поэкспериментируйте с размером, нажимом, плотностью и скоростью кистей, чтобы увидеть, как манипулируются пикселями.
Вы можете сделать окончательный образ настолько правдоподобным или преувеличенным, насколько пожелаете. Здесь вы можете видеть, что я использовал инструменты Bloat и Pucker до такой степени, что финальное изображение стало почти внеземным.
A – Инструмент «Лицо»
В новых версиях Photoshop есть инструмент «Лицо» . Когда вы откроете фильтр «Пластика», вы заметите, что с левой стороны есть дополнительный инструмент в форме силуэта. Это инструмент Face. Нажмите на нее, и вы заметите, как Photoshop мгновенно распознает лица на изображении. Этот новый Инструмент «Лицо» упрощает корректировку частей лица без изменения какой-либо другой части изображения или создания масок. Это даже избавляет от необходимости использовать какие-либо другие инструменты в левой части экрана!
После выбора инструмента Лицо все лица будут отображаться в раскрывающемся меню в правой части экрана, помеченные как Лицо № 1, Лицо № 2 и т. д. Этот инструмент точно распознает глаза, носы, рты и другие черты лица, что позволяет легко корректировать их без необходимости осваивать кисти.
д. Этот инструмент точно распознает глаза, носы, рты и другие черты лица, что позволяет легко корректировать их без необходимости осваивать кисти.
Путем регулировки нескольких ползунков в правой части экрана лицо объекта было полностью преобразовано. Вы можете быстро и легко настроить каждый аспект лица, включая ширину глаз, толщину губ и форму челюсти. Вы даже можете превратить рот в улыбку или нахмуриться!
Если вы не хотите использовать ползунки для настройки черт лица, вы можете щелкнуть и перетащить изображение вправо. Наведите указатель мыши на разные области лица, и вы увидите, как появляются элементы управления. Нажмите и перетащите любую точку или пунктирную линию, чтобы быстро настроить эту конкретную функцию. Наведение курсора на точку или пунктирную линию покажет вам, на что влияет этот конкретный элемент управления.
Работа с сеткой
Использование сетки позволяет отслеживать искажения изображения. Чтобы просмотреть сетку, установите флажок рядом с Показать сетку в разделе Параметры просмотра в правой части экрана.

 С чем это связано?
С чем это связано?
 Кроме того, убедитесь, что свободное место на жестком диске компьютера значительно превосходит размер редактируемого документа. Как правило, размер свободного места должен превышать размер документа в 2–3 раза.
Кроме того, убедитесь, что свободное место на жестком диске компьютера значительно превосходит размер редактируемого документа. Как правило, размер свободного места должен превышать размер документа в 2–3 раза. Он был заменен новым инструментом?
Он был заменен новым инструментом?
 Подобно давлению кисти, низкая скорость кисти влияет на пиксели гораздо медленнее, чем высокая скорость кисти.
Подобно давлению кисти, низкая скорость кисти влияет на пиксели гораздо медленнее, чем высокая скорость кисти.