Как полностью удалить Аваст с Виндовс 8
ГлавнаяБезопасность
Avast — достаточно хороший бесплатный антивирус для компьютера. Однако, иногда можно столкнуться с необходимостью его удаления — он, к примеру. Тормозит систему или слишком часто реагирует на проверенные файлы. Так или иначе, сегодня мы рассмотрим способы полного удаления антивируса Avast с компьютера.
Как полностью удалить Аваст с Виндовс 8
Примечание! Перед выполнением любого из ниже перечисленных действий рекомендуется отключить модуль самозащиты Avast, во избежание появления ошибок в процессе удаления.
Для этого:
- Откройте интерфейс антивируса.
- В левом нижнем углу найдите кнопку «Настройки» и нажмите ее. Откроется окно параметров антивируса.
Находим кнопку «Настройки» и нажимаем ее
- Перейдите на вкладку «Устранение неисправностей. В правой части окна в списке найдите строку «Включить модуль самозащиты Avast».

Переходим на вкладку «Устранение неисправностей» и снимаем галочку с «Включить модуль самозащиты Avast», нажимаем «ОК»
- Антивирус проверит, понимаете ли вы, что делаете, и не вирус ли вызвал эти действия. Нажмите кнопку «Да».
Нажимаем кнопку «Да»
Готово. Можете приступать к удалению антивируса.
Содержание
- Удаление штатными средствами системы
- Удаление сторонними программами-деинсталляторами
- Видео — Как удалить антивирус Avast
Средств системы и штатного мастера для удаления антивируса Avast вполне хватит, чтобы полностью удалить программу с компьютера. Однако, при всей простоте этого способа, у него есть и довольно серьезные минусы. В системе может оставаться достаточно много остаточных файлов, отчетов, а в реестре — записей об антивирусе. Со временем эти ведущие в никуда записи могут привести к замедлению работы компьютера.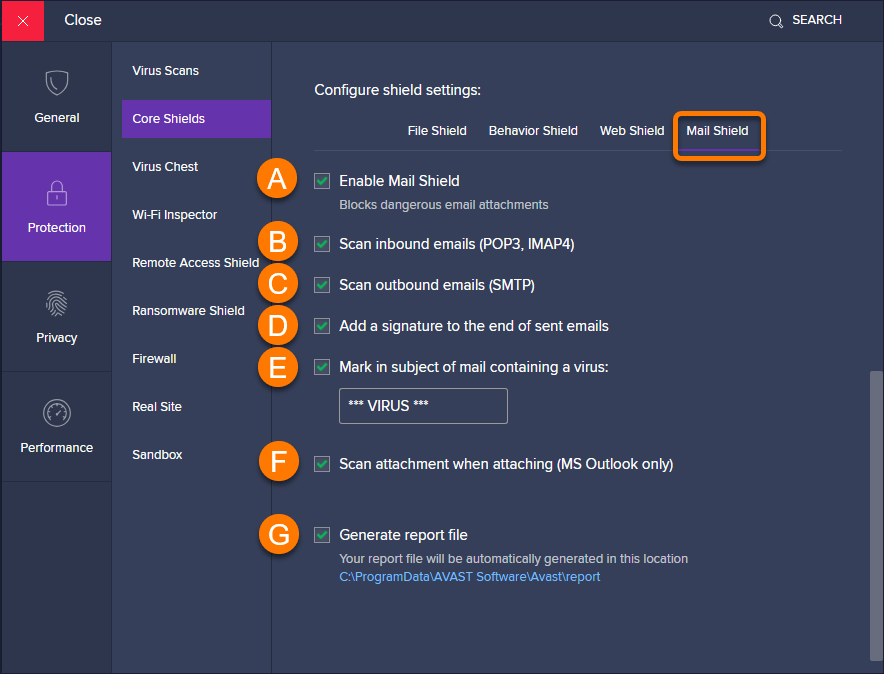
- Откройте «Панель управления». Для выполнения этого действия следует открыть окно «Компьютер», и в одноименной ленте в верхней части окна выбрать пункт «Открыть Панель управления».
Открываем окно «Компьютер» и выбираем пункт «Открыть панель управления»
- В открывшемся окне Панели управления найдите значок «Программы», а под ним — ссылку «Удаление программы». Нажмите ее.
Находим значок «Программы», под ним нажимаем на «Удаление программы»
- Перед вами откроется список всех установленных на компьютере приложений. Найдите строку «Avast».
Находим строку «Avast»
- Нажмите кнопку «Удалить».
- Перед вами откроется интерфейс штатного деинсталлятора Avast. Найдите кнопку «Удалить» и нажмите ее.
Нажимаем кнопку «Удалить»
- Запустится процедура удаления, в ходе которой антивирус попытается узнать, чем же вызвано подобное действие. Отвечать или не отвечать на эти вопросы — решать вам.
- После окончания удаления мастер попросит вас перезагрузить компьютер, чтобы удалить остаточные файлы.
 Сделайте это.
Сделайте это.Нажимаем «Перезагрузить компьютер»
Готово. Вы полностью удалили антивирус Avast с вашего компьютера.
Удаление сторонними программами-деинсталляторамиЭтот способ имеет ряд преимуществ перед предыдущим. Он обеспечивает удаление всех записей реестра и остаточных файлов, то есть в этом случае удаление программы будет действительно полным. Однако, к минусам этого способа стоит отнести относительную сложность реализации и необходимость установки стороннего программного обеспечения.
Важно! Обязательно отключите модуль самозащиты.
- Скачайте приложение — деинсталлятор. Их достаточно много, но сегодня мы рассмотрим процесс удаления на примере популярного приложения Revo Uninstaller. Интерфейс приложения Revo Uninstaller
- Откройте установленную программу. Вы увидите перед собой список приложений, установленных на компьютере. Выберите Avast.
- Нажмите кнопку «Удалить», расположенную на верхней панели инструментов.
 Программа запустит анализ, она определит, какая степень глубины сканирования нужна именно вам. Полагаться ли на автоматику или же решить этот вопрос самостоятельно — выбор за вами.
Программа запустит анализ, она определит, какая степень глубины сканирования нужна именно вам. Полагаться ли на автоматику или же решить этот вопрос самостоятельно — выбор за вами.Выбираем Avast и на панели вверху нажимаем кнопку «Удалить»
- Нажмите кнопку «Сканировать», это запустит поиск файлов нашего антивируса по всему компьютеру и его реестру. Когда сканирование завершиться, программа покажет вам результат своего поиска.
Выбираем уровень сканирования и нажимаем «Сканировать»
- Выберите все, что вы хотите удалить (рекомендуется просто нажать кнопку «Выбрать все») и нажмите кнопку «Удалить». Перейдите на следующий шаг, как только удаление выбранных пунктов закончится.
- Теперь черед файлов. Здесь также рекомендуется выделить все пункты и удалить их. Наберитесь терпения, файлы удаляются куда дольше, чем записи в реестре.
В окне «Найденные оставшиеся файлы и папки», нажимаем кнопку «Удалить»
- После окончания удаления, программа оповестит вас о том, что немногие файлы будут удалены при повторном запуске системы.

Окончен процесс удаления, нажимаем «ОК»
- Перезагрузите компьютер. После перезагрузки в системе не останется и следа от антивируса. Готово!
Помните! Когда вы удаляете антивирус, вы оставляете компьютер без защиты перед вирусами. Постарайтесь сделать так, чтобы это время без защиты было минимальным — компьютер без антивируса с активным сетевым соединением крайне подвержен атакам вирусов. Удачи!
Видео — Как удалить антивирус Avast
Понравилась статья?
Сохраните, чтобы не потерять!
Рекомендуем похожие статьи
Как удалить Avast! полностью с Windows 8: все способы
Главная » Windows 8
Автор admin На чтение 5 мин Просмотров 564 Опубликовано
Антивирусная защита – вечная головная боль пользователя. Выбор программ на этом рынке достаточно большой и каждый хочет найти оптимальное решение для своего компьютера. В процессе поиска приходится устанавливать программы разных производителей и не все из них потом хотят покидать ПК добровольно, воспринимая действия пользователя как угрозу своему существованию. В этом материале мы расскажем, как полностью удалить Avast c Windows 8.
Содержание
- Удаление средствами ОС
- Зачистка системы
- Утилита удаления Avast
- Сторонний софт
- В заключение
- Видеоинструкция
Удаление средствами ОС
Для удаления программ во всех версиях операционных систем Microsoft используется специальный компонент панели управления. Антивирус ничем не лучше остального ПО, поэтому первым делом воспользуемся встроенными средствами ОС.
- Вызываем меню «Power User» и выбираем отмеченный пункт.
- Откроется стандартное средство удаления Windows со списком установленных на компьютере программ.
 Выбираем Avast Free Antivirus, выделяя его мышкой. Над списком ПО после этого появится обозначенная кнопка «Удалить». Щелчок правой кнопкой на выделенной программе вызовет небольшое контекстное меню из двух пунктов. С его помощью также можно запустить процедуру деинсталляции.
Выбираем Avast Free Antivirus, выделяя его мышкой. Над списком ПО после этого появится обозначенная кнопка «Удалить». Щелчок правой кнопкой на выделенной программе вызовет небольшое контекстное меню из двух пунктов. С его помощью также можно запустить процедуру деинсталляции.
- В результате наших действий откроется окно конфигурации. В правом нижнем углу нажимаем отмеченную кнопку, подтверждая свое желание избавиться от данного продукта.
- Экран компьютера затемнится и появится небольшое окно с двумя кнопками. Нажимаем «Да», чтобы его отключить и вернуть рабочему столу нормальный вид.
Кстати, именно благодаря такой встроенной защите невозможно выполнить «тихое» удаление программы с компьютера через командную строку.
- Запускается процедура деинсталляции, после которой нам будет предложено пройти опрос. Сделать это можно в области, отмеченной знаком вопроса. Поскольку нам нечего пожелать разработчикам, сразу нажимаем на выделенную кнопку.

Компьютер перезагрузится и ОС автоматически активирует защитник Windows.
Зачистка системы
Удаление программы происходит не совсем чисто. Деинсталлятор оставляет на ноутбуке значительное количество «хвостов», которые требуется убрать вручную.
- Открываем «Проводник» и разворачиваем верхнее командное меню. Переходим на вкладку «Вид». Проставляем галочку в поле, отмеченном цифрой «3». У нас должна отобразиться папка «ProgramData».
- Открываем ее и видим директорию, которую забыла убрать uninstall utility антивируса. Размер ее небольшой, но внутри хранится информация о дате установке и типе лицензии. Удаляем ее, используя значок на командной панели или контекстное меню.
- Подтверждаем свое решение, нажав кнопку «Продолжить». Аналогичный запрос система выдаст и при очистке корзины.
- Откроем редактор реестра, чтобы и там убрать остатки. Для этого в текстовое поле окна «Выполнить» введем команду запуска «regedit».

- В области с ветками реестра выбираем «Компьютер». Нажимаем [knopka]Ctrl[/knopka]+[/knopka]F[/knopka], чтобы открыть внутренний поиск. В текстовом поле набираем «avast» и нажимаем кнопку «Найти».
- Поиск выполняется по всему дереву реестра. Для каждого найденной строки вызываем контекстное меню и удаляем ее. Продолжаем поиск, нажимая кнопку [knopka]F3[/knopka], пока не найдем все вхождения.
Всего придется удалить полтора десятка значений. После завершения этой операции следов присутствия антивируса на ноутбуке не останется.
Утилита удаления Avast
Сами разработчики рекомендует использовать для полного удаления своего продукта специально созданную утилиту. На официальном сайте этой проблеме посвящена отдельная страница, с которой можно скачать Аваст Клеар.
- Размещаем файл avastclear.exe на рабочем столе. Вызываем на его иконке контекстное меню, чтобы выполнить запуск с повышенными правами.

- Утилита определит, что ОС работает в обычном режиме, и предложит перейти в безопасный.
- Еще раз соглашаемся с предложением. Нажимаем «Да», чтобы отправить ПК в перезагрузку.
- Разработчикам лучше знать, куда устанавливается программа. Каталоги можно оставить без изменений, если они не менялись на этапе установки. Проверяем версию и нажимаем кнопку «Удалить».
- Процедура удаления аналогична выполняемой стандартными средствами ОС. По ее завершении нам предложат еще раз перезагрузить ПК, чтобы вернуться в нормальный режим.
Размещенную в «ProgarmData» директорию и «хвосты» в реестре утилита не убирает. Поэтому использовать ее для деинсталляции антивирусной программы целесообразно в том случае, если она не удаляется системными средствами.
Сторонний софт
У пользователей чрезвычайно крепка вера в «чудесные» утилиты, которые самостоятельно способны наводить порядок в системе. Этим объясняется популярность таких программ как CCleaner или Revo Uninstaller. Рассмотрим, как справится последняя с удалением Avast.
Этим объясняется популярность таких программ как CCleaner или Revo Uninstaller. Рассмотрим, как справится последняя с удалением Avast.
- Запускаем Revo Uninstaller. Выделяем антивирусную программу в общем списке и нажимаем кнопку «Удалить».
- Получаем инструкции о порядке работы с утилитой.
- Параллельно стартует удаление антивируса его собственным деинсталлятором. Следуя рекомендациям, выбираем отложенную перезагрузку. Запускаем сканирование.
- На первом этапе получаем перечень обнаруженных ключей реестра. Чтобы не удалять их вручную, поручаем эту работу Revo.
- Подтверждаем стирание ветки реестра.
- Следующим шагом программа выдаст нам перечень файлов и папок, оставшихся от Avast. Их много не потому, что утилита работает как-то уникально. Мы сами сознательно не дали закончить работу деинсталлятору антивируса отложив перезагрузку и очистку.
 Выбираем все и разрешаем удаление.
Выбираем все и разрешаем удаление.
- Не справившись с очисткой до конца, программа уведомляет нас об этом.
- Получаем перечень временно оставленных файлов и самостоятельно активируем перезагрузку ПК.
Стартовавшая ОС встретит нас полной корзиной. Revo сложил туда все файлы антивирусной программы, вместо того чтобы удалить их. В процессе очистки корзины несколько раз подтвердим наличие административных прав и желание избавиться от «мусора».
Открыв после этого «Проводник» убедимся, что директория Avast в ProgramData осталась на месте. Редактор реестра по поиску выдаст нам еще с десяток «хвостов». В итоге мы все равно работаем руками, убирая не только за антивирусом, но и за утилитой очистки.
В заключение
Рассмотренные методы, позволят полностью удалить с ПК антивирус и очистить следы его установки. При этом штатные средства операционной системы позволяют сделать это с меньшими временными затратами.
Видеоинструкция
Наглядно изучить процесс удаления Avast с компьютера под управлением ОС Windows 8.1 вы можете на размещенных ниже тематических видео.
Как удалить Avast Antivirus
В Windows 10 и 11 антивирусное программное обеспечение можно удалить так же, как и любую другую программу, но есть несколько дополнительных шагов и мер предосторожности, которые помогут защитить ваш компьютер.
В современную эпоху Windows специализированные инструменты удаления в основном ушли в прошлое. Таким образом, чтобы удалить Avast Free Antivirus или Avast Premium Security в Windows 10 или Windows 11, вам обычно нужно просто использовать интерфейс «Установка и удаление программ».
Однако, как и большинство антивирусных программ, работающих в режиме реального времени, Avast, а также Windows, будут дважды проверять, чтобы убедиться, что именно вы ввели команду удаления. Это связано с тем, что некоторые вредоносные программы пытались отключить или удалить любое обнаруженное антивирусное программное обеспечение, чтобы лучше закрепиться в вашей системе.
Это связано с тем, что некоторые вредоносные программы пытались отключить или удалить любое обнаруженное антивирусное программное обеспечение, чтобы лучше закрепиться в вашей системе.
Если вы переходите на другой антивирусный пакет, Avast также предлагает пассивный режим, который также можно включить в настройках. Это возвращает общесистемную защиту от вредоносных программ в режиме реального времени Microsoft Defender (или стороннему пакету, если вы его устанавливаете), но сохраняет Avast в качестве эксклюзивного сканера вредоносных программ по запросу, поэтому у вас есть дополнительный механизм обнаружения для проверки подозрительных файлы с.
На случай, если что-то пойдет не так, Avast предоставляет avastclear, аварийный инструмент, который может полностью удалить остатки неудачных или не отвечающих на запросы удалений Avast.
Kaspersky Home Security
Обеспечьте безопасность и конфиденциальность своей онлайн-активности на нескольких устройствах без ущерба для скорости.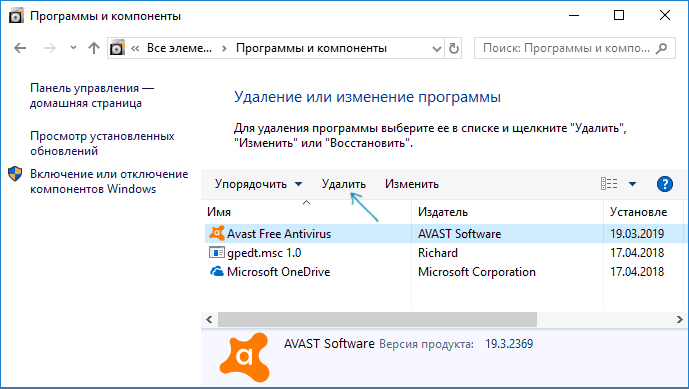
Ознакомьтесь с новыми планами безопасности «Лаборатории Касперского» всего за 10,99 фунтов стерлингов в год
- Kaspersky
- Гарантия возврата денег
- от 10,99 фунтов стерлингов
Buy now
What we used- Any Windows 10 or 11 computer with Avast installed
- Open the Windows Settings menu
- Go to Apps & features
- Search for Avast
- Щелкните Удалить
- Подтвердить удаление
- Подтвердить с помощью контроля учетных записей
- Удалить (или включить пассивный режим)
- Подтвердить с помощью Avast
- Пропустить (или заполнить) опрос
- Перезагрузить
- Убедитесь, что Защитник Майкрософт принял на себя
Шаг
12 Откройте меню «Пуск» и нажмите «Настройки».
Шаг
2Перейдите в Приложения и возможности
Прокрутите вниз и выберите Приложения.

Шаг
3Поиск Avast
В строке поиска приложений и функций введите Avast. Если у вас установлено несколько продуктов Avast, может появиться несколько.
Шаг
4Нажмите «Удалить»
Найдите продукт, который вы хотите удалить — в моем примере Avast Free Antivirus, и нажмите кнопку «Удалить» под ним.
Шаг
5Подтверждение удаления
Небольшое всплывающее окно сообщит вам, что «Это приложение и связанная с ним информация будут удалены». Нажмите «Удалить» во всплывающем окне.0033
Управление учетными записями пользователей (UAC), которое помогает защитить вас от программного обеспечения, пытающегося внести нежелательные изменения в вашу систему, попросит вас подтвердить, что вы хотите разрешить программе удаления антивируса Avast внести изменения в ваш совет. Нажмите Да.
Шаг
7Удаление (или включение пассивного режима)
Откроется программа удаления Avast.
 Нажмите кнопку «Удалить», чтобы удалить Avast. Варианты восстановления сломанных установок также можно найти здесь.
Нажмите кнопку «Удалить», чтобы удалить Avast. Варианты восстановления сломанных установок также можно найти здесь.Шаг
8Подтвердить с помощью Avast
Средства защиты Avast от вредоносных программ чувствительны к попыткам удаления, поскольку некоторые вирусы пытаются удалить любое установленное вами антивирусное программное обеспечение. Однако мы делаем это по-настоящему, поэтому нажмите «Да» здесь. Если вы не сделаете этого в течение 60 секунд, вы вернетесь к программе удаления Avast.
Шаг
9Пропустить (или заполнить) опрос
Теперь Avast удалит себя и предложит вам заполнить опрос об удалении или согласиться на интервью после удаления. Вы не можете пропустить этот шаг или отменить удаление на этом этапе. Выберите опрос и нажмите «Далее», чтобы пройти без взаимодействия.
Шаг
10Перезагрузка
Программа удаления уведомит вас о завершении.
 Нажмите «Перезагрузить компьютер», чтобы перезагрузить компьютер и завершить удаление файла.
Нажмите «Перезагрузить компьютер», чтобы перезагрузить компьютер и завершить удаление файла.Шаг
11Убедитесь, что Защитник Майкрософт взял на себя
Последний шаг в установке антивируса в Windows — убедиться, что теперь вы защищены встроенными средствами защиты ОС. Введите «Безопасность Windows» в поле поиска на панели задач, щелкните приложение «Безопасность Windows», затем вкладку «Защита от вирусов и угроз». В настройках защиты от вирусов и угроз должно быть указано «Действий не требуется».
Если Microsoft Defender не активируется при перезагрузке или если части Avast, которые не являются автономными инструментами, такими как Avast SecureLine VPN, все еще присутствуют, вам может потребоваться обратиться к аварийному удалению Avast. -up и следуйте нашему руководству по восстановлению сломанной деинсталляции Avast.
Kaspersky Home Security
Обеспечьте безопасность и конфиденциальность своей онлайн-активности на нескольких устройствах без ущерба для скорости.
Ознакомьтесь с новыми планами безопасности «Лаборатории Касперского» всего за 10,9 фунтов стерлингов.9 в год
- Касперский
- Гарантия возврата денег
- от 10,99 фунтов стерлингов
Купить
Устранение неполадок
Что такое пассивный режим Avast?
Это вернет Microsoft Defender ответственность за защиту от вредоносного ПО в режиме реального времени, но Avast останется установленным для сканирования по требованию.
Нужно ли сразу заменять Avast?
Нет, Microsoft Defender обеспечивает полную адекватную защиту от вредоносных программ.
Некоторые программы Avast все еще установлены
Avast имеет широкий спектр программного обеспечения для обеспечения безопасности, большая часть которого существует независимо от основного антивирусного пакета.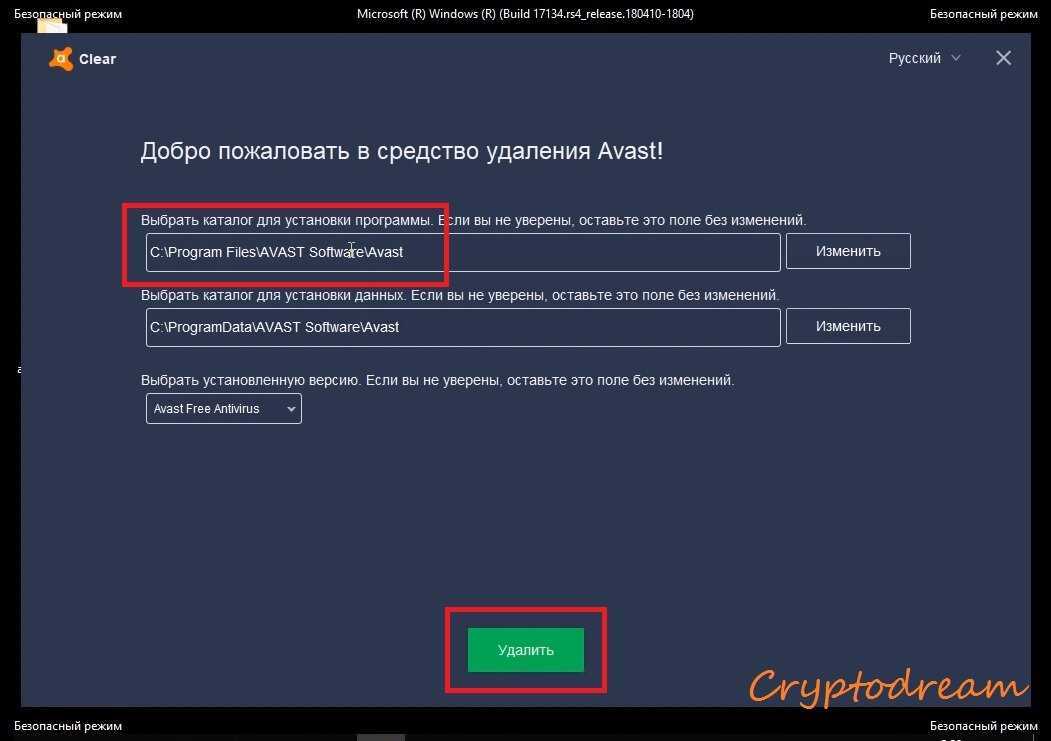 Если вы хотите удалить Avast Secure Browser или SecureLine VPN, просто найдите их в настройках приложений Windows и нажмите «Удалить».
Если вы хотите удалить Avast Secure Browser или SecureLine VPN, просто найдите их в настройках приложений Windows и нажмите «Удалить».
Каталог Avast все еще там!
Перезагрузите компьютер, и это должно быть удалено. Если после этого останется пустая директория, ее можно смело удалять. Если другие следы программного обеспечения остались, следуйте моему руководству по запуску avastclear.
Вам может понравиться…
К.Г. Орфанидес — писатель и разработчик, чьи области знаний включают интернет-безопасность, виртуальные частные сети, Linux для настольных компьютеров, разработку небольших игр, сохранение программного обеспечения и технологии компьютерного звука…
Зачем доверять нашей журналистике?
Основанная в 2004 году, Trusted Reviews существует для того, чтобы давать нашим читателям исчерпывающие, непредвзятые и независимые советы о том, что покупать.
Сегодня у нас есть миллионы пользователей в месяц со всего мира, и мы оцениваем более 1000 продуктов в год.
Редакционная независимость
Редакционная независимость означает способность выносить непредвзятый вердикт о продукте или компании, избегая конфликта интересов. Чтобы это было возможно, каждый член редакции следует четкому кодексу поведения.
Профессиональное поведение
Мы также ожидаем от наших журналистов соблюдения четких этических норм в своей работе. Наши сотрудники должны стремиться к честности и точности во всем, что они делают. Мы следуем своду правил редакторов IPSO, чтобы поддерживать эти стандарты.
Как удалить антивирус Avast из Windows 8
27 MAI 2022 — 04:01
Как удалить Avast Antivirus из Windows 8
Allmänt
- # Как удалить Avast Antivirus из Windows 8 Как #
- # Как удалить Avast Antivirus из Windows 8 Как #
- #
- #КАК УДАЛИТЬ AVAST АНТИВИРУС ИЗ WINDOWS 8 УСТАНОВКА#
- #КАК УДАЛИТЬ AVAST АНТИВИРУС ИЗ WINDOWS 8 ПРОГРАММНОЕ ОБЕСПЕЧЕНИЕ#
- #КАК УДАЛИТЬ AVAST АНТИВИРУС ИЗ WINDOWS 8 WINDOWS 8.
 1# 900 , подтвердите действие, и начнется процесс удаления Avast.
1# 900 , подтвердите действие, и начнется процесс удаления Avast. - После перезагрузки компьютера программа Avast Antivirus исчезнет.
- После завершения удаления необходимо перезагрузить компьютер, нажав «Перезагрузить компьютер» в окне.
- Начнется процесс удаления, который может занять несколько минут. Я скачал бесплатный антивирус avast несколько раз после предыдущих проблем с Kaspersky и программой восстановления системы под названием smartpcfixer.
- Режим самозащиты отключен, и вы можете закрыть настройки и программное обеспечение Avast все равно — после отключения режима самозащиты в Avast вы можете продолжить удаление .

- Откроется окно подтверждения, и вам нужно нажать «ОК», чтобы подтвердить отключение.
- Там будет «Включить самозащиту», и вам нужно отменить выбор, и он будет отключен. Нажмите «Общие» на левой панели и нажмите «Устранение неполадок».
- Нажмите «Настройки» в раскрывающемся меню. Для получения дополнительной информации см. ссылки Avast, предоставленные SpiritX. Если вы используете Win 7 (или Vista, или XP), то Avast должен установиться без проблем, убедитесь, что у вас не установлен какой-либо другой продукт AV. Если вы используете Win 8 Developer Preview, вам, вероятно, придется остаться с «собственной» программой защиты от вредоносных программ. Предварительная версия и, вероятно, не будет совместима до официального выпуска Windows 8. Нажмите кнопку ниже, чтобы загрузить утилиту удаления Avast, и сохраните ее в знакомом месте на вашем ПК (по умолчанию все файлы сохраняются на вашем компьютере).0002 Если вы используете предварительную версию Windows 8 Developer, в ней установлена антивирусная программа (последний раз мы слышали о НОВОМ Защитнике Windows), установленная как часть ОС, и вам необходимо отключить ее, если вы хотите установить Avast.
#КАК УДАЛИТЬ AVAST ANTIVIRUS ИЗ WINDOWS 8 КАК#
Это все о том, как удалить Avast Antivirus — Полное руководство, и мы рады, что были вам полезны. Затем с правой стороны есть опция удаления, которую нужно нажать.
#КАК УДАЛИТЬ АНТИВИРУС AVAST ИЗ WINDOWS 8 WINDOWS 8.1#
• Откроется вкладка подтверждения с вопросом, хотите ли вы удалить Avast Здравствуйте, у меня серьезные проблемы с моим ноутбуком, на котором установлена ОС Windows 8.1 Toshiba Satellite. Внизу будет присутствовать кнопка «Удалить», и вам нужно нажать на нее. Если вы не видите значок Avast на панели задач, щелкните значок, напоминающий скобку, указывающую вверх, в правом нижнем углу, чтобы отобразить больше . Щелкните этот значок правой кнопкой мыши, чтобы отобразить всплывающее меню. Он напоминает оранжевый знак с буквой «а» посередине. По умолчанию он в правом нижнем углу. Откроется экран конфигурации с параметрами обновления, восстановления и изменения. Щелкните правой кнопкой мыши значок Avast на панели задач. Антивирусная программа Avast — одна из самых популярных среди пользователей ПК. Прокрутите вниз, чтобы найти «Avast Antivirus» и нажмите на нее. Введите «Панель управления» и откройте приложение. Перейдите в «Пуск» компьютера.
Если вы не видите значок Avast на панели задач, щелкните значок, напоминающий скобку, указывающую вверх, в правом нижнем углу, чтобы отобразить больше . Щелкните этот значок правой кнопкой мыши, чтобы отобразить всплывающее меню. Он напоминает оранжевый знак с буквой «а» посередине. По умолчанию он в правом нижнем углу. Откроется экран конфигурации с параметрами обновления, восстановления и изменения. Щелкните правой кнопкой мыши значок Avast на панели задач. Антивирусная программа Avast — одна из самых популярных среди пользователей ПК. Прокрутите вниз, чтобы найти «Avast Antivirus» и нажмите на нее. Введите «Панель управления» и откройте приложение. Перейдите в «Пуск» компьютера.
#КАК УДАЛИТЬ AVAST ANTIVIRUS ИЗ УСТАНОВКИ WINDOWS 8#
Для удаления необходимо выполнить следующие шаги. Узнайте, как отключить Avast временно или навсегда, если вы хотите установить стороннее приложение или найти лучший антивирус .
#КАК УДАЛИТЬ AVAST ANTIVIRUS ИЗ ПРОГРАММЫ WINDOWS 8#
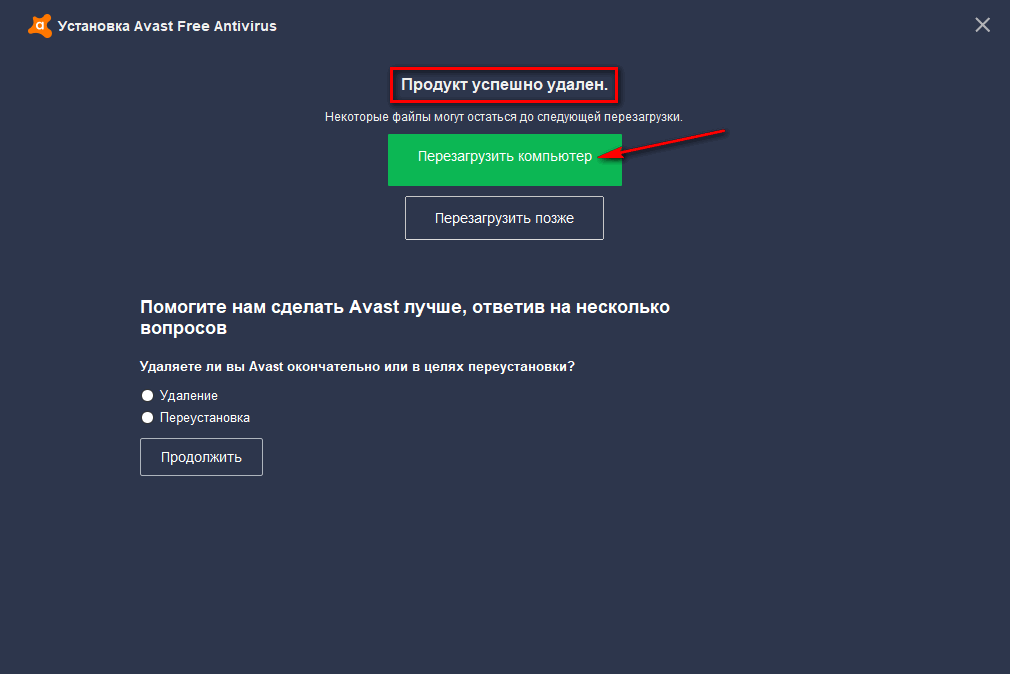


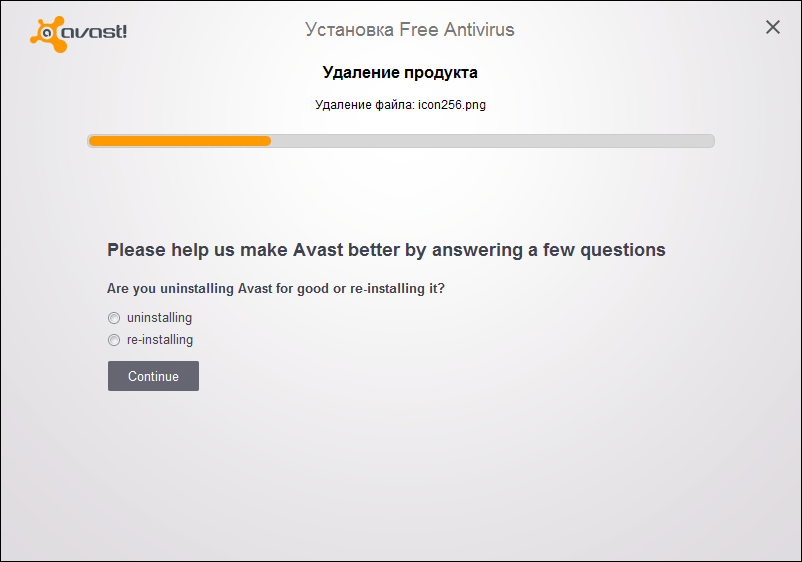 Сделайте это.
Сделайте это. Программа запустит анализ, она определит, какая степень глубины сканирования нужна именно вам. Полагаться ли на автоматику или же решить этот вопрос самостоятельно — выбор за вами.
Программа запустит анализ, она определит, какая степень глубины сканирования нужна именно вам. Полагаться ли на автоматику или же решить этот вопрос самостоятельно — выбор за вами.
 Выбираем Avast Free Antivirus, выделяя его мышкой. Над списком ПО после этого появится обозначенная кнопка «Удалить». Щелчок правой кнопкой на выделенной программе вызовет небольшое контекстное меню из двух пунктов. С его помощью также можно запустить процедуру деинсталляции.
Выбираем Avast Free Antivirus, выделяя его мышкой. Над списком ПО после этого появится обозначенная кнопка «Удалить». Щелчок правой кнопкой на выделенной программе вызовет небольшое контекстное меню из двух пунктов. С его помощью также можно запустить процедуру деинсталляции.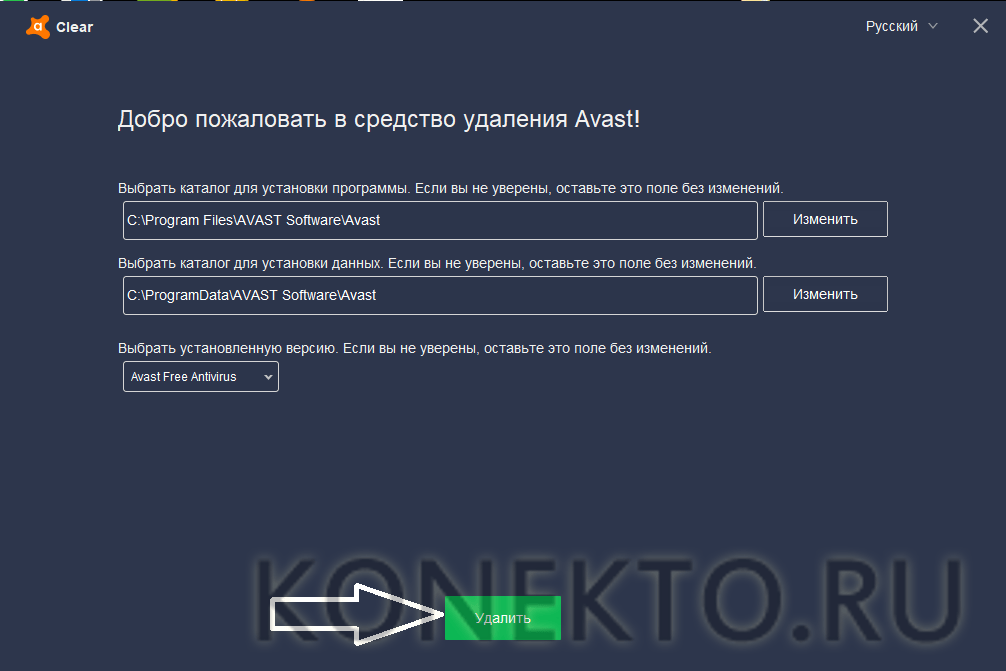


 Выбираем все и разрешаем удаление.
Выбираем все и разрешаем удаление.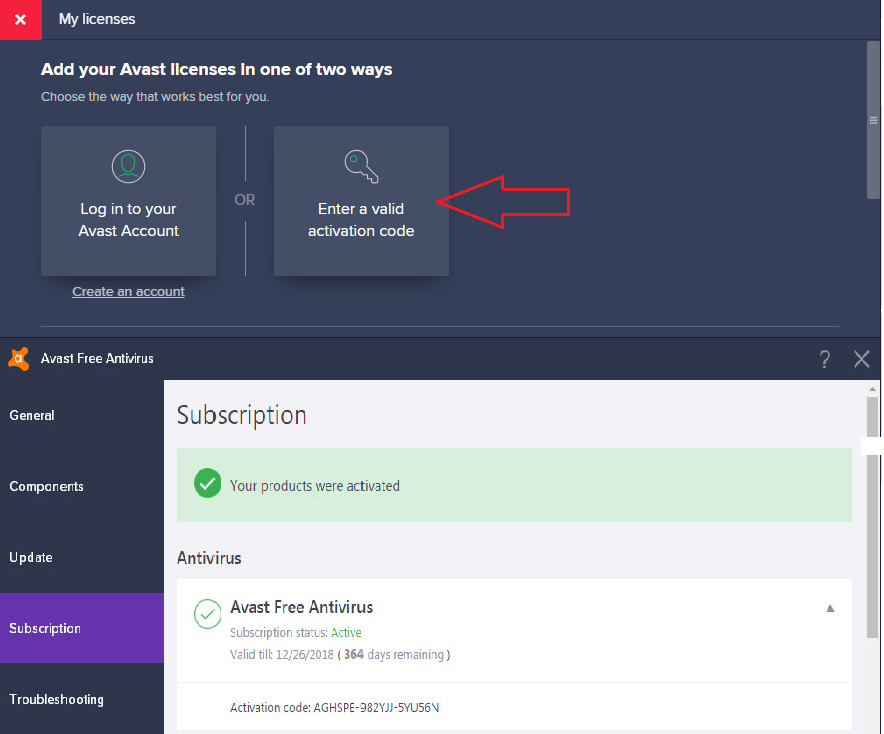
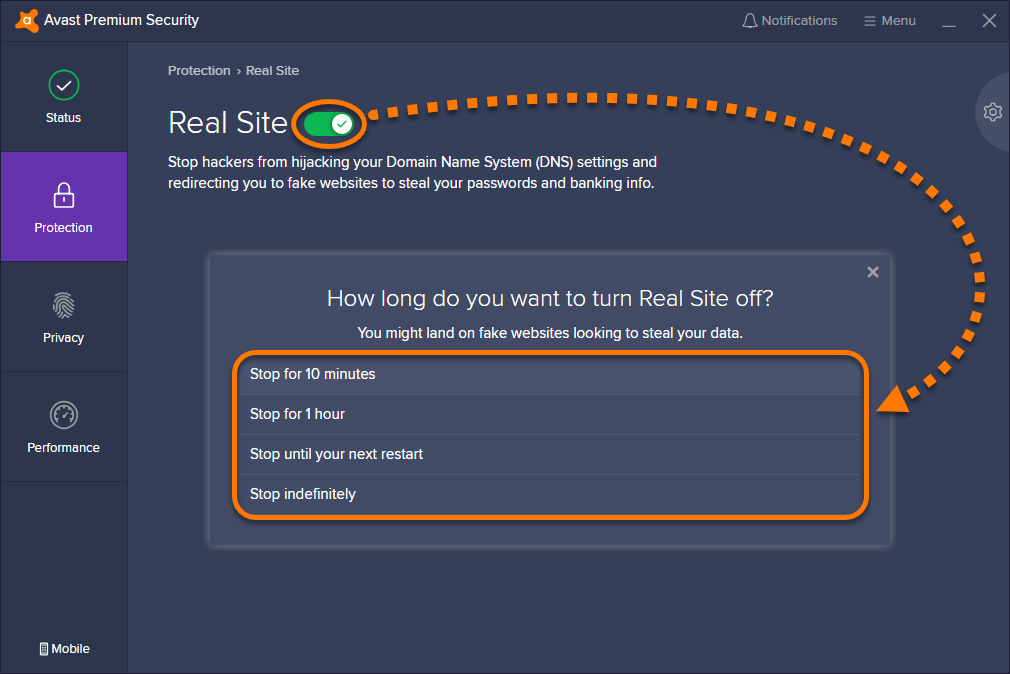 Нажмите кнопку «Удалить», чтобы удалить Avast. Варианты восстановления сломанных установок также можно найти здесь.
Нажмите кнопку «Удалить», чтобы удалить Avast. Варианты восстановления сломанных установок также можно найти здесь. Нажмите «Перезагрузить компьютер», чтобы перезагрузить компьютер и завершить удаление файла.
Нажмите «Перезагрузить компьютер», чтобы перезагрузить компьютер и завершить удаление файла. 1#
1#