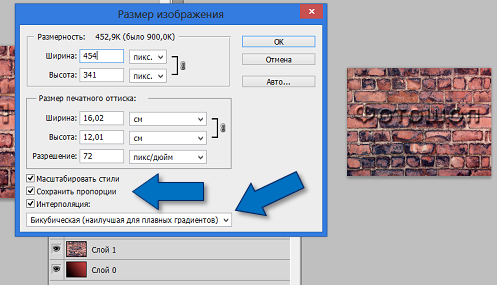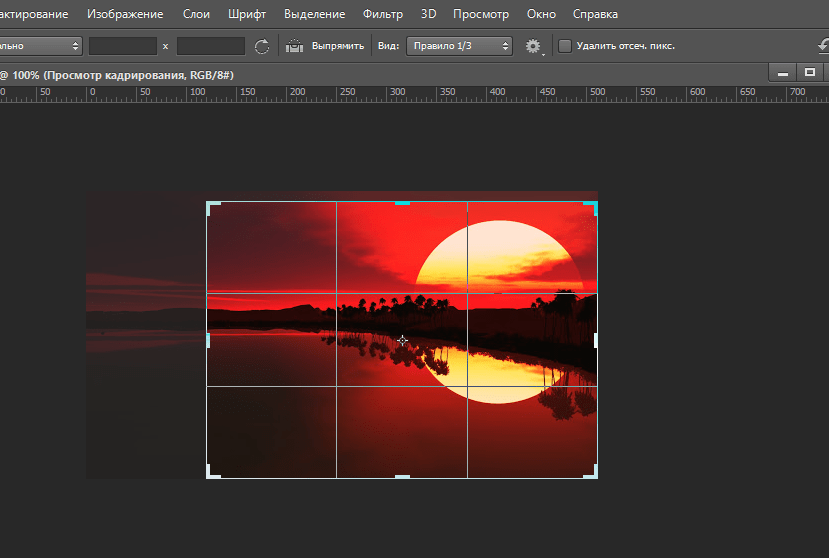Как выделить вставленный объект в фотошопе — Dudom
Случалось ли такое, что при работе с Фотошопом вам не приходилось использовать выделение объектов? Уверены, что нет, т.к. это тоже неотъемлемая часть базовых навыков при работе с изображениями в программе.
Для чего это нужно? Чаще всего выделение используют для копирования и вырезания объектов или же для заливки и обводки контуров. В общем-то перечислять преимущества можно долго, но перейдем к делу.
Благодаря этому уроку, вы научитесь выделять объект в Фотошопе строго по контуру, используя несколько способов.
Выделение объектов разными способами
Быстрое выделение горячими клавишами. Данный метод подойдет для заранее вырезанных объектов, которые находятся на отдельном слое, чаще всего – прозрачном. Чтобы выделить объект, достаточно нажать на слой, на котором он находится, удерживая при этом клавишу CTRL.
Если вы все сделали правильно, то Фотошоп выделит все объекты, находящиеся на слое. См. скриншот ниже:
См. скриншот ниже:
Волшебная палочка.Данный метод тоже не покажется вам сложным. Нам понадобится инструмент “Волшебная палочка”.
Благодаря этому инструменту мы автоматически выделим участок, который содержит в себе цвет, на который мы кликнули. Этот способ идеально подходит для отделения нужного объекта от фона (фон должен быть однотонным).
Быстрое выделение. Этот инструмент находится в одной группе с “Волшебной палочкой”, но отличается тем, что благодаря нему можно выделять определенную часть однотонного объекта.
Магнитное лассо. Благодаря такому инструмент, как “Лассо”, вы можете выделить объекты не только разных цветов, но и с разной фактурой. Исключением в группе будет «Магнитное лассо» (нужен только для работы с границей между тонов).
На скриншоте ниже наглядно видно, как работает «Магнитное лассо» – приклеивается к краям объекта.
Прямолинейное лассо. Исходя из названия можно догадаться, что данный инструмент идеально подходит для работы с прямыми, т.к. контуры с изгибами вам с ним не создать. Если же у вас в задаче – выделение геометрических фигур, состоящих из прямых сторон, то “прямолинейное лассо” хороший помощник.
Лассо. Благодаря стандартному лассо вы сможете выделять любый фигуры любых форм, т.к. с этим инструментом можно работать только вручную.
Но… У всех этих инструментов есть изъян – неточность выделения, из-за чего приходится дополнительно трудится в последствии.
Выбор профессионалов – “Перо”. Благодаря этому инструменту и определенным навыкам, вы сможете делать “хирургические” выделения.
Благодаря перу у вас также будет возможно в любой момент поменять определенную часть выделения, что очень важно, ведь вам не придется из-за ошибки, выделять объект заново.
Если вы хотите узнать об этом инструменте подробнее, то у нас есть урок: Как пользоваться пером в Photoshop
Заключение
На начальных этапах вы, вероятнее всего, обойдетесь “простыми” инструментами “Волшебная палочка”, “Быстрое выделение” и “Лассо”. Но в дальнейшем вы будете вынуждены научиться пользоваться “Пером”, т.к. только с помощью него можно работать с сложными изображениями/проектами в Фотошопе.
Но в дальнейшем вы будете вынуждены научиться пользоваться “Пером”, т.к. только с помощью него можно работать с сложными изображениями/проектами в Фотошопе.
Самая частая операция в фотошопе — это выделение объектов для замены фона или переноса на другое фото. В Photoshop существует огромное количество способов выделения, которые можно совмещать друг с другом для достижения лучшего результата.
Из этого урока, вы научитесь подбирать способ для данной конкретной ситуации, максимально качественно и быстро выделять предметы в Photoshop.
Основные инструменты выделения
Хорошее выделение начинается с правильного выбора инструмента. Самая первая группа кнопок в панели инструментов посвящена выделению объектов.
Стрелочка в нижнем правом углу означает, что есть дополнительные вариации этих инструментов. Если нажать и удерживать кнопку мыши на одном из них, открывается список дополнительных инструментов.
В начале идут простые фигуры выделения «Прямоугольная область» «Овальная область» и полоски толщиной в один пиксель. Чаще всего, пользуются первыми двумя.
Чаще всего, пользуются первыми двумя.
Удержание клавиши SHIFT при рисовании позволяет получить чистый квадрат или круг.
Обычное «Лассо» (Lasso Tool) проводит линию по траектории движения мыши. Как правило, мышкой довольно сложно попасть в край предмета поэтому, этот инструмент подойдет для грубого выделения, когда точность не важна.
Прямолинейное лассо (Polygonal Lasso Tool) чертит выделение прямыми отрезками. Подойдет для выделения предметов с прямыми углами. Например, коробки, здания, карандаши.
Двойной щелчок мыши замыкает выделение, поэтому будьте осторожны.
Магнитное лассо (Magnetic Lasso Tool) работает в автоматическом режиме. Достаточно веси по краю предмета, компьютер распознает его форму и линия будет «примагничиваться» к краю объекта.
Если линия легла не правильно, нажмите клавишу Backspace на клавиатуре, чтобы убрать последние звенья и проложите линию по новому курсу.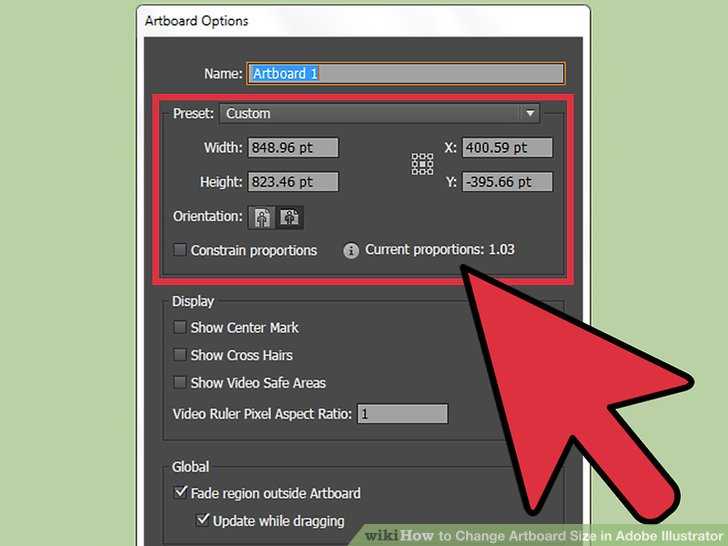 Также, эта кнопка работает и с инструментом прямоугольного выделения.
Также, эта кнопка работает и с инструментом прямоугольного выделения.
Волшебная палочка (Magic Wand Tool) автоматически распознает пятна одного цвета и выделяет их.
Волшебная палочка подходит для предметов лежащих на однотонном фоне, одно нажатие на фон распознает его и выделяет.
Чувствительность волшебной палочки (допуск) настраивается в панели параметров. Чем больше значение, тем больше палочка «видит». Слишком маленькая чувствительность, будет оставлять белый ореол, как на рисунке выше, а слишком большая, захватывать края предмета.
Быстрое выделение (Quick Selection Tool), работает похожим образом, но более эффективно выделяет разноцветные предметы. Инструмент соответствует названию и действительно, быстрее всех остальных выделяет объект.
Подберите оптимальный диаметр кисти и проведите внутри объекта. Кисть будет захватывать его по частям, пытаясь угадать границы предмета.
Даже если Quick Selection Tool схватил лишнего, удержание клавиши ALT позволяет обратно убрать куски выделения.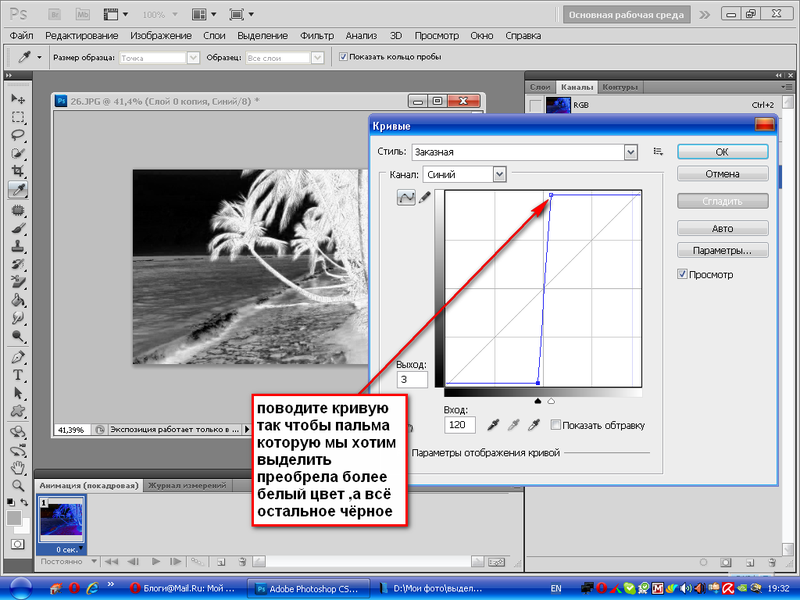
Выделение нескольких объектов
Абсолютно все вышеописанные инструменты , можно сочетать друг с другом. Именно этот приём и позволяет достичь высокого качества выделения.
- Удержание SHIFT добавляет следующее выделение к существующему.
- Удержание ALT вычитает новое выделение из старого.
При работе с инструментами лассо, всегда можно дорабатывать существующее выделение путем добавления нового или вычитания из старого.
Кроме того, у каждого нового выделения может быть своя растушевка. Это позволяет выделять предмет с размытыми краями, как на снимке выше.
Значение растушевки можно задать перед рисованием (в панели параметров, как на снимке выше), либо после рисования, нажав SHIFT+F6 (или правой кнопкой мыши — Растушевка).
Как быстро выделить объект в Фотошопе
К быстрым способам выделения можно отнести все вышеперечисленные автоматические инструменты, а в особенности инструмент «Быстрое выделение».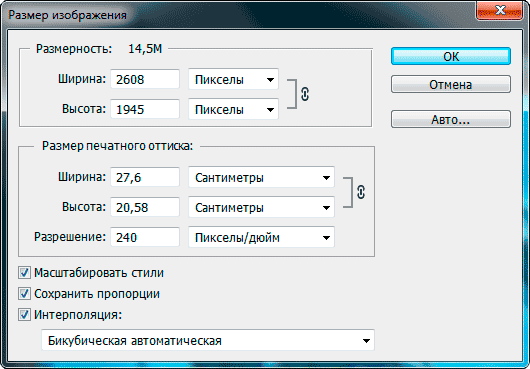 Дополнительные функции, тоже помогут справится со сложной задачей.
Дополнительные функции, тоже помогут справится со сложной задачей.
Цветовой диапазон (Color Range)
Если на картинке присутствуют несколько предметов одного тона, воспользуйтесь — Выделение/Цветовой диапазон. Эта функция, в отличие от «волшебной палочки» позволяет захватить все элементы одновременно и видеть, как влияет на выделение настройка чувствительности.
Нажмите пипеткой на нужную область и отрегулируйте «Разброс» так, чтобы ваш предмет был максимально контрастным к фону.
Доработка автоматического выделения
Однако, важно понимать, что скорость выделение всегда влияет на качество. Если вы хотите максимально упростить и сэкономить время, сделайте автоматическое выделение, например, инструментом «волшебная палочка».
А потом, доработайте вручную то, что инструмент не смог правильно распознать удерживая клавиши SHIFT или ALT для добавления или вычитания кусочков.
Быстрая маска
К скоростным способам выделения можно отнести быструю маску. Возьмите черную кисть и перейдите в режим быстрой маски (клавиша Q). Закрасьте кистью необходимую область меняя размер и жесткость краев. Рисование серыми оттенками позволяет получать полупрозрачное выделение.
Возьмите черную кисть и перейдите в режим быстрой маски (клавиша Q). Закрасьте кистью необходимую область меняя размер и жесткость краев. Рисование серыми оттенками позволяет получать полупрозрачное выделение.
К режиме «Быстрой маски» можно пользоваться не только кистями, но и инструментами лассо заливая их черным цветом.
При повторном нажатии на значок быстрой маски у вас появится выделение, которое нужно будет инвертировать (CTRL+SHIFT+I).
Выделение маской слоя
Этот способ не относится к инструментам выделения, но имеет огромное преимущество по сравнению с предыдущим в том, что дает возможность легко править выделение по ходу работы, добавлять части фигуры и удалять их. Поэтому, я решил о нем тоже рассказать.
Перетяните ваше изображение на другой фон не вырезая его так, чтобы он был вторым слоем. Нажмите на значок маски слоя.
Рисование по слою черным цветом будет скрывать изображение, а рисование белым, снова его отображать. Закрашивать участки можно, как кистью с различной мягкостью, так и инструментами лассо.
Еще одно преимущество, этого способа наложения — возможность делать полупрозрачные выделения, например, рисуя серой кистью. Рисовать кистями на маске слоя гораздо удобнее с помощью графического планшета, нажим нажимом на ручку можно регулировать прозрачность, а мазки получаются на много точнее.
Видео урок: 4 способа выделения в Photoshop
Как выделить сложный объект в Фотошопе
К сложным объектам выделения, часто относят волосы или предметы с большим количеством мелких деталей. Такие предметы очень сложно или даже невозможно выделить стандартными инструментами.
Если края предмета размыты, автоматические инструменты могут не справится, а в ручную линия получается не ровной. В таком случае, лучше использовать инструмент Pen Tool, о котором, речь пойдет ниже.
Два способа выделения волос
Уровни. Создайте новый слой и переведите его в черно-белый режим (CTRL+SHIFT+U). Нажмите — Изображение/Коррекция/Уровни. Отрегулируйте боковые ползунки так, чтобы волосы человека были максимально контрастны по отношению к фону, как показано на снимке ниже.
Нажмите — Изображение/Коррекция/Уровни. Отрегулируйте боковые ползунки так, чтобы волосы человека были максимально контрастны по отношению к фону, как показано на снимке ниже.
Светлые части девушки закрасьте черной кистью, чтобы получился цельный силуэт без пробелов, как на скриншоте ниже.
Теперь, выделите черный силуэт «Цветовым диапазоном» описанным выше, а второй слой можно удалить.
Уточнение края. Для примера возьмем фотографию гривы лошади. Выделите тело инструментом «Быстрое выделение» (Quick Selection Tool) или любым другим удобным инструментом. Для точного выделения гривы нажмите — Выделение/Уточнить край.
Теперь нужно провести по краю гривы инструментом похожим на кисть. И выставить оптимальные параметры настройки. Есть возможность посмотреть качество выделения на черном и белом фоне. Это особенно удобно при переносе объекта на другой фон, заранее увидеть косяки (например, цветной ореол) и исправить их.
Если вы стерли слишком много или не ровно, проведите еще раз по гриве удерживая клавишу ALT на клавиатуре.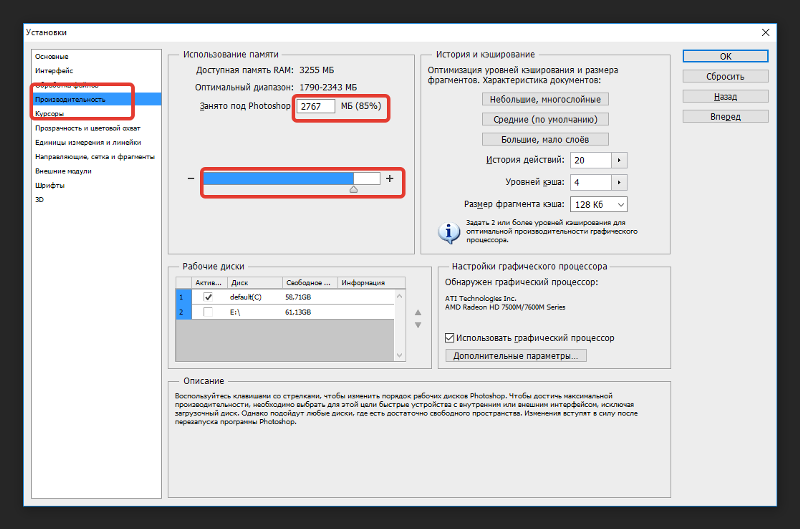
Модификация выделения
Если выделение захватывает по краю часть фона, например, белый ореол вокруг объекта. Нажмите — Выделение/Модификация/Сжать.
В открывшимся окне задайте количество пикселей на которое должно сократится ваше выделение. То же самое можно сделать и для расширения области выделения.
Граница создает выделение только по границе предмета на толщину указанную в настройках. Эту функцию удобно применять при рисовании фигур.
Сглаживание округляет острые углы выделения, делая его более округлым.
Растушевка размывает края выделения.
Выделение инструментом Перо
Инструмент «Перо» (Pen Tool) позволяет делать точное выделение объекта с закругленными и острыми углами. Возьмите Перо и нажмите на край выделения, если нажать и удерживать левую кнопку мыши, то можно получить выгнутую линию.
Короткий щелчок создает острые углы, а удерживание позволяет выгибать округлые линии без погрешностей. По ходу рисования, линию можно править с помощью следующих клавиш:
По ходу рисования, линию можно править с помощью следующих клавиш:
- Удержание CTRL позволяет перемещать опорные точки и менять угол искривления.
- Удержание ALT добавляет опорные точки и позволяет делать острые углы
- Удержание SHIFT делает искривление под углами кратными 45°.
Когда рисунок пером готов, замкните его, нажмите на него правой кнопкой мыши и выберите «Выделить область. «
Полученное выделение можно использовать в работе, а векторный контур удалить.
Видео урок: выделение сложного объекта
Как перенести выделенный объект
Как правило, выделяют объект для переноса на другое изображения или для редактирования отдельно от фона. Существует несколько способов переноса изображения на другой фон:
Самый простой способ переноса — это копирование (CTRL+C и CTRL+V). Или нажмите — Редактирование/Копировать. А на другом изображении — Вставить. Выделение импортируется в качестве нового слоя.
Есть другой способ. Инструментом «перемещение» просто перетянуть объект на другое изображение и отпустить.
И наконец, самый правильный способ, нажать — Слой/Новый/Скопировать на новый слой.
Изображение перенесется на новый слой. Далее его можно перемещать, масштабировать или переносить на другую фотографию.
Как изменить размер выделенного объекта в Фотошопе
Практически всегда, после переноса выделенного изображения на другой фон, его требуется масштабировать. Уменьшать изображение можно сколько угодно, а вот, если размер уже маленький, то при растягивании он будет размытым и в более низком разрешении. В таком случае, лучше уменьшать фон, а не основной объект.
Нажмите — Редактирование/Трансформирование/Масштабирование. (или CTRL+T). Вокруг объекта появится рамочка.
Потяните за угол обязательно удерживая SHIFT на клавиатуре, иначе пропорции слоя исказятся и чайка будет сплюснутой.
Также, есть возможность повернуть слой, исказить, деформировать, отразить по горизонтали и по вертикали.
Как сохранить выделенный объект в фотошопе
Когда вы получили необходимое выделение, не мешало бы его сразу сохранить, на всякий случай. Нажмите — Выделение/Сохранить выделенную область.
Теперь выделение сохранилось и его в любой момент можно снова загрузить или добавить к существующему.
Сохраненная область выделения сохранится только в формате Photoshop (PSD) если вы сохрание ваше изображение в JPEG, то вся информация о выделениях удалится.
Как удалить выделенный объект в фотошопе
Удалить выделенный объект с фотографии можно просто нажав на клавишу DELETE или закрасив выделенную область цветом фона.
Как видно на картинке выше, закрашивание изображения цветом фона не дает нужного результата, поэтому это решается только инструментами ретуширования. Такими, как «штамп» и «Восстанавливающая кисть».
Например, если вы хотите бесследно удалить человека с фотографии, то нужно с помощью инструментов ретуширования восстановить фон под ним. Иногда фотография позволяет сделать это.
Иногда фотография позволяет сделать это.
Такая операция требует определенных навыков владения инструментами ретуши и некоторого количества времени так, как все это делается вручную. Возьмите инструмент «Штамп» (Clone Stamp Tool) удерживая ALT нажмите на образец похожего фона, который проходит под человеком и нажмите на человека.
Бордюр проходящий по ногам нужно рисовать отдельно, перенося похожие кусочки штампом.
Если фон однородный, выделите участок любым выше описанным инструментом выделения с растушевкой и переместите на место человека.
Видео урок: удаление объекта в Photoshop
Надеюсь, у вас хватило терпения все прочитать и вникнуть в каждый из приемов. Теперь, вы знаете о выделении в Photoshop намного больше остальных людей. Умеете переносить изображение на другой фон и удалять с фотографии лишнее.
Осталось применить на практике несколько способов для лучшего запоминания.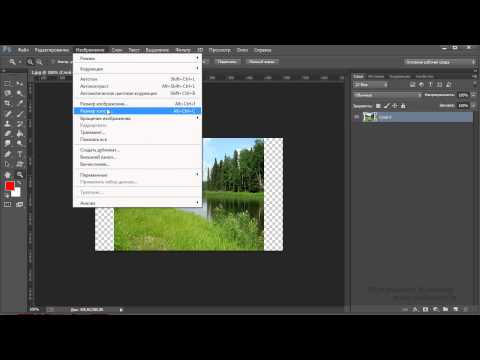 Если информация была вам полезна пишите об этом в комментариях к статье.
Если информация была вам полезна пишите об этом в комментариях к статье.
На этой странице
Перемещение выделенной области
Инструмент «Перемещение» позволяет вырезать и переместить выделенные пикселы в новое место на фотографии. Этот инструмент также можно использовать для перемещения и копирования выделенных фрагментов между фотографиями в Photoshop Elements, а также в фотографии в других приложениях, которые поддерживают выделенные фрагменты.
Чтобы активировать инструмент «Перемещение» при другом активном инструменте, нажмите и удерживайте клавишу «Ctrl» (Command в ОС Mac OS) (этот метод не работает, когда выбран инструмент «Рука»).
В рабочей среде «Редактирование» выделите область с помощью какого-либо инструмента выделения и выберите инструмент «Перемещение» на панели инструментов.
Параметры инструмента «Перемещение»
При активизации инструмента «Перемещение» на панели параметров можно изменить следующие параметры:
Автоматически выделять слой
Выделяет самый верхний слой с пикселами, находящимися непосредственно под инструментом «Перемещение», а не текущий выделенный слой.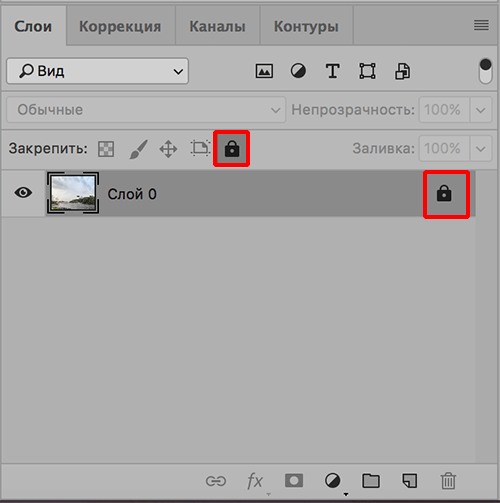
Показать ограничительную рамку
Отображает ограничительную рамку вокруг выделенного фрагмента изображения или вокруг выделенной области (если на изображении нет активного выделения). С помощью прямоугольников на сторонах и углах можно изменять размер выделения или слоя.
Ограничительная рамка не отображается для фонового слоя.
Подсветка при наведении курсора
Подсвечивает отдельные слои при наведении курсора на изображение. Чтобы выделить и переместить подсвеченный слой, щелкните на нем. Слои, которые ранее были выделены, при наведении курсора не подсвечиваются.
Перемещает выделенный слой на передний или задний план или помещает между другими слоями Меню включает команды «На передний план», «Сдвинуть вперед», «Сдвинуть назад» и «На задний план». Чтобы расположить слой, выделите его и выберите соответствующую команду в меню «Расположить».
Выравнивает выделенные слои. Доступны следующие параметры: «Верхние края», «Центры по вертикали», «Нижние края», «Левые края», «Центры по горизонтали» и «Правые края».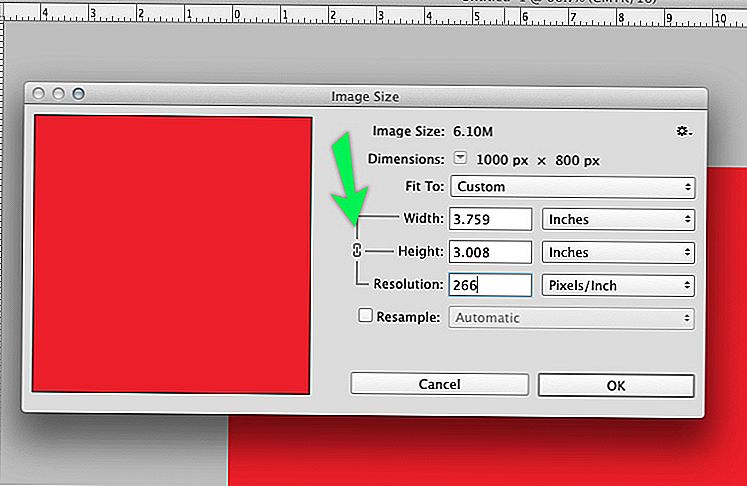 Допускается одновременное выравнивание нескольких слоев. Чтобы выровнять слои, выделите один слой, затем выделите другой, удерживая нажатой клавишу Shift, затем выберите нужную команду в меню «Выравнивание».
Допускается одновременное выравнивание нескольких слоев. Чтобы выровнять слои, выделите один слой, затем выделите другой, удерживая нажатой клавишу Shift, затем выберите нужную команду в меню «Выравнивание».
Разделяет выделенные слои на равные части. Доступны следующие параметры: «Верхние края», «Центры по вертикали», «Нижние края», «Левые края», «Центры по горизонтали» и «Правые края». Допускается расположение нескольких слоев на расстоянии друг от друга. Чтобы активировать этот параметр, необходимо наличие не менее трех выделенных слоев. Чтобы разделить слои друг от друга на некоторое расстояние, выделите один слой, затем выделите другой, удерживая нажатой клавишу Shift, и выберите соответствующую команду в меню «Распределить».
Копирование выделенных областей или слоев
Выделенные области можно копировать и вставлять с помощью инструмента «Перемещение» или команд «Копировать», «Копировать объединенные», «Вырезать», «Вставить» или «Вставить в выделение» в меню «Редактирование».
Примечание: при вставке выделенной области или слоя с одной фотографии на другую в различных разрешениях, скопированные данные сохраняют размеры в пикселах. Это может привести к тому, что вставляемый фрагмент может обладать неправильными пропорциями относительно нового изображения. Прежде чем скопировать и вставить изображение, воспользуйтесь командой «Изображение» > «Изменить размер» > «Изображения», чтобы привести обе фотографии к одному разрешению.
Выделенные области, которые вырезаются и копируются, сохраняются в буфер обмена. Буфер обмена может содержать одновременно только одну выделенную область.
Копирование выделенных областей с помощью инструмента «Перемещение»
Чтобы скопировать данные с одной фотографии на другую перетащите выделенную область из окна активного изображения в окно другого изображения. Окно второго изображения будет подсвечено, что указывает на возможность вставки выделения в него.
Как изменить размер изображения в Illustrator?
Как изменить размер изображения в Illustrator?
Шаги, чтобы изменить размер изображения в Adobe Illustrator
- Шаг 1.
 …
… - Шаг 2: Нарисуйте прямоугольник, эллипс и звезду на странице.
- Шаг 3: Выберите Прямоугольник и используйте инструмент «Выделение», чтобы изменить размер объекта.
- Шаг 4. …
- Шаг 5: Используйте инструмент Free Transform из панели инструментов.
Как изменить разрешение в Adobe Illustrator?
Если непременно хочется в Illustrator его собственными средствами, то выделить картинку Effects — Rasterize, выбрать разрешение.
Как уменьшить масштаб в Adobe Illustrator?
Удерживая Alt, нажмите в центре области, которую вы хотите уменьшить. Выберите Вид> Увеличить (или Вид)> Уменьшить. Установите уровень масштабирования в левом нижнем углу главного окна или в панели Навигатор.
Как увеличить часть объекта в фотошопе?
Подобным образом можно искажать и менять наклон изображения: нажмите Ctrl + T и расположите курсор над углом, который вы хотите растянуть. Нажмите Ctrl, держа курсором угол изображения, и перетащите в нужное вам место. Затем нажмите Enter.
Затем нажмите Enter.
Как увеличить выделенный фрагмент в фотошопе?
Если Вам необходимо увеличить выделение вместе с пикселями активного слоя, для активации Трансформирования нажмите Ctrl+T. Если Вы хотите раздвинуть только границы выделения, не затрагивая какие-либо пиксели, нажмите Выделение —> Трансформировать выделенную область.
Как скопировать выделенную область в фотошопе?
Выберите инструмент Перемещение или удерживайте нажатой клавишу Ctrl (Windows) или Command (Mac OS) для включения инструмента Перемещение. Удерживайте нажатой клавишу «Alt» (Windows) или «Option» (Mac OS) и перетащите выделенную область, которую нужно скопировать и переместить.
Как сделать свободную трансформацию в фотошопе?
Свободное трансформирование
- В меню «Редактирование» выберите команду «Свободное трансформирование».
- При трансформировании выделенной области, пиксельного слоя или границы выделения выберите инструмент «Перемещение» .
 …
… - При трансформировании векторной фигуры или контура выберите инструмент «Выделение контура» .
Как зеркально отразить объект в фотошопе?
Для того, чтобы зеркально отразить слой в Фотошопе, есть две команды. Они находятся в меню Edit/«Редактирование» → Transform/«Трансформирование». Flip Horizontal/«Отразить по горизонтали» — позволяет отразить фотографию по горизонтали. Flip Vertical/«Отразить по вертикали» — делает зеркалирование по вертикали.
Как Отзеркалить изображение на айфоне?
Если вы сейчас используете iOS 13 или более раннюю версию, то вы можете вручную «отзеркалить» ваше селфи с помощью встроенных инструментов в приложении «Фото». Выберите элементы управления кадрированием, третий значок на нижней панели инструментов.
Что такое инверсия выделенной области?
Инверсия выделения (Inverse) — это операция, которая очень часто применяется в работе с выделенными областями. Суть в том, что создав выделение какой-либо области, вы можете поменять ее местами с не выделенной областью.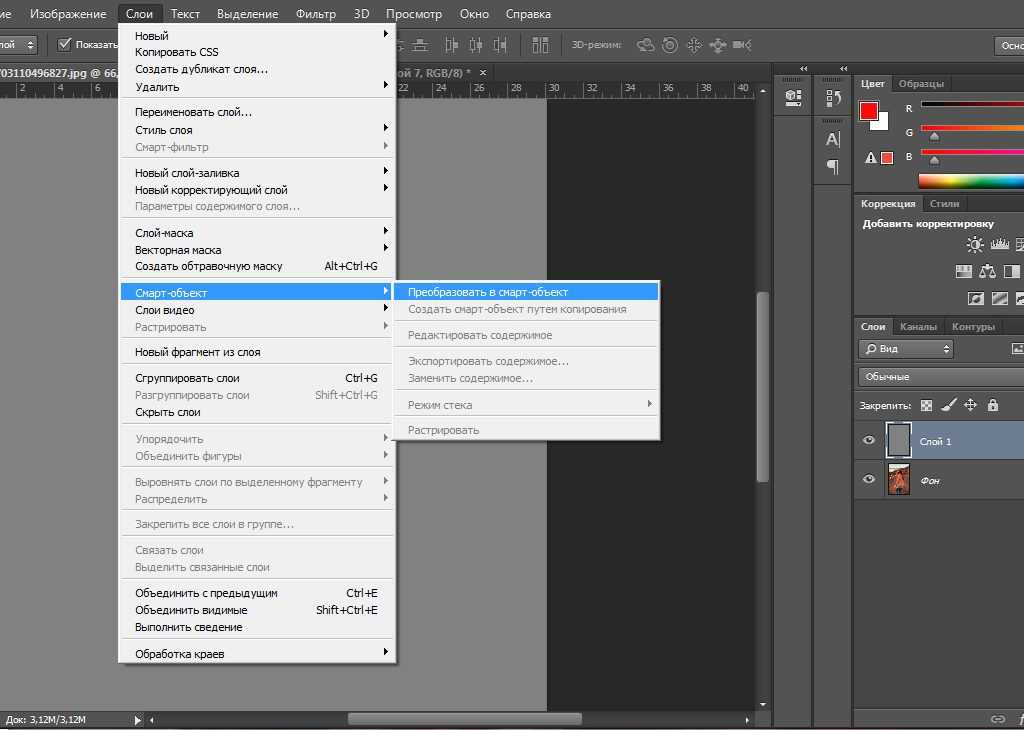
Как удалить с помощью лассо?
Группа инструментов Лассо (Lasso Tool) Опорные (якорные) точки контура ставятся нажатием левой клавиши мыши, а удалить последнюю или несколько последних поставленных якорных точек можно нажатием клавиши Delete. Кроме того, «Прямолинейное лассо» можно перевести в режим обычного нажатие клавиши Alt.
Как убрать ненужный объект на фото в фотошопе?
Штамп/Clone Stamp Tool действует аналогичным образом, но его удобнее применять для более крупных областей. Применяя инструмент Заплатка/Patch Tool, нужно сначала выделить область, которую требуется закрасить, а затем сместить курсор на ту часть изображения, которой вы хотите заменить ненужный элемент.
Как удалить объект на фото?
Как убрать с фотографии лишние объекты при помощи TouchRetouch
- Откройте приложение, нажмите на «Альбомы» и выберите фотографию.
- Увеличьте ту часть изображения, которую нужно удалить.

- Нажмите на «Удаление объектов» . …
- На данном этапе ненужный объект должен исчезнуть с фотографии.
Редактирование изображений и работа с основными выделениями в Adobe Photoshop
Нажмите, чтобы пересечься с существующим выделением.Затем установите другие параметры, как мы делали с другими инструментами в этой статье.
Теперь вы готовы сделать свой выбор.
Магнитное лассо и инструменты многоугольного лассо
Щелкните правой кнопкой мыши стрелку вниз на инструменте «Лассо», чтобы получить доступ к инструментам «Многоугольное лассо» и «Магнитное лассо».
Инструмент «Многоугольное лассо» позволяет рисовать многоугольные фигуры.
Инструмент «Магнитное лассо» будет привязываться к краям аспектов изображения, когда вы перетаскиваете мышь вдоль границы. Взгляните на снимок ниже, на котором мы выбрали крыло.
Чтобы использовать инструмент «Магнитное лассо», задайте параметры на панели параметров.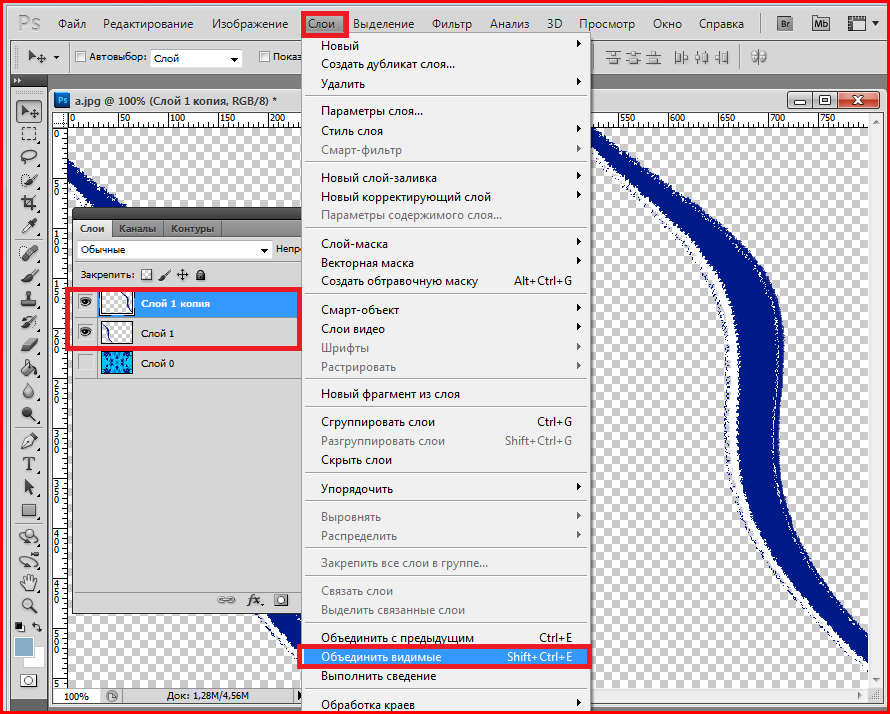
Установите тип выделения, которое вы хотите сделать, установите параметры растушевки и сглаживания.
Далее установите ширину обнаружения. Photoshop обнаружит края только в пределах указанного расстояния от указателя мыши.
Установите контрастность. Это укажет чувствительность лассо к краям вашего изображения. Если вы установите более высокое значение, лассо будет обнаруживать только те края, которые имеют резкий контраст с их окружением.
Укажите частоту. Это скорость, с которой аркан устанавливает точки крепления. Если вы выберете более высокое значение, граница выделения будет закреплена на месте быстрее.
Если у вас планшет со стилусом, выберите (или отмените выбор) параметр «Нажим стилуса». Если он выбран, вы можете увеличить давление стилуса, чтобы уменьшить ширину края.
Инструмент свободного преобразования
С помощью инструмента «Свободное преобразование» к выделенным элементам можно применять такие преобразования, как поворот, масштабирование, наклон, искажение и перспектива.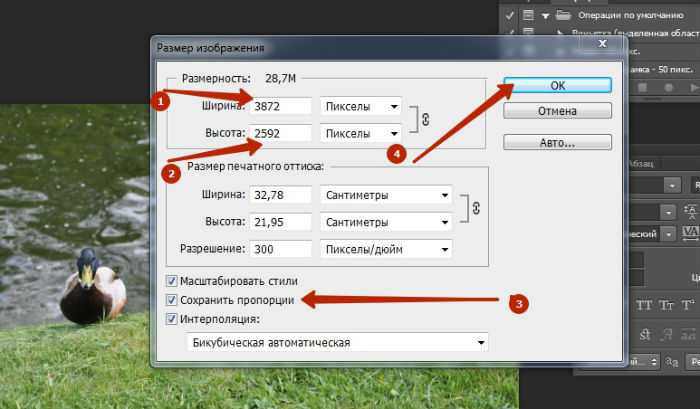 Вы можете сделать это всего за одну непрерывную операцию, потому что вместо того, чтобы использовать целую кучу различных команд, вы просто нажимаете клавишу на клавиатуре для переключения между типами преобразования.
Вы можете сделать это всего за одну непрерывную операцию, потому что вместо того, чтобы использовать целую кучу различных команд, вы просто нажимаете клавишу на клавиатуре для переключения между типами преобразования.
Мы выбрали все изображение:
Выберите Правка > Свободное преобразование.
Щелкните инструмент «Перемещение» в наборе инструментов:
Затем перейдите на панель параметров и установите флажок «Показать элементы управления преобразованием».
Теперь вы можете видеть ограничивающую рамку с маркерами вокруг выделения:
На приведенном выше снимке две ручки обведены красным.
Теперь нажмите на любую из ручек. Панель параметров теперь содержит измерения:
Для масштабирования путем перетаскивания перетащите маркеры (маленькие квадратики). Нажмите Shift во время перетаскивания для пропорционального масштабирования.
Для численного масштабирования: введите процентные значения в поля ширины (W) и высоты (H) на панели параметров (см.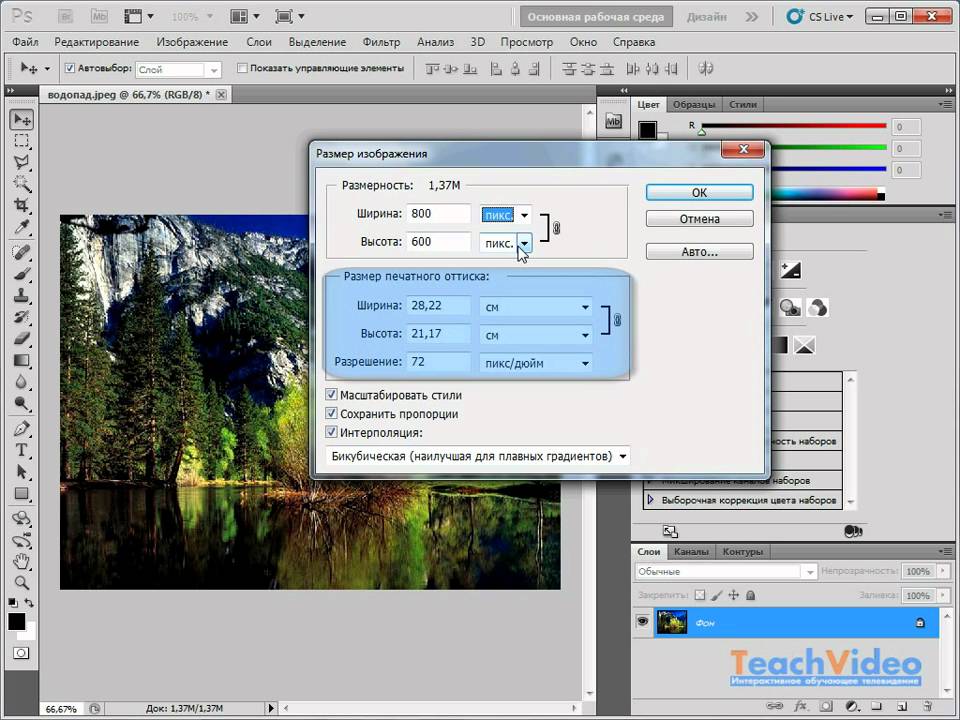 выше). Чтобы сохранить соотношение сторон, щелкните значок .
выше). Чтобы сохранить соотношение сторон, щелкните значок .
Чтобы повернуть перетаскиванием: Просто переместите указатель мыши за границу. Когда вы наводите на него указатель мыши, он становится изогнутой двусторонней стрелкой. Перетащите мышь.
Вы можете нажать Shift, чтобы сохранить угол поворота с шагом 15 градусов.
Для числового поворота: перейдите в текстовое поле поворота на панели параметров и введите градусы.
Чтобы исказить и иметь искажение относительно центра границы, нажмите клавишу Alt, а затем перетащите маркер.
Чтобы свободно исказить: нажмите Control и перетащите маркер.
Для наклона: нажмите Control+Shift и перетащите боковой маркер.
Для численного наклона: введите значения градусов в текстовые поля H и V, расположенные на панели параметров.
Чтобы применить перспективу: нажмите Control+Alt+Shift, затем перетащите угловой маркер.
Для деформации: выберите значок «Переключение между режимами свободного преобразования и деформации» на панели параметров, затем перетащите контрольные точки или выберите стиль деформации в меню «Деформация» на панели параметров (показано ниже).
Измените опорную точку, щелкнув квадрат в локаторе опорной точки на панели параметров.
Чтобы зафиксировать преобразование, нажмите на панели параметров.
Чтобы отменить преобразование, щелкните на панели параметров.
Инструмент трансформации
Инструмент «Трансформация» работает во многом так же, как и инструмент «Свободное преобразование», за исключением того, что вы указываете Photoshop, как вы хотите преобразовать выделение, а затем используете панель параметров.
Начните с выбора.
Выберите «Правка» > «Преобразовать».
Выберите, как вы хотите преобразовать выделение.
Установите параметры на панели параметров, как мы показали в предыдущем разделе.
Изменение выбора
Несомненно, иногда вы сделаете выбор только для того, чтобы понять, что вам нужно либо расширить его, либо изменить. Фотошоп делает это очень легко.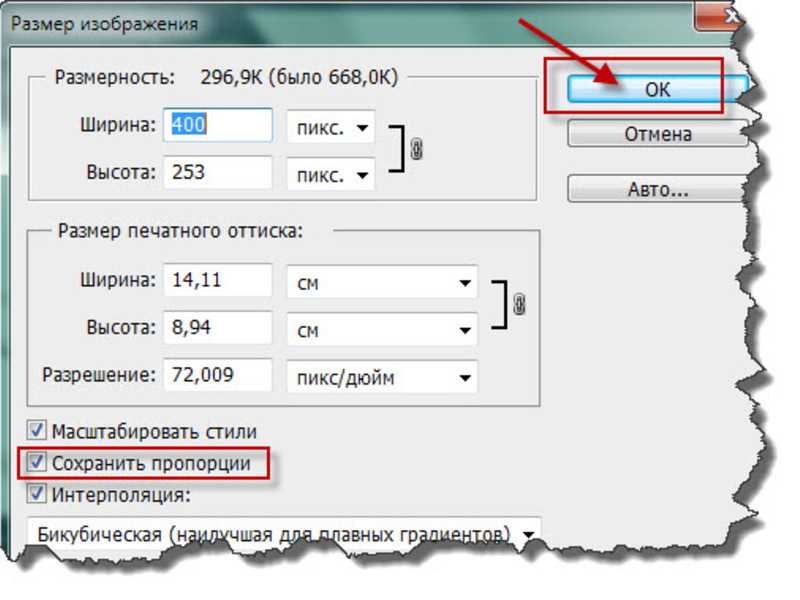
Всякий раз, когда вам нужно изменить выделение, нажмите клавишу Shift. Просто убедитесь, что что-то уже выбрано, прежде чем делать это. Рядом с курсором появится знак плюс (+). Теперь вы можете изменить свой выбор или добавить к нему (как мы сделали ниже с прямоугольной областью).
Чтобы вычесть из выделения, нажмите клавишу Alt.
Уточнить края выделения
Допустим, вы используете магнитное лассо, чтобы вырезать изображение. На картинке ниже мы выбрали цветы.
Теперь мы сделали все возможное с помощью инструмента выделения, но теперь мы хотим уточнить края так, чтобы не было видно фона (который мы могли поймать с помощью лассо) или чтобы ни один из листьев имеют неправильную форму из-за использования инструмента выделения.
Чтобы уточнить края, мы собираемся перейти на панель параметров и нажать кнопку «Уточнить края» или перейти в «Выделение»> «Уточнить край».
Видим такое диалоговое окно:
Наше изображение также меняется на белый фон с нашим выбранным объектом, показывающим:
Теперь мы можем установить наши параметры в диалоговом окне.
В разделе View Mode выберите способ отображения выбора. Вы можете наводить указатель мыши на каждый режим, пока не появится всплывающая подсказка с пояснениями о режиме. Показать оригинал означает, что он отображает исходный выбор для сравнения. «Показать радиус» покажет границу выделения, где происходит уточнение края. Давайте выберем Показать оригинал.
В разделе Edge Detection установка галочки Smart Radius означает, что Photoshop будет автоматически регулировать радиус для жестких и мягких краев, которые находятся в граничной области. Примерами мягких краев являются волосы и мех. Вы не хотите использовать Smart Radius, если граница полностью жесткая или полностью мягкая.
Установите радиус . Радиус определяет размер границы выделения, где происходит уточнение. Вы должны использовать меньший радиус для острых краев и больший для мягких краев.
Теперь вы можете настроить кромку в разделе Adjust Edge .
Smooth уменьшит неровные области, чтобы создать плавный контур.
Растушевка размоет переход между выделенной областью и окружающими пикселями.
Contrast усилит переходы с мягкими краями и сделает их более резкими при увеличении.
Shift Edge переместит границы с мягкими краями внутрь с отрицательными значениями или наружу с положительными значениями. Это отличный способ удалить фоновые цвета с выбранных объектов.
Обеззараживание цветов заменит цветные полосы цветом выбранных пикселей, которые находятся поблизости.
Сумма изменит уровень дезактивации и замены бахромы.
Output To определяет, станет ли уточненное выделение выделением или превратится в маску на текущем слое, или станет ли оно новым слоем или документом.
Вот наш уточненный выбор:
Теперь давайте посмотрим на кадры до и после.
ДО
ПОСЛЕ
Как видите, края выглядят мягче после того, как мы их обработали (на картинке справа). Мы хотели, чтобы это произошло, чтобы придать отпуску более трехмерный вид.
Заполнение с учетом содержимого
Допустим, вы вырезали объект из изображения, как показано ниже:
Теперь у вас большое белое пятно.
Вы можете использовать заливку с учетом содержимого, чтобы заполнить это место и смешать его с остальной частью изображения. Давайте узнаем, как.
Во-первых, давайте сделаем шаг назад (Правка>Шаг назад), чтобы объект был просто выбран:
Теперь нажмите клавишу Delete на клавиатуре компьютера.
Обычно это удаляет объект и оставляет белое пятно, которое мы видели на последнем снимке.
Однако теперь он показывает нам диалоговое окно «Заполнить»:
Мы собираемся заполнять с помощью Content-Aware. Content Aware заполняет пробел содержимым остальной части изображения.
Нажмите OK.
Вот наше новое изображение без выделенной области:
Как видите, это похоже на оригинальное изображение.
Вы можете использовать Content-Aware, когда удаляете человека или объект с изображения, чтобы изображение не выглядело отредактированным.
Вот как выглядело наше изображение раньше:
Вот и все после. Вы не можете сказать, что изображение было отредактировано:
Как изменить размер слоя в Photoshop в 2023 году
Перейти к содержимомуZenith Clipping
Как изменить размер слоя в Photoshop Если вам нужно сделать составные изображения, добавить текст к изображению или изменить отдельные компоненты фотографии в Photoshop, вам нужно научиться изменять размер слоя в Photoshop.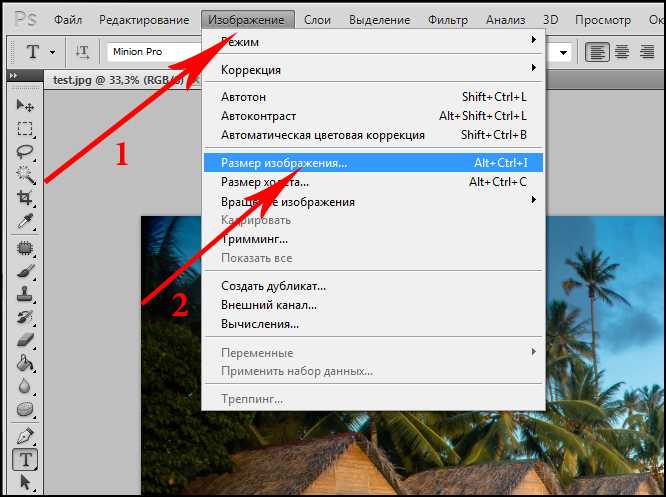
Слои являются неотъемлемой частью множества лучших функций Photoshop, поэтому любой фоторедактор должен уметь это делать. Обучение взаимодействию происходит быстро, и есть несколько способов сделать это.
О слоях Photoshop
Слои Photoshop напоминают листы, полученные из уксусной кислоты. Вы можете видеть сквозь прямые пространства слоя до нижнего слоя. Вы перемещаете один слой с помощью инструмента «Перемещение», чтобы расположить вещество на слое, например, сдвигая лист производного уксусной кислоты в стопку. Вы также можете изменить яркость слоя, чтобы создать почти прозрачный контент.
Вы используете слои для выполнения поручений, например, для компоновки различных элементов изображения, добавления текста к изображению или добавления реалистичных векторных фигур. Вы можете применить стиль слоя, чтобы добавить улучшение, например тень или блеск.
Существует еще одна опция, которая помогает изменить размер выбранного слоя в Photoshop, и обе включают инструмент свободного преобразования. Существуют возможности для открытого изменения желаемого размера в большую или меньшую сторону и внесения явных оценок, чтобы получить именно тот размер, который вам нужен. Вот как это сделать.
Существуют возможности для открытого изменения желаемого размера в большую или меньшую сторону и внесения явных оценок, чтобы получить именно тот размер, который вам нужен. Вот как это сделать.
Создание новых слоев
Чтобы помочь вам понять цикл, мы ожидаем, что у вас еще нет изображения для изменения размера слоев (если оно есть, перейдите к следующей области). Нетрудно построить слои без какой-либо подготовки из меню слоев.
Для начала перейдите к главному файлу, щелкнув значок меню файла, и нажмите «Создать», чтобы создать другой файл изображения. Появится диалоговое окно с вопросом, какие измерения вы хотите для новой записи. Если вы не знаете, просто введите ширину/высоту 600 пикселей и просто нажмите OK.
Теперь вы должны увидеть новое начало, которое будет использоваться как ваш «опыт» для наложения различных слоев. Чтобы добавить еще один слой, откройте диапазон «Слои» в правом нижнем углу экрана и убедитесь, что выбрана вкладка «Слои».
В диапазоне «Слои» вы можете увидеть краткое изложение ваших текущих слоев, независимо от того, наделены ли они полномочиями, как они координируются и многое другое. В нижней части этого диапазона вы увидите столбец маленьких символов. Нажмите на тот, который напоминает страницу с собачьими ушами, чтобы создать еще один слой.
Свободное преобразование
Инструменты свободного преобразования весьма полезны. Выберите слой, размер которого нужно изменить, в окне «Слои». Если вы его не видите, выберите «Окна» > «Слои» или нажмите F7.
Выберите инструменты «Свободное преобразование» в меню «Правка». Затем снова используйте консольную клавишу Alt без преобразования Command + T (Mac) или нажмите клавишу выбора Ctrl + T (Windows).
Выберите любую сторону слоя или поля для прыжков и потяните в сторону пути, по которому вы хотите изменить размер слоя. Перетащите от середины, чтобы увеличить его размер с помощью этих инструментов, или перетащите к середине, чтобы уменьшить его.
Нажмите и удерживайте клавишу Shift, чтобы сохранить пропорции перспективы. Вы можете повернуть слой, выбрав и удерживая любое место за пределами ограничительной рамки слоя и перетаскивая его по часовой стрелке или против часовой стрелки.
Когда вас устроит новый размер, нажмите Enter или дважды коснитесь, чтобы установить его. Надеюсь, теперь вы узнали, как изменить размер слоя в Photoshop.
Другие инструменты преобразования
Хотя эти инструменты изменяют форму слоя независимо от его размера, вы можете использовать несколько других инструментов изменения. Вы можете довольно легко изменить отдельные элементы.
Если вам не нужно прямое увеличение размера слоя, вам нужно настроить его точку обзора или изменить его экстенты, выберите «Правка» > «Трансформировать», затем в этот момент выберите один из записанных там аппаратов (кроме инструмент «Свободное преобразование»). Инструменты могут делать разные вещи, поэтому поэкспериментируйте с ними, чтобы понять, какие воздействия вы можете вызвать.
Если вас не волнуют последствия законченного изменения размера, нажмите Ctrl+Z (или CMD+Z), чтобы исправить действие. С другой стороны, нажмите Ctrl+Alt+Z (или CMD+Alt+Z), чтобы вызвать несколько исправлений. Но не нажимайте на него дважды.
Изменить на определенный размер
Если вы предпочитаете не изменять слои от руки, но при этом иметь определенные измерения в верхней части списка приоритетов, вы можете установить именно этот размер.
- Выберите инструмент «Перемещение», щелкнув значок.
- Выберите инструменты свободного преобразования.
- Выберите пределы вокруг выбранного слоя и вспомните верхнюю строку меню. Измените скорости, близкие к W и H, чтобы изменить размер слоя до определенного значения.
- Если вы не хотите поддерживать пропорции точки обзора, выберите значок звена цепи, чтобы снять ограничение.
- В тот момент, когда вы довольны результатами, нажмите Enter или выберите флажок в правой части панели параметров меню.

- Нажмите клавишу Esc или нажмите кнопку «Отмена» (круг с перечеркнутой линией) рядом с отпечатком чека, чтобы зафиксировать изменения.
Инструкции по увеличению размера слоя в Photoshop
Если вы попробуете разные вещи с инструментом Transform, вы заметите, что когда вы пытаетесь масштабировать изображение, чтобы сделать его больше, чем первое, у вас может закончиться материал. Теперь ваша картинка начинает исчезать по границам.
Вот способы добавить дополнительное пространство в пикселях к вашему материалу, используя аппарат Crop с Content-Aware.
- Щелкните слой, размер которого вы хотите изменить.
- Нажмите C для устройства обрезки, а затем щелкните левой кнопкой мыши. Или, с другой стороны, вы можете нажать на значок кадрирования на панели инструментов.
- Нажмите C, чтобы активировать устройство Crop, а затем щелкните левой кнопкой мыши. Или, опять же, вы можете просто нажать на значок «Обрезать» в строке меню.

- Измените маркеры обрезки, чтобы увеличить изображение.
- Обратите внимание на поле Content-Aware и нажмите Enter или установите флажок.
Adobe Photoshop обычно отлично справляется с заполнением пустого материала, получая пиксели откуда-то еще на изображении. Обратите внимание, что этот метод лучше всего подходит для изображений с большим количеством свободного пространства или простым фоном.
Возможно, вы заметили, что мы не использовали эти объекты в этой модели. Это потому, что подсветка объекта недоступна, когда вы делаете свои изображения больше (просто скромнее).
Для сложных изображений методы масштабирования видимого изображения почти наверняка увеличат размер изображения. Вы можете использовать Content-Aware Scale для расширения своего материала.
Для этого параметра перейдите в раздел «Правка» и выберите «Масштаб с учетом содержимого». Это лучше всего использовать рядом с инструментом Crop, чтобы помочь сформировать ваши слои.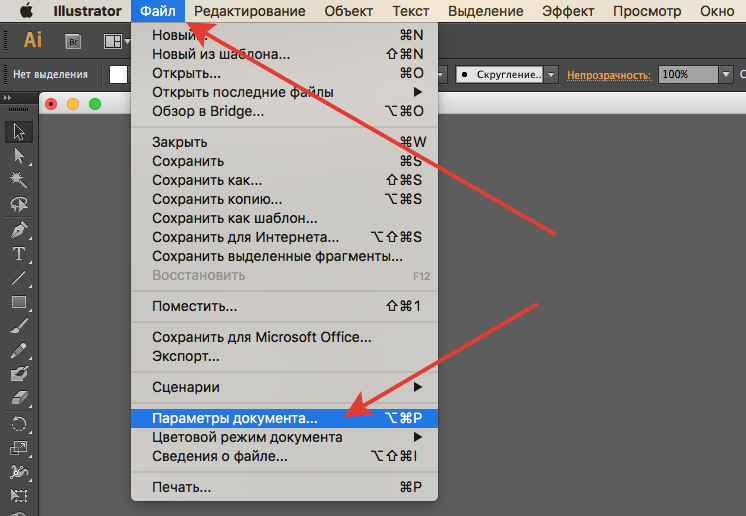
Слои и прозрачность
Когда вы открываете изображение в Adobe Photoshop, оно становится основным слоем вашего материала.
В отличие от других слоев, базовый слой не обеспечивает прозрачности, поэтому, если вы вырежете предмет из базового слоя, это будет что угодно, только не темное пятно позади.
Это особенно опасно, если вы заключаете контракт с объектом. Самый быстрый способ обойти это — перетащить слой «Основа» на панели «Слои» на значок «Новый слой» под ним.
Значок замка напоминает липкую записку. Это дублирует изображение в другой слой, который включает в себя прямолинейность, поэтому, когда вы вырезаете объект из слоя, это что угодно, но только не четкое прозрачное пятно позади, а не темное пятно.
Выбор объекта
Как правило, инструмент «Лассо» в наборе инструментов Photoshop является самым быстрым способом отслеживания объекта на изображении. Перетащите курсор по статье и нажмите кнопку мыши.
Вы также можете использовать инструмент Elliptical или Rectangular Marquee Tool для математических элементов.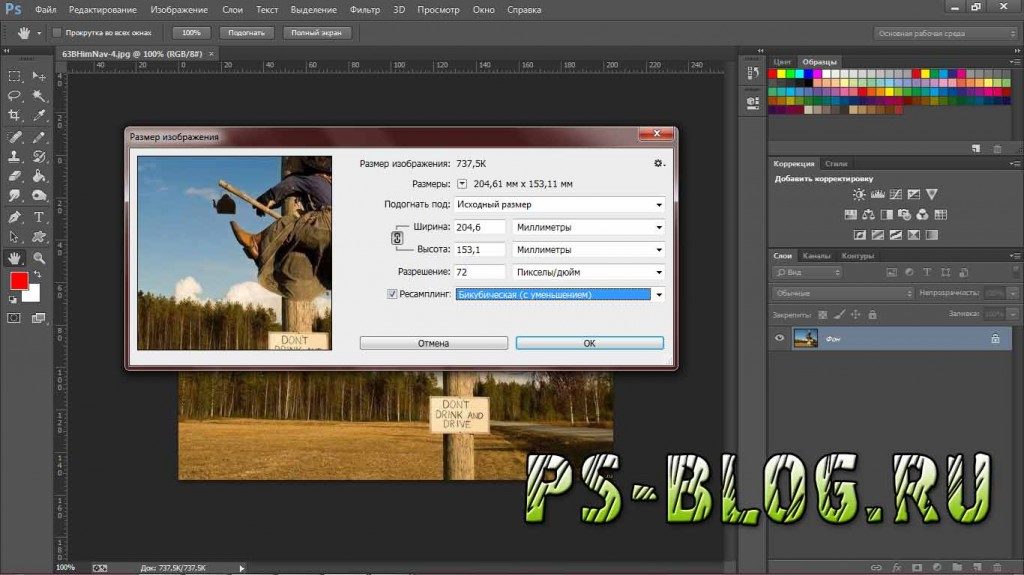 Если объект представляет собой одиночный тон, окруженный альтернативным тоном, попробуйте коснуться объекта с помощью инструмента «Волшебная палочка» или инструмента «Быстрое выделение».
Если объект представляет собой одиночный тон, окруженный альтернативным тоном, попробуйте коснуться объекта с помощью инструмента «Волшебная палочка» или инструмента «Быстрое выделение».
Несмотря на то, что вы можете управлять объектом, все вещи, рассматриваемые после того, как вы выберете его, значительно менее запутаны, если вы дублируете или вырезаете элемент из меню «Правка» и вклеиваете его в изображение. Это помещает объект в другой слой поверх изображения.
Изменение размера объекта
Если вы хотите изменить размер слоя или выбранного объекта внутри слоя, выберите «Изменить» в меню «Правка» и щелкните «Масштаб». Вокруг элемента отображаются восемь квадратных фокусов-якорей.
Перетащите любой из этих фокусов привязки, чтобы изменить размер статьи. Если вам нужно выполнить экстенты, удерживайте клавишу Shift во время перетаскивания. Если вам нужна более определенная стратегия масштабирования, введите скорость в поля «H» и «W», чтобы увеличить или уменьшить высоту и ширину с помощью явных сумм.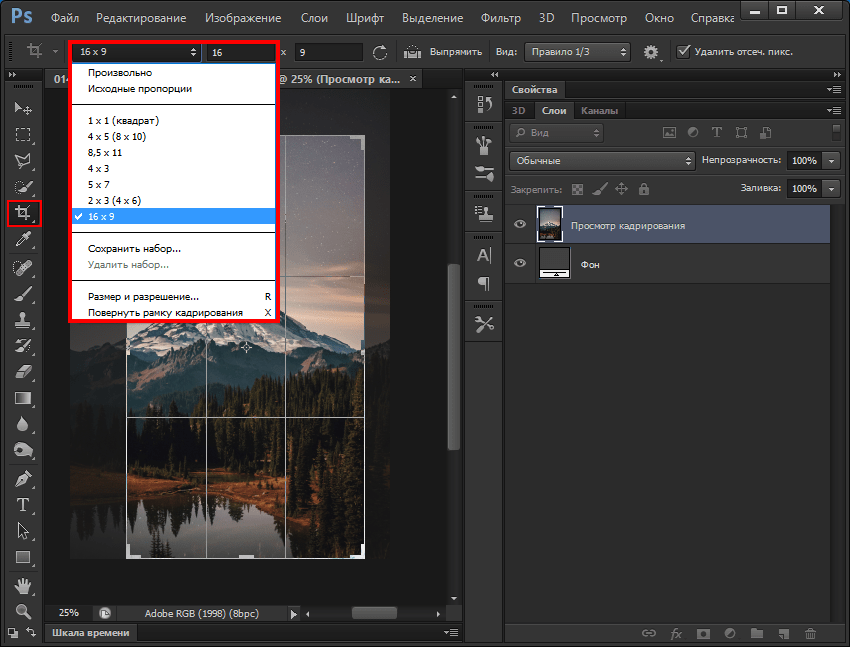
После того, как вы нажмете «Ввод», объект с измененным размером будет сохранен, а фокусы привязки исчезнут.
Проблемы с масштабированием
В какой бы момент вы ни увеличили размер объекта, вы превратите его в кусок. Если вы увеличиваете размер слоя на 20%, вы не должны регулярно видеть разницу, но чем больше вы увеличиваете его размер, тем более размытым и пиксельным он будет отображаться.
Вы можете регулярно компенсировать это, используя инструмент «Резкость» или канал «Отменить резкость». Исключением являются векторные изображения, которые обычно используются при создании логотипов в необработанных документах Photoshop, отправляемых с принтеров, а не при изменении фотографий.
В отличие от фотографии векторы представляют собой линии и элементы, характеризуемые числовыми условиями. Таким образом, вы можете масштабировать вектор несколько раз по размеру, создавая баннеры из одного документа без потери качества.
Лучший способ использования смарт-объектов
Итак, теперь вы знаете, как изменить размер слоя в Photoshop, однако есть бонус, который вам, скорее всего, следует сделать, чтобы улучшить свой рабочий процесс: преобразовать слой в объект перед изменением размера.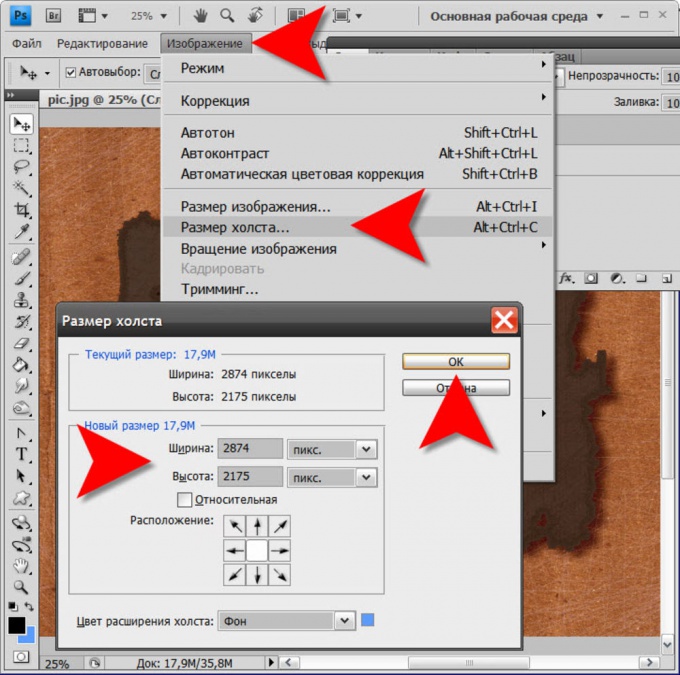
Если вы хотите уменьшить размер одного слоя, а затем снова увеличить его, вы, как правило, застряли между молотом и наковальней и разрушите природу пикселей в слое.
Однако, если вы сначала измените слой на блестящий предмет, вы можете изменять его размер бесконечное количество раз без потери качества.
Помните, что проблемы с качеством будут постоянно происходить, если вы измените размер слоя, чтобы он стал больше, чем его уникальный размер. Тем не менее, в любом случае с объектом вы обычно защищаете внутреннее качество пикселей первого слоя.
В тот момент, когда вы закончите с прогрессом, который вам нужно сделать для выбора, вы должны не забыть отменить выбор, прежде чем продолжить, чтобы не сделать никаких случайных изменений.
Чтобы изменить один слой на объект, нажмите на слой и нажмите «Преобразовать в объект». Теперь не стесняйтесь изменять размер слоя, используя инструмент Free Transform (Cmd+T Ctrl+T), как обычно. В настоящее время вы можете изменять размер в соответствии с содержимым вашей души, не теряя при этом уникального качества внутреннего слоя.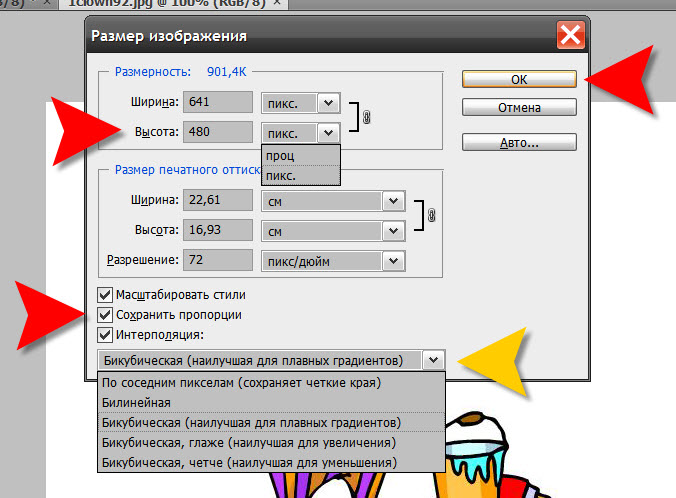
Изменение размера сразу нескольких слоев
Вот настоящий совет по экономии времени для Photoshop, который позволяет изменять размер статей или текста на всех слоях одновременно.
Просто соедините слои из панели слоев, размер которых нужно изменить, затем нажмите Command-T (Macintosh) или Control-T (Windows), чтобы поднять ограничительную рамку Free Transform.
Удерживая нажатой клавишу Shift (для принудительного расширения), затем возьмите любые маркеры ограничивающей рамки и перетащите. При перетаскивании размер всех связанных слоев будет изменяться одновременно.
Слои Photoshop для неразрушающего редактирования
Иногда слои не содержат прозрачного вещества. Например, корректирующий слой в Photoshop содержит тон или очевидные изменения, влияющие на слои под ним. Может быть, затем прямо изменить изображение, вы можете изменить корректирующий слой и оставить основные пиксели без изменений.
Особый вид слоя, называемый смарт-объектом, содержит как минимум один слой вещества.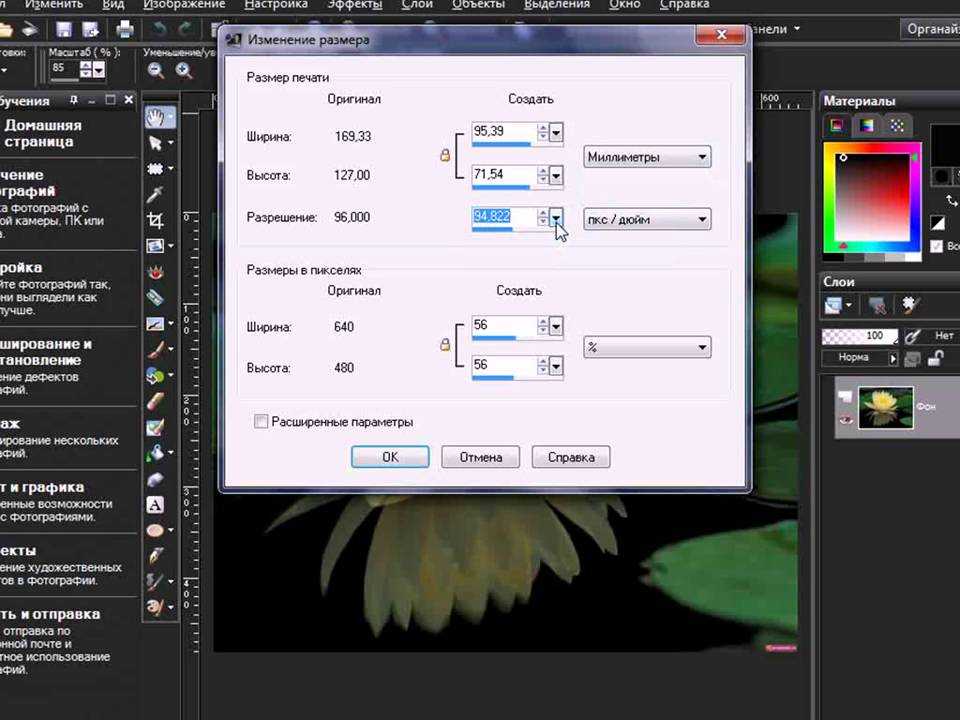 Вы можете изменить (масштабировать, наклонить или изменить форму) объект без непосредственного редактирования изображений.
Вы можете изменить (масштабировать, наклонить или изменить форму) объект без непосредственного редактирования изображений.
Или, опять же, вы можете отредактировать объект как другое изображение, даже если оно не является изображением Photoshop.
Эти объекты также могут содержать резкие воздействия каналов, которые позволяют применять каналы к изображениям, не повреждая их, чтобы впоследствии можно было изменить или устранить воздействие каналов.
Понимание того, почему вы хотите изменить размер слоев, возможно, сэкономит вам массу времени и усилий, прежде чем вы начнете работать в Photoshop. Сложность всех слоев изображения и количество слоев, которые вам, наконец, понадобятся, чтобы закончить изображение, — все это факторы, которые необходимо учитывать.
Часто задаваемые вопросы (FAQ)
Как изменить размер объекта в Photoshop?
Сначала нужно выбрать слой с белым квадратом в правом нижнем углу. Выбранный новый слой в Photoshop имеет светло-темный фон.
Выбрав белый слой, щелкните меню «Правка» и выберите «Преобразование» > «Масштаб».
Вокруг белого прямоугольника появится ограничительная рамка с угловыми и боковыми маркерами.
Чтобы быстро масштабировать контейнер, щелкните и перетащите любую ручку, и размер контейнера соответственно изменится. Это означает, что высота и ширина изменятся в той же пропорции, что и первая.
Когда вы это сделаете, вы увидите, что ящик не совсем соответствует материалу. Вам нужно изменить размер с целью, чтобы он подходил.
Для этого вы можете взглянуть на панель параметров в самой верхней точке экрана и снять кнопку «Сохранить соотношение сторон» (символ интерфейса), которая устанавливает пропорциональность элемента.
Когда этот флажок снят, вы можете взять боковую ручку и перетащить ее, не меняя разные стороны.
В настоящее время белый прямоугольник заполняет весь материал, поэтому я закончил изменение размера этого слоя.
Как изменить соотношение сторон в Photoshop?
Соотношение сторон изображения можно изменить с помощью Pixlr X
В боковом меню щелкните символ Упорядочить.
Snap Изменение размера изображения.
Введите новые измерения. В тот момент, когда вы вводите ширину, она естественным образом меняет высоту, чтобы сохранить правильные экстенты, и наоборот.
Нажмите «Применить».
Как изменить размер изображения после помещения его в Photoshop?
Вы можете легко изменить размер изображения после помещения его в Photoshop следующим образом:
- Откройте изображение в Photoshop.
- Перейти к «Изображению», расположенному в самой высокой точке окна.
- Выберите «Размер изображения».
- Откроется другое окно.
- Чтобы сохранить размеры изображения, щелкните контейнер рядом с «Обязательные пропорции».
- В разделе «Размер документа»:
- Выберите «дюймы» в качестве единицы оценки.
- Следите за тем, чтобы разрешение было не ниже «200 пикселей/дюйм», в любом случае «300 пикселей/дюйм» идеально подходит для печати.
- Введите желаемую ширину и высоту.


 …
… …
…