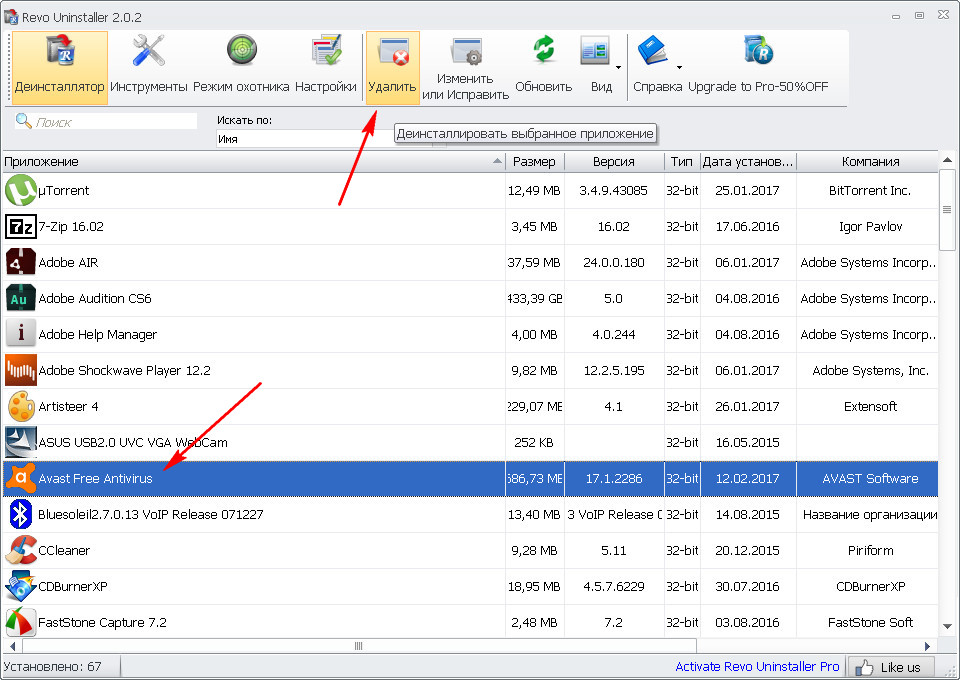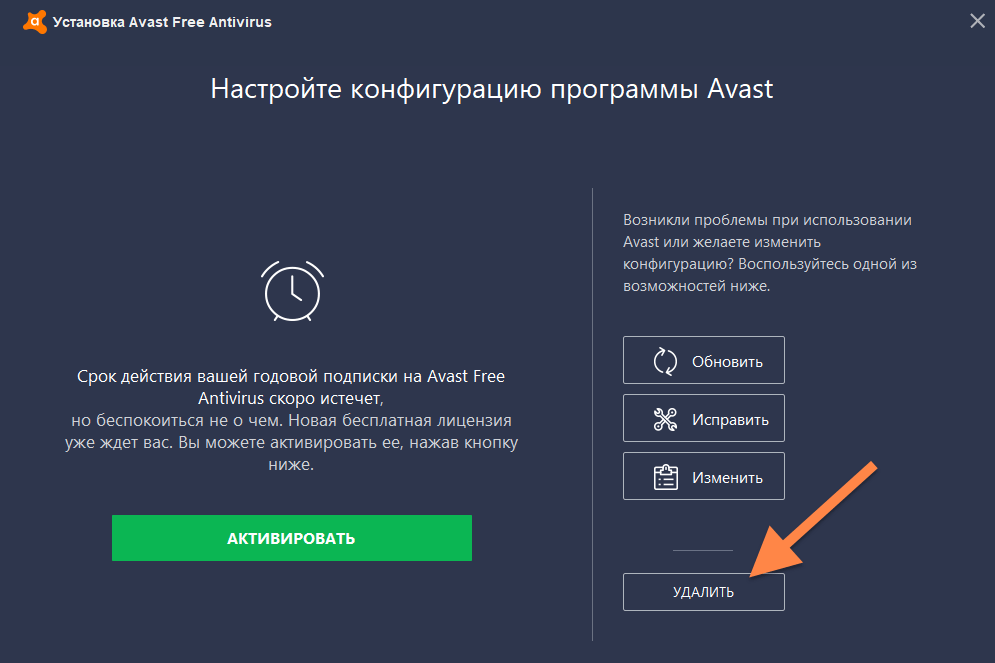Как удалить Avast с компьютера полностью: пошаговая инструкция
Удаление приложений из меню «Установка и удаление программ» в Windows, безусловно, очень удобно, но эффективность этого способа оставляет желать лучшего. Он почти никогда не удаляет программы полностью, оставляя множество «мусора» в виде логов, записей в реестре и других уже никому ненужных данных. А это не только отнимает у вас дополнительное свободное место, но и может приводить к конфликтам с другими программами, вызывая сбои и нестабильную работу компьютера.
Программы и приложения
Назло зловредам: топ-7 лучших бесплатных антивирусов для Windows
Все это в полной мере касается и семейства популярных антивирусов Avast. Причем остаточные данные последних часто не позволяют установить другой антивирус — система выдает ошибку об уже установленном антивирусном ПО.
AvastClear
Над вопросом о том, как удалить аваст с компьютера, задумался и сам разработчик антивируса. Самый простой и очевидный способ сделать это — воспользоваться фирменной утилитой AvastClear. Скачайте ее с официального сайта разработчика. После запуска, программа попросит перейти в безопасный режим. Не отказывайте ей в этом желании.
Компьютер перезагрузится в безопасном режиме, и AvastClear автоматически запустится. Дождитесь окончания процедуры удаления и снова перезагрузите компьютер, нажав соответствующую кнопку. Windows загрузится в обычном режиме, а никакого следа от Avast на вашем компьютере не останется.
Сторонние программы
Как удалить Avast Free Antivirus, если вы не доверяете штатным средствам разработчика? Вы всегда можете воспользоваться сторонними приложениями или самостоятельно подчистить оставшиеся от антивируса следы после его удаления с помощью опции «Установка и удаление программ» в Windows.
Эксплуатация
Как сделать резервное копирование: настраиваем бэкап на Windows
Но перед тем как заняться полным удалением Avast, необходимо отключить модуль самозащиты антивируса, который призван помешать вирусам навредить ему. Функция очень полезная, но в нашем случае она будет лишь мешать. Для этого зайдите на вкладку «Устранение неисправностей» в меню «Настройка», снимите флажок напротив опции «Включить модуль самозащиты» и подтвердите изменения, нажав «ОК».
Самозащита выключена, а как удалить сам Avast?
CCleaner
На вопрос о том, как удалить аваст с компьютера на виндовс 10 и других версиях этой ОС отвечает самая популярная программа для удаления программ и чистки операционной системы. Она позволит без следа избавиться от ставшего ненужным Avast, а сам процесс удаления антивируса с ее помощью мало чем отличается от знакомого многим инструмента «Удаление и установка программ» в Windows.
Скачайте CCleaner с официального сайта разработчика и установите программу. После ее запуска зайдите на вкладку «Сервис», найдите Avast в списке программ для удаления и нажмите кнопку «Деинсталляция». Но самое главное — не перепутайте кнопки. Нажав «Удалить», вы удалите запись о деинсталляции из реестра. При этом сама программа останется целой.
Эксплуатация
CCleaner удаляет данные Firefox — что делать?
После завершения удаления, перейдите на вкладку «Реестр» и проведите поиск возможных проблем. Программа наверняка найдет в реестре оставшиеся от Avast ключи. Поставьте флажки напротив всех найденных ключей и нажмите кнопку «Исправить отмеченные».
Все данные об Avast будут удалены из системы.
Штатные средства Windows и CCleaner
Мы уже писали о том, что удаление любой программы через меню «Установка и удаление программ» часто оставляет после себя огромное число «мусора». Но это вовсе не означает, что мы не можем с этим бороться. К примеру, вы вполне можете удалить софт с помощью штатных средств операционной системы, после чего подчистить оставшиеся «хвосты» тем же CCleaner.
Но это вовсе не означает, что мы не можем с этим бороться. К примеру, вы вполне можете удалить софт с помощью штатных средств операционной системы, после чего подчистить оставшиеся «хвосты» тем же CCleaner.
Для этого начните вводить «установка и удаление» в поиске меню «Пуск». Уже после ввода первых букв система найдет нужную опцию, и вам останется лишь запустить ее. Найдите в открывшемся окне Avast, кликните по нужной строчке левой кнопкой мыши и нажмите кнопку удалить, после чего следуйте советам мастера по удалению программ.
Но для того, чтобы удалить Avast Free Antivirus полностью из Windows 10, запустите CCleaner, о котором мы писали чуть раньше, и сразу перейдите на вкладку «Реестр». Запустите поиск проблем в реестре и устраните их, следуя уже приведенной выше инструкции.
Кстати, эту процедуру вполне можно провести и без CCleaner. Просто воспользуйтесь встроенным в Windows редактором реестра. Для его вызова нажмите сочетание клавиш «Win» + «R». В появившемся окне введите «regedit» (без кавычек) и нажмите Enter.
После этого перейдите в «Правка» -> «Поиск» или используйте сочетание клавиш «Ctrl» + «F». Проведите поиск по слову «Avast» и удалите найденные ключи, связанные с антивирусом. Собственно, именно этим и занимается CCleaner, и, если вы не любите стороннее ПО, то это отличный способ сделать все своими силами.
Выводы
Мы рассмотрели несколько способов того, как удалить антивирус аваст с компьютера полностью. Некоторые из них потребуют от вас установки дополнительных программ, другие способы чуть сложнее, но позволяют справиться с удалением встроенными средствами Windows.
Как бы там ни было, но, если вы решили отказаться от Avast, то для корректной работы операционной системы вам не обойтись без его полного удаления. И мы надеемся, что эта статья вам помогла.
Читайте также
- Назло зловредам: топ-7 лучших бесплатных антивирусов для Windows
- Как отключить Защитник Windows 10, если он вам мешает
Как удалить антивирус Avast с компьютера
Главная
WINDOWS
Как удалить антивирус Avast с компьютера
Сегодня рассказываем самый простой и безопасный способ удаления антивирусной программы Avast. Ранее мы уже рассказывали о том, как удалить Avast с компьютера разными способами «вручную», можете об этом прочесть в этом материале. Но для большинства пользователей эти способы кажутся сложными, поэтому расскажем, как это сделать более просто, благо разработчик Avast Software s.r.o об этом позаботился.
Ранее мы уже рассказывали о том, как удалить Avast с компьютера разными способами «вручную», можете об этом прочесть в этом материале. Но для большинства пользователей эти способы кажутся сложными, поэтому расскажем, как это сделать более просто, благо разработчик Avast Software s.r.o об этом позаботился.
Итак, первое, что нужно сделать, это скачать утилиту с официального сайта разработчика. Утилита специально создана для удаления Аваста с компьютера.
Переходим по ссылке https://www.avast.ru/uninstall-utility на страницу утилиты и скачиваем её оттуда.
На странице загрузки утилиты есть краткая инструкция. Для многих она проста понятна, великих знаний не потребует, мы все же решили немного дополнить её некоторыми пунктами.
- загрузите утилиту и запомните куда её сохранили. Самое удобное — на рабочий стол, чтобы потом долго её не искать. Она представляет собой исполняемый файл с названием avastclear.exe.
- далее необходимо запустить Windows в безопасном режиме.
 Очень подробная инструкция по переводу Windows в безопасный режим есть в нашей прошлогодней статье, там все подробно, пошагово и с картинками. Но, поскольку у неопытных пользователей возникают сложности, то вкратце напомним.
Очень подробная инструкция по переводу Windows в безопасный режим есть в нашей прошлогодней статье, там все подробно, пошагово и с картинками. Но, поскольку у неопытных пользователей возникают сложности, то вкратце напомним.
- если у вас установлена одна из версий Windows 7 или Windows 8 , то необходимо отправить ваш ПК в перезагрузку или корректно выключить и снова включить. В процессе загрузки сразу после старта компьютера (еще до того как появился логотип Windows) необходимо нажать и удерживать клавишу F8. Система предложит варианты загрузки, из них выбираем Безопасный режим.
- если у вас установлена версия Windows 10, то схема будет следующей. Заходим в настройки системы (для этого нажимаем Пуск, а затем значок шестеренки) и выбираем раздел Обновления и безопасность. Затем слева находим вкладку Восстановление, переходим в нее. В открывшемся окне, в подразделе Особые варианты загрузки нажимаем кнопку Перезагрузить сейчас.
 После перезагрузки компьютера нужно выбрать пункт Поиск и устранение неисправностей
После перезагрузки компьютера нужно выбрать пункт Поиск и устранение неисправностей - есть универсальный способ для любой версии Windows. Для этого одновременно нажимаем клавиши Windows (клавиша со логотипом Windows) и R (в любой раскладке) и вводим команду msconfig и жмем Enter. Во вкладке Загрузка ставим галочку Безопасный режим. Галочка Сделать эти параметры загрузки постоянными должна быть снята. Жмем кнопку Ок и соглашаемся на перезагрузку.

- Загрузившись в безопасном режиме находим и запускаем заранее скачанную утилиту AvastClear
- Сразу после запуска программа предложит вам указать путь к папке с программой, а так же выбрать версию установленного защитника. Если изначально при установке Avast вы ничего не меняли в стандартных установках или не знаете какая версия у вас на компьютере, то в этом окне ничего не меняйте, просто жмите кнопку Удалить
Начнется процесс автоматического удаления антивируса Avast
Дождитесь окончания процесса. По завершению программа сама сообщит об этом. Остаточные файлы и папки Аваста будут очищены после перезагрузки в обычном режиме. Для этого нажмите кнопку Перезагрузить компьютер
Система Windows выйдет из безопасного режима и перезагрузится в обычном режиме, после этого утилиту удаления Аваст — AvastClear можно отправлять в корзину. В результате антивирус Avast и все его компоненты будут полностью удалены с вашего компьютера.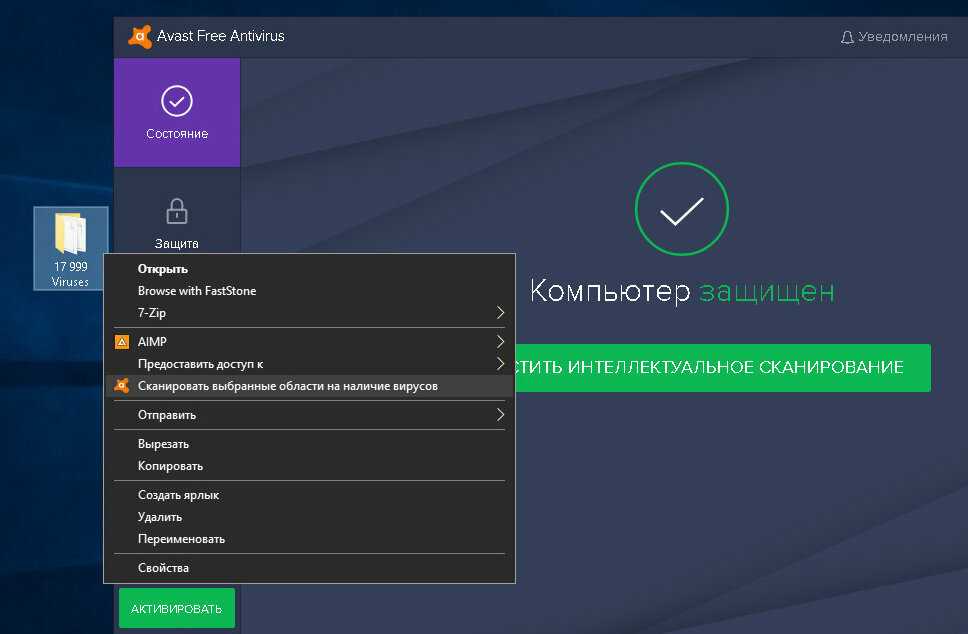
Предыдущая запись
Следующая запись
Как удалить Avast на Mac за 3 простых шага
Avast Security для Mac — это антивирусное и антивирусное программное обеспечение для Mac, обеспечивающее защиту от различных угроз безопасности. Avast Security поставляется в двух версиях — Free и Pro. Версия Avast Security Pro включает Ransomware Shield и Wi-Fi Inspector, которые в сочетании с основными функциями приложения помогают полностью защитить ваш Mac от известных угроз.
Независимо от того, какую версию вы выберете, после загрузки и запуска установщика Avast Security вы заметите (или нет), что Avast пытается получить ваше разрешение на установку дополнительных не связанных приложений — Avast SecureLine VPN и Avast Passwords. Короче говоря, если вы невнимательны и приобрели дурную привычку быстро щелкать установщики, после завершения установки у вас будет в общей сложности 3 приложения Avast на вашем Mac. Излишне говорить, что это усложняет удаление комплекта Avast с вашего компьютера Mac. Не волнуйтесь, это руководство поможет вам.
Не волнуйтесь, это руководство поможет вам.
Шаг 1. Как удалить Avast с Mac: SecureLine VPN
Учитывая, что в первую очередь вы хотели установить антивирус Avast, имеет смысл начать только с удаления вредоносных программ Avast, которые вас обманом заставили установить вместе с главный продукт.
Avast SecureLine VPN, например, — это программное обеспечение Avast для виртуальной частной сети, которое помогает скрыть ваше фактическое местоположение. VPN может быть полезен, если вы пытаетесь обойти ограничения местоположения, например. получить доступ к сервису, недоступному в вашей стране, но это ни в коем случае не то, что вы должны использовать ежедневно во время случайного просмотра. Более того, если вам когда-либо приходилось сохранять анонимность своего местоположения, вы, должно быть, уже нашли подходящий VPN, и, возможно, он тоже бесплатный. Это не оставляет никаких причин для того, чтобы SecureLine VPN оставался на вашем Mac.
Простое перетаскивание приложения в корзину не поможет, однако сотрудники Avast любезно добавили программу удаления.
- Открыть Приложение Avast SecureLine VPN
- Нажмите Avast SecureLine VPN в строке меню .
- Выберите Удалить Avast SecureLine VPN и следуйте инструкциям на экране
Шаг 2. Как удалить Avast на Mac: Avast Passwords
После удаления Avast SecureLine VPN следующим в очереди будет Avast Passwords. Avast Passwords — это сервис Avast для управления паролями, используемый для защиты и ускорения использования вашей регистрационной информации. Avast Passwords хранит все данные для входа в ваши учетные записи в одном хранилище, защищенном вашим мастер-паролем. В конечном счете, вам решать, нужна ли вам эта услуга или нет, и имеет ли смысл использовать Avast Passwords по сравнению с конкурентами. Тем не менее, когда вы решите удалить сервис с вашего Mac, вы поймете, что перемещения приложения в корзину будет недостаточно, как и в случае с SecureLine VPN. Вот что вам нужно сделать:
- Открыть Приложение Avast Passwords
- Нажмите Справка в строке меню
- Выберите Удалить и следуйте инструкциям на экране
Вы также можете безвозвратно удалить все данные из хранилища Avast, но перед этим убедитесь, что у вас есть резервные копии всех паролей в другом месте.
Шаг 3. Как удалить Avast Mac Security: Free и Pro
Наконец, когда нежелательное программное обеспечение удалено, остается открытым вопрос о том, хотите ли вы оставить Avast Security для OS X установленным. Неудивительно, что удаление приложения из Finder > Applications не полностью удаляет Avast Security с вашего Mac. Вместо этого выполните следующие действия:
- Открыть Приложение Avast Security
- Нажмите Avast Security на панели меню .
- Выберите Удалить Avast и установите флажок рядом с Avast Security .
С помощью этого деинсталлятора вы также можете удалить весь комплект Avast вместе с приложениями VPN и Passwords.
В заключение, Avast прибегает к хитрой схеме, пытаясь продвигать свои продукты. Однако, даже если вам случится попасться на эту удочку, иметь дело с ними не так уж и сложно. По общему признанию, Avast, похоже, не может определиться с расположением деинсталлятора, но, следуя приведенным выше инструкциям, у вас не возникнет проблем с выяснением того, как удалить программное обеспечение Avast с вашего Mac.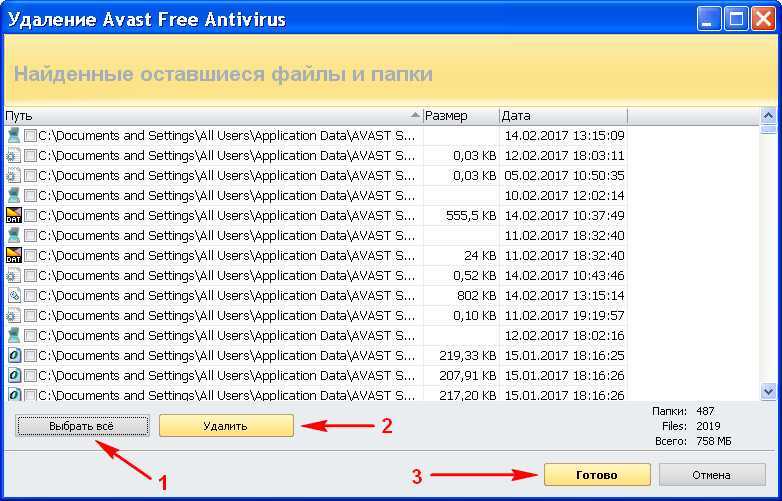
Как удалить антивирус Avast в Windows 11 [5 способов]
Для полного удаления приложения вам понадобится программа удаления
by Сагар Нареш
Сагар Нареш
Контент-аналитик
Сагар — веб-разработчик и технологический журналист. В настоящее время связан с WindowsReport и SamMobile. Когда он не пишет, он либо тренируется в спортзале, либо играет… читать далее
Обновлено
Факт проверен Alex Serban
Alex Serban
Windows Server & Networking Expert
Отойдя от корпоративного стиля работы, Алекс нашел вознаграждение в образе жизни постоянного анализа, координации команды и приставания к своим коллегам. Обладание сертификатом MCSA Windows Server… читать далее
Обладание сертификатом MCSA Windows Server… читать далее
Партнерская информация
- Антивирус Avast — популярное имя в бизнесе, помогающее защищаться от сетевых и офлайн-угроз.
- Однако есть пользователи, которые могут захотеть удалить его из своей Windows 11, потому что они нашли другую альтернативу или срок их подписки истек.
- В этом руководстве мы перечислили все различные методы, которые вы можете использовать для удаления антивируса Avast с вашего ПК с Windows 11.
XУСТАНОВИТЕ, щелкнув файл загрузки
Для устранения различных проблем с ПК мы рекомендуем Restoro PC Repair Tool:Это программное обеспечение устраняет распространенные компьютерные ошибки, защищает вас от потери файлов, вредоносных программ, сбоев оборудования и оптимизирует ваш ПК для максимальной производительности. . Исправьте проблемы с ПК и удалите вирусы прямо сейчас, выполнив 3 простых шага:
- Загрузите Restoro PC Repair Tool , который поставляется с запатентованными технологиями (патент доступен здесь).

- Нажмите Начать сканирование , чтобы найти проблемы Windows, которые могут вызывать проблемы с ПК.
- Нажмите Восстановить все , чтобы устранить проблемы, влияющие на безопасность и производительность вашего компьютера.
- Restoro был загружен 0 читателями в этом месяце.
Наличие хорошо защищенного ПК гарантирует, что все ваши данные, как онлайн, так и офлайн, будут в безопасности, и людям, пытающимся получить к ним доступ, будет трудно получить доступ к вашим данным.
Вот почему очень важно иметь самые лучшие и самые современные браузеры с расширенными функциями безопасности и, что более важно, антивирусный инструмент, установленный на вашем ПК.
Благодаря безопасным браузерам вы можете просматривать веб-страницы, не беспокоясь о проблемах конфиденциальности и безопасности. Более того, установив антивирус на свой компьютер, вы гарантируете, что ваши данные, хранящиеся на вашем компьютере, и когда вы выходите в Интернет, защищены со всех сторон.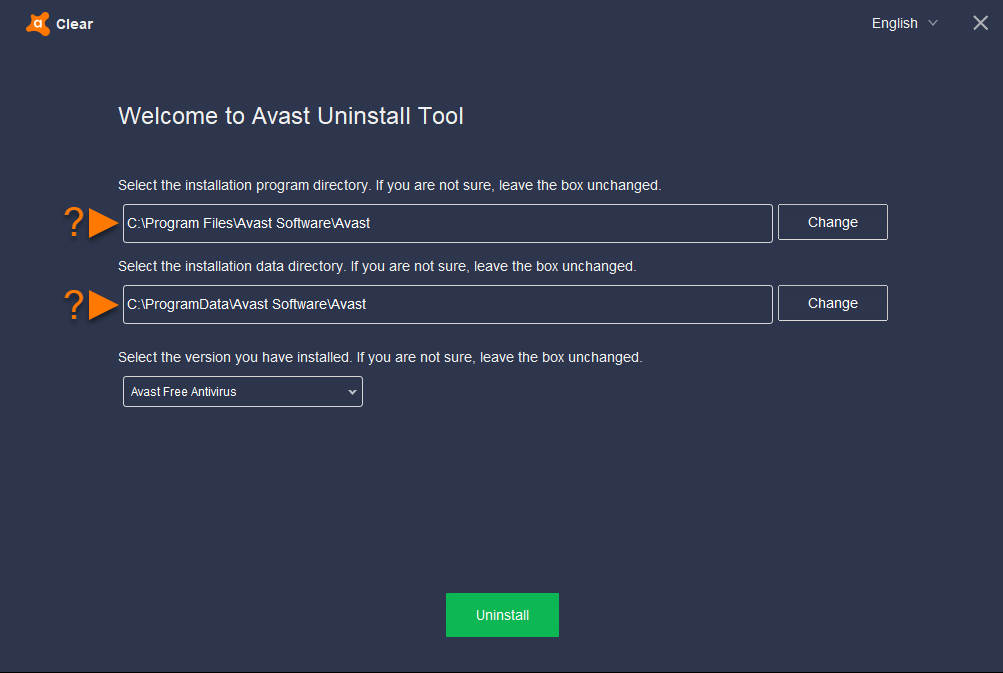
Антивирус Avast — популярное имя на рынке антивирусов, и это хороший вариант, если вы ищете достойное антивирусное программное обеспечение для своего ПК с Windows 11.
Однако, если вы хотите попробовать другие альтернативы, вы можете ознакомиться с нашим руководством по лучшему антивирусному программному обеспечению для Windows 11 и выбрать наиболее подходящий вариант.
Если вы нашли хороший вариант по сравнению с антивирусом Avast, вам необходимо удалить антивирус Avast на ПК с Windows 11 и освободить место для нового антивирусного инструмента. Знаете ли вы, что существуют различные способы удаления антивирусного программного обеспечения Avast с вашего ПК?
Если нет, то это руководство поможет вам показать различные способы удаления антивируса Avast в Windows 11. Давайте проверим руководство.
Нужно ли для Windows 11 стороннее антивирусное программное обеспечение?
Microsoft заявила, что Windows 11 является самой передовой операционной системой с точки зрения безопасности и защиты благодаря модулю доверенной платформы (TPM) 2.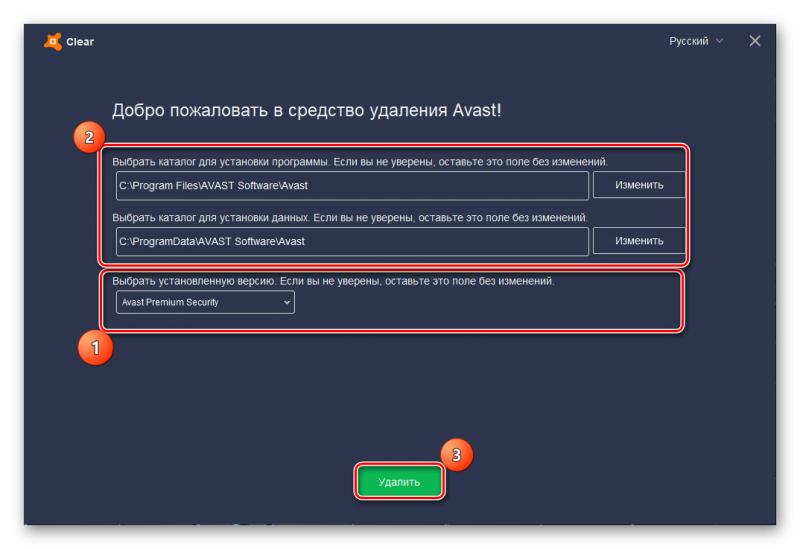 0 и безопасной загрузке для достижения полной совместимости.
0 и безопасной загрузке для достижения полной совместимости.
Однако Windows 11 не защитит вас от всех угроз, которым ежедневно подвергается современный компьютер.
Обратите внимание, что TPM 2.0 и безопасная загрузка защитят вас только от угроз, с которыми они могут справиться.0018 по-прежнему потребуется антивирусное программное обеспечение , установленное на вашем ПК с Windows 11.
Это антивирусное программное обеспечение защищает вас не только от современных угроз, но и от старых угроз, которые все еще существуют. Microsoft Defender в Windows 11 также способен защитить вас от определенных угроз, но не от всех.
Как удалить антивирус Avast на ПК с Windows 11?
1. Использование панели управления
- Откройте меню «Пуск» .
- Искать Панель управления и откройте ее.
- Установить Вид от до Крупные значки .
- Щелкните Программы и компоненты .

- Выберите Антивирус Avast из списка.
- Нажмите кнопку Удалить вверху.
- Дождитесь установки программы.
- Перезагрузите компьютер, чтобы удалить все содержимое Avast с ПК с Windows 11.
2. Использование настроек Windows
- Нажмите клавиши Win + I на клавиатуре, чтобы открыть Настройки .
- Выберите Приложения на левой панели.
- Нажмите на Приложения и возможности справа.
- В строке поиска введите Avast и найдите приложение.
- Щелкните значок с тремя точками для Avast и выберите Удалить .
- Подтвердите, нажав Удалить 9кнопку 0019 еще раз.
- В окне Avast Free Antivirus Setup нажмите Удалить .
- Нажмите Да для подтверждения.

- Подождите, пока программа удаления не удалит программу с вашего ПК.
- Перезагрузите компьютер.
3. Использование средства удаления Avast
- Загрузите средство удаления Avast.
- Запустите программу, щелкнув правой кнопкой мыши и выбрав Запуск от имени администратора .
- Нажмите Да , чтобы перезапустить окно в безопасном режиме .
- Еще раз нажмите Да , чтобы немедленно перезагрузить компьютер с Windows 11 в безопасном режиме.
- Когда система загружается в безопасном режиме, выберите папку , где установлено антивирусное программное обеспечение Avast. Если вы выбрали место установки по умолчанию во время установки, инструмент автоматически выберет это место.
- Инструмент удалит Avast с вашего ПК.
- Нажмите Перезапустить .
4.
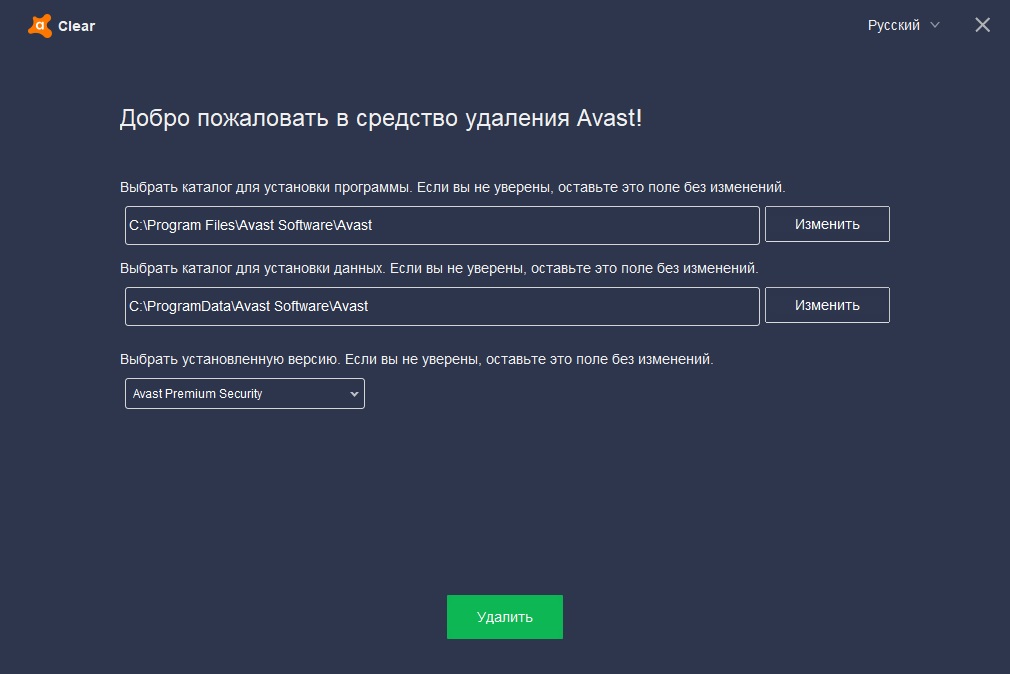 Использование командной строки
Использование командной строки- Откройте меню Пуск .
- Найдите Командная строка и запустите ее от имени администратора.
- В CMD вам нужно ввести приведенную ниже команду и нажать Enter .
wmic - Затем введите приведенную ниже команду и нажмите Введите .
название продукта - Введите приведенную ниже команду и нажмите 9.0215 Введите .
продукт, где name="Avast Free Antivirus" вызывает удаление- Если на вашем ПК с Windows 11 установлен другой продукт Avast, отличный от Avast Free Antivirus, вам следует ввести название своего программного обеспечения Avast Antivirus в списке названий продуктов, чтобы удалить его.
- Нажмите Y и Введите клавиши для подтверждения удаления.
Хотя процесс удаления антивируса Avast из Windows 11 с помощью командной строки может показаться немного сложным, следуя приведенным выше шагам, вы сможете легко это сделать.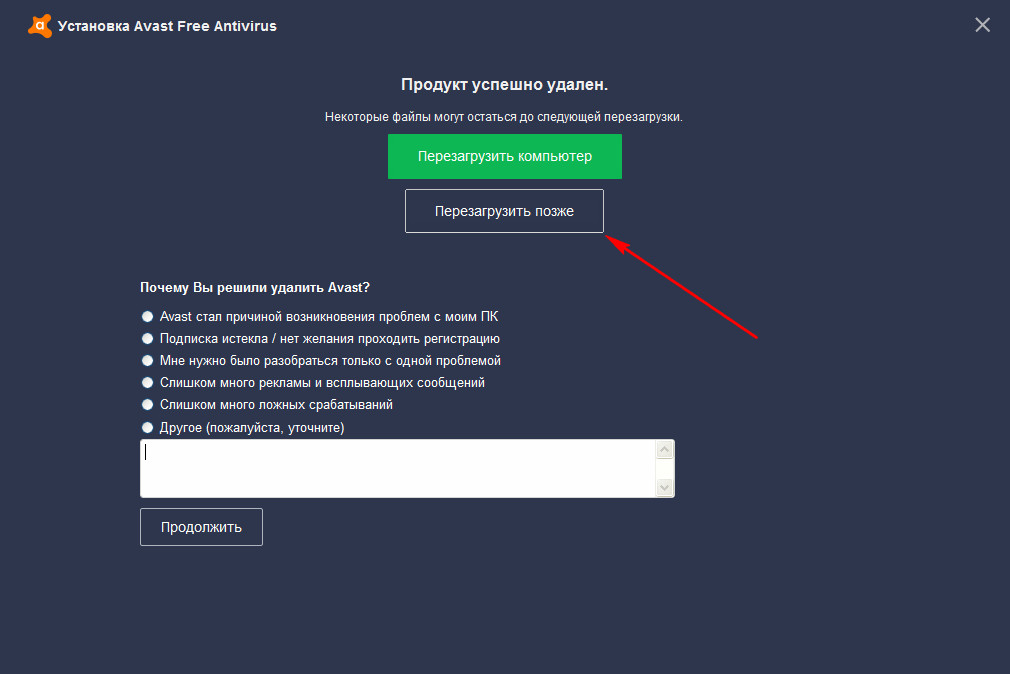
5. Использование стороннего инструмента
Совет эксперта:
СПОНСОРЫ
Некоторые проблемы с ПК трудно решить, особенно когда речь идет о поврежденных репозиториях или отсутствующих файлах Windows. Если у вас возникли проблемы с исправлением ошибки, возможно, ваша система частично сломана.
Мы рекомендуем установить Restoro, инструмент, который просканирует вашу машину и определит причину неисправности.
Нажмите здесь, чтобы загрузить и начать восстановление.
Что ж, еще один ответ на ваш вопрос о том, как удалить антивирусное программное обеспечение Avast на ПК с Windows 11, — это использовать сторонний инструмент.
Мы рекомендуем использовать для этой цели программное обеспечение CCleaner . Этот инструмент поставляется с функциями, которые могут полностью удалять любые приложения с вашего ПК, не оставляя следов.
Используя CCleaner, вы можете легко и без ошибок удалять любое программное обеспечение в вашей системе, включая Avast Antivirus, так как многие сообщают, что не могут удалить программу со своего ПК из-за многочисленных ошибок.
Вы также можете ознакомиться с нашим руководством по антивирусной ошибке Avast, возникшей во время удаления, в котором перечислены эффективные исправления для решения проблемы.
Другими примечательными функциями CCleaner являются
- Очистка данных браузера от файлов cookie и кеша
- Запустить проверку работоспособности ПК
- Удаление неиспользуемых файлов из реестра с помощью средства очистки реестра
- Легко обновите все свои программы
- Очистить временные файлы
⇒ Получить CCleaner
Что делать после удаления антивируса Avast с моего ПК с Windows 11?
Есть большая вероятность, что вы человек, который планирует заранее, и до того, как вы удалили антивирус Avast со своего ПК с Windows 11, у вас уже был выбран альтернативный вариант, который вы бы установили сразу.
Однако есть несколько пользователей, которые не планируют ничего заранее и хотели бы знать, что делать после удаления антивируса Avast со своего ПК.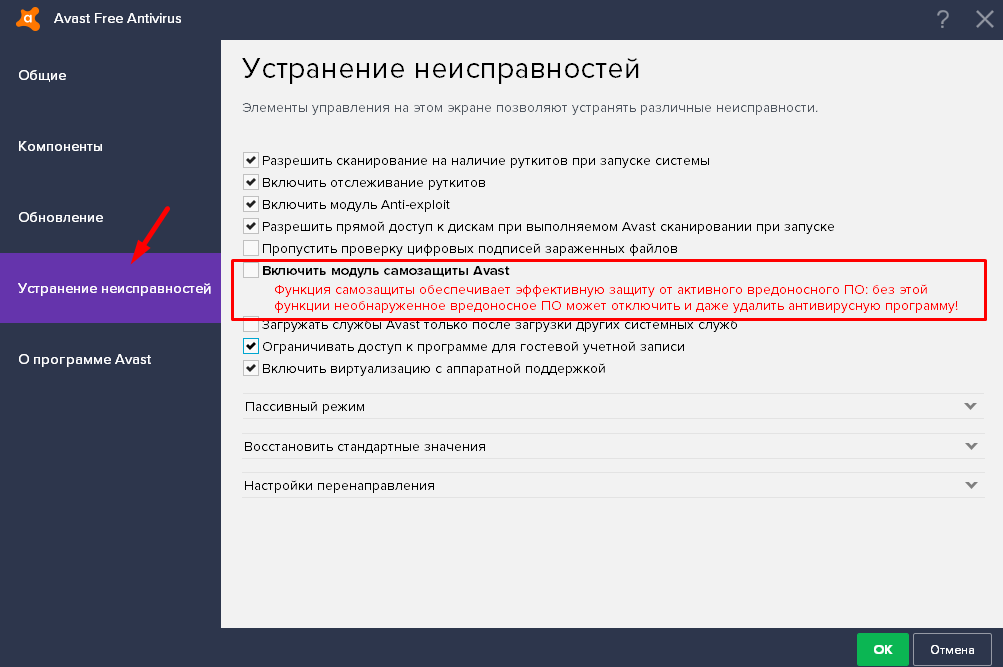
Пока вы все еще изучаете варианты антивируса, вы можете включить Microsoft Defender на своем компьютере и тем временем защитить его от угроз.
Выполните следующие действия, чтобы узнать, как включить Microsoft Defender на ноутбуке или ПК с Windows 11:
- Откройте меню Настройки , нажав Win + I кнопок на клавиатуре.
- Выберите Конфиденциальность и безопасность .
- В разделе Безопасность щелкните Безопасность Windows .
- Нажмите кнопку Открыть Windows Security .
- Выберите Защита от вирусов и угроз .
- Нажмите Управление настройками .
- Включите переключатель Защита в реальном времени и другие переключатели в соответствии с вашими требованиями.
Это обеспечит надежную всестороннюю защиту вашего ПК как в автономном режиме, так и в сети, и вы сможете оставаться в безопасности до тех пор, пока не установите стороннее антивирусное программное обеспечение по вашему выбору.

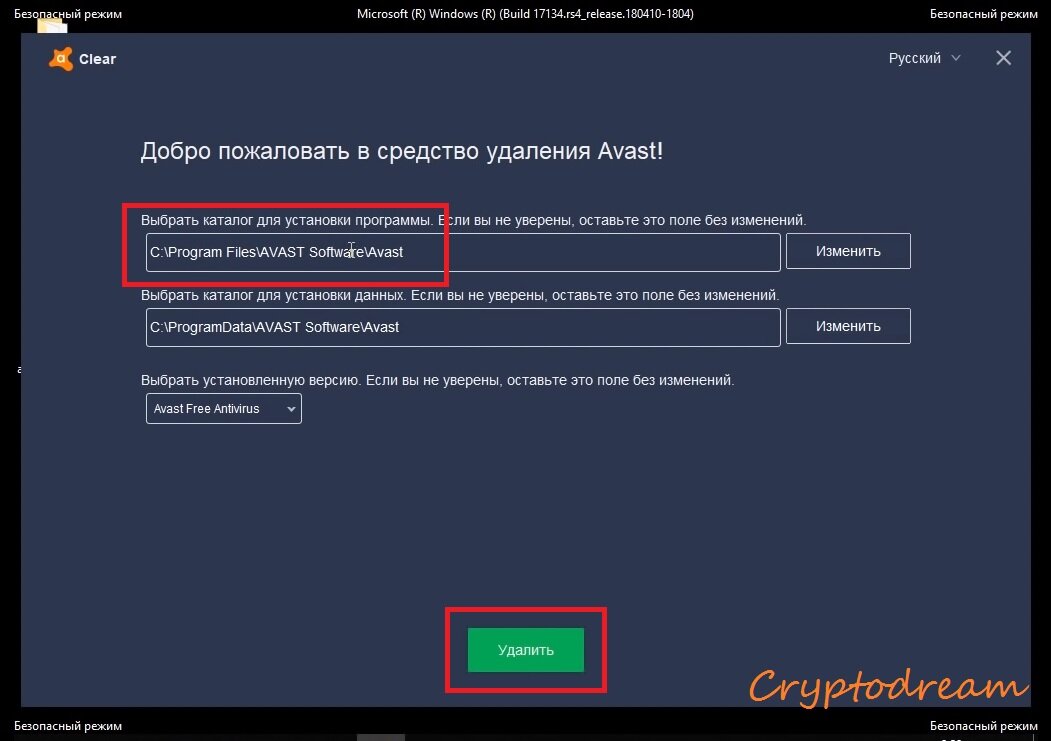 Очень подробная инструкция по переводу Windows в безопасный режим есть в нашей прошлогодней статье, там все подробно, пошагово и с картинками. Но, поскольку у неопытных пользователей возникают сложности, то вкратце напомним.
Очень подробная инструкция по переводу Windows в безопасный режим есть в нашей прошлогодней статье, там все подробно, пошагово и с картинками. Но, поскольку у неопытных пользователей возникают сложности, то вкратце напомним. После перезагрузки компьютера нужно выбрать пункт Поиск и устранение неисправностей
После перезагрузки компьютера нужно выбрать пункт Поиск и устранение неисправностей