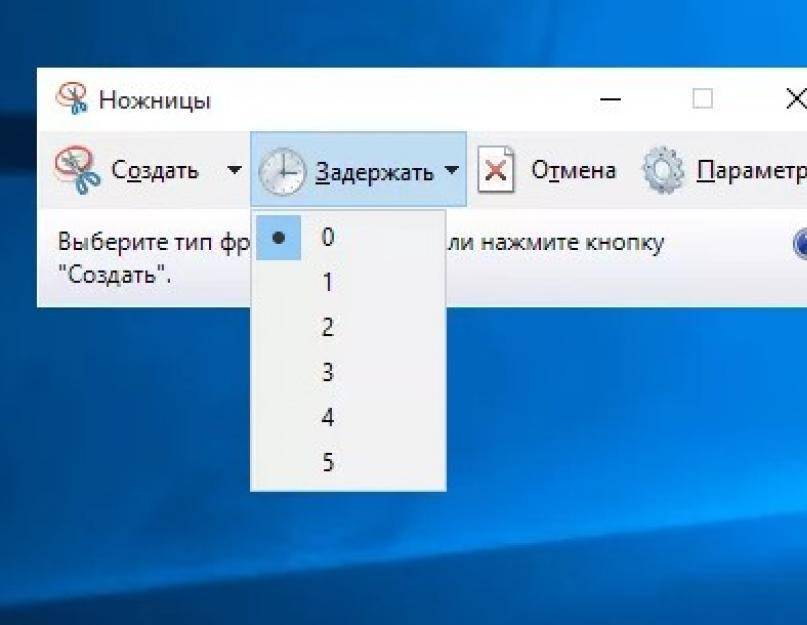3DNews Новости Software Шифрование и защита данных Отредактированные «Ножницами» в Windows … Самое интересное в обзорах 22.03.2023 [10:13], Руслан Авдеев Делать скриншоты части экрана и редактировать их в Windows 11 довольно удобно с помощью инструмента «Ножницы», но недавно выяснилось, что злоумышленники могут восстановить изначальное изображение из отредактированного. Недавно сообщалось, что такая проблема имеется у пользователей смартфонов Google Pixel, но, очевидно, это касается и компьютеров с операционной системой Windows 11. Источник изображения: Microsoft Недавно появилась информация о выявленной уязвимости aCropalypse, из-за которой пострадали или могут пострадать владельцы смартфонов Google Pixel, обрезавшие изображения с помощью инструмента Markup. Как сообщает портал How-To Geek, аналогичная проблема затронула и пользователей Windows 11. По данным портала, с минимальными изменениями (нужно сменить цветовое пространство) вредоносный скрипт для смартфонов Pixel способен восстанавливать данные некоторых изображений, созданные и позже обрезанных или размазанных с помощью инструмента «Ножницы» для Windows 11 и Snip & Sketch для Windows 10. Оригинальных «Ножниц» для Windows 10, не менявшегося со времён более ранних версий Windows, проблема, похоже, не касается. Источник изображения: David Buchanan (Twitter) Сообщается, что пользователи могут самостоятельно проверить информацию, открыв изображение с помощью «Ножниц», обрезав его и сохранив. Хотя по размеру (в пикселях) оно будет меньше, объём данных файла останется прежним — биты информации по-прежнему хранятся и их можно извлечь хотя бы частично. Официальных заявлений от Microsoft пока не поступало, но весьма вероятно, что устранением такой важной уязвимости специалисты займутся в ближайшее время, если уже не сделали этого. Источник: Если вы заметили ошибку — выделите ее мышью и нажмите CTRL+ENTER. Материалы по теме Постоянный URL: https://3dnews.ru/1083797/u-zloumishlennikov-poyavilas-vozmognost-vosstanavlivat-obrezannie-skrinshoti-v-windows-11-ispolzuya-uyazvimost-acropalypse Рубрики: Теги: snipping tool, windows 11, microsoft, операционная система, безопасность ← В прошлое В будущее → |
В Windows 11 инструмент «Ножницы» (Snipping Tool) не удаляет до конца старые данные из файла при обрезке и сохранении / Хабр
Эксперты обнаружили, что в Windows 11 инструмент «Ножницы» (Snipping Tool) не удаляет старые данные из файла при обрезке изображения из скриншота и сохранении в формате PNG.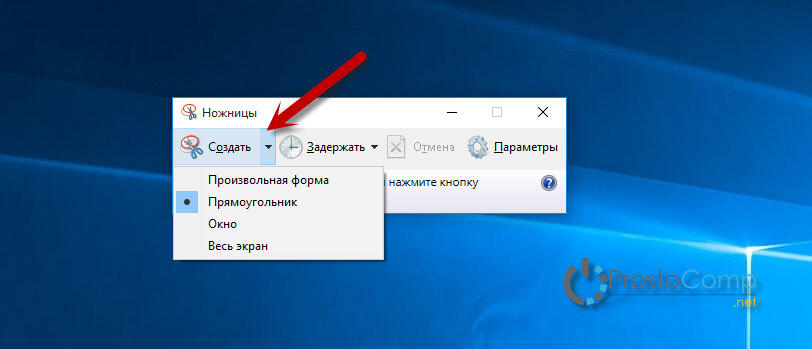 А в случае, если пользователь с помощью этого инструмента пытается перезаписать другой файл PNG без редактирования, то размер файла увеличивается, так как туда добавляется информация после фрагмента PNG IEND.
А в случае, если пользователь с помощью этого инструмента пытается перезаписать другой файл PNG без редактирования, то размер файла увеличивается, так как туда добавляется информация после фрагмента PNG IEND.
Этот баг позволяет другим пользователям частично восстановить контент оригинального изображения, который был отредактирован с помощью «Ножниц».
Эксперты считают, что баг в «Ножницах» представляет собой серьёзную проблему конфиденциальности данных. Если пользователь делится изображением, например кредитной картой с отредактированным номером, или отсылает изображение с замазанным лицом, то получатель такого файла PNG может частично восстановить исходную версию скриншота.
Пример проблемы в «Ножницах».
Оригинальный скриншот (слева) и обрезка (справа).
Размеры файла PNG после обрезки и сохранения.
Восстановленный файл из обрезанного скриншота.
Спецификация файла PNG требует, чтобы файл с изображением расширения PNG всегда заканчивался фрагментом данных IEND, при этом любые данные, добавляемые после него, игнорировались редакторами и средствами просмотра изображений.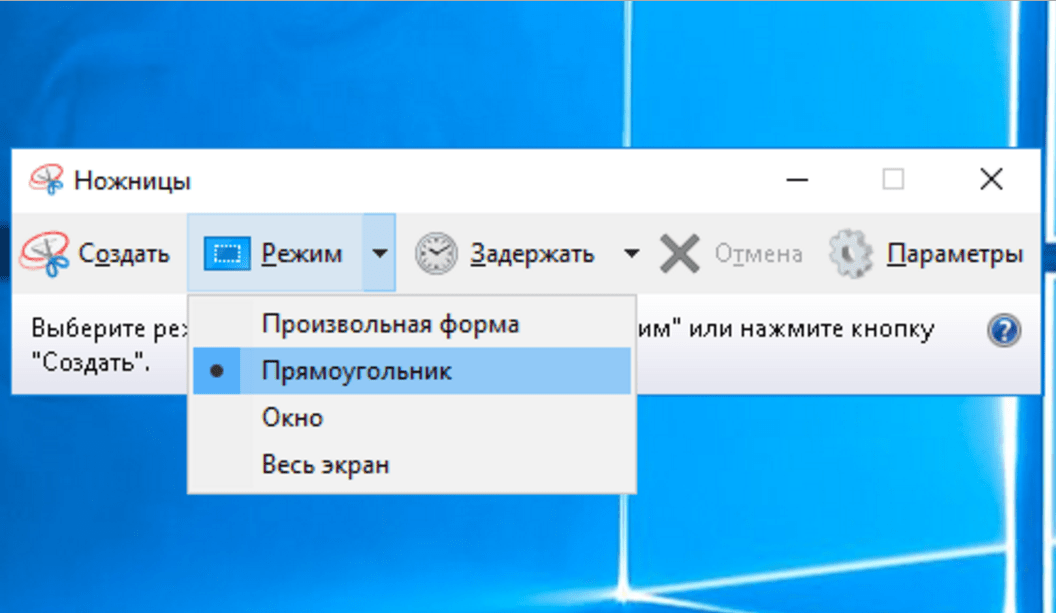
При создании скриншота в стандартных редакторах и штатных инструментах обычно эта спецификация PNG разработчиками соблюдается правильно. Файл заканчивается IEND и не содержит данных после этого фрагмента.
При обрезке файла и пересохранении его в Windows 11 в инструменте «Ножницы» файл не соответствует спецификации PNG, там есть лишние данные после IEND.
При открытии такого файла просмотрщики изображений отображают только обрезанное изображение, поскольку после первого IEND они игнорируют остальные данные. Эксперты с помощью скрипта на Python смогли восстановить картинку из оставшихся данных в таком файле.
«Мы знаем об этих сообщениях и проблемах в работе «Ножниц». В компании проводят расследование по этому инциденту. При необходимости мы примем меры, чтобы защитить клиентов», — заявил СМИ представитель Microsoft.
Ранее пользователи смартфонов Google Pixel (моделей от 3 до 7 версии) столкнулись с проблемой под названием aCropalypse. Это уязвимость (CVE-2023-21036) в штатном редакторе изображений Markup при обработке картинок в формате PNG. Из-за этого бага становится доступна информация из ранее отредактированного пользователем файла. То есть после выполнения команды Crop (обрезка) или ретуширования и сохранения изменений можно просмотреть оригинальный файл. Google в курсе этой уязвимости и присвоила багу высокий уровень опасности. Разработчики компании недавно выпустили патч против этой проблемы, он не исправляет ситуацию с ранее сохранёнными файлами.
Из-за этого бага становится доступна информация из ранее отредактированного пользователем файла. То есть после выполнения команды Crop (обрезка) или ретуширования и сохранения изменений можно просмотреть оригинальный файл. Google в курсе этой уязвимости и присвоила багу высокий уровень опасности. Разработчики компании недавно выпустили патч против этой проблемы, он не исправляет ситуацию с ранее сохранёнными файлами.
Как делать скриншоты в Windows 11 с помощью Snipping Tool
Как делать скриншоты в Windows 11 с помощью Snipping Tool
Вот как делать, редактировать и сохранять скриншоты в Windows 11 с помощью Snipping Tool, который намного проще, чем вы думаете.
Изображение: MicrosoftОбязательный к прочтению охват Windows
- Microsoft PowerToys 0.69.0: анализ нового приложения Registry Preview
- Обновление Windows 11 переносит Bing Chat на панель задач
- Microsoft предлагает Windows 11 для HoloLens 2
- Как подключить беспроводную клавиатуру Apple к Windows 10
Вы хотите иметь возможность делать снимки экрана в Windows 11. Вы всегда можете обратиться к стороннему инструменту, но сначала вы можете проверить встроенное приложение для снимков экрана. С помощью Snipping Tool вы можете создать снимок экрана с помощью ярлыка или открыть полное приложение, чтобы настроить параметры. Через приложение вы можете установить режим и размер скриншота и сделать снимок сразу или с задержкой. Когда закончите, вы можете отредактировать и разметить снимок экрана и, наконец, сохранить его в виде файла JPG, GIF или PNG. Вот как это работает.
Вы всегда можете обратиться к стороннему инструменту, но сначала вы можете проверить встроенное приложение для снимков экрана. С помощью Snipping Tool вы можете создать снимок экрана с помощью ярлыка или открыть полное приложение, чтобы настроить параметры. Через приложение вы можете установить режим и размер скриншота и сделать снимок сразу или с задержкой. Когда закончите, вы можете отредактировать и разметить снимок экрана и, наконец, сохранить его в виде файла JPG, GIF или PNG. Вот как это работает.
ПОСМОТРИТЕ: Google Workspace и Microsoft 365: параллельный анализ с контрольным списком (TechRepublic Premium)
Вы можете использовать Snipping Tool сразу же, хотя есть один параметр, который вы можете включить в первую очередь. Перейдите в «Настройки», а затем «Специальные возможности». Выберите настройку для клавиатуры. Прокрутите экран вниз и включите переключатель «Используйте кнопку «Печать экрана», чтобы открыть фрагмент экрана» ( Рисунок A ).
Рисунок А
Затем поместите окно или приложение, для которого вы хотите сделать снимок экрана. Нажмите клавишу Print screen на клавиатуре или сочетание клавиш Windows + Shift + S. Инструмент Snipping Tool отображает вверху панель инструментов с сообщением, предлагающим нарисовать фигуру для создания фрагмента экрана ( Рисунок B ).
Рисунок В
Теперь вы можете выбрать один из четырех различных типов ножниц. Rectangular Snip позволяет нарисовать прямоугольник, чтобы захватить определенную область экрана на снимке экрана. Freeform Snip позволяет вам рисовать произвольную форму, чтобы захватить любую область. Фрагмент окна захватывает конкретное выбранное вами окно. И полноэкранный фрагмент захватывает весь экран. Щелкните тип фрагмента, который вы хотите. Для первых двух типов фрагментов нарисуйте область экрана, которую хотите захватить. Для Window Snip выберите окно, которое вы хотите захватить ( Рисунок C ).
Рисунок С
Фрагмент захвачен и отображается в виде большой миниатюры в правом нижнем углу. Щелкните миниатюру, чтобы увидеть снимок экрана в инструменте «Ножницы» (
Рисунок D
Скриншот в Snipping Tool, вы можете изменить изображение, если хотите. Панель инструментов предлагает инструменты для шариковой ручки и маркера. Щелкните любой из них, чтобы изменить цвет или размер. Инструмент «Ластик» позволяет стереть последний элемент или стереть все чернила на изображении. Инструмент «Линейка» отображает линейку на экране, чтобы вы могли провести прямую линию. Щелкните инструмент «Линейка», чтобы вместо этого выбрать транспортир, чтобы вы могли нарисовать идеальный угол или окружность. Инструмент сенсорного письма позволяет рисовать текст пальцем или мышью. Инструмент «Обрезка изображения» позволяет обрезать изображение. И есть инструменты Undo и Redo, чтобы отменить или повторить ваше последнее действие ( Рисунок E ).
Если вы планируете сохранить снимок экрана, в какой-то момент вы захотите его сохранить. Щелкните значок Диск на правой панели инструментов. Назовите изображение, а затем выберите, хотите ли вы сохранить его как файл PNG, JPG или GIF ( Рисунок F ).
Рисунок F
Затем вы можете скопировать изображение, чтобы вставить его в другую программу или документ. Нажмите кнопку «Копировать» на панели инструментов, а затем вставьте ее в нужное приложение или файл. Чтобы поделиться изображением, щелкните значок «Поделиться», а затем выберите человека или приложение, с которым вы хотите поделиться им ( Рисунок G ).
Рисунок G
Помимо использования полного инструмента Snipping Tool для редактирования, сохранения и обмена изображениями, вы можете сделать снимок экрана из программы. Щелкните значок «Режим» и выберите режим для снимка экрана из четырех типов.
Рисунок H
Наконец, вы можете запускать другие команды в Snipping Tool. Щелкните значок с многоточием в конце, и вы сможете открыть или распечатать сохраненное изображение и настроить различные параметры для приложения ( Рисунок I ).
Рисунок I
Лэнс Уитни
Опубликовано: Изменено: Увидеть больше Программное обеспечениеСм. также
- Лучшие альтернативы Power BI | Сравните Power BI с конкурентами (ТехРеспублика)
- Обучение: не забывайте о важности Microsoft Word (Академия TechRepublic)
- Как использовать множество вариантов переноса текста в Microsoft Word (ТехРеспублика)
- Шпаргалка по Windows 11: все, что вам нужно знать (ТехРеспублика)
- Контрольный список: защита систем Windows 10 (ТехРеспублика Премиум)
- Еще одно обязательное к прочтению освещение Microsoft (TechRepublic на Flipboard)
- Майкрософт
- Программное обеспечение
Выбор редактора
- Изображение: Rawpixel/Adobe Stock
ТехРеспублика Премиум
Редакционный календарь TechRepublic Premium: ИТ-политики, контрольные списки, наборы инструментов и исследования для загрузки
Контент TechRepublic Premium поможет вам решить самые сложные проблемы с ИТ и дать толчок вашей карьере или новому проекту.

Персонал TechRepublic
Опубликовано: Изменено: Читать далее Узнать больше - Изображение: ириска/Adobe Stock
Искусственный интеллект
Шпаргалка ChatGPT: полное руководство на 2023 год
Приступайте к работе с ChatGPT с помощью этой исчерпывающей памятки. Узнайте все, от бесплатной регистрации до примеров корпоративного использования, и начните быстро и эффективно использовать ChatGPT.
Меган Краус
Опубликовано: Изменено: Читать далее Увидеть больше Искусственный интеллект - Изображение: Каролина Грабовска/Pexels
Начисление заработной платы
8 лучших программ для расчета заработной платы с открытым исходным кодом на 2023 год
Получите максимальную отдачу от своего бюджета на заработную плату с помощью этих бесплатных вариантов программного обеспечения для расчета заработной платы с открытым исходным кодом. Мы оценили восемь лучших вариантов и предоставили вам информацию, необходимую для того, чтобы сделать правильный выбор.
Девин Партида
Опубликовано: Изменено: Читать далее Увидеть больше - Источник: ArtemisDiana/Adobe Stock
- Изображение: Nuthawut/Adobe Stock
Программное обеспечение
10 лучших программ и инструментов для управления проектами на 2023 год
Имея так много вариантов программного обеспечения для управления проектами, может показаться сложным найти то, что подходит для ваших проектов или компании. Мы сузили их до этих десяти.
Коллинз Аюя
Опубликовано: Изменено: Читать далее Увидеть больше Программное обеспечение - Изображение Lede, созданное Марком Кэлином из общедоступных изображений.
Ваш инструмент для нарезки не работает? Вот как это исправить
Snipping Tool — важная функция любой операционной системы Windows; он позволяет пользователям захватывать, редактировать и сохранять снимки экрана прямо на свой ПК.
Однако, начиная с Windows Vista, программа не была самой стабильной. Даже когда мы перешли на Windows 10 и 11, инструмент Snipping часто сталкивался со странными проблемами. Такие проблемы неоднократно вызывают ошибку «Ножницы не работают», что может помешать вашему рабочему процессу и замедлить вас.
Мы выяснили несколько причин, по которым Snipping Tool может перестать работать, и способы их устранения. Давайте посмотрим, как с ними можно справиться.
1. Перезапустите проводник Windows 9.0143
Начнем с корня проблемы. Поскольку Snipping Tool является подмножеством службы File Explorer, наиболее вероятно, что проблема возникла оттуда. Если File Explorer перестает отвечать, Snipping Tool тоже.
Таким образом, перезапуск проводника может сместить все, что мешает корректной работе Snipping Tool. Для этого нажмите Ctrl+Alt+Del, затем выберите Диспетчер задач . Кроме того, вы можете нажать CTRL + Shift + ESC , чтобы сразу перейти в Диспетчер задач.
Прокрутите вниз, пока не найдете Проводник Windows , и щелкните его правой кнопкой мыши. В появившемся раскрывающемся меню выберите Restart.
Вы заметите, что ваш рабочий стол претерпит некоторые странные изменения при перезапуске File Explorer. Например, панель задач исчезнет, а обои рабочего стола станут полностью черными. Однако это совершенно нормально, так как все эти элементы зависят от Проводника. Когда вы перезапускаете службу, она также принудительно перезапускает все эти элементы.
Когда вы перезапускаете службу, она также принудительно перезапускает все эти элементы.
Когда все снова будет выглядеть нормально, попробуйте открыть Snipping Tool и использовать его.
2. Запустите средство устранения неполадок Центра обновления Windows
Перезапуск проводника Windows должен был решить проблему для 90% людей. Если это не так, вы можете сделать две вещи: найти другие способы делать снимки экрана на ПК с Windows или выяснить, почему ваш Snipping Tool не работает.
Если вы выбрали последнее, попробуйте запустить средство устранения неполадок Центра обновления Windows. Вы можете запустить его, следуя инструкциям ниже:
- Откройте меню настроек, нажав Win + I .
- Выберите Обновление и безопасность .
- На панели слева перейдите к Устранение неполадок > Дополнительные средства устранения неполадок .
- Затем выберите Средство устранения неполадок Центра обновления Windows .

3. Найдите мешающее стороннее программное обеспечение
Иногда программа, которую вы недавно загрузили, может помешать нормальной работе Snipping Tool. Если вы хотите добраться до сути всей этой тайны, один из способов узнать наверняка — выполнить следующие шаги, указанные ниже:
- Введите «Конфигурация системы» в строке поиска Windows и откройте панель «Конфигурация системы» .
- Перейдите на вкладку Службы вверху, а затем выберите параметр , чтобы скрыть все службы Microsoft внизу.
- Отключите любую службу, которая, по вашему мнению, может мешать работе Snipping Tool.
- После отключения попробуйте снова запустить Snipping Tool. Если он работает правильно, это означает, что приложение конфликтует с Snipping Tool. Его следует оставить отключенным, чтобы Snipping Tool в Windows работал правильно.
4. Запустите Scannow Tool
Если ничего не помогает и ваш Snipping Tool по-прежнему не работает, вы все равно можете использовать команду scannow для исправления и восстановления поврежденных файлов, которые вызывают его сбои. Вы можете добиться этого с помощью функции командной строки. Вот как вы можете это сделать:
Вы можете добиться этого с помощью функции командной строки. Вот как вы можете это сделать:
- Введите «Командная строка» в строке поиска Windows и запустите ее от имени администратора. Для этого либо нажмите Запуск от имени администратора на правой панели, либо щелкните правой кнопкой мыши результат поиска и нажмите Запуск от имени администратора .
- В командной строке введите:
sfc /scannow
…и нажмите Введите . - Когда это будет сделано, введите:
snippingtool.exe
…чтобы запустить Snipping Tool вручную. Проверьте, сохраняется ли ошибка.
5. Разрешение запуска Snipping Tool в фоновом режиме
Snipping Tool также может не работать, если у него нет необходимых разрешений для работы в фоновом режиме. Это означает, что приложение не будет работать, если вы не активны в окне приложения. Чтобы исправить это, разрешите приложению Snipping Tool работать в фоновом режиме, выполнив следующие действия:
- Щелкните значок Windows и выберите Настройки в контекстном меню.

- Нажмите кнопку Конфиденциальность на странице настроек.
- Прокрутите вниз до панели слева, чтобы найти Фоновые приложения.
- Найдите Snip & Sketch в списке приложений и убедитесь, что оно включено.
6. Обновите графические драйверы
Иногда причиной неработающего инструмента Snipping Tool являются устаревшие или поврежденные графические драйверы. Их основная обязанность — захват и обработка снимка экрана в формате, понятном для устройства Windows.
Если он устарел, он не будет правильно переводить изображения и станет несовместимым с вашим компьютером, что приведет к ошибке «Ножницы не работают». Следовательно, в этом сценарии ключом является обновление этих драйверов до их последней сборки. Для этого:
- Щелкните правой кнопкой мыши значок Windows и выберите Диспетчер устройств из всплывающего списка.
- Перейдите к Видеоадаптеры, разверните его и щелкните правой кнопкой мыши доступный драйвер.