Топ 6 бесплатных приложений для конвертации фото в PDF
В App Store доступно множество приложений для сканирования PDF на iPhone, с помощью которых вы можете конвертировать обычные фотографии в формате JPG в PDF-файлы. Представляем вашему вниманию список из 6 бесплатных приложений для конвертации фото в PDF.
- #1: PDFelement
- #2: Scanbot
- #3: ScannerPro
- #4: Evernote Scannable
- #5: Microsoft Office Lens
- #6: FP Scanner
1. PDFelement
PDFelement для iOS позволяет быстро преобразовывать изображения в формате PDF на устройствах с iOS. Вы можете делать фотографии или выбирать готовые изображения из своего альбома, а затем конвертировать их в PDF.
PDFelement для iOS — вероятно, лучшее iOS-приложение для изменения форматов ваших документов и изображений. Это не просто приложение для конвертирования фотографий в формат PDF — программу также можно использовать для чтения, редактирования и добавления комментариев к различным PDF-документам.
Более того, данное приложение также позволяет конвертировать PDF-файлы в Word, Excel, PowerPoint и другие 6 форматов (HTML, RTF, Pages, XML, ePub, Text). Что касается функции преобразования фотографий, приложение способно конвертировать в PDF не только привычные форматы.
Приложение обеспечивает совместное использование облака несколькими устройствами Windows, macOS X, iOS и Android под одной учетной записью, что позволяет обмениваться PDF-документами и редактировать их с максимальным удобством. Для подписывания PDF-файлов достаточно сделать рукописную подпись на листе бумаги, отсканировать ее с помощью камеры смартфона и использовать в PDF.
Скачать Бесплатно Скачать Бесплатно КУПИТЬ СЕЙЧАС КУПИТЬ СЕЙЧАС
1. Scanbot
Благодаря высокому качеству сканирования Scanbot — один из наиболее часто используемых сканеров. Выберите функцию сканирования в приложении, наведите камеру на нужный вам документ, и он будет отсканирован автоматически.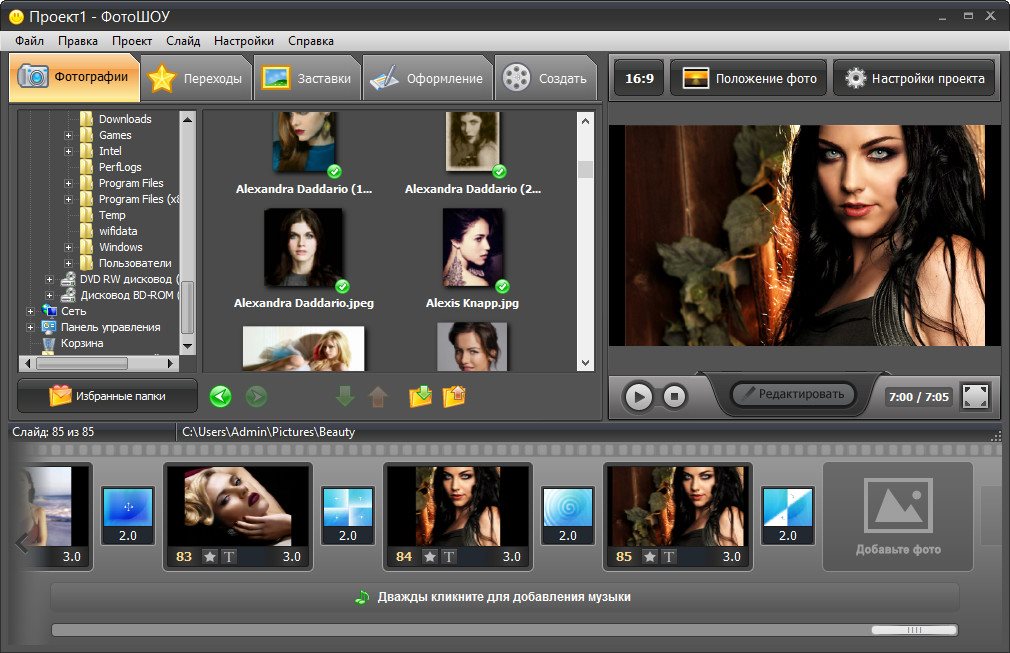 Затем вы можете обрезать скан и выбрать лучший из четырех вариантов по цвету, яркости и контрастности. Приложение также автоматически добавляет тэги. Это единственный сканер с таким набором функций. Точное сканирование, высококачественное распознавание текста и т.д. — все эти характеристики также относятся к этому сканеру.
Затем вы можете обрезать скан и выбрать лучший из четырех вариантов по цвету, яркости и контрастности. Приложение также автоматически добавляет тэги. Это единственный сканер с таким набором функций. Точное сканирование, высококачественное распознавание текста и т.д. — все эти характеристики также относятся к этому сканеру.
2. ScannerPro
Scanner Pro от Readdle — одно из лучших приложений для быстрого сканирования и сохранения оцифрованных бумажных документов. Сканируйте любые бумаги — от квитанций до многостраничных документов. ScannerPro автоматически определяет границы, исправляет искажения и корректирует геометрию. После этого готовые идеальные сканы можно отправлять по электронной почте или другим удобным вам способом. Приложение также позволяет преобразовывать документы с помощью функции OCR. Стоимость данного приложения — $3.99.
3. Evernote Scannable
Evernote Scannable для iPhone и iPad позволяет мгновенно сканировать визитные карточки, эскизы, квитанции и другие бумаги, включая многостраничные документы, автоматически упорядочивает полученные изображения и архивирует полученные файлы в вашей учетной записи Evernote. В сканах автоматически обрезается фон и улучшается контрастность для повышения читаемости текста.
В сканах автоматически обрезается фон и улучшается контрастность для повышения читаемости текста.
4. Microsoft Office Lens
Несмотря на простоту приложения, это еще один эффективный сканер, с помощью которого пользователи iPhone могут сканировать не только PDF, но и другие документы. Вы можете сохранять файлы в формате PDF, а также сохранять их в OneNote и OneDrive. Приложение обладает одной из ключевых характеристик хорошего PDF-сканера для iPhone — функцией редактирования изображений.
6. FP Scanner
FP Scanner — это бесплатное приложение для преобразования документов в PDF для пользователей iPhone. Это многофункциональный сканер документов, экстрактор текста, конвертер PDF и файловый менеджер, который включает в себя: сканер одного файла, сканер пакетных файлов, распознавание текста, сканер карт, файловый менеджер.
Лучшее приложение для работы с PDF на Windows 11 и macOS 11
Лучшее решение для работы с PDF-файлами — Wondershare PDFelement — Редактор PDF-файлов.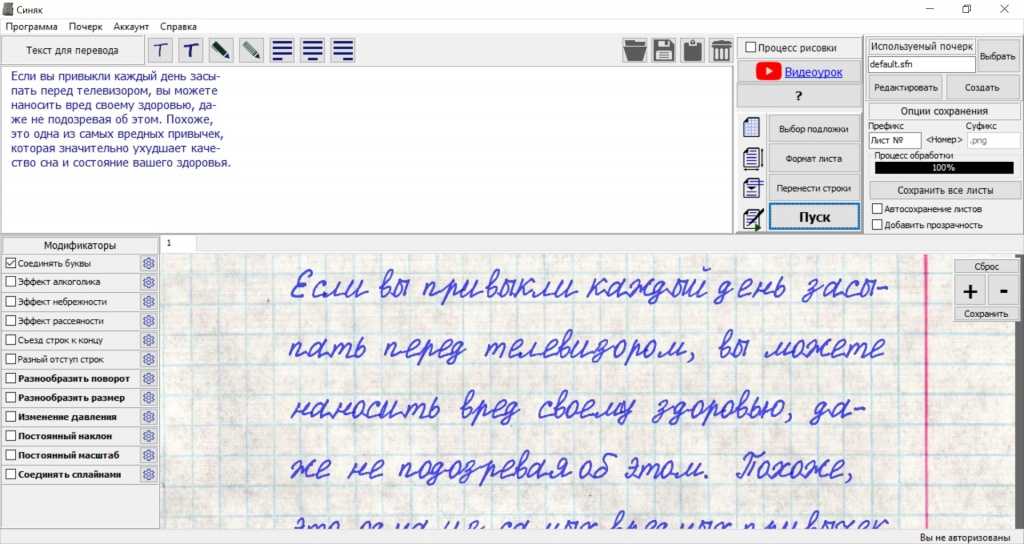
Wondershare PDFelement с широкими возможностями для редактирования, которое определенно стоит загрузить. С его помощью вы можете редактировать тексты, изображения и объекты. Данное программное обеспечение позволяет управлять PDF-страницами, сжимать, редактировать, комментировать, объединять PDF-файлы, добавлять водяные знаки, поворачивать и обрезать страницы и многое другое. Более того, это современное программное обеспечение с высокотехнологичной функцией оптического распознавания символов (OCR), позволяющей редактировать отсканированные PDF-файлы и искать в них текст.
Еще одна замечательная особенность данной программы заключается в возможности создавать PDF из файлов других форматов. Ее можно использовать для создания и заполнения PDF-форм.
Также можно шифровать PDF-файлы с использованием пароля пользователя и владельца. Программа подходит для просмотра PDF-файлов и их распечатки при необходимости. Плагин распознавания оптических символов (OCR) поддерживает такие языки, как китайский, французский, итальянский, голландский, английский, испанский и многие другие. Это удобная программа, которая поддерживает пакетную обработку файлов, а также совместима с операционными системами Windows и Mac.
Скачать Бесплатно Скачать Бесплатно КУПИТЬ СЕЙЧАС КУПИТЬ СЕЙЧАС
5 Лучших бесплатных онлайн инструментов для добавления текста к видео
By Elva |Как я могу легко и быстро добавить текст к видео?
Существуют различные онлайн приложения, позволяющие бесплатно добавить текст к видео.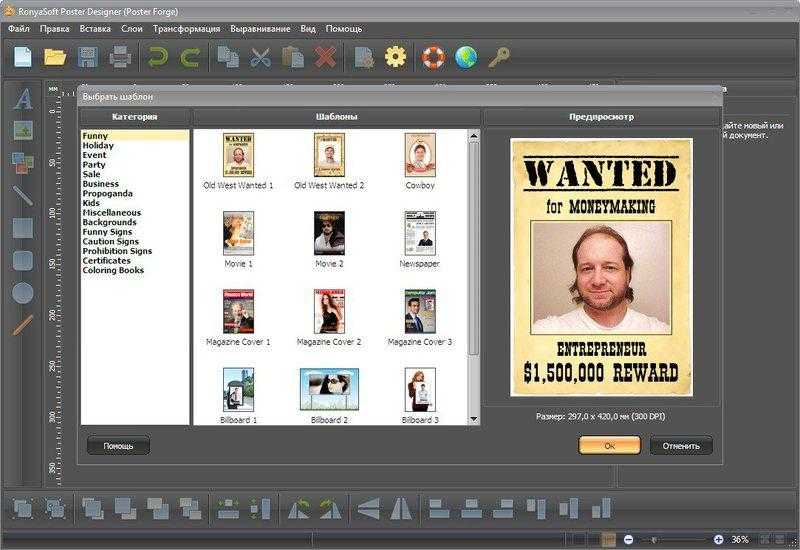 Для выбора лучшего варианта, вам стоит сначала взвесить все за и против. Тут мы помогаем подобрать 5 лучших решений по созданию текста в видео. Кроме того, вы получите надежное настольное программное обеспечение для простого добавления текста и заголовков к видео, после установки его на ваш компьютер.
Для выбора лучшего варианта, вам стоит сначала взвесить все за и против. Тут мы помогаем подобрать 5 лучших решений по созданию текста в видео. Кроме того, вы получите надежное настольное программное обеспечение для простого добавления текста и заголовков к видео, после установки его на ваш компьютер.
- Часть 1. Настольное решение для легкого добавления текста к видео
- Часть 2. 5 лучших веб-страниц для добавления текста к видео
Часть 1. Настольное решение для добавления текста к видео – Filmora Video Editor
В редакторе Filmora Video Editor для Windows (или Filmora Video Editor для Mac) присутствуют более 130 типов текста, которые вы можете добавить к вашему видео в качестве текста или заголовка на Mac (macOS 10.13 High Sierra) или Windows. Помимо предустановленных типов текста, вы, также, можете модифицировать свои собственные. Рождественский тип текста и тип для Хэллоуин уже были добавлены.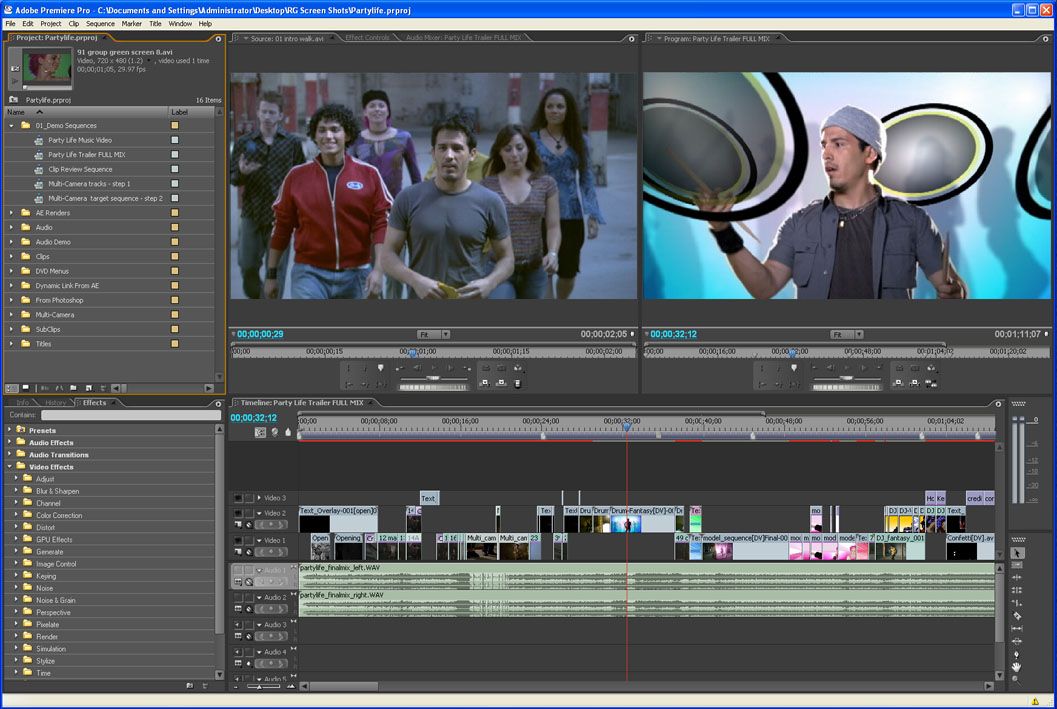
Скачать бесплатно Скачать бесплатно
Таким образом, достаточно просто добавить текст в видео через редактор Filmora Video Editor. Вам только нужно выбрать подходящий и настроить движение. Получите подробную информацию о том, как добавить текст в видео через редактор Filmora Video Editor ниже.
Почему стоит выбрать редактор Filmora Video Editor
- Множество бесплатных типов текста и возможность модифицировать свои тексты.
- Более 300 новых эффектов, таких как заголовки, фильтры, наложения, PIP и т.д.
- Редактирование видео обрезкой, кадрированием, поворотом, разделением и объединением.
- Импорт видео с устройств и медийных страниц, а также, несколько способов экспортирования файлов.
Как добавить текст к видео при помощи редактора Filmora Video Editor
Шаг 1.
 Импортирование видео в программу
Импортирование видео в программу
Для начала вам необходимо добавить ваши видео в программу. Для этого, вы можете кликнуть «+» и затем «Добавить файлы». Или вы можете прямо перетянуть ваши видео в программу.
Шаг 2. Добавление текста в видео
Далее вам необходимо перетянуть видео на монтажную линейку для редактирования. Просмотрите панель инструментов на левой панели, кликните значок «Т» для получения различных текстовых шаблонов. Теперь вы с легкостью можете добавить текст на линейку редактирования. Достаточно просто настроить и добавить заголовок к видео.
Шаг 3. Настройка текста
Выполните клик правой кнопкой мыши на текстовом файле и появится выпадающее меню. Выберите «Показать инспектор» для продолжения. Появилось всплывающее окно? Поздравляем. Теперь вы можете напечатать ваш текст, затем настроить его позицию, шрифт, размер и цвет на ваше усмотрение. И вы можете кликнуть «ОК» для завершения этого процесса.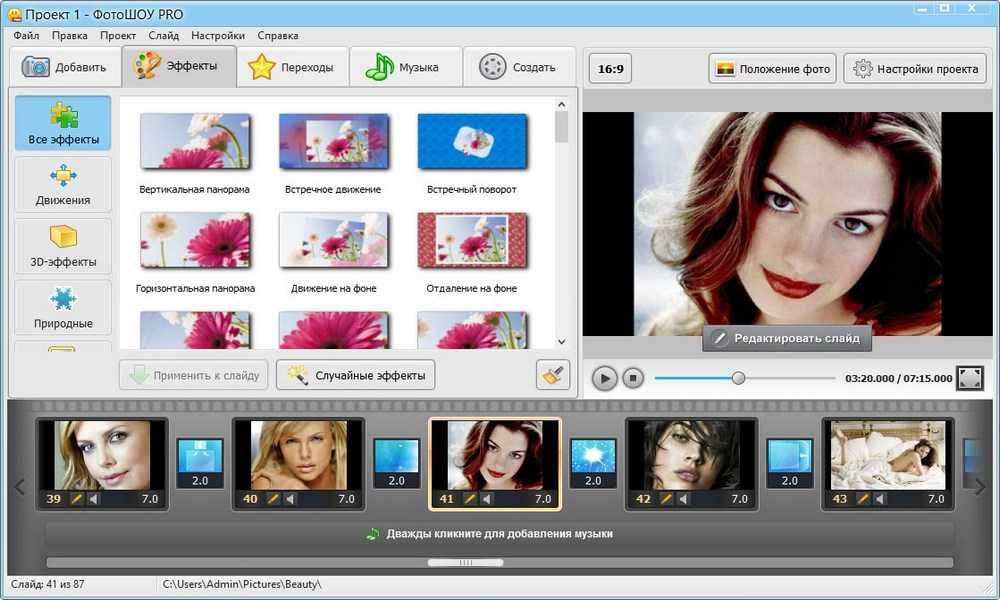
Шаг 4. Экспорт видео с текстом
Процесс редактирования завершается сохранением всех изменений. Затем нажмите кнопку «Экспорт» для сохранения видео на ваше устройство.
Часть 2. 5 лучших веб-страниц для добавления текста к видео
№1: YouTube Editor
Данный ресурс позволяет производить множество операций по редактированию. Он предложит вам бесплатное и полное решение для ваших редакторских задач особенно по добавлению текста к видео. Вам понравится его простота и возможность легкого редактирования ваших видео онлайн.
Цена: Бесплатно
Преимущества: Простой процесс обучения пользованию программой и доступная высокая скорость обработки.
Недостатки: В программе доступны только базовые функции, поэтому не ждите возможности воспользоваться расширенным функционалом.
№2: Video Tool Box
Это программное обеспечение будет идеальным решением для добавления текста к видео онлайн бесплатно, если объем вашего видео достигает 600МБ.
Цена: Бесплатно
Преимущества: Хорошо работает на планшетах и телефонах с Android, предлагая максимум выгоды. Вы сможете бесплатно произвести редактирование видео и добавить к нему текст всего за несколько кликов.
Недостатки: Ресурс очень восприимчив к вирусным атакам, которые создают огромную опасность для вашей компьютерной системы.
№3: Pixorial
Предлагает гарантию редактирования видео без стресса и гибкое распространение видео после редактирования.
Цена:$0-12.99/Месяц
Преимущества: Это очень простая и полезная программа для редактирования. Красивый интерфейс обеспечивает быстрое выполнение задач.
Недостатки: Цена кажется завышенной, поэтому не многие могут себе это позволить.
№4: WeVideo
Основные функции:
Это одно из лучших приложений для редактирования видео, которое вы можете использовать для добавления текста к видео онлайн. Приложение легко в использовании и может быть расположено в облаке, позволяя редактирование где и когда угодно, гарантируя креативный контроль.
Цена: от $4 до $249
Преимущества: Дружественный интерфейс делает редактирование простым и веселым, поскольку предоставляет широчайший выбор эффектов для использования.
Недостатки: Цена не покажется подходящей и она имеет тенденцию к увеличению при экспорте видео.
№5: FileLab Video Editor
Вы сможете редактировать видео бесплатно при помощи этого онлайн программного обеспечения. Ключевые возможности этой программы включают добавление текста к видео, наложение видео, добавление переходов и управление несколькими форматами файлов.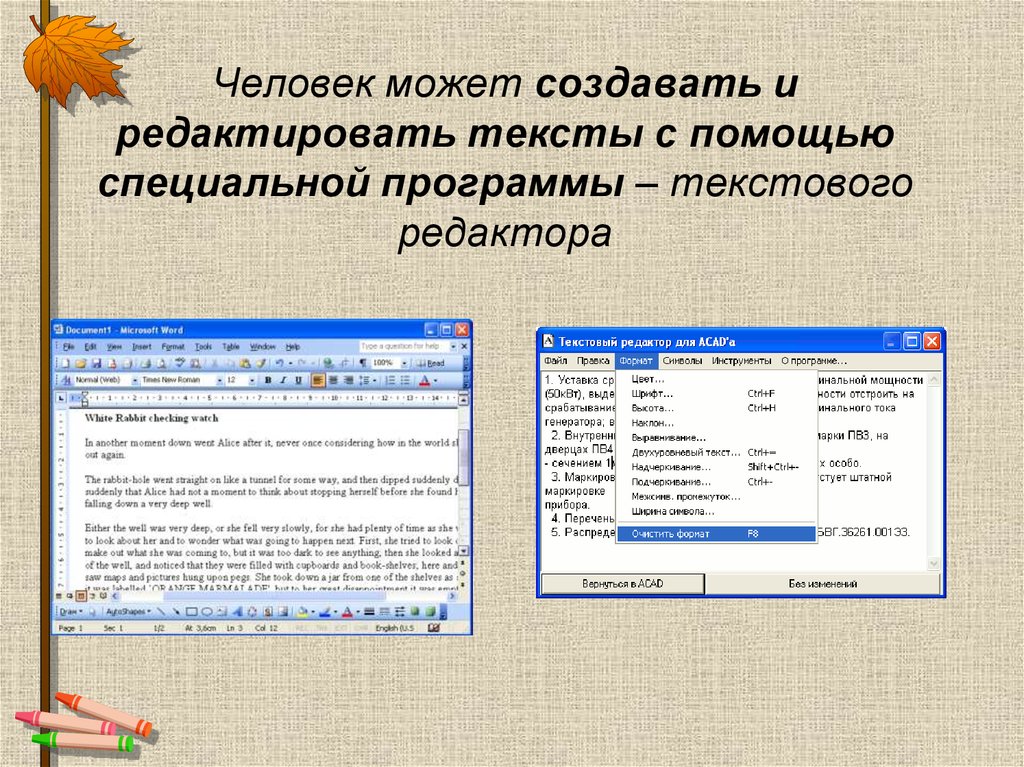
Цена: Бесплатно
Преимущества: Вы хорошо проведете время скачивая и устанавливая эту программу.
Недостатки: Программа сильно подвержена вирусным атакам и постоянно запрашивает повторную установку плагина.
Related Articles & Tips
10 Самых Распространенных Проблем с Windows Movie Maker и Решение
Top 4 Прекрасных Бесплатных Программы Для Масштабирования Видео
Топ 3 Онлайн Видео-Компрессора: Уменьшить Размер Видео Онлайн Бесплатно
Топ 11 приложений для улучшения видео и фотографий
7 лучших бесплатных программных приложений OCR для преобразования изображений в текст
Если вы хотите преобразовать печатный текст или рукописный текст в цифровую копию, вам не нужно делать это вручную. Вам даже не нужно тратить целое состояние на профессиональные инструменты. Мы покажем вам лучшие программы OCR (оптическое распознавание символов), которые бесплатно конвертируют изображения в текст.
Мы покажем вам лучшие программы OCR (оптическое распознавание символов), которые бесплатно конвертируют изображения в текст.
Что такое OCR?
Программное обеспечение для оптического распознавания символов (OCR) преобразует изображения или даже рукописный текст в текст. Инструменты OCR анализируют документ и сравнивают его со шрифтами, хранящимися в их базе данных, и/или отмечая характерные черты символов. Некоторые приложения OCR также используют проверку орфографии, чтобы «угадать» нераспознанные слова. Трудно достичь 100% точности, но максимальное приближение — это то, к чему стремится большинство программ.
Программное обеспечениеOCR может помочь студентам, исследователям и офисным работникам ускорить работу. Итак, давайте поиграем еще с несколькими и найдем лучшее программное обеспечение для распознавания текста для ваших нужд.
1. OCR с помощью Microsoft OneNote
Microsoft OneNote имеет расширенные функции распознавания текста, которые работают как с изображениями, так и с рукописными заметками.
- Перетащите отсканированное изображение или сохраненное изображение в OneNote. Вы также можете использовать OneNote для вырезания части экрана или изображения в OneNote.
- Щелкните правой кнопкой мыши на вставленном изображении и выберите Копировать текст с изображения .
- Скопированный оптически распознанный текст помещается в буфер обмена, и теперь вы можете вставить его обратно в OneNote или в любую программу, например Word или Блокнот.
OneNote также может извлекать текст из многостраничной распечатки одним щелчком мыши. Вставьте многостраничную распечатку в OneNote, а затем щелкните правой кнопкой мыши текущую выбранную страницу.
- Нажмите Копировать текст с этой страницы распечатки для захвата текста только с этой выбранной страницы.
- Нажмите Копировать текст со всех страниц распечатки , чтобы скопировать текст со всех страниц за один раз, как показано ниже.

Обратите внимание, что точность распознавания также зависит от качества фотографии. Вот почему оптическое распознавание рукописного текста все еще немного нечеткое для OneNote и других программ OCR на рынке. Тем не менее, это одна из ключевых функций OneNote, которую вы должны использовать при каждой возможности.
2. SimpleOCR
это скриншот интерфейса SimpleOCRПроблема, с которой я столкнулся при распознавании рукописного ввода с помощью инструментов Microsoft, могла быть решена с помощью SimpleOCR. Но программное обеспечение предлагает распознавание рукописного ввода только в качестве 14-дневной бесплатной пробной версии. При этом машинное распознавание отпечатков не имеет никаких ограничений.
Программное обеспечение неуклюжее и выглядит устаревшим, так как оно не обновлялось с версии 3.1, но вы все равно можете попробовать его из-за его простоты.
- Настройте чтение напрямую со сканера или путем добавления страницы (форматы JPG, TIFF, BMP).

- SimpleOCR предлагает некоторый контроль над преобразованием с помощью функций выбора текста, выбора изображения и игнорирования текста.
- Преобразование в текст переводит процесс в этап проверки ; пользователь может исправить неточности в преобразованном тексте с помощью встроенной проверки орфографии.
- Преобразованный файл можно сохранить в формате DOC или TXT.
SimpleOCR хорошо работал с обычным текстом, но его обработка макетов с несколькими столбцами разочаровала. На мой взгляд, точность преобразования инструментов Microsoft была значительно лучше, чем SimpleOCR.
Скачать : SimpleOCR для Windows (доступны бесплатные и платные версии)
3. Скан фото
Photo Scan — это бесплатное приложение для оптического распознавания символов Windows, которое можно загрузить из магазина Microsoft Store. Приложение, созданное Define Studios, представляет собой OCR-сканер и считыватель QR-кода в одном лице.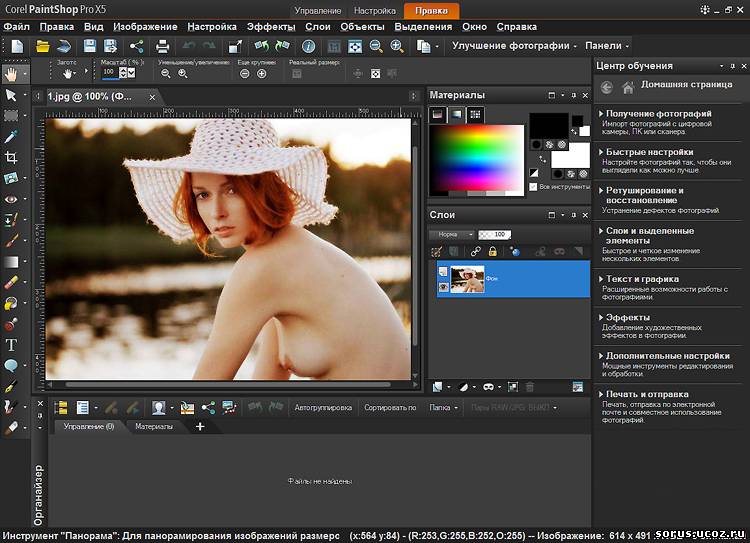
Укажите приложению изображение или распечатку файла. Вы также можете использовать веб-камеру вашего ПК, чтобы передать изображение для просмотра. В отличие от нескольких других инструментов, описанных в этой статье, Photo Scan не работает с PDF-файлами. Распознанный текст отображается в соседнем окне.
Преобразование текста в речь является основным моментом . Щелкните значок динамика, и приложение прочитает вслух то, что оно только что отсканировало.
С рукописным текстом дело обстоит не очень хорошо, но с распознаванием печатного текста все в порядке. Когда все будет сделано, вы можете сохранить текст OCR в нескольких форматах, таких как текст, HTML, форматированный текст, XML, формат журнала и т. д.
Загрузка: Сканирование фотографий (бесплатная покупка в приложении)
4. (a9t9) Бесплатное приложение OCR для Windows
(a9t9) Бесплатное программное обеспечение OCR — это приложение для универсальной платформы Windows, что означает, что вы можете использовать его на любом своем устройстве Windows.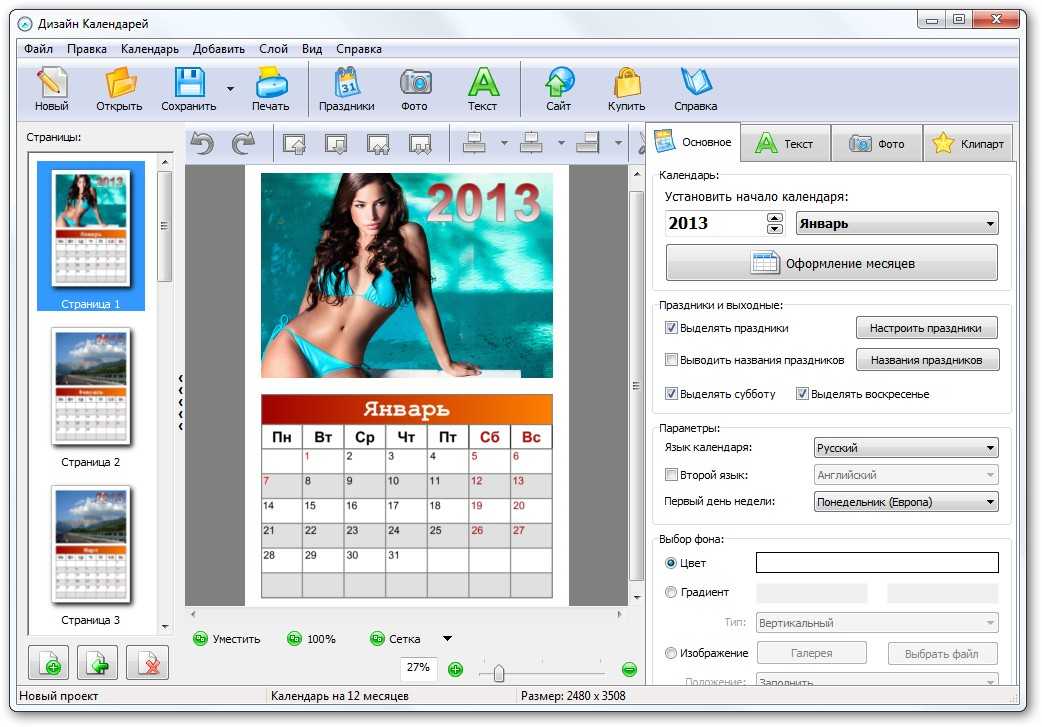 Существует также онлайн-эквивалент OCR, основанный на том же API.
Существует также онлайн-эквивалент OCR, основанный на том же API.
(a9t9) поддерживает 21 язык для анализа ваших изображений и преобразования PDF в текст. Приложение также можно использовать бесплатно, а поддержку рекламы можно отключить с помощью покупки в приложении. Как и большинство бесплатных программ OCR, это идея для печатных документов, а не для рукописного текста.
Загрузка: a9t9 Free OCR (бесплатная покупка в приложении)
5. Capture2Text
Capture2Text — это бесплатное программное обеспечение для распознавания текста для Windows, в котором есть сочетания клавиш для быстрого распознавания всего, что происходит на экране. Это также исполняемый файл, который не требует установки.
Используйте сочетание клавиш по умолчанию WinKey + Q , чтобы активировать процесс OCR. Затем вы можете использовать мышь, чтобы выбрать часть, которую вы хотите захватить. Нажмите Введите , чтобы активировать оптическое распознавание символов. Захваченный и преобразованный текст появится во всплывающем окне и по умолчанию также будет доступен в буфере обмена.
Захваченный и преобразованный текст появится во всплывающем окне и по умолчанию также будет доступен в буфере обмена.
Capture2Text использует механизм распознавания текста Google и поддерживает более 100 языков. Он использует Google Translate для преобразования захваченного текста на другие языки. Проверьте меню на панели инструментов Windows, чтобы получить доступ к Настройки , включить или выключить сохранение в буфер обмена или переключить язык OCR по умолчанию.
Скачать : Capture2Text (бесплатно)
6. OCR сканирования изображения
Это приложение Microsoft Store отлично подходит для пакетной обработки файлов с помощью OCR. Он использует дизайн с тремя столбцами: папка с файлами слева, выбранный файл посередине и распознанный текст справа. Image Scan OCR поддерживает изображения и PDF-файлы. Он не дал каких-либо разборчивых результатов для образцов почерка, поэтому придерживайтесь только печатного текста.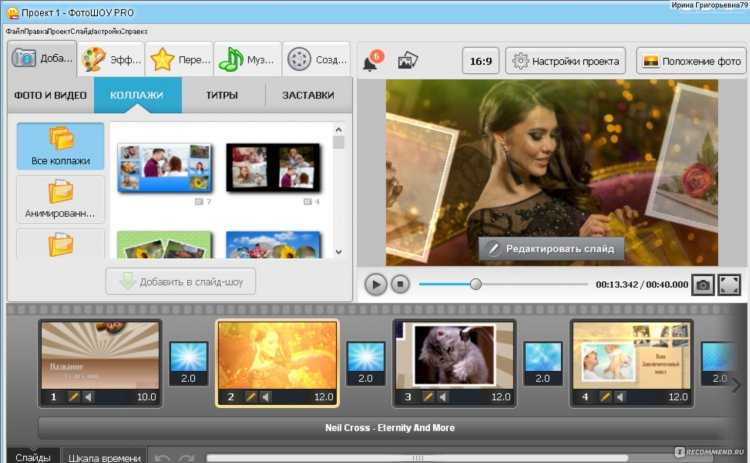
При первом запуске вам нужно будет выбрать папку через пункт меню OpenFolder . Вы также можете установить язык для улучшения распознавания текста. Когда мы открывали папки с большим количеством файлов, приложение становилось довольно медленным, поэтому мы рекомендуем выбрать пустую папку и перетаскивать в нее файлы по ходу дела. Когда вы нажимаете BatchProcess , OCR сканирования изображения обрабатывает все файлы в текущей папке. После того как вы обработали изображение или документ, вы можете отредактировать результат в правом столбце, а затем скопировать его или сохранить в текстовый файл.
Загрузка: OCR сканирования изображений (бесплатно)
7. OCR с документами Google
Если вы находитесь вдали от своего компьютера, попробуйте возможности OCR Google Диска. Документы Google имеют встроенную программу OCR, которая может распознавать текст в файлах JPEG, PNG, GIF и PDF. Но все файлы должны быть 2 МБ или меньше, а текст должен быть 10 пикселей или больше.
Google Диск также может автоматически определять язык в отсканированных файлах, хотя точность с нелатинскими символами может быть невысокой.
- Войдите в свою учетную запись Google Диска.
- Нажмите Создать > Загрузка файла . Кроме того, вы также можете нажать Мой диск > Загрузить файлы .
- Перейдите к файлу на вашем ПК, который вы хотите преобразовать из PDF или изображения в текст. Нажмите кнопку Открыть , чтобы загрузить файл.
- Документ теперь находится на вашем Google Диске. Щелкните документ правой кнопкой мыши и выберите Открыть с помощью > Документы Google .
- Google преобразует ваш PDF-файл или файл изображения в текст с помощью OCR и открывает его в новом документе Google. Текст доступен для редактирования, и вы можете исправить те части, где OCR не смог его правильно прочитать.
- Вы можете скачать доработанный документ в нескольких форматах, поддерживаемых Google Диском.
 Выберите из меню «Файл» > «Загрузить как ».
Выберите из меню «Файл» > «Загрузить как ».
Бесплатное программное обеспечение для распознавания текста, которое вы можете выбрать
В то время как бесплатные инструменты были адекватны печатному тексту, они не работали с обычным рукописным текстом. Лично я отдаю предпочтение использованию оптического распознавания символов Microsoft OneNote, потому что вы можете сделать его частью рабочего процесса создания заметок.
Photo Scan — это универсальное приложение Магазина Windows, которое поддерживает разрывы строк в различных форматах документов, в которые можно сохранять документы. Но не позволяйте вашему поиску бесплатных конвертеров OCR заканчиваться на этом. Существуют альтернативные способы распознавания изображений и текста.
Создание изображения с текстом в HTML — Picozu


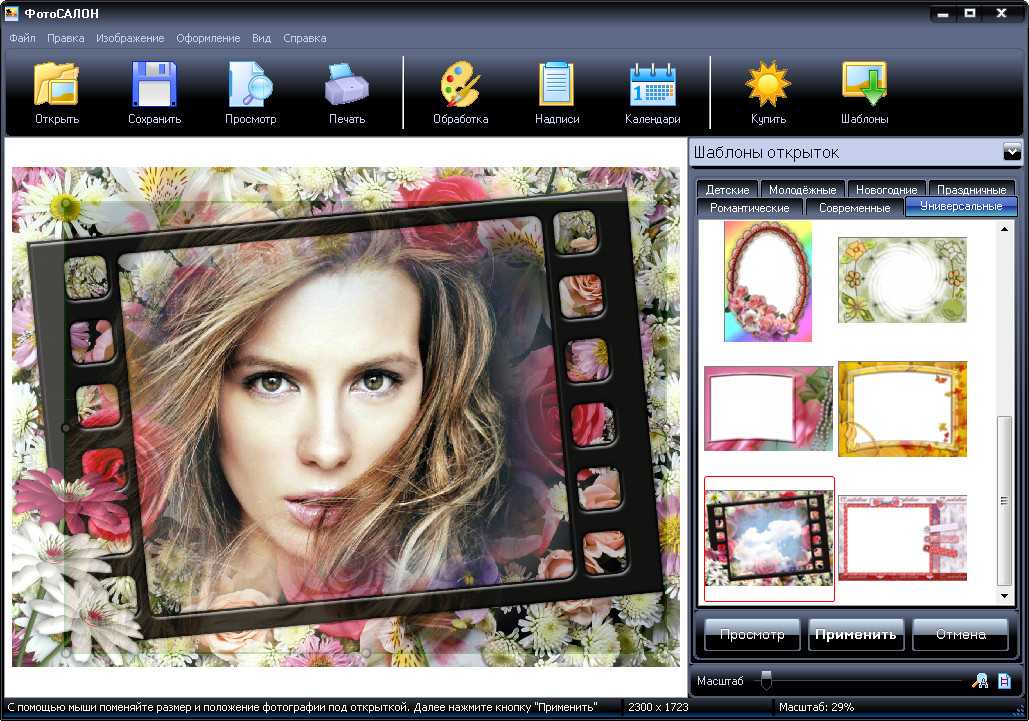
 Выберите из меню «Файл» > «Загрузить как ».
Выберите из меню «Файл» > «Загрузить как ».