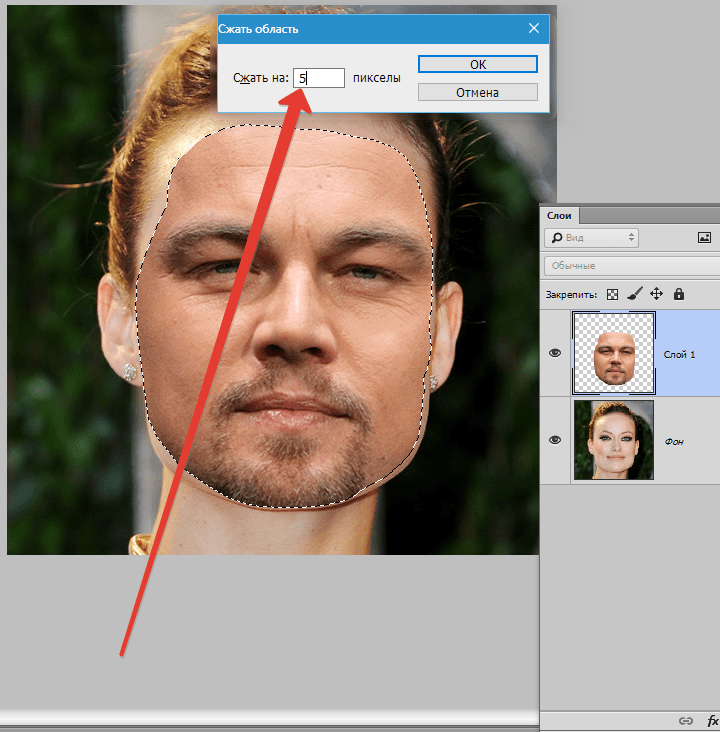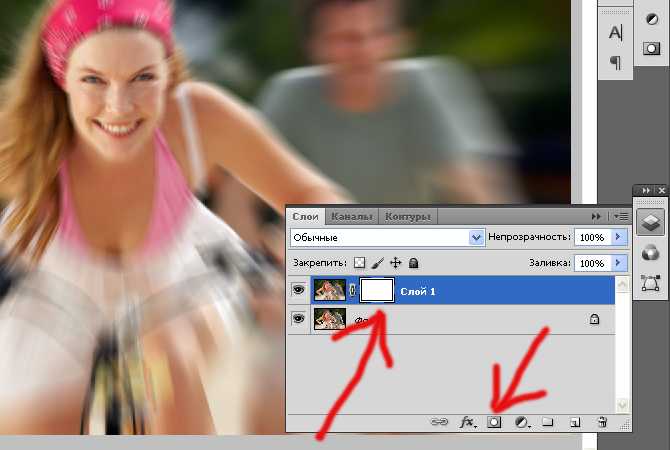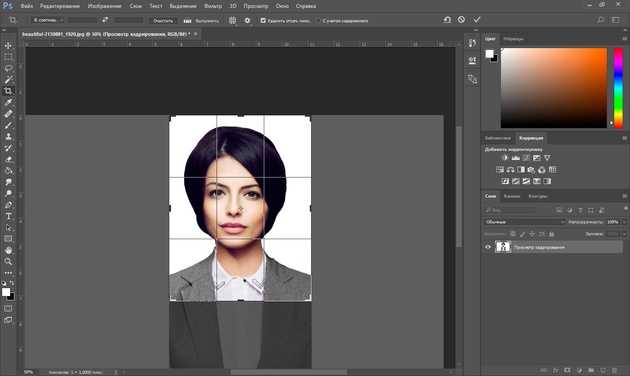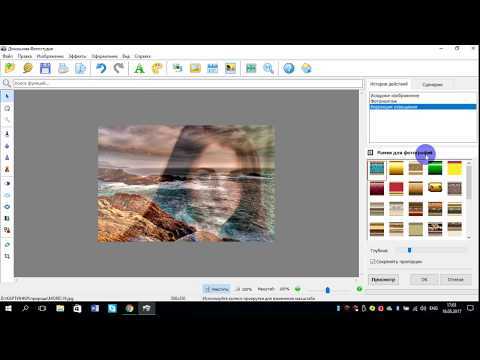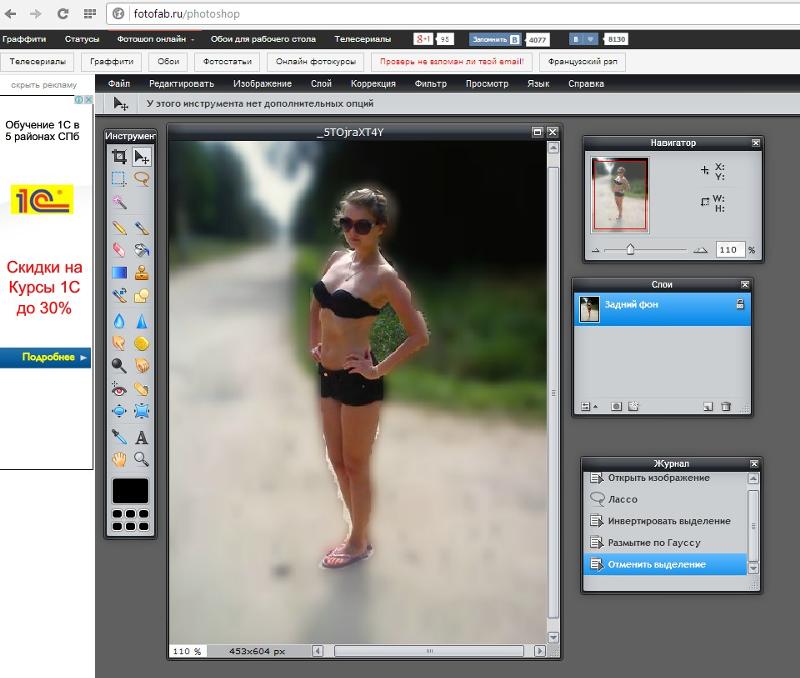Добавьте текст и логотип на фото бесплатно онлайн
Как приложение работает
- Загрузите одно фото с вашего компьютера, Google Drive или Dropbox. Это можно сделать, перетащив фото в приложение или кликнув на «Выбрать изображение». Добавьте текст или логотип, который можно загрузить с компьютера, Google Drive или Dropbox.
- С помощью набора инструментов для редактирования стилизуйте свой текст или логотип так, как вам захочется. Чтобы поменять положение текста, не нужно вводить количество пикселей. Кликните по нему и перетащите в любое место на фотографии. Всё просто и доступно.
- Нажмите «Сохранить изображение» и загрузите копию своего фото с текстом или логотипом.
Добавить текст на фото
Расширенный набор инструментов для редактирования
С нашим визуальным редактором вы легко и быстро отредактируете текст или логотип. Настройки расположены рядом с текстом или логотипом. Вы можете добавить текст на любую часть изображения и добавить столько текстовых блоков, сколько потребуется.
В наборе инструментов есть все, что понадобиться для создания такой надписи, какой вам захотелось бы. Вы можете:
✓ Добавить многострочный текст, установить выравнивание и высоту строки,
✓ Выбрать шрифт из нашей разнообразной коллекции,
✓ Включить прямое или диагональное заполнение,
✓ Отрегулировать размер и уровень прозрачности,
✓ Добавить один из 9 эффектов, включая эффект тени и стекла,
✓ Удалить фон с логотипа,
✓ Выбрать один из 36 основных цветов.
Сделать надпись на фото
Бесплатно и безопасно
«Добавить текст на фото» — это онлайн приложение, которое так же работает оффлайн. Вам не нужно ничего скачивать и устанавливать на свой компьютер или телефон. Установка каких-либо плагинов не требуется. Интуитивный интерфейс не переполнен рекламой.
Ваши фото не хранятся на наших серверах. Ни у кого из нашей команды нет к ним доступа.
Если вы хотите быстро добавить текст или логотип на одно фото за раз, наше совершенно бесплатное приложение отлично справится с данной задачей.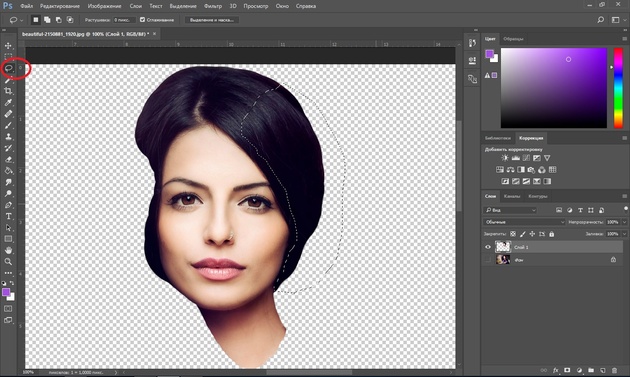 Если вам нужно добавить текст на несколько изображений, воспользуйтесь нашим приложением для пакетного нанесения водяных знаков.
Если вам нужно добавить текст на несколько изображений, воспользуйтесь нашим приложением для пакетного нанесения водяных знаков.
Сделать надпись на фото
Дополнительные инструменты редактирования изображений
Приложение Watermarkly позволяет не только добавлять текст или лготип на фото, но и:
✓ Наносить водяной знак сразу на несколько изображений.
✓ Обрезать фото.
✓ Сжимать JPEG изображения.
✓ Обрезать фото .
✓ Конвертировать в JPG файлы PDF, HEIC, PNG, BMP, GIF и WebP.
Каждый из этих инструментов вы можете использовать отдельно друг от друга.
Добавить текст на фото
Как фото наложить на видео
ГлавнаяВидео
Многим нравится добавлять свои собственные фотографии или логотип в видеофайлы, но многие не знают, как это сделать.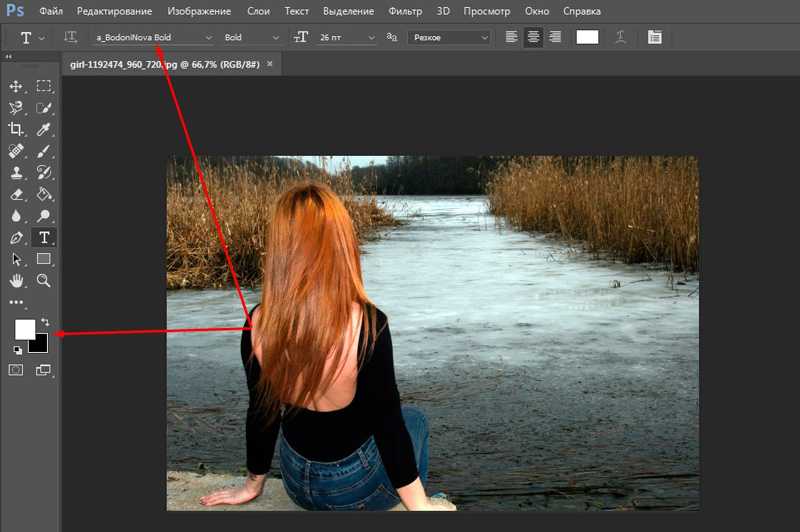 Здесь вы узнаете, как добавить изображение в видео с помощью мощных и простых инструментов для редактирования видео.
Здесь вы узнаете, как добавить изображение в видео с помощью мощных и простых инструментов для редактирования видео.
Как фото наложить на видео
Содержание
- Наложение фото на видео
- Как добавить картинку в видео используя Wondershare Filmora
- Как наложить фото на видео используя Киностудию
- Вставить изображение в видео очень просто
- Добавление фото к видео в программе ВидеоМАСТЕР
- Видео — Накладываем фото на видео, видео-инструкция
- Видео — Как вставить фото в видео с помощью Киностудии
- Видео — Как сделать видео и вставить в него картинку! Видеомастер!
Наложение фото на видео
Ниже приведен список лучших программ для добавления картинки в видео и не только, а также пошаговые инструкции как это сделать.
Используем программу Wondershare Filmora
Filmora — это простой, но мощный видеоредактор, который обеспечивает не только базовые функции редактирования, такие как обрезка, редактирование звука и добавление названий, но также предоставляет некоторые усовершенствованные средства редактирования, включая стабилизацию шатких кадров, создание эффектов зеленого экрана и коррекцию цвета.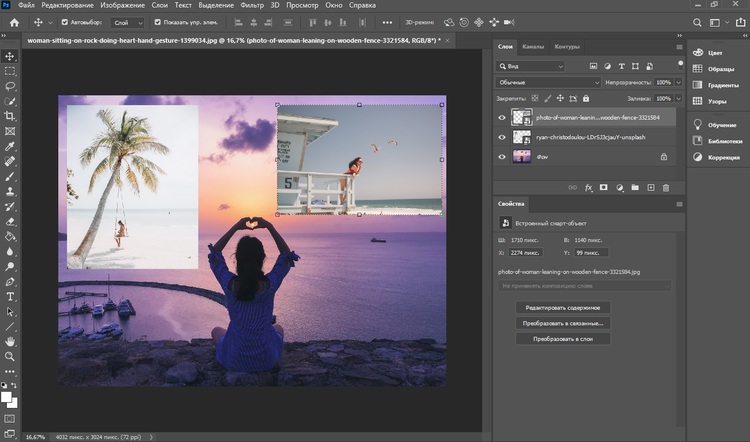
Более того, в этот инструмент для редактирования видео встроено более 300 эффектов. Вы можете добавлять фильтры, наложения и элементы движения, делая ваше видео уникальным. В магазине эффектов есть некоторые специально разработанные наборы, такие как блокбастер, фитнес, кинематограф, бизнес и красота.
Идеальная программа для блогеров
Если вы YouTuber, мы рекомендуем вам присоединиться к сообществу Filmora.io, в котором можно получить все ресурсы, необходимые для быстрого развития вашего канала на YouTube.
Процесс добавления изображений в видео очень прост.
Шаг 1. Загрузите Filmora и установите программу следуя инструкции по установке. Затем откройте ее.
Открываем программу Filmora
Шаг 2. Импорт файлов в Filmora.
Импортируем файл в Filmora
Нажмите «Импорт» и выберите целевые аудио, изображения и видео из папки или перетащите их в медиатеку Filmora. Затем перетащите и поместите видео на видеодорожку (первый трек).
Примечание! Обратите внимание, что если вы поместите все видеофайлы на одну и ту же временную шкалу, они будут объединены вместе.
Шаг 3. Добавление изображения в видео.
Добавляем изображения в видео
После этого выберите изображение, которое вы хотите добавить в свое видео, и перетащите его на дорожку временной шкалы, у нас это изображение F. Появится изображение, появившееся в окне предварительного просмотра (как на картинке ниже).
Шаг 4. Настройка изображения.
Настраиваем изображение
- Настройте размер и положение, чтобы сделать его подходящим для вашего видео.
- Затем просто переместите изображение в нужное место на видео или перетащите временной интервал, чтобы картинка соответствовала длине вашего видео.
- Вы также можете добавить больше эффектов к своему изображению. Для этого щелкните правой кнопкой мыши и выберите «Расширенное редактирование».

- В появившихся окнах вы можете добавить движение, маску, сделать прозрачную часть клипа, добавить границу, тень и т. д.
Добавляем больше эффектов
Например, вы можете сделать изображение более прозрачным, если его фоновый цвет выглядит слишком очевиден в видео. Для этого перейдите на вкладку «Эффект». Здесь вы можете сделать часть клипа прозрачной, добавить границу, тень и т. д. и таким образом сделать свое видео идеальным.
Совет! Вы можете добавить несколько изображений в видео. Что вам нужно сделать, это поместить их на разные дорожки и настроить параметры, как указано выше.
Шаг 5. Экспорт файла.
Экспортируем файл
Если вы довольны результатом, нажмите кнопку «Экспорт». Здесь вы найдете следующие варианты:
- сохранить как различные форматы: выберите формат экспорта и сохраните на локальный диск;
- сохранить в соответствии с различными устройствами: выберите конкретную модель устройства и сохраните в совместимом формате;
- загрузите в Facebook/YouTube/Vimeo;
- заполните свою учетную запись, чтобы поделиться своим видео напрямую с Filmora;
- запись на DVD;
- вставьте диск DVD и получите высококачественное видео DVD за считанные минуты.

Как наложить фото на видео используя КиностудиюСовет! Wondershare Filmora также позволяет добавлять свой логотип в видео, для этого необходимо установить флажок «Добавить логотип в видео» и применить свой собственный брендинг к тому, что вы создаете, предоставляя всю необходимую информацию.
Киностудия Windows Live Movie Maker — это отличное решение для того, чтобы наложить фотографию на видео.
Шаг 1. Загрузите Киностудию. Установите программу следуя инструкции по установке. Затем откройте ее.
Открываем программу Movie Maker
Шаг 2. Импорт файлов. Нажмите «Добавить видео и фотографии» и выберите целевые аудио, изображения и видео из папки или перетащите их в медиатеку. Поменяйте ориентацию изображения в видео. Для этого используйте вкладку «Главная».
Импортируем файл
Шаг 3. Кликните на «Правка» и начните редактирование вашего видео.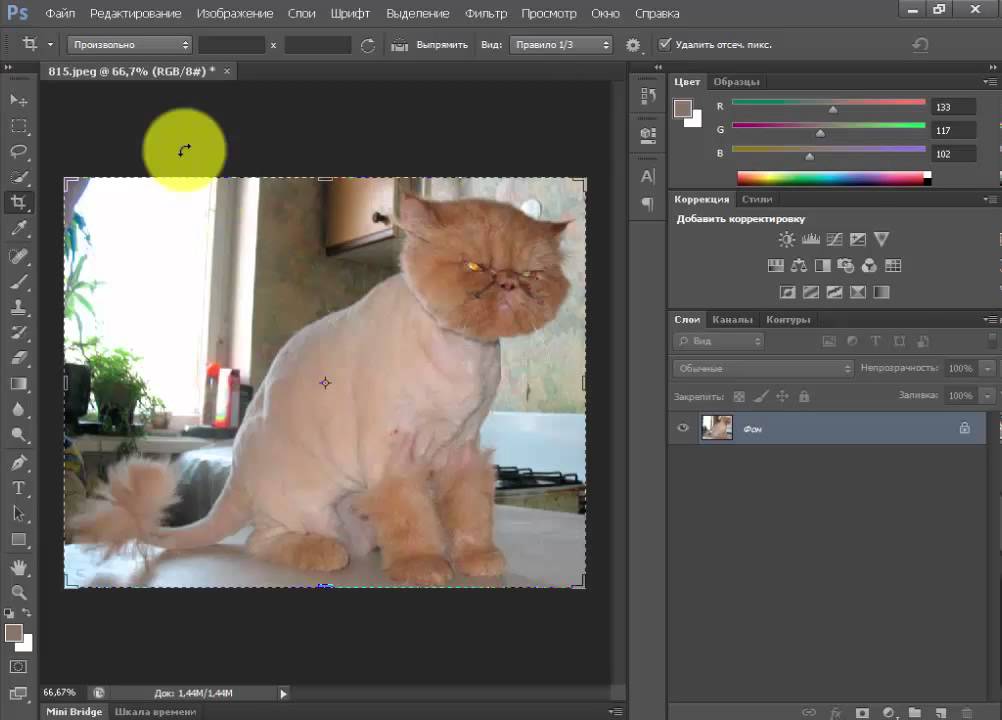
Приступаем к редактированию нажав на «Правка»
Вставить изображение в видео очень просто
- Запустите видео и остановите его там где должна быть ваша картинка.
- Затем используйте инструмент «Разделить», чтобы разрезать видео.
- Снова запустите видео и сделайте тоже самое в том месте где картинка должна исчезнуть.
- Выделите фрагмент, на который вы хотите наложить картинку. Сделайте это задержав курсор мышки.
- В появившемся окошке вы видите длительность этого фрагмента (как на картинке выше).
Запомните эти данные.
Шаг 3. Добавление картинки.
Добавляем картинку
- Затем необходимо установить время показа картинки. Оно должно быть таким же, как и длительность фрагмента, на который мы будем накладывать изображение.
- Затем перетаскиваем изображение к этом фрагменту. Фрагмент необходимо удалить, а картинка остается. Все как на картинке выше.

- Повторите этот процесс столько раз, сколько вам нужно.
Шаг 4. Добавление звука.
Добавляем звук
- Нажимаем на первый фрагмент видео. Он выделится голубой рамкой.
- Затем кликаем на «Громкость видео», как на картинке выше. Настраиваем громкость до ноля.
- Повторяем процедуру с каждым фрагментом видео.
Длительность готового коллажа должна совпадать с изначальной длительностью видео. Если она совпадает, видео можно сохранять. Если нет, то это значит что произошла какая-то ошибка или часть видео была удалена. Это необходимо исправить, так как в противном случаи, звук и видеоряд не будут синхронизированы.
Шаг 5. Сохраните готовое видео.
Сохраняем готовое видео
Добавление фото к видео в программе ВидеоМАСТЕР
ВидеоМАСТЕР — это замечательная программа для редактирования видео. Она поддерживает больше чем 350 форматов и позволяет наложить фото на видео всего за пару минут. И вот как это сделать.
И вот как это сделать.
Шаг 1. Загрузите ВидеоМАСТЕР. Установите программу следуя инструкции по установке. Затем откройте ее.
Открываем программу видеоМАСТЕР
Шаг 2. Импорт файлов.
Импортируем файл
Нажмите «Добавить» и выберите целевые аудио (или перетащите его).
Шаг 3. Добавление изображения.
Добавляем изображение
- Кликните на «Обработка» и выберите «Наложить текст и графику».
- Запустите видео и остановите его там где должна быть ваша картинка.
- Затем используйте инструмент «Кадрировать». Выберите область где должна быть ваша картинка.
- Снова запустите видео и сделайте тоже самое в том месте где картинка должна исчезнуть. Кликните на текст и выберите «+Добавить изображение» (слева, как на картинке выше).
- Выберите картинку, после чего она появится в выделенной вами области.
- Определите настройки прозрачности и размера картинки.
- Когда все будет готово, кликните «Применить».

Шаг 4. Конвертируйте и сохраните ваше видео.
Конвертируем и сохраняем видео
Нажмите «Конвертировать» (справа в самом низу). На конвертацию уйдет некоторое время. После ее окончания вы увидите окошко, которое сообщит об этом. Можно также воспользоваться такими функциями, как «Загрузить на YouTube после конвертирования» и «Выключить ПК после конвертирования». Вы также можете записать ваше видео на DVD или разместить на сайте.
Читайте также полезную информацию в статье — «Как добавить в видео музыку».
Видео — Накладываем фото на видео, видео-инструкция
Видео — Как вставить фото в видео с помощью Киностудии
Видео — Как сделать видео и вставить в него картинку! Видеомастер!
Понравилась статья?
Сохраните, чтобы не потерять!
Рекомендуем похожие статьи
Добавление изображений в файл с помощью мобильного устройства
Вы можете использовать свое мобильное устройство для добавления изображений в презентацию PowerPoint, документ Word или книгу Excel.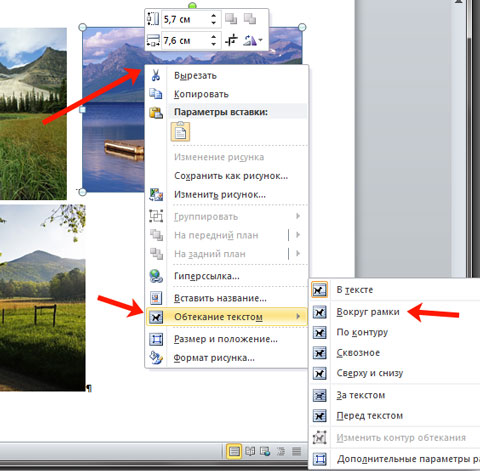
Подготовка к использованию камеры непрерывности с Office для Mac
Для этой процедуры требуется iOS 12 на вашем мобильном устройстве и macOS Mojave на вашем Mac.
Убедитесь, что Wi-Fi включен на обоих устройствах.
Убедитесь, что Bluetooth также включен на обоих устройствах.
Сделайте фото и добавьте его
Вы можете выполнить эти действия в PowerPoint для Microsoft 365 для Mac или PowerPoint 2019. для Mac версии 16.19 или новее. Вы также можете выполнить эти действия в Word для Microsoft 365 для Mac или Word 2019 для Mac версии 16.21 или новее. Найдите свою версию Office
для Mac версии 16.19 или новее. Вы также можете выполнить эти действия в Word для Microsoft 365 для Mac или Word 2019 для Mac версии 16.21 или новее. Найдите свою версию Office
Откройте редактируемый документ на Mac в PowerPoint или Word.
Выберите место, куда вы хотите вставить фотографию, щелкнув правой кнопкой мыши или удерживая нажатой клавишу Control в документе.
Под именем устройства iOS, которое вы будете использовать для фотосъемки, выберите Сделать фото .

На устройстве iOS открывается приложение камеры. Сфотографируйтесь с ним.
Если вас устраивает захваченное изображение, нажмите Используйте Фото . (Или, если вы хотите повторить попытку, нажмите Повторить .)
Через мгновение фотография будет вставлена в документ на вашем Mac. Теперь вы можете стилизовать, перемещать или изменять размер по своему усмотрению.
Дополнительные инструкции см. в разделе Использование камеры Continuity на компьютере Mac.
Добавить существующую картинку
Откройте презентацию, документ или книгу.
Коснитесь места, куда вы хотите добавить изображение.
На планшете Android нажмите Вставить .
На телефоне Android коснитесь значка «Изменить» , коснитесь «Главная », а затем коснитесь «Вставить ».
На вкладке Вставка нажмите Изображения , а затем нажмите Фото .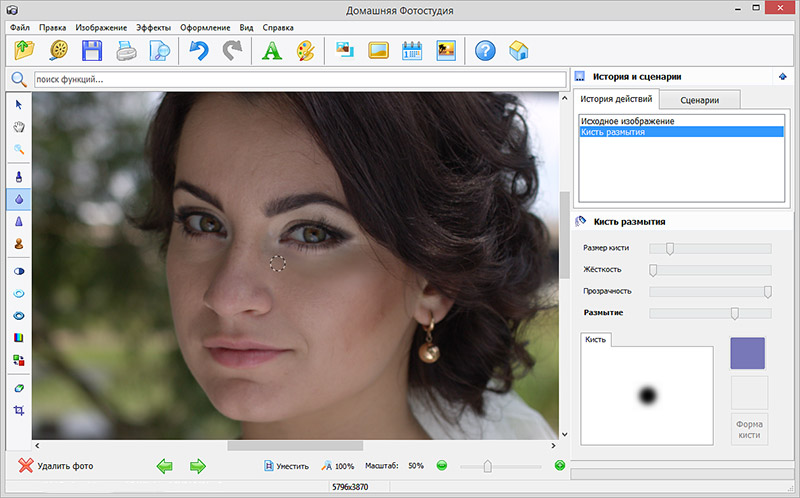
Если вы используете Excel, нажмите Вставить , а затем нажмите Фотографии .
Перейдите к изображению и коснитесь его, чтобы вставить.
Появится вкладка Изображение .
Сделайте снимок и добавьте его
- org/ListItem»>
Коснитесь места, куда вы хотите добавить изображение.
Нажмите Вставьте .
На вкладке Вставка нажмите Изображения , а затем нажмите Камера .
Если вы используете Excel, нажмите «Вставить», а затем нажмите Камера .
org/ListItem»>После настройки изображения коснитесь кнопки камеры, чтобы сделать снимок и добавить его на слайд, документ или рабочую книгу. Чтобы удалить фотографию, коснитесь X.
Откройте презентацию, документ или книгу.
Коснитесь значка управления, чтобы просмотреть параметры камеры. Вы можете изменить экспозицию, установить таймер, изменить размер, перейти в ландшафтный режим или переключить камеру с задней на переднюю.
Примечание. Функция вставки видео пока недоступна для PowerPoint на устройствах Android, а также недоступна в Word и Excel. Однако если видео было добавлено в другой версии Office, вы можете воспроизвести его на своем устройстве Android.
Кроме того, на iPad или iPhone вы можете добавить видео в презентацию PowerPoint.
Предоставьте Office доступ к вашим изображениям
Прежде чем вы сможете добавлять изображения или видео, они должны быть сохранены на вашем iPad или iPhone, и вы должны предоставить своим приложениям Office доступ к ним.
Коснитесь Настройки .
Коснитесь Конфиденциальность .
Коснитесь Фото .
org/ListItem»>
Сдвиньте элемент управления для каждого приложения Office, чтобы предоставить этому приложению доступ.
Добавить существующую картинку
Откройте презентацию, документ или книгу.
Коснитесь места, куда вы хотите добавить изображение.
На iPad коснитесь Вставьте .

На iPhone коснитесь значка «Редактировать» , коснитесь Дом , а затем нажмите Вставить .
На вкладке Вставка нажмите Изображения , а затем перейдите к местоположению изображения.
Коснитесь изображения, чтобы добавить его.
Появится вкладка Изображение .
Сделайте снимок и добавьте его
Откройте презентацию, документ или книгу.
Коснитесь места, куда вы хотите добавить изображение.
Нажмите Вставьте .
На iPhone коснитесь значка «Изменить» , коснитесь Home , а затем коснитесь Insert .
На вкладке Вставка нажмите Камера .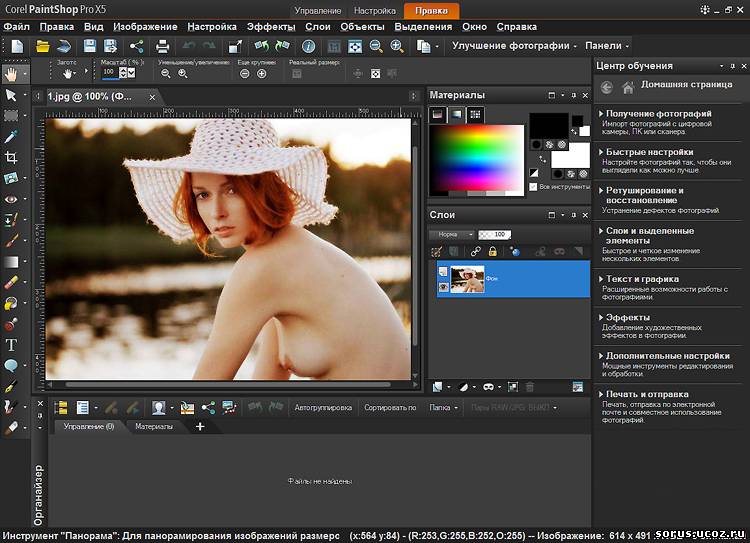
После того, как вы сделаете снимок, нажмите Использовать фото и добавьте его на слайд, документ или рабочую книгу. Чтобы удалить фотографию, нажмите Переснять , а затем Отмена .
Добавить существующее видео (только PowerPoint)
Прежде чем вы сможете добавить видео в презентацию, оно должно быть сохранено на вашем iPad или iPhone.
Откройте презентацию PowerPoint.
Выберите слайд, который будет содержать видео.

На iPad коснитесь Вставьте .
На iPhone коснитесь значка «Изменить» , коснитесь Home , а затем коснитесь Insert .
На вкладке Вставить коснитесь Видео , а затем перейдите к местоположению своего видео на iPad.
Коснитесь видео, чтобы добавить его в презентацию.
Добавить существующую картинку
Откройте презентацию, документ или книгу.
Коснитесь места, куда вы хотите добавить изображение.
На планшете Windows нажмите Вставить .
На телефоне с Windows дважды коснитесь нужного слайда, затем коснитесь Еще внизу экрана , коснитесь Главная , а затем коснитесь Вставить .
На вкладке Вставка нажмите Изображения , а затем нажмите Фото .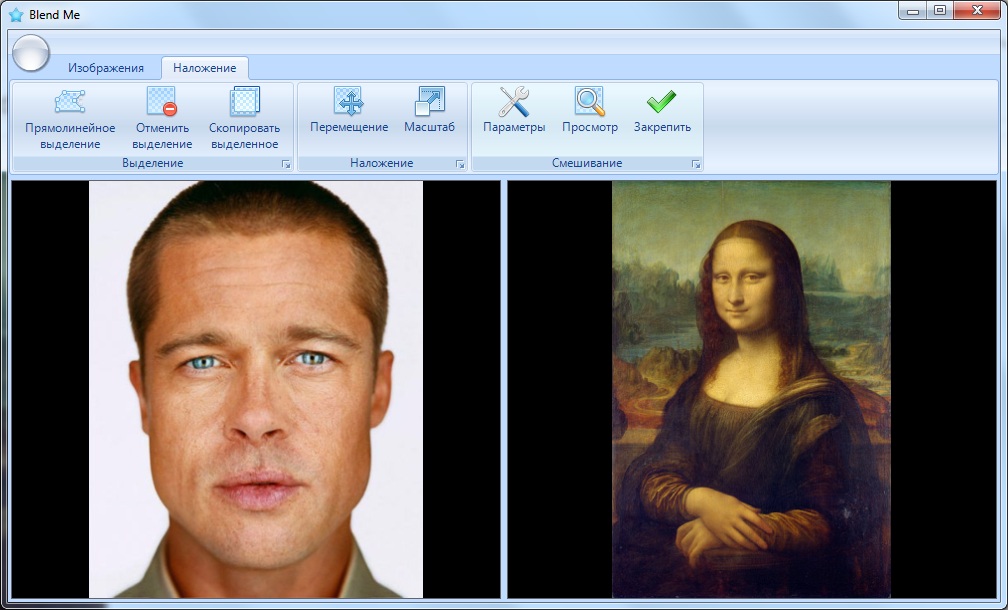
Перейдите к изображению и коснитесь его.
На планшете с Windows коснитесь Вставить .
На телефоне с Windows коснитесь галочки.
Появится вкладка Изображение .
Сделайте снимок и добавьте его
Откройте презентацию, документ или книгу.
Коснитесь места, куда вы хотите добавить изображение.
На планшете Windows нажмите Вставить . На телефоне с Windows дважды коснитесь нужного слайда, затем коснитесь Еще внизу экрана нажмите Главная , а затем нажмите Вставить .
На вкладке Вставка нажмите Камера .
(Необязательно) Коснитесь значка камеры заднего вида, чтобы переключить фокус камеры с заднего плана на передний.
Коснитесь значка камеры, чтобы сделать снимок.
Фотография появится на вашем экране. Чтобы изменить размер изображения, коснитесь значка «Соотношение сторон» . Чтобы вставить фотографию на слайд, коснитесь галочки . Чтобы удалить фотографию, коснитесь X .
Примечание: Опция вставки видео пока недоступна для PowerPoint на устройствах Windows. Однако если видео было добавлено в другой версии Office, вы можете воспроизвести его на своем устройстве с Windows.
Сделайте ваши документы Word доступными
Сделайте ваши документы Excel доступными для людей с ограниченными возможностями
Сделайте свои презентации PowerPoint доступными
iOS: как изменить изображение в фотовиджете
Начиная с iOS 14, Apple позволяет использовать новые виджеты на главных экранах iPhone и iPad. Теперь вы можете настроить внешний вид главного экрана с сотнями опций на выбор. Одним из популярных виджетов является виджет «Фотографии», используемый для отображения фотографии из вашей библиотеки на главном экране.
Виджет «Фотографии» взят из стандартного приложения Apple «Фотографии» и доступен в трех размерах. Отображаемое фото меняется каждый час. Однако вы не можете выбрать, какая фотография появится в любой момент времени. Вместо этого приложение «Фотографии» динамически выбирает фотографию для отображения в виджете, поэтому вы не можете выбрать, какое изображение или изображения вы хотите отобразить.
Отображаемое фото меняется каждый час. Однако вы не можете выбрать, какая фотография появится в любой момент времени. Вместо этого приложение «Фотографии» динамически выбирает фотографию для отображения в виджете, поэтому вы не можете выбрать, какое изображение или изображения вы хотите отобразить.
Виджет «Фото» от Apple позволяет пользователям отображать вращающиеся фотографии из вашей фотобиблиотеки без дополнительных усилий. Однако, если вы хотите отобразить только фиксированную фотографию или повернуть выбранные фотографии, вам потребуется использовать стороннее приложение. В App Store есть множество приложений-виджетов, позволяющих выбирать фотографии для отображения.
Одно из самых простых приложений называется Photo Widget: Simple. Это приложение позволяет выбрать до 30 фотографий для отображения в виджете на главном экране. Приложение поддерживает все три размера виджетов, и вы даже можете установить время до поворота изображений, если вы выбрали более одного.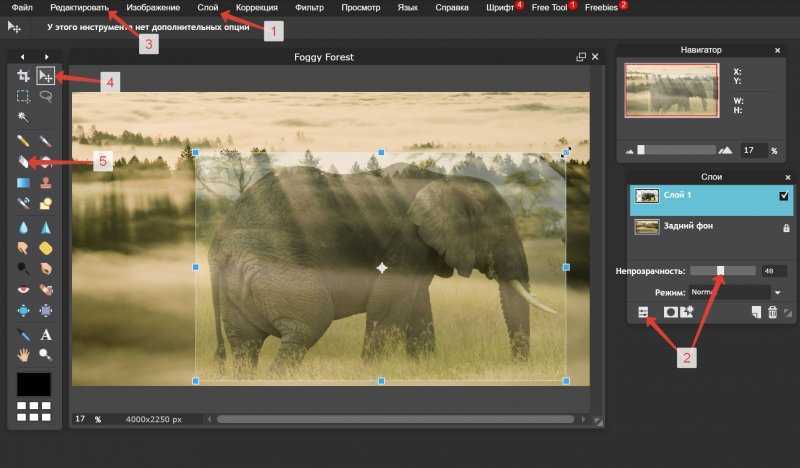
Следующие шаги объясняют, как настроить отображение одной фотографии в виджете с помощью Photo Widget: Просто, но доступны и другие эквивалентные приложения.
- Загрузите Photo Widget: Простое приложение.
- Откройте приложение.
- Нажмите + в центре экрана.
- Выберите фотографию, которую хотите отобразить на главном экране.
- Возврат на главный экран.
- Нажмите и удерживайте любое пустое место на главном экране, чтобы активировать «режим покачивания».
- Нажмите + в верхнем левом углу.
- Перейдите к параметру Photo Widget и выберите его.
- Просмотрите три доступных размера виджета, проводя пальцем влево и вправо. Выберите один из размеров виджета в соответствии с вашими предпочтениями, нажав Добавить виджет .
- Теперь вы можете перетаскивать виджет и размещать его в любом месте.
- Нажмите Готово .

Чтобы добавить несколько фотографий для поворота на виджете, просто повторите шаги со второго по четвертый. Вы можете скрыть приложение Photo Widget в библиотеке приложений после того, как закончите создание своего виджета.
Для получения дополнительной информации о виджетах в iOS см. наши инструкции по работе с виджетами на главном экране или наше полное руководство по домашнему экрану.
Теги: Руководство по виджетам, Руководство по главному экрану
iOS 16.3 теперь доступна для вашего iPhone с этими 4 новыми функциями шесть недель бета-тестирования. Обновление программного обеспечения доступно для iPhone 8 и новее, и, хотя это относительно небольшое обновление, оно по-прежнему включает в себя несколько новых функций, изменений и исправлений ошибок. Ниже мы кратко описали новые функции iOS 16.3, в том числе поддержку физических ключей безопасности в качестве варианта двухфакторной аутентификации для…
Гурман: Apple рассматривает возможность выпуска нового высококачественного iPhone наряду с Pro и Pro Max и модели Pro Max не раньше 2024 года, по словам Марка Гурмана из Bloomberg.
 В зависимости от этого периода устройство будет частью линейки iPhone 16 или более поздней версии.
В выпуске своего еженедельного информационного бюллетеня «Power On» за сентябрь 2022 года Гурман сказал, что у iPhone 15 Ultra есть «потенциал» для замены iPhone 15 Pro…
В зависимости от этого периода устройство будет частью линейки iPhone 16 или более поздней версии.
В выпуске своего еженедельного информационного бюллетеня «Power On» за сентябрь 2022 года Гурман сказал, что у iPhone 15 Ultra есть «потенциал» для замены iPhone 15 Pro…Предложения: M1 iPad Air по рекордно низкой цене на TigerDirect, начиная с 313,99 долларов США (скидка 48%) [Обновлено] iPad Air M1 в нескольких цветах, предлагающий базовую конфигурацию 64 ГБ всего за 313,99 долларов США в фиолетовом и розовом цветах. Примечание. MacRumors является аффилированным партнером TigerDirect. Когда вы переходите по ссылке и совершаете покупку, мы можем получить небольшой платеж, который помогает нам поддерживать работу сайта. Это экономия 48% по сравнению с обычными 59 долларами Apple.9.00…
Apple может не запускать обновленный Mac Studio с чипом M2 Ultra из-за схожести с предстоящим Mac Pro По словам Марка Гурмана из Bloomberg, чип M2 Ultra вряд ли появится в ближайшем будущем.
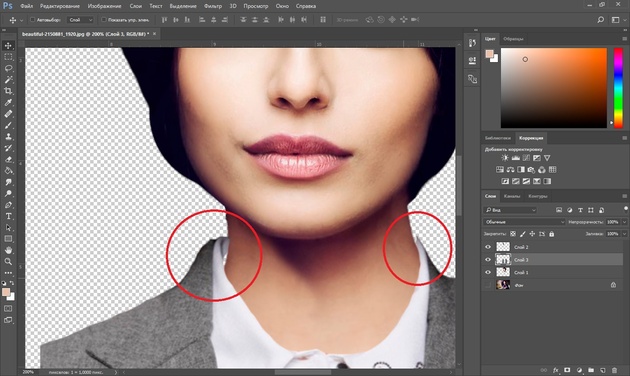 В последнем выпуске своего информационного бюллетеня «Power On» Гурман объяснил, что, поскольку грядущий Apple Silicon Mac Pro «очень похож по функциональности на Mac Studio», Apple может подождать до выпуска чипов серии M3 или M4 для обновления. машина или…
В последнем выпуске своего информационного бюллетеня «Power On» Гурман объяснил, что, поскольку грядущий Apple Silicon Mac Pro «очень похож по функциональности на Mac Studio», Apple может подождать до выпуска чипов серии M3 или M4 для обновления. машина или…Apple выпускает обновления программного обеспечения tvOS 16.3.1 и HomePod 16.3.1 программное обеспечение появится через две недели после выпуска обновлений tvOS 16.3 и HomePod 16.3. Согласно примечаниям Apple к выпуску программного обеспечения HomePod 16.3.1, обновление включает общие улучшения производительности и стабильности. Примечания для tvOS 16.3.1 пока недоступны, но, вероятно, похожи на HomePod…
Слухи о «бескнопочном дизайне» iPhone 15 Pro: все, что мы знаем к нескольким подтвержденным отчетам, так что мы знаем об изменении на данный момент? Аналитик Apple Минг-Чи Куо первым сообщил, что кнопки регулировки громкости и питания на двух высококлассных моделях iPhone этого года будут иметь твердотельную конструкцию, аналогичную кнопке «Домой» в iPhone 7, заменив собой кнопку «Домой».