Лучшая программа для создания GIF из видео
Во всемирной сети уже давно активно используются гифки – небольшие по размеру анимированные изображения. Сам формат появился более тридцати лет назад, а широкое распространение он получил в эпоху мемов и активного общения в мессенджерах и соцсетях. Однако и сегодня далеко не все знают, как конвертировать видео в гиф. Хотя делается это очень просто. Давайте разберемся, как выбрать софт для такой процедуры. И как превратить кусок ролика в GIF при помощи бесплатной программы ВидеоМАСТЕР, которая отлично подходит для решения данной задачи.
Краткое содержимое статьи:
- По каким критериям выбрать ПО для получения GIF из роликов?
- Что собой представляет?
- Как сделать GIF в программе ВидеоМАСТЕР?
- Заключение
Существует масса программ для создания гиф из видео. Есть даже онлайн-сервисы, способные справиться с такой задачей. Но как во всем многообразии выбрать оптимальный инструмент? Отталкивайтесь от простых критериев:
Но как во всем многообразии выбрать оптимальный инструмент? Отталкивайтесь от простых критериев:
- простота в использовании;
- стабильность работы;
- возможность создания GIF без подключения к интернету;
- понятный (желательно русскоязычный) интерфейс;
- дополнительные опции.
Под все вышеперечисленные параметры подходит программа ВидеоМАСТЕР. Что это, как в ней работать и что, помимо создания гифок, она умеет? Давайте разбираться.
Что собой представляет?ВидеоМАСТЕР – это пакетное решение для монтажа, конвертации форматов и прочих задач, связанных с изображениями и видео. Она доступна бесплатно и умеет:
- обрезать ненужные фрагменты записей и склеивать несколько роликов в один;
- добавлять огромное количество визуальных эффектов, имеющихся в базе;
- изменять форматы видео;
- настраивать качество, размер и другие параметры записей;
- накладывать на картинку надписи и субтитры;
- добавлять звуковое сопровождение вместо или поверх оригинальной дорожки;
- конвертировать записи в различные форматы;
- создавать видео из фото;
- просматривать исходные ролики и полученный после редактирования результат;
- работать с несколькими проектами одновременно;
- сохранять файлы в большинстве популярных форматов на жесткий диск или сразу же загружать их в интернет.

И это только часть возможностей. ВидеоМАСТЕР может использоваться и как программа для создания GIF из видео. А распространяется она бесплатно и занимает в памяти ПК совсем немного места.
Как сделать GIF в программе ВидеоМАСТЕР?Все очень просто:
- Скачайте загрузочный файл с официального сайта и с его помощью установите программу.
- Запустите ВидеоМАСТЕР и закиньте в него один или несколько записей, которые послужат исходником для гифки.
- При необходимости откорректируйте яркость, контраст, цветовой тон и другие параметры видео, например, при помощи опций «Комплексное улучшение» или «Автоуровни».
- Выберите вкладку «Создать GIF» и определите границы части ролика, которую нужно преобразовать в анимацию.
- Задайте необходимое разрешение и сохраните полученный результат.
Также программа позволяет сделать гиф двумя другими способами:
- выбрав иконку «GIF» в верхней части меню;
- выбрав анимацию «GIF» из каталога форматов.

В любом случае вы получите качественный файл, который тут же можно сохранить на ПК, загрузить в социальные сети или на другие интернет-ресурсы.
ЗаключениеВидеоМАСТЕР – это комплексное бесплатное решение, благодаря которому вы быстро освоите монтаж и научитесь работать с отснятыми записями или готовыми роликами. С его помощью легко конвертировать и редактировать видео, а также создавать забавные гифки. А результатом своего творчества можно поделиться со всеми близкими и подписчиками в соцсетях всего в несколько кликов!
Помогите проекту, раскажите друзьям: Спасибо за лайк;)Лучшие методы создания GIF из видео
Короткие, забавные и мощные GIF-файлы — это один из самых творческих способов выразить все в виде фрагмента изображения, ничего не говоря. Неудивительно, что многие люди сходят с ума по ним.
Другие гиганты социальных сетей, включая Facebook и Instagram, даже сделали их частью своих платформ.
Хотите узнать о гифках?
Это короткие отрывки из видео продолжительностью обычно пять секунд.
Представьте себе ситуацию, когда вы не можете найти лучший GIF-файл, чтобы поделиться с друзьями, и вам нужно его создать.
Загвоздка в том, как создавать потрясающие гифки?
К счастью, для этой цели создан широкий выбор инструментов и приложений. В этой статье мы представили некоторые из наиболее эффективных методов создания GIF из видео без особых усилий.
Ознакомьтесь с ними и найдите самый надежный инструмент, который будет соответствовать вашим потребностям.
СОДЕРЖАНИЕ
- Часть 1. Самый быстрый способ сделать GIF из видео
- Часть 2. Как сделать GIF из видео в Photoshop
- Часть 3. Как сделать GIF из видео онлайн
- Часть 4. Как сделать GIF из видео на Android
- Часть 5. Как сделать GIF из видео на iPhone
Часть 1. Самый быстрый способ сделать GIF из видео
Установочный размер в упаковке: 106. 92MB
92MB
Совместимость с ОС: Windows 7, 8, 10, 11 и Mac OS X 10.10 или выше
Сделать GIF проще, чем вы ожидали. Если у вас есть подходящий инструмент, такой как AmoyShare Screen Recorder, вы можете создавать креативные и броские GIF-файлы из любого видео.
Программа записи экрана AmoyShare это гибкий инструмент с профессиональными функциями в запись экрана и звука. Кроме того, он оснащен мощным игровым рекордером для записи вашего любимого игрового процесса в режиме реального времени. AmoyShare Screen Recorder может одновременно записывать звук с компьютера и микрофона, а также с веб-камеры.
Кроме того, вы можете использовать этот инструмент для сделайте желаемые гифки легко. Чтобы добавить больше, вы можете использовать его инструменты аннотации такие как фигуры, тексты, выноски и многое другое, чтобы добавить в ваши GIF-файлы вау-фактор.
Узнайте, как сделать GIF из видео, следуя подробному руководству ниже.
Screen Recorder
Мгновенный захват HD-видео и звука
Бесплатная загрузкадля Windows 10/8/7
- для Windows 10/8/7
- для Mac OS X 14+
- для Android
- Загрузите и установите AmoyShare Screen Recorder
- Сначала получите подходящий установщик для ОС вашего компьютера, нажав кнопку «Бесплатная загрузка» выше. Затем следуйте команде из окна мастера, которое появится на вашем экране, и позвольте компьютеру проанализировать программу, чтобы полностью установить ее. После завершения установки запустите ее и ознакомьтесь с ее функциями.
- Настроить выходной формат
- Затем нажмите на строку меню гамбургера в верхнем углу инструмента и выберите «Настройки» из опций. Затем нажмите кнопку «Вывод» на панели и измените формат видео на GIF. Вы также можете настроить качество видео и частоту кадров на максимально возможное качество. Обязательно нажмите кнопку «ОК» в нижней части, чтобы применить изменения.

- Затем нажмите на строку меню гамбургера в верхнем углу инструмента и выберите «Настройки» из опций. Затем нажмите кнопку «Вывод» на панели и измените формат видео на GIF. Вы также можете настроить качество видео и частоту кадров на максимально возможное качество. Обязательно нажмите кнопку «ОК» в нижней части, чтобы применить изменения.
- Начать запись видео
- После этого воспроизведите видео, которое вы хотите создать в формате GIF, и перезапустите инструмент. Затем выберите кнопку «Видеомагнитофон» в режиме записи и нажмите «Пользовательский» под ней. Затем настройте область, которую вы хотите захватить, перетаскивая мышь по видео. После этого нажмите кнопку «ЗАПИСЬ» и начните создавать потрясающий GIF. Во время записи вы можете нажать «Перо», чтобы добавить забавные подписи к своему GIF-изображению. Если вы уже удовлетворены, нажмите кнопку «Стоп» на панели инструментов записи, чтобы завершить запись.
- Предварительный просмотр и воспроизведение GIF
- Как только вы нажмете кнопку «Стоп», на вашем экране появится окно предварительного просмотра с изображением GIF. Отсюда вы можете предварительно просмотреть свой GIF и отполировать его, обрезав ненужные части. Тем не менее, если вы уже довольны результатом, нажмите кнопку «Сохранить», чтобы сохранить GIF на вашем компьютере.
 Затем вы можете поделиться своим новым GIF-файлом с друзьями или загрузить его в социальные сети, такие как Facebook и Instagram.
Затем вы можете поделиться своим новым GIF-файлом с друзьями или загрузить его в социальные сети, такие как Facebook и Instagram.
- Как только вы нажмете кнопку «Стоп», на вашем экране появится окно предварительного просмотра с изображением GIF. Отсюда вы можете предварительно просмотреть свой GIF и отполировать его, обрезав ненужные части. Тем не менее, если вы уже довольны результатом, нажмите кнопку «Сохранить», чтобы сохранить GIF на вашем компьютере.
Вот как сделать GIF из видео с помощью AmoyShare Screen Recorder. Так что дайте ему шанс прямо сейчас!
Часть 2. Как сделать GIF из видео в Photoshop
Установочный размер в упаковке: 880.96MB
Совместимость с ОС: Windows 7, 8, 10, Mac OS 10.10, iPad OS 13.1 и выше
Другой способ сделать GIF из видео на Mac и Windows — использовать Adobe Photoshop.
Большинство профессиональных графических дизайнеров и редакторов используют этот инструмент из-за его расширенных функций.
Photoshop предлагает редактирование и составление изображений в нескольких слоях, включая альфа-композитинг, маски и различные цвета, такие как RGB, CIELAB, плашечный цвет и многие другие.
Из-за его универсальности вы также можете использовать Photoshop для связывания изображений в формат GIF. Кроме того, вы можете использовать короткий файл видеоклипа для создания файлов GIF в Photoshop.
Кроме того, вы можете использовать короткий файл видеоклипа для создания файлов GIF в Photoshop.
Однако изучение Photoshop требует времени и усилий из-за множества кнопок, навигации и плагинов. Поэтому обязательно следуйте приведенному ниже руководству, чтобы узнать, как сделать GIF из видео на компьютерах Windows и Mac.
Гид пользователя:
- Для этого запустите программу Photoshop и импортируйте видеоклип в функцию «Видеокадры в слои». Затем появится небольшой прямоугольник, измените его на «Создать кадровую анимацию» и преобразуйте слои изображения в циклические кадры анимации.
- В верхней правой части «Временной шкалы» щелкните строку меню (☰) и выберите кнопку «Создать кадры из слоев». На вашем экране будет последовательно отображаться кадр анимации.
- Перетащите нужные кадры, чтобы изменить их порядок. Затем нажмите кнопку «Воспроизвести», чтобы просмотреть GIF. Кроме того, убедитесь, что в раскрывающемся меню выбрано «Навсегда», чтобы зациклить GIF.

- Затем экспортируйте свой GIF, выбрав «GIF 128 Dithered» и настройку цвета на «256». Наконец, нажмите кнопку «Сохранить», чтобы дать файлу GIF имя и сохранить его на свой компьютер.
Часть 3. Как сделать GIF из видео в Интернете
Установочный размер в упаковке: Нет, поскольку это веб-инструмент.
Совместимость с ОС: Веб-браузеры
Giphy — полезный инструмент, который поможет вам научиться создавать GIF из видео в Интернете. Это веб-инструмент с быстрый и простой в использовании функция преобразования ваших видео в формат GIF.
Хотя инструмент может снизить качество исходного материала, как и видеоклипы и изображения, его по-прежнему практично использовать, если вы создаете простые GIF-файлы. Кроме того, вы можете напрямую искать видео, которое хотите создать в виде файла GIF, на YT и Vimeo.
Преимущество Giphy в том, что он предлагает тысячи готовых GIF-файлов от других создателей, которые вы можете легко загрузить и поделиться.
Следуйте простому руководству ниже, чтобы создать свой GIF.
Гид пользователя:
- Зайдите на официальный сайт Giphy и войдите в свою учетную запись. Затем нажмите кнопку «Создать» в правом верхнем углу, чтобы перейти в окно редактирования.
- После этого загрузите видеоклип или вставьте URL-адрес видео в поле URL. Теперь вы можете выбрать часть видео, которую хотите использовать, и установить ее продолжительность.
- Затем вы можете добавить остроумные подписи, стикеры или фильтры, чтобы украсить свой GIF. Наконец, нажмите кнопку «Продолжить загрузку», чтобы отобразить GIF и добавить его на платформу.
- После этого вы можете поделиться GIF, скопировав предоставленную ссылку. Вы также можете поделиться им на популярных платформах, таких как Instagram, Facebook, Twitter и других.
Часть 4. Как сделать GIF из видео на Android
Установочный размер в упаковке: 14MB
Совместимость с ОС: Android
Если вы предпочитаете создавать GIF на телефоне Android, мы рекомендуем использовать Магазин гифок. Это отличное приложение, которое может помочь вам мгновенно создавать GIF.
Это отличное приложение, которое может помочь вам мгновенно создавать GIF.
GIFShope предоставляет такие функции, как конвертировать из видео в GIF, запись экрана в GIF, преобразование изображений в GIF и другие режимы GIF. Кроме того, вы можете улучшите свои гифки синхронизируя видеоклипы, чтобы ограничить продолжительность GIF. Вы также можете настроить цвет, насыщенность, резкость и другие параметры файлов GIF по своему вкусу. Кроме того, у вас есть полный контроль, чтобы регулировать скорость в более быстром или медленном движении.
Изучай как сделать GIF из видео на Android телефоны следуя инструкциям ниже.
Гид пользователя:
- Получите GIFShop из магазина Google Play, а затем запустите его. Выберите «Видео> GIF» в интерфейсе приложения и выберите видео из медиатеки телефона.
- Теперь используйте инструменты редактирования, чтобы улучшить и отредактировать свой GIF.
 Вы можете добавлять фильтры, стикеры и многое другое. После редактирования коснитесь стрелки в правом верхнем углу приложения.
Вы можете добавлять фильтры, стикеры и многое другое. После редактирования коснитесь стрелки в правом верхнем углу приложения. - Выберите разрешение, формат и качество анимации. Затем нажмите кнопку «Подтвердить», чтобы начать процесс экспорта. После завершения вы можете напрямую поделиться GIF в Twitter, Telegram, Facebook и на многих других платформах.
Часть 5. Как сделать GIF из видео на iPhone
Установочный размер в упаковке: 62.6MB
Совместимость с ОС: iOS
Видео в GIF — GIF Maker — рекомендуемый инструмент, который можно использовать на телефонах iOS. Это бесплатное приложение для быстрого экспорта видео в формат GIF без водяных знаков.
Приложение GIF позволяет ввести URL-адрес с другой видеоплатформы и преобразовать его в формат GIF. Кроме того, вы можете настроить текст с помощью предоставленных шаблонов анимации. Кроме того, вы можете использовать готовые шаблоны GIF, чтобы сделать процесс редактирования более управляемым и менее трудоемким. Однако, если вы предпочитаете отредактировать его для индивидуального подхода, вы можете изменить качество GIF, повернуть, перевернуть или даже добавить стикеры. Если вы увлечены тем, как сделать GIF из видео на iPhone, ознакомьтесь с представленным ниже руководством.
Однако, если вы предпочитаете отредактировать его для индивидуального подхода, вы можете изменить качество GIF, повернуть, перевернуть или даже добавить стикеры. Если вы увлечены тем, как сделать GIF из видео на iPhone, ознакомьтесь с представленным ниже руководством.
Гид пользователя:
- Загрузите приложение в App Store, нажав кнопку «Получить» под названием приложения. Когда у вас есть приложение, откройте его, чтобы получить доступ к его главному интерфейсу.
- Затем выберите способ добавления видео и приступайте к созданию GIF. Вы выбираете существующее видео в «Фотопленке», снимаете видео или вводите URL-адрес видео с веб-сайта и нажимаете «Экспорт».
- После этого переходите к процессу редактирования и используйте его инструменты редактирования, чтобы сделать ваш GIF интересным. Как только вы будете довольны результатом, вы можете сохранить его на своем iPhone или поделиться им с друзьями.
Заключение
Независимо от того, используете ли вы компьютер, Android или смартфон iOS, вы можете легко создавать желаемые GIF-файлы с помощью инструментов, представленных выше.
Сначала это может показаться не очень простым, но создание GIF-файлов возможно всего за несколько минут. Если вы ищете инструмент, который может записывать видео и экспортировать его в несколько форматов, включая GIF, лучше всего использовать Программа записи экрана AmoyShare.
Этот инструмент может помочь вам создавать высококачественные видео всего за несколько кликов. Еще одна хорошая вещь в том, что это средство записи экрана и средство для создания GIF, что делает его более удобным в использовании.
Screen Recorder
Мгновенный захват HD-видео и звука
Бесплатная загрузкадля Windows 10/8/7
- для Windows 10/8/7
- для Mac OS X 14+
- для Android
Однако мы предлагаем выбрать инструмент, который лучше всего соответствует вашим требованиям, когда речь идет о файлах GIF.
Как сделать GIF из онлайн-видео?
Используя подходящий инструмент, вы можете легко создавать GIF из онлайн-видео. Упомянутые в этой статье инструменты предлагают способ создания GIF из онлайн-видео путем записи экрана или вставки URL-адреса видео. Затем отредактируйте и экспортируйте видео в формат GIF и сохраните его на своем устройстве.
Упомянутые в этой статье инструменты предлагают способ создания GIF из онлайн-видео путем записи экрана или вставки URL-адреса видео. Затем отредактируйте и экспортируйте видео в формат GIF и сохраните его на своем устройстве.
Как сделать гифки бесплатными?
Вы можете попробовать Программа записи экрана AmoyShare делать гифки бесплатно. Он позволяет записывать и сохранять видео в формате GIF. Кроме того, вы даже можете легко добавлять подписи и обрезать видео. Этот инструмент позволяет сохранять видео в формате GIF без добавления водяных знаков. Сделайте это прямо сейчас !.
Быстрая навигация:
- ● Самый быстрый способ создать GIF из видео.
- ● Создание GIF из видео с помощью Photoshop.
- ● Сделайте GIF из видео в Интернете.
- ● Сделайте GIF из видео на Android.
- ● Сделайте GIF из видео на iPhone.
Статьи по теме
- Как записать собрание Teams в качестве организатора или гостя
- [6 проверенных способов] Конвертируйте Netflix в MP4 быстро и легко
- Как сделать снимок экрана на ноутбуке HP бесплатно 2022?
- Noise Gate в Audacity: способы установки и использования
- Краткое и простое руководство по записи Netflix [обновления 2023 года]
- Как записать собрание Zoom без разрешения [Все платформы]
- Быстрые способы сделать снимок экрана на ноутбуке ASUS
- Лучшее программное обеспечение для записи экрана [обновлено в 2023 году]
- Лучшее средство записи экрана Windows 10, доступное для вас
- Захват экрана VLC: запись экрана может быть простой задачей
- Обучайте на практике: как Audacity записывает компьютерный звук
- 4 лучших способа легко записать игровой процесс переключения в HD
- Эффективные способы исправить Shadowplay, не записывающийся в Windows
- 5 простых методов записи потоковой передачи Twitch на компьютер
- Как записать Minecraft: самые простые уроки, которые вы должны попробовать
- 8 надежных способов бесплатной записи компьютерного звука
- 4 эффективных способа записи игрового процесса на ПК
- Наиболее доступные способы записи звука в Discord [Все платформы]
- Как делать записи с масштабированием экрана [6 подробных советов]
- Как конвертировать записи Zoom в MP4? [Руководства 2023 года]
- Как записать презентацию в Zoom? [Шаг за шагом]
- Как сделать запись экрана в Windows 11 — простые и эффективные шаги
- 9 лучших способов записи потокового видео на ПК/Mac/мобильных устройствах
Вас также могут заинтересовать эти темы
- Запись экрана OBS
- Запись экрана на Mac
Бесплатный конвертер видео в GIF
Превосходный конвертер видео в GIF со сверхбыстрой скоростью
Бесплатно конвертируйте любой популярный видеоформат, такой как MP4/AVI/MOV/WMV, в GIF с высоким качеством и высокой скоростью. Он также может редактировать видео и настраивать выходные эффекты GIF.
Он также может редактировать видео и настраивать выходные эффекты GIF.
Преобразование видео в GIF
Бесплатно создавайте GIF из видеоформатов, таких как MP4, AVI, MOV, WMV и других, с высоким качеством видео и высокой скоростью преобразования.Бесплатный и безопасный GIF Maker
По сравнению с онлайн-создателем GIF, таким как GIMP, этот конвертер видео в GIF позволяет создавать GIF в любое время без ограничений в Интернете.Настройка параметров вывода GIF
Бесплатный конвертер видео в GIF предоставляет множество параметров настройки видео, таких как кодировщик, разрешение и т. д., для настройки параметров выходного профиля.
Преобразование видео в GIF-анимацию
Это совершенно бесплатная программа для преобразования видео в GIF, которая поможет вам превратить видео в GIF-анимацию с помощью простых шагов. Этот инструмент для создания GIF из видео поддерживает любые популярные видеоформаты, включая MP4, AVI, MOV, WMV, FLV, M4V и т. д. Он поддерживает более 200 видеоформатов. Всего за несколько кликов вы можете легко создать анимированное GIF-изображение, чтобы поделиться им в Instagram на компьютерах с Windows 11/10/8/7 и Mac (включая macOS Ventura).
д. Он поддерживает более 200 видеоформатов. Всего за несколько кликов вы можете легко создать анимированное GIF-изображение, чтобы поделиться им в Instagram на компьютерах с Windows 11/10/8/7 и Mac (включая macOS Ventura).
Сделать GIF из скачанных видео
Иногда вам нужно сделать GIF-анимацию из этих видео. В настоящее время бесплатный создатель видео в GIF может оказать вам большую услугу. Просто поместите в него загруженные видео, и вы сделаете GIF с видео всего в один клик. Кроме того, он позволяет вам обрезать видео, чтобы сделать GIF с полезной частью. После этого вы можете легко поделиться интересными GIF-файлами с друзьями.
Обеспечивает профессиональные функции редактирования видео
С помощью этого фантастического конвертера видео в GIF вы можете легко конвертировать видео в GIF с высоким качеством видео и высокой скоростью. Более того, этот бесплатный GIF Maker позволяет напрямую редактировать видео и настраивать параметры выходного профиля, обрезая/обрезая/обрезая видео и регулируя яркость, контрастность, насыщенность, оттенок и многое другое. И вы можете использовать его, чтобы добавить свой личный водяной знак в выходные файлы GIF.
И вы можете использовать его, чтобы добавить свой личный водяной знак в выходные файлы GIF.
Высокое качество вывода и лучший пользовательский интерфейс
Он оснащен лаконичным интерфейсом и удобным дизайном, поэтому вы можете конвертировать видео в GIF всего за несколько кликов. Что еще более важно, преобразованный GIF сохранит исходное качество видео. Вам разрешено конвертировать несколько видео одновременно, чтобы повысить эффективность конвертации. Благодаря этим фантастическим функциям и высокому качеству выходного GIF этот конвертер видео в GIF может предоставить вам лучший пользовательский интерфейс.
Как использовать конвертер видео в GIF
- Шаг 1. Загрузите и установите Video to GIF Converter на свой компьютер. Нажмите кнопку «Добавить файлы» в главном интерфейсе, чтобы импортировать видеофайл, который вы хотите преобразовать.
- Шаг 2. Нажмите кнопку «Редактировать», чтобы начать редактирование видеоэффектов. Вы можете вращать, обрезать, ставить водяные знаки, редактировать видеоэффекты и т.
 д. по своему усмотрению.
д. по своему усмотрению. - Шаг 3. Выберите подходящие настройки выходного профиля и нажмите кнопку «Преобразовать», чтобы начать преобразование.
Наши клиенты также любят
Устройство записи экрана
Лучший инструмент для видеозаписи, позволяющий легко записывать экран, встречи, игры, веб-семинары, аудио и видео с веб-камеры.
КУПИТЬ СЕЙЧАС КУПИТЬ СЕЙЧАСКонвертер видео Ultimate
Улучшайте видео, конвертируйте видео или DVD и редактируйте видео и аудио на своем компьютере.
КУПИТЬ СЕЙЧАС КУПИТЬ СЕЙЧАСПередача с iPhone
Перенос фотографий, сообщений, контактов, музыки, видео между iPhone и компьютером или между iDevices.
КУПИТЬ СЕЙЧАС КУПИТЬ СЕЙЧАС
HomeБесплатный конвертер видео в GIF
7 лучших конвертеров MP4 в GIF для Windows/Mac/онлайн
#1./cdn.vox-cdn.com/uploads/chorus_asset/file/13250883/Screen_Shot_2018_10_10_at_5.20.07_PM.png) Ezgif
Ezgif Ezgif — лучший инструмент для конвертации MP4 в GIF, обладающий лучшими функциями и работающий онлайн с любой платформы. С его помощью вы можете конвертировать MP4, AVI, WebM, FLV, WMV и другие форматы видео в высококачественные анимированные GIF-файлы. Помимо локального хранилища, вы можете добавлять файлы MP4 через прямые URL-адреса для видео, размещенных на сервере.
Ezgif позволяет редактировать файл MP4, устанавливая время начала и окончания, чтобы указать нужную часть, а также позволяет выбрать предпочтительный размер (до 600 пикселей), частоту кадров и метод преобразования. Для метода преобразования вы получаете варианты оптимизации GIF для статического фона, сохранения прозрачности или метода FFmpeg.
Плюсы:
- Преобразование MP4 в высококачественные анимированные GIF-файлы
- Предлагает варианты обрезки видео
- Позволяет конвертировать видео через URL-адреса
- Поддерживает прозрачный формат MP4 в прозрачный GIF
- Позволяет выбрать предпочтительный размер GIF s варианты настройки частоты кадров
- Позволяет для предварительного просмотра файла MP4
Минусы:
- Для преобразования длинных видео с высокой частотой кадров требуется время
Поддерживаемые платформы: Веб-версия
Подходит для: Простой онлайн-процесс преобразования MP4 в GIF в сочетании с широкими возможностями обрезки видео MP4, настройки частоты кадров, выбора размера GIF и, самое главное, получения четких анимированных GIF-файлов.
Giphy позволяет создавать GIF-файлы из MP4, MOV, PNG, JPG или других форматов GIF. Этот онлайн-конвертер MP4 в GIF представляет собой онлайн-процесс, похожий на мастер, который идеально подходит для новичков. Во-первых, вы можете указать время начала и продолжительность GIF, используя интуитивно понятные ползунки, прежде чем перейти к интерфейсу, предназначенному для украшения файла GIF.
В частности, вы можете добавлять подписи, стикеры, фильтры и даже рисовать на GIF по своему усмотрению. Для надписей вы можете выбрать сопутствующий цвет, стиль и анимацию для этого дополнительного причудливого вида.
Плюсы:
- Представляет простой процесс, похожий на мастер
- Имеет встроенный видеотриммер
- Может похвастаться вариантами оформления GIF
- Предлагает бесплатное облачное хранилище
- Поддерживает предварительный просмотр вывода
- Преобразование файлов MP4 из URL-адресов видео
Минусы:
- Требуется регистрация 90 007 Ограничивает вас GIF-файлами максимальной продолжительностью 15 секунд
Поддерживаемые платформы: Веб-версия
Подходит для: Независимый от платформы метод онлайн-преобразования MP4 в GIF с возможностью обрезки, украшения и улучшения выходного файла GIF.
Any GIF Animator — это ваш бесплатный конвертер MP4 в GIF, если вам нужно неограниченное количество анимированных файлов GIF из любого файла MP4. Это программное обеспечение входит в список программ, которые помогают вам делать больше, чем просто конвертировать MP4 в GIF.
Вы понимаете это с помощью инструментов редактирования видео, которые помогают обрезать/обрезать видео, добавлять фильтры/эффекты, указывать начальную и конечную точки, персонализировать GIF-файлы с помощью текстовых наложений, регулировать частоту кадров, настраивать скорость GIF и многое другое. И когда вы применили любое из этих изменений, вы можете использовать функцию предварительного просмотра, чтобы убедиться, что все применено правильно.
Плюсы:
- Никаких ограничений
- Предлагает варианты обрезки видео
- Позволяет установить частоту кадров и скорость GIF 900 91
- Бесплатная загрузка и использование
- Поддержка расширенных Параметры персонализации GIF
- Предварительный просмотр перед преобразованием
- Позволяет добавлять эффекты и фильтры
Минусы:
- Бывают случаи, когда загрузка идет медленно
Поддерживаемые платформы: Windows
Подходит для: Бесплатный и удобный MP Процесс преобразования 4 в GIF с возможностью редактирования видео, неограниченное количество преобразований , параметры предварительного просмотра вывода, сохранение качества и многое другое.
Movavi — это сверхбыстрая и надежная программа для конвертации видео в GIF для Windows 10, отличительной чертой которой является возможность пакетного преобразования нескольких файлов MP4 в формат GIF без потери качества. Более того, вы получаете инструменты для редактирования видео, которые помогают обрезать, обрезать, наносить водяные знаки и добавлять эффекты к файлу MP4, прежде чем преобразовать его в изображение GIF.
Вы можете выбрать для вывода Большой/Средний аватар или Маленький/Средний/Большой GIF-файл, и каждый выход имеет свое разрешение. Кроме того, вы можете настроить различные параметры, такие как размер кадра, качество / метод изменения размера, частоту кадров и разрешение.
Плюсы:
- Предлагает высококачественное пакетное преобразование видео в GIF
- Позволяет уточнять параметры вывода GIF
- Предлагает варианты редактирования видео
- Имеет хорошо продуманные предустановки преобразования
- Может похвастаться инструментом повышения качества AI для улучшения вывода
Минусы:
- Ограниченная пробная версия
Поддерживаемые платформы: Windows и Mac
Подходит для: Чрезмерно ускоренный процесс преобразования видео в GIF с помощью настраиваемых пресетов, возможностей пакетной обработки, инструментов редактирования видео и многого другого.
Photoshop позволяет без труда преобразовывать файлы MP4 в высококачественные анимированные изображения GIF. В отличие от других инструментов, Photoshop требует, чтобы вы прежде всего конвертировали видеокадры MP4 в отдельные слои. Вы можете выбрать фрагмент видео для преобразования в формат GIF и соответственно ограничить количество кадров.
Вы также можете переворачивать кадры по запросу и выбирать продолжительность анимации GIF-файла. В процессе экспорта вы можете выбрать предпочтительную ширину и высоту GIF, а также иметь возможность предварительного просмотра, чтобы убедиться, что GIF отображается должным образом.
Плюсы:
- Высококачественное преобразование MP4 в анимированный GIF
- Предлагает варианты изменения ширины и высоты GIF при необходимости
- Контроль количества кадры
- Позволяет переворачивать кадры
- Имеет опцию предварительного просмотра
Минусы:
- Дорого
Поддерживаемые платформы: Windows и Mac
Подходит для: Превосходный и высококачественный процесс преобразования MP4 в GIF с возможностью обратного переключения кадров, установки размера GIF, ограничения количества кадров и т. д.
д.
Convertio представляет один из самых простых способов конвертировать MP4 в GIF онлайн и бесплатно. С помощью этого конвертера MP4 в GIF вы можете обрабатывать один или несколько файлов MP4 одновременно. Помимо локального хранилища, вы можете добавлять файлы MP4 из интегрированных облачных сервисов Dropbox и Google Drive.
Лучше всего то, что вы можете наслаждаться превосходным качеством вывода GIF без необходимости настраивать какие-либо настройки. Более того, процесс преобразования MP4 в GIF безопасен, и ни один файл не попадет в руки третьих лиц. Вы будете рады узнать, что такие форматы видео, как WMV, AVI, MOV и другие, можно без особых хлопот конвертировать в GIF.
Плюсы:
- Дом для высококачественного преобразования MP4 в GIF
- Никаких сложных настроек
- Интегрирует сервисы Google Drive и Dropbox
- Поддерживает пакетную обработку
- Предлагает API для разработчиков приложений
- Безопасный онлайн-инструмент
- Быстрый и простой в использовании
Минусы:
- Максимальный размер файла 100 МБ
Поддерживаемые платформы: Веб-интерфейс и простой онлайн-процесс преобразования MP4 в GIF с отличным качество вывода, параметры пакетной обработки, интегрированные облачные сервисы и многое другое.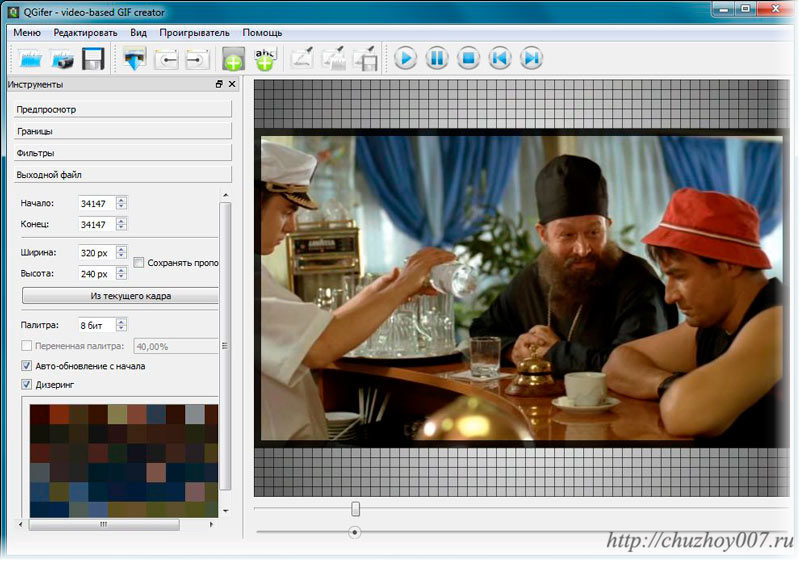




 Затем вы можете поделиться своим новым GIF-файлом с друзьями или загрузить его в социальные сети, такие как Facebook и Instagram.
Затем вы можете поделиться своим новым GIF-файлом с друзьями или загрузить его в социальные сети, такие как Facebook и Instagram.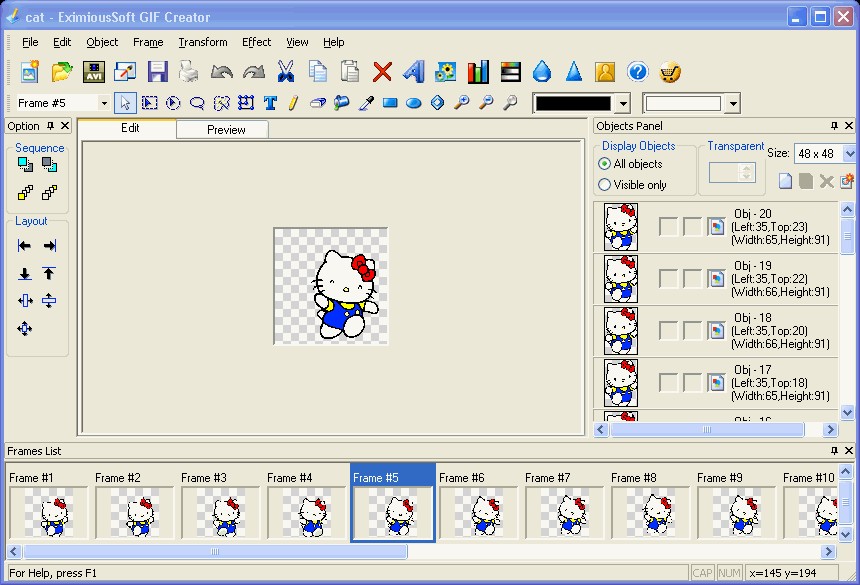
 Вы можете добавлять фильтры, стикеры и многое другое. После редактирования коснитесь стрелки в правом верхнем углу приложения.
Вы можете добавлять фильтры, стикеры и многое другое. После редактирования коснитесь стрелки в правом верхнем углу приложения. д. по своему усмотрению.
д. по своему усмотрению.