Бесплатный видеоредактор на русском языке для Windows 7
Ищете качественный видеоредактор для Windows 7 на русском языке? Обратите внимание на VSDC. Это абсолютно бесплатная программа с широким набором инструментов для редактирования видео. В отличие от множества альтернативных инструментов, VSDC экспортирует видео без водяных знаков и не содержит встроенной рекламы. Ну а самое главное, VSDC стабильно работает на Windows 7 даже если на вашем компьютере меньше 4Гб памяти.
Ниже мы публикуем подробный обзор видеоредактора VSDC и его возможностей.
Скачать бесплатный видеоредактор VSDC
(В зависимости от того, какая ОС установлена на вашем ПК, вы сможете выбрать между 32-битной и 64-битной версиями программы)
VSDC – это целый комплект инструментов для работы с медиафайламиКогда вы установите VSDC на компьютер, приятным сюрпризом для вас станет набор инструментов, которые доступны в интерфейсе помимо самого видеоредактора. По сути, вы получаете пакет программ для работы с медиафайлами: конструктор презентаций, инструменты для записи экрана и видео с вебкамеры, встроенный видеоконвертер и приложение для записи голосовых комментариев.
По сути, вы получаете пакет программ для работы с медиафайлами: конструктор презентаций, инструменты для записи экрана и видео с вебкамеры, встроенный видеоконвертер и приложение для записи голосовых комментариев.
В этой статье мы не будем подробно останавливаться на каждой составляющей пакета, но вам наверняка полезно знать, что вместо установки нескольких сторонних программ для работы с медиа, вам может быть достаточно скачать VSDC и существенно сэкономить объём памяти вашего ПК.
И раз уж речь зашла о памяти, установочный файл VSDC весит всего лишь 44Мб, да и в целом системные требования этого видеоредактора минимальны по сравнению с альтернативами. Программа работает стабильно даже на компьютерах с небольшим объемом свободного пространства и давно не обновляемыми видеокартами.
Системные требования VSDC:
Windows XP/SP3/Vista/7/8/10
RAM 256Mb для программы
Минимум 50Мб свободного пространства на диске
Полная совместимость форматов
Когда речь идёт о монтаже, один из наиболее часто задаваемых вопросов касается совместимости форматов. Откроет ли видеоредактор файл, записанный с вашего устройства? Ведь нередко получается так, что вы установили новую программу, которая не распознаёт тот или иной формат, и в итоге, чтобы отредактировать видео, приходится устраивать настоящие танцы с бубном. Происходит это вот почему. Каждое устройство со встроенной камерой – будь то телефон или GoPro – записывает файлы в своём формате и кодеке. При этом, некоторые программы технически способны открывать далеко не все комбинации. Например, популярный прежде видеоредактор Movie Maker не позволял напрямую открывать MP4. И поскольку MP4 – достаточно широко распространённый формат видеофайлов, пользователи были вынуждены конвертировать свои записи прежде чем загрузить их на редактирование в Movie Maker. Это довольно утомительно.
Откроет ли видеоредактор файл, записанный с вашего устройства? Ведь нередко получается так, что вы установили новую программу, которая не распознаёт тот или иной формат, и в итоге, чтобы отредактировать видео, приходится устраивать настоящие танцы с бубном. Происходит это вот почему. Каждое устройство со встроенной камерой – будь то телефон или GoPro – записывает файлы в своём формате и кодеке. При этом, некоторые программы технически способны открывать далеко не все комбинации. Например, популярный прежде видеоредактор Movie Maker не позволял напрямую открывать MP4. И поскольку MP4 – достаточно широко распространённый формат видеофайлов, пользователи были вынуждены конвертировать свои записи прежде чем загрузить их на редактирование в Movie Maker. Это довольно утомительно.
Поэтому, если вас интересует, могут ли подобные проблемы возникнуть при работе в VSDC, отвечаем:
Вряд ли. Разработчики VSDC предотвращают несовместимость форматов за счёт встроенного в программу видеоконвертера. Таким образом, вне зависимости от того, на какую камеру была сделана запись, в 99% процентах случаев, VSDC распознает файл и автоматически откроет его на редактирование без необходимости каких-либо дополнительных действий с вашей стороны.
Таким образом, вне зависимости от того, на какую камеру была сделана запись, в 99% процентах случаев, VSDC распознает файл и автоматически откроет его на редактирование без необходимости каких-либо дополнительных действий с вашей стороны.
Вот список лишь некоторых популярных форматов, поддерживаемых VSDC:
AVI, QuickTime, HDVideo, WindowsMedia, DVD, MPEG, MPEG-4/MP4, Divx, AMV и многие другие. Кроме того, вы можете без проблем редактировать видео, снятые в 4K.
VSDC – бесплатный видеоредактор с эффектами на русском языкеКогда вы в первый раз открываете VSDC, обратите внимание на верхнее меню – все основные инструменты по обработке видео расположены именно там. Интерфейс редактора достаточно интуитивный, и это позволит вам сразу начать работу.
С точки зрения функциональности, инструменты VSDC можно разделить на следующие подгруппы:
- Непосредственый монтаж: обрезка, склейка видео, кадрирование и повороты.
- Соединение фрагментов: вставка переходов между сценами и элементами видео.

- Визуальная обработка: преднастроенные фильтры и стили, цветокоррекция и градиент.
- Видеоэффекты: зум, эффект отражения, эффект старой плёнки, Chroma Key (удаление зелёного фона) и другие.
- Работа со скоростью: создание эффектов ускорения и замедленной съёмки.
- Аудиоэффекты: настройка амплитуды, фильтры для устранения фоновых шумов, а также эффект обратного проигрывания аудио.
- Работа с текстом: создание субтитров и создание заголовков с помощью встроенного текстового редактора.
Что касается самого процесса создания клипов, VSDC предлагает два пути: упрощённый с помощью полуавтоматического конструктора и более сложный ручной путь. Мы предлагаем рассмотреть оба варианта.
Визард VSDC – как создать стильное видео за пару минутВ левом верхнем углу интерфейса программы вы найдёте опцию «Запустить помощник» — это и есть упрощённый способ создания видео в стиле слайдшоу. Если вам нужен короткий клип, сформированный из нескольких фото и видеофайлов с переходами, это идеальный вариант.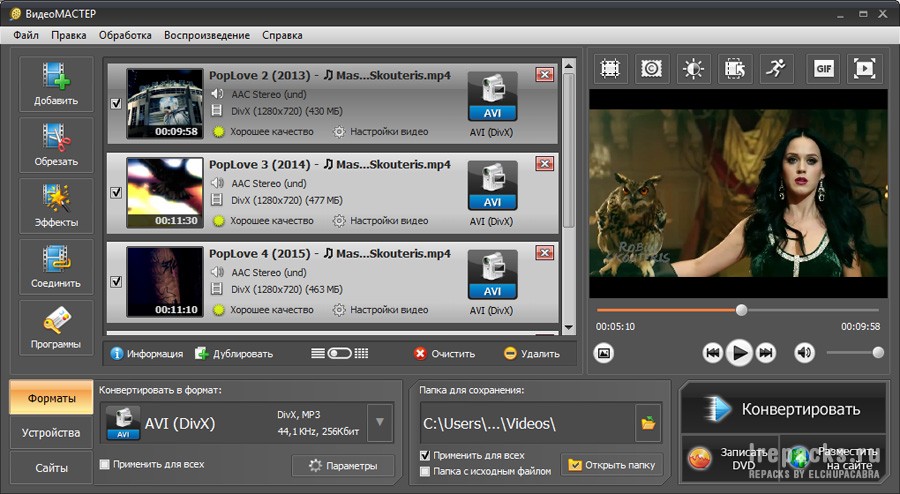 Никаких сложных трюков с обработкой и всего лишь несколько минут вашего времени.
Никаких сложных трюков с обработкой и всего лишь несколько минут вашего времени.
Если вы когда-нибудь пользовались элементарными видеоредакторами типа Movie Maker, вы быстро сообразите, как работать с помощником VSDC. По сути, всё что вы можете в нём сделать – это загрузить несколько медиафайлов и соединить с помощью плавных переходов и эффектов. Меню помощника позволяет также быстро обрезать и кадрировать видео, повернуть кадр, настроить продолжительность и применить цветные фильтры, похожие на те, что встроены в Инстаграм. Последние, кстати, достаточно удобны в случаях, когда вы хотите быстро задать единую цветовую схему и стиль всем фрагментам клипа.
Как только вы закончите работу над видео в конструкторе, нажмите на кнопку «Применить параметры», и оно автоматически переместится на таймлайн VSDC. Не удивляйтесь тому, что комбинация будет выглядеть как единый файл под названием «Спрайт». Терминология VSDC таким образом определяет уже сформированную последовательность файлов. И если вы не планируете применять больше никакой обработки, всё, что остаётся сделать – это добавить фоновую музыку по желанию (кнопка «Вставить объкт») и экспортировать проект.
И если вы не планируете применять больше никакой обработки, всё, что остаётся сделать – это добавить фоновую музыку по желанию (кнопка «Вставить объкт») и экспортировать проект.
Это, впрочем, лишь малая часть того, на что способен данный видеоредактор. Ниже мы расскажем о более продвинутых эффектах, которые при этом сможет воспроизвести даже начинающий пользователь.
Нелинейное видеоредактированиеНа случай, если вы никогда прежде не слышали о нелинейных видеоредакторах, начнём с небольшого разбора терминологии. Описанный выше способ создания клипов – это линейное видеоредактирование. Другими словами, вы можете располагать файлы в прямой (линейной) последовательности – один за другим и никак иначе.
Однако истинная ценность редактора VSDC в том, что он работает как нелинейный инструмент. Его таймлайн позволяет расположить сразу несколько видеофайлов и изображений в одном и том же отрезке времени. Это значит, вы можете создать композицию, где несколько файлов появляются в одной и той же сцене одновременно или вовсе сливаются в единое целое.
Например, привычная для нас картина во время просмотра утренних новостей – это когда на экране в правом нижнем углу появляется изображение поверх текущего видео. Или же используемый в музыкальных клипах приём, когда экран разделяется на несколько частей, и в каждой части проигрывается отдельное видео. В VSDC вы сможете легко повторить подобные эффекты.
Кстати, один из наиболее впечатляющих видеоэффектов – наложение кадров или «двойная экспозиция» — также возможен исключительно благодаря технологии нелинейного редактирования.
По сути, ваши возможности практически не ограничены. И поскольку нелинейные видеоредакторы – это то, чем пользуются профессионалы монтажа, освоив VSDC, вы сможете применить технологии, используемые в киноиндустрии.
Ниже мы расскажем о некоторых техниках обработки видео, доступных в VSDC.
Цветокоррекция видео в VSDCДаже если вы снимаете на профессиональную камеру, на видео всё равно могут проявиться недостатки, связанные, например, с освещением. Это касается съёмок и в помещении, и на улице. Известно, что из-за слишком яркого солнца, объекты на видео могут казаться «засвеченными», а при недостатке освещения – наоборот, видео получится слишком тёмным. В конце концов, бывает так, что цвета на видео не настолько насыщенные, насколько вам хотелось бы. Все эти неприятные моменты можно легко исправить в VSDC.
Это касается съёмок и в помещении, и на улице. Известно, что из-за слишком яркого солнца, объекты на видео могут казаться «засвеченными», а при недостатке освещения – наоборот, видео получится слишком тёмным. В конце концов, бывает так, что цвета на видео не настолько насыщенные, насколько вам хотелось бы. Все эти неприятные моменты можно легко исправить в VSDC.
Во-первых, в вашем распоряжении быстрые фильтры, подобные тем, что встроены в Инстаграм – для некоторых целей их вполне может быть достаточно. Если же вам необходима более серьёзная обработка, откройте меню «Видео эффекты» и перейдите в раздел «Корректировка цветов». Здесь вы сможете отрегулировать яркость, насыщенность, цветность, освещённость и другие параметры.
Используя корректировку цвета в VSDC, вы сможете значительно улучшить и «засвеченные» видео, и видео, снятые при недостаточном освещении. Обратите внимание, что при выборе любого параметра из меню, справа открывается окно свойств, которое позволяет сделать максимально точные настройки.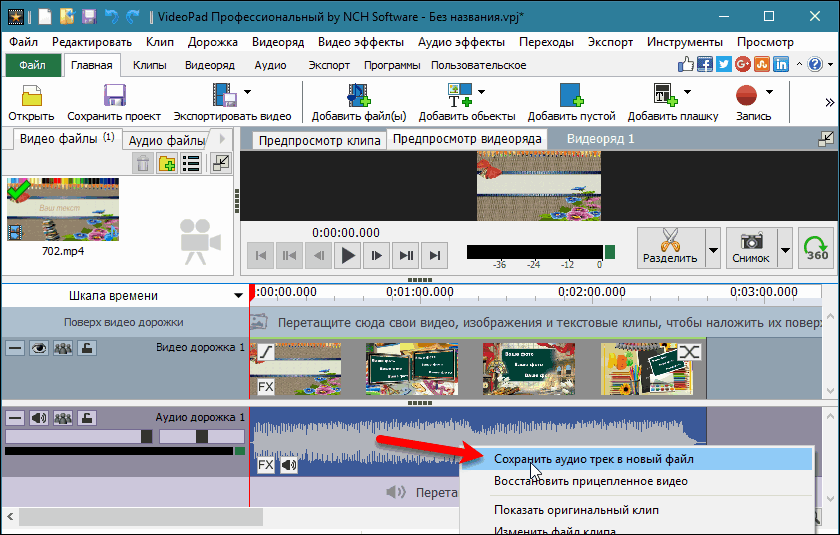
Помимо многочисленных возможностей для визуальной обработки, в VSDC есть масса интересных и полезных инструментов, которые мы не могли обойти стороной. Вот лишь некоторые из них.
По клику на кнопку “Вставить объект», можно добавить не только изображения, видео и аудиофайлы, но также субтитры, текстовые объекты, геометрические фигуры и даже счётчик времени. Последний вариант, например, может пригодиться, если вам необходимо показать прогресс с течением времени – особенно, когда речь идёт об эффекте замедленной съёмки и таймлапсах.
Для создания стильных заголовков в VSDC встроен полноценный текстовый редактор несколько похожий на базовую версию привычного офисного приложения. С его помощью, вы можете добавить любой объём текста и придать ему желаемый вид, выбрав шрифт, размер, цвет, выравнивание и все остальные аттрибуты. Вы также можете создавать контурный текст, регулируя толщину границ и уровень прозрачности.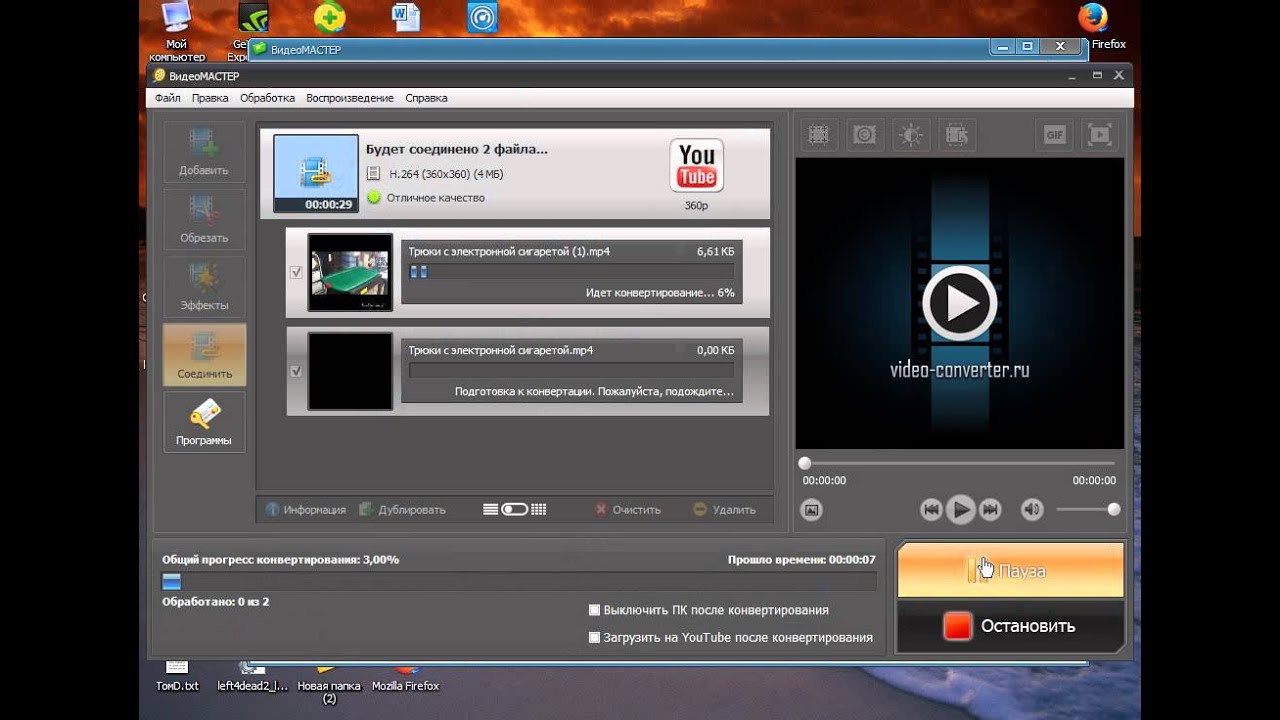
Наконец, если вы не знаете, как можно применить геометрические фигуры на видео, вот вам идея. Присмотритесь к иллюстрации ниже. Изображение выглядит более «кинематографичым» за счёт того, что сверху и снизу расположены чёрные поля, подобные тем, что мы привыкли видеть при просмотре Голливудских фильмов. Это очень простой эффект, который можно воспроизвести добавив два прямоугольника на сцену. Откройте меню «Вставить объект», выберите «Прямоугольник», замените цвет кисти на чёрный (верхнее меню) и разместите прямоугольник в кадре. Весь процесс займёт несколько секунд и по своей простоте напомнит элементарные действия в графическом редакторе Paint.
Экспорт видео в VSDCВ выборе форматов и кодеков для экспорта VSDC заметно превосходит большинство конкурентов.
Когда вы переходите на вкладку экспорта, чтобы сохранить видео, вы можете выбрать преднастроенный формат, в зависимости от того, для чего будет использовано видео. Например, есть отдельные профили экспорта для просмотра видео на ПК, записи на DVD, для переноса на устройства Apple. Отдельно – возможность сохранить видео с рекомендованными параметрами для загрузки в социальные сети: Facebook, Twitter, Instagram, Vimeo, YouTube. Для последнего есть даже возможность опубликовать видео на канале напрямую из программы, не сохраняя его предварительно на компьютер. Если же у вас есть особые требования к качеству, ширине и высоте видео, разрешению, и так далее – все эти параметры можно вручную изменить в настройках профиля экспорта.
Отдельно – возможность сохранить видео с рекомендованными параметрами для загрузки в социальные сети: Facebook, Twitter, Instagram, Vimeo, YouTube. Для последнего есть даже возможность опубликовать видео на канале напрямую из программы, не сохраняя его предварительно на компьютер. Если же у вас есть особые требования к качеству, ширине и высоте видео, разрешению, и так далее – все эти параметры можно вручную изменить в настройках профиля экспорта.
Обратите внимание: В VSDC вы можете экспортировать видео бесплатно и без водяных знаков. Во время конвертации, программа может предложить вам перейти на Pro версию, чтобы ускорить процесс кодировки (что очень кстати, если вы работаете с большими «тяжёлыми» файлами). Однако вы можете отказаться от предложения, нажав на кнопку «Продолжить» в нижнем правом углу баннера.
Ищете бесплатный видеоредактор для Windows 7?VSDC – один из лучших вариантов, доступных на рынке
Вы наверняка сталкивались с ситуациями, когда приложение называется бесплатным, однако после скачивания, оказывается, что это лишь бесплатная версия с рядом условий. И начинается: водяные знаки на фото или видео, невозможность экспортировать клипы в нужном формате, реклама и другие неприятные «сюрпризы».
И начинается: водяные знаки на фото или видео, невозможность экспортировать клипы в нужном формате, реклама и другие неприятные «сюрпризы».
В отличие от многих подобных решений, VSDC – действительно бесплатный видеоредактор без водяных знаков и прочих ограничений. А поскольку на YouTube-канале компании более 200 подробных видеоинструкций по работе с программой, вы легко освоитесь даже если никогда прежде не слышали о нелинейном видеоредактировании. В конце концов, попробовав, вы точно ничего не потеряете.
Ждем Ваши вопросы и рекомендации Этот адрес электронной почты защищен от спам-ботов. У вас должен быть включен JavaScript для просмотра.
Скачать VSDC Free Video Editor, вы можете по ссылке www.videosoftdev.com/ru/free-video-editor
ТОП-5 бесплатных программ для обработки фото | Статьи | Фото, видео, оптика
100–200 $ за подписку на сложный редактор — высокая цена для бытовых задач. Сделать ретушь, коррекцию, обрезку можно без финансовых затрат. Выбрали и оценили 5 бесплатных фоторедакторов с полезными функциями и инструментами для тех, кто не готов переплачивать.
Выбрали и оценили 5 бесплатных фоторедакторов с полезными функциями и инструментами для тех, кто не готов переплачивать.
GIMP
Pixlr X
Pixlr E
Paint.Net
PhotoScape X
Итоги
GIMP
GIMP — редактор с потенциалом, один из лидеров в бесплатном сегменте. Фото: itigic.comОценка программы от 1 до 10:
- поддержка форматов — 10
- удобство интерфейса — 6
- количество функций и инструментов — 9
- совместимость с разными операционными системами — 10
- сложность освоения — 9/10
Оценки редакции могут не совпадать с мнением пользователей. Сводная таблица и подведение итогов — в конце статьи.
GIMP — полностью бесплатный редактор растровой графики с открытым кодом. Работает на всех платформах: Windows, Linux, macOS, Solaris, FreeBSD, OpenBSD и т. д. GIMP не конкурент и не аналог Photoshop. Но этот бесплатный редактор способен заменить гиганта от Adobe в задачах начального и продвинутого уровня.
В главном окне GIMP — рабочая область (по центру), инструменты, дополнительные панели. Группировка логичная, но от традиционной схемы Photoshop отличается.
Работа в GIMP идёт быстрее при использовании горячих клавиш. Все комбинации перенастраиваются по желанию.
В GIMP удачный набор инструментов для цветокоррекции. Можно объединять разные элементы фотографий в микшере каналов, работать с полутонами, яркостью, балансом цветов, контрастом.
Инструмент «Кривые» — для быстрой цветокоррекции. Иллюстрация: Антон Баранов, Фотосклад.ЭкспертВ GIMP доступны слои и маски для глубокой проработки, модификации фото. В редакторе несложно выровнять горизонт, удалить кистью дефекты на объекте, сымитировать любые цветофильтры. Многослойные проекты можно превратить в забавные коллажи.
GIMP поможет сделать смешной или коммерческий коллаж, постер, флаер. Фото: gimp.suРедактор поддерживает почти все форматы изображений: от родного XCF до BMP, JPEG, JPG и ICO. Это упрощает работу: не нужно переживать, что фото не откроется, конвертировать файлы, тратить время и силы.
Это упрощает работу: не нужно переживать, что фото не откроется, конвертировать файлы, тратить время и силы.
Программа легко обновляется через официальный сайт. Быстро и бесплатно. Если встроенных функций недостаточно, можно скачать и установить расширения и плагины. В сообществе фанатов GIMP опытные пользователи отвечают на вопросы и делятся полезными ссылками.
Есть в логике работы с GIMP немного абсурда. Хочешь выполнить даже простую задачу — разбирайся в интерфейсе, учи горячие клавиши. Если потом приобрести платный, другой редактор, начнётся новое обучение — с нуля. Но это не лишает GIMP статуса полезного бесплатного редактора. Функций (особенно после установки дополнительных модулей) предостаточно для начинающих дизайнеров и фотографов, простых юзеров.
Pixlr X
Pixlr — редакторы разных уровней сложности для онлайн- и офлайн-работы. Фото: alphr.comОценка программы от 1 до 10:
- поддержка форматов — 6
- удобство интерфейса — 10
- количество функций и инструментов — 5
- совместимость с разными операционными системами — 7
- сложность освоения — 3/10
Pixlr — программа для работы с фото и создания базового дизайна. Примечательная особенность Pixlr — онлайн- и офлайн-версии с разным набором инструментов. Редактор версии X открывается прямо в браузере или устанавливается на ПК с ОС Windows или Mac. Базовые наборы функций — полностью бесплатны.
Примечательная особенность Pixlr — онлайн- и офлайн-версии с разным набором инструментов. Редактор версии X открывается прямо в браузере или устанавливается на ПК с ОС Windows или Mac. Базовые наборы функций — полностью бесплатны.
Десктопная версия Pixlr X — редактор начального уровня. На контрасте с Photoshop и GIMP dashboard (рабочее окно) выглядит игрушечно. Но функций X-версии достаточно для начальных задач. Можно удалить дефекты, обрезать или выпрямить изображение, провести простую цветокоррекцию.
Pixlr X — красивые стилизованные и художественные эффекты. Полутона, пятнистость, фильтры — в редакторе фото обрабатываются в два клика мышью.
В каждом эффекте — дополнительная настройка. Иллюстрация: Антон Баранов, Фотосклад.ЭкспертВсе инструменты на левой панели оформлены в виде крупных иконок. Это сделано для интуитивного понимания заложенных функций. В онлайн–версии Pixlr X функций меньше.
Шаблоны в Pixlr X упрощают творческие проекты до уровня «нажал — вставил». В готовых макетах — заранее оформленные многослойные постеры, баннеры, флаеры, «заготовки» для соцсетей и YouTube. Достаточно разместить обработанные фото на нужном слое — и задача решена. Без долгого изучения настроек, масок и инструментов.
Каждый слой редактируется и настраивается, отключается и включается. Иллюстрация: Антон Баранов, Фотосклад.ЭкспертPixlr E
Pixlr E — больше функций в привычной оболочке. Фото: Иллюстрация: Антон Баранов, Фотосклад.ЭкспертОценка программы от 1 до 10:
- поддержка форматов — 6
- удобство интерфейса — 9
- количество функций и инструментов — 7
- совместимость с разными операционными системами — 7
- сложность освоения — 5/10
Десктопный Pixlr E — версия X с дополнительным набором функций и инструментов. Добавлены опции заливки, градиента и губки — для плавных переходов, изменения цветовой температуры и гаммы. Необычные эффекты — пластичность, размытие, клон добавляют солнечного света, дымки. Можно растянуть или сжать объекты на фото, аккуратно вырезать лишнее.
Необычные эффекты — пластичность, размытие, клон добавляют солнечного света, дымки. Можно растянуть или сжать объекты на фото, аккуратно вырезать лишнее.
Pixlr E сохранил визуальную простоту интерфейса X-версии. Все функции — на легком русском языке, с пояснениями. Но для реализации потенциала Pixlr E умения читать мало. Понадобится понимание технологий обработки. В справочном разделе редактора — ссылка на сообщество пользователей с примерами работ, инструкциями, подсказками. Комьюнити раскрывает всё, что нужно для быстрого погружения в тонкости Pixlr E.
Paint.Net
Редактор для новичков со знакомым интерфейсом . Фото: genbeta.comОценка программы от 1 до 10:
- поддержка форматов — 9
- удобство интерфейса — 9
- количество функций и инструментов — 7
- совместимость с разными операционными системами — 3
- сложность освоения — 5/10
Paint. Net — графический редактор в знакомой пользователям Windows оболочке. Программа создавалась отдельно от Paint — ставить её в один ряд с приложением для детей нельзя. В редакторе — более 15 инструментов для обработки обычных фото, отдельные функции для векторной графики (рекламных макетов и т. д.). Paint.Net работает только под Windows, поддерживает все популярные форматы: PNG, JPEG, BMP и т. д.
Net — графический редактор в знакомой пользователям Windows оболочке. Программа создавалась отдельно от Paint — ставить её в один ряд с приложением для детей нельзя. В редакторе — более 15 инструментов для обработки обычных фото, отдельные функции для векторной графики (рекламных макетов и т. д.). Paint.Net работает только под Windows, поддерживает все популярные форматы: PNG, JPEG, BMP и т. д.
В окне «Инструменты» — кисти, тексты, линии, фигуры, замена цвета и другие опции для быстрого редактирования. Нажатие активирует смену кнопок верхней панели. Система адаптивная и понятная: без десятка лишних вкладок и выпадающих списков. Окна в Paint.Net по умолчанию не привязаны к позициям — их можно перетаскивать и создавать удобную рабочую зону.
Редактор смотрится легко и не вызывает ступора при работе. Иллюстрация: Антон Баранов, Фотосклад.ЭкспертДля работы со слоями — отдельное окно с элементами управления.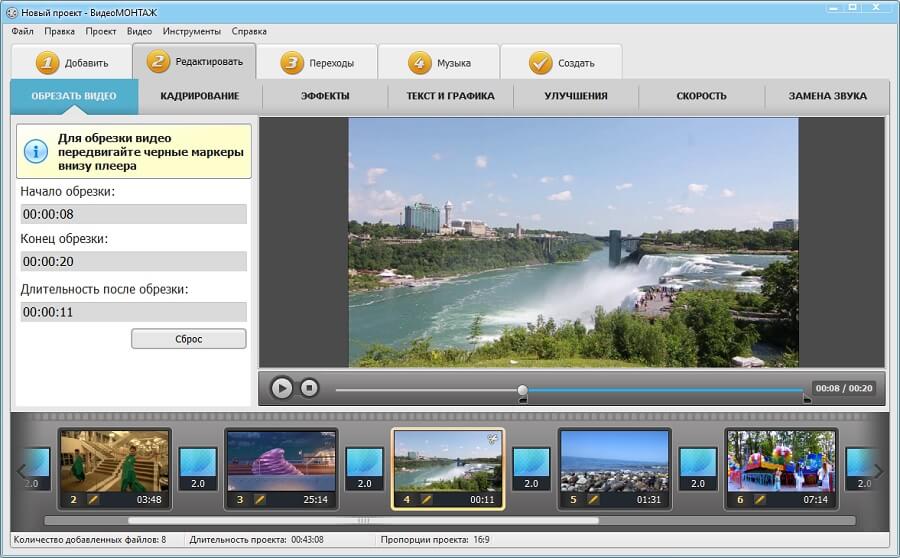 Доступны функции перемещения, объединения, прозрачности — фото можно проработать до основания, если необходимо.
Доступны функции перемещения, объединения, прозрачности — фото можно проработать до основания, если необходимо.
Коррекция фотографий через штатные инструменты — базовая, но продуманная. Инвертирование, работа с кривыми, огрубление и оттенки — всё настраивается вручную с параллельной демонстрацией результата. Для расширения опций редактора можно скачать бесплатные плагины.
Paint.Net поддерживает все известные в Windows горячие клавиши — учить новые сложные комбинации не нужно.
PhotoScape X
Редактор с поддержкой RAW и минималистичным дизайном. Фото: microsoft.comОценка программы от 1 до 10:
- поддержка форматов — 9
- удобство интерфейса — 5
- количество функций и инструментов — 8
- совместимость с разными операционными системами — 9
- сложность освоения — 6/10
Фоторедактор с функциями коррекции и обработки фото одним щелчком мыши. Интерфейс на английском, но начальных знаний языка хватит для уверенной работы. PhotoScape X достаточно лёгкий для запуска на слабых компьютерах под управлением Windows, Mac или Linux.
PhotoScape X достаточно лёгкий для запуска на слабых компьютерах под управлением Windows, Mac или Linux.
Базовые инструменты в бесплатной версии PhotoScape X не урезаны. Текст, изменение текстур, маски для работы с отдельными участками, рамки, стикеры — встроено всё для быстрой обработки. Программа упрощает работу с помощью готовых решений: фильтры и инструменты объединены в отдельные системы. Нажал на кнопку — и сразу несколько эффектов применились к фото. Например, «Magic Color» с двумя ползунками точно подстраивает контрастность, цветопередачу, яркость.
Цветофильтров в редакторе — более ста. Из неожиданных инструментов — «Географический коллаж», где собирается мозаика из разных частей объекта.
Простая обработка занимает одну–две минуты. Иллюстрация: Антон Баранов, Фотосклад.ЭкспертPhotoScape X максимально «социализирован»: готовым фото можно поделиться через разные зарубежные соцсети.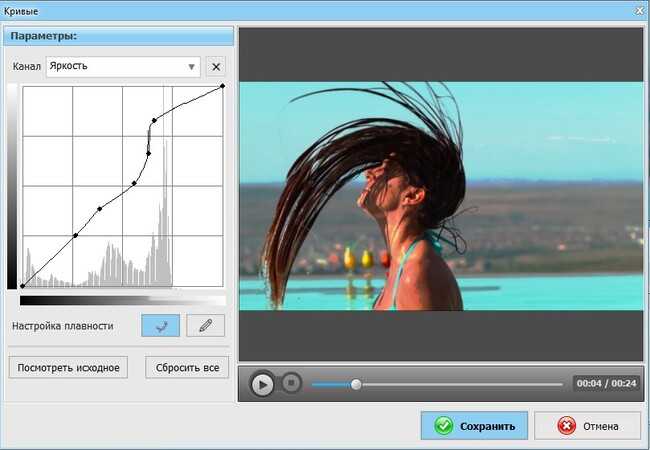 Соответствующие кнопки интегрированы в интерфейс.
Соответствующие кнопки интегрированы в интерфейс.
В редакторе по умолчанию встроены: файловый менеджер, GIF-модуль, отдельная вкладка для коллажей, инструмент объединения разных фотографий. Это превращает PhotoScape X в целую станцию начинающего дизайнера, где всё под рукой. Программа умеет распознавать и конвертировать RAW–файлы — фотографии с профессиональных камер.
Итоги
| Редактор | Форматы | Интерфейс | Функции и инструменты | Поддержка разных ОС | Всего баллов |
| GIMP | 10 | 6 | 9 | 10 | 35 |
| Pixlr X | 6 | 10 | 4 | 7 | 27 |
| Pixlr E | 6 | 8 | 7 | 7 | 28 |
| Paint.Net | 9 | 9 | 7 | 3 | 28 |
| PhotoScape X | 9 | 5 | 8 | 9 | 31 |
В виртуальном соревновании побеждает GIMP, но это субъективная оценка. Идеальных фоторедакторов не существует. Преимущества и недостатки — почти синонимы, когда речь идет о личном комфорте. Одно ясно: все бесплатные редакторы из списка заслуживают внимания и на 50% обеспечивают хороший результат. Остальные 50% — в руках пользователя.
Идеальных фоторедакторов не существует. Преимущества и недостатки — почти синонимы, когда речь идет о личном комфорте. Одно ясно: все бесплатные редакторы из списка заслуживают внимания и на 50% обеспечивают хороший результат. Остальные 50% — в руках пользователя.
Top 8 Video Merger Software для ПК и Mac
У вас много записанных видеофайлов на вашем мобильном телефоне или видеокамере? Или вы сохраняете серию фильмов на своем компьютере? Если вы хотите лучше упорядочить эти видео или создать замечательный домашний фильм, вам необходимо подходящее программное обеспечение для слияния видео. Поскольку в Интернете так много вариантов, вы можете запутаться, какой из них использовать. Таким образом, в этой статье мы собрали 8 лучших слияний видео, которые помогут объединить видеоклипы с высоким качеством на ПК или компьютере Mac.
- 1. Joyoshare VidiKit
- 2. Объединение видео Bandicut
- 3. Видеоредактор Movavi
- 4. Бесплатный инструмент для обрезки видео
- 5.
 Бесплатный конвертер видео Winx
Бесплатный конвертер видео Winx - 6. Weeny Free Video Joiner
- 7. Ultra Video Joiner
- 8. iMovie
Joyoshare VidiKit — превосходная программа для объединения и редактирования видео на современном рынке. Он позволяет вырезать и удалять ненужные части, редактировать видео так, как вам нравится, а затем объединять все видеоклипы в новый. Он выполняет задачи с 60-кратной скоростью, не вызывая потери качества.
Кроме того, он предлагает множество замечательных функций для поворота, обрезки, водяных знаков, субтитров, применения специальных видеоэффектов и многого другого. Являясь лучшим средством слияния видео для ПК и Mac, оно поддерживает множество форматов и устройств, включая MP4, MOV, MKV, M4V, AVI, MPG, MPEG, 3GP, H.264, iPhone, iPad, Galaxy, PS4, Samsung TV, YouTube, Facebook и т. д.
Плюсы:
Слияние и вырезание видео без потерь без ограничения размера на скорости 60X
Изменить порядок для всех импортированных видеофайлов
Простое изменение кодека, битрейта, канала, разрешения и т. д.
д.
Поддержка множества видеоформатов и устройств
Со встроенным видеоредактором для профессионального улучшения файлов
Минусы:
Не применимо 2. Bandicut Video Joiner (Windows)
Bandicut Video Joiner — замечательное программное обеспечение для слияния видео, позволяющее быстро объединять два или более файлов в один. Лаконичный интерфейс упрощает присоединение к видео. Кроме того, он позволяет без проблем сохранять исходное качество вывода.
Возможно, вы можете изменить формат файла, информацию о видео, извлечь или удалить звуковые дорожки по своему желанию. Ускоренные кодировщики видео гарантируют вам хорошее впечатление.
Плюсы:
Поддержка AVI, MOV, MP4 и др.
Сохранение исходного качества для выходных видео
Загрузка готовых видео на YouTube/Vimeo
Ограниченные функции для редактирования видео
3. Видеоредактор Movavi (Windows и Mac)
Еще одна лучшая программа для слияния видео для ПК или Mac — Movavi Video Editor.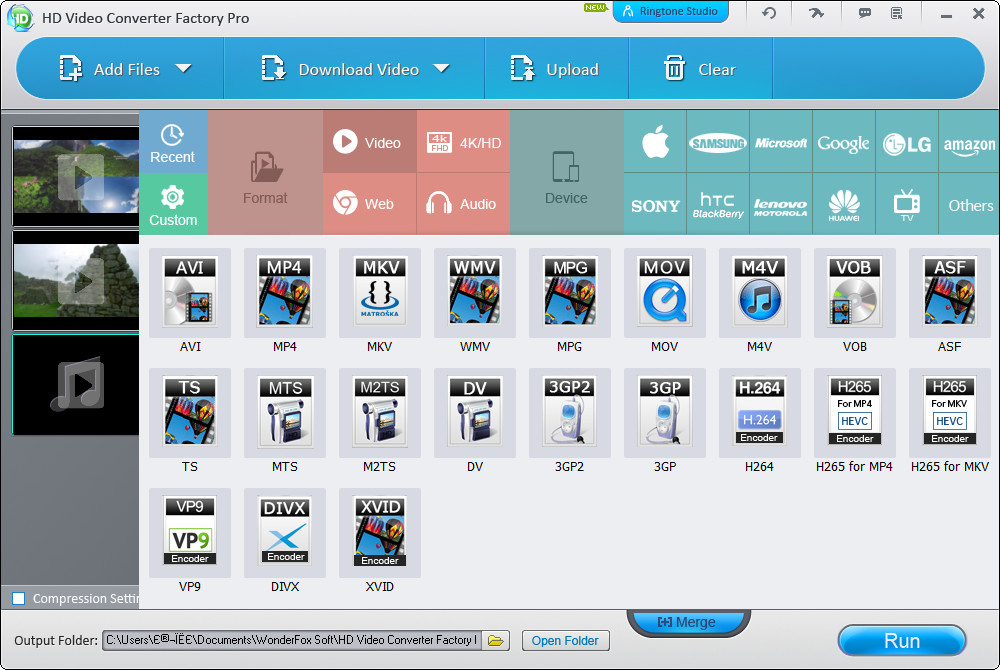 Программа предоставляет простой способ объединить MP4 и другие видео в одно, а также дает вам возможность редактировать фильмы по-разному.
Программа предоставляет простой способ объединить MP4 и другие видео в одно, а также дает вам возможность редактировать фильмы по-разному.
Создавать полнометражные фильмы с помощью Видеоредактора Movavi очень просто. Вы просто сначала устанавливаете слияние видео на компьютер, загружаете видеофайлы в программное обеспечение, редактируете видео, если хотите, например, добавляете переходы, фильтр, заголовки и т. д., а затем сохраняете отредактированное видео в формате, таком как AVI, MP4, WMV. , FLV, MPEG, MOV и т. д.
Плюсы:
Простое объединение видеофайлов
Редактирование видеоклипов на временной шкале
Добавление титров, фильтров и переходов к видео
Минусы:
Экспорт видео в ограниченных видеоформатах
4. Free Video Cutter Joiner (Windows & Mac)
Доступно как для Windows, так и для Mac, это самое простое бесплатное программное обеспечение для слияния видео, которое может разрезать большие видео на более мелкие и отрезать ненужные части видео, такие как рекламные ролики. реклама, трейлер и отрывки.
реклама, трейлер и отрывки.
Кроме того, он позволяет пользователям объединять несколько видеофайлов в один файл в формате MP4 на очень высокой скорости. А для объединения видеофайлов с программой требуется всего несколько кликов. Free Video Cutter Joiner также поддерживает несколько форматов видеофайлов, включая MP4, MPEG, WMV, AVI, 3GP, FLV и т. д. Винкс Free Video Converter (Windows)
Winx Free Video Converter — одно из лучших бесплатных программ для слияния видео для Windows 10/8/8.1/7/XP/Vista. Вы можете использовать его для объединения видео в разных форматах в один непрерывный файл с высокой скоростью без изменения исходного качества.
Он поддерживает множество форматов видео для объединения и сохранения, включая H.264, MPEG, WMV, Blu-ray видео, AVI, MP4, AVC, MOV, FLV и т. д. Кроме того, вам также предоставляется возможность редактировать свой фильм Например, регулировка громкости, добавление субтитров, обрезка видеофайла, обрезка видео и т. д.
Плюсы:
Бесплатное ПО для объединения видео для Windows 10
Слияние видео разных форматов в высоком качестве
Поддерживаемые функции редактирования видео
Минусы:
Недоступно для Mac
6.
 Weeny Free Video Joiner (Windows)
Weeny Free Video Joiner (Windows)Это еще одно бесплатное программное обеспечение для слияния видео, предназначенное для людей, которые ищут бесплатное решение для объединения нескольких видеофайлов в один большой. Простой интерфейс позволяет любому легко присоединяться к видеоклипам, даже если вы никогда раньше им не пользовались.
Weeny Free Video Joiner может объединять различные видеоформаты, такие как MP4, MPG, 3GP, AVI, FLV, RMVB, VOB, WMV, MKV, а затем конвертировать их в другие видео в таких форматах, как MP4, MPG, AVI, FLV , WMV или WMV. Более того, он также позволяет настраивать параметры вывода, включая кодек, размер, битрейт, частоту кадров, громкость звука и качество.
Плюсы:
Интуитивно понятный и простой в использовании интерфейс
Объединяйте видео бесплатно и легко
Поддержка большого количества форматов ввода и вывода
Настройка параметров вывода видео
Минусы:
Версия для Mac не предлагается
У вас нет других инструментов для редактирования видео
7.
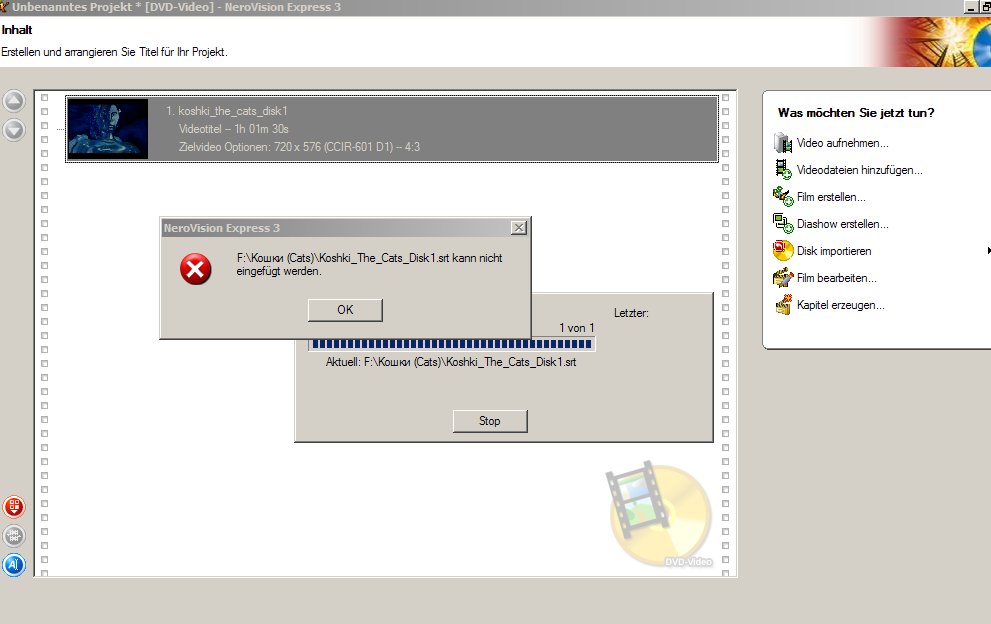 Ultra Video Joiner (Windows)
Ultra Video Joiner (Windows)Ultra Video Joiner — это профессиональный инструмент для слияния видео, который позволяет пользователям объединять или объединять несколько видеофайлов в один большой файл. В качестве полезного средства объединения AVI, MPEG, MP4 и т. д. эта программа поддерживает различные форматы видео, включая AVI, MOV, MP4, FLV, MKV и т. д.
Вы также можете добавить количество видеофайлов и изменить порядок объединения, а затем сохранить объединенное видео в форматах AVI, WMV, MP4, Divx, XviD, MPEG, FLV, VCD, SVCD, DVD .
Плюсы:
Объединяйте видеофайлы без перекодирования
Объединяйте видео всего несколькими щелчками мыши
Поддерживается несколько форматов видео
Минусы:
90 002 Хорошо работает только на WindowsНет других мощных предусмотрены функции редактирования
8. iMovie (Mac)
Если вы являетесь пользователем Mac и ищете удобное программное обеспечение для слияния видео для Mac, вы можете рассмотреть iMovie. Это простая, но полезная программа для редактирования видео, предварительно установленная на компьютере Mac компанией Apple.
Это простая, но полезная программа для редактирования видео, предварительно установленная на компьютере Mac компанией Apple.
Вы можете использовать его для вырезания, редактирования и создания лучших фильмов, как вам нравится, конечно, вы также можете использовать его для объединения видеоклипов вместе с сохранением высокого исходного качества. Приложение доступно для macOS и iOS, поэтому вы можете начать слияние и редактирование видео на своем iPhone, продолжить на iPad, а затем закончить на Mac, как вам нравится.
Плюсы:
Бесплатный редактор и редактор видео
Содержат мощные функции редактирования видео
Поддержка разрешения 4K macOS
Заключение и предложение
Итак, все это лучшее программное обеспечение для слияния видео на сегодняшний день, конечно, вы можете найти другие хорошие программы в Интернете, но это будет трудоемкая работа. Если вы хотите бесплатно объединить несколько видеофайлов, вы можете рассмотреть Free Video Cutter Joiner, Weeny Free Video Joiner или Winx Free Video Converter. если вы хотите объединить видео на Mac, вы можете выбрать iMovie для объединения и редактирования видео. Для объединения неограниченного количества видеоклипов без потерь настоятельно рекомендуется использовать Joyoshare Video Joiner. В любом случае, выясните, каковы ваши настоящие требования, прежде чем делать выбор. Наслаждайся!
если вы хотите объединить видео на Mac, вы можете выбрать iMovie для объединения и редактирования видео. Для объединения неограниченного количества видеоклипов без потерь настоятельно рекомендуется использовать Joyoshare Video Joiner. В любом случае, выясните, каковы ваши настоящие требования, прежде чем делать выбор. Наслаждайся!
(Нажмите, чтобы оценить этот пост)
Обновлено 25 марта 2021 г. 18:30
Лучшее бесплатное программное обеспечение для объединения видео для Windows 11
Вот список из лучших бесплатных программ для объединения видео для Windows 11/10 . Если вы хотите объединить два или более видео в один видеофайл, вы можете использовать специальное программное обеспечение. Есть несколько программ, которые позволяют вам присоединяться к видео. Однако, если вы хотите бесплатный, вам, возможно, придется немного поискать. Чтобы помочь вам найти хорошее бесплатное программное обеспечение для объединения видео, мы составили этот список.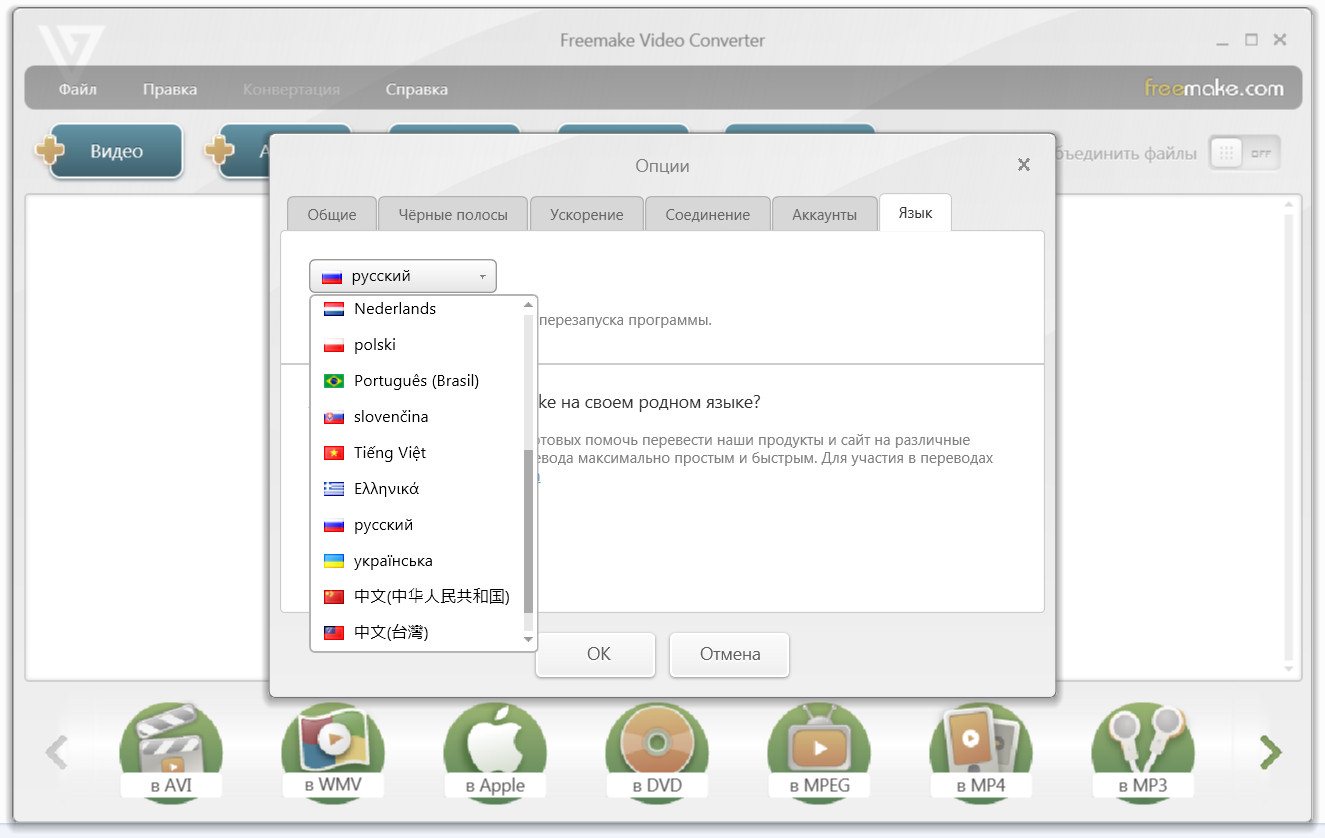 В этой статье вы можете ознакомиться с некоторыми из лучших бесплатных программ для объединения видео, которые позволяют объединять видео. Итак, без лишних слов, давайте сразу к списку.
В этой статье вы можете ознакомиться с некоторыми из лучших бесплатных программ для объединения видео, которые позволяют объединять видео. Итак, без лишних слов, давайте сразу к списку.
Как бесплатно объединить видео?
Вы можете легко бесплатно объединять видео с помощью средства объединения видео, доступного для Windows 11. В Интернете есть множество бесплатных программ для объединения видео. Вы также можете найти несколько хороших, перечисленных в этом посте. Итак, давайте проверим ниже.
Вот лучшее бесплатное программное обеспечение для объединения видео, доступное для Windows 11/10:
- MediaMux
- LosslessCut
- FFmpeg
- AoA Video Joiner
- Free Video Joiner
- EART Video Joiner
- JoinersPlitter
1] MediaMux
MediaMux-это бесплатное и с открытым исходным видом программное обеспечение для Windows 11 и Windows 10. объединить видео на вашем компьютере. Этот поставляется как в переносной, так и в установочной версиях. Итак, загрузите любой из них, который вы хотите использовать, с github.com.
Итак, загрузите любой из них, который вы хотите использовать, с github.com.
Вы можете объединять или объединять видео в таких форматах, как MP4, MOV, AVI, FLV, MPEG и т. д. Однако полученное видео можно сохранить в формате MP4 или MKV. Давайте обсудим подробную процедуру объединения нескольких видео в одно.
Вот основные шаги для объединения видео с помощью MediaMux:
- Загрузите и установите MediaMux.
- Запустить MediaMux.
- Добавить видеофайлы.
- Перейдите на вкладку Split/Concat и выберите формат контейнера.
- Нажмите кнопку Start Concat.
Давайте обсудим вышеуказанные шаги в разработке.
Во-первых, загрузите и установите этот видео столяр на свой компьютер, а затем запустите это программное обеспечение. Вы также можете использовать его портативную версию и запускать ее напрямую без установки.
Теперь нажмите кнопку Добавить файлы и импортируйте все видеофайлы, которые вы хотите объединить.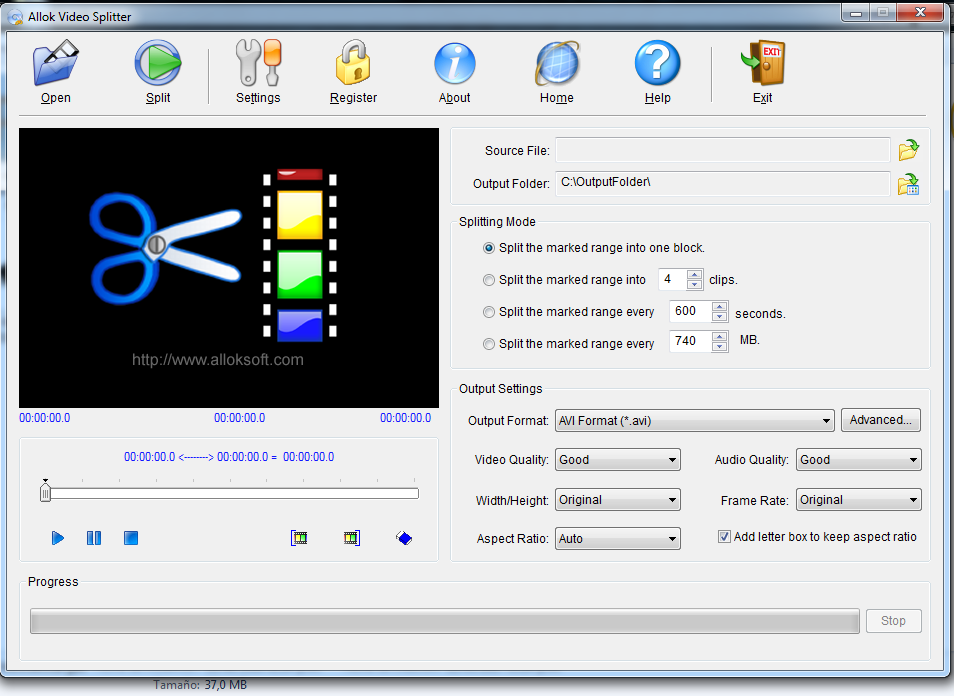
Затем просто перейдите на вкладку Split/Concat и выберите формат выходного контейнера. Вы можете выбрать один из этих вариантов; Не меняйте, MP4 или MKV.
После этого сверху выберите место вывода видео и, наконец, нажмите кнопку Start concat . Это запустит процесс объединения видео.
Вы также можете использовать его для разделения видео на несколько частей и преобразования видео из одного формата в другой.
См.: Split & Join Files with Split Byte, бесплатное программное обеспечение для разделения и объединения файлов. Как следует из названия, он может разделять или объединять видео без потери фактического качества видео. Он хорошо работает с несколькими видеоформатами в качестве входных и выходных данных, таких как MP4, MOV, OGV, FLV, DV и т. д. Давайте посмотрим, как вы можете объединять видео через него.
Попробуйте выполнить следующие шаги, чтобы объединить два или более видео с помощью LosslessCut:
- Загрузите LosslessCut и разархивируйте загруженную папку.

- Запустите приложение LosslessCut.
- Выберите Инструменты > Объединить файлы.
- Настройте параметры вывода.
- Нажмите «Объединить!» кнопка.
Сначала загрузите LosslessCut, а затем разархивируйте загруженную папку. А затем запустите основной исполняемый файл из извлеченной папки.
Далее переходим к Меню Инструменты и нажмите на опцию Объединить файлы . Затем вам будет предложено предоставить входные видеофайлы. Просто выберите входной видеофайл и нажмите кнопку «Открыть».
После этого настройте некоторые параметры вывода, а затем нажмите Объединить! , чтобы начать процесс объединения видео.
Понравилось это программное обеспечение? Получи это здесь.
Читать: Как объединить видео в Windows 10 с помощью приложения «Фотографии» или VLC
3] FFmpeg
FFmpeg — популярное бесплатное портативное программное обеспечение для обработки видео с открытым исходным кодом, с помощью которого вы можете объединять несколько видео. Это программное обеспечение, основанное на командах, которое требует определенных команд для выполнения определенных задач. Например, его можно использовать для изменения размера видео, группового поворота видео, редактирования метаданных видео, создания видео из последовательности изображений и многого другого. Точно так же вы также можете объединить два или более видео, используя его. Давайте проверим, как.
Это программное обеспечение, основанное на командах, которое требует определенных команд для выполнения определенных задач. Например, его можно использовать для изменения размера видео, группового поворота видео, редактирования метаданных видео, создания видео из последовательности изображений и многого другого. Точно так же вы также можете объединить два или более видео, используя его. Давайте проверим, как.
Как присоединиться к видео с помощью команды через FFmpeg
Вот основные шаги для объединения видео с помощью команд через FFmpeg:
- Загрузите и разархивируйте FFmpeg.
- Создайте текстовый файл с путем к входным видеофайлам.
- Поместите этот текстовый файл в извлеченную папку FFmpeg.
- Откройте CMD в папке FFmpeg.
- Введите команду объединения/объединения видео.
Сначала загрузите FFmpeg, а затем распакуйте папку ZIP в нужное место.
Теперь вам нужно создать текстовый файл со списком видеофайлов, которые вы хотите объединить.
файл 'path_to_video-file1' файл 'path_to_video-file2' file 'path_to_video-file3'
Вы можете добавить столько видеофайлов, сколько хотите, чтобы объединить их в одно видео. Затем сохраните этот текстовый файл в извлеченную папку FFmpeg.
После этого откройте командную строку в папке FFmpeg и напишите следующую команду:
ffmpeg -f concat -safe 0 -i videolist.txt -c copy output.mp4
В приведенной выше команде замените videolist .txt с именем текстового файла, который вы только что создали ранее. И замените output.mp4 с именем видеофайла и расширением файла.
Наконец, нажмите кнопку «Ввод», и начнется выполнение команды слияния видео. Выходное видео будет сохранено в той же папке FFmpeg.
Итак, вот как вы можете легко объединить видео, используя простую команду через FFmpeg.
Читать: Топ-5 бесплатных программ для редактирования GoPro для Windows
4] AoA Video Joiner
AoA Video Joiner — это специальное бесплатное программное обеспечение для объединения видео в Windows 11/10. Он полностью посвящен объединению нескольких видео в одно. Он хорошо работает с входными видеоформатами, такими как MP4, AVI, FLV, MOV, ASF, WMV и т. д. Полученное видео сохраняется только в формате AVI.
Чтобы использовать его, вы можете нажать кнопку «Добавить задачу», а затем добавить два или более видеофайла, чтобы объединить их. После этого вам нужно нажать на кнопку «Пуск» и выбрать расположение выходного видеофайла. Когда вы это сделаете, запустится задача слияния видео. Вот и все. Так просто, как, что. Вы можете скачать его по этой ссылке.
5] Free Video Joiner
Как следует из названия, Free Video Joiner — еще одна программа в этом списке. Это хорошее программное обеспечение, которое позволяет объединять несколько видео в один видеофайл.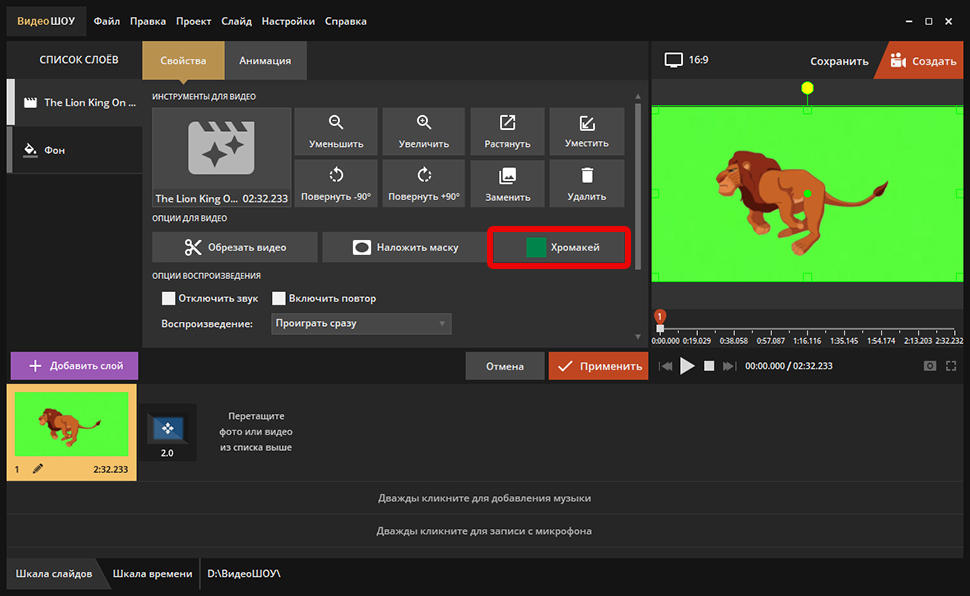 Выходной видеофайл можно сохранить в форматах, включая AVI, MP4, MOV, WMV, VOB и т. д. Кроме того, вы можете выбрать размер выходного видео из доступных, таких как 320 × 240, 640 × 480, 1280 × 720 и 19.20×1080.
Выходной видеофайл можно сохранить в форматах, включая AVI, MP4, MOV, WMV, VOB и т. д. Кроме того, вы можете выбрать размер выходного видео из доступных, таких как 320 × 240, 640 × 480, 1280 × 720 и 19.20×1080.
Во-первых, загрузите и установите это программное обеспечение с сайта mediafreeware.com. Затем запустите графический интерфейс этого программного обеспечения. Теперь нажмите кнопку «плюс», чтобы добавить два или несколько видеофайлов. Затем выберите формат и размер выходного видео. Наконец, нажмите кнопку Присоединиться к , чтобы начать процесс объединения видео.
Читать: Изменение соотношения сторон видео с помощью бесплатных онлайн-инструментов и программного обеспечения
6] EArt Video Joiner
EArt Video Joiner — еще одна бесплатная программа для объединения видео для Windows 11/10. Это приятное и простое в использовании программное обеспечение для объединения видео на ПК с Windows. В качестве входных данных он поддерживает несколько популярных видеоформатов. Тем не менее, он поддерживает формат AVI и MPEG в качестве вывода.
Тем не менее, он поддерживает формат AVI и MPEG в качестве вывода.
Чтобы использовать его, вы можете загрузить и установить его с официального сайта. После этого запустите программное обеспечение, а затем добавьте несколько видеофайлов в это программное обеспечение. Вы также можете воспроизвести видео перед их объединением. Это также позволяет вам изменить порядок видео. Теперь нажмите кнопку Join Files , чтобы объединить ваши видео в одно.
7] JoinerSplitter
JoinerSplitter — еще одна бесплатная программа для объединения видео для Windows 11/10. Используя его, вы можете разделять, а также объединять видео на своем ПК. Это полностью бесплатно и с открытым исходным кодом.
Процесс объединения видео очень прост. Просто скачайте и установите это программное обеспечение с github.com. После этого запустите это программное обеспечение. Затем нажмите кнопку «Добавить», чтобы просмотреть и выбрать входные видеофайлы, которые необходимо объединить в одно видео.


 Бесплатный конвертер видео Winx
Бесплатный конвертер видео Winx