Онлайн-конвертер CDR в ICO | Бесплатные приложения GroupDocs
Вы также можете конвертировать CDR во многие другие форматы файлов. Пожалуйста, смотрите полный список ниже.
CDR TO TIFF Конвертер (Формат файла изображения с тегами)
CDR TO TIF Конвертер (Формат файла изображения с тегами)
CDR TO JPG Конвертер (Файл изображения Объединенной группы экспертов по фотографии)
CDR TO JPEG Конвертер (Изображение в формате JPEG)
CDR TO PNG Конвертер (Портативная сетевая графика)
CDR TO GIF Конвертер (Графический файл формата обмена)
CDR TO BMP Конвертер (Формат растрового файла)
CDR TO PSD Конвертер (Документ Adobe Photoshop)
CDR TO WMF Конвертер (Метафайл Windows)
CDR TO EMF Конвертер (Расширенный формат метафайла)
CDR TO DCM Конвертер (DICOM-изображение)
CDR TO DICOM Конвертер (Цифровая визуализация и коммуникации в медицине)
CDR TO WEBP Конвертер (Формат файла растрового веб-изображения)
CDR TO JP2 Конвертер (Основной файл изображения JPEG 2000)
CDR TO EMZ Конвертер (Расширенный сжатый метафайл Windows)
CDR TO WMZ Конвертер (Метафайл Windows сжат)
CDR TO SVGZ Конвертер (Сжатый файл масштабируемой векторной графики)
CDR TO TGA Конвертер (Тарга Графика)
CDR TO PSB Конвертер (Файл изображения Adobe Photoshop)
CDR TO HTM Конвертер (Файл языка гипертекстовой разметки)
CDR TO HTML Конвертер (Язык гипертекстовой разметки)
CDR TO MHTML Конвертер (MIME-инкапсуляция совокупного HTML)
Преобразовать CDR TO MHT (MIME-инкапсуляция совокупного HTML)
Преобразовать CDR TO XPS (Спецификация документа Open XML)
Преобразовать CDR TO TEX (Исходный документ LaTeX)
Преобразовать CDR TO XLS (Формат двоичного файла Microsoft Excel)
Преобразовать CDR TO XLSX (Электронная таблица Microsoft Excel Open XML)
Преобразовать CDR TO XLSM (Электронная таблица Microsoft Excel с поддержкой макросов)
Преобразовать CDR TO XLSB (Двоичный файл электронной таблицы Microsoft Excel)
Преобразовать CDR TO ODS (Открыть электронную таблицу документов)
Преобразовать CDR TO XLTX (Открытый XML-шаблон Microsoft Excel)
Преобразовать CDR TO XLT (Шаблон Microsoft Excel)
Преобразовать CDR TO XLTM (Шаблон Microsoft Excel с поддержкой макросов)
Преобразовать CDR TO TSV (Файл значений, разделенных табуляцией)
Преобразовать CDR TO XLAM (Надстройка Microsoft Excel с поддержкой макросов)
Преобразовать CDR TO CSV (Файл значений, разделенных запятыми)
Преобразовать CDR TO FODS (Плоская XML-таблица OpenDocument)
Преобразовать CDR TO SXC (Электронная таблица StarOffice Calc)
Преобразовать CDR TO PDF (Портативный документ)
Преобразовать CDR TO SVG (Файл масштабируемой векторной графики)
Преобразовать CDR TO DOC (Документ Microsoft Word)
Преобразовать CDR TO DOCM (Документ Microsoft Word с поддержкой макросов)
Преобразовать CDR TO DOCX (Документ Microsoft Word с открытым XML)
Преобразовать CDR TO DOT (Шаблон документа Microsoft Word)
CDR TO DOTM Преобразование (Шаблон Microsoft Word с поддержкой макросов)
CDR TO DOTX Преобразование (Шаблон документа Word Open XML)
CDR TO RTF Преобразование (Расширенный текстовый формат файла)
CDR TO ODT Преобразование (Открыть текст документа)
CDR TO OTT Преобразование (Открыть шаблон документа)
CDR TO TXT Преобразование (Формат обычного текстового файла)
CDR TO MD Преобразование (Уценка)
CDR TO PPT Преобразование (Презентация PowerPoint)
CDR TO PPS Преобразование (Слайд-шоу Microsoft PowerPoint)
CDR TO PPTX Преобразование (Презентация PowerPoint Open XML)
CDR TO PPSX Преобразование (Слайд-шоу PowerPoint Open XML)
CDR TO ODP Преобразование (Формат файла презентации OpenDocument)
CDR TO OTP Преобразование (Шаблон графика происхождения)
CDR TO POTX Преобразование (Открытый XML-шаблон Microsoft PowerPoint)
CDR TO POT Преобразование (Шаблон PowerPoint)
CDR TO POTM Преобразование (Шаблон Microsoft PowerPoint)
CDR TO PPTM Преобразование (Презентация Microsoft PowerPoint)
CDR TO PPSM Преобразование (Слайд-шоу Microsoft PowerPoint)
CDR TO FODP Преобразование (Плоская XML-презентация OpenDocument)
CDR TO PS Преобразование (Постскриптум (PS))
CDR TO PCL Преобразование (Документ языка управления принтером)
CDR TO EPUB Преобразование (Формат файла цифровой электронной книги)CDR TO MOBI Преобразование (Электронная книга Mobipocket)
CDR TO AZW3 Преобразование (Kindle eBook format)
Изменение ico файлов.
 Создание ico. Как самому создать ico
Создание ico. Как самому создать icoОперационная система Windows 7 использует множество разных стандартных значков. Если выбрать их рисунки по-своему, то Рабочий стол будет выглядеть необычно.
Где взять новые значки? Начать лучше всего с того, что как следует обыскать свой компьютер. В операционной системе Windows 7 есть немало файлов, содержащих значки, которые можно использовать без всяких трудностей. Традиционными источниками значков служат следующие файлы из папки C:\Wmdows\System32:
- shell32.dll;
- progman.exe;
- prfmgr.dll;
- moricons.dll.
Эти файлы существуют во всех версиях Windows. При этом файл shell32.dll обновляется с каждой новой версией Windows, в то время как остальные файлы содержат старинные значки, история которых восходит к эпохе Windows 3.x. Однако этими файлами набор доступных значков не исчерпывается. Свой значок можно найти практически в любом исполняемом файле.
Смена рисунков значков
Поменять можно многие значки, хотя и не все. Как поменять реквизитные значки Рабочего стола (Мой компьютер, Мои документы, Сетевое окружение и Корзина), мы уже знаем. Можно также сменить значок, назначенный любому ярлыку.
Смена значка, назначенного ярлыку:- Щелкните на ярлыке правой кнопкой мыши и выберите в открывшемся контекстном меню пункт Свойства — откроется диалоговое окно свойств ярлыка.
- В диалоговом окне свойств ярлыка выберите вкладку Ярлык.
- Нажмите кнопку «Сменить» значок откроется диалоговое окно, Смена значка.
- В диалоговом окне Смена значка укажите файл, содержащий нужные значки: и дважды щелкните на подходящем изображении.

Можно также изменить значок, назначенный файлам определенного типа.
Назначение значка файлам определенного типа
- Откройте окно Панель управления (Пуск — Панель управления).
- Дважды щелкните на значке, свойства папки откроется одноименное диалоговое окно.
- В диалоговом окне Свойства папки выберите вкладку Типы файлов.
- Укажите нужный тип файла, в списке зарегистрированных типов и нажмите кнопку Дополнительно откроется диалоговое окно Изменение свойств типов файлов.
- Нажмите кнопку сменить значок — откроется рассмотренное выше диалоговое окно Смена значка.
Избранный значок можно назначить конкретной папке.
Назначение значка конкретной папке
- Щелкните на значке папки правой кнопкой мыши и выберите в открывшемся контекстном меню Свойства — откроется диалоговое окно свойств папки.
- Откройте вкладку Настройка.
- Нажмите кнопку сменить значок — откроется рассмотренное выше диалоговое окно Смена значка.

Коллекция доступных значков в Windows 7 пополняется с каждой новой установленной программой. Многие из них нам уже давно привычны и потому не интересны. Поисками необычных или просто более привлекательных значков можно заняться в Интернете. Вот некоторые из сайтов, содержащих богатые коллекции значков:
- www.iconbazaar.com;
- www.rudata.ru;
- ico.brush.ru.
Специальные средства для управления рисунками значков
Хорошо, если разыскиваются один или два значка «в тему», чтобы настроить несколько ярлыков или папок. Если же хочется переоформить почти все что можно, возникают новые проблемы. Во-первых, установленная операционная система Windows не позволяет заменять некоторые служебные значки. Например, нельзя изменить значки дисковод, папки Панель управления и других папок, которые операционная система считает служебными, а также для стандартных пунктов Главного меню. Кроме того, подбирая значки поодиночке (тем более, в разных местах), трудно собрать тематически однородную коллекцию.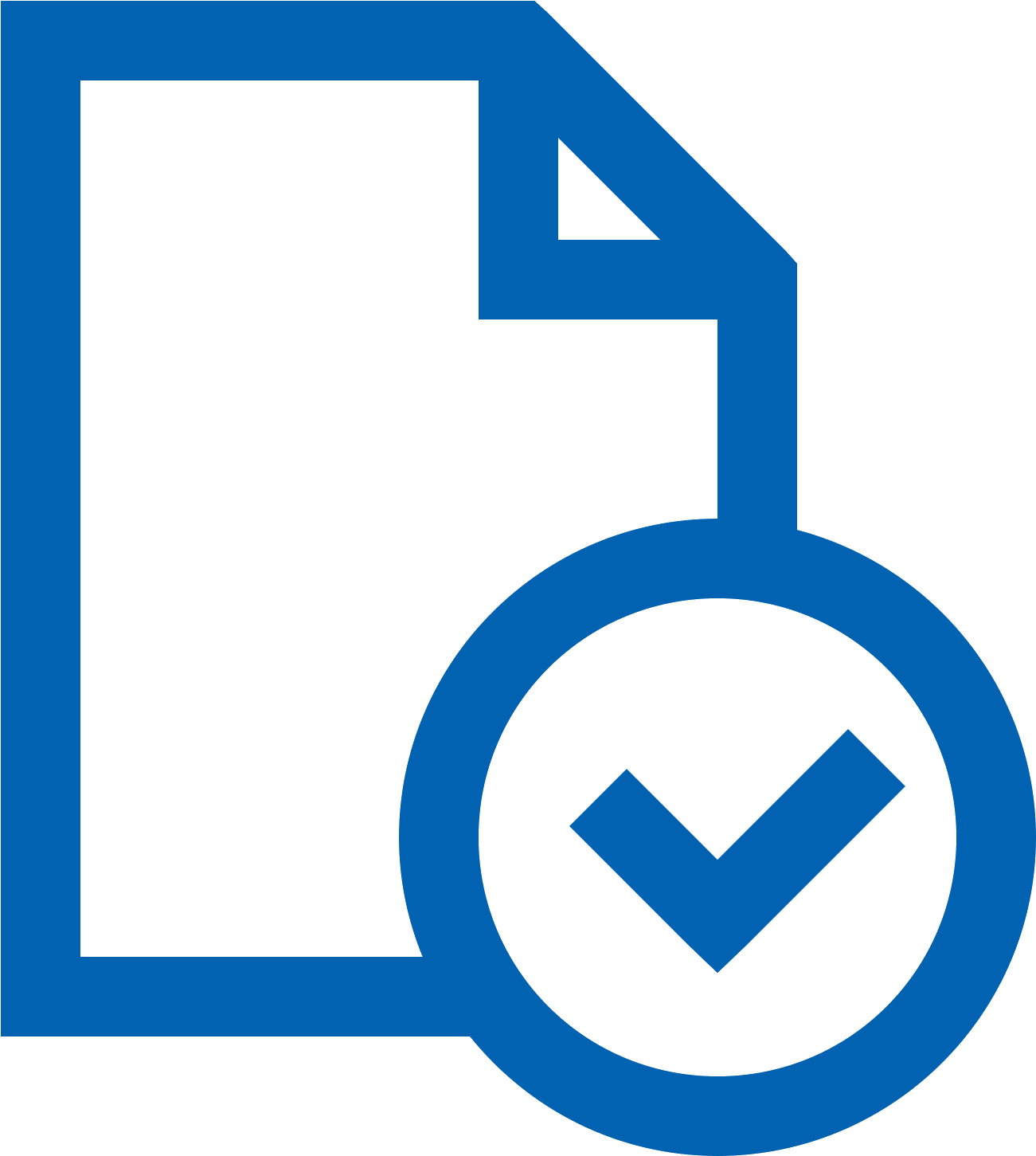
Преодолеть эти ограничения призваны специальные программы. Так, программа (www.beeicons.com) позволяет подменять стандартные значки Windows, а также оперировать с коллекциями значков. Коллекция значков с однотипным оформлением называется темой. В комплект программы входит несколько тем. Дополнительные темы можно загружать из Интернета.
Тему можно создать и самостоятельно. Программа удобна тем, что при выборе файлов, содержащих значки, обеспечивает их предварительный просмотр. Это позволяет легко просматривать файлы, в которых могут быть значки (например, содержимое папки С:\Windows\System32).
Выбрать тему и изменить все имеющиеся в ней значки можно одной командой. Точно также, одной командой, можно восстановить стандартные значки, принятые в операционной системе.
imagemagick — Рецепт для создания файлов Windows ICO с помощью Graphicsmagick
спросил
Изменено 6 лет, 10 месяцев назад
Просмотрено 1к раз
Основываясь на этом вопросе для imagemagick, что эквивалентно для graphicsmagick? Рецепт создания файлов Windows ICO с помощью ImageMagick?
Также я просто хочу создать полностью прозрачный файл ico с несколькими размерами.![]() Я обнаружил, что есть вариант
Я обнаружил, что есть вариант xc:none , который работает для обоих, но есть ли одна единственная команда, которая генерирует прозрачные файлы ico с несколькими размерами? В противном случае мне пришлось бы сначала создать прозрачный файл png, а затем создать файлы ico из файла png.
- imagemagick
- graphicsmagick
AFAIK, GraphicsMagick не поддерживает запись файлов формата ICO — см. здесь.
На всякий случай, если кто-то знает больше об этом безумном формате Microsoft, и если это может быть какой-то замаскированный многостраничный TIF или GIF, который просто нужно переименовать, следующий способ создания рецепта в GraphicsMagick:
#!/бин/баш
{ echo convert image.png mpr:initial;
эхо конвертировать mpr:initial -resize 16x16 mpr:16;
эхо конвертировать mpr:initial -resize 32x32 mpr:32;
эхо конвертировать mpr:initial -resize 48x48 mpr:48;
эхо конвертировать mpr:initial -resize 64x64 mpr:64;
эхо конвертировать mpr:16 mpr:32 mpr:48 mpr:64 -colors 256 favicon. tif; } | гм пакет - подсказка выкл.
tif; } | гм пакет - подсказка выкл.
На данный момент я создал многостраничный TIF в качестве выходного файла, и он содержит четыре необходимых размера, но, как я уже сказал, GraphicsMagick не будет записывать файл ICO .
Зарегистрируйтесь или войдите в систему
Зарегистрируйтесь с помощью Google Зарегистрироваться через Facebook Зарегистрируйтесь, используя электронную почту и парольОпубликовать как гость
Электронная почтаТребуется, но никогда не отображается
Опубликовать как гость
Электронная почтаТребуется, но не отображается
Нажимая «Опубликовать свой ответ», вы соглашаетесь с нашими условиями обслуживания и подтверждаете, что прочитали и поняли нашу политику конфиденциальности и кодекс поведения.
favicon. Есть ли библиотека Python для создания файлов .ico?
Хотя этот вопрос довольно старый, он является известным результатом поиска по использованию Python для преобразования файлов PNG в ICO, поэтому я решил добавить свои два цента.
Если все, что вам нужно, это фавикон, ответ Дугласа Лидера мне кажется вполне подходящим. Если у вас есть один файл PNG с высоким разрешением вашего логотипа и вы хотите преобразовать его в файл ICO, ответ Ронана Пайшао, вероятно, будет самым простым способом.
Но файл ICO может содержать несколько изображений, предназначенных для разных разрешений, и я часто оказывался в ситуации, когда хотел иметь детальный контроль над этими разными разрешениями, чтобы избежать нежелательных эффектов сглаживания, что означает, что я хочу для предоставления каждого разрешения изображения в отдельности. Это означает, что я хочу преобразовать не один, а несколько файлов PNG в один файл ICO. Насколько я понимаю, пакет Pillow такой возможности не предоставляет. К счастью, современный ICO-файл может содержать внутри несколько PNG-файлов, поэтому задача сводится к простой задаче написать несколько записей в заголовке. В зависимости от ситуации я написал две функции, первая из которых в основном представляет собой решение Ронана Пайшао, а вторая обеспечивает функциональность для объединения нескольких файлов PNG в один файл ICO:0005
Насколько я понимаю, пакет Pillow такой возможности не предоставляет. К счастью, современный ICO-файл может содержать внутри несколько PNG-файлов, поэтому задача сводится к простой задаче написать несколько записей в заголовке. В зависимости от ситуации я написал две функции, первая из которых в основном представляет собой решение Ронана Пайшао, а вторая обеспечивает функциональность для объединения нескольких файлов PNG в один файл ICO:0005
из пути импорта pathlib из изображения импорта PIL def Bake_one_big_png_to_ico (исходный файл, целевой файл, размеры = нет): """Преобразует один большой PNG в один файл ICO. аргументы: sourcefile (str): Путь к файлу PNG. targetfile (str): Путь к результирующему файлу ICO. размеры (список int): запрашиваемые размеры результирующего icon, по умолчанию [16, 32, 48]. Используйте эту функцию, если у вас есть один большой квадратный файл PNG. и не беспокойтесь о точной настройке размеров отдельных значков.Пример:: исходный файл = "Путь/к/high_resolution_logo_512x512.png" targetfile = "Путь/к/logo.ico" размеры = [16, 24, 32, 48, 256] Bake_one_big_png_to_ico (исходный файл, целевой файл, размеры) """ если размеры нет: размеры = [16, 32, 48] icon_sizes = [(x, x) для x в размерах] Image.open(исходный файл).save(целевой файл, icon_sizes=icon_sizes) def Bake_Several_pngs_to_ico (исходные файлы, целевой файл): """Преобразует несколько файлов PNG в один файл ICO. аргументы: sourcefiles (список str): Список путей файлов PNG. targetfile (str): Путь к результирующему файлу ICO. Используйте эту функцию, если вы хотите иметь детальный контроль над результирующий файл значка, обеспечивающий каждое возможное разрешение значка индивидуально. Пример:: исходные файлы = [ "Путь/к/logo_16x16.png", "Путь/к/logo_32x32.png", "Путь/к/logo_48x48.png" ] targetfile = "Путь/к/logo.


