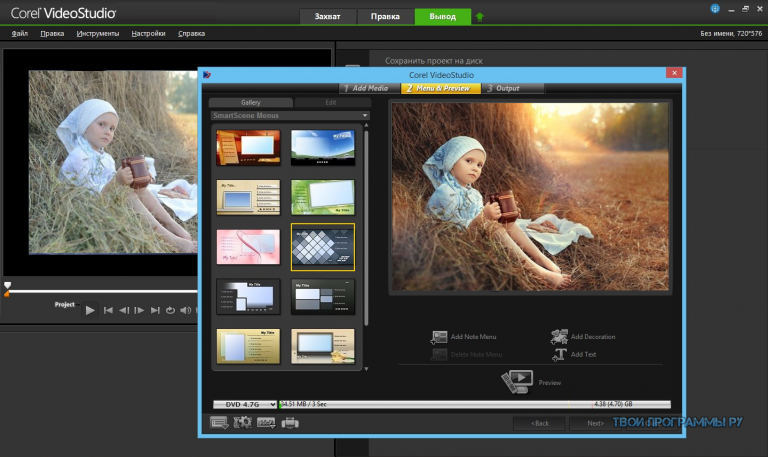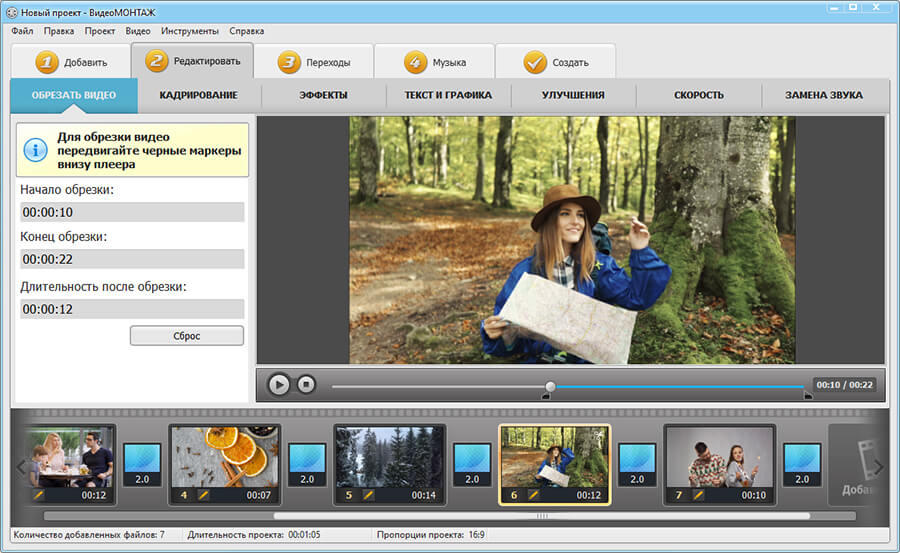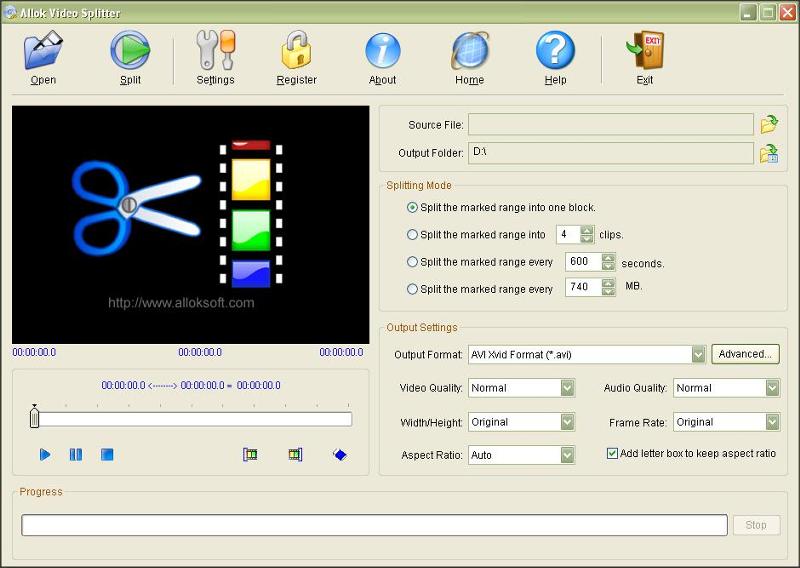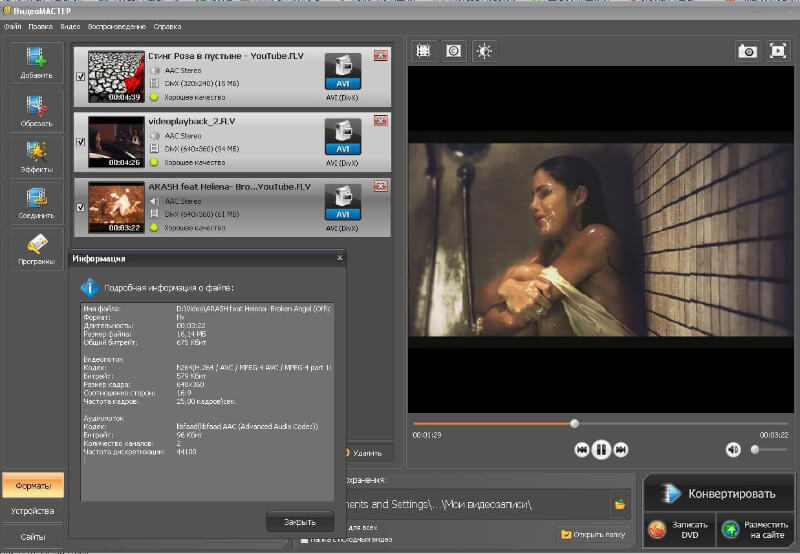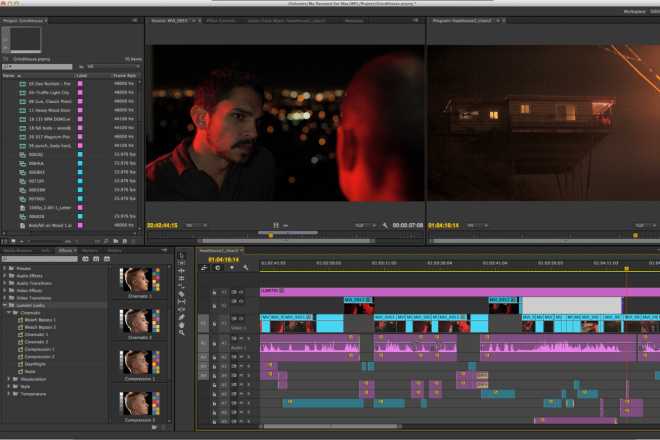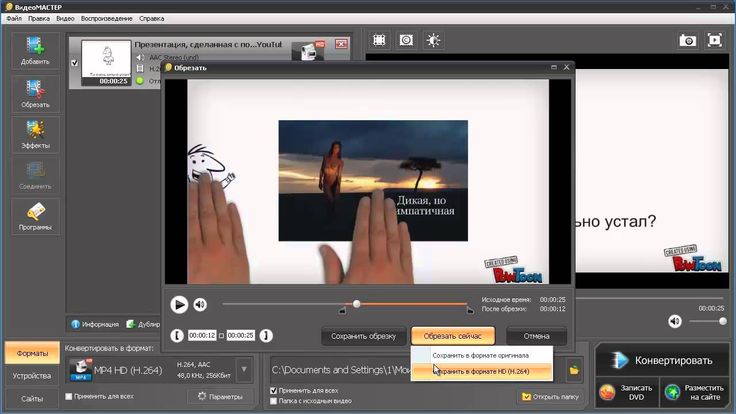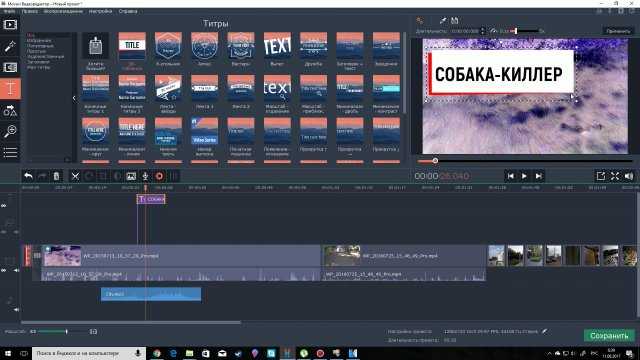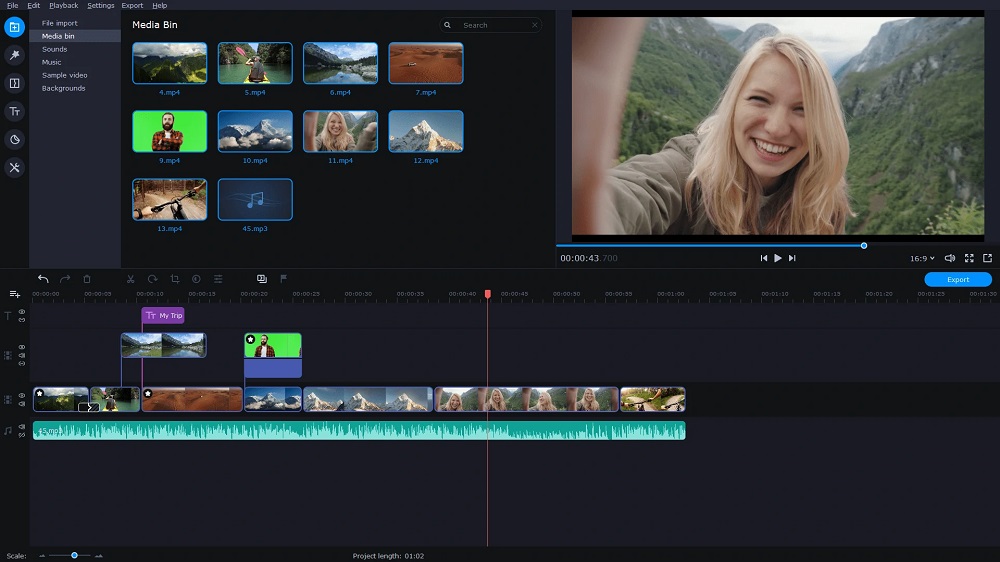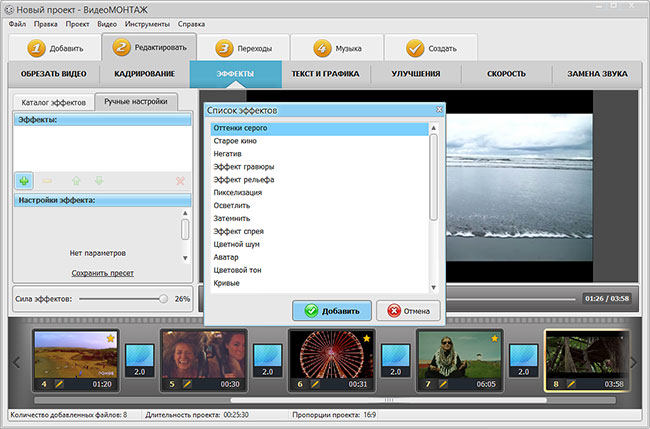Программы для обрезки видео | Лучшая программа для нарезки видео
4.0 Оценок: 4 (Ваша: )
Бывало такое, что вы очень хотели поделиться роликом с отпуска или корпоратива, но произошел неудачный дубль, который испортил всё впечатление? Не спешите удалять запись, ведь убрать лишний фрагмент способна программа для обрезки видео. Не стоит бояться, что вы не разберетесь с её интерфейсом: современный софт для монтажа интуитивно понятен, благодаря чему освоить его способен любой пользователь. Мы поможем выбрать лучший видеоредактор для Виндовс 10, отвечающий всем требованиям начинающего монтажера. Рейтинг составлен с учетом таких параметров, как функциональность, бесплатность, требовательность к железу, наличие перевода.
Одна из самых простых и функциональных утилит для монтажа. Кроме обрезки видео, программу стоит скачать, чтобы накладывать эффекты и переходы, добавлять субтитры и фоновую музыку.
Весьма дружелюбное к новичкам приложение для обрезки видео, которое поможет удалить лишние фрагменты, сохранив исходное качество картинки.
Кроссплатформенный опенсорсный видеоредактор хорош своими возможностями и гибкостью, но может оттолкнуть начинающих монтажеров сложностью освоения.
В отличие от других конвертеров, программа по обрезке видеоимеет достаточно широкий спектр возможностей: с ее помощью получится объединять клипы, накладывать музыкальное сопровождение и фильтры.
Пакет утилит для обработки видеоконтента подойдет, чтобы создавать и редактировать ролики в домашних условиях. Решение подойдет новичкам, а его возможности можно расширить с помощью официального магазина дополнений.
Программа для нарезки видео обладает богатым функционалом, из-за чего позволит владельцам мощных ПК создавать клипы полупрофессионального уровня.
Минималистичная утилита поможет обрезать ролик, убрав из него лишние фрагменты. Рабочее пространство легко в ознакомлении и полностью локализовано.
Программа нарезки видео идеально подойдет для студии дома, ведь она функциональна и предоставляет приличный список возможностей, которых хватит большинству монтажеров.
Редактор одинаково хорош для энтузиастов и монтажеров со стажем: он позволяет создавать картинку в картинке, обрабатывать зеленый фон, накладывать анимированные текст и клипарт.
Легковесная утилита поможет разделить видеоклип на необходимое количество кусков или убрать из него ненужные фрагменты. Программа характерна нетребовательностью и скоростью работы.
Полностью бесплатный видеоредактор, доступный на всех десктопных системах. Идеален для вырезания лишних участков видео, добавления спецэффектов, кодирования.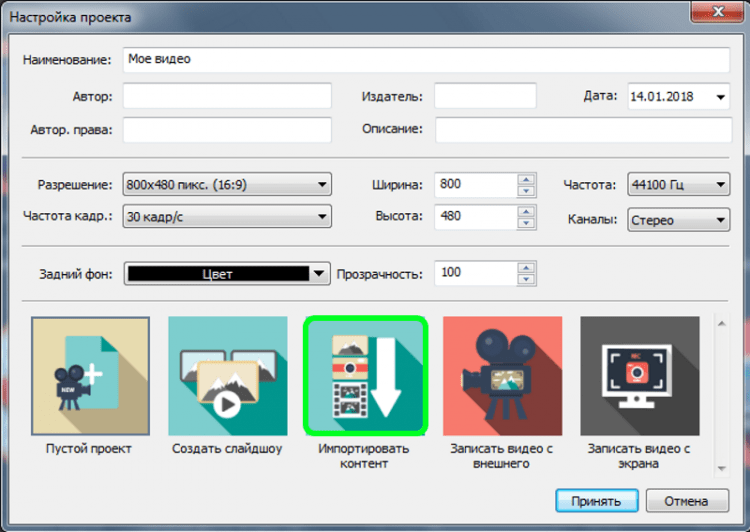
Небольшая утилита пригодится для базовой обработки видеороликов: она справится с удалением лишнего, сменой частоты кадров, компрессией, захватом экрана.
Бесплатной версии редактора хватит, чтобы создавать нарезки домашних видео, накладывать звук, эффекты и титры. Функционал профессионального издания шире, но будет полезен только опытным монтажерам.
Не знаете, какой программой обрезать видео на слабом компьютере? Данное решение подойдет идеально, ведь оно занимает мало места и нетребовательно к конфигурации. В редакторе разберется даже начинающий пользователь.
Редактор, который пришел на замену MovieMaker, но, как и его предшественник, протянул всего несколько ревизий операционной системы от Microsoft.
Часто задаваемые вопросы
Какой редактор подойдет начинающему монтажеру?
Сложность освоенияинтерфейса, отсутствие перевода и требовательность к персональному компьютеру – это три проблемы, мешающие большинству пользователей начать освоение монтажа.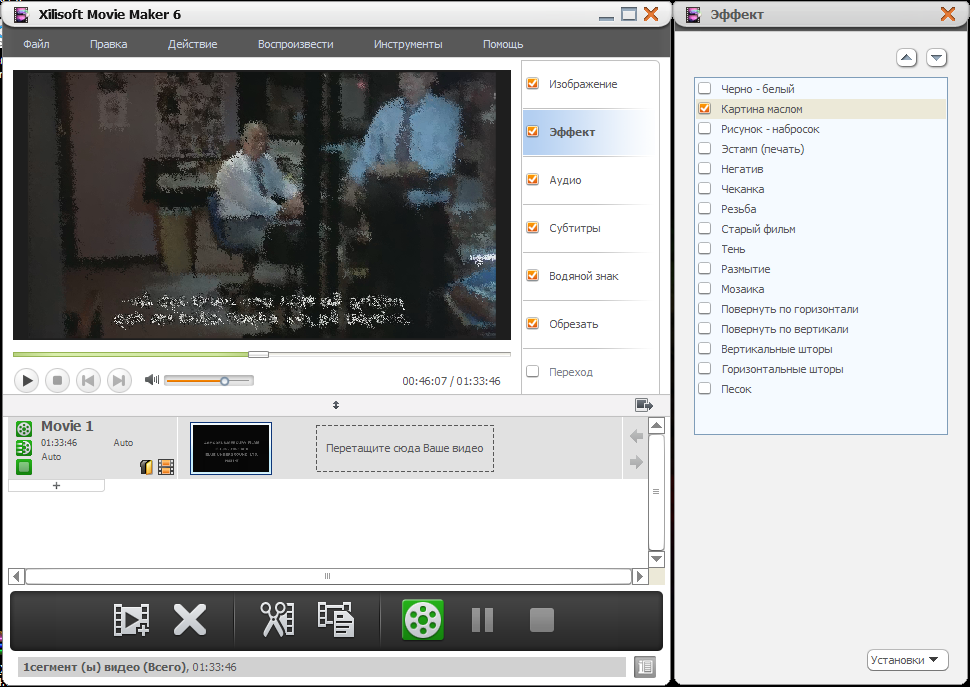 И это если не брать в расчет стоимость лицензии, которая зачастую весьма высока! Самая простая программа для обрезки видео – это ВидеоШОУ, ведь она полностью на русском и имеет дружелюбный внешний вид. В софте даже есть подсказки, помогающие сориентироваться начинающему монтажеру. А такие плюсы, как бесплатность и низкая требовательность к железу, сделают ВидеоШОУ предельно доступным решением.
И это если не брать в расчет стоимость лицензии, которая зачастую весьма высока! Самая простая программа для обрезки видео – это ВидеоШОУ, ведь она полностью на русском и имеет дружелюбный внешний вид. В софте даже есть подсказки, помогающие сориентироваться начинающему монтажеру. А такие плюсы, как бесплатность и низкая требовательность к железу, сделают ВидеоШОУ предельно доступным решением.
В каком приложении получится обрезать видео и наложить фоновую музыку?
Обрезка поможет избавить видео от ненужных – слишком скучных, малодинамичных, неуместных – сцен. Но её может оказаться недостаточно, чтобы сделать ролик интересным! Добавить музыкальное сопровождение можно почти во всех программах из списка, не считая самые примитивные, но композиции придется искать самостоятельно. Редактор ВидеоМАСТЕР поставляется с коллекцией музыки, которую можно свободно использовать в коммерческих целях.
Какой редактор поможет записать видео с камеры?
Если хотите записать поздравление на День Рождения или другой праздник, вам наверняка захочется произнести его лично. Удобно, если в видеоредактор заложена возможность захватывать картинку с вебки и сразу импортировать результат в проект. Таким функционалом обладает Киностудия Windows Live, но это морально устаревшая программа, которую, к тому же, найти сейчас без вирусов не так-то просто. Рекомендуем ВидеоМОНТАЖ: в этой утилите получится записать изображение и голос на камеру, после чего обрезать лишнее, добавить эффекты и фоновую музыку.
Удобно, если в видеоредактор заложена возможность захватывать картинку с вебки и сразу импортировать результат в проект. Таким функционалом обладает Киностудия Windows Live, но это морально устаревшая программа, которую, к тому же, найти сейчас без вирусов не так-то просто. Рекомендуем ВидеоМОНТАЖ: в этой утилите получится записать изображение и голос на камеру, после чего обрезать лишнее, добавить эффекты и фоновую музыку.
Связанные статьи
топ-10 лучших программ для обрезки
Современные смартфоны обладают достаточным уровнем мощности для выполнения задач, которые раньше были подвластны только персональным компьютерам. В частности, мобильное устройство позволяет обрабатывать видеоролики, что очень удобно, так как гаджет оснащен камерой. Для создания киношедевра пользователю необходимо специальное приложение для монтажа видео на операционной системе Андроид, и сегодня мы рассмотрим 10 наиболее интересных вариантов.
СОДЕРЖАНИЕ СТАТЬИ:
InShot
Это, пожалуй, самый популярный и удобный редактор, который поможет вам улучшить снятый видеоролик. В отличие от других подобного рода приложений, InShot обладает встроенным фоторедактором. То есть программа одновременно подходит для редактирования фото и видео. Вот его ключевые особенности:
В отличие от других подобного рода приложений, InShot обладает встроенным фоторедактором. То есть программа одновременно подходит для редактирования фото и видео. Вот его ключевые особенности:
- базовые функции видеомонтажа от слияния роликов до их обрезки;
- профессиональные функции, предполагающие использование хромакея;
- наложение музыки и дополнительных эффектов;
- фильтры;
- добавление текста и стикеров.
Приложение скачали уже более полумиллиарда пользователей, поставив ему оценку 4,9 балла. Одновременно с этим InShot не является идеальным видеоредактором, так как далеко не все функции доступны в бесплатной версии программы. Кроме того, на выходе видео получает водяной знак, для избавления от которого нужно оформить платную подписку.
YouCut
Еще одна простая программа для редактирования видео, разработанная той же студией InShot Inc. От предыдущего приложения YouCut отличает отсутствие встроенного фоторедактора. Впрочем, если вы планируете работать исключительно с видеороликами, данный факт не доставит неудобств. Кроме того, вы получите доступ к следующим функциям:
- обрезка;
- деление на части;
- использование переходов;
- наложение музыки;
- изменение скорости;
- видеофильтры и дополнительные эффекты;
- размытие фона;
- наложение текста.
Неоспоримым преимуществом YouCut является отсутствие рекламы и водяных знаков. То есть готовый видеоролик получается по-настоящему уникальным, и никто не узнает, что для его создания вы обращались к помощи редактора YouCut. Впрочем, приложение характеризуется мелкими багами. Например, при попытке изменить скорость воспроизведения или сделать переход.
VivaCut
В списке видеоредакторов с максимальным рейтингом 4,9 балла в Google Play также числится VivaCut, чей интерфейс очень похож на оформление YouCut и InShot, однако это приложение разработано другой студией. Его создатели позиционируют программу в качестве профессионального инструмента монтажа, выделяя следующие достоинства:
Его создатели позиционируют программу в качестве профессионального инструмента монтажа, выделяя следующие достоинства:
- многослойная временная шкала;
- переходы;
- наложение музыки и текста;
- изменение пропорций;
- хромакей;
- маски.
Владельцы Андроид-устройств позитивно отзываются о VivaCut, но в то же время выделяют некоторые недостатки. В частности, люди жалуются на периодические лаги при попытке добавить эффект для видео. Впрочем, разработчики списывают этот недостаток на недостаточную производительность бюджетных смартфонах, так что на флагманах VivaCut должен работать безотказно.
Vlog Star
Подтверждением того, что смартфон представляет собой оптимальное устройство для создания контента, является приложение Vlog Star, позволяющее монтировать видео с применением огромного количества эффектов. Список функций программы не отличается от других представителей категории видеоредакторов, но все равно нуждается в упоминании:
- видеофильтры и пресеты;
- изменение яркости, контрастности и цветовой температуры ролика;
- текстовая анимация;
- стикеры;
- музыка;
- более 50 переходов;
- вступительные шаблоны для влога.

Главным преимуществом Vlog Star в сравнении с другими похожими приложениями стало наличие пресетов. Они позволяют не заморачиваться над самостоятельным редактированием видео и доверить эту задачу профессиональному софту. На выходе получается красивый ролик с кинематографическими эффектами, пускай и сопровождающийся водяным знаком.
PixelFlow
Следующий редактор разработан студией PixelFlow, для которой приложение видеомонтажа является основным продуктом. Команда программистов постаралась сделать оптимальную со всех точек зрений прогу. Во-первых, разработчики заявляют несколько важных особенностей программного обеспечения:
- свыше 200 шаблонов заставок;
- инструменты для создания собственных эффектов и заставок;
- поддержка 2000 шрифтов для наложения текста;
- более 15 динамических фонов.
Несмотря на то, что PixelFlow ориентирован исключительно на создание заставок и переходов, он обладает базовым функционалом видеоредактора, который помогает обрезать ролик или изменить его пропорции. Одновременно с этим важно учитывать лишь условную бесплатность приложения.
Одновременно с этим важно учитывать лишь условную бесплатность приложения.
Для получения доступа к большинству основных функций требуется оформление подписки.
Motion Ninja
С точки зрения функциональности и удобства одним из лучших видеоредакторов для операционной системы Андроид является Motion Ninja. Как и другие приложения, представленные в рейтинге, он доступен для бесплатного скачивания через Google play, а разработчики программы обещают пользователям доступ к следующим возможностям:
- многослойное редактирование;
- работа над анимациями;
- функция «Slow Motion»;
- хромакей;
- изменение фона;
- создание 3D-текста;
- свыше полусотни переходов.
Обладая стандартными инструментами вроде обрезки или разбивки на эпизоды, Motion Ninja добавляет вспомогательный функционал спецэффектов для преобразования исходного видео. И, хотя приложение имеет не самую высокую оценку в Play Маркете, среди тех, кто решил оставить свой отзыв, почти никто не столкнулся с серьезными проблемами при его эксплуатации.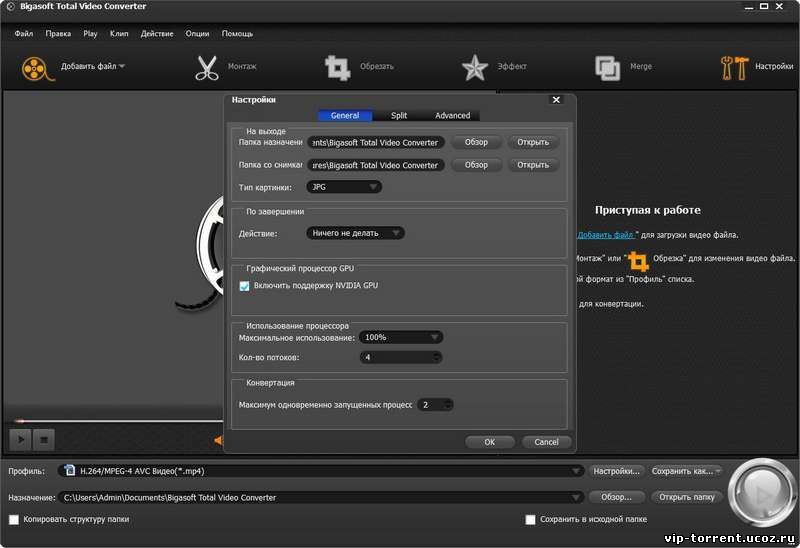 Однако, как это часто бывает, доступ к полному функционалу Motion Ninja предоставляется только подписчикам.
Однако, как это часто бывает, доступ к полному функционалу Motion Ninja предоставляется только подписчикам.
Quik
Изначально это приложение позиционировало себя, как редактор видеороликов, снятых на GoPro. В дальнейшем позиционирование изменилось, и сегодня Quik – одна из многочисленных монтажных программ, но со своими особенностями:
- мощные инструменты монтажа;
- работа ИИ;
- создание стоп-кадра;
- использование фильтров;
- предпросмотр кадров.
Главная особенность Quik заключается в простоте эксплуатации. Так, если вы не разбираетесь в сложных инструментах видеомонтажа, то можете поручить приложению самостоятельно привести видеоролик в порядок. Quik без помощи пользователя подберет оптимальные эффекты и сделает из заурядного ролика произведение искусства.
Программой можно пользоваться без оформления подписки, но в таком случае вы будете вынуждены смириться с ограничениями на длину видеороликов и с наличием водяного знака.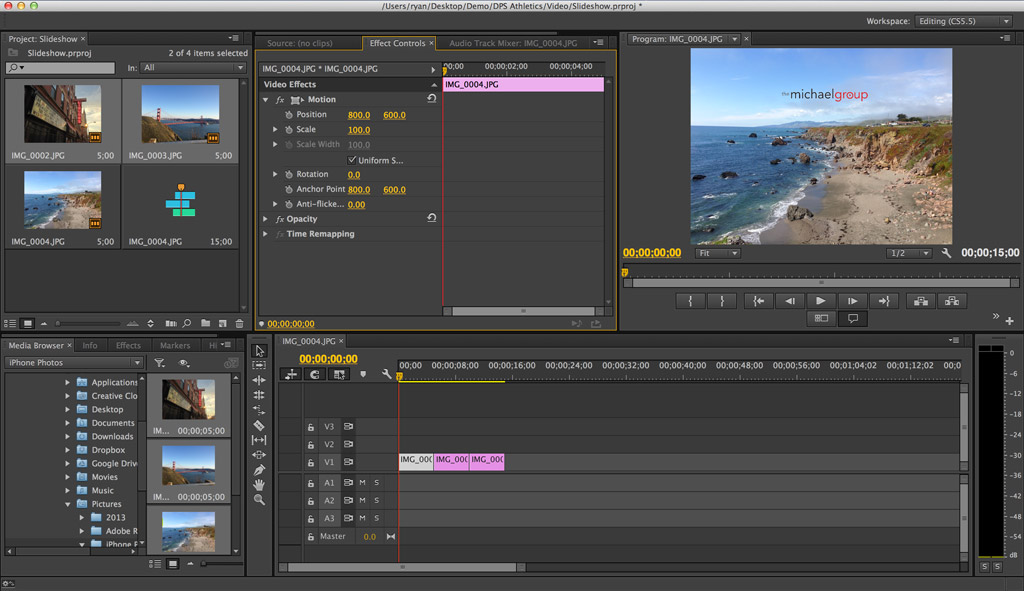 А после оформления премиум-доступа помимо основных эффектов видеомонтажа перед вами откроется неограниченное резервное копирование своих работ в облако.
А после оформления премиум-доступа помимо основных эффектов видеомонтажа перед вами откроется неограниченное резервное копирование своих работ в облако.
VN Video Editor
Тем, кто хочет работать над видео самостоятельно, но не желает тратить время на изучение сложного инструментария, можно посоветовать VN Video Editor. Это такой же удобный видеоредактор, как и упомянутые ранее YouCut и InShot. Данный факт подтверждается не только оформлением интерфейса, но и функционалом программы:
- разделение и объединение роликов;
- наложение музыки;
- переходы;
- фильтры;
- наложение текста с изменением шрифта;
- интеграция популярных соцсетей.
VN Video Editor является оптимальным средством видеомонтажа для новичка, позволяя с удобством регулировать настройки своего проекта, а затем – экспортировать видео в любом качестве, включая 4K. Недостатки приложения – реклама и водяные знаки.
KineMaster
Если же вы примите для себя решение все-таки остановиться на редакторе с готовыми пресетами, то обратите внимание на KineMaster.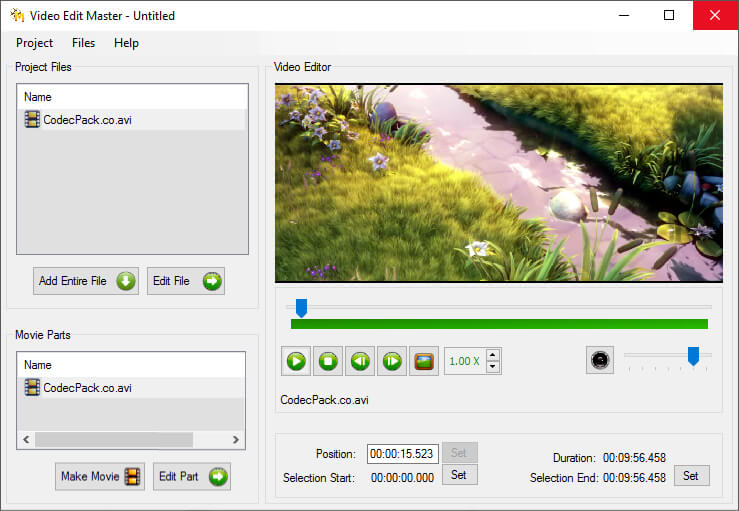 Приложение скачано уже более 100 миллионов раз и тепло встречено аудиторией, которая полюбила программу за следующие особенности:
Приложение скачано уже более 100 миллионов раз и тепло встречено аудиторией, которая полюбила программу за следующие особенности:
- каталог готовых проектов;
- визуальные эффекты;
- пользовательские шрифты для текста;
- объединение видео, фото и стикеров;
- экспорт в 4K.
Среди главных достоинств KineMaster пользователи отмечают удобный интерфейс и стабильность работы. Одновременно с этим выделяются привычные для бесплатных программ недостатки. От водяного знака приложения можно избавиться только после совершения встроенной покупки.
PowerDirector
Завершает подборку приложение для видеомонтажа, которое стало обладателем премии «Выбор редакции Google Play» в 2021 году. Эксперты отдали предпочтение разработке студии Cyberlink Corp за такие функции, как принудительная стабилизация видео и изменение голоса на аудиодорожке. На этом список возможностей приложения не ограничивается, и его можно дополнить следующими особенностями:
- поддержка 4K;
- регулировка скорости;
- хромакей;
- глитч и переходы;
- режимы смешивания;
- бесплатные шаблоны и эффекты.

Глядя на список функций PowerDirector, может показаться, что мы имеем дело с безальтернативным видеоредактором. Однако недостатки тоже имеют место.
В частности, разработчики, проанализировав особенности рынка, решили сопроводить видео при экспорте водяным знаком и вынудить тем самым пользователей оформлять платную подписку. Стоит ли она того – решите сами, воспользовавшись пробной версией PowerDirector.
Вам помогло? Поделитесь с друзьями — помогите и нам!
Твитнуть
Поделиться
Поделиться
Отправить
Класснуть
Линкануть
Вотсапнуть
Запинить
Читайте нас в Яндекс Дзен
Наш Youtube-канал
Канал Telegram
Adblock
detector
Лучший видеоредактор для обрезки в 2022 году
Обрезка и обрезка являются неотъемлемой частью любого редактирования видео, независимо от того, редактируете ли вы игровые видеоролики или маркетинговые видеоролики.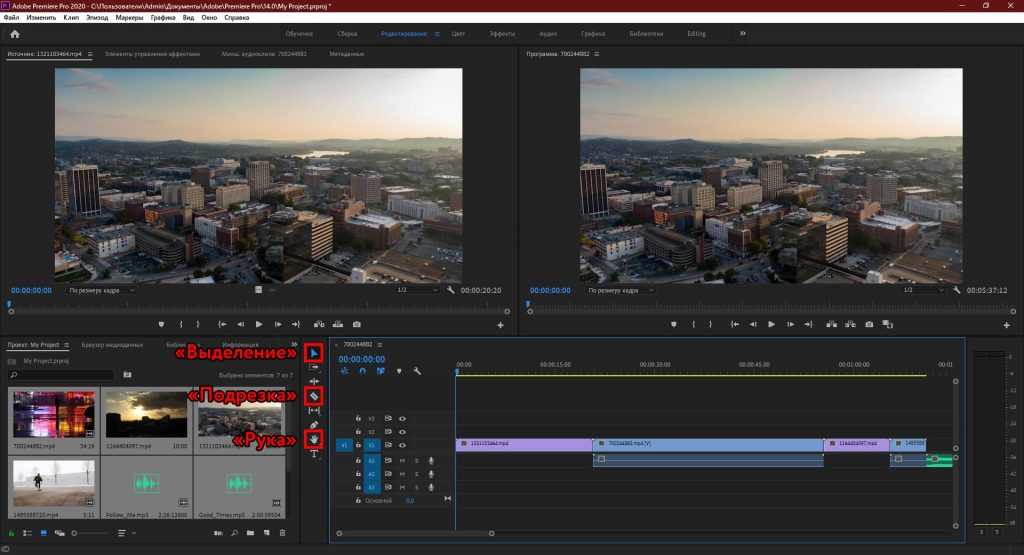 В этом исследовании мы рассмотрим лучшие видеоредакторы для обрезки и другие инструменты для обрезки, которые вы можете использовать на своих мобильных или настольных устройствах.
В этом исследовании мы рассмотрим лучшие видеоредакторы для обрезки и другие инструменты для обрезки, которые вы можете использовать на своих мобильных или настольных устройствах.
Premiere Pro
См. на веб-сайте
Filmora
См. на веб-сайте
PowerDirector
См. на веб-сайте
Лучший общий результат : Adobe Premiere Pro — лучшее программное обеспечение для обрезки видео для любой платформы, поскольку оно автоматически определяет и вырезает сцены с помощью функции AI «Scene Edit Detection». Это единственное программное обеспечение для редактирования видео, которое имеет такие возможности для быстрой обрезки видео любой длины.
Лучший бесплатный инструмент для резки видео : VSDC от videosoftdev.com — это бесплатная альтернатива, которую вы можете использовать. Он не имеет мощных функций автоматической обрезки и обрезки. Но эй, это бесплатно на устройствах Windows.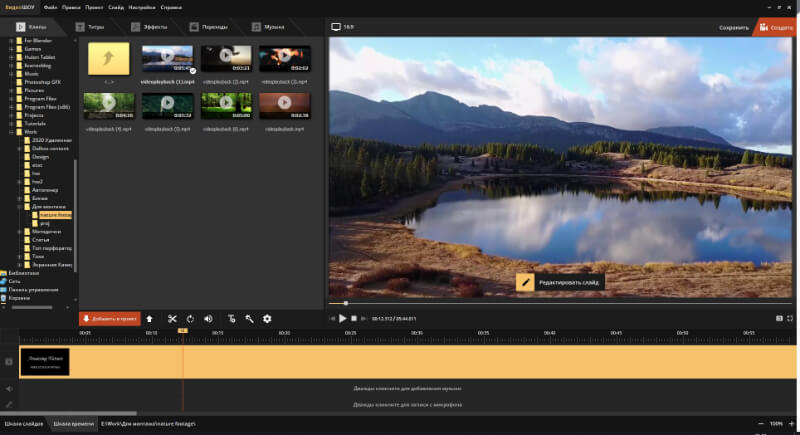 К сожалению, он недоступен на Mac и мобильных платформах.
К сожалению, он недоступен на Mac и мобильных платформах.
Лучший онлайн-редактор видео : Adobe Spark — лучший онлайн-резак видео по нескольким причинам; это создано Adobe, это бесплатно, если у вас уже есть другие продукты Adobe, и это полноценное программное обеспечение для редактирования мультимедиа в Интернете, которое позволяет создавать логотипы, видео, эскизы, баннеры и многое другое.
Лучший инструмент для обрезки видео для Android : Easy Video Cutter — лучшее приложение для обрезки видео для устройств Android. Он быстро работает даже на старых версиях Android и имеет низкие системные требования.
Лучший инструмент для обрезки видео для iOS : Я рекомендую InShot для нарезки видео на iPhone. Его используют более 20 миллионов человек. Вы можете увеличить временную шкалу, чтобы избежать обрезки и вырезания важных частей отснятого материала.
Какое приложение лучше всего подходит для обрезки видео?
Premiere Pro лучше всего подходит для обрезки видео на устройствах Windows и MAC благодаря эффективной функции автоматической обрезки. Для мобильных устройств вы можете использовать Easy Video Cutter и InShot. Оба являются бесплатными приложениями с покупками в приложении.
Для мобильных устройств вы можете использовать Easy Video Cutter и InShot. Оба являются бесплатными приложениями с покупками в приложении.
Как обрезать видео в редакторе?
Есть 3 способа обрезки видео;
- Увеличьте временную шкалу и переместите иглу в то место, где вы хотите разрезать клип. Нажмите на кнопку резки. Затем переместите иглу ко второй части зажима, который вы хотите разрезать. У вас получится 3 части. Удалите вырезанную часть посередине.
- В большинстве видеоредакторов есть ярлыки для обрезки видео. Для Adobe это кнопка «S», сокращение от Split . Переместите иглу временной шкалы к частям, которые вы хотите вырезать, и нажмите кнопку S, чтобы избавиться от них.
- Третий способ обрезки и обрезки видео — использование инструмента «Обнаружение редактирования сцены», входящего в состав Premiere Pro. Он автоматически определяет, где сцена меняется, и применяет эффекты обрезки, поэтому вы можете затем применить свои эффекты перехода или избавиться от нежелательных.

Как обрезать большое видео?
Выше мы перечислили 3 способа обрезки видео. Из всего этого использование автоматического инструмента обнаружения кат-сцен в Premiere Pro является самым простым. Вы можете вырезать даже многочасовые видео всего за несколько секунд. Если вы используете другой инструмент, отличный от Premiere Pro, единственный вариант — применить обрезки вручную. Не забудьте определить ярлык для кнопки «Вырезать», чтобы сэкономить время в процессе.
Adobe Premiere Pro
Adobe — это программное обеспечение для редактирования видео №1 для профессионалов и начинающих. Лучшее в Adobe — это то, что он безупречно работает на Windows и Mac, и вы можете наслаждаться работой без задержек и быстрым временем отклика.
Хотя Adobe является платным программным обеспечением, вы можете воспользоваться 7-дневной бесплатной подпиской. Что мне больше всего нравится в этом программном обеспечении, так это то, что оно поставляется с функцией редактирования 3D, которая присутствует только в нескольких программах для обрезки видео.
Еще одна причина, по которой я рекомендую Adobe как лучшее программное обеспечение для обрезки видео, заключается в том, что оно поддерживает все форматы AVI (чередование аудио-видео), MXF (формат обмена материалами) и другие форматы. Еще одна хорошая вещь в Adobe заключается в том, что она позволяет пользователям отменять действия, которые вы выполнили с вашим клипом.
Лучший видеоредактор для переходов — САМАЯ БОЛЬШАЯ библиотека эффектов?
Ни одно видео не будет полным без стильных переходов. Лучшие приложения для редактирования видео с переходами предлагают богатую библиотеку эффектов перехода, которые поставляются с программным обеспечением. У нас есть подробное руководство, объясняющее, как применять эффекты затухания в Premiere Pro. Мы приступили к подробному анализу, обучению…
9to5software.comDavid Hamill
Adobe также автоматически переформатирует ваши видео, что экономит много времени. Вы также можете управлять настройками кривых и расширять платформу редактирования, чтобы вносить подробные и мельчайшие изменения.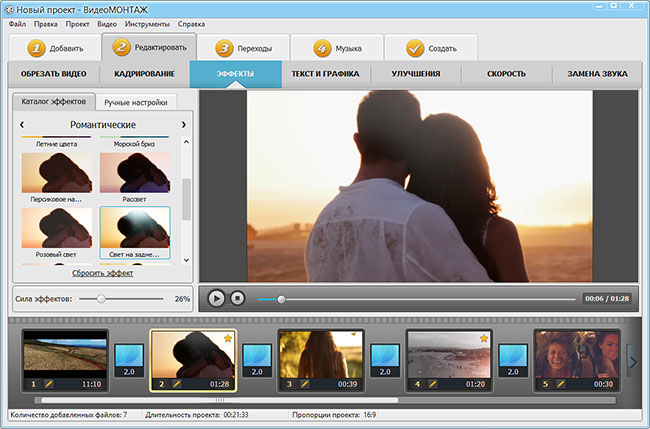
Еще одним преимуществом Premiere Pro является то, что он позволяет пользователям удалять зернистость и шум из ваших видео и упрощает добавление графики к вашему видео.
Если вы используете это программное обеспечение впервые, убедитесь, что вы не покупаете подписку сразу. Сначала поработайте с бесплатным пробным периодом, а затем перейдите на платную версию, если она вам нравится. Интерфейс Adobe и так много опций могут быть ошеломляющими для некоторых новичков.
Adobe поддерживает форматы 4K, 8K и VR. Инструменты обрезки и редактирования в программном обеспечении обеспечивают пользователям высокую степень точности и контроля. Более того, автоматическая синхронизация работает плавно при съемке с разных ракурсов. Инструменты тонкой настройки выделяют ваше видео среди остальных, поэтому вы получаете наибольшее количество просмотров на своих контент-платформах.
Filmora — еще один первоклассный инструмент для нарезки видео, который пользователи Windows и MAC могут использовать для создания и редактирования идеальных видеороликов. Инструмент позволяет пользователям изменять эстетику, такую как цветовой тон, звук, добавлять графику, водяной знак и специальные эффекты, одним щелчком мыши. Его простой в использовании интерфейс — лучшее, что есть в Filmora. Даже новички могут наслаждаться редактированием на профессиональном уровне. Кроме того, Filmora также предлагает на своем официальном сайте одну из крупнейших онлайн-библиотек учебных пособий и руководств. Кроме того, на YouTube доступно множество видеоуроков, созданных пользователями.
Инструмент позволяет пользователям изменять эстетику, такую как цветовой тон, звук, добавлять графику, водяной знак и специальные эффекты, одним щелчком мыши. Его простой в использовании интерфейс — лучшее, что есть в Filmora. Даже новички могут наслаждаться редактированием на профессиональном уровне. Кроме того, Filmora также предлагает на своем официальном сайте одну из крупнейших онлайн-библиотек учебных пособий и руководств. Кроме того, на YouTube доступно множество видеоуроков, созданных пользователями.
Filmora предлагает широкую поддержку различных форматов. Что мне больше всего нравится в этом программном обеспечении, так это то, что все включено в подписку, и вам не нужно покупать плагины, пока не появится что-то необычное. Вы можете улучшить свои видео с помощью более 300 потрясающих эффектов, которые можно добавить к вашему видео одним щелчком мыши.
Лучший видеоредактор для Twitch в 2022 году — Прямая трансляция на Twitch
Если вам нужен видеоредактор для прямой трансляции Twitch, ваше программное обеспечение для редактирования видео должно предлагать больше, чем базовые функции вырезания, редактирования и обрезки.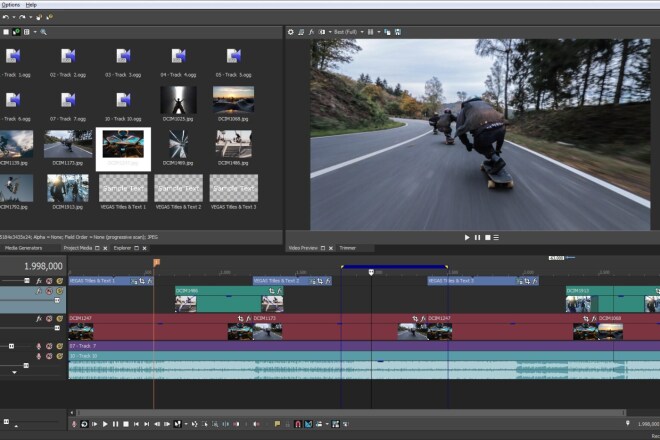
9to5software.comDavid Hamill
Мне понравилась функция записи моего голоса прямо в видео во время его обрезки или редактирования. Filmora также позволяет записывать живую музыку, комбинировать звуковые дорожки с видео и делать многое другое.
Во время использования этого программного обеспечения для редактирования видео я почувствовал, что оно в какой-то мере является базовым для профессионалов. Вы можете чувствовать себя ограниченным при работе с этим программным обеспечением по сравнению с Adobe.
Filmora также является платным программным обеспечением, но вы получаете 7-дневную бесплатную пробную версию с водяным знаком на всех отредактированных видео. Одной из примечательных особенностей последнего обновления является режим шаблона. Он использует алгоритмы искусственного интеллекта, чтобы выбрать основные моменты из вашего видео и создать видео для вас. Это облегчает работу начинающим триммерам.
В целом, это отличная программа для редактирования и обрезки видео, которую стоит попробовать.
Camtasia
Третье программное обеспечение, которое я пробовал для редактирования и обрезки видео, — Camtasia. Хотя я не проводил глубокого тестирования этого программного обеспечения, у него есть несколько замечательных функций, которые могут сделать его вашим лучшим видеотриммером для обрезки базового уровня.
Пользовательский интерфейс и инструкции позволяют легко вносить профессиональные изменения, о которых никто не сможет догадаться, и все будут спрашивать вас, какое программное обеспечение вы использовали для редактирования видео.
Что мне больше всего нравится в Camtasia, так это то, что она предлагает более 900 000 стоковых видео без лицензионных отчислений, которые вы можете использовать в своих видео, чтобы сделать редактирование и обрезку великолепными. Camtasia позволяет пользователям увеличивать, уменьшать масштаб и добавлять панорамную анимацию к своим видео.
Вы можете записать свой экран с помощью Camtasia, а затем обрезать его по своему усмотрению с помощью удобных инструментов обрезки и обрезки.
Если вы обрезаете обучающее видео или что-то информационное, Camtasia позволяет вам добавлять вопросы викторины и другие интерактивные элементы в ваше видео. Вы также можете записывать и импортировать свои презентации в свою обрезанную работу. Вы можете использовать этот инструмент для создания потрясающих и привлекательных заголовков и добавления текста, аннотаций и выносок.
Camtasia также позволяет пользователям упростить процесс просмотра видео. Инструмент доступен для операционных систем Windows и MAC.
Видеоредактор Movavi
Я попробовал редактор Movavi для обрезки видео базового уровня, но он также ограничен в возможностях и интерфейсе.
Программу можно использовать для обрезки, добавления эффектов, готовых заставок и анимации к видеоклипам. Вам может показаться, что интерфейс неудобен, если вы используете этот инструмент после использования Filmora или Adobe.
Что мне нравится в этом редакторе, так это то, что он позволяет изменять цвет фона клипа. Movavi доступен на многих языках, поэтому вы можете использовать его на своем родном языке для простого и быстрого понимания инструмента.
Movavi доступен на многих языках, поэтому вы можете использовать его на своем родном языке для простого и быстрого понимания инструмента.
Инструмент также предлагает широкий спектр видеофильтров, которые вы можете добавить к своему видео во время редактирования и обрезки. Вы также можете использовать программное обеспечение для редактирования, чтобы добавлять фотографии и комментарии к вашему видео.
Отличительной чертой Movavi является видеоредактор плюс, который включает в себя функцию стабилизации на случай, если во время записи его трясет. В целом, это достойное программное обеспечение для новичков и начинающих видеоредакторов.
На этом уроке все. Надеюсь, мы смогли пролить свет на ваши вопросы.
Ссылка скопирована!
8 Лучшее бесплатное программное обеспечение для обрезки видео для Windows
Вот список из лучших бесплатных программ для обрезки видео для Windows . Используя это программное обеспечение, вы можете легко вырезать одну или несколько частей видео, которые вы хотите сохранить, а также объединить два или более видео для создания нового видео.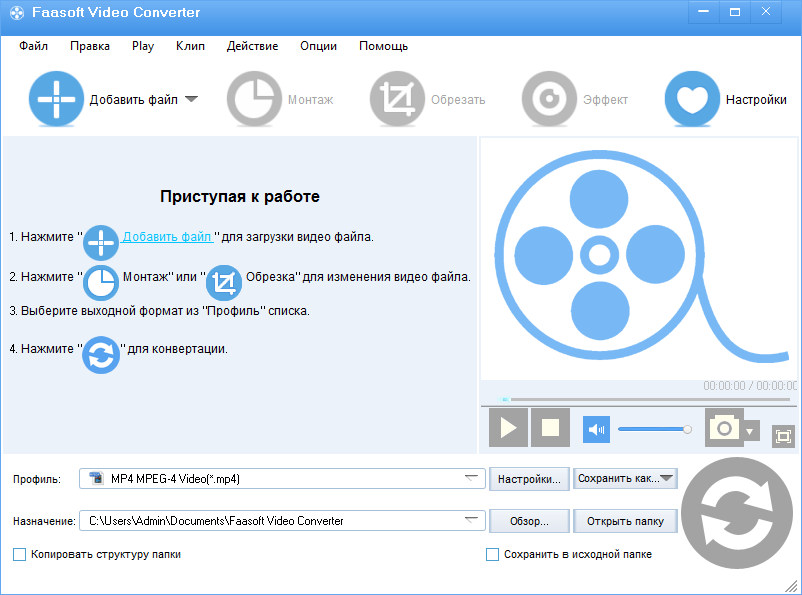 Большинство из этих программ в первую очередь являются программами для редактирования видео, с помощью которых вы можете вносить множество других изменений во входные видео. Для вырезания и редактирования видео это программное обеспечение предлагает Редактор временной шкалы (для упорядочивания и объединения нескольких видео) и Инструмент разделения (для вырезания видео из любой точки). Помимо этих основных инструментов, это программное обеспечение также предлагает инструменты редактирования, такие как Transform, Rotate, Layout, Clip, Color, Duplicate, и другие. Кроме того, также присутствуют встроенные видеофильтры и эффекты для изменения цветового профиля или цветокоррекции видео. Используя доступные инструменты редактирования, вы можете создавать и редактировать короткометражных фильмов, видеопроектов, видеоблогов, и т. д.
Большинство из этих программ в первую очередь являются программами для редактирования видео, с помощью которых вы можете вносить множество других изменений во входные видео. Для вырезания и редактирования видео это программное обеспечение предлагает Редактор временной шкалы (для упорядочивания и объединения нескольких видео) и Инструмент разделения (для вырезания видео из любой точки). Помимо этих основных инструментов, это программное обеспечение также предлагает инструменты редактирования, такие как Transform, Rotate, Layout, Clip, Color, Duplicate, и другие. Кроме того, также присутствуют встроенные видеофильтры и эффекты для изменения цветового профиля или цветокоррекции видео. Используя доступные инструменты редактирования, вы можете создавать и редактировать короткометражных фильмов, видеопроектов, видеоблогов, и т. д.
Во всех этих программах процесс нарезки и соединения видео не очень сложен. Чтобы помочь вам, я включил основные шаги по вырезанию и соединению видео в описание каждого программного обеспечения. Преимущество этих программ в том, что они поддерживают несколько форматов видео. Видеоформаты, такие как MP4, MKV, AVI, MOV, WMV, MPEG, и т. д., поддерживаются этим программным обеспечением. Кроме того, они также позволяют экспортировать финальное видео во множество различных видеоформатов. Просмотрите список, чтобы узнать больше об этом программном обеспечении.
Преимущество этих программ в том, что они поддерживают несколько форматов видео. Видеоформаты, такие как MP4, MKV, AVI, MOV, WMV, MPEG, и т. д., поддерживаются этим программным обеспечением. Кроме того, они также позволяют экспортировать финальное видео во множество различных видеоформатов. Просмотрите список, чтобы узнать больше об этом программном обеспечении.
Мое любимое бесплатное программное обеспечение Video Cutter Joiner для Windows:
DaVinci Resolve — мое любимое программное обеспечение, поскольку оно позволяет вырезать, объединять и редактировать видео различных форматов. Кроме того, он также предлагает расширенные инструменты цветокоррекции и микширования звука, с помощью которых вы можете улучшить качество видео.
Вы также можете ознакомиться со списками лучших бесплатных программ Video Splitter, MP4 Joiner и WMV Converter для Windows.
DaVinci Resolve
DaVinci Resolve — это бесплатное программное обеспечение для обрезки видео для Windows, Linux и macOS.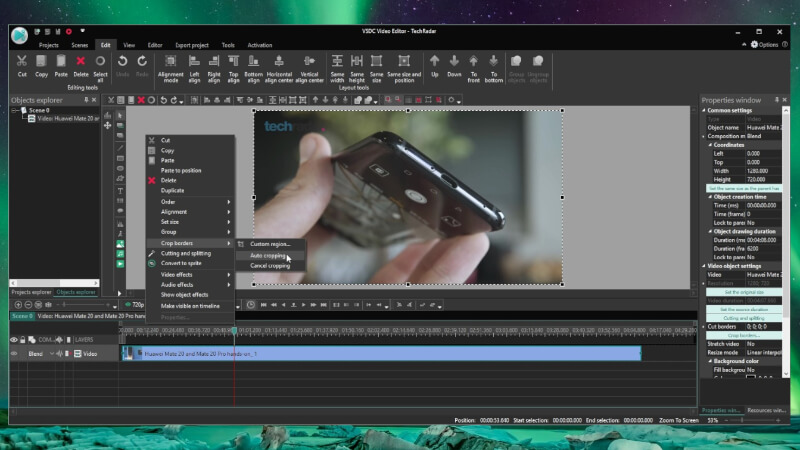 В основном это программное обеспечение для редактирования видео, которое позволяет вырезать и объединять видео. Для вырезания и объединения видео он предлагает многодорожечный редактор временной шкалы (для упорядочивания и объединения видео) и инструментов Blade Edit (для вырезания видео). Помимо этого, он также предлагает другие инструменты для редактирования видео, такие как динамическая обрезка , дубликат кадра, клип, цвет, привязка, кривая восстановления времени, и многое другое. После редактирования вы можете экспортировать финальное видео в QuickTime, MP4, IMF, MJ2, AVI, и т. д., форматы видео. Теперь выполните следующие шаги, чтобы вырезать и соединить видео с помощью этого программного обеспечения.
В основном это программное обеспечение для редактирования видео, которое позволяет вырезать и объединять видео. Для вырезания и объединения видео он предлагает многодорожечный редактор временной шкалы (для упорядочивания и объединения видео) и инструментов Blade Edit (для вырезания видео). Помимо этого, он также предлагает другие инструменты для редактирования видео, такие как динамическая обрезка , дубликат кадра, клип, цвет, привязка, кривая восстановления времени, и многое другое. После редактирования вы можете экспортировать финальное видео в QuickTime, MP4, IMF, MJ2, AVI, и т. д., форматы видео. Теперь выполните следующие шаги, чтобы вырезать и соединить видео с помощью этого программного обеспечения.
Как вырезать и объединять видео с помощью DaVinci Resolve:
- Запустите это программное обеспечение и создайте новый проект, перейдя в меню File .
- Затем перейдите в раздел мультимедиа и импортируйте один или несколько видеофайлов, которые вы хотите вырезать и соединить.

- Теперь перейдите к разделу редактирования и перетащите загруженные видео в раздел Редактор временной шкалы этого программного обеспечения.
- После этого выберите инструмент Blade Edit Mode , чтобы вырезать видео из одной или нескольких позиций.
- Теперь, чтобы соединить два или более видео, поместите одно входное видео за другим на временную шкалу с помощью мыши.
- Теперь используйте другие доступные инструменты редактирования, чтобы внести дополнительные изменения в видео.
- Наконец, перейдите в раздел экспорта и экспортируйте финальное видео в один из многих доступных выходных видеоформатов.
Дополнительные возможности:
- Цветовая секция : С помощью этой секции вы можете легко оценить цвет любого видео. В нем вы получаете пользовательских выбора цвета, слияние цветов, и инструменты кривой цвета для создания и применения правильного цветового эффекта к видео.

- Fairlight : это специальная утилита для редактирования аудио, которая позволяет редактировать и микшировать музыкальные сэмплы для создания пользовательских звуковых эффектов.
Заключительные мысли:
Это многофункциональное программное обеспечение для редактирования видео, с помощью которого вы можете редактировать, вырезать, объединять и улучшать видео.
Домашняя страница
Страница загрузки
OpenShot
OpenShot — это бесплатное программное обеспечение для редактирования видео с открытым исходным кодом, которое также можно использовать в качестве бесплатного программного обеспечения для обрезки видео. Он работает на Windows, macOS и Linux. Для выполнения резки видео, объединения, и других задач редактирования он предоставляет различные инструменты редактирования, такие как Многодорожечный редактор временной шкалы, Razor, Transform, Rotate, Layout, Animate, и многое другое. Помимо различных инструментов, это программное обеспечение также предлагает поддержку видео различных форматов, таких как FLV, WMV, MP4, AVI, и других.
Помимо различных инструментов, это программное обеспечение также предлагает поддержку видео различных форматов, таких как FLV, WMV, MP4, AVI, и других.
Как вырезать и объединять видео с помощью OpenShot:
- Запустите это программное обеспечение и нажмите кнопку Import Files , чтобы загрузить одно или несколько видео.
- Затем перетащите загруженные видео из раздела Project Files на дорожки редактора временной шкалы.
- После этого используйте инструмент Razor , чтобы вырезать видео из одной или нескольких позиций.
- Затем вы можете удалить часть видео, которую вы не хотите сохранять, а затем использовать раздел Экспорт для экспорта окончательного видео.
- Теперь, чтобы соединить видео, перетащите два или более видео из раздела «Файлы проекта» на временную шкалу .
- Затем поместите одно видео за другим на временную шкалу с помощью мыши и экспортируйте видео с помощью Export 9раздел 0027.

Дополнительная функция:
- Эффекты перехода : Это программное обеспечение содержит множество эффектов видеоперехода, которые можно легко применять к исходному видео.
Заключительные мысли:
Это еще одно достойное программное обеспечение для обрезки видео, с помощью которого вы можете не только вырезать и соединять видео, но и выполнять другие задачи по редактированию видео.
Домашняя страница
Страница загрузки
Free Video Cutter Joiner
Free Video Cutter Joiner — это бесплатное программное обеспечение для обрезки видео для Windows. Используя это программное обеспечение, вы можете легко вырезать, а также объединять видеофайлы различных форматов, таких как MP4, AVI, WMV, MOV, FLV, MKV, MPEG, и других. В нем есть только два раздела: один раздел предназначен для резки видео, а другой — для задач объединения видео. Помимо вырезания и объединения видео, других функций он не предлагает.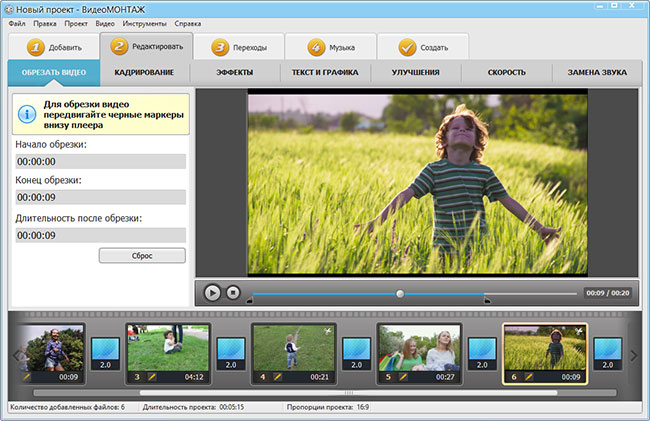 Теперь выполните следующие шаги, чтобы выполнить задачи вырезания и объединения видео.
Теперь выполните следующие шаги, чтобы выполнить задачи вырезания и объединения видео.
Как вырезать и соединять видео с помощью Free Video Cutter Joiner:
- Запустите это программное обеспечение, перейдите в раздел Video Cutter и нажмите кнопку Добавить , чтобы загрузить видео, которое вы хотите вырезать.
- После этого установите start и endpoints , чтобы указать область, которую вы хотите сохранить.
- Наконец, нажмите кнопку Cut , чтобы начать процесс резки видео.
- Теперь, чтобы соединить видео, перейдите к Video Joiner и нажмите кнопку Добавить , чтобы загрузить два или более видео.
- После этого расположите видео в правильном порядке и нажмите кнопку Присоединиться , чтобы начать процесс объединения видео.
Заключительные мысли:
Это специальное программное обеспечение для объединения видео, которое вы можете попробовать, если хотите быстро выполнять операции вырезания и соединения видео.
Домашняя страница
Страница загрузки
Shotcut
Shotcut — это бесплатное программное обеспечение для редактирования видео с открытым исходным кодом, которое также работает как программное обеспечение для обрезки видео. Он работает на Windows, Linux и macOS. Это простое программное обеспечение для редактирования видео, которое предлагает только основные инструменты редактирования видео, такие как Timeline Editor, Split at Playhead, Ripple Trim, Cut, Video Filters (цветокоррекция, яркость, наложение HTML, баланс белого и т. д.) и т. д. Некоторые Его инструменты редактирования, а именно Timeline Editor и Split at Playhead , также можно использовать в процессе вырезания и объединения видео.
Как вырезать и объединять видео с помощью Shotcut:
- Запустите этот редактор и нажмите кнопку Открыть файл , чтобы загрузить один или несколько видеофайлов.

- После этого перетащите загруженное видео в редактор временной шкалы этой программы.
- Затем используйте инструмент Split at Playhead , чтобы вырезать видео из любой точки.
- Теперь, чтобы соединить видео, просто поместите одно видео за другим в редактор временной шкалы.
- После этого вы можете вносить другие изменения в видео с помощью других доступных инструментов редактирования, а затем предварительно просматривать финальное видео.
- В конце перейдите в раздел Export и сохраните видео в форматах WebM, MPEG, GIF Animation, и т.д.
Дополнительная функция:
- История : В ней можно просмотреть историю всех предыдущих шагов редактирования. Кроме того, здесь также можно перейти к предыдущим шагам редактирования.
Заключительные мысли:
Это очень мощное программное обеспечение для обрезки видео, с помощью которого вы также можете редактировать видео и создавать видеопроекты.
Домашняя страница
Страница загрузки
Конвертер видео в видео
Конвертер видео в видео — еще одна бесплатная программа для обрезки видео для Windows. Как следует из названия, это в первую очередь программное обеспечение для конвертации видео, поэтому с его помощью вы также можете изменить формат входных видео. Еще одним преимуществом этого конвертера является его способность вырезать и объединять видео в различных видеоформатах, таких как MP4, MOV, AVI, WMV, 3GP, ASF, OGG, и т. д. Плюс инструменты для оптимизации видео в соответствии с портативными устройствами. нравится 9Телефоны Android 0026, iPhone, телефоны Blackberry, и т. Д. Также присутствуют в нем. Для выполнения задач вырезания и объединения видео это программное обеспечение предлагает инструменты «Объединить видеофайлы» и « Разделить файлы» .
Как вырезать и объединять видео с помощью Video to Video Converter:
- Запустите это программное обеспечение и перейдите в меню Tools и выберите инструмент Split File , чтобы открыть его интерфейс.

- После этого перейдите в меню File и выберите Загрузить исходный файл опция для загрузки видео.
- Теперь переместите полосу поиска в точку, из которой вы хотите вырезать видео, и щелкните параметр Начальная точка .
- Аналогично предыдущему шагу поместите полосу поиска в конечное положение и щелкните параметр End Point .
- В конце нажмите кнопку OK , чтобы вырезать видео.
- Теперь, чтобы объединить два или более видео, снова откройте меню «Инструменты» и на этот раз выберите Инструмент объединения видеофайлов .
- После этого нажмите кнопку Добавить , чтобы загрузить два или более видео, к которым вы хотите присоединиться.
- Теперь установите положение видео с помощью стрелок вверх, и вниз и нажмите кнопку OK , чтобы начать процесс объединения видео.

Дополнительные возможности:
- Изображения в видео : С помощью этого инструмента вы можете преобразовать последовательность изображений в видео.
- Коммерческое средство для удаления : С помощью этого инструмента вы можете удалить рекламу или водяные знаки, присутствующие на границах видео.
Заключительные мысли:
Это еще одно простое в использовании бесплатное программное обеспечение для обрезки видео, с помощью которого вы также можете изменять форматы видео.
Домашняя страница
Страница загрузки
HITFILM EXPRESS
HITFILM EXPRESS — популярное программное обеспечение для редактирования видео, которое также позволяет вырезать и объединять видео. Он работает на Windows и macOS. С помощью этого видеоредактора вы можете создавать и редактировать фильмы, видеоблоги, короткие видео, и т. д., с легкостью. Кроме того, с этим редактором можно использовать видеофайлы самых разных форматов, таких как AVI, MP4, MXF, MOV, WMV, и другие. Чтобы вы могли создавать и редактировать видеопроекты, он предлагает множество инструментов редактирования, таких как Timeline Editor, Slice Tool, Layers, Roll Edit, Stretch, и другие. Однако, чтобы вырезать и соединять видео, вам нужен только редактор временной шкалы и инструмент для нарезки . Теперь выполните следующие шаги, чтобы вырезать и соединить видео с помощью этого бесплатного программного обеспечения для обрезки видео.
Чтобы вы могли создавать и редактировать видеопроекты, он предлагает множество инструментов редактирования, таких как Timeline Editor, Slice Tool, Layers, Roll Edit, Stretch, и другие. Однако, чтобы вырезать и соединять видео, вам нужен только редактор временной шкалы и инструмент для нарезки . Теперь выполните следующие шаги, чтобы вырезать и соединить видео с помощью этого бесплатного программного обеспечения для обрезки видео.
Как вырезать и соединять видео с помощью этого программного обеспечения для обрезки видео:
- Запустите это программное обеспечение и нажмите кнопку New Project и укажите параметры проекта, такие как FPS, разрешение, имя проекта, и т. д.
- После этого перейдите на Media и нажмите кнопку Import , чтобы загрузить один или несколько видеофайлов поддерживаемых форматов.
- Затем перетащите загруженные видео из раздела Media в редактор временной шкалы этого программного обеспечения.

- Теперь выберите инструмент Slice и укажите точки обрезки видео на временной шкале видео. После этого удалите все оставшиеся части видео, которые вам не нужны.
- Теперь, чтобы соединить видео, поместите два или более видео в редактор временной шкалы и расположите их на одной дорожке.
- Вы также можете использовать другие инструменты редактирования, чтобы внести дополнительные изменения в видео.
- Наконец, перейдите в раздел Экспорт и экспортируйте финальное видео в нужный выходной формат видео.
Дополнительные возможности:
- Эффекты : Это программное обеспечение также предоставляет множество видеоэффектов, которые можно быстро применить к видео, чтобы улучшить их внешний вид и изменить цветовой профиль.
- Поддержка подключаемых модулей : Это программное обеспечение также поддерживает внешние подключаемые модули, которые позволяют добавлять в это программное обеспечение новые функции.

Ограничения:
В этой бесплатной версии этого программного обеспечения некоторые его функции заблокированы, такие как Pippet Tool, Audio Visualization, Doppler Shift, и т. д. Чтобы снять все его ограничения, вам необходимо приобрести платную версию этого программного обеспечения.
Заключительные мысли:
Это одна из лучших бесплатных программ для редактирования видео, с помощью которой вы можете редактировать, вырезать и объединять видео.
Домашняя страница
Страница загрузки
Lightworks
Lightworks — следующее бесплатное программное обеспечение для обрезки видео для Windows, macOS и Linux. В этом программном обеспечении вы также можете редактировать видео, так как это в основном программное обеспечение для редактирования видео. Кроме того, некоторые из его инструментов для редактирования видео, такие как Редактор временной шкалы, Trim In, Trim Out, и т.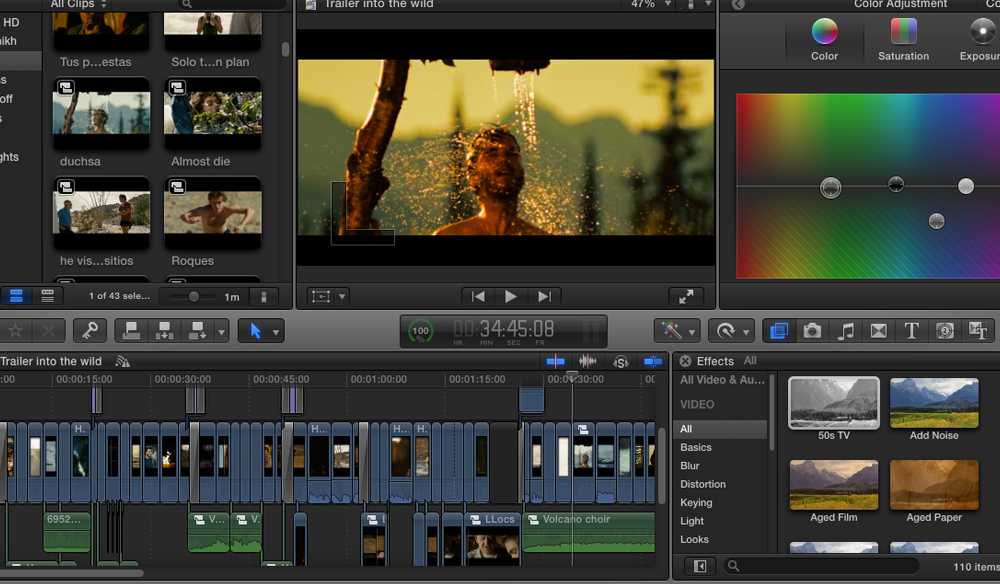 д. можно использовать для вырезания и объединения видео. Помимо видео, он также позволяет импортировать изображения, фигуры, и т. д., которые можно включить в видео. Теперь выполните следующие шаги, чтобы вырезать и разделить видео с помощью этого программного обеспечения.
д. можно использовать для вырезания и объединения видео. Помимо видео, он также позволяет импортировать изображения, фигуры, и т. д., которые можно включить в видео. Теперь выполните следующие шаги, чтобы вырезать и разделить видео с помощью этого программного обеспечения.
Как вырезать и соединять видео с помощью Lightworks:
- Запустите это программное обеспечение и создайте новый проект , а затем укажите свойства проекта .
- Затем импортируйте одно или несколько видео с помощью Локальные файлы раздел.
- После этого перетащите видео из раздела Project Contents на дорожки редактора временной шкалы.
- Теперь, чтобы вырезать видео, используйте инструменты Trim In и Trim Out , которые позволяют указать начальную и конечную позицию видео, которое вы хотите сохранить.
- Процесс объединения видео также прост, так как вам просто нужно размещать одно видео за другим на временной шкале, чтобы соединить их.

- Теперь вы можете использовать другие доступные инструменты редактирования, чтобы внести дополнительные изменения в свой видеопроект.
- Наконец, используйте параметр Экспорт для экспорта видео в поддерживаемые форматы MP4 , Vimeo, и Youtube .
Дополнительные возможности:
- Цветокоррекция : Это программное обеспечение поставляется с множеством инструментов цветокоррекции и цветокоррекции, с помощью которых можно выполнять цветокоррекцию всего видео или его частей.
- Аудиоинструменты : для микширования и улучшения аудиофайлов это программное обеспечение предоставляет некоторые необходимые аудиоинструменты, такие как 9Эквалайзер 0153, подавление ветра микрофона, кроссфейд, и многое другое.
Ограничения:
В этой бесплатной версии Lightworks вы столкнетесь с некоторыми ограничениями, такими как ограничение на экспорт видеоформатов (MOV, AVI и т.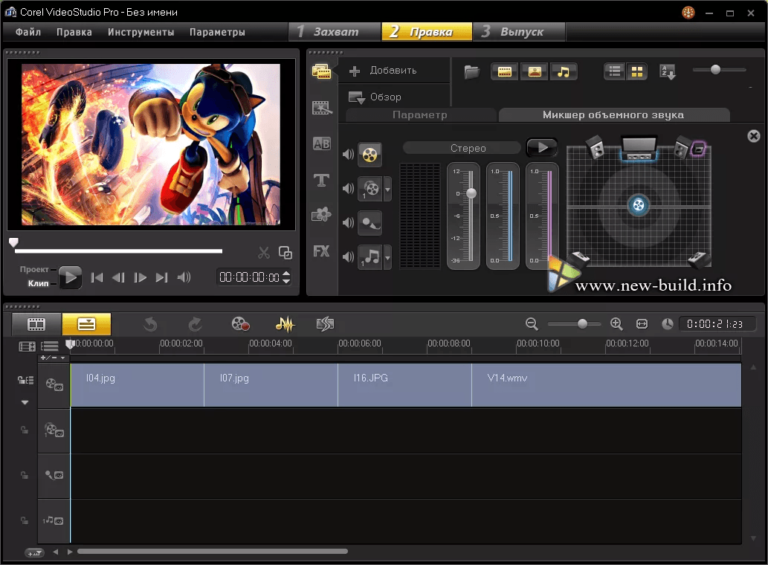 д.), отсутствие рендеринга временной шкалы, и т. д.
д.), отсутствие рендеринга временной шкалы, и т. д.
Заключительные мысли:
Это еще одно достойное программное обеспечение для редактирования видео, с помощью которого вы можете вырезать и объединять видео.
Домашняя страница
Страница загрузки
Easy Video Maker
Easy Video Maker — еще одна бесплатная программа для объединения видео на основе видеоредактора для Windows. Судя по названию, это простое программное обеспечение для редактирования видео, с помощью которого вы можете вырезать видео, объединять видео, применять эффекты к видео и вносить изменения в видео. Кроме того, он поддерживает хороший набор видеоформатов, таких как AVI, MPEG, MP4, MOV, MTS, MKV, и другие. Теперь выполните следующие шаги, чтобы вырезать и соединить видео с помощью этого программного обеспечения.
Как вырезать и объединять видео с помощью
Easy Video Maker:- Запустите это программное обеспечение и нажмите кнопку Добавить видео , чтобы загрузить одно или несколько видео.

- После этого перетащите загруженные видео с вкладки Video на Overlay Track редактора временной шкалы .
- Теперь, чтобы вырезать видео из нескольких точек, используйте инструмент Split Here .
- Чтобы соединить видео, просто перетащите второе видео в конец первого видео в редакторе временной шкалы.
- Теперь вы можете дополнительно редактировать видео, если хотите, используя другие доступные инструменты для редактирования видео.
- После всех изменений используйте параметр Render для рендеринга и экспорта видео.
Дополнительные возможности:
- Аудиомикшер : Используя его, вы можете микшировать несколько аудиосэмплов для создания нового смешанного звукового сэмпла.
- Рекордер : С помощью этой функции вы можете записывать как экранные, так и аудиопотоки.
Ограничения:
- В этой бесплатной версии Easy Video Maker вы можете экспортировать видео только с разрешением до 480p .