10 лучших бесплатных программ для объединения видео (2023)
Мария Матвеева
Jan 31, 2023• Проверенные решения
Когда речь заходит о редактировании видео, возникает много недопонимания относительно терминов, связанных с обрезкой, разбивкой, соединением, объединением, кадрированием и вырезанием. Многие из этих вещей путают друг с другом, поэтому давайте рассмотрим, что представляет собой каждая из них.
- Разделение файлов — это разбивка длинного видео на более мелкие клипы, которые можно воспроизводить по отдельности, часто используется для YouTube. .
- Обрезка файлов — это немного другое, обрезка видео означает вырезание ненужных фрагментов, например, рекламы.
- Объединение и слияние — это одно и то же, объединение двух или более видеофайлов в один более длинный. Некоторые видеоредакторы позволяют соединять и объединять только те видео, которые имеют одинаковое разрешение, битрейт, форматы и т.д., и часто используются для вывода видео с видеокамеры, когда вы получаете несколько видео с одной съемки.

- Обрезка — процесс, используемый для вырезания или удаления ненужных частей кадра, чтобы оставить только необходимую часть графики.
- Вырезание — то же самое, что и разделение, хотя часто видео обрезают и отбрасывают одну часть, например, в конце или начале съемки.
Итак, если вы хотите объединить и слить несколько видеоклипов, возможно, в разных видеоформатах, таких как AVI, MOV, MKV, FLV, MP4, WMV и т.д., в один больший, и добавить некоторые специальные эффекты, такие как переходы между различными сценами видео, титры и аннотации для кадра, вы найдете решение для этого объединения и слияния видео. В этой статье мы поделимся с вами 10 лучшими бесплатными программами для объединения видео, которые позволят вам объединять видео бесплатно.
Хотя другие бесплатные программы могут помочь вам легко соединить видео в различных форматах, вам может понадобиться более профессиональный видеоредактор для выполнения некоторых сложных задач по редактированию видео. Здесь настоятельно рекомендуется Wondershare Filmora video editor . Видео, которое вы соедините и объедините с помощью этой программы, не потеряет качества исходного файла. Кроме того, вы можете легко вращать, разделять, обрезать, добавлять специальные эффекты, такие как картинка в картинке (PIP), мозаичное размытие, обрезка с переходом и т.д. Посмотрите как объединять видео на windows и как объединять видео на Mac здесь. Теперь осталось только скачать и попробрвать!
Здесь настоятельно рекомендуется Wondershare Filmora video editor . Видео, которое вы соедините и объедините с помощью этой программы, не потеряет качества исходного файла. Кроме того, вы можете легко вращать, разделять, обрезать, добавлять специальные эффекты, такие как картинка в картинке (PIP), мозаичное размытие, обрезка с переходом и т.д. Посмотрите как объединять видео на windows и как объединять видео на Mac здесь. Теперь осталось только скачать и попробрвать!
Скачать Бесплатно
Для Win 7 или позднее (64-bit)
Безопасная загрузка
Скачать Бесплатно
Для macOS 10.12 или позднее
Безопасная загрузка
Советы по соединению и объединению видео с помощью Filmora
Помимо объединения нескольких видео в одно более длинное, Filmora также позволяет объединить одно видео в другое (добавить видео в видео). Если ваш материал снят на экшн-камеры, вам пригодится инструмент Filmora «Instant Cutter», который предназначен для разрезания большого видеоматериала 4K на мелкие части и выбора важных фрагментов для объединения в один. Узнайте подробнеекак использовать инструмент Instant Cutter Tool для редактирования видеоматериалов с экшн-камер.
Если ваш материал снят на экшн-камеры, вам пригодится инструмент Filmora «Instant Cutter», который предназначен для разрезания большого видеоматериала 4K на мелкие части и выбора важных фрагментов для объединения в один. Узнайте подробнеекак использовать инструмент Instant Cutter Tool для редактирования видеоматериалов с экшн-камер.
2. Clideo
Разработанный и созданный компанией Softo, Clideo — это бесплатный Video Merger, который позволяет объединять несколько видео одновременно. Более того, он поддерживает почти все видеоформаты.
Плюсы:
Позволяет добавлять границы к объединенному видео.
Этот бесплатный объединитель видео позволяет объединять любое количество видео без каких-либо ограничений.
Минусы:
Весь процесс требует времени.
3. Bandicut Video Joiner
Когда дело доходит до объединения нескольких видео, Bandicut, безусловно, сохраняет за собой место в топ-6 бесплатных соединителей видео.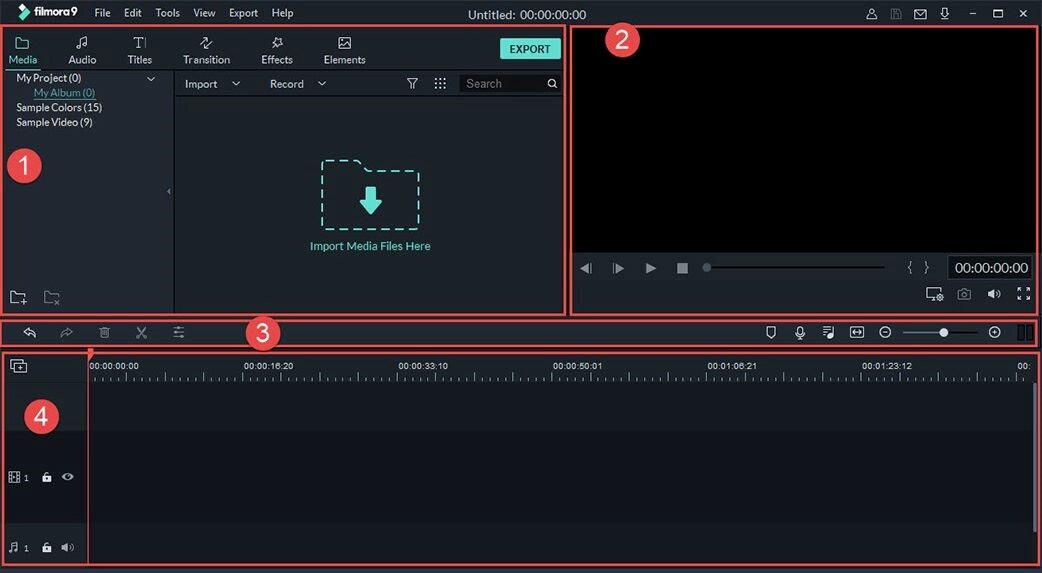 Он прост в использовании и быстро обрабатывает видео.
Он прост в использовании и быстро обрабатывает видео.
Минусы:
Поддерживает почти все форматы видеофайлов.
Обрабатывает видео без потери качества.
Минусы:
Для обработки комбинированного видео без водяного знака необходимо приобрести платную версию.
Недостает некоторых широких возможностей (например, OBJ, пользовательские анимации и т.д.).
4. Aconvert
Aconvert — это еще один бесплатный онлайновый инструмент для объединения видео. Интерфейс инструмента довольно интересен. Вы также можете вырезать, конвертировать, поворачивать или обрезать видео без лишних хлопот.
Плюсы:
Простой и чрезвычайно удобный в использовании.
Поддерживает все основные форматы видео- и аудиофайлов.
Минусы:
Нежелательные рекламные объявления занимают большую площадь, что портит впечатление от просмотра.
Поддерживается видео с размером файла не более 1 ГБ.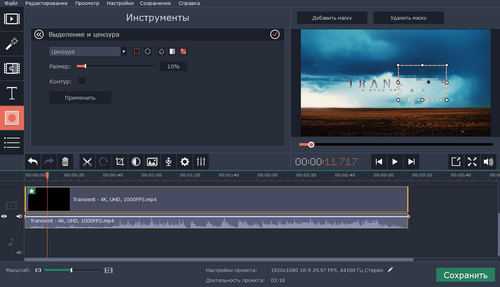
5. Gihosoft
Gihosoft free video joiner — следующий мощный инструмент в этом списке. Он поддерживает объединение клипов из файлов различных форматов. Более того, он может объединять несколько видео на высокой скорости.
Плюсы:
Простой и быстрый в использовании.
Может импортировать все популярные форматы для объединения без потери качества.
Минусы:
Предлагает только ограниченный функционал что не подходит для продвинутого редактирования видео.
6. Freemake
На четвертом месте списка лучших бесплатных объединителей видео находится Freemake Video Joiner. С помощью этого инструмента вы сможете объединить ваши видео в один файл и сохранить его в популярных форматах, поддерживаемых всеми основными устройствами.
Плюсы:
В отличае от других инструментов, Freemake не перегружен рекламой.
Доступно несколько форматов вывода для нескольких рахных устройств.
Минусы:
Вам нужно купить подписку чтобы открыть доступ к некоторым функциям.
По сравнению с друими редакторами требует больше времени на обработку видео.
7. FlexClip
Следующий бесплатный инструмент для объединения видео — FlexClip, который позволяет объединить видео или фотографии в один файл, причем без особых усилий. Более того, с этим онлайн-инструментом нет необходимости загружать какое-либо программное обеспечение на ваш компьютер.
Плюсы:
Несмотря на то, что это бесплатная платформа, она предлагает обширный стоковый контент.
Простой в использовании интерфейс, даже если вы совсем новичок.
Минусы:
Конечно, этот вариант не подойдет профессионалам, так как инструмент имеет ограниченную функциональность.
Относительно, процесс объединения видео занимает много времени.
8. Weenysoft Video Joiner: бесплатный инструмент для объединения видео для Windows
Это еще одна очень простая программа, которая делает только одно — соединяет видеофайлы.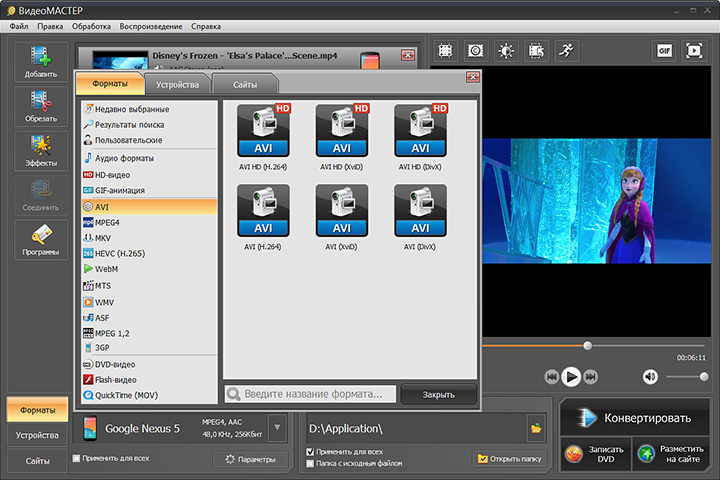 Она очень хорошо справляется с этой задачей, имеет очень приятный и простой в использовании интерфейс, даже для новичка в видеомонтаже. Несмотря на то, что интерфейс не отличается дизайнерскими изысками, как у некоторых других программ, он прост и привлекателен, а рабочий процесс очень прост, к тому же в нем есть хороший видеоплеер.
Она очень хорошо справляется с этой задачей, имеет очень приятный и простой в использовании интерфейс, даже для новичка в видеомонтаже. Несмотря на то, что интерфейс не отличается дизайнерскими изысками, как у некоторых других программ, он прост и привлекателен, а рабочий процесс очень прост, к тому же в нем есть хороший видеоплеер.
Отличная маленькая программа, которая быстро и легко соединяет видеофайлы, имеет не так много совместимых форматов файлов, как некоторые другие.
9. AoA Video Joiner [Бесплатно]
Video Joiner поддерживает широкий спектр видеоформатов и имеет один из самых привлекательных пользовательских интерфейсов в этом сравнении, а соединяет файлы очень легко, хотя и немного медленно. Благодаря возможности соединять файлы различных форматов и простому рабочему процессу он предлагает все, что может понадобиться новичку, и хотя скорости немного не хватает, это компенсируется дружественным интерфейсом.
Простой и привлекательный интерфейс доставляет наслаждение в использовании.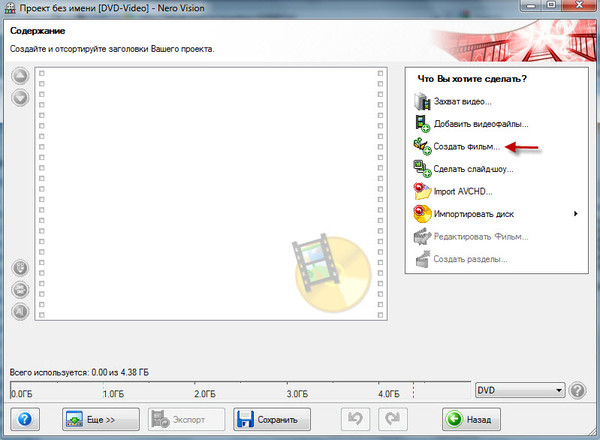
10. Free AVI/MPEG/WMV/MP4/FLV Video Joiner: Соединяйте & Объединяйте видео-файлы на Windows
Этот видео Joiner предлагает аналогичный рабочий процесс, как и другие базовые пакеты здесь, создайте список видео в правильном порядке, нажмите кнопку и они соединятся вместе. Этот инструмент работает сравнительно быстро и справляется с большими размерами файлов лучше, чем некоторые другие. Он охватывает широкий спектр видеоформатов и имеет очень чистый интерфейс, который любой может понять с первого взгляда, что делает этот продукт идеальным для начинающих видеоредакторов, которые просто хотят соединить несколько файлов вместе.
Хотя все они предлагают схожие функции, эта программа кажется немного лучше других, особенно в плане презентации, но она не самая быстрая.
С помощью Filmora вы можете расширить возможности своего воображения. С помощью Filmora вы можете объединить видео, аудио, изображения в одно большое или разместить видео и изображения рядом на экране.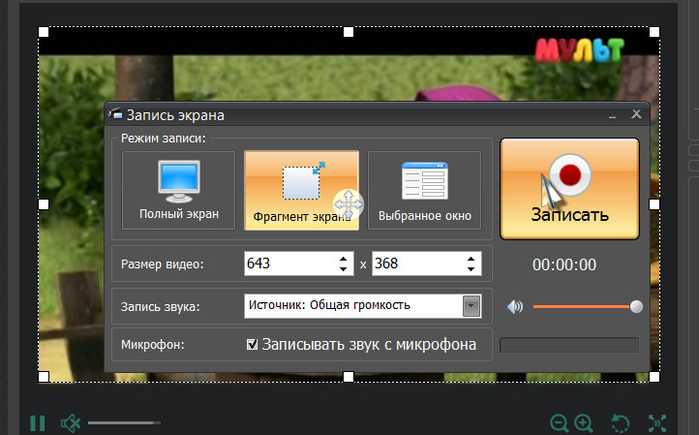 Более того, Filmora поддерживает различные видеоформаты, vob, vro, ogv, webm, mp4, avi, flv, f4v, tod, mts, m4v и др. После импорта вы можете вырезать, поворачивать, обрезать, разделять, панорамировать и масштабировать видео по своему усмотрению. Вы можете скачать и попробовать Filmora и быть более творческим с Filmora.
Более того, Filmora поддерживает различные видеоформаты, vob, vro, ogv, webm, mp4, avi, flv, f4v, tod, mts, m4v и др. После импорта вы можете вырезать, поворачивать, обрезать, разделять, панорамировать и масштабировать видео по своему усмотрению. Вы можете скачать и попробовать Filmora и быть более творческим с Filmora.
Скачать Бесплатно
Для Win 7 или позднее (64-bit)
Безопасная загрузка
Скачать Бесплатно
Для macOS 10.12 или позднее
Безопасная загрузка
Мария Матвеева
Мария Матвеева писатель и любитель все, что связано с видео.
Автор @Мария Матвеева
ᐈ Как объединить видеофайлы? ➠ Video Splitter
Автор: Ольга Кровякова — 14 октября 2021 г.
Ищете как соединить видеофайлы вместе? Хотите создать видео по своему собственному сценарию из нескольких файлов? Одно из лучших решений для объединения видеофайлов в один — SolveigMM Video Splitter. Это программное обеспечение для соединения видео предоставляет пользователям возможность обработать сразу несколько видеозаписей, сделав совершенно новый видеоряд только из нужных и наиболее интересных кадров, смонтировать видео из частей, в т. ч. для канала на видеохостинге YouTube.
TRY Video Splitter FREE
Как объединить видео
Чтобы объединить видео и сохранить качество исходных видеофайлов, установите SolveigMM Video Splitter на компьютерное устройство, на котором планируете проводить монтаж. Скачивая объединитель видео, имейте в виду, версия программного обеспечения должна соответствовать разрядности ОС компьютера. После установки программы нужно последовательно выполнить следующие действия:
1. Чтобы начать объединять видео, нужно запустить программу и открыть менеджер склейки.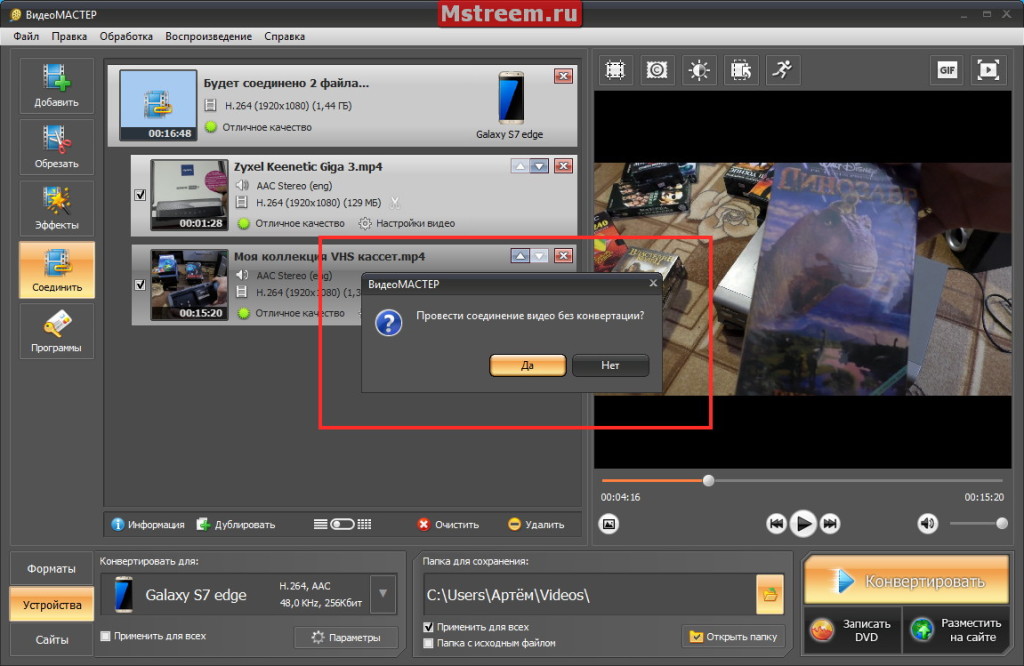 Для этого последовательно выберите в меню SolveigMM Video Splitter следующие функции: Инструменты — Менеджер склейки — Показать менеджер склейки.
Для этого последовательно выберите в меню SolveigMM Video Splitter следующие функции: Инструменты — Менеджер склейки — Показать менеджер склейки.
2. Дополнить проект нужными видеофайлами можно, нажав кнопку “Добавить мультимедиа файлы”. Также можно воспользоваться горячей клавишей Ins.
3. В окне, которое появится, выберите видеофайлы, запланированные в сценарии для создания проекта. В Video Splitter файлы можно добавить не только списком, но и по отдельности, а также через выбор папки, содержащей все нужные видеофайлы.
Обратите внимание: объединять можно только файлы, которые были закодированы с использованием одинаковых параметров. В том случае, если программа обнаружит видеофайлы с разными параметрами, на экране компьютерного устройства появится соответствующее предупреждение, и запустить процесс объединения не получится. Проверить параметры видеофайлов можно, открыв список в окне менеджера.
4. После выбора видеофайлов подтвердите свои намерения, кликнув по кнопке “Открыть”.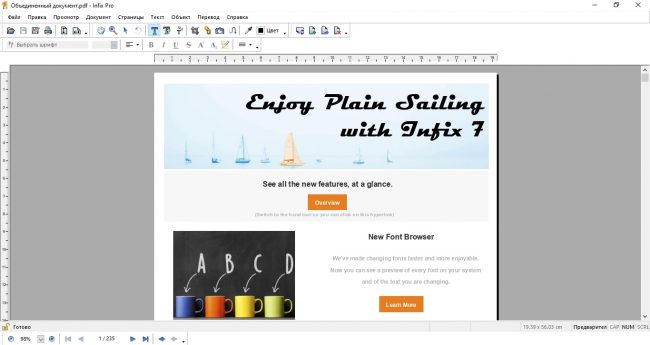 Также можно нажать левой кнопкой мыши на название файла либо использовать для подтверждения клавишу Enter.
Также можно нажать левой кнопкой мыши на название файла либо использовать для подтверждения клавишу Enter.
5. Чтобы объединить видео, кликните кнопку ”Запустить процесс склейки”, которая расположена на тулбаре приложения. Далее последовательно введите необходимое вам название конечного файла и подтвердите свои намерения, нажав кнопку “Сохранить”. Только после этих действий начнется объединение видео из нескольких файлов в одну видеодорожку.
После этого управление процессом объединения видео и наблюдение за прогрессом доступно посредством специального окна, которое можно по желанию свернуть/развернуть. После завершения процесса в интерфейсе приложения появится окно, в котором будет предложено ознакомиться с результатом монтажа.
Видеоинструкция “Как объединить видео вместе”
Часто задаваемые вопросы
Как комбинировать видео для YouTube?
Чтобы объединить видеофайлы для YouTube, используйте приложение Video Splitter.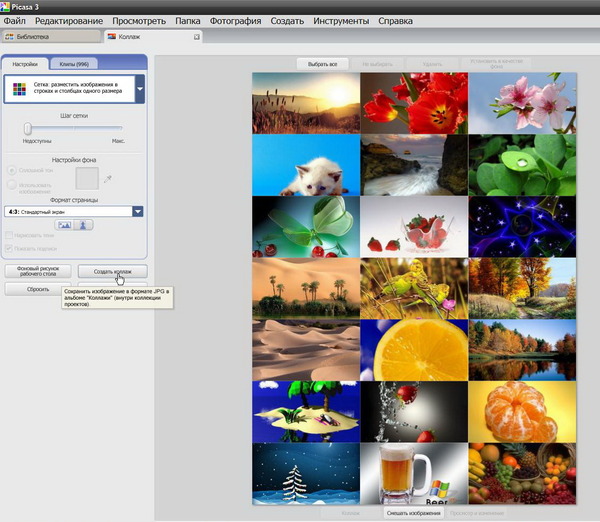 В том случае, если при редактировании вам понадобится выполнить другие изменения, также могут подойти и другие приложения от SolveigMM — WMP Trimmer Plugin, AVI Trimmer +, HyperCam.
В том случае, если при редактировании вам понадобится выполнить другие изменения, также могут подойти и другие приложения от SolveigMM — WMP Trimmer Plugin, AVI Trimmer +, HyperCam.
Как комбинировать видеоклипы на компьютере?
Чтобы совмещать видеоклипы на компьютере, воспользуйтесь ПО от компании SolveigMM. Video Splitter — не единственный возможный вариант, который мы можем предложить для удачного и качественного редактирования видеофайлов различных форматов. Все необходимые для работы текстовые и видео руководства вы найдете этой странице.
Какой самый быстрый способ комбинировать видео?
Самый быстрый способ объединить сразу несколько видео в один большой файл — воспользоваться редактором видео и звука. Video Splitter от нашей компании — один из наилучших объединителей видео, который, помимо своих прочих преимуществ, еще и интуитивно понятен в работе, даже новичку. Описание алгоритма редактирования можно найти здесь.
Могу ли я объединить видеофайлы онлайн?
Чтобы объединить видео онлайн, воспользуйтесь профессиональным веб-редактором HTML5 Cloud Video Editor.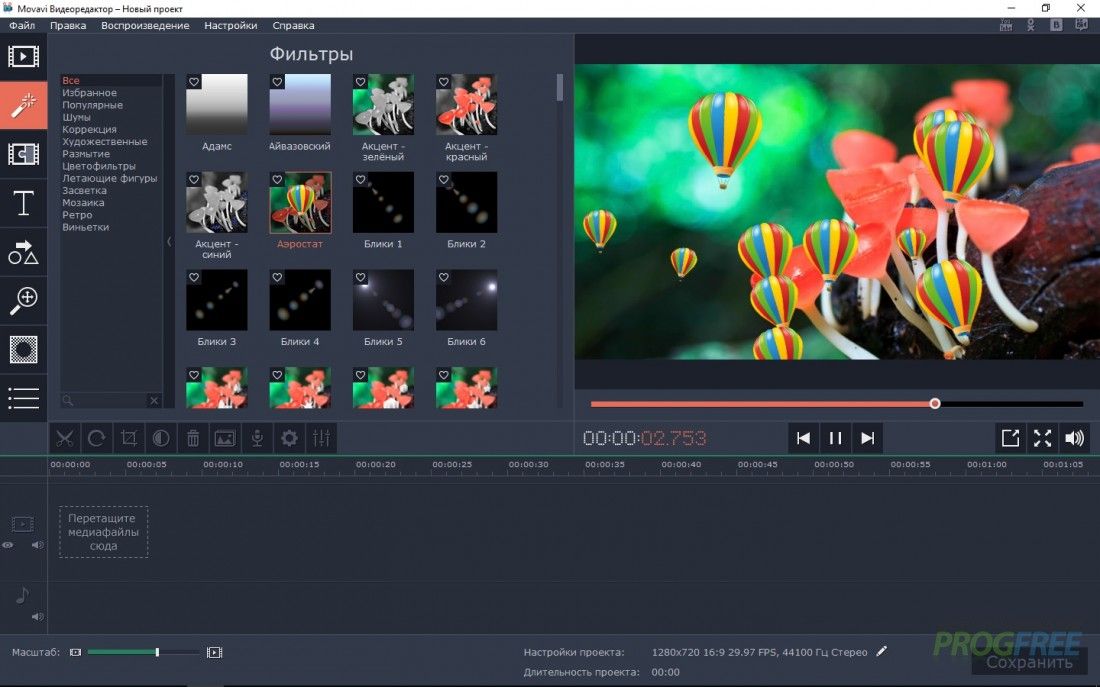 Его можно как встроить в собственные системы Learning Management (LMS) и Media Asset Management (MAM), так и запустить через любой браузер на движке Chromium.
Его можно как встроить в собственные системы Learning Management (LMS) и Media Asset Management (MAM), так и запустить через любой браузер на движке Chromium.
Попробуйте из нескольких видео либо фрагментов видео создать один полноценный видеоряд по своему сценарию с помощью нашей программы Video Splitter. И в следующий раз, при необходимости объединить видео, вы будете уже точно знать: какое приложение использовать, чтобы получить качественный результат редактирования и монтажа.
TRY Video Splitter FREE
Похожие темы:
Как перевернуть видео MP4
Как обрезать видео
Об авторе
Ольга Кровякова — менеджер технической поддержки в комании Solveig Multimedia с 2010 года.
Она является автором многих текстовых и видео инструкций по программным продуктам компании: Video Splitter, HyperCam, WMP Trimmer Plugin, AVI Trimmer+ и TriMP4.
Посколько она работает с программами каждый день, то хорошо знает как они работают.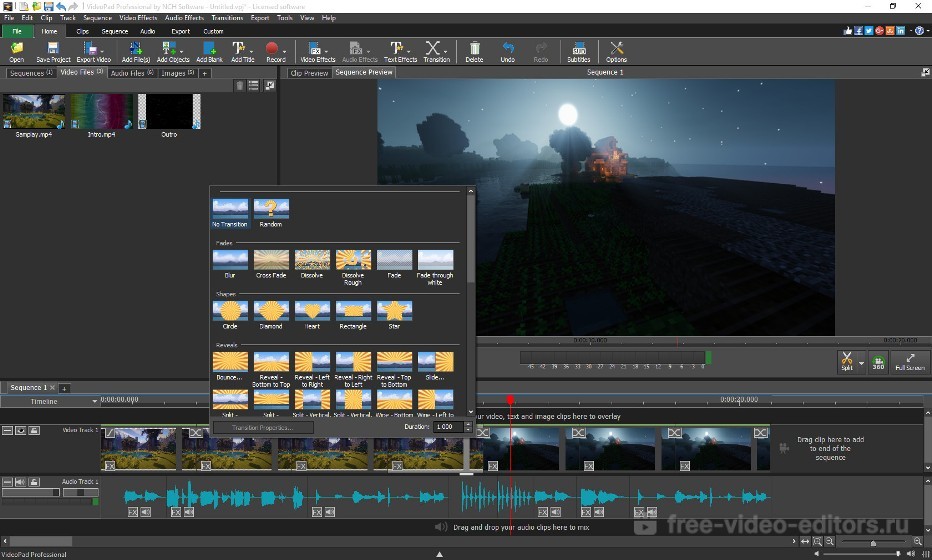 Свяжитесь с Ольгой по почте support@solveigmm.com, если у вас возникнут вопросы и она с радостью вам поможет!
Свяжитесь с Ольгой по почте support@solveigmm.com, если у вас возникнут вопросы и она с радостью вам поможет!
Как объединить видео в один файл? (Any Video Converter)
Как объединить видео в один файл? (Any Video Converter)последнее обновление: 0 0
Выбираем видео файлы в Any Video ConverterОбъединяем видео файлы в один
Выбираем folder для сохранения
Выбираем формат файла и разрешение
Нажимаем «Convert Now»
Видео файл готов.
Ваши Отзывы . .. комментарии…
.. комментарии…
Объявления Языки программирования и другое
Программы для разработки (интегрированные среды для разработки IDE)
HTML
Интерактивная реклама в HTML (animate banner)
 д. в виде HTML страницы, и в виде HTML AMP страниц (ускоренные мобильные страницы)
д. в виде HTML страницы, и в виде HTML AMP страниц (ускоренные мобильные страницы)
WEB сайт
Javascript, TypeScript
Кнопки, текстовые поля и другие элементы на WEB странице
JavaScript технологии
JavaScript графика, анимация для игр
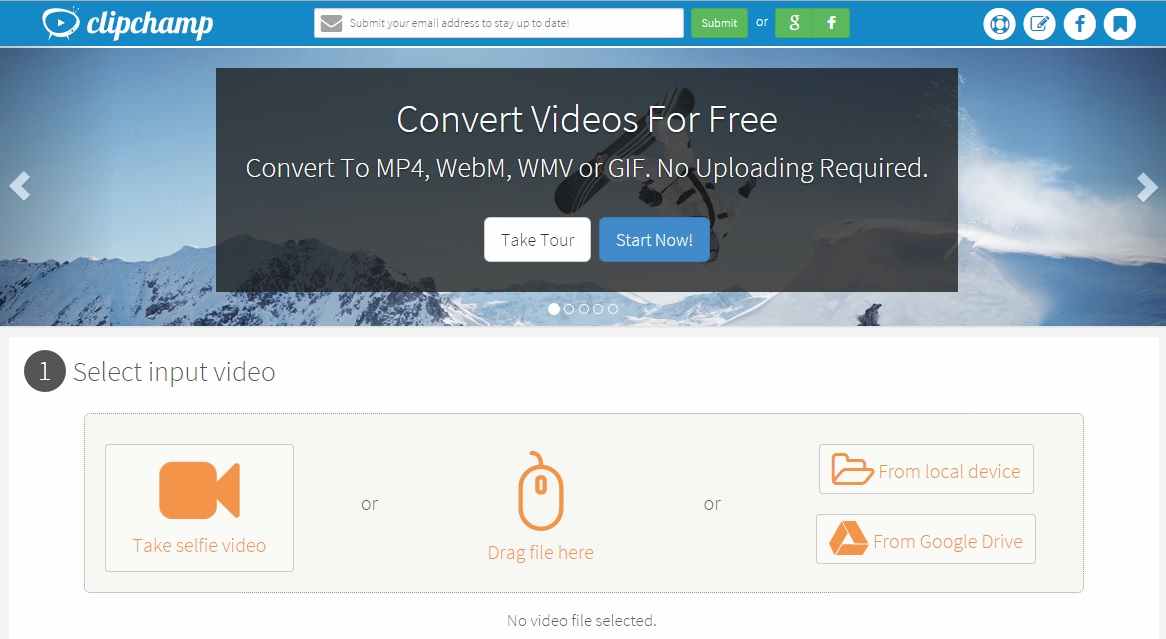 js — JavaScript библиотека для рисования графики 2D (рисование картинок, линий, движений), 3D графики (рисования материалы, свет, текстура)
js — JavaScript библиотека для рисования графики 2D (рисование картинок, линий, движений), 3D графики (рисования материалы, свет, текстура)
JavaScript менеджер пакетов (добавление JavaScript библиотек в ваш Web проект)
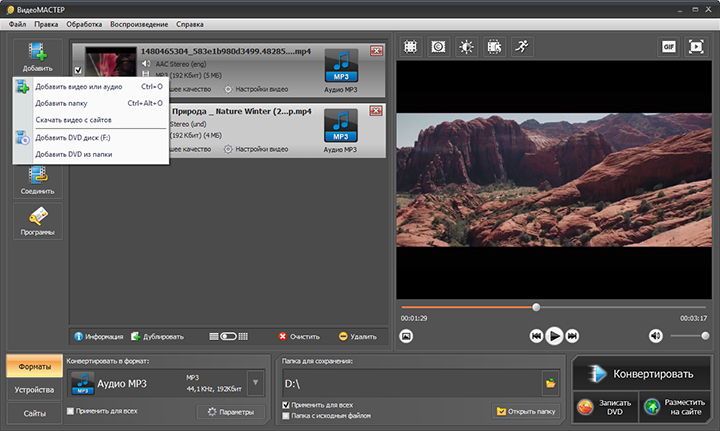 Parcel добавляет JavaScript библиотеки в ваш проект
Parcel добавляет JavaScript библиотеки в ваш проект
Автоматическое выполнение задач в вашем Web проекте
База данных (My SQL)
 Работает на разных платформах: Unix, Windows
Работает на разных платформах: Unix, Windows
База данных (Microsoft SQL Server)
База данных (PostgreSQL)
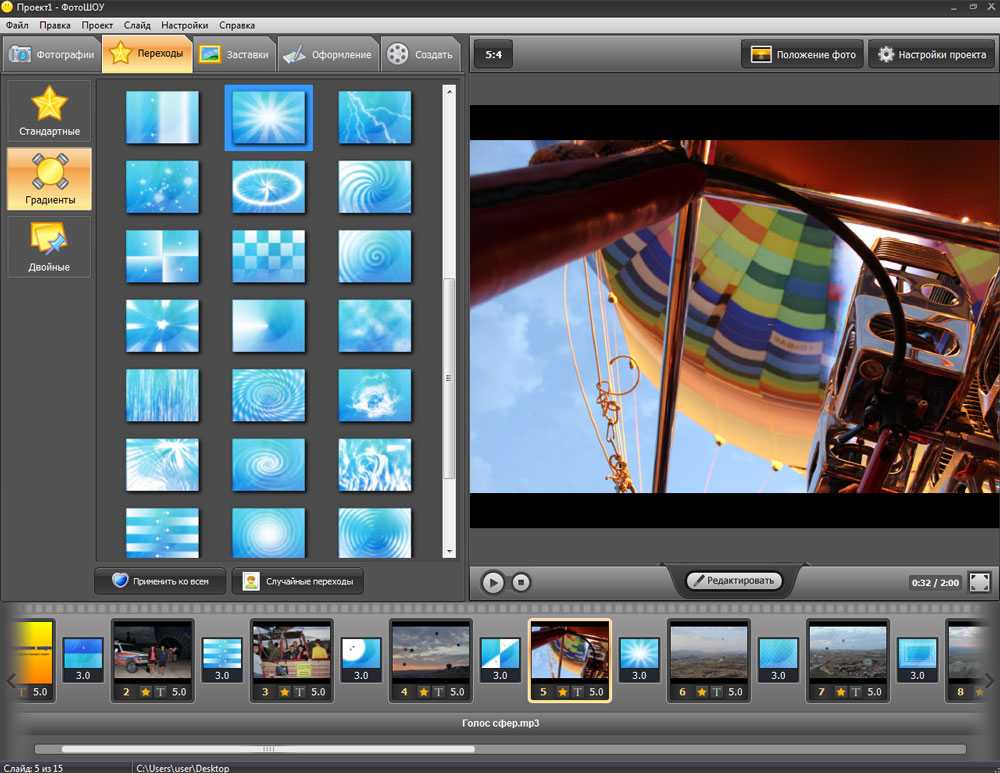 Работает на разных платформах: Unix, Windows
Работает на разных платформах: Unix, Windows
Работа с базой данных на C#
Работа с Redis
Интернет, HTTP, TCP, UDP, FTP протоколы
RabbitMQ
Microsoft C# и .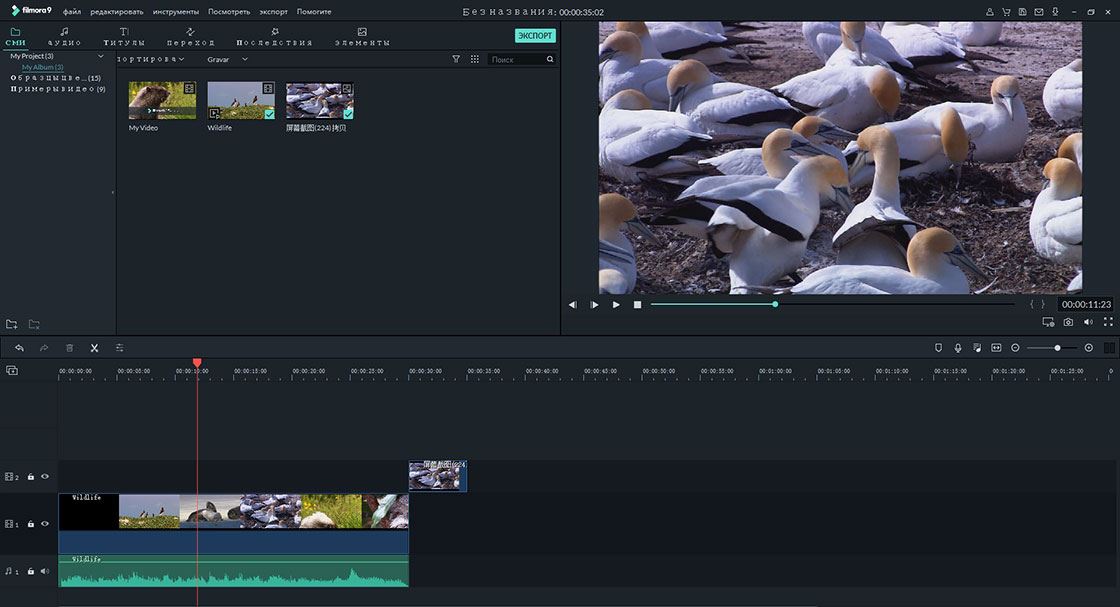 NET
NET
Microsoft Visual Basic
Microsoft Office 365 E3 (Web services)
Twilio (sms)
Python
Java программирование (приложения для windows, андроид телефонов)
Mobile Development with C++ (Android, iOS)
Flutter & Dart
Облачные технологии
Рисуем блок схемы (диаграммы) для программы
Резюме (как найти работу)
Автоматизированное тестирование
Рефакторинг & Паттерны
Методологии управления проектами
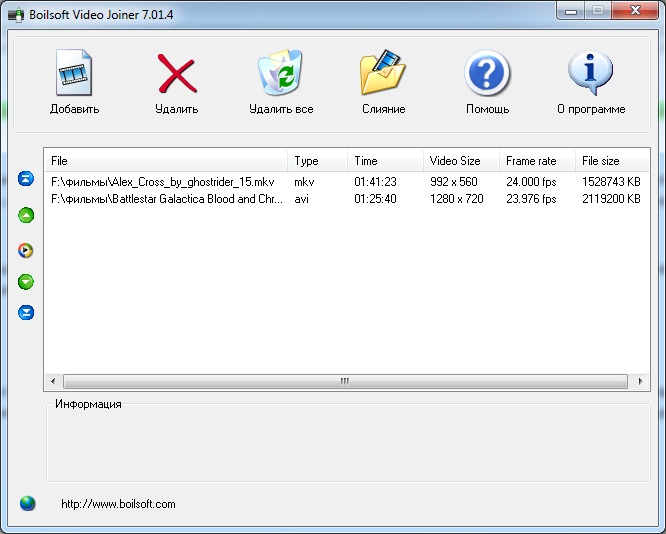 Методологии в управлении IT-проектам. В чем разница?
Методологии в управлении IT-проектам. В чем разница?
Управление версиями проекта, история измененных файлов
Математические алгоритмы
CI/CD
Docker
Kubernetes
Микрослужбы
Еще языки программирования
Разработка игр
Технологии для написания игр
Интернет браузеры
Telegram (месенджер)
WEB сервер
bat файлы
 bat файл (командная строка)
bat файл (командная строка)
.htaccess Файлы
Viber
Операционная система LINUX
Операционная система Mac OS
Операционная система WINDOWS и программы
Операционная система ANDRIOD
Операционная система iOS
Компьютерная платформа (процессор)
Ноутбук (BIOS)
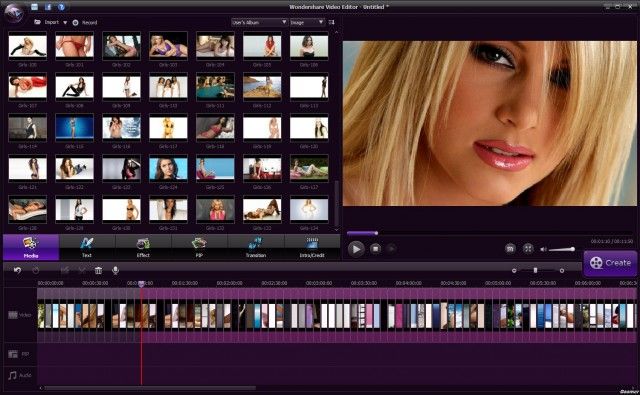 .. F2 как надо. Проблема: я открываю браузер Google Chrome и нажимаю кнопку F5 чтобы перезагрузить страницу, а у меня включается подсветка клавиатуры.
.. F2 как надо. Проблема: я открываю браузер Google Chrome и нажимаю кнопку F5 чтобы перезагрузить страницу, а у меня включается подсветка клавиатуры.
Быстродействие компьютера (процессора)
Заходим на удаленный компьютер (чтобы помочь кому нибудь что нибудь настроить)
Графика и видео
2D графические редакторы
3D графические редакторы
Видео
Online: просмотр Word файлов, конвертация PDF файлов, распознование картинки в текст
PDF to word, images
Распознавание картинки в текст
Регулярные выражения
Поставить HD Video Box в Windows
Как купить английские книги и читать?
Как объединить видео в VLC » MSReview
VLC — популярный видеоплеер, который мы обычно используем для воспроизведения видео на нашем ПК. Однако его можно использовать для объединения видео. В этой статье мы поделимся методом объединения видео с помощью плеера VLC. Мы также поделимся некоторыми аналогами, которые вы также сможете использовать. Давайте начнем!
Однако его можно использовать для объединения видео. В этой статье мы поделимся методом объединения видео с помощью плеера VLC. Мы также поделимся некоторыми аналогами, которые вы также сможете использовать. Давайте начнем!
Часть 1. Как объединить видео в VLC
Вы можете
соединить свои видео с помощью VLC, и это довольно просто. Однако это невозможно сделать с помощью только приложения; вам нужно использовать некоторые команды в командной строке, чтобы объединить видео. Шаги и команды довольно просты, и вы можете легко их сделать.
Шаги по объединению видео в VLC
Шаг 1: Вам нужно собрать все видеоклипы в одну папку. Это важно и необходимо не только для организации, но и для самого процесса. Вы можете создать новую папку и поместить туда свои файлы.
Шаг 2: Щелкните правой кнопкой мыши любой файл и выберите «Свойства». Вы увидите расположение файла. Скопируйте расположение файла.
Шаг 3. Откройте командную строку на своем компьютере. Вам нужно изменить каталог на место, где вы сохранили файлы. Введите следующую команду,
Откройте командную строку на своем компьютере. Вам нужно изменить каталог на место, где вы сохранили файлы. Введите следующую команду,
cd location
Не забудьте заменить «местоположение» на путь, который вы скопировали на предыдущем шаге. После ввода команды нажмите Enter.
Шаг 4: Перейдите в место, где хранится VLC.exe. Скопируйте местоположение и добавьте в конце «\vlc.exe». Замените расположение файла в следующей команде на расположение exe-файла.
«расположение файла» «video1.mp4» «video2.mp4» —sout «#gather:std{access=file,dst=finalvideo.mp4}» —sout-keep
Примечание: не забывайте использовать кавычки.
Вам также необходимо изменить имена файлов и их расширение в команде. Вы можете добавить более двух файлов, но мы показываем два файла в качестве примера. Введите команду в командной строке и нажмите Enter.
Шаг 5: Ваш окончательный файл будет готов в той же папке, где вы сохранили видеоклипы.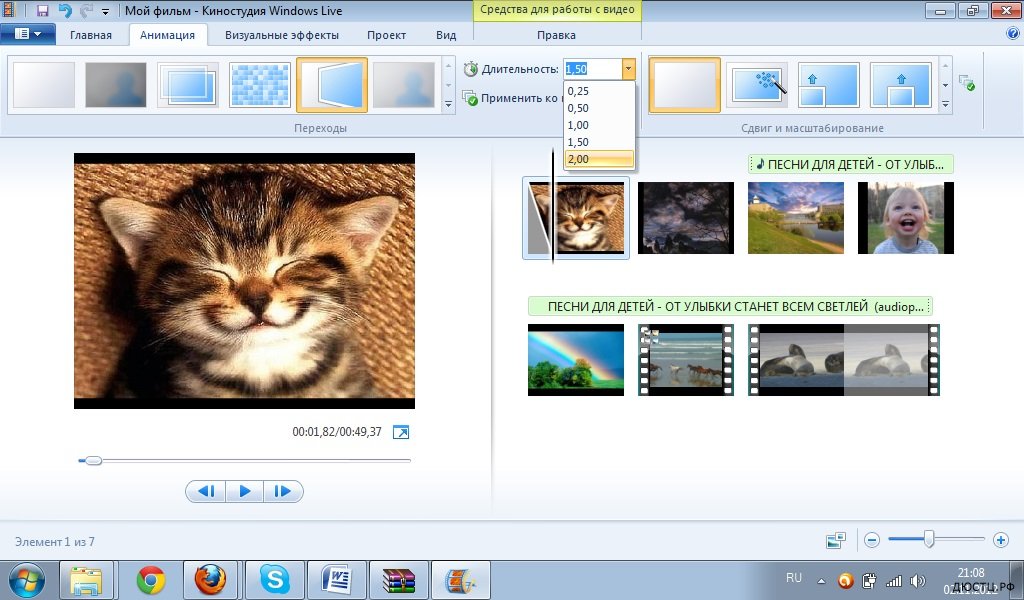 Откройте его и проверьте файл.
Откройте его и проверьте файл.
Часть 2. 3 альтернативных способа объединения видео на компьютере
1) Filme
Filme — это профессиональный видеоредактор с почти всеми инструментами для редактирования видео и функциями, необходимыми для создания идеального видео. Это универсальный видеоредактор вместе с видеоконвертером, аудиоредактором, изменением размера видео, аудио и устройством записи экрана, устройством смены голоса и создателем слайд-шоу. Он идеально подходит для новичков, так как пользовательский интерфейс удобен, а также доступно множество учебных пособий и пошаговых руководств.
Шаги по объединению видео с помощью Filme:
Шаг 1. Откройте «Filme» и перейдите в меню «Файл». Создайте новый проект с желаемым соотношением сторон.
Шаг 2: Импортируйте файл из меню «Медиа». Вы можете импортировать со своего компьютера и с мобильного телефона.
Шаг 3. После импорта видео перетащите их на временную шкалу. Расставьте их в нужном вам порядке. Ваши видео будут объединены, и они будут отрендерены как одно видео.
Ваши видео будут объединены, и они будут отрендерены как одно видео.
Шаг 4: Перед экспортом видео вы можете внести другие изменения. Вы можете обрезать, вырезать, отрегулировать скорость, изменять цвет, обрезать и вносить другие изменения. Вы можете добавлять эффекты, переходы, наклейки, текст, фильтры и изображения, чтобы сделать видео более привлекательными.
Шаг 5: Наконец, нажмите кнопку «Экспорт» . Выберите желаемые настройки и экспортируйте видео.
2) Приложение Фотографии
Приложение «Фотографии» является приложением Windows по умолчанию. Вы можете использовать его, чтобы соединить свои видео бесплатно. Название приложения — «Фотографии»; однако его можно использовать для создания и редактирования видео.
Шаги по объединению видео с помощью приложения «Фотографии»
Шаг 1. Откройте приложение «Фотографии» на вашем компьютере. Вы увидите опцию «Новое видео» в правом верхнем углу. Если вы не видите эту опцию, нажмите на значок с тремя точками, и тогда у вас будет опция.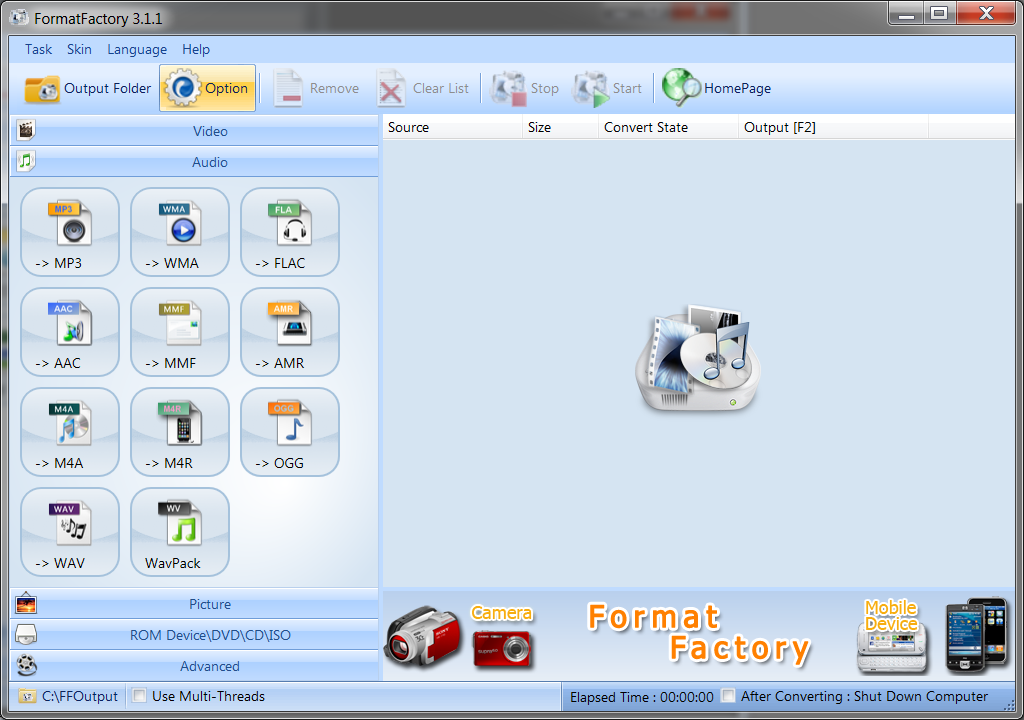
Шаг 2: Нажмите «Новый видеопроект». Вы будете перенаправлены к редактору видео. Введите название вашего видео и нажмите ОК.
Шаг 3: Слева вы увидите кнопку «+ Добавить». Теперь импортируйте файлы в видеоредактор. После импорта видео вы увидите их в библиотеке проектов. Перетащите видео на Раскадровку.
Шаг 4: Вы можете обрезать, разделять, добавлять текст, применять эффекты / фильтры, настраивать скорость и вносить другие изменения. Вы также можете добавить фоновую музыку или собственный звук.
Шаг 5: Наконец, нажмите кнопку « Завершить видео» в правом верхнем углу. Выберите качество видео и нажмите «Экспорт» .
3) Windows Movie Maker
Windows Movie Maker — это видеоредактор для Windows, поддержка которого прекращена. Вы не найдете этого приложения в Windows 10; однако вы можете скачать его с различных надежных веб-сайтов. Он может помочь вам редактировать ваши видео, и вы можете соедниять в нем видео.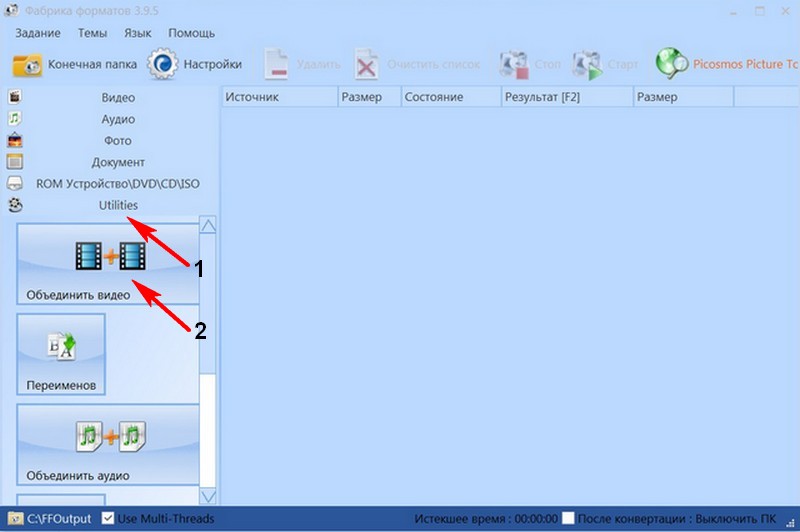
Шаги по объединению видео с помощью Windows Movie Maker
Шаг 1. Откройте Windows Movie Maker на вашем компьютере. Вы увидите шкалу времени справа и предварительный просмотр видео слева.
Шаг 2. Перетащите видеоклипы на шкалу времени. Они будут добавляться друг за другом. Вы можете расположить их как хотите.
Шаг 3: Вы можете вносить различные изменения в видео с помощью Movie Maker. Вы можете настроить продолжительность и скорость клипа. Вы можете применять визуальные эффекты, анимацию и переходы. Он также предлагает некоторые инструменты для редактирования звука, такие как громкость и эффект затухания.
Шаг 4: Перейдите в главное меню Movie Maker. Перейдите в «Сохранить видео» и выберите то, что вам больше нравится.
Заключительные слова
Мы надеемся, что у вас есть четкое представление о том, как можно объединить видео с помощью программы VLC. Это легко, хоть поначалу и будет сложновато. У него также есть некоторые минусы, такие как запись имен файлов и сбор файлов в одной папке.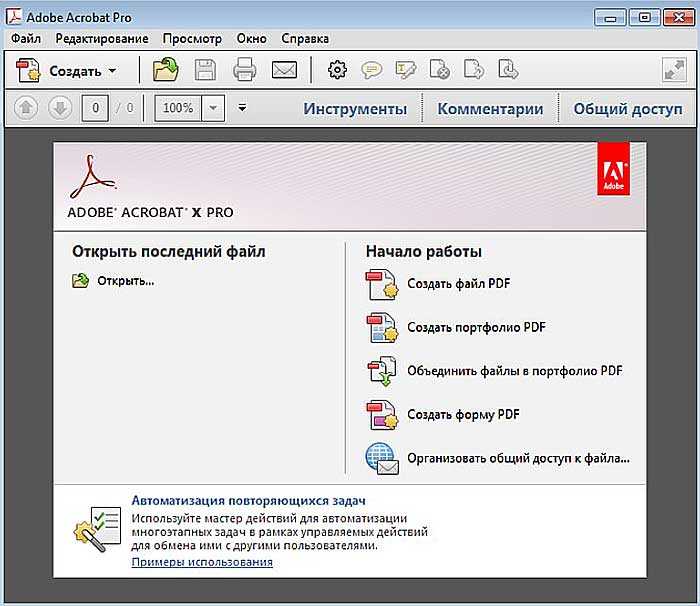 Вы также можете использовать альтернативные приложения, которые мы здесь обсудили. Мы рекомендуем Filme, потому что это профессиональный видеоредактор со всеми инструментами, необходимыми для редактирования ваших видео и доведения их до нужного уровня.
Вы также можете использовать альтернативные приложения, которые мы здесь обсудили. Мы рекомендуем Filme, потому что это профессиональный видеоредактор со всеми инструментами, необходимыми для редактирования ваших видео и доведения их до нужного уровня.
Как объединить видео [бесплатно] — Wave.video Blog: Последние советы и новости видеомаркетинга
11 мин. чтения
Видео становится все более популярным. В результате увеличивается число людей, желающих смонтировать свое первое видео. После видеосъемки, как правило, остается много видеофайлов, которые нужно объединить в один.
В этой статье мы рассмотрим несколько простых и быстрых способов объединения видеоклипов для создания одного видеоролика
Если ваше конечное видео будет короче 10 минут, Wave.video — отличный вариант для объединения видео онлайн в кратчайшие сроки. Объединение видео онлайн может сэкономить время и средства, поскольку вам не придется загружать и изучать дополнительное программное обеспечение.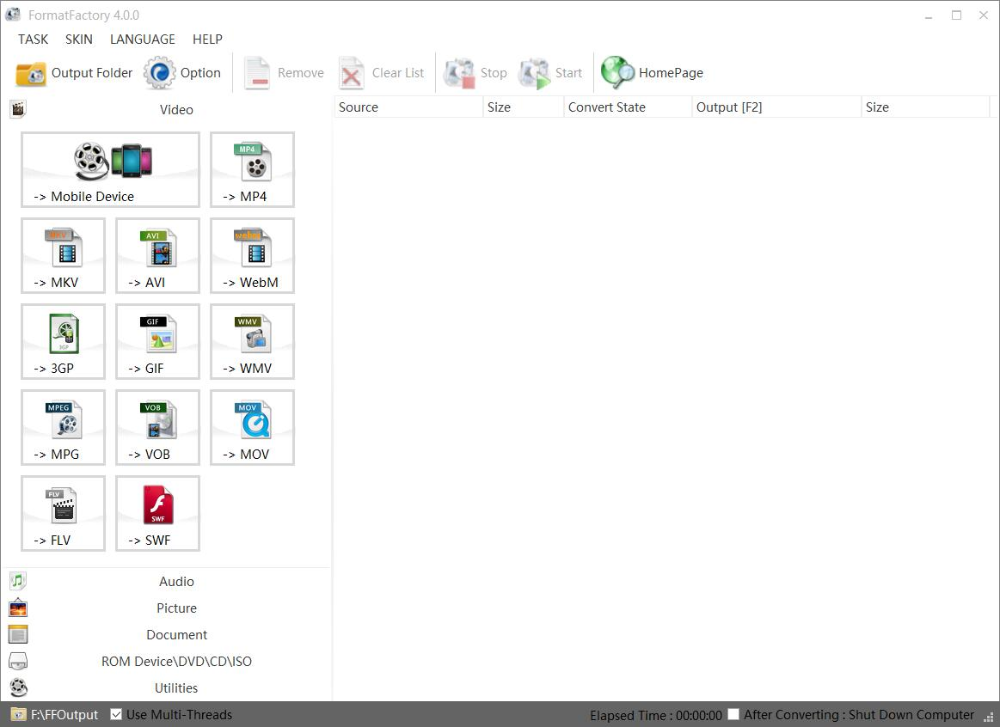 Wave.video удобен для начинающих и предлагает все необходимые настройки для создания идеального видео в кратчайшие сроки.
Wave.video удобен для начинающих и предлагает все необходимые настройки для создания идеального видео в кратчайшие сроки.
Вот короткий видеоролик с пошаговой инструкцией о том, как объединить видеоклипы в один:
Если вы предпочитаете читать, а не смотреть, вот письменная версия руководства:
Как объединить видео в Интернете
1. Зарегистрируйтесь на Wave.videoНажмите кнопку Зарегистрироваться, чтобы бесплатно начать работу с Wave.video.
2. Выберите шаблонЧтобы упростить задачу, вы можете начать с шаблона видео, который соответствует вашему стилю. Не хотите шаблон? Нет проблем, вы также можете создать свое новое видео с нуля.
Для этого перейдите на страницу «Мои проекты», нажмите кнопку «+ Создать» и выберите опцию «+ Пустое видео».
3. Загрузите свои файлыНа вкладке Uploads (Загрузка) добавьте видео и изображения, которые вы хотите объединить. Вы можете выбирать файлы по одному или выбрать несколько файлов одновременно.
Добавьте видео и изображения, которые вы хотите объединить, на временную шкалу в том порядке, в котором вы хотите их видеть.
5. Обрезка, кадрирование, добавление переходов при необходимостиИменно здесь выполняется большая часть работы, хотя наш интуитивно понятный интерфейс позволяет объединять видеоклипы проще, чем когда-либо.
Нажав на значок на временной шкале, можно редактировать переходы между объединенными видеоклипами или даже полностью удалить их.
Воспользуйтесь функциями кадрирования и обрезки видеоредактора, используя меню справа.
6. Загрузите ваше окончательное видео
Когда ваше видео будет готово, нажмите на кнопку «Опубликовать» в правом верхнем углу экрана. Просмотрите видео и — вуаля! Загрузите готовое видео или опубликуйте его непосредственно на таких платформах, как YouTube, Facebook или Instagram, среди прочих.
Как объединить видеоклипы на телефонеКак правило, для редактирования видео требуется много ресурсов аппаратного обеспечения.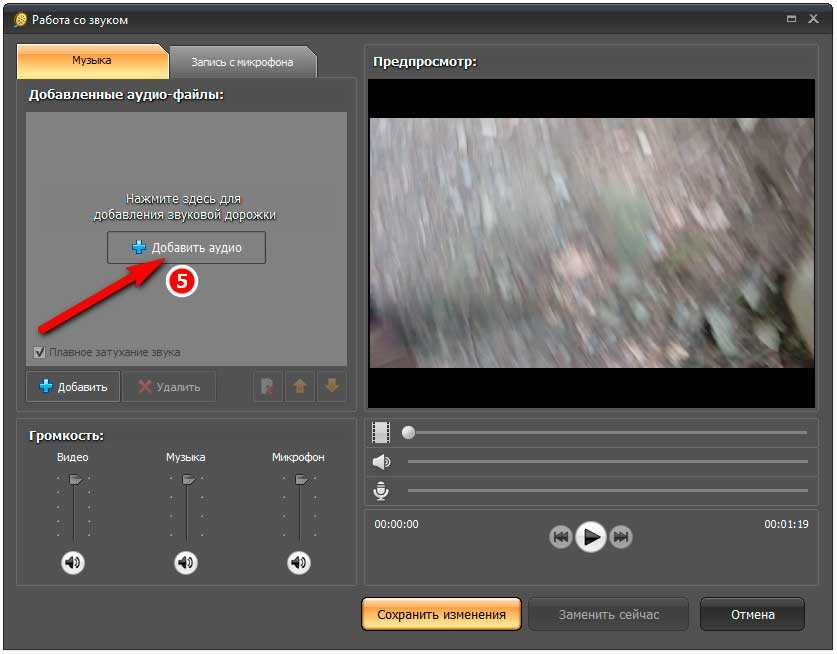 Именно поэтому мобильные приложения для редактирования видео выглядят довольно ограниченными. В них обычно меньше настроек, переходов и более медленная обработка. Тем не менее, вы можете использовать их для тестирования идей видео или создания простых видеороликов на ходу.
Именно поэтому мобильные приложения для редактирования видео выглядят довольно ограниченными. В них обычно меньше настроек, переходов и более медленная обработка. Тем не менее, вы можете использовать их для тестирования идей видео или создания простых видеороликов на ходу.
Одним из лучших приложений для редактирования видео на iPhone является iMovie от Apple. Оно позволяет объединять видео на телефоне и добавлять основные эффекты и переходы.
Вот как объединить видео на iPhone с помощью iMovie:
1. Создайте новый проект и выберите Movie на экране нового проекта.
2. Нажмите Медиа в левом верхнем углу, чтобы выбрать файлы в нужном порядке.
3. Нажмите пункт Создать фильм и отредактируйте объединенное видео.
4. Нажмите Готово, когда будете готовы.
Для получения более подробной информации вы также можете посмотреть обучающее видео ниже.
Объединяйте видео на телефоне AndroidЕсли у вас есть Android, InShot — это хороший выбор для объединения нескольких видео на вашем телефоне. Это довольно легко, просто выполните следующие действия:
1. Откройте InShot и нажмите Видео.
2. Выберите видеозаписи, которые необходимо объединить.
Ваши видео появятся на временной шкале в том порядке, в котором вы их выбрали.
3. Обрежьте каждый клип, дважды коснувшись его.
4. Добавьте переход, текст или наклейки.
5. Нажмите Сохранить в правом верхнем углу и выберите качество видео из предложенных вариантов.
Как объединить видеоклипы на рабочем столеНе у всех есть навыки редактирования видео, чтобы использовать такие приложения, как Adobe Premiere, Final Cut, Avid или Pinnacle. Если вы новичок, которому нужно быстро и эффективно объединить большие видеофайлы, не тратя недели на изучение нового программного обеспечения, этот раздел для вас.
Для видео длиной более 10 минут Windows Movie Maker, VideoProc Converter и Shotcut являются лучшими и наиболее простыми вариантами для Windows. Поскольку Windows Movie Maker официально снят с производства, мы сосредоточимся на использовании VideoProc Converter и Shotcut для объединения ваших видео. Для получения более широких функциональных возможностей воспользуйтесь платными вариантами, такими как Camtasia или Movavi.
Конвертер VideoProc
Самое простое решение для настольных компьютеров — использовать VideoProc Converter, простой, но мощный видеоредактор с функцией объединения видео одним щелчком мыши независимо от формата, размера файла или длины видео. Выполните следующие шаги, чтобы объединить видеоклипы в Windows 10 с помощью VideoProc Converter.
1. Импортируйте свои видеоклипы
Загрузите и установите VideoProc Converter на свой компьютер с Windows. Выберите Video в главном интерфейсе. Перетащите все видео, которые вы хотите объединить в один файл, в VideoProc Converter с вашего компьютера.
2. Выберите формат вывода
Нажмите Video внизу, чтобы выбрать формат конечного видео, например, MP4 H.264 или MP4 HEVC. Кроме того, можно перейти в Target Format и выбрать предустановленный профиль в соответствии с различными устройствами, SNS или другими вариантами использования.
3. Применять простые редактирования
Вы можете изменить порядок этих клипов, нажав на значок со стрелкой. Чтобы объединить различные видеоклипы в гармоничное целое, перейдите на панель инструментов редактирования, и тогда вы сможете обрезать, повернуть, перевернуть, увеличить/уменьшить громкость, настроить цвет и т.д.
4. Объединяйте видео и экспортируйте
Установите флажок перед пунктом Объединить. Выберите папку для сохранения видео и нажмите кнопку ПУСК для экспорта
Видеоредактор Shotcut
1. Добавьте свое первое видео
Перейдите в меню Файл, выберите Открыть файл и выберите первое видео или изображение.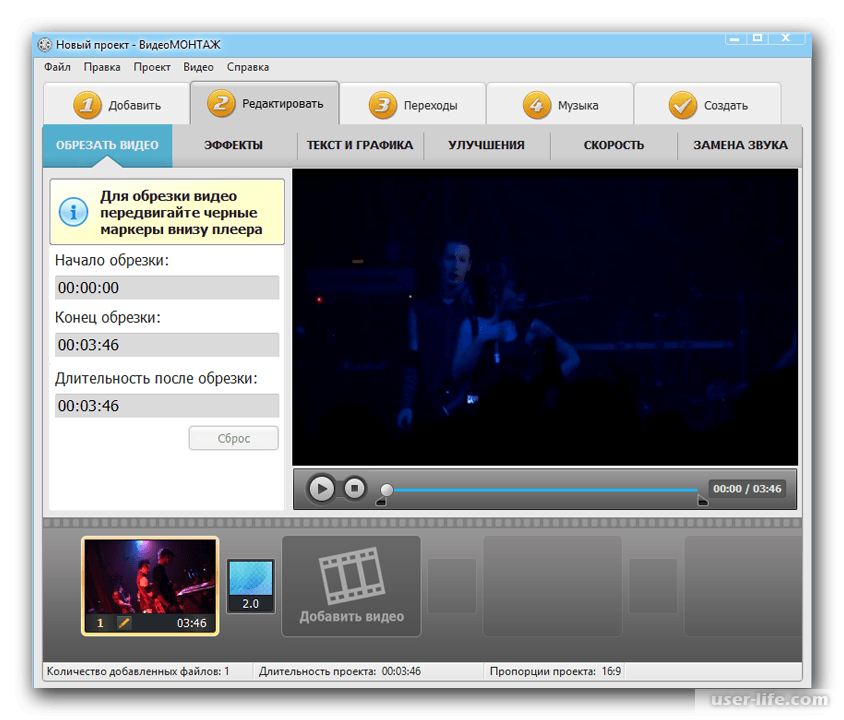
2. Добавьте свое видео на временную шкалу
После того как он будет открыт, перетащите первое видео на временную шкалу.
3. Добавить дополнительные клипы
Повторите шаг 2 для всех видео, которые вы хотите объединить. Делайте это до тех пор, пока все ваши клипы не окажутся на временной шкале рядом друг с другом.
4. Нанесите последние штрихи
Применяйте нужные эффекты, фильтры или переходы и просматривайте свою работу.
5. Экспортируйте видео
Нажмите кнопку Экспортировать видео, чтобы сохранить готовое видео на вашем компьютере.
Посмотрите видео ниже для более подробного руководства по работе с видеоредактором Shotcut:
Итак, что насчет Windows Movie Maker? Если вы не против того, что Microsoft не обновляет и не поддерживает его с 2018 года, вы можете получить его здесь. Это руководство должно научить вас всему, что нужно знать, чтобы объединять видео с его помощью.
Это руководство должно научить вас всему, что нужно знать, чтобы объединять видео с его помощью.
Складывайте видео в MacOS
Большинство пользователей MAC не знают об этом, но вы можете объединить видеоклипы в один с помощью QuickTime Player. Он предустановлен на большинстве компьютеров Apple, поэтому нет необходимости загружать какое-либо программное обеспечение. Но, кроме обрезки и объединения, в нем нет других полезных функций, таких как переходы, цветокоррекция или фильтры. Чтобы получить все эти функции бесплатно без загрузки программного обеспечения, используйте Wave.video.
Выполните следующие простые шаги, чтобы объединить два или более видео в MAC OS с помощью QuickTime Player:
- Откройте первый клип с помощью QuickTime Player
- Выберите и перетащите другие клипы в окно QuickTime Player
В нижней части окна должна появиться временная шкала.
- Упорядочивание и обрезка видеоклипов
- Перейдите в меню Файл, выберите Сохранить как и сохраните видео.
Не достаточно четко? Следуйте этому руководству по объединению видео в QuickTime:
На что следует обратить внимание при объединении видеоклиповОбъединение видеоклипов в одно видео может показаться сложной задачей, даже если вы опытный видеомонтажер.
Почему?
Потому что процесс создания отличного финального видео включает в себя несколько задач и множество критических и творческих решений. Мы хотим, чтобы вы были подготовлены, поэтому давайте рассмотрим наиболее распространенные препятствия, с которыми вы можете столкнуться.
КачествоКачество конечного видео является продуктом исходных файлов. При объединении видеоклипов разного качества каждый клип сохраняет свое качество. Помните, что уменьшение размера конечного видео снижает его качество.
Помните, что уменьшение размера конечного видео снижает его качество.
Разные камеры создают разные изображения и видео. Возможно, вы заметили разницу в видеоформате ваших клипов. Не волнуйтесь. Вы можете объединить видео с разными форматами.
Если ваша работа не требует особых эффектов, постарайтесь не усложнять ее и используйте наиболее «универсальный» видеокодек, например h.264 с расширениями .mp4 или .m4v, и аудиокодек AAC. Если вы не уверены в технических характеристиках вашего видео, проверьте информацию о файле на вашем компьютере.
РазмерыВ зависимости от того, для какой платформы вы создаете видео, оно может быть вертикальным, горизонтальным или квадратным. Например, вертикальные видео лучше всего подходят для Insta-Stories, а горизонтальные — для Facebook и YouTube. Прежде чем приступить к созданию видео, обязательно проверьте спецификации для вашей предполагаемой платформы.
Обрезка и стрижкаВы хотите использовать только несколько секунд или определенную часть изображения или видео? Есть вероятность, что исходные файлы изначально могут быть не идеальными. В процессе видеомонтажа вам нужно будет решить, какие именно части вы хотите использовать для конечного видео.
В процессе видеомонтажа вам нужно будет решить, какие именно части вы хотите использовать для конечного видео.
Видеоклипы и изображения не всегда снимаются в одинаковых условиях. Отрегулируйте цветовую температуру ваших клипов и изображений, чтобы сделать их более согласованными на протяжении всего видео.
Инструменты редактированияИнструмент редактирования, который вы используете для объединения видеоклипов, может стать разницей между хорошим и отличным конечным видео. Существует множество инструментов для редактирования видео, но лучше всего использовать простой, удобный в использовании и обладающий необходимыми функциями соединитель видео.
Советы по компоновке видеоклиповСначала создайте раскадровкуЕсли есть несколько клипов и изображений, которые вы хотите объединить, набросайте раскадровку вашего будущего видео.
Поддерживать чистоту в домеВсегда упорядочивайте видео и изображения в одной папке на компьютере и перед началом работы с ними. Кроме того, присваивайте файлам и папкам соответствующие имена, чтобы их можно было быстро найти.
Кроме того, присваивайте файлам и папкам соответствующие имена, чтобы их можно было быстро найти.
Эффективные переходы соединяют видеоклипы и делают повествование более связным. Однако не стоит добавлять их слишком много, так как это может отвлекать.
Добавьте музыку и звуковые эффектыОчень важно правильно подобрать музыку. Фоновая музыка улучшает видео, вызывая и усиливая эмоции и передавая сильные сообщения, но не забывайте следить за громкостью.
Добавить текст к видеоДобавление текста к видео сделает ваши ролики более «понятными» даже при выключенном звуке. Это особенно важно, если вы создаете видео для социальных сетей. Прочитайте нашу статью, чтобы узнать больше о добавлении текста, или ознакомьтесь с этим руководством о том, как бесплатно конвертировать текст в видео онлайн.
При необходимости используйте видеофильтрыЕсли у вас есть видео, которые выглядят по-разному с точки зрения цвета, вы можете сделать конечное видео однородным, добавив к нему фильтр.
Wave.video предлагает все необходимые инструменты для быстрого объединения видеоклипов в Интернете без необходимости загрузки и изучения нового программного обеспечения. Он предоставляет множество шаблонов, которые делают большую часть работы за вас и экономят ваше время.
В какой формат видео следует экспортировать?Разные платформы принимают разные форматы, поэтому всегда следует проверять их требования. Если нет особых требований к формату видео, вы не ошибетесь со старым добрым форматом MP4.
Как объединить видео для YouTube?Загрузите видео, которые вы хотите объединить, и используйте любой из предложенных в этой статье методов. Если вы экспортируете видео в нужном формате, все будет в порядке. Если вы используете Wave.video, вы можете опубликовать видео непосредственно на YouTube после объединения ваших клипов.
ЗаключениеНаучиться соединять видео и изображения в одно видео может быть непростой задачей, если вы не найдете свой рабочий процесс. Поиск удобных инструментов для работы — это отличная отправная точка для повышения скорости и качества результата.
Поиск удобных инструментов для работы — это отличная отправная точка для повышения скорости и качества результата.
Помните: Никто не создает идеальное видео с первого раза. Чтобы освоить возможности редактирования, требуется время.
И нет ничего важнее, чем задавать себе вопросы о том, чего вы пытаетесь достичь и как сделать это лучше. Используйте наши разделы советов для совершенствования ваших видео и не бойтесь пробовать новые инструменты и возможности.
Счастливого творчества!
Темы:
- советы
- производство видео
Присоединяйтесь к нашей рассылке — это бесплатно!
Мы публикуем только хорошее
Топ 5 бесплатных приложений для разделения или объединения видео файлов • Оки Доки
Редактирование видео может быть удивительно сложным. Используя такой серьезный инструмент, как Adobe Premiere Pro, может потребоваться несколько дней, чтобы с комфортом разрезать ваше первое видео на небольшие клипы или собрать видео в один большой клип.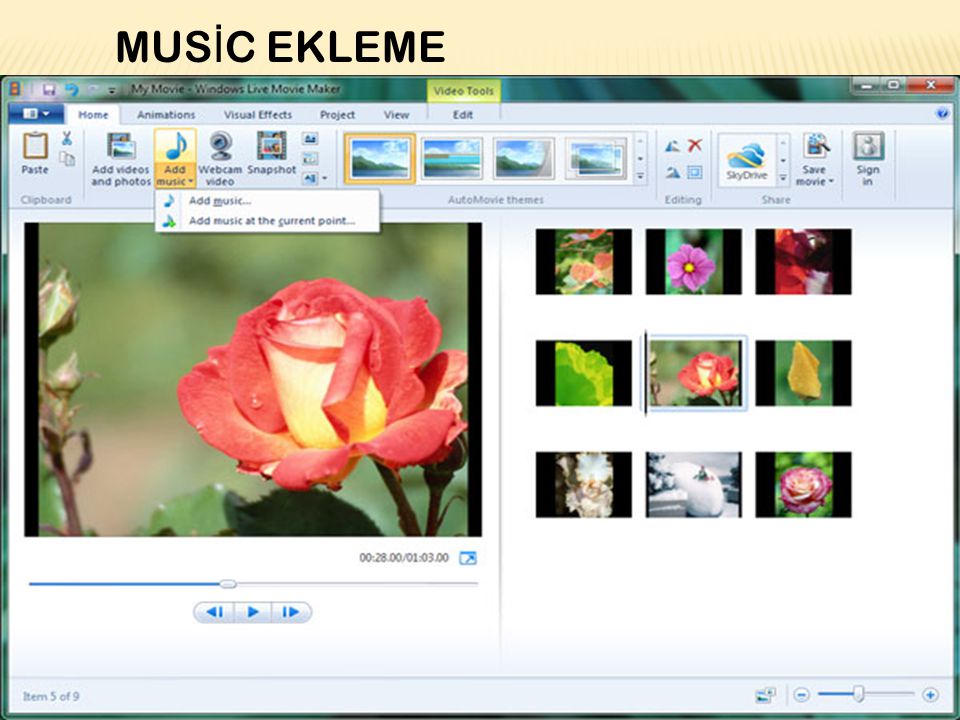
Что делать, если у вас нет такого времени? Что если вы просто хотите объединить видео один раз и не хотите устанавливать полноценный видеоредактор, такой как Final Cut X или HitFilm Express?
Не волнуйтесь, у вас есть варианты! Существует множество бесплатных инструментов для разделения и объединения видеофайлов — самая сложная задача — найти те, которые стоит использовать. Узнайте, как объединить видео (или разделить видео), используя эти лучшие приложения для объединения и разделения видео.
Программы для Windows, мобильные приложения, игры — ВСЁ БЕСПЛАТНО, в нашем закрытом телеграмм канале — Подписывайтесь:)
1. MP4Tools
MP4Tools — это проект с открытым исходным кодом, который состоит из двух утилит, что делает его бесплатным слиянием видео и бесплатным видео сплиттером в одном.
MP4Splitter предназначен для разбиения видеофайла MP4 на несколько частей:
MP4Joiner для объединения видеофайлов MP4 вместе:
Другие типы видео не поддерживаются, но, учитывая, что MP4 является самым популярным видеоформатом, это не является большой проблемой.
На самом деле, это преимущество! MP4Tools может разделять и объединять видео MP4 без перекодирования. Перекодирование занимает много времени и часто приводит к потере качества, поэтому MP4Tools может сделать мгновенный резка и соединение в исходном качестве. Вот почему это наше любимое бесплатное приложение для слияния видео. Однако вы можете принудительно перекодировать, если хотите.
Разделить так же просто, как загрузить видеофайл, добавить «точки разделения», затем нажать Начать расщепление, Объединение еще проще: добавьте отдельные видеофайлы, затем нажмите Присоединиться,
Скачать: MP4Tools (бесплатно)
2. Мачете Видеоредактор
Что касается облегченных приложений для слияния и редактирования видео, Machete Video Editor является одним из лучших. Пока вы выводите видео с такими же настройками, как у исходного видео, оно не будет перекодировано.
Недостатком Lite версии Machete является то, что она работает только с форматами AVI и WMV. Чтобы разблокировать FLV, MP4, MKV, MOV и несколько других аудиоформатов, вам необходимо приобрести полную версию. Это только ограничение версии Lite.
Чтобы разблокировать FLV, MP4, MKV, MOV и несколько других аудиоформатов, вам необходимо приобрести полную версию. Это только ограничение версии Lite.
Чтобы разделить видео, нажмите Играть> Перейти к времени … и перейдите к начальной отметке времени, затем нажмите Установить начало выделения кнопка. Перейдите к конечной отметке времени и нажмите Установите конец выбора, Затем нажмите Сохранить выбор как … экспортировать клип.
Чтобы объединить видео, загрузите первый клип (он может быть любым, необязательно первым по порядку). использование Играть> Перейти к времени … чтобы перейти туда, куда вы хотите вставить следующий клип, затем нажмите Редактировать> Вставить файл в текущей позиции … Повторите для всех клипов, затем Файл> Сохранить как… заканчивать.
Скачать: Machete Video Editor Lite (бесплатно)
Скачать: Machete Video Editor ($ 20, 14-дневная бесплатная пробная версия)
3.
 Фабрика форматов
Фабрика форматовЯ не решаюсь порекомендовать Format Factory, поскольку для ее установки требуется более 150 МБ — достаточно места, если все, что вам нужно, это разделить и объединить видеоклипы. Но если вам также нужно конвертировать между форматами и / или копировать с CD и DVD, то это может стоить вашего времени.
Чтобы разделить видео, выберите нужный формат вывода на боковой панели, затем нажмите Добавить файл и загрузите видео. Нажмите вариант, установить Начальное время а также Время окончания куда вы хотите разделить, затем нажмите Хорошо, Наконец, нажмите Начните начать задачу расщепления.
Чтобы объединить видео, перейдите на Утилиты> Видео Столяр в боковой панели. Установите правильную настройку вывода, затем нажмите Добавить файл загрузить все отдельные клипы. Наконец, как только все упорядочено, нажмите Хорошо а потом Начните начать задачу слияния.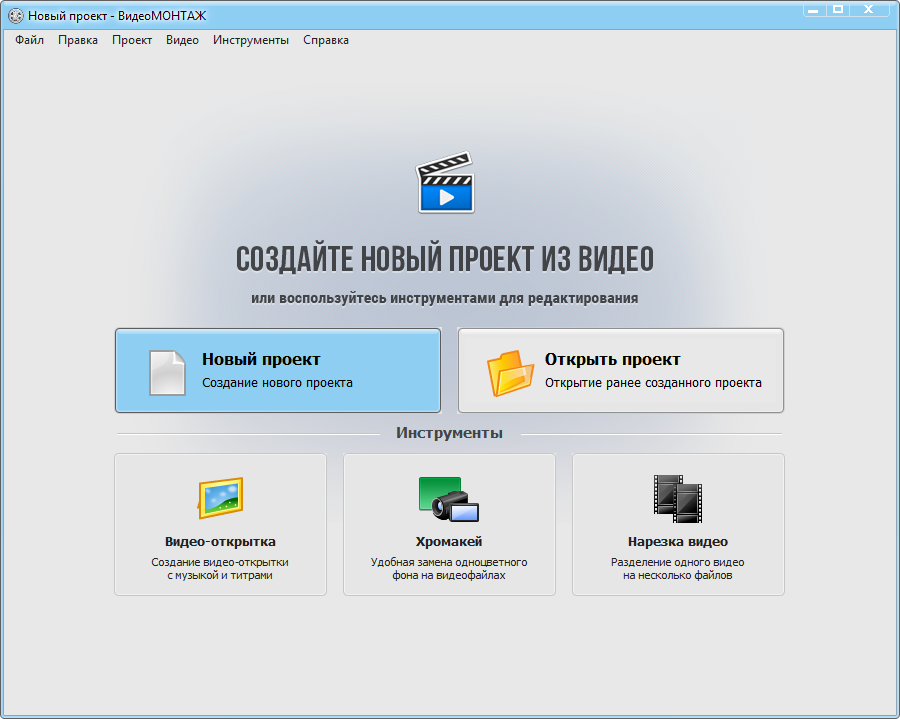
Скачать: Фабрика форматов (бесплатно)
Замечания: Может появиться предупреждение «Небезопасный веб-сайт!» Для Фабрики форматов, в которой утверждается, что она распространяет шпионские и вредоносные программы. Пока вы снимаете галочку с комплектующих во время установки, это нормально. Тем не менее, используйте на свой страх и риск
9 самых безопасных сайтов для бесплатного скачивания программного обеспечения для Windows
9 самых безопасных сайтов для бесплатного скачивания программного обеспечения для Windows
Многие сайты загрузки программного обеспечения загружены вредоносными программами. Вот некоторые бесплатные сайты загрузки программного обеспечения, которым вы можете доверять.
Прочитайте больше
!
4. Avidemux
Хотя Avidemux технически является видеоредактором, он не имеет такой же сложности, как профессиональная видео рабочая станция. Это достаточно просто, вам нужно всего лишь нажать несколько кнопок, чтобы сделать то, что вы хотите, особенно если вам нужно только разделить и объединить видео.
Avidemux поддерживает форматы AVI, FLV, MP4, MPG и MKV, которые охватывают около 99 процентов всех современных видео. Кроме того, Avidemux не будет перекодировать, если ваши настройки вывода точно такие же, как и на входе, что экономит время и сохраняет качество видео.
Чтобы разделить видео, загрузите его и нажмите Время внизу установите начальную временную метку разделения, затем нажмите Установить стартовый маркер кнопка. Затем перейдите к конечной отметке времени разделения, затем нажмите Установить маркер конца, Наконец, нажмите Файл> Сохранить сохранить все между маркерами как клип.
Чтобы присоединиться к видео, загрузите первый клип с Файл> Открытьзатем загрузите последующие клипы с Файл> Добавить, Вы должны сделать это в том порядке, в котором вы хотите, чтобы они слились! Сохранить объединенное видео с Файл> Сохранить,
Скачать: Avidemux (бесплатно)
5.
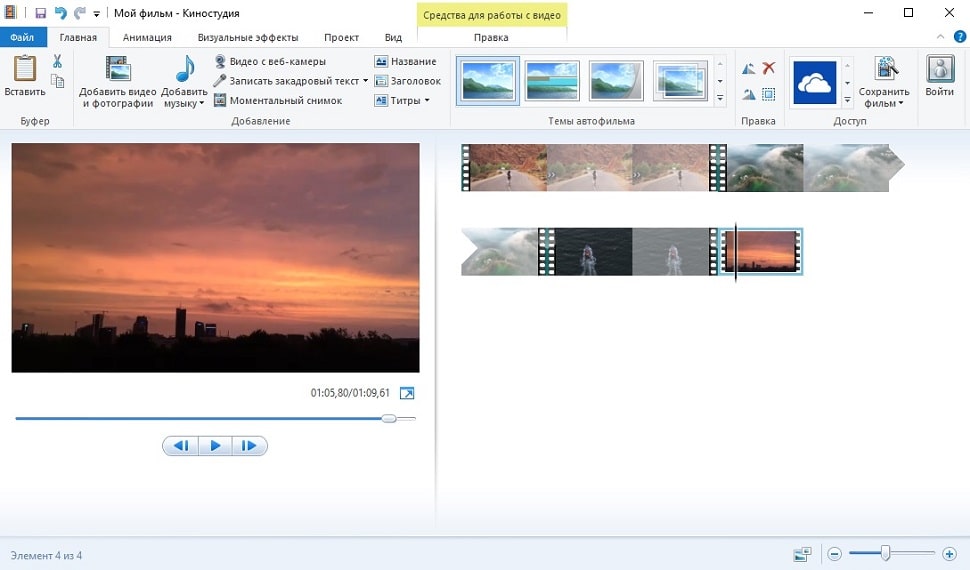 Freemake Video Converter
Freemake Video ConverterFreemake Video Converter поддерживает более 500 видео и аудио форматов и прост в использовании, но бесплатная версия добавляет водяной знак. За 9 долларов в год (или 19 долларов пожизненного платежа) водяные знаки удаляются, а конвертация видео происходит еще быстрее. К сожалению, разбиение и слияние всегда перекодируются.
Чтобы разделить видео, загрузите его с + Видео кнопку, затем нажмите, чтобы редактировать. Используйте временную шкалу воспроизведения и Начать выбор а также Конец выбора кнопки (под разделом Cutting), чтобы выбрать таймфрейм. Когда закончите, нажмите Хорошо а затем одну из кнопок вывода внизу для экспорта.
Чтобы объединить видео, добавьте столько клипов, сколько хотите + Видеои затем включите Присоединяйтесь к файлам переключаться в правом верхнем углу. Перетащите, чтобы упорядочить клипы, затем нажмите одну из выходных кнопок внизу для экспорта.
Скачать: Freemake Video Converter (бесплатно, $ 9 / год за удаление водяных знаков)
Разделите и объедините видеоклипы с легкостью
В дальнейшем вы также должны научиться уменьшать размеры видеофайлов без ущерба для качества, что удобно при выполнении всех видов редактирования видео. Также не пропустите нюансы видеокодеков, контейнеров и сжатия!
Хотите редактировать видео на ходу? Обязательно ознакомьтесь с этими бесплатными приложениями для редактирования видео для iPhone и iPad
6 лучших бесплатных приложений для редактирования видео для iPhone и iPad
6 лучших бесплатных приложений для редактирования видео для iPhone и iPad
Хотите сделать воспоминания из медиа на вашем iPhone или iPad? Вот лучшие бесплатные приложения для редактирования видео для iPhone.
Прочитайте больше
а также эти бесплатные приложения для редактирования видео для Android
10 лучших видеоредакторов для Android
10 лучших видеоредакторов для Android
Ищете лучший видеоредактор для Android? Вот лучшие приложения для редактирования видео для пользователей Android.
Прочитайте больше
,
Узнайте больше о: онлайн-видео, редактор видео.
Как создать обложку подкаста с помощью Photoshop
Как объединить видео в Windows 10 — 7 лучших видеообъединителей
Как объединить видео в Windows 10: список самых простых видеообъединителей клипы и файлы, вы можете объединить их в один большой файл. Но как объединить видео в Windows 10? Что ж, существует множество простых видеообъединителей и видеообъединителей, которые вы можете использовать для объединения видео в Windows 10. В этом руководстве будут рассмотрены некоторые из простейших объединений видео и решения, которые вы можете использовать сегодня для объединения нескольких видео в одно и объединения клипов вместе на ПК. , ноутбук и другие устройства Windows.
В Movavi мы стремимся предоставлять вам только проверенную информацию. Вот что мы делаем для этого:
При выборе продуктов для включения в наши обзоры мы изучаем как спрос, так и популярность.

Все продукты, упомянутые в этой статье, были протестированы командой Movavi Content.
При тестировании мы стремимся выделить лучшие характеристики продукта и то, для чего он лучше всего подходит.
Мы изучаем отзывы пользователей с популярных обзорных платформ и используем эту информацию при написании обзоров наших продуктов.
Мы собираем отзывы наших пользователей и анализируем их мнения о программном обеспечении Movavi, а также о продуктах других компаний.
Сравнение лучших инструментов для объединения видео в Windows 10
7 Простейшие средства объединения видео для Windows 10 для объединения видео
Выбор редакции
1. Видеоредактор Movavi
Видеоредактор Movavi — это еще один вариант, который следует учитывать, когда вы хотите склеить или склеить несколько видеофайлов или соединить несколько видеофайлов вместе. Это продвинутая программа для редактирования видео, предлагающая инструменты и функции редактирования профессионального уровня, но с удобным для новичков пользовательским интерфейсом, понятным каждому. Пользоваться Movavi Video Editor очень просто: вы можете добавлять треки и собирать новые большие видеофайлы за считанные минуты. Вы также можете использовать эту программу для редактирования файлов другими способами, включая такие функции редактирования, как обрезка, обрезка, поворот, а также расширенные фильтры и переходы.
Это продвинутая программа для редактирования видео, предлагающая инструменты и функции редактирования профессионального уровня, но с удобным для новичков пользовательским интерфейсом, понятным каждому. Пользоваться Movavi Video Editor очень просто: вы можете добавлять треки и собирать новые большие видеофайлы за считанные минуты. Вы также можете использовать эту программу для редактирования файлов другими способами, включая такие функции редактирования, как обрезка, обрезка, поворот, а также расширенные фильтры и переходы.
PROS
Множество усовершенствованных редактирования.
Скачайте и установите Видеоредактор Movavi.
Откройте программу, нажмите Добавить файлы , чтобы добавить несколько клипов с вашего устройства. Затем перетащите клипы на Временная шкала из Корзина мультимедиа .
Расположите клипы по своему усмотрению и добавьте несколько переходов, если хотите.

Нажмите Экспорт , чтобы сохранить отредактированное видео.
Сначала откройте приложение «Фотографии» и запустите новый видеопроект, нажав кнопки Новое видео и Новый видеопроект в правом верхнем углу.

Затем добавьте файлы, которые вы хотите скомпилировать, с вашего устройства или из Интернета.
Используйте инструменты редактирования видео, чтобы отредактировать клипы, если это необходимо, и расположить их в правильном порядке на временной шкале.
Когда вы будете готовы сохранить, нажмите на Экспорт или Кнопка Готово видео в правом верхнем углу, а затем Экспорт или Сохранить ваше новое видео.
. Надежный и широко используемый медиаплееры
Поддерживает сжигание дисков и разрывы
Полностью бесплатно для использования
Чтобы узнать, как объединить видео в Видеоредакторе Movavi, перейдите по ссылке ниже и перейдите к инструкциям.
Перейти к руководству
2. Фотографии Windows
Если вы ищете быстрый и простой способ объединить два видео или объединить несколько видео в одно без необходимости каких-либо дополнительных загрузок или установок в Windows 10 вы можете использовать встроенное в платформу приложение Windows Photos. Это приложение полезно не только для просмотра и редактирования файлов видео и изображений на устройствах Windows, но и для сшивания и соединения клипов. Он действительно прост в использовании и имеет то преимущество, что он уже настроен и готов к использованию на любом современном устройстве Windows.
Как использовать :
3. Проигрыватель Windows Media
Проигрыватель Windows Media — еще один встроенный инструмент Windows, который можно использовать для воспроизведения видео и базового редактирования. Однако вы не сможете использовать эту программу только для объединения или слияния видеофайлов. Вам также потребуется загрузить дополнительное программное обеспечение в виде Windows Media Joiner. Это бесплатное приложение, которое можно использовать для объединения видеоклипов для последующего воспроизведения в проигрывателе Windows Media. Медиаплеер — это одно из лучших приложений, которое вы можете использовать в Windows для воспроизведения файлов фильмов и музыки, поддерживающее все большие видео- и аудиоформаты, такие как файлы MOV, файлы MP4 и файлы AVI.
Это бесплатное приложение, которое можно использовать для объединения видеоклипов для последующего воспроизведения в проигрывателе Windows Media. Медиаплеер — это одно из лучших приложений, которое вы можете использовать в Windows для воспроизведения файлов фильмов и музыки, поддерживающее все большие видео- и аудиоформаты, такие как файлы MOV, файлы MP4 и файлы AVI.
PROS
Как использовать:
Как использовать3
. Media Joiner и установите его.
Откройте программу объединения и нажмите Файл , затем Добавить файл , а затем добавьте несколько видеофайлов, которые вы хотите объединить.
Введите название вашего проекта на вкладке Имя и нажмите Объединить .
После того, как столяр соединил ваши видео, вы можете открыть новый файл в проигрывателе Windows Media для его просмотра.
4. VLC Media Player
VLC — это бесплатный медиаплеер и редактор с открытым исходным кодом, который также можно использовать для преобразования видео, воспроизведения и сопоставления видео. Многие считают, что это самый простой способ объединить три видео или несколько коротких клипов в один полный файл. Вы можете быстро и легко использовать VLC для объединения клипов, а затем воспроизводить их в одном приложении. Эта программа поддерживает все основные форматы видео, такие как MP4, AVI, MOV и так далее, и ее можно использовать и для аудиофайлов, а также для преобразования из одного формата в другой за считанные минуты.
Pros
Работа в качестве медиаплеера
Лоты расширенных функций и функций редактирования
Легкое слияние в веществах
Как использовать
. Загрузите, установите и откройте VLC Media Player на своем устройстве с Windows 10.
Нажмите Media , затем Open Multiple Files и выберите файлы, которые вы хотите объединить.
После добавления файлов для слияния нажмите кнопку Преобразовать/Сохранить и выберите Преобразовать в раскрывающемся меню.
Затем нажмите . Найдите и выберите место для сохранения нового видео.
Затем настройте параметры в соответствии с вашими потребностями и нажмите Start , чтобы объединить ваши клипы.
5. Joyoshare VidiKit
Joyoshare VidiKit — это универсальное средство для слияния, обрезки, конвертирования и записи видео с экрана. Он предлагает очень высокую скорость обработки, позволяя очень быстро объединять клипы, а также предоставляет множество дополнительных функций и функций, таких как запись экрана, сжатие видео, создание субтитров и т. д., но вам нужно будет заплатить, чтобы разблокировать и использовать некоторые из более продвинутые функции этой конкретной части программного обеспечения.
Pros
Очень высокая скорость обработки
Множество дополнительных функций
Может использоваться для различных задач редактирования видео
Как использовать :
Загрузите программу Viyosha
Перетащите файлы в окно или нажмите кнопку Открыть файл , чтобы выбрать файлы, которые вы хотите объединить.

Выберите режим слияния — вы можете выбрать Высокоскоростной режим для очень быстрого объединения видео или используйте Режим кодирования для объединения клипов разных форматов.
При необходимости используйте инструменты редактирования, чтобы обрезать и отредактировать видео.
Нажмите Преобразовать , чтобы начать процесс слияния, а затем сохраните новое видео на свое устройство.
6. VSDC Free Video Editor
VSDC Free Video Editor — еще одна программа для редактирования видео, которую вы можете использовать для объединения видеоклипов, а также редактирования, добавления эффектов, настройки звука, преобразования в различные форматы. , авторинг DVD и многое другое. Он бесплатен и доступен на многих языках, предназначен в основном для пользователей среднего и продвинутого уровня. Новичков может оттолкнуть сложный пользовательский интерфейс, но если у вас есть опыт редактирования видео, эта программа может вам понравиться.
Новичков может оттолкнуть сложный пользовательский интерфейс, но если у вас есть опыт редактирования видео, эта программа может вам понравиться.
Pros
ПРОИЗВОДИТЕЛЬНОЕ РЕДАКТИРОВАНИЕ
также поддерживает конверсию, создание DVD и более
Полностью бесплатно в использовании
Как использовать
15
. , установите и откройте VSDC.
Начните новый проект и добавьте несколько файлов на временную шкалу.
С помощью кнопок времени установите время появления каждого файла, чтобы они появлялись один за другим.
Отрегулируйте порядок и внесите необходимые изменения перед сохранением нового видео.
7. EaseUS Video Editor
EaseUS Video Editor
EaseUS Video Editor — это еще один тип программного обеспечения для редактирования, которое можно использовать для объединения видео. В отличие от некоторых других видеоредакторов, EaseUS довольно прост в использовании даже для новичков благодаря системе перетаскивания и удобным для чтения меню, которые помогут вам сэкономить время при выполнении простых задач редактирования. Он хорошо подходит для пользователей всех уровней квалификации, его можно использовать для склеивания, обрезки, обрезки, поворота и добавления эффектов к вашим видео.
Pros
Suitable for all skill levels
50+ effects and transitions
Useful for all kinds of editing
Cons
Quite expensive
Как использовать :
Загрузите и установите EaseUS Video Editor.

Импортируйте исходные видео с помощью кнопки «Импорт» или с помощью системы перетаскивания.
Добавьте видео в свой проект с помощью кнопки Добавить в проект .
Экспертируйте объединенные видео как один файл с помощью кнопки Экспорт .
Как объединить несколько видео в одно с помощью Movavi Video Editor
Шаг 1. Загрузите и установите Movavi Video Editor
Загрузите и установите Movavi Video Editor на ваше устройство Windows. Если следовать инструкциям по установке, весь процесс должен быть завершен всего за пару минут.
Шаг 2. Откройте программу и добавьте свои файлы
После установки Видеоредактора Movavi на вашем устройстве Windows вы можете запустить его. Нажмите Добавить файлы , чтобы добавить видеоклипы, которые вы хотите объединить. Клипы должны загрузиться и появиться в Media Bin . Перетащите файлы в раздел Timeline в нижней части окна. Вы можете настроить порядок клипов, перетаскивая их по временной шкале 9.0051 .
Клипы должны загрузиться и появиться в Media Bin . Перетащите файлы в раздел Timeline в нижней части окна. Вы можете настроить порядок клипов, перетаскивая их по временной шкале 9.0051 .
Шаг 3. Добавьте переходы (необязательно)
На этом этапе, когда все клипы расставлены в правильном порядке, вы можете просто перейти к последнему шагу и сохранить новое полнометражное видео. Или вы можете использовать встроенные функции Видеоредактора Movavi, чтобы добавить переходы между разными клипами, чтобы добавить стиля вашему финальному видео.
Для этого откройте вкладку Переходы и выберите понравившиеся переходы. Перетащите их вниз на Временная шкала между каждым клипом, чтобы добавить их. Вы также можете использовать Мастер переходов , чтобы быстро добавить случайные переходы или выбрать один из них для использования во всем видео.
Шаг 4. Сохраните отредактированное видео
После того, как ваши видеоклипы собраны и вы готовы объединить их вместе, нажмите кнопку Экспорт справа. Должно появиться всплывающее окно, в котором вы можете настроить параметры и выбрать один из различных пресетов для популярных устройств, а также выбрать формат видео по вашему выбору, например AVI, WMV и MP4. Когда вы выбрали правильные параметры для вашего проекта, нажмите кнопку Кнопка «Пуск» , чтобы начать процесс слияния и сохранить новый видеофайл.
Резюме
Во многих ситуациях вам может понадобиться объединить видеофайлы, и, как показано в этом руководстве, существует множество различных инструментов и приложений, помогающих в этом процессе. Мы надеемся, что наше руководство помогло вам найти надежный инструмент для слияния видео для Windows 10, который вы сможете использовать сейчас и в будущем.
Делайте видео. Создавать. Вдохновлять.
Часто задаваемые вопросы
Как бесплатно объединить видео в Windows 10?
Чтобы бесплатно объединить видео в Windows 10, вы можете просто использовать бесплатный инструмент для объединения видео, например встроенное приложение Windows Photos или медиаплеер VLC.
Как объединить видео MP4 в одно?
Существуют различные инструменты и программы, которые можно использовать для объединения нескольких клипов MP4 в один большой видеофайл. Movavi Video Editor – очень полезная программа для этого.
Можно ли объединить видео в проигрывателе Windows Media?
Проигрыватель Windows Media нельзя использовать только для объединения видеофайлов. Вместо этого вам потребуется установить приложение Windows Media Joiner, которое загружается отдельно и устанавливается в проигрыватель Windows Media. Затем вы можете использовать этот инструмент для объединения видео и воспроизведения их в проигрывателе Windows Media.
Затем вы можете использовать этот инструмент для объединения видео и воспроизведения их в проигрывателе Windows Media.
Можно ли объединить видео в Windows Movie Maker?
Да, можно использовать Windows Media Maker для объединения клипов. Для этого просто откройте программу, нажмите Добавить видео и фото , чтобы добавить файлы, которые вы хотите объединить. Затем вы можете расположить их в выбранном вами порядке и сохранить весь проект как новое большое видео.
Есть вопросы?
Если вы не можете найти ответ на свой вопрос, пожалуйста, свяжитесь с нашей службой поддержки.
Подпишитесь на новости и специальные предложения
Регистрируясь, вы соглашаетесь получать наши маркетинговые электронные письма и соглашаетесь с тем, что Movavi будет использовать ваши личные данные в соответствии с нашей Политикой конфиденциальности. Вы также подтверждаете, что соответствуете минимальным возрастным требованиям.
[Самый простой способ] Как объединить видео с помощью Video Combiner
Точно так же, как объединение PDF, в повседневной жизни вам часто может понадобиться объединить видео. Однако, попробовав несколько онлайн-объединителей видео, вы все еще не можете найти простой в использовании видеообъединитель для объединения нескольких видеофайлов. В этой статье мы покажем вам два отличных средства слияния видео, которые помогут вам обрезать видео и объединять видеоклипы. Если вы хотите отредактировать свои любимые фильмы или видео, которые вы только что сняли, вы можете продолжить чтение, чтобы найти лучший ответ.
- Часть первая: бесплатное объединение видео для объединения видео
- Часть вторая: профессиональный видеообъединитель для объединения видео
Часть первая: Бесплатное объединение видео для объединения видео
Когда мы говорим о бесплатном объединении видео, вы можете вскоре подумать о некоторых онлайн-объединителях видео. В этой статье мы не будем предлагать вам использовать онлайн-программу для объединения видео. Потому что даже для загрузки и анализа ваших видео онлайн-объединитель видео будет стоить вам очень много времени. Если вы не можете легко найти подходящий видеоредактор, здесь мы искренне рекомендуем вам мощную и простую в использовании программу. Во-первых, вы должны загрузить и установить этот бесплатный видеокомбайнер на свой компьютер.
В этой статье мы не будем предлагать вам использовать онлайн-программу для объединения видео. Потому что даже для загрузки и анализа ваших видео онлайн-объединитель видео будет стоить вам очень много времени. Если вы не можете легко найти подходящий видеоредактор, здесь мы искренне рекомендуем вам мощную и простую в использовании программу. Во-первых, вы должны загрузить и установить этот бесплатный видеокомбайнер на свой компьютер.
Вот простые шаги для объединения видео на ПК
Шаг 1 Запустите Video Combiner
Откройте это бесплатное программное обеспечение для объединения видео на своем компьютере.
Шаг 2 Добавьте видео, которые вы хотите объединить
Нажмите кнопку «Добавить файл» в верхнем списке, чтобы импортировать видео, которые вы хотите объединить, из всплывающего окна.
Шаг 3. Объединить видео в один файл
Выберите видео, которые хотите объединить, а затем отметьте «Объединить в один файл». Это превосходное средство слияния видео позволяет вам устанавливать выходные форматы и папку назначения. После этого вы можете нажать «Конвертировать», чтобы начать объединять видео.
После этого вы можете нажать «Конвертировать», чтобы начать объединять видео.
По сравнению с онлайн-слиянием видео, это бесплатное программное обеспечение для редактирования видео может объединять несколько сегментов в один полный файл за очень короткое время. И это позволяет вам выбрать подходящий формат выходного видео в соответствии с вашими потребностями. Кроме того, это может помочь вам разрезать видео на клипы, чтобы сохранить только полезные части, и объединить эти видеоклипы в один новый файл с высоким качеством.
Часть вторая: профессиональный видеообъединитель для объединения видео
Если вы хотите объединить видео вместе, первый бесплатный видеообъединитель полностью удовлетворит ваше желание. Однако первое программное обеспечение имеет только версию для Windows, и вы не можете использовать его на Mac. Что делать, если вы хотите объединить видео на Mac? Что, если вам нужно больше функций редактирования видео, а не только объединение видео? В этой части мы познакомим вас с более мощным Video Enhancer для объединения видео на ПК и Mac.
Действия по объединению видео с помощью Video Enhancer
Шаг 1 Запустите Video Enhancer
Загрузите и установите это программное обеспечение для объединения видео на свой компьютер и откройте его.
Шаг 2 Загрузите видеоклипы
Нажмите кнопку «Добавить файл» в верхнем списке, чтобы импортировать видеоклипы, которые вы хотите объединить, из всплывающего окна.
Шаг 3 Объединить видеоклипы
Выберите видеоклипы и отметьте «Объединить в один файл». Как и Free Video Combiner, он также позволяет вам свободно выбирать формат выходного видео и папку назначения для объединенного видео. Нажмите кнопку «Конвертировать», чтобы начать объединение видео.
Через некоторое время исходные видео будут объединены в один новый видеофайл. Нажмите «Открыть папку», и вы можете напрямую открыть папку, чтобы проверить объединенное видео.
Другие функции, о которых вы, возможно, захотите узнать
1. Video Enhancer — это профессиональное программное обеспечение для улучшения качества видео. Если вы хотите улучшить качество видео и настроить выходные эффекты, это может быть вашим лучшим выбором. Вы можете улучшить качество видео, увеличив разрешение, оптимизировав яркость и контрастность, удалив видеошум и уменьшив дрожание видео. Кроме того, вы можете настроить яркость/контрастность/насыщенность/оттенок и многое другое, чтобы настроить видеоэффекты.
Если вы хотите улучшить качество видео и настроить выходные эффекты, это может быть вашим лучшим выбором. Вы можете улучшить качество видео, увеличив разрешение, оптимизировав яркость и контрастность, удалив видеошум и уменьшив дрожание видео. Кроме того, вы можете настроить яркость/контрастность/насыщенность/оттенок и многое другое, чтобы настроить видеоэффекты.
2. Он может работать как видеоредактор, чтобы помочь вам повернуть видео, обрезать видео, чтобы удалить ненужную часть, разрезать видео на разные части и добавить личный водяной знак к выходному видео.
3. Этот замечательный видеоулучшитель может конвертировать обычный 2D-фильм в фантастическое 3D-видео для лучшего просмотра на вашем 3D-устройстве.
4. Помимо прямого объединения нескольких видео в одно, вы можете использовать его для обрезки одного фильма на сегменты и выбора разных клипов для объединения видео. Таким образом, вы можете легко сшивать части вместе, чтобы создать свой собственный трейлер к фильму.
В этой статье мы в основном говорим о том, как объединить видео и объединить два видео, чтобы помочь вам в этом. Если вы хотите объединить видео, обрезать видео или отредактировать видео с помощью других функций, рекомендуемое программное обеспечение может вам очень помочь. Вы можете бесплатно скачать и попробовать один из них, чтобы объединить свои видео.
Что вы думаете об этом посте?
- 1
- 2
- 3
- 4
- 5
Отлично
Рейтинг: 4,8 / 5 (на основе 120 голосов)
19 июня 2018 г. 09:25 / Обновлено Аманда Браун для редактирования видео — Kapwing
Подборки на YouTube, ролики с лучшими моментами, трейлеры в Instagram, презентации: иногда вам нужно больше одного видео, чтобы рассказать свою историю или поделиться своим сообщением. При создании истории с помощью видео объединение клипов является фундаментальной сущностью монтажа. Короткие клипы нужно комбинировать с более длинными, а вступление и концовку нужно добавлять, чтобы видеообращение было идеальным.
Вместо того, чтобы загружать тяжелый профессиональный видеоредактор, создатели могут использовать Kapwing для объединения своих видео, GIF-файлов и фотографий в более длинный MP4. Kapwing — это простое онлайн-объединение видео, которое поддерживает клипы различных форматов файлов. С мощной медиатекой и менеджером загрузки создатели могут использовать Kapwing для объединения столько видео, сколько нужно их истории.
- Загрузка видео или изображений
Загрузите медиаклипы (фотографии, видео и GIF-файлы), которые вы хотите объединить. Вы также можете вставить ссылку на различные источники файлов из Интернета.
- Выберите параметры размера и стиля
Используйте Kapwing, перекомпонуйте видеоклипы, обрежьте и объедините выходные данные. Используя временную шкалу, вы можете перетаскивать клипы так, как вы хотите, чтобы они отображались в конечном видео. Предварительно просмотрите видео, воспроизведя его до конца, прежде чем нажать «Экспорт».
- Экспорт и совместное использование
Когда ваше видео выглядит правильно, нажмите «Экспорт», чтобы создать новое объединенное видео.
 Теперь все, что вам нужно сделать, это сохранить и поделиться объединенным видео!
Теперь все, что вам нужно сделать, это сохранить и поделиться объединенным видео!
Откройте для себя еще больше возможностей Kapwing
Создавайте и настраивайте субтитры, которые автоматически синхронизируются с вашим видео. Используйте наш инструмент на базе искусственного интеллекта, чтобы создать расшифровку вашего видео, а затем настройте автоматически синхронизируемые субтитры, чтобы они идеально соответствовали вашим потребностям в создании контента. Изменяйте размер, меняйте шрифты или добавляйте профессиональные анимации и переходы — все ваши изменения будут мгновенно применены ко всему видео.
Видео с субтитрами
Smart Cut автоматизирует процесс редактирования видео, обнаруживая и удаляя паузы из вашего видео за считанные секунды. Вы сэкономите часы на редактировании и быстрее, чем когда-либо, завершите черновой монтаж видео с говорящими головами, записанных презентаций, учебных пособий, видеоблогов и многого другого. Редактирование еще никогда не было таким простым.
Удалить молчание
Ускорьте перепрофилирование видео и сделайте его более профессиональным с помощью нашей функции изменения размера холста! Всего за несколько кликов вы можете взять одно видео и настроить его так, чтобы он соответствовал размеру любой другой платформы, будь то TikTok, YouTube, Instagram, Twitter, Linkedin или где-то еще.
Изменение размера видео
С помощью интеллектуального инструмента для удаления фона от Kapwing вы можете бесплатно изолировать людей от фона видео без зеленого экрана. Все, что нужно, это несколько кликов. Загрузите свой контент, выберите инструмент «Удалить фон» и используйте предварительный просмотр, чтобы выбрать порог, который лучше всего подходит для вас.
Удалить фон
Улучшите звук вашего проекта за считанные секунды с помощью Kapwing. Одним щелчком мыши Clean Audio автоматически удаляет фоновый шум, корректирует громкость и помогает уменьшить треск в аудио и видео. Чтобы использовать его, просто загрузите видео- или аудиофайл, затем выберите «Очистить аудио» справа.
Удалить звуковой фон
Работайте со своей командой прямо в Kapwing. Создавайте и редактируйте контент, а затем отправляйте его для совместного использования и совместной работы с товарищами по команде. Создавайте командные рабочие пространства, комментируйте в редакторе и работайте над видео вместе в режиме реального времени или асинхронно.
Начать редактирование
Отредактируйте продолжительность видеоклипа, перетаскивая маркеры временной шкалы или используя инструмент «Разделить». Никогда еще не было так просто вырезать паузы, переставлять клипы или настраивать длину звука в соответствии с вашим видео.
Обрезка видео
Настраиваемые формы сигнала Kapwing позволяют оживить аудио или подкаст. Наш инструмент Waveform создает автоматически сгенерированный анимированный график, показывающий частоту и амплитуду вашего звука с течением времени. Выберите между классическим стилем формы волны и стилем сложенных «полос», чтобы привнести свой собственный штрих в свой проект.
Добавить волну
Сделайте свой контент популярным с помощью наложенных изображений, эмодзи, индикаторов выполнения и звуковых сигналов. Затем просто измените размер и расположите их, чтобы настроить свой проект. С неограниченным количеством наложений возможности безграничны.
Добавить наложение
Просматривайте сотни бесплатных изображений, GIF-файлов, видео, звуковых эффектов и музыкальных клипов прямо в нашем редакторе. Подбирайте ресурсы, которые оживят ваш проект, а затем редактируйте их так, как вы хотите, в одном месте.
Попробуйте плагины
Вдохновитесь сотнями модных шаблонов видео, созданных для раскрытия вашего творчества. Выберите шаблон, который лучше всего подходит для вашего проекта, а затем создайте свой собственный с помощью пользовательских видео, изображений или текста. Создание профессионально оформленных видеороликов или мемов еще никогда не было таким быстрым.
Просмотреть все шаблоны
Как бесплатно объединить видео в Windows 10?
Kapwing признан лучшим бесплатным онлайн-редактором видео в Интернете, где вы можете легко объединять и комбинировать видео без необходимости платить или устанавливать какое-либо программное обеспечение. Интуитивно понятный интерфейс Kapwing позволяет легко создавать видеомонтажи и добавлять несколько разных видеоклипов в один.
Интуитивно понятный интерфейс Kapwing позволяет легко создавать видеомонтажи и добавлять несколько разных видеоклипов в один.
Как объединить видео MP4 в одно?
Самый простой способ объединить видео в формате MP4 — использовать инструмент для объединения видео. Используя инструмент слияния видео, вы сможете объединять различные типы видеоматериалов. Существует множество инструментов, которые вы можете использовать для объединения видео, но обычно вам придется предпринять дополнительные шаги, чтобы научиться объединять видео. Инструмент слияния видео Kapwing позволяет легко объединять видеоклипы за считанные секунды благодаря интуитивно понятному интерфейсу, созданному создателями для создателей.
Как объединить несколько аудио в один?
Вы можете бесплатно комбинировать аудиоклипы с помощью Kapwing, онлайн-редактора видео, где вы можете использовать различные инструменты для редактирования видео, такие как инструмент для объединения видео, без необходимости платить. Kapwing — это надежное браузерное решение для бесплатного перепрофилирования частей видео без установки какого-либо программного обеспечения.
Kapwing — это надежное браузерное решение для бесплатного перепрофилирования частей видео без установки какого-либо программного обеспечения.
Чем отличается Kapwing?
Немедленно начните творить с помощью тысяч шаблонов и видео, изображений, музыки и GIF без авторских прав. Перепрофилируйте контент из Интернета, вставив ссылку.
Запуск Kapwing абсолютно бесплатен. Просто загрузите видео и приступайте к редактированию. Усовершенствуйте свой рабочий процесс редактирования с помощью наших мощных онлайн-инструментов.
Автоматически добавляйте субтитры и переводите видео с помощью нашего инструмента Subtitler на базе искусственного интеллекта. Добавляйте субтитры к своим видео за считанные секунды, чтобы ни один зритель не остался позади.
Kapwing работает в облаке, а это значит, что ваши видео будут всегда, где бы вы ни находились. Используйте его на любом устройстве и получайте доступ к своему контенту из любой точки мира.
Мы не размещаем рекламу: мы стремимся создать качественный и надежный веб-сайт. И мы никогда не будем спамить вас и никому не продавать вашу информацию.
И мы никогда не будем спамить вас и никому не продавать вашу информацию.
Kapwing усердно работает над созданием контента, который вы хотите, и тогда, когда вы этого хотите. Начните работу над своим проектом сегодня.
[Subtitler] может автоматически генерировать субтитры для видео практически на любом языке. Я глухой (или почти глухой, если быть точным) и благодаря Kapwing теперь могу понимать и реагировать на видео моих друзей 🙂
Майкл Трейдер
Фрилансер информационных служб
редактирование видео. Даже если вы профессиональный видеоредактор, вам не нужно тратить часы на корректировку формата. Kapwing делает всю тяжелую работу за вас.
Дина Сеговия
Виртуальный фрилансер
Kapwing невероятно интуитивно понятен. Многие из наших маркетологов смогли зайти на платформу и сразу же использовать ее практически без инструкций. Нет необходимости загружать или устанавливать — это просто работает.
Юнис Парк
Менеджер студии Formlabs
Kapwing — это важный инструмент, который мы используем в MOXIE Nashville каждый день. Как владелец агентства социальных сетей, у моих клиентов есть множество потребностей в видео. От добавления субтитров до изменения размера видео для различных платформ, Kapwing позволяет нам создавать невероятный контент, который неизменно превосходит ожидания клиентов. С Kapwing мы всегда готовы творить из любого места!
Как владелец агентства социальных сетей, у моих клиентов есть множество потребностей в видео. От добавления субтитров до изменения размера видео для различных платформ, Kapwing позволяет нам создавать невероятный контент, который неизменно превосходит ожидания клиентов. С Kapwing мы всегда готовы творить из любого места!
Vannesia Darby
Генеральный директор MOXIE Nashville
Kapwing поможет вам тратить меньше времени на изучение сложных платформ для редактирования видео и больше времени на создание историй, которые будут связаны с вашей аудиторией и клиентами. Мы использовали платформу для создания привлекательных клипов в социальных сетях из подкастов наших клиентов, и нам не терпится увидеть, как платформа упростит этот процесс в будущем. Если вы изучали графический дизайн с помощью Canva, вы можете научиться редактировать видео с помощью Kapwing.
Грант Талек
Соучредитель AuthentIQMarketing.com
Kapwing, пожалуй, самый важный инструмент для меня и моей команды. Он всегда готов удовлетворить наши повседневные потребности в создании увлекательных видеороликов для нас и наших клиентов, которые останавливают прокрутку. Kapwing умный, быстрый, простой в использовании и полный функций, которые нам нужны, чтобы сделать наш рабочий процесс быстрее и эффективнее. С каждым днем мы любим его все больше, и он становится все лучше.
Он всегда готов удовлетворить наши повседневные потребности в создании увлекательных видеороликов для нас и наших клиентов, которые останавливают прокрутку. Kapwing умный, быстрый, простой в использовании и полный функций, которые нам нужны, чтобы сделать наш рабочий процесс быстрее и эффективнее. С каждым днем мы любим его все больше, и он становится все лучше.
Панос Папагапиу
Управляющий партнер EPATHLON
Домашняя домохозяйка, желающая создать канал на Youtube для развлечения с абсолютно нулевым опытом редактирования, мне было так легко учиться через их канал на YouTube. Это избавляет от утомительного редактирования и поощряет творчество. Пока есть Kapwing, я буду использовать их программное обеспечение.
Kerry-lee Farla
Youtuber
Это одна из самых мощных, но недорогих и простых в использовании программ для редактирования видео, которые я нашел. Я поражаю свою команду тем, насколько быстро и эффективно я могу редактировать и обрабатывать видеопроекты.
Gracie Peng
Директор по контенту
Когда я использую это программное обеспечение, я чувствую все виды творческих соков из-за того, насколько оно на самом деле напичкано функциями. Очень хорошо сделанный продукт, который будет удерживать вас в течение нескольких часов.
Мартин Джеймс
Видеоредактор
Как учитель английского иностранного языка, этот сайт помогает мне быстро добавлять субтитры к интересным видео, которые я могу использовать в классе. Учащимся нравятся видео, а субтитры действительно помогают им выучить новый словарный запас, а также лучше понять видео и следить за ним.
Хайди Рэй
Образование
[Это] отлично работает для меня. Я использую Kapwing около года, и их автоматический инструмент для создания субтитров становится все лучше и лучше с каждой неделей, мне редко приходится исправлять слово. Продолжайте хорошую работу!
Наташа Болл
Консультант
[Субтитры] может автоматически генерировать субтитры для видео практически на любом языке. Я глухой (или почти глухой, если быть точным) и благодаря Kapwing теперь могу понимать и реагировать на видео моих друзей 🙂
Я глухой (или почти глухой, если быть точным) и благодаря Kapwing теперь могу понимать и реагировать на видео моих друзей 🙂
Митч Роулингс
Фрилансер информационных служб
Откройте для себя ресурсы
Как сделать видеомонтаж с историями из Instagram
Как сделать видеомонтаж первого года жизни ребенка
Как сделать топ-10 видео на YouTube
3 Kapwing
3 можно использовать бесплатно для команд любого размера. Мы также предлагаем платные планы с дополнительными функциями, хранилищем и поддержкой. Загрузить медиафайлы
Как объединить видео на Mac с помощью 3 лучших способов
Изучение того, как объединять видео на Mac , жизненно важно во многих отношениях. Например, у вас может быть несколько видеоклипов, снятых видеокамерой, которые вы хотите объединить в одно длинное видео. Кроме того, вы можете создать длинный фильм или музыкальный клип, который вы захотите посмотреть, не беспокоясь о неудобных элементах управления воспроизведением. В любом случае, вы должны сначала найти идеальное программное обеспечение для объединения видео на Mac . Читайте дальше, чтобы узнать о некоторых отличных решениях.
В любом случае, вы должны сначала найти идеальное программное обеспечение для объединения видео на Mac . Читайте дальше, чтобы узнать о некоторых отличных решениях.
- Часть 1. Быстрые шаги по объединению нескольких видео на Mac с помощью QuickTime Player
- Часть 2. Лучшее решение для объединения видеофайлов без ограничений по формату — Media.io
- Часть 3. Профессиональный инструмент для объединения видео для Mac — Final Cut Pro
Часть 1. Быстрые шаги по объединению нескольких видео на Mac с помощью QuickTime Player
Начнем с изучения того, как объединять видеоклипы на Mac с помощью QuickTime Player. Да, QuickTime Player может объединять видео на Mac с качеством без потерь. Это бесплатное приложение с открытым исходным кодом, которое обычно предустановлено на вашем компьютере Mac. С помощью этого программного обеспечения вы можете быстро объединить два или более видео перед экспортом в MOV. Кроме того, QuickTime Player обладает отличными возможностями записи звука и видео. И, очевидно, вы можете воспроизводить любой формат видео на этом видео столярка для Mac .
И, очевидно, вы можете воспроизводить любой формат видео на этом видео столярка для Mac .
Ниже приведены простые шаги на , как объединить видео на Mac с QuickTime Player :
Шаг 1. Запустите QuickTime Player на вашем Mac, а затем откройте видеофайл в приложении. Либо перетащите видео в QuickTime Player, чтобы открыть его.
Шаг 2. Теперь пришло время добавить еще один видеоклип перед их объединением. Для этого перетащите видеофайл в окно QuickTime Player. Другой способ — нажать Вкладка «Редактировать » на верхней панели задач, а затем нажмите «Добавить клип в конец» . Затем перетащите клип в диалоговое окно «Открыть файл» и коснитесь «Выбрать медиа» . В любом случае вы увидите, что ваши видеоклипы добавлены на временную шкалу QuickTime Player.
Шаг 3. Пришло время объединить видео в QuickTime Player. Но перед этим вы можете изменить порядок видеоклипов на временной шкале, перетащив их, чтобы изменить порядок.
Шаг 4. Наконец, нажмите кнопку Готово Кнопка рядом с временной шкалой видео, чтобы сохранить новый видеоклип. Это так просто.
Ограничение: Кредит там, где это необходимо; QuickTime Player — удобный инструмент для любого пользователя Mac, который не хочет устанавливать платную программу. Однако это программное обеспечение позволяет пользователям экспортировать видео только в MOV. Кроме того, в нем отсутствуют основные возможности редактирования видео, такие как обрезка, обрезка и многое другое. И QuickTime Player предназначен только для пользователей Mac.
Часть 2. Лучшее решение для объединения видеофайлов без ограничений по формату — Media.io
Как было сказано ранее, QuickTime Player позволяет создателям видео комбинировать аудио и видео только на Mac . Поэтому используйте Media.io Online Video Joiner для объединения видео на Mac, Windows, iPhone и Android с качеством без потерь. Эта программа может похвастаться простым пользовательским интерфейсом без рекламы, который идеально подходит даже для самых зеленых пользователей. Media.io может объединять все стандартные форматы видео и выводить клип в форматах MOV, MP4, VOB, FLV и других. Кроме того, это позволяет создателям вставлять фоновую музыку в свои объединенные видео. Кроме того, он поставляется с жизненно важными инструментами для обрезки, вырезания, сжатия, создания слайд-шоу и т. д.
Media.io может объединять все стандартные форматы видео и выводить клип в форматах MOV, MP4, VOB, FLV и других. Кроме того, это позволяет создателям вставлять фоновую музыку в свои объединенные видео. Кроме того, он поставляется с жизненно важными инструментами для обрезки, вырезания, сжатия, создания слайд-шоу и т. д.
Основные характеристики:
- Объединяйте любые видеоформаты на Mac, включая MP4, MOV, FLV, VOB и т. д.
- Вставляйте эффекты плавного перехода и фоновую музыку в объединенные видео.
- Экспорт объединенных видеоклипов во все стандартные видеоформаты.
- Отличный производитель музыкальных видео для быстрого и простого объединения фотографий и видео.
- Редактируйте видео дальше, сжимая, обрезая, обрезая, поворачивая и т. д.
- Лучшее приложение для объединения видео на Mac, Windows, Android или iOS.
Ниже показано, как объединить видео на Mac с помощью Media.io:
Шаг 1. Запустите инструмент «Объединить видео» и добавьте видеоклипы.
Запустите инструмент «Объединить видео» и добавьте видеоклипы.
Используйте браузер Safari или любой другой веб-браузер на Mac для запуска Media.io. После успешной загрузки программы нажмите Онлайн-инструменты , а затем нажмите Объединить видео . После завершения загрузки окна перетащите на него свои видеоклипы или коснитесь Выберите файлы , чтобы открыть локальное хранилище и добавить видео. Вы даже можете загружать видеоклипы с YouTube или из облака.
Шаг 2. Отредактируйте загруженные видеоклипы (необязательно).
В некоторых ситуациях необходимо немного отретушировать видео перед их объединением. К счастью, это бесплатное средство объединения видео для Mac позволяет выбрать идеальное соотношение сторон для YouTube, Instagram или Facebook. Затем вы можете применить эффекты плавного перехода к объединенным видеоклипам.
Кроме того, нажмите кнопку Добавить звук , чтобы загрузить музыкальный файл для использования на фоне видео. Важно отметить, что Media.io поддерживает загрузку любого аудиоформата. После добавления звука вы можете отрегулировать громкость и обрезать ее, просто перемещая ползунки.
Важно отметить, что Media.io поддерживает загрузку любого аудиоформата. После добавления звука вы можете отрегулировать громкость и обрезать ее, просто перемещая ползунки.
Шаг 3. Выберите формат видео и объедините свои видео на Mac.
Готовы ли вы присоединиться к видео на Mac ? Сначала нажмите кнопку воспроизведения на экране предварительного просмотра, чтобы перепроверить видео. Затем нажмите Выходной формат и выберите MP4, MOV, FLV, 3GP или любой другой формат видео в качестве целевого пресета. Наконец, нажмите Объединить , чтобы объединить ваши видео и загрузить их на Mac. Вы также увидите варианты сохранения видео в облаке или дальнейшего редактирования. Это так просто!
Часть 3: Профессиональный инструмент для объединения видео на Mac — Final Cut Pro
Если вам нравится редактировать видео на Mac, то Final Cut Pro вам не нужен. Это профессиональная программа для редактирования видео для Mac, которая поддерживает редактирование любого имеющегося у вас видео- и аудиоформата. Хотя вам может понадобиться немного обучения с этой программой, она содержит инструменты, которые помогут вам создавать отмеченные наградами видео, как только вы освоите ее. Помимо объединения видео, пользователи также могут выполнять другие задачи редактирования, такие как цветокоррекция, добавление визуальных эффектов, обрезка, размытие фона и т. д.
Хотя вам может понадобиться немного обучения с этой программой, она содержит инструменты, которые помогут вам создавать отмеченные наградами видео, как только вы освоите ее. Помимо объединения видео, пользователи также могут выполнять другие задачи редактирования, такие как цветокоррекция, добавление визуальных эффектов, обрезка, размытие фона и т. д.
Ниже показано, как использовать Final Cut Pro для быстрого и простого объединения клипов на Mac:
Шаг 1. Сначала установите и запустите Final Ct Pro на компьютере Mac. Затем нажмите File , выберите Import, и выберите Media , чтобы загрузить видео. Теперь перетащите видео на временную шкалу, чтобы начать редактирование.
Шаг 2. Затем поместите и щелкните указатель воспроизведения на той части временной шкалы, где вы хотите соединить два клипа. Затем перейдите в браузер и выберите клип, который хотите подключить.
Шаг 3. Чтобы соединить два видеоклипа в Final Cut Pro, нажмите Редактировать , а затем нажмите Подключить к основной сюжетной линии . Вы также можете нажать кнопку Подключить , расположенную в левом углу временной шкалы.
Вы также можете нажать кнопку Подключить , расположенную в левом углу временной шкалы.
Ограничение: Если вы новичок и хотите выполнять базовые задачи по редактированию видео, такие как обрезка и объединение видео, я советую вам держаться подальше от Final Cut Pro. Это потому, что пользовательский интерфейс может показаться новичкам немного излишним. Кроме того, $29Цена 9,99 может быть слишком высокой для некоторых пользователей. Как и QuickTime Player, Final Cut доступен только пользователям Windows.
Заключение
Теперь вы знаете, как легко объединять видео на Mac. Но, как я уже говорил ранее, вы должны получить программу, которая поддерживает другие платформы, кроме Mac. Кроме того, интуитивность и цена программы должны стоять на первом месте при поиске программы для редактирования видео. Итак, используйте Media.io , чтобы легко объединять и редактировать видео на любом устройстве. Тем не менее Final Cut Pro — отличная программа, если вы продвинутый видеоредактор.
ᐈ Как соединить видеофайлы вместе? ➠ Video Splitter
От Ольги Кровяковой — 14 октября 2021 г.
Вы ищете, как соединить видеофайлы вместе? Вас интересует, как создать собственное видео из нескольких файлов? Без сомнения, ведущим вариантом для объединения видеофайлов в один является SolveigMM Video Splitter. Это программное обеспечение для объединения видео помогает пользователям обрабатывать несколько видео одновременно, создавая совершенно новые визуальные эффекты только из нужных и наиболее интересных кадров. Ну и конечно этот софт для видеомонтажа поддерживает создание видео из частей, в том числе и на видеохостинге YouTube.
ПОПРОБУЙТЕ Video Splitter БЕСПЛАТНО
Как соединить видео
Если вам нужно соединить видео и сохранить качество исходных видеофайлов, установите SolveigMM Video Splitter на компьютерное устройство для редактирования. Но имейте ввиду при скачивании видеостолярки, что версия ПО должна совпадать с разрядностью ОС на компьютере. После установки программы необходимо выполнить следующие действия:
После установки программы необходимо выполнить следующие действия:
1. Для объединения видео необходимо запустить программу и открыть Менеджер склейки. Для этого последовательно выберите в меню SolveigMM Video Splitter следующие функции: Инструменты — Менеджер присоединения — Показать менеджер присоединения.
2. Вы можете добавить в проект необходимые видеофайлы, нажав кнопку Добавить медиафайлы. Вы также можете попробовать горячую клавишу Ins.
3. В появившемся окне выберите файлы, которые вы планировали использовать в своем скрипте, чтобы добавить их в проект. Файлы можно добавлять в Video Splitter не только списком, но и по отдельности, а также путем выбора папки, содержащей все необходимые видеофайлы.
Обратите внимание: : объединять можно только файлы, закодированные с использованием одинаковых параметров. Если программа обнаружит видеофайлы с разными параметрами, на экране компьютерного устройства появится соответствующее предупреждение, и процесс слияния не пройдет. Вы можете проверить параметры видеофайлов, открыв список в окне менеджера соединений.
Вы можете проверить параметры видеофайлов, открыв список в окне менеджера соединений.
4. После выбора видеофайлов подтвердите свои намерения, нажав кнопку Открыть. Вы также можете щелкнуть левой кнопкой мыши по имени файла или использовать клавишу Enter для подтверждения.
5. Чтобы объединить видео, нажмите кнопку Начать объединение, расположенную на панели инструментов Менеджера объединения. Затем последовательно введите имя итогового файла и подтвердите свои намерения, нажав кнопку Сохранить. Только после этих действий менеджер присоединения начнет объединять видео из нескольких файлов в одну видеодорожку.
После этого управление процессом стыковки видео и мониторинг прогресса доступны через специальное окно, которое можно свернуть или развернуть. Наконец, в интерфейсе приложения появится окно, в котором вы сможете увидеть результат обработки.
Смотреть, как объединить видео вместе
Часто задаваемые вопросы
Как объединить видео для YouTube?
Если вы хотите объединить видеофайлы для YouTube — используйте приложение Video Splitter. Если вам нужно внести другие изменения при редактировании, вы также можете использовать другие приложения от SolveigMM — WMP Trimmer Plugin, AVI Trimmer+, HyperCam.
Если вам нужно внести другие изменения при редактировании, вы также можете использовать другие приложения от SolveigMM — WMP Trimmer Plugin, AVI Trimmer+, HyperCam.
Как объединить видеоролики на компьютере?
Для объединения видеоклипов на компьютере используйте программу SolveigMM. Video Splitter — не единственная возможная версия, которую мы можем предложить для успешного и качественного монтажа видеофайлов различных форматов. Все необходимые для работы текстовые и видеоинструкции находятся на этой странице.
Как быстрее всего объединить видео?
Самый быстрый способ объединить несколько видео в один большой файл — использовать редактор видео и звука. Видеосплиттер от нашей компании – это один из лучших видеомонтажников, который, помимо прочих достоинств, еще и прост в эксплуатации даже для новичков. Описание алгоритма редактирования можно найти здесь.
Могу ли я присоединиться к видеофайлам в Интернете?
Чтобы присоединиться к видео онлайн, используйте профессиональный веб-редактор HTML5 Cloud Video Editor. Его можно интегрировать в ваши собственные системы Learning Management (LMS) и Media Asset Management (MAM) или запускать через любой браузер на движке Chromium.
Его можно интегрировать в ваши собственные системы Learning Management (LMS) и Media Asset Management (MAM) или запускать через любой браузер на движке Chromium.
Попробуйте создать один законченный видеоряд из нескольких видео или видеофрагментов по вашему желанию с помощью нашей программы Video Splitter. И в следующий раз, если вам понадобится стыковать видео, вы будете точно знать, какое приложение использовать, чтобы получить качественный результат монтажа и нарезки.
TRY Video Splitter FREE
Related topics:
How to flip MP4 video
How to trim video
About the author
Olga Krovyakova is the Technical Support Manager in Solveig Multimedia с 2010 года.
Является автором многих текстовых и видео руководств по продуктам компании: Video Splitter, HyperCam, WMP Trimmer Plugin, AVI Trimmer+ и TriMP4.
Она работает с программами каждый день и поэтому очень хорошо знает, как они работают. Свяжитесь с Ольгой через support@solveigmm.com, если у вас есть какие-либо вопросы. Она с радостью поможет вам!
Свяжитесь с Ольгой через support@solveigmm.com, если у вас есть какие-либо вопросы. Она с радостью поможет вам!
Объединяйте видео в Интернете — объединяйте видео с YouTube
Легко объединяйте видео с YouTube в Интернете без загрузки какого-либо программного обеспечения
Объединяйте видео с YouTube в Интернете
Объединяйте видео с YouTube в браузере всего несколькими щелчками мыши. Скопируйте и вставьте ссылки на видео YouTube, к которым вы хотите присоединиться, в наш видеообъединитель YouTube, упорядочите их по своему усмотрению, а затем опубликуйте их обратно на YouTube или загрузите их на свой компьютер.
Простое объединение видео с YouTube
Простой в использовании интерфейс упрощает объединение видео с YouTube. Избегайте работы со сложными инструментами, изучение которых занимает много времени. Во Flixier вам просто нужно нажать несколько кнопок, чтобы объединить видео YouTube.
Видеокомбайнер YouTube с переходами
С нашим видеокомбайнером YouTube вы можете вывести свои видео на новый уровень, добавляя переходы между видео. Выбирайте из более чем 50 переходов, чтобы ваши видео выглядели профессионально и были более привлекательными.
Выбирайте из более чем 50 переходов, чтобы ваши видео выглядели профессионально и были более привлекательными.
Присоединяйтесь к видео на YouTube за считанные минуты
Поскольку Flixier использует облачные технологии и импортирует видео напрямую с YouTube, вам не нужно долго ждать их загрузки, а затем тратить еще больше времени на видеоинструменты для их обработки.
Объединение нескольких видеороликов YouTube в Интернете
Flixier позволяет объединять несколько видеороликов YouTube в Интернете, а это означает, что вы можете объединять видео с любого устройства в любое время. Вы можете начать проект слияния на работе и завершить его дома или в пути без установки какого-либо программного обеспечения.
Как объединить видео YouTube
Добавить видео YouTube во Flixier
Начните с копирования и вставки ссылки на 2 или более видео YouTube во Flixier, при этом видео, которые вы хотите объединить, будут импортированы в библиотеку. Благодаря прямой интеграции это будет очень быстро и позволит избежать трудоемких загрузок.
Благодаря прямой интеграции это будет очень быстро и позволит избежать трудоемких загрузок.
Объединить видео YouTube
Когда видео добавляются на временную шкалу, вы можете щелкнуть и перетащить их, чтобы переместить и расположить так, как вы хотите. В любое время вы можете просмотреть свое видео в режиме реального времени. На этом этапе вы также можете добавить переходы к точкам слияния ваших видео.
Публикация объединенных видео YouTube
Когда все будет готово, вы можете опубликовать свое видео обратно на YouTube прямо из Flixier. Вы можете добавить описание, миниатюру, теги и даже назначить дату публикации. Конечно, вы можете загрузить видео локально на свой компьютер, если захотите использовать его позже.
Зачем использовать Flixier для объединения видео YouTube
Объединить видео YouTube с текстом
Когда вы объединяете видео YouTube с Flixier, вы также можете добавлять к ним текст. Вы можете добавить анимированный текст, статический текст или даже субтитры. Таким образом, вы сможете более эффективно доносить информацию и делать видео более привлекательными
Вы можете добавить анимированный текст, статический текст или даже субтитры. Таким образом, вы сможете более эффективно доносить информацию и делать видео более привлекательными
Мощный онлайн-объединитель видео
Flixier также является мощным онлайн-объединителем видео, который позволяет корректировать видео до тех пор, пока вы не сделаете его идеальным. Создавайте красивые видеоролики, которые выглядят профессионально, добавляя эффекты, переходы, наложения, субтитры и многое другое с помощью нашего простого в использовании редактора.
Объединение видео MP4
Во Flixier вы также можете объединять видео MP4 с видео YouTube или файлами любого другого типа. Вам не нужно заниматься преобразованием видео, просто импортируйте свои видео, а Flixier позаботится обо всем.
Перепрофилировать видео YouTube
Контент YouTube чрезвычайно ценен, но эффективная стратегия его распространения на другие каналы поможет вам извлечь максимальную пользу из вашего контента. Делитесь YouTube с Instagram, Facebook или Snapchat, не тратя время на создание тонны нового контента. Импортируйте свое видео с YouTube во Flixier, обрежьте его и обрежьте, чтобы сделать его более привлекательным для платформ короткого формата.
Делитесь YouTube с Instagram, Facebook или Snapchat, не тратя время на создание тонны нового контента. Импортируйте свое видео с YouTube во Flixier, обрежьте его и обрежьте, чтобы сделать его более привлекательным для платформ короткого формата.
Я годами искал такое решение, как Flixier. Теперь, когда я и моя виртуальная команда можем вместе редактировать проекты в облаке с помощью Flixier, производительность моей компании увеличилась втрое! Супер простой в использовании и невероятно быстрый экспорт.
Стив Мастроянни — RockstarMind.com
Моим главным критерием выбора редактора был знакомый интерфейс и, самое главное, чтобы рендеринг выполнялся в облаке и был очень быстрым. Гибкость больше, чем в обоих случаях. Теперь я использую его ежедневно для редактирования видео в Facebook для моей страницы подписчиков 1M.
Евгений Коган
Я так рада, что нашла Flixier. У меня есть канал на YouTube с более чем 700 тысячами подписчиков, и Flixier позволяет мне беспрепятственно сотрудничать с моей командой, они могут работать с любого устройства в любое время, плюс рендеры выполняются в облаке и очень быстро работают на любом компьютере.

 В любом случае, вы должны сначала найти идеальное программное обеспечение для объединения видео на Mac . Читайте дальше, чтобы узнать о некоторых отличных решениях.
В любом случае, вы должны сначала найти идеальное программное обеспечение для объединения видео на Mac . Читайте дальше, чтобы узнать о некоторых отличных решениях. И, очевидно, вы можете воспроизводить любой формат видео на этом видео столярка для Mac .
И, очевидно, вы можете воспроизводить любой формат видео на этом видео столярка для Mac .
 Media.io может объединять все стандартные форматы видео и выводить клип в форматах MOV, MP4, VOB, FLV и других. Кроме того, это позволяет создателям вставлять фоновую музыку в свои объединенные видео. Кроме того, он поставляется с жизненно важными инструментами для обрезки, вырезания, сжатия, создания слайд-шоу и т. д.
Media.io может объединять все стандартные форматы видео и выводить клип в форматах MOV, MP4, VOB, FLV и других. Кроме того, это позволяет создателям вставлять фоновую музыку в свои объединенные видео. Кроме того, он поставляется с жизненно важными инструментами для обрезки, вырезания, сжатия, создания слайд-шоу и т. д. Запустите инструмент «Объединить видео» и добавьте видеоклипы.
Запустите инструмент «Объединить видео» и добавьте видеоклипы.  Важно отметить, что Media.io поддерживает загрузку любого аудиоформата. После добавления звука вы можете отрегулировать громкость и обрезать ее, просто перемещая ползунки.
Важно отметить, что Media.io поддерживает загрузку любого аудиоформата. После добавления звука вы можете отрегулировать громкость и обрезать ее, просто перемещая ползунки. Хотя вам может понадобиться немного обучения с этой программой, она содержит инструменты, которые помогут вам создавать отмеченные наградами видео, как только вы освоите ее. Помимо объединения видео, пользователи также могут выполнять другие задачи редактирования, такие как цветокоррекция, добавление визуальных эффектов, обрезка, размытие фона и т. д.
Хотя вам может понадобиться немного обучения с этой программой, она содержит инструменты, которые помогут вам создавать отмеченные наградами видео, как только вы освоите ее. Помимо объединения видео, пользователи также могут выполнять другие задачи редактирования, такие как цветокоррекция, добавление визуальных эффектов, обрезка, размытие фона и т. д. Вы также можете нажать кнопку Подключить , расположенную в левом углу временной шкалы.
Вы также можете нажать кнопку Подключить , расположенную в левом углу временной шкалы.
 После установки программы необходимо выполнить следующие действия:
После установки программы необходимо выполнить следующие действия: Вы можете проверить параметры видеофайлов, открыв список в окне менеджера соединений.
Вы можете проверить параметры видеофайлов, открыв список в окне менеджера соединений. Если вам нужно внести другие изменения при редактировании, вы также можете использовать другие приложения от SolveigMM — WMP Trimmer Plugin, AVI Trimmer+, HyperCam.
Если вам нужно внести другие изменения при редактировании, вы также можете использовать другие приложения от SolveigMM — WMP Trimmer Plugin, AVI Trimmer+, HyperCam. Его можно интегрировать в ваши собственные системы Learning Management (LMS) и Media Asset Management (MAM) или запускать через любой браузер на движке Chromium.
Его можно интегрировать в ваши собственные системы Learning Management (LMS) и Media Asset Management (MAM) или запускать через любой браузер на движке Chromium.How to trim video
 Свяжитесь с Ольгой через support@solveigmm.com, если у вас есть какие-либо вопросы. Она с радостью поможет вам!
Свяжитесь с Ольгой через support@solveigmm.com, если у вас есть какие-либо вопросы. Она с радостью поможет вам!  Выбирайте из более чем 50 переходов, чтобы ваши видео выглядели профессионально и были более привлекательными.
Выбирайте из более чем 50 переходов, чтобы ваши видео выглядели профессионально и были более привлекательными. Благодаря прямой интеграции это будет очень быстро и позволит избежать трудоемких загрузок.
Благодаря прямой интеграции это будет очень быстро и позволит избежать трудоемких загрузок. Вы можете добавить анимированный текст, статический текст или даже субтитры. Таким образом, вы сможете более эффективно доносить информацию и делать видео более привлекательными
Вы можете добавить анимированный текст, статический текст или даже субтитры. Таким образом, вы сможете более эффективно доносить информацию и делать видео более привлекательными Делитесь YouTube с Instagram, Facebook или Snapchat, не тратя время на создание тонны нового контента. Импортируйте свое видео с YouTube во Flixier, обрежьте его и обрежьте, чтобы сделать его более привлекательным для платформ короткого формата.
Делитесь YouTube с Instagram, Facebook или Snapchat, не тратя время на создание тонны нового контента. Импортируйте свое видео с YouTube во Flixier, обрежьте его и обрежьте, чтобы сделать его более привлекательным для платформ короткого формата.Аня Винтер, владелец, LearnGermanWithАня
Часто задаваемые вопросы.
Часто задаваемые вопросы
Если у вас есть дополнительные вопросы, свяжитесь с нашей дружной командой
Если у вас есть дополнительные вопросы, свяжитесь с нашей дружной командой
Можете ли вы объединить видео на YouTube?
Вы не можете напрямую объединять видео на YouTube, но с Flixier вы можете легко копировать и вставлять ссылки на видео с YouTube и объединять их всего за несколько кликов. Вы можете объединить столько видео, сколько хотите, всего за пару минут.
Можно ли объединить видео на YouTube?
Вы не можете объединять видео на YouTube, но с помощью такого инструмента, как Flixier, объединение видео YouTube в Интернете очень просто. Просто скопируйте и вставьте ссылки на видео, которые вы хотите объединить, упорядочите их по своему усмотрению на временной шкале и опубликуйте объединенное видео обратно на YouTube, и все это за несколько минут.
