Обрезка изображений в Photoshop Elements
Из этой статьи вы узнаете, как работать с инструментом «Обрезка» в Photoshop Elements.
Загрузите пробную версию Photoshop Elements | Изучите линейку продуктов Elements
Инструмент Рамка удаляет часть изображения, выходящую за пределы рамки выделения. Выполните обрезку, чтобы удалить ненужную часть изображения или сделать акцент на определенном объекте. При обрезке изображения разрешение по умолчанию остается без изменений (как у оригинального изображения).
Обрезка изображения для удаления лишних частей фона.
Выберите инструмент Рамка .
Для выбора соотношения сторон рамки для обрезки (отличающегося от соотношения исходного фото) выберите одну из следующих опций из выпадающего списка слева от панели параметров инструмента или самостоятельно укажите новые значения в полях Ширина и Высота на панели параметров:
Без ограничений
Выбор данного параметра позволяет изменять изображение при любом соотношении сторон.

Использовать пропорции фотографии
Выбор данного параметра сохраняет соотношение сторон исходного изображения при обрезке. В полях Ширина и Высота отображаются значения, применяемые при обрезке изображения. Поле Разрешение позволяет изменить разрешение изображения.
Примечание.
При указании значений в полях Ширина и Высота инструмента «Рамка» в выпадающем списке будет выбрано значение Пользовательский.
Перетащите курсор мыши над фрагментом изображения, который должен остаться. После того как вы отпустите кнопку мыши, на изображении появится ограничительная рамка с маркерами на углах.
(Необязательно) Отрегулировать ограничительную рамку можно следующими способами:
- Для изменения соотношения сторон выберите значения из выпадающего списка слева от панели параметров инструмента.
- Чтобы переместить рамку в другое место, наведите курсор на любую точку внутри рамки, нажмите левую кнопку мыши и перетащите курсор либо используйте клавиши со стрелками.

- Для изменения размеров области перетащите соответствующий маркер. Если в выпадающем списке выбран пункт Без ограничений, для сохранения пропорций при масштабировании перетащите угловой маркер, удерживая нажатой клавишу Shift.
- Для того чтобы поменять местами значения Ширина и Высота, нажмите значок Поменять на панели параметров.
- Чтобы повернуть область, переместите курсор за пределы ограничительной рамки (указатель превратится в изогнутую стрелку ) и перетащите его. (В режиме Битовый формат повернуть область, выбранную для обрезки, невозможно.)
Примечание. Цвет и степень прозрачности обрезанной области вокруг изображения можно изменить путем настройки параметров инструмента Рамка. Выберите Редактирование > Установки > Дисплей и курсоры и задайте новые значения параметров Цвет и Непрозрачность в области Инструмент «Рамка» диалогового окна Установки. Если не требуется выделять цветом обрезаемые участки, снимите флажок Затенять область за пределами выделения.

Для завершения обрезки нажмите зеленую кнопку Применить , расположенную в правом нижнем углу выбранного фрагмента, или дважды нажмите ограничительную рамку. Для отмены операции обрезки нажмите красную кнопку Отмена или клавишу Esc.
Инструмент Рамка удаляет области, расположенные за пределами выбранного фрагмента. При обрезке по границе выделенного фрагмента Photoshop Elements обрезает изображение по рамке, ограничивающей выделенный фрагмент. (Если выбран фрагмент неправильной формы, например с помощью инструмента Лассо, обрезка выполняется по ограничивающей рамке в форме прямоугольника, описанного вокруг выбранного фрагмента.) Если перед выполнением команды Рамка в Photoshop Elements не выбран фрагмент, с каждого края изображения обрезается полоса шириной 50 пикселей.
Используйте любой инструмент выделения, например Прямоугольная область , и выделите часть изображения, которую нужно оставить.
Выберите Изображение > Рамка.

Инструмент «Рамка» и метод обрезки играют важнейшую роль в процессе редактирования фотографий. В Photoshop Elements 13 и более поздних версиях при выборе инструмента Рамка автоматически отображаются четыре готовых варианта обрезки. Среди них можно выбрать вариант, наиболее подходящий для выполняемых задач. После принятия одного из этих вариантов или отклонения всех четырех можно продолжить обрезку произвольным образом.
Обрезка изображения
Применение вариантов автоматической обрезки
- Откройте фотографию в Photoshop Elements.
- Выберите инструмент Рамка. На панели Параметры инструмента отображаются четыре миниатюры, представляющие варианты автоматической обрезки.
- Нажмите миниатюру, соответствующую наиболее подходящему варианту. Если на панели параметров инструмента выбрать в раскрывающемся меню другие пропорции, отображаются дополнительные варианты.

Примечание.
Наведите курсор на Варианты кадрирования на панели параметров инструмента для предварительного просмотра варианта обрезки.
Наложение сетки
Размещает на изображении сетку с направляющими. Используйте сетку, чтобы настроить расположение объектов изображения перед обрезкой.
Инструмент «Кадрирование перспективы» позволяет скорректировать перспективу на изображении во время обрезки. Этот инструмент полезен при работе с искаженным изображением. Искажение возникает при фотографировании объекта под непрямым углом, а также при использовании широкоугольного объектива для фотографирования крупных объектов. Например, если высокое здание сфотографировать с уровня земли, то верх здания будет казаться уже, чем основание.
Откройте изображение в Photoshop Elements.
В режиме «Эксперт» в разделе «Изменить» панели инструментов выберите инструмент «Кадрирование перспективы».

Нарисуйте контур (или границу) вокруг объекта, перспективу которого требуется изменить. Выполните обрезку изображения до выделенного контура.
Контур, нарисованный с помощью инструмента «Кадрирование перспективы».
Перетащите углы выделенной области для изменения формы контура. Наведите курсор на любой угол; после того как курсор станет белым, щелкните мышью и переместите угол.
Примечание.
Для получения наилучших результатов перетащите углы таким образом, чтобы вертикальные края контура находились на одной линии с вертикальной линией узора или объекта на фотографии.
Измените форму контура для выравнивания вертикальных линий изображения.
Можно указать значения в полях ширины (W), высоты (H) и разрешения на панели Параметры инструмента. Итоговое изображение будет преобразовано в соответствии с указанными значениями высоты, ширины и разрешения.

Инструмент «Кадрирование перспективы» параметры
Нажмите , чтобы преобразовать перспективу и обрезать изображение до области контура.
Изображение с измененной перспективой.
Инструмент Вырезание по фигуре обрезает фотографии по контуру произвольной фигуры. Выберите фигуру и перетащите ее на фотографию, чтобы обрезать ее по контуру данной фигуры. Можно перемещать ограничительную рамку и изменять ее размер, чтобы охватить область, подлежащую обрезке.
Воспользуйтесь инструментом «Вырезание по фигуре», чтобы вырезать из фотографии фрагмент интересной формы.
В режиме «Эксперт» выберите инструмент «Рамка».
На панели Параметры инструмента нажмите значок Вырезание по фигуре и выберите фигуру. Для просмотра других библиотек выберите требуемую библиотеку в раскрывающемся списке Фигуры.

Дважды нажмите фигуру, чтобы выделить ее.
Перетащите указатель по изображению, чтобы создать контур фигуры, и переместите ее в нужное место на изображении.
Для завершения операции обрезки нажмите кнопку Применить или клавишу Enter. Для отмены операции обрезки нажмите кнопку Отмена или клавишу Esc.
Холст — это рабочая область вокруг имеющегося изображения в окне изображения. Это область изображения является полностью редактируемой. Можно увеличить или уменьшить размер холста с любой стороны изображения. Цвет добавленного холста определяется фоновым цветом, выбранным на данный момент в слое Фон (по умолчанию), или значением параметра «Цвет расширения холста», выбранным в окне Размер холста. В других слоях добавленный холст прозрачен.
Увеличивая размеры холста, можно создать цветную рамку.
Выберите Изображение > Изменить размер > Холста.
 …
…Выполните одно из следующих действий:
- В полях Ширина и Высота введите размеры нового холста полностью. Выберите нужные единицы измерения в раскрывающихся меню.
- Выберите Относительно и введите величину, на которую требуется увеличить или уменьшить размер холста. Чтобы уменьшить размер холста, необходимо ввести отрицательное значение. Используйте эту опцию, чтобы увеличить холст на определенное количество единиц, например на 2 дюйма с каждой стороны.
- В полях Ширина и Высота введите размеры нового холста полностью. Выберите нужные единицы измерения в раскрывающихся меню.
Нажмите на стрелку на значке Расположение, чтобы указать расположение на холсте.
Для изменения цвета добавленного холста выберите требуемый вариант в меню Цвет расширения холста и нажмите «ОК».
Дрожание камеры может привести к появлению неровной линии горизонта на изображении. Например, на снимке с изображенным закатом линия горизонта может быть не идеально прямой. Photoshop Elements позволяет выровнять фотографию и сделать горизонт идеально прямым.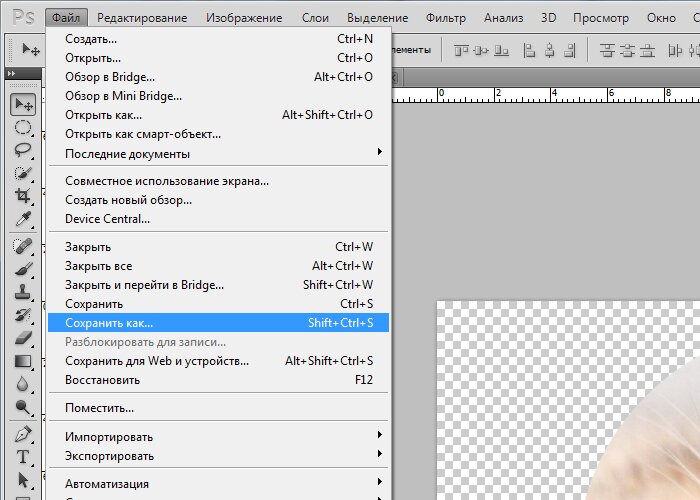 Если объекты на фотографии расположены под углом, то их несложно выпрямить с помощью инструмента Выпрямление (P). При необходимости можно автоматически изменить размер или обрезать холст для выпрямления изображения.
Если объекты на фотографии расположены под углом, то их несложно выпрямить с помощью инструмента Выпрямление (P). При необходимости можно автоматически изменить размер или обрезать холст для выпрямления изображения.
- Если инструмент «Выпрямление» (P) активирован в быстром режиме, просто проведите линию вдоль горизонта (если он виден на фото). Если горизонт не виден, проведите линию, которая, на ваш взгляд, соответствует горизонтальной оси фотографии.
Линия горизонта на фотографии будет выпрямлена. Если при выпрямлении образуются пустые углы, они будут автоматически заполнены в соответствии с выбранными настройками.
Выберите инструмент Выпрямление.
Выберите нужный параметр:
Растянуть или сжать холст под размер
Изменяет размеры холста под размер повернутого изображения. После выпрямления углы изображения выпадают за пределы холста. Выпрямленное изображение содержит фоновые области черного цвета, при этом отсечения пикселей не произойдет.

Обрезать для удаления фона
Обрезает изображение, чтобы удалить области фона черного цвета, которые появляются после выпрямления. При этом будут отсечены некоторые пиксели.
Обрезать до исходного размера
При выборе данного параметра холст принимает размеры исходного изображения. Выпрямленное изображение содержит области фона черного цвета; при этом отсекаются некоторые пиксели.
Выпрямление и обрезка изображения для удаления лишних частей фона
Примечание.
Три указанных выше варианта выравнивания доступны в том случае, если выбран режим «Повернуть все слои».
Чтобы выпрямить изображение, выполните одно из следующих действий.
- Для коррекции перспективы по горизонтали проведите горизонтальную линию вдоль края, который требуется выпрямить. Например, предположим, что у вас есть перекошенное изображение поезда.
 Проведите горизонтальную линию параллельно поезду.
Проведите горизонтальную линию параллельно поезду.
- Для коррекции перспективы по вертикали проведите вертикальную линию вдоль края, который требуется выпрямить. Например, у вас есть перекошенное изображение башни. В этом случае необходимо провести вертикальную линию параллельно башне.
- Для коррекции перспективы по горизонтали проведите горизонтальную линию вдоль края, который требуется выпрямить. Например, предположим, что у вас есть перекошенное изображение поезда.
Инструмент Выпрямление представляет собой усовершенствованный способ заполнения краев изображения: вместо цвета фона применяются подходящие данные изображения, выбранные с помощью интеллектуальных функций, или прозрачные пиксели.
Функция «Автозаполнение краев» доступна только в режимах «Увеличить или сжать» и «Исходный размер». Перед тем как провести линию для выпрямления изображения, выберите Автозаполнение краев. При рисовании линии все промежутки вдоль краев фотографии автоматически заполняются с помощью интеллектуальных функций.
Выберите инструмент Выпрямление.

Выберите нужный параметр:
Сохранение размера холста
Изменяет размеры холста под размер повернутого изображения. После выпрямления углы изображения выпадают за пределы холста. Выпрямленное изображение содержит фоновые области черного цвета, при этом отсечения пикселей не произойдет.
Сохранение размера изображения
Изменение размера изображения, чтобы удалить пустые области фона, которые становятся видимыми после выпрямления. При этом будут отсечены некоторые пиксели.
Чтобы выпрямить изображение, выполните одно из следующих действий.
- Для коррекции перспективы по горизонтали проведите горизонтальную линию вдоль края, который требуется выпрямить. Например, предположим, что у вас есть перекошенное изображение поезда. Проведите горизонтальную линию параллельно поезду.
- Для коррекции перспективы по вертикали проведите вертикальную линию вдоль края, который требуется выпрямить.
 Например, у вас есть перекошенное изображение башни. В этом случае необходимо провести вертикальную линию параллельно башне.
Например, у вас есть перекошенное изображение башни. В этом случае необходимо провести вертикальную линию параллельно башне.
- Для коррекции перспективы по горизонтали проведите горизонтальную линию вдоль края, который требуется выпрямить. Например, предположим, что у вас есть перекошенное изображение поезда. Проведите горизонтальную линию параллельно поезду.
Инструмент Выпрямление представляет собой усовершенствованный способ заполнения краев изображения: вместо цвета фона применяются подходящие данные изображения, выбранные с помощью интеллектуальных функций, или прозрачные пиксели.
Перед тем как провести линию для выпрямления изображения, выберите Автозаполнение краев. При рисовании линии все промежутки вдоль краев фотографии автоматически заполняются с помощью интеллектуальных функций.
- Если требуется автоматически выровнять изображение таким образом, чтобы оно осталось в пределах холста, выберите Изображение > Повернуть > Выпрямить изображение. Выпрямленное изображение содержит фоновые области черного цвета, при этом отсечения пикселей не произойдет.
- Для автоматического выравнивания изображения с обрезкой выберите Изображение > Повернуть > Выпрямить и обрезать изображение.
 Выпрямленное изображение не будет содержать фоновые области черного цвета, при этом произойдет отсечение пикселей.
Выпрямленное изображение не будет содержать фоновые области черного цвета, при этом произойдет отсечение пикселей.
При сканировании нескольких изображений в один файл можно автоматически разделить отсканированное изображение на составные фотографии и выпрямить их. Для этого между фотографиями должна прослеживаться четкая грань.
Разделение отсканированных изображений на одной странице на три отдельных файла
Выберите Изображение > Разделить отсканированные фотографии. Photoshop Elements автоматически разделяет изображение и помещает каждую фотографию в отдельный файл.
Примечание.
При разделении отсканированных фотографий, у которых по краям имеются белые области (светлое небо, снег и т. д.), рекомендуется накрыть изображение на сканере темной бумагой.
Правовые уведомления | Политика конфиденциальности в сети Интернет
Способы изменения размеров изображений и обрезки фото в Adobe Photoshop
Вы здесь: Главная » Web Design » Photoshop » Способы изменения размеров изображений и обрезки фото в Adobe Photoshop
При работе с изображениями довольно часто бывает нужно изменить размер изображения, как для печати фотографии, так и для подготовки ее для web-страниц. Давайте рассмотрим способы изменения размеров изображений и обрезки фото, которые доступны в Adobe Photoshop.
Давайте рассмотрим способы изменения размеров изображений и обрезки фото, которые доступны в Adobe Photoshop.
И начнем мы с настройки единиц измерения, т.к. это будет важно для получения размеров.
Настройка единиц измерения в Adobe Photoshop
Скорей всего при первом запуске Adobe Photoshop вы увидите, что все значения измеряются в дюймах (in, или inches). Однако для ваших целей удобнее будут сантиметры или пиксели. Один из самых простых способов изменить единицы измерений в Photoshop — это отобразить линейки (Ctrl + R от англ. Rulers — линейки) и кликом по правой кнопке мыши выбрать нужные единицы.
Второй способ — это открыть настройки Photoshop (Меню Edit → Preferences, или Ctrl + K), выбрать пункт Единицы измерения и линейки (Units & Rulers) и установить их в соответствующих местах, как на скриншоте ниже.
Изменение размеров изображения
В меню Image (Изображение) выбираем пункт Image Size (Размер изображения) или нажимаем сочетание клавиш Ctrl + Alt + I.
В открывшемся окне видим поле для ввода ширины (width) и высоты изображения (hight), а также для разрешения (resolution). Для web стандартным разрешением является 72dpi, для печати — 300dpi. Это количество точек на дюйм, которое создает плотность изображения. Для экрана такая плотность должна быть в несколько раз меньше, чем для печати, т.к. и сам экран имеет определенное количество пикселей в матрице. Поэтому, если вы готовите фото для web-сайта, то разрешение должно быть 72dpi, т.к. это ведет к уменьшению веса изображения при сохранении его качества для просмотра на экране. Когда же вы готовите фото для печати, то, напротив, разрешение нужно увеличивать до 300dpi, т.к. иначе печать будет размытой.
Для ширины и высоты слева по умолчанию включен «замок» — иконка, говорящая о том, что при изменении одного параметра второй будет пересчитан автоматически. Как правило, его не отключают, т. к. иначе ваше фото будет непропорционально вытянуто по горизонтали или вертикали в зависимости от того, какой из параметров вы меняете.
к. иначе ваше фото будет непропорционально вытянуто по горизонтали или вертикали в зависимости от того, какой из параметров вы меняете.
Для изображений для web необходимо указывать значения в пикселях (px), для фото, которое вы готовите к печати — в сантиметрах (cm), если иное не указано в требованиях типографии или студии фотографии.
Инструмент обрезки, или кадрирования (Crop Tool)
Инструмент кадрирования вызывается нажатием на клавишу C, которая является начальной в англоязычном названии этого инструмента (Crop Tool). При использовании этого инструмента вы создаете рамку обрезки для фото либо произвольного размера, либо вполне определенного. Именно поэтому название этого инструмента в некоторых версиях Photoshop переводится, как «Рамка».
Для указания размеров обрезки фото необходимо воспользоваться палитрой параметров (options) в верхней части рабочего пространства Adobe Photoshop. В примере выше мы устанавливаем размер обрезаемой области, как 1920x600px и разрешение в 72px/inch.![]()
Для того чтобы подтвердить операцию кадрирования, нужно нажать клавишу Enter или сделать двойной клик внутри кадрируемой области, либо нажать кнопку в виде галочки справа на палитре настроек инструмента обрезки. Если вы хотите отменить операцию кадрирования, нажмите клавишу ESC или перечеркнутый кружок справа вверху. В том случае, если вас не устраивают настройки, сделанные для инструмента кадрирования, и вы хотите их отменить, нажмите стрелку с поворотом влево.
Вы также можете указать в настройках инструмента кадрирования, что нужно оставлять и показывать отсекаемые области, выбрать цвет и непрозрачность области, которая накрывает отсекаемые части фото.
Используем размер текущего изображения
Обычно на сайтах есть ряд изображений, которые имеют одинаковые размеры — слайдеры, фотогалереи, блоки с фото логотипов партнеров компании и т.п. Дизайнеры, как правило, добавляют фото в прямоугольники одного размера, обрезая лишнее масками обрезки. Однако в реальности фотографий может быть больше, чем заготовил дизайнер, т.к. их в процессе разработки сайта может добавлять клиент. Поэтому уже перед верстальщиком или программистом может стоять вопрос, как подогнать размеры всех фотографий под одну величину.
Однако в реальности фотографий может быть больше, чем заготовил дизайнер, т.к. их в процессе разработки сайта может добавлять клиент. Поэтому уже перед верстальщиком или программистом может стоять вопрос, как подогнать размеры всех фотографий под одну величину.
Можно, конечно, использовать такой css-свойство, как overflow: hidden, но это не всегда лучший выход, т.к. фотографии могут быть достаточно большими по размеру и приводить к долгой загрузке страницы.
В Adobe Photoshop есть настройка Front Image, которая позволяет «взять» размеры текущего изображения и установить эти значения для ширины, высоты и разрешения инструмента кадрирования. После этого для каждого нового файла с картинкой вам нужно будет только выбрать положение рамки обрезки.
На примере видно, что исходное изображение имеет размер 240x360px (это видно из окна Image → Image Size) . Этот размер мы устанавливаем в качестве настроек инструмента обрезки (Crop Tool), а затем обрезаем по такому размеру еще 2 изображения.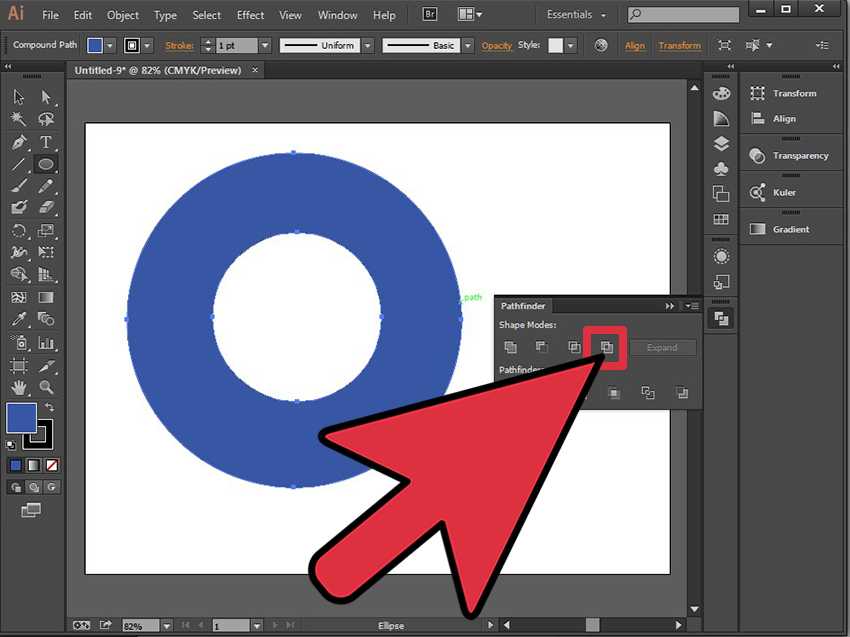 Удобно, не так ли?
Удобно, не так ли?
Изменение «заваленного горизонта»
«Заваленный горизонт» — это вид фото, когда явная или неявная линия горизонта смещена под углом. Как правило, получается при наклоне фотоаппарата. Явная линя горизонта видна на тех фото, на которых есть пустое пространство с видимым горизонтом. Неявная — когда фото снято в лесу, парке или в городе, но при этом элементы пейзажа (ручей, скамейка, крыши домов и т.п.) находятся под углом к другим объектам на фото.
Для выравнивания линии горизонта необходимо использовать кнопку Straighten (Выпрямление). После этого вы проводите вдоль искаженного горизонта линию, и Photoshop переворачивает ваше изображение так, чтобы линия горизонта стала прямой. Остается нажать клавишу Enter для подтверждения обрезки фото.
Инструмент Линейка для выравнивания линии горизонта
В качестве альтернативы Crop Tool для выравнивания линии горизонта вы можете использовать инструмент Линейка (Ruler Tool). Он находится в группе инструментов Пипетка (Eydropper Tool) и может быть вызван клавишей I. Для переключения между инструментами группы можно использовать Alt + клик на инструментах группы, пока не появится нужный, либо сделать правый клик на активном в данный момент инструменте группы и выбрать Линейку.
Он находится в группе инструментов Пипетка (Eydropper Tool) и может быть вызван клавишей I. Для переключения между инструментами группы можно использовать Alt + клик на инструментах группы, пока не появится нужный, либо сделать правый клик на активном в данный момент инструменте группы и выбрать Линейку.
Этим инструментом также нужно провести линию вдоль вашего заваленного горизонта, а затем нажать на кнопку Выровнять слой (Straighten Layer) в палитре настроек справа вверху. В результате вы получите перевернутое изображение на белом или ином фоне, которое нужно будет обрезать инструментом кадрирования (Crop Tool) или с помощью выделения, описанного чуть ниже.
Изменение размера изображения после выделения
Для указания области обрезки вы можете использовать инструмент прямоугольного выделения (Marquee Tool). По умолчанию вы будете выделять область изображения с произвольными размерами. Однако в настройках инструмента прямоугольного выделения также можно задать фиксированные размеры (Fixed Size), например 200x300px, как в примере, или пропорции выделения, например 1:1 или 3:2. Затем вы переходите в меню Image (Изображение) и выбираете пункт Crop (Кадрировать, или Обрезать).
Однако в настройках инструмента прямоугольного выделения также можно задать фиксированные размеры (Fixed Size), например 200x300px, как в примере, или пропорции выделения, например 1:1 или 3:2. Затем вы переходите в меню Image (Изображение) и выбираете пункт Crop (Кадрировать, или Обрезать).
Когда область выделения уже сформирована, подведите курсор внутрь ее и переместите эту область при необходимости.
Чтобы снять выделение, нажмите сочетание клавиш Ctrl + D. Для отмены любых действий в Adobe Photoshop нажмите Ctrl + Z (в версиях до 2019 года — Ctrl + Alt + Z ).
Изменение размеров холста
В некоторых случаях вам может понадобится рамка вокруг вашего изображения или дополнительное место для размещения дополнительных фото для коллажа внутри открытого в Adobe Photoshop файла. Тут может пригодится возможность работы с холстом — виртуальным фоновым слоем вашего фото. Для вызова окна с настройками перейдите в меню Image — Canvas Size (Изображение — Размер холста) или нажмите сочетание клавиш Ctrl + Alt +C.
Для вызова окна с настройками перейдите в меню Image — Canvas Size (Изображение — Размер холста) или нажмите сочетание клавиш Ctrl + Alt +C.
Увеличение размера холста
Для добавления размеров холста вам нужно увеличить данные в полях ширины и высоты и выбрать точку, относительно которой будет происходить добавление размеров. По умолчанию — это центр вашей фотографии. Добавление размеров будет происходить одинаково относительно центра.
Если вам необходимо добавить к текущим размерам определенное количество пикселей или сантиметров, поставьте флажок Relative (Относительно) и укажите в полях Width (Ширина) и Height (Высота) только добавочные значения. Они будут добавлены к размерам фото без вашего пересчета этих величин.
Поскольку вы увеличиваете размеры холста, нужно будет указать цвет добавляемого пространства. Вы можете выбрать его из выпадающего списка внизу диалогового окна Canvas Size (Размер холста). Можно позаботиться об этом заранее, выбрав цвет переднего плана (Foreground color) или цвет фона (Background color) и использовав их в настройках, или выбрать нужный цвет с помощью Color Picker.
Можно позаботиться об этом заранее, выбрав цвет переднего плана (Foreground color) или цвет фона (Background color) и использовав их в настройках, или выбрать нужный цвет с помощью Color Picker.
В примере выше было создано несколько рамок разного цвета вокруг изображения. Однако с помощью изменения размеров холста можно добавить пространство к фото для создания на его основе какого-либо коллажа, например, или отзеркаливания этого изображения.
Уменьшение размера холста
Если в полях для указания ширины и высоты холста поставить отрицательные значения при установленном флажке «Относительно» (Relative) или указать значения меньше, чем текущий размер изображения, то фото будет уменьшено до нужного размера путем обрезки лишних пикселей. Вы при этом получите предупреждение вида «The new canvas size is smaller than current canvas size; some clipping will ocure.«, т.е. «Новый размер холста меньше, чем текущий; будет произведена обрезка фото«, которое сообщает вам о том, что часть фото будет потеряна. При нажатии на кнопку «Proceed» (Продолжить) вы получите изображение указанного вами размера, как если бы воспользовались инструментом кадрирования с нужными величинами. При этом вы также можете указать, с какой стороны будет выполняться такая обрезка.
При нажатии на кнопку «Proceed» (Продолжить) вы получите изображение указанного вами размера, как если бы воспользовались инструментом кадрирования с нужными величинами. При этом вы также можете указать, с какой стороны будет выполняться такая обрезка.
На примере ниже изображение было уменьшено почти в 2 раза за счет удаления части пикселей сверху и по бокам.
Тримминг (Image → Trim)
Для обрезки какого-либо сплошного фона или прозрачных пикселей на изображении в Adobe Photoshop есть также отличное решение. Откройте картинку и перейдите меню Image (Изображение), чтобы выбрать пункт Trim (Тримминг). В настройках вы сможете выбрать, какой цвет вас интересует — в верхнем левом или правом нижнем углу, либо убрать прозрачные пиксели в PNG или GIF-изображениях. Также в настройках можно указать, какие стороны будут удалены (Trim Away) с изображения: top — верхняя, bottom — нижняя, left — левая, right — правая.
На примере видно, что логотип с белым фоном стал значительно меньше, а с картинки с растением в горшке были удалены прозрачные области.
Изменение размеров изображения с прозрачностью после экспорта
В том случае, когда вы экспортируете из Adobe Photoshop изображение с прозрачными областями, которые больше, чем изобразительная часть этого файла, то Photoshop обрежет лишние пиксели аналогично тому, как это происходит при тримминге.
В примере ниже исходное изображение имеет размер 712x512px, а полученное в результате экспорта в PNG — размер в 508x405px. Это следует учитывать, т.к. в зависимости от того, какя картинка нужна после экспорта, это может быть как плюсом, так и минусом.
Просмотров: 428
Как обрезать фото в Photoshop
Автор admin На чтение 4 мин Просмотров 170 Опубликовано
Представляем вашему вниманию еще одну инструкцию по работе с графическим редактором от Adobe. Конкретно мы расскажем, как обрезать фото в Photoshop. Казалось бы, все очень просто, однако, существует сразу несколько вариантов, позволяющих производить выделение нужного объекта. Либо, наоборот, его удаление. Ладно, давайте не будем забегать вперед и постепенно разберемся во всех сопутствующих моментах.
Содержание
- Кадрирование
- Волшебная палочка
- Лассо
- Быстрая маска
- Видеоинструкция
- В заключение
Кадрирование
Понимать понятие обрезки фотографии можно по-разному. Рассмотрим все теоретически возможные варианты. Первый из них это простое кадрирование. Это тот случай, когда нам нужно сузить фотографию до определенного предела. Допустим у нас есть фотография симпатичной девушки, которая сидит в городском парке на лавочке. Однако, на общем плане рассмотреть саму модель не так уж просто. Нам необходимо как бы приблизить фотографию, обрезав все лишнее.
Для этого нам понадобится инструмент кадрирования. На панели графического редактора выбираем нужную кнопку (для наглядности мы отметили ее на скриншоте ниже). В результате вокруг нашей фотографии появится рамка, за которую мы можем потянуть. Устанавливаем контур таким образом, чтобы получить желаемый результат. Обрезка фотографии произойдет автоматически.
Как видите, если разрешение фотографии достаточно, наша модель приблизится и при этом не потеряет в качестве. Теперь мы можем рассмотреть ее во всей красе.
Оставайтесь с нами, дальше будет интересней.
Волшебная палочка
Допустим, у нас есть фотография какого-то объекта на достаточно однородном фоне и нам нужен только первый. Для этого как нельзя лучше подойдет инструмент, называемый волшебной палочкой. Давайте активируем ее и кликнем на нашем фоне.
В результате весь наш фон выделится, и мы сможем удалить его, нажав кнопку [knopka]Del[/knopka] на клавиатуре.
Мнение эксперта
Дарья Ступникова
Специалист по WEB-программированию и компьютерным системам.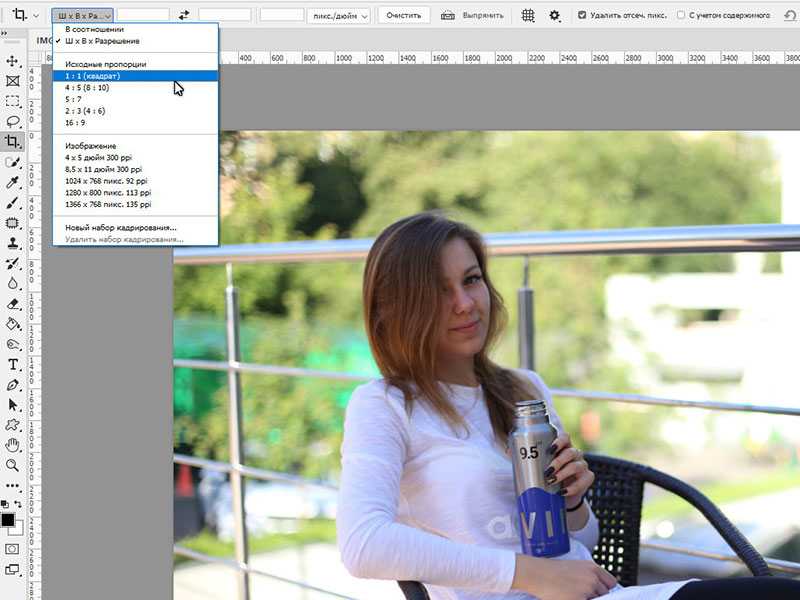 Редактор PHP/HTML/CSS сайта os-helper.ru.
Редактор PHP/HTML/CSS сайта os-helper.ru.
Спросить у Дарьи
Как видите, он обрезан идеально. Достоинством данного варианта выступает его быстрота. К недостаткам можно отнести только применимость на фотографиях с однородным фоном.
Лассо
Случаются ситуации, когда на нашей фотографии присутствует какой-либо мелкий объект, изображенный на достаточно разнообразном фоне. В таком случае, как вы понимаете, функционалом волшебной палочки Photoshop воспользоваться уже не получится. Но мы можем применить другой инструмент.
Лассо бывает разных типов:
- Простое. С его помощью мы выделяем простейший объект одним движением руки.
- Прямолинейное. Довольно сложный объект с использованием нескольких вершин.
- Магнитное. То же самое что и прямолинейное, однако, тут линия лассо автоматически прилипает к объекту, который мы выделяем.
Выбираем нужный нам инструмент и при помощи кликов мыши выделяем какой-либо объект на нашей фотографии.
Нам остается только инвертировать выделенную область и удалить ее. В результате мы получим один объект без фона, на которой он был наложен.
Соответственно, мы делали все на скорую руку, вам же лучше поточнее выделить ваш объект.
Быстрая маска
Последний вариант подойдет тем, кому нужно быстро и в то же время качественно выделить сложный объект на разнообразном фоне. Работает это следующим образом:
- Давайте вернемся к нашей замечательной девушке, которая так мило сидела на лавочке в парке. Немного приближаем картинку, чтобы лучше видеть грани прекрасного создания. После этого кликаем по кнопке, отмеченной на скриншоте ниже.
- Переключаемся на кисточку и аккуратно замазываем всю девушку, стараясь не залезть за ее контур. Когда работа по заполнению в режиме быстрой маски будет завершена, снова жмем кнопку, которую мы использовали для начала процесса.
В результате наша девушка выделится плывущий пунктирной линией, и мы можем сделать с ней все, что захотим.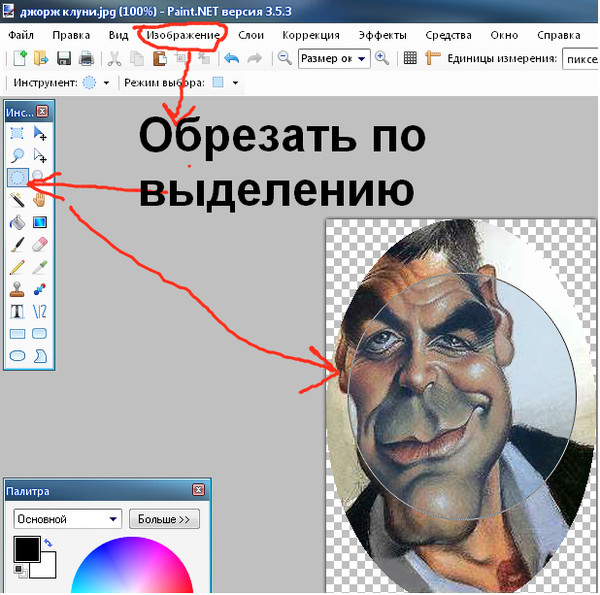 Естественно, имеется в виду работа с фотографией!
Естественно, имеется в виду работа с фотографией!
Видеоинструкция
Для наглядности мы также рекомендуем вам посмотреть обучающее видео по рассматриваемой в статье теме.
В заключение
Теперь вы знаете сразу несколько вариантов, позволяющих обрезать фото в Photoshop. Выбирать один из них необходимо в зависимости от имеющейся фотографии. Но чаще всего это, все же, будет быстрая маска. И уже если нам нужно сделать идеальную обрезку, мы прибегаем к помощи лассо. На картинках с однородным фоном проблемы вообще не возникают, тут мы применяем волшебную палочку.
Как обрезать фото или картинку в Photoshop: 5 способов
Всем привет! Сегодня и расскажу вам, как обрезать фото или любую картинку в программе Фотошоп (Photoshop). Я описал 5 различных способов. Если в процессе чтения у вас возникнут какие-то вопросы, то смело пишите их в комментариях – я стараюсь отвечать всем.
Я описал 5 различных способов. Если в процессе чтения у вас возникнут какие-то вопросы, то смело пишите их в комментариях – я стараюсь отвечать всем.
Содержание
- Способ 1: Инструмент «Рамка»
- Способ 2: Обрезка нужной формы и размера
- Способ 3: Сохранение пропорций
- Способ 4: Выделение
- Способ 5: Заказной размер
- Задать вопрос автору статьи
Способ 1: Инструмент «Рамка»
Данный инструмент основной, которым пользуются в большинстве случаев. Работает он очень просто и позволяет быстро обрезать любое изображение в Фотошопе.
- Откройте саму картинку или фотографию через «Файл» – «Открыть». Можете воспользоваться горячими клавишами: Ctrl + O
- Слева в панели инструментов найдите и выберите инструмент «Рамка», если вы не можете его найти, то откройте список подобных методов. Можно быстро выбрать рамку с помощью кнопки «C» на клавиатуре.
- Теперь появится рамка вокруг всего изображения.
 Зажмите левую кнопку мыши в месте, где вы хотите обрезать фотографию или картинку и начните тянуть в правый нижний угол. Вы увидите прямоугольник из пунктирной линии – это и есть область обрезки. Справа внизу
Зажмите левую кнопку мыши в месте, где вы хотите обрезать фотографию или картинку и начните тянуть в правый нижний угол. Вы увидите прямоугольник из пунктирной линии – это и есть область обрезки. Справа внизу
- Теперь уже появится сама область обрезки, но она еще не произошла.
- Вы можете её изменить, зажав любой угол или боковую линию и переместив границы рамки. Если хотите, вы можете передвинуть заднее изображение, для этого зажимаем левую кнопку поверх основной картинки и начинаем её двигать в любую сторону. Попробуйте попрактиковаться с этим.
- Чтобы применить обрезку, кликните два раза левой кнопкой мыши по центральному изображению. Вы всегда можете вернуться назад, для этого используются кнопки Ctrl + Z
Вы также можете повернуть основное изображение. Для этого наведите курсор чуть дальше верхнего правого угла. Как только курсор превратится в полукруглую стрелку с двумя концами, зажимаем левую кнопку мыши и начинаем крутить картинку. В конце отпустите мышь.
В конце отпустите мышь.
Способ 2: Обрезка нужной формы и размера
Давайте еще поговорим о некоторых нюансах, которые могут вам пригодиться. Вы могли заметить, что в правом нижнем углу висит табличка с «Шириной» и «Высотой». Значение может быть как в сантиметрах (см), так и в дюймах.
Вы можете задать размер вручную, как в сантиметрах, дюймах, так и пикселях. Есть возможность использовать четкие пропорции квадрата. Смотрим в верхнюю часть настроек самого инструмента. Для примера я установил размер 15 на 15 см.
Способ 3: Сохранение пропорций
Представим себе ситуацию, что нам не известен размер, но нам нужно задать пропорции. Подобное часто требуется для картинок, которые заливаются на превью в YouTube или на сайтах. Поэтому в тех же самых настройках можно выставить конкретные пропорции. Например, 16 на 8. Правее можно установить пропорции вручную, вписав нужные параметры.
Квадрат превратится в конкретный размер именно для этой картинки. Применяется обрезание таким же образом.
Применяется обрезание таким же образом.
Способ 4: Выделение
Данный способ — это некий «Костыль», который бывает более удобным в некоторых случаях. По сути мы будем использовать совершенно другой инструмент, но сам принцип обрезки будет тем же самым, с точки зрения программы. В любом случае о данном способе нужно знать.
- Используем инструмент «Прямоугольная область» или выделение. Клавиша:
M
- С помощью прямоугольника выделяем область.
- Теперь вверху в панели управления находим вкладку «Изображение», кликаем по ней и из выпадающего списка команд выбираем «Кадрирование».
Произойдет стандартная обрезка. Данный способ держите в голове, чтобы лишний раз не переключаться между инструментами.
Способ 5: Заказной размер
Проблема в том, что открытое изображение частенько неправильно работает с сантиметрами и дюймами, а при распечатывании изображение расположено неправильно. Например, нам нужно распечатать картинку на листе А4, что же нам нужно делать.
Например, нам нужно распечатать картинку на листе А4, что же нам нужно делать.
- Создайте новый документ (Ctrl + N).
- Сверху кликните по разделу «Печать» и выберите нужный формат. В нашем примере я выбрал А4. Если вам нужно изменить расположение на горизонтальное – найдите справа надпись «Ориентация» и нажмите по горизонтальной картинке. В конце выбираем «Создать».
- Мы видим пустой лист.
- Если вы уже до этого открывали изображение, которое хотите кадрировать под выделенный размер, то переключитесь на него во вкладках сверху. Или откройте его через «Файл» – «Открыть».
- Выделяем его полностью через кнопки:
Ctrl + A
- И сохраняем в буфер обмена:
Ctrl + C
- Переключаемся на пустой лист А4, который мы создали и вставляем картинку:
Ctrl + V
- Итак, у нас появилась проблема.
 Картинка слишком мала, но не будем переживать раньше времени, давайте её попробуем увеличить.
Картинка слишком мала, но не будем переживать раньше времени, давайте её попробуем увеличить.
- Жмем:
Ctrl + T
- Поверх изображения в углах появятся маленькие квадратики. Зажимаем и не отпускаем клавишу Alt, и начинаем тянуть за верхний левый квадрат.
- Растягиваем изображение, чтобы оно полностью заполнило все пространство. Можете также его немного передвинуть, зажав левую кнопку мыши.
- Чтобы применить изменение, два раза кликаем левую кнопку. Пиксели растянутся и полностью заполнят лист А4.
На этом все, дорогие наши читатели. Если я что-то упустил, или у вас есть свой метод, которым вы хотите поделиться, то пишите о нем в комментариях. Всем добра!
Как обрезать слой в Photoshop
Как партнер Amazon, мы зарабатываем на соответствующих покупках.
В зависимости от камеры и настроек вы можете снимать фотографии недвижимости с размерами или соотношениями сторон, которые не соответствуют требованиям сайтов Multiple Listing Services (MLS). Знание того, как обрезать слой в Photoshop, поможет вам обрезать края, изменяя соотношение сторон изображения.
Знание того, как обрезать слой в Photoshop, поможет вам обрезать края, изменяя соотношение сторон изображения.
Как обрезать слой в фотошопе
Обрезка в Photoshop позволяет выбрать определенную область в слое изображения и удалить все, что находится за пределами выделенной части. Учитывая, что обрезка обрезает часть вашего изображения, вы можете использовать ее, чтобы избавиться от фона, который может отвлекать зрителей, привлекая их внимание к основному объекту.
Перейдите в верхнее меню, нажмите «Слои», а затем выберите «Дублировать слой», чтобы не испортить исходный слой. В качестве альтернативы, если на Mac, нажмите Command + J или Control + J, если вы используете ПК с Windows. Как только ваш слой будет готов, обрежьте его, используя один из следующих инструментов.
Инструмент Pen Tool
Перейдите на главную панель инструментов в левой части экрана и выберите инструмент «Перо» или нажмите клавишу P на клавиатуре. Нажмите на фотографию, чтобы создать маленький квадрат, обозначающий точку. Щелкните другую точку на изображении, и Photoshop соединит их линией.
Щелкните другую точку на изображении, и Photoshop соединит их линией.
Продолжайте нажимать, чтобы создать другие опорные точки, соединенные маленькими линиями, указывая на выделение для обрезки. Если вы хотите изогнутый выбор, щелкните, удерживая клавишу Control, и перетащите, корректируя точки привязки.
Завершите путь и преобразуйте его в выделение
Удовлетворившись опорными точками, переместите курсор от последней опорной точки, которую вы сформировали, к начальной опорной точке, пока рядом с курсором не появится маленький кружок, а затем щелкните. Обычно появляется линия, завершающая ваш путь.
Перейдите к «Параметры», выберите «Создать», а затем нажмите на выделение или щелкните правой кнопкой мыши внутри пути и выберите «Сделать выделение», чтобы изменить путь на выделение. Установите параметр «Радиус растушевки» на ноль и нажмите «ОК». Обычно появляется линия марширующих муравьев, указывающая на выбор.
Перейдите на панель слоев, выберите слой, который вы хотите обрезать, а затем используйте любой из следующих параметров, чтобы скрыть или удалить ненужную область.
Маска слоя
Использование маски слоя позволяет вам обрезать слой и замаскировать область, которую вы хотите обрезать, оставляя вам возможность вернуться к исходному размеру, если это необходимо.
Выделив слой, который вы хотите обрезать, щелкните значок маски слоя в нижней части панели «Слои». Это автоматически скрывает все, что находится за пределами вашего выбора, оставляя вам привлекательную обрезку без постоянной потери данных изображения.
Постоянное удаление
Метод постоянного удаления делает вашу настройку постоянной, оставляя вас без данных изображения для исправления. Чтобы использовать эту опцию, нажмите Command + Shift + I на Mac или Control + Shift + I на ПК с Windows. Это выделяет все, что находится за пределами вашего первоначального выбора. Нажмите клавишу удаления на клавиатуре, чтобы отменить текущий выбор.
Инструмент выделения
Инструмент Marquee является основным инструмент выделения в фотошопе это позволяет выделить слой Photoshop в различных формах, таких как прямоугольник, эллипс или квадрат, для таких корректировок, как обрезка или обводка.
Выбрав дубликат слоя, выберите инструмент Marquee на главной панели инструментов в левой части экрана. Щелкните в любом месте фотографии, чтобы отметить начальную точку вашего выбора, и перетащите мышь, чтобы сделать выбор.
Чтобы сделать идеальный круг или квадрат, нажмите и удерживайте клавишу Shift на клавиатуре во время перетаскивания. Вы также можете нажать и удерживать клавишу пробела при перетаскивании, чтобы изменить положение всего выделения. Затем вы можете использовать описанные выше шаги, чтобы скрыть или навсегда удалить ненужную область, чтобы обрезать слой.
Инструмент обрезки как смарт-объект
Компания Инструмент Photoshop Crop изменяет размер всего изображения. и не могут быть ограничены отдельными слоями. Это означает, что если вы хотите использовать его для обрезки отдельного слоя, вам нужно будет преобразовать слой в смарт-объект.
Смарт-объекты похожи на неразрушающие слои. в Photoshop, поскольку они позволяют вносить коррективы и при необходимости отменять изменения, поскольку история изменений хранится в смарт-объекте. Вы можете использовать следующие шаги, чтобы сделать свой слой смарт-объектом и обрезать его с помощью стандартного инструмента обрезки.
Вы можете использовать следующие шаги, чтобы сделать свой слой смарт-объектом и обрезать его с помощью стандартного инструмента обрезки.
- Щелкните правой кнопкой мыши слой, который вы хотите обрезать, и выберите Преобразовать в смарт-объект из всплывающего меню. Новый значок появится в правом нижнем углу миниатюры слоя, указывая на то, что ваш слой теперь является смарт-объектом.
- Дважды щелкните миниатюру, чтобы слой открылся в новом документе Photoshop.
- Выберите инструмент обрезки, нажав клавишу C на клавиатуре, а затем обрежьте изображение.
- Нажмите Control + S, если вы используете компьютер с Windows, или Command + S на Mac, чтобы сохранить слой.
- Отрегулируйте положение обрезки с помощью инструмента «Перемещение» или инструмента «Свободное преобразование».
Инструмент пользовательской формы
Компания Инструмент «Пользовательская фигура» в Photoshop. позволяет добавлять к изображению различные формы, например цветы, музыкальные ноты или животных. Используйте следующие шаги, чтобы обрезать слой с помощью обтравочной маски и пользовательских фигур.
Используйте следующие шаги, чтобы обрезать слой с помощью обтравочной маски и пользовательских фигур.
Выберите инструмент «Пользовательская форма» и выберите предустановленную форму.
Нажмите и удерживайте инструмент «Прямоугольник» или недавно использованный инструмент на панели инструментов и выберите инструмент «Пользовательская фигура» во всплывающем меню. На панели параметров щелкните направленную вниз стрелку в правой части средства выбора формы, чтобы открыть различные параметры формы Photoshop.
Нажмите на значок шестеренки в правом верхнем углу, чтобы загрузить все формы, которые предлагает Photoshop, и используйте полосу прокрутки для прокрутки миниатюр.
Вы также можете загрузить другие формы из Интернета если вы хотите обрезать изображение недвижимости до определенной формы. Дважды щелкните миниатюру нужной формы, чтобы выбрать ее, а затем закройте окно выбора пользовательских фигур.
урожай
Нажмите и перетащите фигуру на изображение, затем измените ее положение и размер в соответствии с требованиями. Обычно, Photoshop автоматически создаст новый слой формы держать эту форму. В палитре слоев переупорядочите слои и убедитесь, что слой, который вы хотите обрезать, находится над слоем пользовательской формы.
Обычно, Photoshop автоматически создаст новый слой формы держать эту форму. В палитре слоев переупорядочите слои и убедитесь, что слой, который вы хотите обрезать, находится над слоем пользовательской формы.
Щелкните правой кнопкой мыши за пределами миниатюры слоя, который вы хотите обрезать. Во всплывающем меню выберите «Создать обтравочную маску», чтобы обрезать изображение в произвольной форме. Миниатюра вашего слоя теперь будет иметь отступ и стрелку вниз, указывающую, что применена обтравочная маска.
Часто задаваемые вопросы
Влияет ли обрезка слоя в Photoshop на качество изображения?
Нет, обрезка слой в фотошопе не влияет на качество изображения, так как инструмент обрезки изменяет только размер файла, а не размер в пикселях. Однако изображение может выглядеть пиксельным, если вы попытаетесь увеличить его до размера исходного изображения, что приведет к растяжению отдельных пикселей.
Могу ли я использовать инструмент обрезки для обрезки нескольких слоев?
Да, вы можете использовать инструмент обрезки, чтобы обрезать несколько слоев одного и того же изображения, поскольку внесенные вами корректировки применяются ко всему холсту и в той же степени. Обычно это происходит, если вы редактируете несколько слоев одного и того же изображения и хотите обрезать его во время последних штрихов.
Обычно это происходит, если вы редактируете несколько слоев одного и того же изображения и хотите обрезать его во время последних штрихов.
Заключительные мысли
Даже обладая хорошими навыками кадрирования, вы все равно можете запечатлеть ненужные детали при съемке. фотосъемка интерьеров недвижимости. Изучение того, как обрезать слой в фотошопе, поможет убрать ненужные детали, подчеркнув основной объект. Вы можете обрезать с помощью таких инструментов, как выделение, пользовательские фигуры, инструменты обрезки и инструменты пера.
Как в Adobe Photohop обрезать изображение в заданных пропорциях и изменить размер
Содержание
- Кадрирование без привязки к размерам
- Настройки инструмента Рамка
- Ширина и высота
- Расширение
- Сохранение параметров
- «Удалить» и «Скрыть»
- Тип наложения кадра
- Цвет экрана
- Изменение размера, поворот, перспектива
Кадрирование без привязки к размерам
Допустим, требуется произвольно кадрировать фото и не имеет значения, какой получится формат.
Зажимаем мышкой в верхнем левом углу выделяемой области и, не отпуская, протягиваем по диагонали. В нижнем правом углу мышку отпускаем. В настройках по умолчанию видимой остается обозначенная часть фотографии, а остальное поле затемняется.
Подведя курсор в видимую часть, ее можно передвигать, выбирая лучшее положение. Когда результат устраивает, нажимаем на клавиатуре Enter, либо делаем двойной щелчок мышкой внутри выделенной области, либо нажимаем галочку в панели опций. Круглый значок рядом с галочкой или нажатие клавиши Esc сбрасывает выделение.
Чтобы фото обрезалось по нужным размерам, задаем в Фотошоп значения или выравниваем границы по направляющим.
Чтобы установить значения, разберемся с настройками.
Настройки инструмента Рамка
Совет 1 Как уменьшить размер фото без потери его качестваСовет 2 Как уменьшить картинку без потери качестваСовет 3 Как уменьшить фотографию без потери качестваСовет 4 Как уменьшать фотографииСовет 5 Как сделать фотку меньшеСовет 6 Как уменьшить изобр
Когда инструмент активен, но выделение еще не сделано, панель параметров выглядит так:
Ширина и высота
Чтобы определить область кадрирования произвольно, окошки «Ширина» и «Высота» оставляем пустыми. Когда мы знаем требуемое соотношение параметров, вводим туда цифрами соответствующие значения. То есть, если указать ширину 20, а высоту 10, то прямоугольник будет растягиваться в таком же соотношении – ширина в 2 раза больше высоты.
Когда мы знаем требуемое соотношение параметров, вводим туда цифрами соответствующие значения. То есть, если указать ширину 20, а высоту 10, то прямоугольник будет растягиваться в таком же соотношении – ширина в 2 раза больше высоты.
Нажатие на стрелочки между ними поменяет местами цифры.
Когда какое-то значение установлено, можно выбрать градацию шкалы (см, дюймы, мм и т.д.). Цифры будут переведены в соотношении с новым единицами измерения и их можно просто заменить на нужные.
Расширение
Не будем говорить о понятиях расширения – это отдельная тема.
Окошко «Расширение» можно оставить пустым. В этом случае при обрезке сохранится расширение изображения, с которым работаем. Для картинки, которая будет размещаться на сайте, достаточно значения 72 пикс/дюйм. Если она готовится для печатной продукции – нужно знать требования типографии. Чаще это 300 пикс/дюйм.
Сохранение параметров
Если часто приходится устанавливать те же размеры, для удобства их лучше сохранить. Для этого вписываем их в окошки, затем открываем набор параметров инструмента Рамка, нажав на стрелочку рядом с ним (1). Откроется окно, в котором нажимаем стрелочку в кружочке (2). Открывается новое окно, в котором выбираем «Новый набор параметров для инструмента» (3). В следующем выпавшем окошке уже стоит название параметра, которое можно изменить по своему усмотрению. Нажимаем ОК.
Для этого вписываем их в окошки, затем открываем набор параметров инструмента Рамка, нажав на стрелочку рядом с ним (1). Откроется окно, в котором нажимаем стрелочку в кружочке (2). Открывается новое окно, в котором выбираем «Новый набор параметров для инструмента» (3). В следующем выпавшем окошке уже стоит название параметра, которое можно изменить по своему усмотрению. Нажимаем ОК.
Параметр появляется в наборе.
Теперь, когда понадобится установить такие цифры, просто выбираем в наборе этот параметр и его значения впишутся в окошки.
Кнопка «Изображение» вставляет в окошки полный размер открытого файла, а «Удалить», соответственно, удаляет все записи в окошках размеров и расширения.
«Удалить» и «Скрыть»
Кнопки «Удалить» и «Скрыть» работают только в том случае, когда кроме закрепленного фонового слоя есть другие слои, или если фоновый слой не закреплен, то есть снят замочек.
Чтобы обрезать фото в фотошопе, выбирайте значение Удалить.
Ставим значение Скрыть, когда нужно внешнюю область не удалить, а сделать невидимой.
При этом параметр «Перспектива» неактивный.
Тип наложения кадра
Функция «Правило 1/3» делит обозначенную область на 3 части по горизонтали и по вертикали. Такое разделение помогает грамотно расположить детали для правильного визуального восприятия картинки.
- «Сетка» имеет то же назначение, что и «Правило 1/3», но с более мелкой шкалой делений.
- При активном параметре «Нет» деления не отражаются.
Цвет экрана
Если отметить галочкой «Экран» — внешняя область затемняться не будет. Когда Экран не выбран, рядом можно определить цвет затемнения и его непрозрачность по своему усмотрению.
Изменение размера, поворот, перспектива
Увеличиваем масштаб и проверяем привязку границ к направляющим. Обычно они не требуют корректировки. Но при необходимости правки или изменения размера, подводим курсор к границе, и когда он приобретает вид прямой двухсторонней стрелочки, зажимаем мышкой и тянем в нужном направлении. Этот край смещается.
Чтобы растянуть или сузить сразу все стороны, курсор подводим к одному из углов и тянем за него.
Когда стрелочка приобретает изогнутый вид, рамку можно повернуть. При зажатой клавише Shift, вращение производится шагами – от строго горизонтального до строго вертикального положения – 6 шагов.
Центр вращения обозначен внутри рамки . Его можно переместить в любой пункт простым перетягиванием мышкой или при зажатой клавише Alt кликнуть по месту, куда хотите установить центр вращения. Вокруг этой точки изображение будет вращаться.
Если поставить галочку в функции «Перспектива», можно корректировать перспективу, растягивая или сужая мышкой углы рамки .
Еще раз повторим, как обрезать изображение: нажатием клавиши Enter, или двойным щелчком внутри обозначенной области, или нажатием галочки на панели опций .
О том, как обрезать фото в фотошопе при помощи инструментов выделения и функции «Кадрирование», читайте в .
Еще больше полезной информации о рамке Кадрирование версии CS6 смотрите в видео:
youtube.com/embed/icdgoZ90Alc?feature=oembed» frameborder=»0″ allow=»accelerometer; autoplay; encrypted-media; gyroscope; picture-in-picture» allowfullscreen=»»>Так же читайте: Как изменить размер слоя
Как обрезать и выровнять фотографии в Photoshop
Руководство пользователя Отмена
Поиск
Последнее обновление: 16 ноября 2022 г. 04:57:19 GMT
- Руководство пользователя Photoshop
- Знакомство с Photoshop
- Мечтай. Сделай это.
- Что нового в Photoshop
- Отредактируйте свою первую фотографию
- Создание документов
- Фотошоп | Общие вопросы
- Системные требования Photoshop
- Перенос предустановок, действий и настроек
- Знакомство с Photoshop
- Photoshop и другие продукты и услуги Adobe
- Работа с иллюстрациями Illustrator в Photoshop
- Работа с файлами Photoshop в InDesign
- Материалы Substance 3D для Photoshop
- Photoshop и Adobe Stock
- Используйте встроенное расширение Capture в Photoshop
- Библиотеки Creative Cloud
- Библиотеки Creative Cloud в Photoshop
- Используйте сенсорную панель с Photoshop
- Сетка и направляющие
- Создание действий
- Отмена и история
- Photoshop на iPad
- Photoshop на iPad | Общие вопросы
- Знакомство с рабочим пространством
- Системные требования | Фотошоп на iPad
- Создание, открытие и экспорт документов
- Добавить фото
- Работа со слоями
- Рисовать и раскрашивать кистями
- Сделайте выделение и добавьте маски
- Ретушь ваших композитов
- Работа с корректирующими слоями
- Отрегулируйте тональность композиции с помощью Кривых
- Применение операций преобразования
- Обрезка и поворот композитов
- Поворот, панорамирование, масштабирование и сброс холста
- Работа с текстовыми слоями
- Работа с Photoshop и Lightroom
- Получить отсутствующие шрифты в Photoshop на iPad
- Японский текст в Photoshop на iPad
- Управление настройками приложения
- Сенсорные клавиши и жесты
- Сочетания клавиш
- Измените размер изображения
- Прямая трансляция во время создания в Photoshop на iPad
- Исправление недостатков с помощью Восстанавливающей кисти
- Создание кистей в Capture и использование их в Photoshop
- Работа с файлами Camera Raw
- Создание смарт-объектов и работа с ними
- Отрегулируйте экспозицию ваших изображений с помощью Dodge and Burn
- Photoshop в Интернете, бета-версия
- Общие вопросы | Photoshop в Интернете, бета-версия
- Введение в рабочее пространство
- Системные требования | Photoshop в Интернете, бета-версия
- Сочетания клавиш | Photoshop в Интернете, бета-версия
- Поддерживаемые типы файлов | Photoshop в Интернете, бета-версия
- Открытие и работа с облачными документами
- Применение ограниченных правок к вашим облачным документам
- Сотрудничать с заинтересованными сторонами
- Облачные документы
- Облачные документы Photoshop | Общие вопросы
- Облачные документы Photoshop | Вопросы по рабочему процессу
- Управление и работа с облачными документами в Photoshop
- Обновление облачного хранилища для Photoshop
- Невозможно создать или сохранить облачный документ
- Устранение ошибок облачного документа Photoshop
- Сбор журналов синхронизации облачных документов
- Делитесь доступом и редактируйте свои облачные документы
- Делитесь файлами и комментируйте в приложении
- Рабочее пространство
- Основы рабочего пространства
- Настройки
- Учитесь быстрее с помощью панели Photoshop Discover
- Создание документов
- Разместить файлы
- Сочетания клавиш по умолчанию
- Настройка сочетаний клавиш
- Инструментальные галереи
- Параметры производительности
- Использовать инструменты
- Предустановки
- Сетка и направляющие
- Сенсорные жесты
- Используйте сенсорную панель с Photoshop
- Сенсорные возможности и настраиваемые рабочие области
- Превью технологий
- Метаданные и примечания
- Сенсорные возможности и настраиваемые рабочие пространства
- Поместите изображения Photoshop в другие приложения
- Правители
- Показать или скрыть непечатаемые дополнения
- Укажите столбцы для изображения
- Отмена и история
- Панели и меню
- Позиционные элементы с привязкой
- Положение с помощью инструмента «Линейка»
- Веб-дизайн, экранный дизайн и дизайн приложений
- Photoshop для дизайна
- Артборды
- Предварительный просмотр устройства
- Копировать CSS из слоев
- Разделение веб-страниц
- Опции HTML для фрагментов
- Изменить расположение фрагментов
- Работа с веб-графикой
- Создание фотогалерей в Интернете
- Основы изображения и цвета
- Как изменить размер изображения
- Работа с растровыми и векторными изображениями
- Размер и разрешение изображения
- Получение изображений с камер и сканеров
- Создание, открытие и импорт изображений
- Просмотр изображений
- Недопустимая ошибка маркера JPEG | Открытие изображений
- Просмотр нескольких изображений
- Настройка палитр цветов и образцов
- Изображения с высоким динамическим диапазоном
- Сопоставьте цвета на изображении
- Преобразование между цветовыми режимами
- Цветовые режимы
- Стереть части изображения
- Режимы наложения
- Выберите цвет
- Настройка индексированных таблиц цветов
- Информация об изображении
- Фильтры искажения недоступны
- О цвете
- Настройка цвета и монохрома с использованием каналов
- Выбор цветов на панелях «Цвет» и «Образцы»
- Образец
- Цветовой режим или режим изображения
- Цветной оттенок
- Добавить условное изменение режима к действию
- Добавить образцы из HTML CSS и SVG
- Битовая глубина и настройки
- Слои
- Основы слоев
- Неразрушающий монтаж
- Создание и управление слоями и группами
- Выбрать, сгруппировать и связать слои
- Поместите изображения в рамки
- Непрозрачность слоя и смешивание
- Слои маски
- Применение смарт-фильтров
- Композиции слоев
- Переместить, сложить и заблокировать слои
- Слои маски с векторными масками
- Управление слоями и группами
- Эффекты слоя и стили
- Редактировать маски слоя
- Извлечение активов
- Показать слои с обтравочными масками
- Создание ресурсов изображения из слоев
- Работа со смарт-объектами
- Режимы наложения
- Объединение нескольких изображений в групповой портрет
- Объединение изображений с помощью Auto-Blend Layers
- Выравнивание и распределение слоев
- Копировать CSS из слоев
- Загрузить выделение из границ слоя или маски слоя
- Knockout для отображения содержимого других слоев
- Подборки
- Начало работы с подборками
- Сделайте выбор в композите
- Рабочая область выбора и маски
- Выберите с помощью инструментов выделения
- Выберите с помощью инструментов лассо
- Настройка выбора пикселей
- Перемещение, копирование и удаление выбранных пикселей
- Создать временную быструю маску
- Выбор цветового диапазона изображения
- Преобразование между путями и границами выделения
- Основы канала
- Сохранить выделение и маски альфа-канала
- Выберите области изображения в фокусе
- Дублировать, разделять и объединять каналы
- Вычисления каналов
- Начало работы с подборками
- Настройки изображения
- Замена цветов объекта
- Деформация перспективы
- Уменьшить размытие изображения при дрожании камеры
- Примеры лечебных кистей
- Экспорт таблиц поиска цветов
- Настройка резкости и размытия изображения
- Понимание настроек цвета
- Применение регулировки яркости/контрастности
- Настройка деталей теней и светлых участков
- Регулировка уровней
- Настройка оттенка и насыщенности
- Настройка вибрации
- Настройка насыщенности цвета в областях изображения
- Быстрая настройка тона
- Применение специальных цветовых эффектов к изображениям
- Улучшите изображение с помощью регулировки цветового баланса
- Изображения с высоким динамическим диапазоном
- Просмотр гистограмм и значений пикселей
- Сопоставьте цвета на изображении
- Обрезка и выравнивание фотографий
- Преобразование цветного изображения в черно-белое
- Корректирующие слои и слои-заливки
- Настройка кривых
- Режимы наложения
- Целевые изображения для прессы
- Настройка цвета и тона с помощью пипеток «Уровни» и «Кривые»
- Настройка экспозиции и тонирования HDR
- Осветлить или затемнить области изображения
- Выборочная настройка цвета
- Adobe Camera Raw
- Системные требования Camera Raw
- Что нового в Camera Raw
- Введение в Camera Raw
- Создание панорам
- Поддерживаемые объективы
- Эффекты виньетирования, зернистости и удаления дымки в Camera Raw
- Сочетания клавиш по умолчанию
- Автоматическая коррекция перспективы в Camera Raw
- Радиальный фильтр в Camera Raw
- Управление настройками Camera Raw
- Открытие, обработка и сохранение изображений в Camera Raw
- Исправление изображений с помощью инструмента Enhanced Spot Removal Tool в Camera Raw
- Поворот, обрезка и настройка изображений
- Настройка цветопередачи в Camera Raw
- Версии процесса в Camera Raw
- Внесение локальных корректировок в Camera Raw
- Исправление и восстановление изображений
- Удаление объектов с фотографий с помощью Content-Aware Fill
- Content-Aware Patch and Move
- Ретушь и ремонт фотографий
- Исправить искажение изображения и шум
- Основные действия по устранению неполадок для решения большинства проблем
- Улучшение и преобразование изображения
- Замена неба на изображениях
- Преобразование объектов
- Настройка кадрирования, поворота и размера холста
- Как обрезать и выпрямить фотографии
- Создание и редактирование панорамных изображений
- Деформация изображений, форм и путей
- Точка схода
- Контентно-зависимое масштабирование
- Преобразование изображений, форм и контуров
- Рисунок и живопись
- Симметричные узоры красками
- Рисование прямоугольников и изменение параметров обводки
- О чертеже
- Рисование и редактирование фигур
- Малярные инструменты
- Создание и изменение кистей
- Режимы наложения
- Добавить цвет к путям
- Редактировать пути
- Краска с помощью кисти-миксера
- Предустановки кистей
- Градиенты
- Градиентная интерполяция
- Выбор заливки и обводки, слоев и контуров
- Рисование с помощью инструментов «Перо»
- Создание шаблонов
- Создание рисунка с помощью Pattern Maker
- Управление путями
- Управление библиотеками шаблонов и пресетами
- Рисуйте или раскрашивайте на графическом планшете
- Создание текстурированных кистей
- Добавление динамических элементов к кистям
- Градиент
- Нарисуйте стилизованные мазки с помощью Art History Brush
- Краска с рисунком
- Синхронизация пресетов на нескольких устройствах
- Текст
- Добавить и отредактировать текст
- Единый текстовый движок
- Работа со шрифтами OpenType SVG
- Символы формата
- Формат абзацев
- Как создавать текстовые эффекты
- Редактировать текст
- Интервал между строками и символами
- арабский и иврит тип
- Шрифты
- Устранение неполадок со шрифтами
- Азиатский тип
- Создать тип
- Ошибка Text Engine при использовании инструмента «Текст» в Photoshop | Windows 8
- Добавить и отредактировать текст
- Фильтры и эффекты
- Использование фильтра «Пластика»
- Использовать галерею размытия
- Основы фильтра
- Ссылка на эффекты фильтра
- Добавить световые эффекты
- Используйте адаптивный широкоугольный фильтр
- Используйте фильтр масляной краски
- Используйте фильтр Liquify
- Эффекты слоя и стили
- Применить определенные фильтры
- Размазать области изображения
- Использование фильтра «Пластика»
- Сохранение и экспорт
- Сохранение файлов в Photoshop
- Экспорт файлов в Photoshop
- Поддерживаемые форматы файлов
- Сохранение файлов в графических форматах
- Перемещение дизайнов между Photoshop и Illustrator
- Сохранение и экспорт видео и анимации
- Сохранение файлов PDF
- Защита авторских прав Digimarc
- Сохранение файлов в Photoshop
- Управление цветом
- Понимание управления цветом
- Поддержание согласованности цветов
- Настройки цвета
- Дуотоны
- Работа с цветовыми профилями
- Документы с управлением цветом для онлайн-просмотра
- Управление цветом документов при печати
- Импортированные изображения с управлением цветом
- Пробные цвета
- Веб-дизайн, экран и дизайн приложений
- Фотошоп для дизайна
- Артборды
- Предварительный просмотр устройства
- Копировать CSS из слоев
- Разделение веб-страниц
- Опции HTML для фрагментов
- Изменить расположение фрагментов
- Работа с веб-графикой
- Создание фотогалерей в Интернете
- Видео и анимация
- Видеомонтаж в Photoshop
- Редактировать слои видео и анимации
- Обзор видео и анимации
- Предварительный просмотр видео и анимации
- Отрисовка кадров в слоях видео
- Импорт видеофайлов и последовательностей изображений
- Создать анимацию кадра
- Creative Cloud 3D-анимация (предварительная версия)
- Создание анимации временной шкалы
- Создание изображений для видео
- Печать
- Печать 3D-объектов
- Печать из Photoshop
- Печать с управлением цветом
- Контактные листы и презентации в формате PDF
- Печать фотографий в макете пакета изображений
- Плашечные цвета для печати
- Печать изображений на коммерческой типографии
- Улучшение цветных отпечатков из Photoshop
- Устранение проблем с печатью | Фотошоп
- Автоматизация
- Создание действий
- Создание графики, управляемой данными
- Сценарии
- Обработка пакета файлов
- Играть и управлять действиями
- Добавить условные действия
- О действиях и панели действий
- Инструменты записи в действиях
- Добавить условное изменение режима к действию
- Набор инструментов пользовательского интерфейса Photoshop для подключаемых модулей и сценариев
- Подлинность контента
- Узнайте об учетных данных контента
- Идентичность и происхождение для NFT
- Подключить учетные записи для атрибуции креативов
- Фотошоп 3D
- Фотошоп 3D | Общие вопросы о снятых с производства 3D-функциях
Узнайте, как обрезать части фотографий для создания интересных композиций
Обрезка — это процесс удаления частей фотографии для создания фокуса или усиления композиции. Используйте инструмент «Обрезка», чтобы обрезать и выровнять фотографии в Photoshop. Инструмент «Обрезка» не является деструктивным, и вы можете сохранить обрезанные пиксели, чтобы позже оптимизировать границы обрезки. Инструмент «Кадрирование» также предоставляет интуитивно понятные методы выравнивания фотографии при кадрировании.
Используйте инструмент «Обрезка», чтобы обрезать и выровнять фотографии в Photoshop. Инструмент «Обрезка» не является деструктивным, и вы можете сохранить обрезанные пиксели, чтобы позже оптимизировать границы обрезки. Инструмент «Кадрирование» также предоставляет интуитивно понятные методы выравнивания фотографии при кадрировании.
Для всех операций визуальные направляющие обеспечивают интерактивный предварительный просмотр. Когда вы обрезаете или выпрямляете фотографии, обратная связь в режиме реального времени помогает визуализировать конечный результат.
Обрезать фото
На панели инструментов выберите инструмент кадрирования. Границы обрезки отображаются по краям фотографии.
Нарисуйте новую область обрезки или перетащите угловые и краевые маркеры, чтобы указать границы обрезки на фотографии.
(Необязательно) Укажите параметры обрезки с помощью панели управления.
Параметры инструмента кадрирования в PhotoshopA.
 Меню соотношения сторон B. Поменять местами значения ширины и высоты C. Варианты наложения
Меню соотношения сторон B. Поменять местами значения ширины и высоты C. Варианты наложенияРазмер и пропорции
Выберите соотношение или размер рамки обрезки. Вы также можете выбрать предустановку, ввести собственную или даже определить свои собственные предустановленные значения для последующего использования.
Параметры наложения
Выберите вид для отображения наложенных направляющих при обрезке. Доступны такие руководства, как правило третей, сетка и золотое сечение. Чтобы просмотреть все параметры, нажмите O.
Параметры обрезки
Щелкните меню «Настройки» (шестеренка), чтобы указать дополнительные параметры обрезки.
Использовать классический режим
Включите этот параметр, если хотите использовать инструмент «Кадрирование», как это было в предыдущих версиях Photoshop (CS5 и более ранних версиях).

Предварительный просмотр автоцентра
Включите этот параметр, чтобы поместить предварительный просмотр в центр холста.
Показать обрезанную область
Включите этот параметр, чтобы отобразить обрезанную область. Если эта опция отключена, предварительно просматривается только конечная область.
Включить защитный экран
Используйте защитную пленку, чтобы наложить оттенок на обрезанные области. Вы можете указать цвет и прозрачность. Если вы включите автоматическую настройку непрозрачности, непрозрачность будет уменьшена при редактировании границ обрезки.
Удалить обрезанные пиксели
Отключите этот параметр, чтобы применить неразрушающую обрезку и сохранить пиксели за пределами обрезки. Неразрушающая обрезка не удаляет пиксели. Позже вы можете щелкнуть изображение, чтобы увидеть области за пределами текущих границ обрезки.

Включите этот параметр, чтобы удалить все пиксели, находящиеся за пределами области обрезки. Эти пиксели теряются и недоступны для будущих корректировок.
Щелкните правой кнопкой мыши поле «Обрезка», чтобы получить доступ к общим параметрам обрезки из контекстного меню.
Нажмите Enter (Windows) или Return (Mac OS), чтобы обрезать фотографию.
Заливка с учетом содержимого при кадрировании
Представлено в версии Photoshop CC 2015.5
Photoshop теперь использует технологию с учетом содержимого для интеллектуального заполнения пробелов при использовании инструмента «Кадрирование» для выпрямления, поворота или расширения изображения ваш холст выходит за пределы исходного размера изображения.
Выполните следующие действия:
На панели инструментов выберите инструмент кадрирования (). Границы обрезки отображаются по краям фотографии.
На панели параметров выберите Content-Aware.
 Прямоугольник обрезки по умолчанию расширяется, чтобы включить все изображение.
Прямоугольник обрезки по умолчанию расширяется, чтобы включить все изображение. Используя маркеры вокруг изображения, выпрямите или поверните его. В качестве альтернативы можно расширить холст за пределы исходного размера изображения.
Если вы удовлетворены результатами, нажмите на значок галочки на панели параметров, чтобы подтвердить операцию кадрирования. Photoshop интеллектуально заполняет белые участки и пробелы на изображении.
Заливка с учетом содержимого при кадрировании не поддерживается в классическом режиме инструмента «Кадрирование». Чтобы отключить классический режим, выполните следующие действия:
- Выбрав инструмент «Обрезка», щелкните значок «Установить дополнительные параметры обрезки» на панели инструментов.
- В появившемся меню настроек снимите флажок «Использовать классический режим».
Выпрямление фотографии при кадрировании
Если вы используете последнюю версию Photoshop, вы можете предпочесть использовать Content-Aware Fill on Crop при выпрямлении изображений.
Вы можете выпрямить фотографию во время обрезки. Фотография поворачивается и выравнивается, чтобы выпрямить ее. Размер холста автоматически изменяется для размещения повернутых пикселей.
Поверните фотографию с помощью инструмента «Кадрирование», чтобы выпрямить ееЧтобы выровнять фотографию, выполните одно из следующих действий:
- Поместите указатель немного за пределы угловых маркеров и перетащите его, чтобы повернуть изображение. Внутри рамки обрезки отображается сетка, а изображение вращается за ней.
- Нажмите «Выпрямление» на панели управления, а затем с помощью инструмента «Выпрямление» нарисуйте опорную линию, чтобы выпрямить фотографию. Например, нарисуйте линию вдоль горизонта или край, чтобы выровнять изображение по нему.
- Поместите указатель немного за пределы угловых маркеров и перетащите его, чтобы повернуть изображение. Внутри рамки обрезки отображается сетка, а изображение вращается за ней.
См. Выпрямление кривого изображения, чтобы просмотреть видео, объясняющее выпрямление изображения с помощью инструмента «Кадрирование».
Преобразование перспективы при кадрировании
Инструмент «Кадрирование перспективы» позволяет преобразовывать перспективу изображения во время кадрирования. Используйте инструмент Perspective Crop при работе с изображениями, содержащими трапецеидальное искажение . Трапецеидальное искажение возникает, когда объект фотографируется под углом, а не прямо. Например, если вы сфотографируете высокое здание с уровня земли, края здания кажутся ближе друг к другу вверху, чем внизу.
Шаги по преобразованию перспективыA. Исходное изображение B. Настройка выделение рамки для соответствия краям объекта C. Final изображение
Чтобы исправить перспективу изображения, удерживайте инструмент «Кадрирование» и выберите инструмент «Кадрирование перспективы».
Нарисуйте рамку вокруг искаженного объекта. Совместите края выделения с прямоугольными краями объекта.

Нажмите «Ввод» (Windows) или «Return» (Mac OS), чтобы завершить кадрирование в перспективе.
См. видеоролик Настройка перспективы на фотографии для получения дополнительной информации.
Изменение размера холста с помощью инструмента «Обрезка»
Вы можете использовать инструмент «Обрезка», чтобы изменить размер холста изображения.
На панели инструментов выберите инструмент кадрирования . Границы обрезки отображаются по краям изображения.
Перетащите маркеры обрезки наружу, чтобы увеличить холст. Используйте клавишу-модификатор Alt/Option, чтобы увеличить изображение со всех сторон.
Нажмите Enter (Windows) или Return (Mac OS), чтобы подтвердить действие.
Чтобы изменить размер холста, можно также выбрать «Изображение» > «Размер холста». См. Изменение размера холста.
Больше похоже на это
- Бесплатная онлайн-обрезка изображений Adobe
Купите Adobe Photoshop или начните бесплатную пробную версию .
Войдите в свою учетную запись
Войти
Управление учетной записью
Обрезка изображений в Photoshop Elements
Руководство пользователя Отмена
Поиск
- Руководство пользователя Photoshop Elements
- Введение в Photoshop Elements
- Что нового в Photoshop Elements
- Системные требования | Элементы Фотошопа
- Основы рабочего пространства
- Ведомый режим
- Создание фотопроектов
- Рабочее пространство и среда
- Знакомство с главным экраном
- Основы рабочего пространства
- Инструменты
- Панели и ящики
- Открыть файлы
- Линейки, сетки и направляющие
- Расширенный быстрый режим
- Информация о файле
- Пресеты и библиотеки
- Поддержка мультитач
- Скретч-диски, плагины и обновления приложений
- Отмена, повтор и отмена действий
- Просмотр изображений
- Исправление и улучшение фотографий
- Изменение размера изображений
- Обрезка
- Обработка необработанных файлов изображений камеры
- Добавить размытие, заменить цвета и клонировать области изображения
- Настройка теней и света
- Ретушь и корректировка фотографий
- Повышение резкости фотографий
- Трансформация
- Автоматический интеллектуальный тон
- Перекомпоновка
- Использование действий для обработки фотографий
- Photomerge Compose
- Создать панораму
- Перемещение наложений
- Подвижные элементы
- Добавление фигур и текста
- Добавление текста
- Редактировать текст
- Создание фигур
- Редактирование фигур
- Обзор окраски
- Малярные инструменты
- Настройка кистей
- Узоры
- Заливки и штрихи
- Градиенты
- Работа с азиатским типом
- Управляемое редактирование, эффекты и фильтры
- Управляемый режим
- Фильтры
- Управляемый режим редактирования Photomerge
- Управляемый режим Основные правки
- Регулировочные фильтры
- Эффекты
- Управляемый режим Забавные правки
- Управляемый режим Специальные правки
- Художественные фильтры
- Управляемый режим Редактирование цвета
- Управляемый режим черно-белого редактирования
- Фильтры размытия
- Фильтры для мазка кистью
- Фильтры искажения
- Прочие фильтры
- Помехоподавляющие фильтры
- Фильтры визуализации
- Эскизные фильтры
- Фильтры для стилизации
- Текстурные фильтры
- Пиксельные фильтры
- Работа с цветами
- Понимание цвета
- Настройка управления цветом
- Основы коррекции цвета и тона
- Выберите цвет
- Настройка цвета, насыщенности и оттенка
- Исправить цветовые оттенки
- Использование режимов изображения и таблиц цветов
- Цвет и камера RAW
- Работа с выделением
- Выделение в Photoshop Elements
- Сохранение выбора
- Изменение выбора
- Перемещение и копирование выделенного
- Редактировать и уточнить выборки
- Сглаживание краев выделения со сглаживанием и растушевкой
- Работа со слоями
- Создание слоев
- Редактировать слои
- Скопируйте и расположите слои
- Корректирующие слои и слои-заливки
- Обтравочные маски
- Маски слоя
- Стили слоя
- Непрозрачность и режимы наложения
- Создание фотопроектов
- Основы проекта
- Создание фотопроектов
- Редактирование фотопроектов
- Сохранение, печать и обмен фотографиями
- Сохранение изображений
- Печать фотографий
- Делитесь фотографиями онлайн
- Оптимизация изображений
- Оптимизация изображений для формата JPEG
- Дизеринг веб-изображений
- Управляемое редактирование — панель «Поделиться»
- Предварительный просмотр веб-изображений
- Использовать прозрачность и матовость
- Оптимизация изображений для формата GIF или PNG-8
- Оптимизация изображений для формата PNG-24
- Сочетания клавиш
- Клавиши для выбора инструментов
- Клавиши для выбора и перемещения объектов
- Клавиши для панели «Слои»
- Клавиши для отображения или скрытия панелей (экспертный режим)
- Ключи для рисования и кисти
- Клавиши для использования текста
- Ключи для фильтра Liquify
- Ключи для трансформации выделений
- Клавиши для панели «Образцы цвета»
- Клавиши для диалогового окна Camera Raw
- Ключи для галереи фильтров
- Клавиши для использования режимов наложения
- Клавиши для просмотра изображений (экспертный режим)
Узнайте, как работать с инструментом «Кадрирование» в Photoshop Elements.
Обрезать изображение
Инструмент «Обрезка» удаляет часть изображения, окружающую выделенный фрагмент. Обрезайте, чтобы удалить отвлекающие элементы фона и сфокусировать внимание на желаемом объекте изображения. Когда вы обрезаете изображение, по умолчанию его разрешение остается таким же, как у исходного изображения.
Обрежьте изображение, чтобы удалить часть отвлекающего фона.Выберите инструмент «Кадрирование».
Чтобы выбрать соотношение кадрирования, отличное от исходного изображения, выберите один из следующих параметров в раскрывающемся списке слева от панели «Параметры инструмента» или укажите новые пользовательские значения в полях «Ширина» и «Высота» на панели параметров:
Без ограничений
Позволяет изменить размер изображения до любого размера.
Использовать соотношение фотографий
Отображает исходное соотношение сторон фотографии при кадрировании.
 В полях «Ширина» и «Высота» показаны значения, используемые для обрезанного изображения. В поле «Разрешение» можно изменить разрешение изображения.
В полях «Ширина» и «Высота» показаны значения, используемые для обрезанного изображения. В поле «Разрешение» можно изменить разрешение изображения.Когда вы указываете значения ширины и высоты инструмента обрезки, в раскрывающемся списке выбран вариант Пользовательский.
Перетащите часть изображения, которую хотите сохранить. Когда вы отпустите кнопку мыши, рамка кадрирования появится в виде ограничивающей рамки с маркерами по углам и по бокам.
(Необязательно) Отрегулируйте область кадрирования, выполнив любое из следующее:
- Чтобы изменить соотношение сторон, выберите значения в раскрывающемся списке слева на панели параметров инструмента.
- Чтобы переместить область выделения в другое положение, поместите указатель внутри ограничивающей рамки и щелкните и перетащите ее или используйте клавиши со стрелками для перемещения области выделения.
- Чтобы изменить размер области выделения, перетащите маркер.
 Когда вы выбираете «Без ограничений» из раскрывающегося списка, вы можете ограничить пропорции при масштабировании, удерживая нажатой клавишу «Shift» при перетаскивании углового маркера.
Когда вы выбираете «Без ограничений» из раскрывающегося списка, вы можете ограничить пропорции при масштабировании, удерживая нажатой клавишу «Shift» при перетаскивании углового маркера.
- Чтобы поменять местами значения ширины и высоты, нажмите значок «Поменять местами» на панели параметров.
- Чтобы повернуть область выделения, поместите указатель за пределы ограничительной рамки (указатель превратится в изогнутую стрелку ) и перетащите. (Вы не можете повернуть рамку кадрирования для изображения в растровом режиме.)
Примечание : Вы можете изменить цвет и непрозрачность поля кадрирования (обрезанной области вокруг изображения), изменив настройки инструмента кадрирования. Выберите «Правка» > «Установки» > «Отображение и курсоры» и укажите новое значение «Цвет» и «Непрозрачность» в области «Инструмент обрезки» диалогового окна «Установки». Если вы не хотите видеть цветной щит при кадрировании, снимите флажок «Использовать щит».

Нажмите зеленую кнопку «Подтвердить», расположенную в правом нижнем углу области выделения, или дважды щелкните ограничивающую рамку, чтобы завершить обрезку. Чтобы отменить обрезку, нажмите красную кнопку «Отмена» или нажмите клавишу ESC.
Обрезать до границы выделения
Инструмент «Обрезка» удаляет области, выходящие за пределы текущего выделения. Когда вы обрезаете выделенную область, Photoshop Elements обрезает изображение до ограничивающей рамки, содержащей выделенную область. (Выделения неправильной формы, например с помощью инструмента «Лассо», обрезаются до прямоугольной ограничивающей рамки, содержащей выделение.) край.
Используйте любой инструмент выделения, например инструмент «Прямоугольная область», чтобы выбрать часть изображения, которую вы хотите сохранить.
Выберите «Изображение» > «Обрезать».
Предложения по автоматической обрезке
Инструмент и техника кадрирования являются неотъемлемой частью рабочего процесса редактирования фотографий. Начиная с Photoshop Elements 13 и выше, инструмент «Кадрирование» автоматически отображает четыре готовых к использованию предложения. Вы можете выбрать лучший урожай для ваших нужд из одного из них. Вы также можете продолжать обрезать столько, сколько хотите, приняв одно из четырех предложений или отклонив все четыре предложения.
Начиная с Photoshop Elements 13 и выше, инструмент «Кадрирование» автоматически отображает четыре готовых к использованию предложения. Вы можете выбрать лучший урожай для ваших нужд из одного из них. Вы также можете продолжать обрезать столько, сколько хотите, приняв одно из четырех предложений или отклонив все четыре предложения.
Чтобы использовать предложения по автоматической обрезке:
- Откройте фотографию в Photoshop Elements.
- Выберите инструмент «Обрезка». На панели параметров инструмента отображаются четыре миниатюры с автоматическими предложениями.
- Щелкните миниатюру, которая, по вашему мнению, подходит лучше всего. Однако вы можете просмотреть дополнительные предложения, выбрав другое соотношение сторон в раскрывающемся списке на панели «Параметры инструмента».
Наведите указатель мыши на «Предложения обрезки» на панели «Параметры инструмента», чтобы просмотреть предложение обрезки.
Используйте сетки для получения лучших результатов обрезки
Наложение сетки
Создает направляющую сетки на изображении. Используйте сетку для размещения объектов перед кадрированием изображения.
Инструмент «Кадрирование в перспективе»
Впервые появился в Photoshop Elements 15
Инструмент «Кадрирование в перспективе» позволяет изменять перспективу изображения при его кадрировании. Это полезно, когда у вас есть изображение с некоторыми искажениями. Искажение возникает, когда объект фотографируется под непрямым углом или когда широкоугольные объективы используются для фотографирования большого пространства объекта. Например, когда вы фотографируете высокое здание с уровня земли, края здания кажутся ближе друг к другу вверху, чем внизу.
Откройте изображение в Photoshop Elements.
В режиме «Эксперт» в разделе «Изменить» панели инструментов выберите инструмент «Кадрирование перспективы».

Нарисуйте рамку или границу вокруг объекта, перспективу которого вы хотите исправить, и обрежьте изображение до этой области.
Выделение, нарисованное с помощью инструмента Perspective Crop.Используйте углы выделения, чтобы изменить форму выделения. Наведите курсор на любой угол и, когда указатель станет белым, щелкните и переместите угол.
Для достижения наилучших результатов сдвиньте углы, чтобы выровнять вертикальный край выделения с узором или объектом на фотографии, чтобы он выглядел вертикально.
Измените форму выделения, чтобы выровнять вертикальные линии на изображении.Вы также можете указать значения для полей ширины (Ш), высоты (В) и разрешения на панели «Параметры инструментов». Окончательное изображение преобразуется в заданные высоту, ширину и разрешение.
Параметры инструмента «Кадрирование перспективы»Щелкните, чтобы преобразовать перспективу и обрезать изображение в области выделения.
Изображение с коррекцией перспективы.
Использование инструмента для резки печенья
Инструмент «Формат для печенья» обрезает фотографию по выбранной вами форме. Выберите фигуру и перетащите ее на фотографию, чтобы обрезать фотографию в этой форме. Вы также можете перемещать и изменять размер ограничительной рамки, чтобы получить желаемую область, которую вы хотите обрезать.
Используйте инструмент Cookie Cutter, чтобы придать фотографии забавную форму.В режиме «Эксперт» выберите инструмент «Кадрирование».
Выберите значок Формат для печенья на панели параметров инструмента и выберите фигуру. Чтобы просмотреть другие библиотеки, выберите другую библиотеку в раскрывающемся списке «Фигуры».
Дважды щелкните фигуру, чтобы выбрать ее.
Перетащите изображение, чтобы создать границу формы и переместите его в нужное место на изображении.

Нажмите кнопку «Подтвердить» или нажмите клавишу ВВОД, чтобы завершить обрезку. Чтобы отменить операцию обрезки, нажмите кнопку «Отмена» или клавишу ESC.
Изменение размера холста
Холст — это рабочая область вокруг существующего изображения в окне изображения. Это полная редактируемая область изображения. Вы можете увеличить или уменьшить размер холста с любой стороны изображения. Добавленный холст отображается с текущим выбранным цветом фона на фоновом слое (по умолчанию) или с выбранным цветом расширения холста в окне Размер холста. В других слоях добавленный холст прозрачен.
Увеличение размера холста освобождает место для цветного изображения. граница.Выберите «Изображение» > «Изменить размер» > «Размер холста».
Выполните одно из следующих действий:
- В полях Ширина и Высота введите полные размеры нового холста. Выберите нужные единицы измерения из соседних раскрывающихся списков.

- Выберите Относительно и введите величину, на которую вы хотите увеличить или уменьшить размер холста. Введите отрицательное число, чтобы уменьшить размер холста. Используйте этот параметр, чтобы увеличить холст на указанную величину, например, на 2 дюйма с каждой стороны.
- В полях Ширина и Высота введите полные размеры нового холста. Выберите нужные единицы измерения из соседних раскрывающихся списков.
Щелкните стрелку на значке привязки, чтобы указать желаемое положение на холсте.
Чтобы изменить цвет добавленного холста, выберите параметр в меню «Цвет расширения холста» и нажмите «ОК».
Выпрямление изображения
Сотрясение камеры может привести к неправильному выравниванию изображения. Например, горизонт на изображении заката может быть не идеально горизонтальным. В Photoshop Elements вы можете выровнять фотографию, чтобы горизонт был идеально горизонтальным. Вы можете использовать инструмент «Выпрямление» (P), чтобы выровнять изображение по вертикали или горизонтали. Вы также можете выбрать автоматическое изменение размера или обрезку холста, чтобы обеспечить выпрямление изображения.
- В быстром режиме с активным инструментом «Выпрямление» (P) просто нарисуйте линию вдоль горизонта (если она видна). Если она не видна, нарисуйте линию, которая, по вашему мнению, должна представлять собой горизонтальную ось фотографии.
Фотография выпрямляется, и в зависимости от выбранного параметра все созданные пустые края автоматически заполняются.
Ручное выпрямление изображения в экспертном режиме
Выберите инструмент «Выпрямление».
Выберите одну из доступных опций:
Увеличьте или уменьшите размер холста
Изменение размера холста в соответствии с повернутым изображением. Выпрямление приводит к тому, что углы изображения выходят за пределы текущего холста. Выпрямленное изображение содержит области пустого фона, но пиксели не обрезаются.
Обрезать, чтобы удалить фон
Обрезает изображение, удаляя любую пустую область фона, которая становится видимой после выпрямления.
 Некоторые пиксели обрезаны.
Некоторые пиксели обрезаны. Обрезать до исходного размера
Сохраняет холст того же размера, что и исходное изображение. Выпрямленное изображение включает области пустого фона, а некоторые пиксели обрезаются.
Выпрямление и обрезка для удаления фонаТри параметра выпрямления включены, если включен параметр «Повернуть все слои».
Чтобы выровнять изображение, выполните одно из следующих действий:
- Чтобы выровнять по горизонтали, проведите горизонтальную линию вдоль края. Например, у вас может быть изображение поезда с неправильно выровненным горизонтом. Проведите горизонтальную линию параллельно поезду.
- Чтобы выровнять по вертикали, проведите вертикальную линию вдоль края. Например, у вас может быть неправильно выровненное изображение башни. Проведите вертикальную линию параллельно башне.
- Чтобы выровнять по горизонтали, проведите горизонтальную линию вдоль края. Например, у вас может быть изображение поезда с неправильно выровненным горизонтом. Проведите горизонтальную линию параллельно поезду.
Автоматически заполнять пустые края
Инструмент «Выпрямление» имеет расширенный параметр для автоматического интеллектуального заполнения краев соответствующими данными изображения вместо заполнения фоновым цветом или прозрачными пикселями.
Параметр «Автозаполнение краев» доступен только в режимах «Увеличить или уменьшить» и «Исходный размер». Прежде чем рисовать линию, чтобы включить выравнивание изображения, выберите «Автозаполнение краев». Когда вы рисуете линию, любые промежутки, созданные по краям фотографии, автоматически и интеллектуально заполняются.
Ручное выпрямление изображения в быстром режиме
Выберите инструмент «Выпрямление».
Выберите одну из доступных опций:
Сохранить размер холста
Изменяет размер холста, чтобы он соответствовал повернутому изображению. Выпрямление приводит к тому, что углы изображения выходят за пределы текущего холста. Выпрямленное изображение содержит области пустого фона, но пиксели не обрезаются.
Сохранить размер изображения
Изменяет размер изображения, удаляя любую пустую область фона, которая становится видимой после выпрямления.
 Некоторые пиксели обрезаны.
Некоторые пиксели обрезаны. Чтобы выровнять изображение, выполните одно из следующих действий:
- Чтобы выровнять по горизонтали, проведите горизонтальную линию вдоль края. Например, у вас может быть изображение поезда с неправильно выровненным горизонтом. Проведите горизонтальную линию параллельно поезду.
- Чтобы выровнять по вертикали, проведите вертикальную линию вдоль края. Например, у вас может быть неправильно выровненное изображение башни. Проведите вертикальную линию параллельно башне.
- Чтобы выровнять по горизонтали, проведите горизонтальную линию вдоль края. Например, у вас может быть изображение поезда с неправильно выровненным горизонтом. Проведите горизонтальную линию параллельно поезду.
Автоматически заполнять пустые края
Инструмент «Выпрямление» имеет улучшенную функцию автоматического заполнения краев соответствующими данными изображения вместо заливки фоновым цветом или прозрачными пикселями.
Перед рисованием линии для включения выпрямления изображения выберите Автозаполнение краев. Когда вы рисуете линию, любые промежутки, созданные по краям фотографии, автоматически и интеллектуально заполняются.
Автоматическое выпрямление изображения
- Чтобы автоматически выпрямить изображение и оставить холст вокруг изображения, выберите «Изображение» > «Повернуть» > «Выпрямить изображение». Выпрямленное изображение содержит области пустого фона, но пиксели не обрезаются.
- Чтобы автоматически выпрямить и обрезать изображение, выберите «Изображение» > «Повернуть» > «Выпрямить и обрезать изображение». Выпрямленное изображение не содержит областей пустого фона, но некоторые пиксели обрезаются.
Разделить отсканированное изображение, содержащее несколько фотографий
При сканировании нескольких изображений в один файл можно автоматически разделить и выпрямить отсканированное изображение на составные фотографии. Для этого фотографии должны иметь четкое разделение между собой.
Разделение изображений, отсканированных с одной страницы, на три отдельных изображенияВыберите «Изображение» > «Разделить отсканированные фотографии».
 Photoshop Elements автоматически разделяет изображение и помещает каждую фотографию в отдельный файл.
Photoshop Elements автоматически разделяет изображение и помещает каждую фотографию в отдельный файл.Для изображений с белой рамкой (изображения светлого неба, снега и т. д.) эта команда работает лучше всего, если накрыть изображение на сканере листом темной бумаги.
Больше подобных
- Передискретизируйте изображение
- Бесплатная онлайн-обрезка изображений Adobe
Войдите в свою учетную запись
Войти
Управление учетной записью
Как обрезать или выпрямить изображения в Photoshop
- Вы можете обрезать изображение в Photoshop с помощью инструмента обрезки, который находится на палитре инструментов в левой части экрана.
- Панель параметров инструмента кадрирования находится в верхней части экрана и позволяет установить соотношение сторон, использовать заливку с учетом содержимого и другие параметры.

- Если вы отключите параметр «Удалить обрезанные пиксели» в палитре «Параметры инструмента», можно легко отменить и повторить попытку кадрирования.
В Photoshop есть инструменты для обрезки изображений: от простого инструмента «Обрезка», который позволяет изменять композицию и соотношение сторон фотографии, до методов, позволяющих изменять перспективу сцены.
Если вы хотите просто обрезать отвлекающие элементы на фотографии или использовать заливки с учетом содержимого, в Photoshop для вас найдется способ обрезки.
Как обрезать изображение в Photoshop Здесь представлен обзор всех наиболее важных методов кадрирования в Photoshop. Для каждого из приведенных ниже методов начните с Photoshop на своем Mac или ПК и откройте изображение, которое хотите обрезать.
Возможно, самый простой и гибкий способ кадрирования фотографии — установить границу кадрирования с помощью инструмента «Кадрирование».
1. Нажмите на Crop 9Инструмент 1352 в палитре инструментов в левой части экрана — он выглядит как два перекрывающихся прямых угла — и находится в пятом отсеке сверху. Вы должны увидеть рамку кадрирования на вашем изображении. Если его там нет, нажмите и удерживайте ящик, пока не увидите всплывающее окно со всеми инструментами, расположенными в этом ящике.
2. На панели параметров инструмента вверху нажмите Очистить , чтобы удалить все существующие настройки обрезки. Щелкните другой инструмент в Палитра инструментов , затем снова щелкните значок Crop .
3. На границе обрезки есть 8 маркеров — 4 по углам и 4 по бокам. Щелкните и перетащите границу обрезки за маркеры, чтобы изменить ее размер и положение на изображении. Вы также можете щелкнуть и перетащить рамку обрезки, чтобы изменить ее положение на изображении.
Щелкните и перетащите границу обрезки за маркеры, чтобы изменить ее размер и положение на изображении. Вы также можете щелкнуть и перетащить рамку обрезки, чтобы изменить ее положение на изображении.
4. Когда вы будете удовлетворены, щелкните галочкой на панели параметров инструмента, чтобы применить эту обрезку к фотографии.
Вы можете использовать маркеры вокруг рамки обрезки, чтобы изменить композицию изображения. Дэйв Джонсон Быстрый совет: Если вам когда-нибудь не понравится кадрирование и вы захотите начать все сначала, вы можете щелкнуть значок «Отмена» на панели параметров инструмента . Это сбрасывает кадрирование обратно к тому, как вы начали. Либо отключите параметр Удалить обрезанные пиксели , как описано далее в этой статье.
Это сбрасывает кадрирование обратно к тому, как вы начали. Либо отключите параметр Удалить обрезанные пиксели , как описано далее в этой статье.
Вместо того, чтобы использовать маркеры границы для перетаскивания и упорядочивания обрезки, вы можете просто «нарисовать» каплю с помощью указателя мыши.
1. Щелкните инструмент Обрезка на палитре инструментов в левой части экрана.
2. Переместите курсор на изображение внутри рамки обрезки. Вы должны увидеть, что курсор имеет форму рамки обрезки.
3. Нажмите и перетащите курсор. Вы должны увидеть, что он начинает рисовать прямоугольник. Когда вы отпустите указатель мыши, прямоугольник должен превратиться в рамку обрезки. Теперь вы можете изменить размер и положение рамки обрезки с помощью маркеров обрезки, как описано в предыдущем разделе.
Это наиболее часто используемый метод кадрирования, особенно среди фотографов и дизайнеров, которым необходимо убедиться, что изображение точно соответствует определенному соотношению сторон, например 4×5 или 16×9.
1. Щелкните инструмент Обрезка в палитре инструментов . Вы должны увидеть рамку кадрирования на вашем изображении.
2. Укажите требуемое соотношение сторон в параметрах инструментов в верхней части экрана. Нажмите Ratio и выберите нужное соотношение сторон. Кроме того, вы можете ввести соотношение сторон в два поля справа от раскрывающегося списка Ratio .
3. Если вы хотите изменить соотношение сторон (например, вы хотите 9×16 вместо 16×9), щелкните стрелки между полями соотношения сторон.
4. Теперь можно изменить размер и положение рамки обрезки с помощью маркеров обрезки, как описано в предыдущем разделе.
Любой из обсуждаемых нами методов обрезки может использовать наложение обрезки, которое накладывает сетку на рамку обрезки. Наложение обрезки предназначено для того, чтобы помочь вам создать искусную, художественную или иную эстетическую композицию при изменении кадра вашего изображения. Наложение предназначено только для того, чтобы помочь вам скомпоновать обрезку, и не является частью конечного изображения.
Photoshop предлагает полдюжины наложений, и вы можете использовать тот, который наиболее подходит для вашей фотографии или дизайна. Например, наложение «Правило третей» может помочь вам расположить объект вдоль линии третей на изображении, а наложение «Золотая спираль», аналогичное спирали Фибоначчи, поможет расположить обрезку так, чтобы наиболее важные части фотографии выровнялись. с математической кривой.
Например, наложение «Правило третей» может помочь вам расположить объект вдоль линии третей на изображении, а наложение «Золотая спираль», аналогичное спирали Фибоначчи, поможет расположить обрезку так, чтобы наиболее важные части фотографии выровнялись. с математической кривой.
1. Щелкните инструмент Обрезка на палитре инструментов . Вы должны увидеть рамку кадрирования на вашем изображении.
2. В параметрах инструмента в верхней части изображения нажмите кнопку Crop Overlay и убедитесь, что установлен флажок Always Show Overlay .
3. В меню Crop Overlay выберите тип наложения, которое вы хотите использовать.
Наложение обрезки — это удобный инструмент, который поможет вам кадрировать и скомпоновать обрезку. Дэйв Джонсон
Дэйв Джонсон4. Обрежьте и завершите изображение, как обычно.
Обрезать до границы выделенияВы также можете определить размер и внешний вид кадрирования с помощью инструментов выделения.
1. В палитре инструментов выберите любой инструмент выделения. Например, вы можете щелкнуть инструмент Rectangular Marquee во втором отсеке сверху.
2. Щелкните и перетащите, чтобы определить прямоугольное выделение на изображении.
3. Щелкните инструмент Обрезка в палитре инструментов . Рамка обрезки должна автоматически совпадать с выбором. Если вы использовали такой инструмент, как лассо, чтобы сделать неравномерное выделение, он создаст прямоугольник, включающий все выделение.
4. Теперь вы можете изменять размер, положение и завершать рамку обрезки, как обычно.
Инструмент «Кадрирование» может привязываться к любому выделению, которое вы делаете на изображении. Дэйв Джонсон Использовать заливку с учетом содержимого при обрезке При использовании инструмента обрезки можно включить заливку с учетом содержимого. Это означает, что вы можете позволить искусственному интеллекту Photoshop разумно заполнить недостающую информацию, если кадрирование выходит за пределы фотографии, например, если вы делаете кадрирование больше, чем фотография, или поворачиваете рамку кадрирования так, чтобы углы выходили за пределы изображения. Для использования этой функции нужно просто включить ее в настройках инструмента обрезки.
Для использования этой функции нужно просто включить ее в настройках инструмента обрезки.
1. Щелкните инструмент Обрезка на палитре инструментов . Вы должны увидеть рамку кадрирования на вашем изображении.
2. В параметрах инструмента в верхней части изображения установите флажок Content Aware .
3. Измените размер и положение рамки обрезки по своему усмотрению. Если эта функция включена, вы можете установить рамку обрезки так, чтобы она выходила за пределы исходного размера изображения.
Включите Content-aware, чтобы заполнить пустые места на фотографиях после обрезки. Дэйв Джонсон 4. Когда вы будете удовлетворены, нажмите галочку на панели параметров инструмента , чтобы применить эту обрезку к фотографии. Вы должны увидеть, как заполняются недостающие части изображения.
Когда вы будете удовлетворены, нажмите галочку на панели параметров инструмента , чтобы применить эту обрезку к фотографии. Вы должны увидеть, как заполняются недостающие части изображения.
Подсказка: Обрезка с учетом содержимого не работает, если ваш инструмент «Обрезка» находится в классическом режиме. Чтобы отключить классический режим, щелкните инструмент Crop , а затем на панели инструментов Параметры инструмента щелкните значок Gear и снимите флажок Use Classic Mode .
Вы можете использовать вариант инструмента кадрирования, чтобы исправить фотографию с искаженной перспективой. Например, предположим, что вы фотографируете высокое здание; он будет выглядеть искаженным, но вы можете использовать инструмент обрезки перспективы, чтобы восстановить его внешний вид.
1. Щелкните инструмент Perspective Crop . Вы можете найти его в том же ящике, что и инструмент кадрирования — чтобы получить его, нажмите и удерживайте ящик, чтобы выбрать Perspective Crop из инструментов, расположенных там.
2. Щелкните и перетащите, чтобы определить прямоугольное выделение на изображении.
3. Нажмите и перетащите углы рамки обрезки, чтобы изменить ее форму. Если вы хотите исправить перспективу объекта, вы можете сделать рамку кадрирования параллельной его сторонам.
Перетащите углы инструмента «Кадрирование перспективы», чтобы выпрямить изображение. Дэйв Джонсон
Дэйв Джонсон4. Когда вы будете удовлетворены, щелкните галочкой на панели параметров инструмента , чтобы применить эту обрезку к фотографии. Вы должны увидеть изменение перспективы при применении кадрирования.
Инструмент Perspective Crop в Photoshop исправил перспективу на этой фотографии. Дэйв Джонсон Как выпрямить обрезанное изображение в Photoshop Вы можете использовать инструмент обрезки, чтобы выпрямить кривое изображение. Фактически, выпрямление изображений — это обычная часть рабочего процесса, которую фотограф обычно использует одновременно с кадрированием.
Фактически, выпрямление изображений — это обычная часть рабочего процесса, которую фотограф обычно использует одновременно с кадрированием.
1. Щелкните инструмент Обрезка на палитре инструментов в левой части экрана.
2. Измените размер и положение рамки обрезки с помощью маркеров обрезки в углах и по бокам рамки.
3. Если вы хотите выпрямить изображение, переместите курсор за пределы холста изображения на фон рабочей области Photoshop. Вы должны увидеть, как курсор изменится на кривую со стрелками на обоих концах.
4. Нажмите и перетащите курсор. Вы должны увидеть, как изображение вращается. Вращайте изображение небольшими шагами, пока оно не выпрямится. Может быть полезно включить наложение сетки (см. раздел ранее в статье о наложении сетки), чтобы вы могли выровнять линии сетки с линией горизонта или какой-либо другой линией уровня на фотографии.
5. Когда вы будете удовлетворены, нажмите галочку на панели параметров инструмента , чтобы применить эту обрезку к фотографии.
Вы можете повернуть рамку обрезки, чтобы выпрямить изображение, снятое под углом. Дэйв Джонсон Как изменить размер холста в Photoshop Если вы хотите обрезать фотографию, чтобы изменить композицию кадра, изменить соотношение сторон или лучше сфокусироваться на объекте, вам также может потребоваться изменить размер холста. Это означает, что рабочее пространство, на котором находится изображение, должно быть больше (или меньше). Когда вы увеличиваете холст, он обычно заполняется выбранным в данный момент фоновым цветом. Вы можете использовать его как рамку или виньетку или вставить изображения из другого файла в новое пространство холста.
Когда вы увеличиваете холст, он обычно заполняется выбранным в данный момент фоновым цветом. Вы можете использовать его как рамку или виньетку или вставить изображения из другого файла в новое пространство холста.
1. Нажмите Изображение , затем Размер холста .
2. В диалоговом окне Размер холста можно указать размер холста. Как правило, например, вы можете сделать его больше, чтобы разместить рамку или другое изображение. Чтобы сделать холст в два раза шире, но оставить прежней высоту, щелкните раскрывающийся список пикселей и выберите Percent . Затем измените Ширину на 200.
Вы можете добавить дополнительное рабочее пространство на холст изображения с помощью инструмента «Размер холста». Дэйв Джонсон
Дэйв Джонсон3. Решите, как должен быть ориентирован новый холст. Якорь указывает, где на холсте находится текущее изображение. Чтобы новый холст появился справа, щелкните центральную левую позицию сетки, чтобы стрелки указывали влево.
4. Нажмите OK .
Как вернуть удаленные пиксели при кадрировании в PhotoshopОбычно при кадрировании обрезанные части фотографии просто отбрасываются — удаляются пиксели. Однако так быть не должно. При желании обрезанные пиксели можно просто скрыть из поля зрения.
Преимущество этого подхода в том, что если вы хотите поэкспериментировать с кадрированием, вы можете применить кадрирование, а если вам не нравится результат, немедленно повторно выбрать инструмент кадрирования и попробовать еще раз. Как только вы возьмете и переместите один из маркеров рамки обрезки, удаленные пиксели немедленно появятся снова, и вы сможете повторить попытку столько раз, сколько захотите.
Как только вы возьмете и переместите один из маркеров рамки обрезки, удаленные пиксели немедленно появятся снова, и вы сможете повторить попытку столько раз, сколько захотите.
1. Щелкните инструмент Обрезка на палитре инструментов в левой части экрана.
2. На панели инструментов Параметры инструмента в верхней части экрана снимите флажок Удалить обрезанные пиксели .
Параметр «Удалить обрезанные пиксели» включен по умолчанию, но вы можете отключить его. Дэйв Джонсон 3. Теперь приступайте к кадрированию как обычно. В любое время, чтобы применить обрезку и вернуться к инструменту обрезки, удаленные пиксели снова появятся, и вы сможете повторно обрезать исходное изображение.
Теперь приступайте к кадрированию как обычно. В любое время, чтобы применить обрезку и вернуться к инструменту обрезки, удаленные пиксели снова появятся, и вы сможете повторно обрезать исходное изображение.
Дэйв Джонсон
Внештатный писатель
Дэйв Джонсон — журналист, пишущий о потребительских технологиях и о том, как индустрия трансформирует спекулятивный мир научной фантастики в современную реальную жизнь. Дэйв вырос в Нью-Джерси, прежде чем поступить в ВВС, чтобы управлять спутниками, преподавать космические операции и планировать космические запуски. Затем он провел восемь лет в качестве руководителя отдела контента в группе Windows в Microsoft. Как фотограф Дэйв фотографировал волков в их естественной среде обитания; он также инструктор по подводному плаванию и соведущий нескольких подкастов. Дэйв является автором более двух десятков книг и участвовал во многих сайтах и публикациях, включая CNET, Forbes, PC World, How To Geek и Insider.
Дэйв является автором более двух десятков книг и участвовал во многих сайтах и публикациях, включая CNET, Forbes, PC World, How To Geek и Insider.
ПодробнееПодробнее
Как эффективно обрезать изображение в Photoshop
В этом уроке вы узнаете, как эффективно обрезать изображение в Photoshop 2020, используя удивительный обновленный инструмент обрезки.
В словаре под обрезанием понимается отрезание чего-либо. Следовательно, кадрирование фотографии означает вырезание частей фотографии. Но когда мы говорим об инструменте обрезки в Photoshop, это гораздо больше.
Шаг 1
Можно найти Инструмент кадрирования на панели инструментов Photoshop. Нажмите и удерживайте, чтобы открыть все доступные инструменты в том же месте. Инструмент обрезки имеет ярлык C , который также используется некоторыми другими инструментами. Нажмите Shift + C , чтобы просмотреть все инструменты.
Шаг 2: Старый добрый посев
Начнем со стандартной техники посева. Обрезка изображения означает преднамеренное вырезание частей изображения для изменения его фокуса, размера или просто удаления ненужных областей. Взгляните на следующее фото. Есть продавец, покупатель и несколько больших китайских иероглифов. Допустим, мы хотим переориентировать наш образ на продавца.
Шаг 3
Активировать Инструмент обрезки . Появится прямоугольная рамка, закрывающая изображение. Перетащите его угол, пока он не закроет только продавца. Вы можете перетащить внутри рамки, чтобы изменить положение изображения.
Шаг 4
Нажмите Введите клавишу или значок Подтвердить , чтобы подтвердить обрезку. Если вы не хотите продолжать обрезку, нажмите клавишу Escape , чтобы отменить ее.
Шаг 5
В Photoshop есть несколько способов сделать что-либо. Это касается и обрезки. Вы можете обрезать, сделав выделение с помощью одного из инструментов выделения, а затем нажмите Правка > Обрезать .
Шаг 6
Если вы используете непрямоугольное выделение, Photoshop сохранит крайнюю часть выделения.
Шаг 7. Неразрушающая обрезка
Снимите флажок с параметра Удалить обрезанные пиксели , чтобы Photoshop не удалял обрезанные пиксели.
Шаг 8
Пиксели не удаляются, они только скрываются. Чтобы увидеть другую часть изображения, переместите ее, щелкнув и перетащив с помощью инструмента «Перемещение» .
Шаг 9: Расширение холста
При кадрировании мы удаляем часть изображения. В Photoshop мы можем сделать наоборот, увеличить холст. Вам просто нужно сделать рамку кадрирования больше, чем само изображение.
Шаг 10
Чтобы компенсировать дополнительное пространство, вы увидите пустой холст, добавленный к изображению, представленному в виде шахматной доски.
Шаг 11
Создайте новый слой под изображением и залейте его сплошным цветом. Изображение теперь имеет простую рамку.
Шаг 12. Обрезка с учетом содержимого
Иногда при изменении кадра изображения мы ограничены размером изображения. Эту проблему можно решить с помощью функции, учитывающей содержимое, которая будет генерировать искусственное новое изображение для заполнения пустого холста. Взгляните на изображение ниже. У нас есть кора на половине изображения, а другая половина заполнена травой. Мы можем изменить его состав, сделав кору шире.
Шаг 13
Активируйте инструмент Crop Tool и выберите Content-Aware 9Вариант 1352. Сделайте рамку обрезки больше, чем исходное изображение.
Шаг 14
Photoshop немного подумает, пытаясь придумать изображение, чтобы заполнить пустой холст.
Шаг 15
Вот такой результат, неплохой для машины. Вы можете увидеть повторяющийся неестественный рисунок, но это легко исправить. Просто исправьте их с помощью инструмента клонирования.
Шаг 16. Наложение кадрирования
Чтобы облегчить размещение изображения, рамка кадрирования по умолчанию разделена на прямоугольники 3 x 3. Эта сетка известна как правило третей. Вы можете использовать другой тип сетки из 9Значок 1351 Grid на панели параметров . Нажмите O , чтобы просмотреть все доступные типы сетки.
Эта сетка известна как правило третей. Вы можете использовать другой тип сетки из 9Значок 1351 Grid на панели параметров . Нажмите O , чтобы просмотреть все доступные типы сетки.
Шаг 17
Вы можете решить, как будет отображаться сетка. Сетка может отображаться только тогда, когда рамка кадрирования активна, постоянно отображается или скрыта.
Шаг 18. Параметры обрезки
Щелкните значок шестеренки, чтобы изменить внешний вид рамки обрезки. По умолчанию рамка обрезки остается стационарной, а изображение меняет свое положение. Вы можете инвертировать его, отменив выбор Опция Auto Center Preview .
Шаг 19
Можно снять флажок Показать обрезанную область , чтобы отобразить только области внутри рамки обрезки и скрыть остальные.
Шаг 20
Области, которые будут обрезаны, покрыты тонкими пикселями. Вы можете изменить его Цвет и Непрозрачность . Вы даже можете отказаться от него, сняв флажок «Включить Crop Shield ».
Вы даже можете отказаться от него, сняв флажок «Включить Crop Shield ».
Шаг 21
Вы также можете вернуться к простой обрезке, появившейся в более ранней версии Photoshop, выбрав Использовать классический режим .
Шаг 22: Выпрямление изображения
На панели параметров для инструмента обрезки вы найдете значок «Выпрямление ». Используйте его, чтобы выпрямить изображение, перетащив его, чтобы сделать линию на любом эталоне, который должен быть прямым, либо по горизонтали, либо по вертикали. На изображении ниже мы делаем это с береговой линией.
Шаг 23
Photoshop повернет изображение, а затем поместит лишние пробелы за пределы кадрируемой рамки. Вы можете подтвердить результат, нажав Введите ключ .
Шаг 24: Соотношение обрезки
Вы можете изменить размер или соотношение рамки обрезки, используя одну из доступных предустановок или введя желаемое число на панели параметров .
Шаг 25
Например, чтобы получить изображение размером 600 пикселей × 800 пикселей и разрешением 96 пикселей/дюйм, введите следующие числа. Если вы просто хотите обрезать изображение, перетащив его и изменив его размер позже с помощью команды Размер изображения , очистите все введенные данные с помощью Кнопка очистки .
Шаг 26. Сопоставление размеров двух изображений
Вы также можете использовать Инструмент обрезки , чтобы сопоставить размер изображения с другими изображениями. Сначала откройте изображение, размер которого вы хотите использовать. Активируйте Инструмент обрезки и щелкните Изображение спереди .
Шаг 27
Photoshop поместит размер и разрешение изображения в Панель параметров .
Шаг 28
Затем откройте второе изображение. Не меняйте никаких настроек в Панель параметров . Оставьте как есть. Нажмите и перетащите, чтобы сделать рамку обрезки.
Нажмите и перетащите, чтобы сделать рамку обрезки.
Шаг 29
Вы можете переместить рамку обрезки или изменить ее размер в соответствии с вашими потребностями.
Шаг 30
Нажмите Введите , чтобы применить изменения, и вот результат. Оба изображения в одном измерении.
Заключение
Надеюсь, теперь вы знаете, как правильно обрезать изображение и использовать все скрытые возможности Инструмент кадрирования . Спасибо за чтение.
Метки: cropimagephotoshop
Как обрезать изображение в Photoshop (4 простых шага)
Готовы распечатать некоторые из ваших любимых снимков, но их размеры не соответствуют требованиям печати?
Или у вас есть изображение, которое без отвлекающего фона выглядело бы в десять миллионов раз лучше?
Обрезка изображения может привлечь внимание к объекту, который в противном случае теряется на огромном пространстве ненужного фона.
В этом уроке Photoshop вы узнаете, как обрезать изображение с помощью инструмента кадрирования.
Кроме того, вы узнаете дополнительные советы по кадрированию, узнаете, как кадрировать в точном соотношении и как кадрировать произвольно, чтобы создать собственную границу кадрирования.
У вас нет Photoshop?
Загрузите Adobe Photoshop
Загрузите последнюю версию Adobe Photoshop, чтобы следовать этому простому руководству.
Начните бесплатную 7-дневную пробную версию сегодня
ПОДРОБНЕЕ
Содержание
Как обрезать изображение в Photoshop (4 простых шага)
Обрезать изображения в Photoshop легко и быстро, если использовать инструмент кадрирования.
Шаг 1. Откройте изображениеЧтобы обрезать изображения, вам нужно сначала открыть изображение, выбрать изображение и открыть его в Photoshop.
Чтобы использовать инструмент обрезки, ваш слой или изображение не нужно разблокировать, действие обрезки разблокирует ваше изображение.
Когда вы обрезаете слой в Photoshop, вы обрезаете весь холст, вы не можете обрезать один слой с помощью инструмента обрезки.
Если вам нужно изменить размер одного слоя в Photoshop, ознакомьтесь с этим руководством — Как изменить размер изображения в Photoshop.
Шаг 2. Выберите инструмент обрезкиОткрыв изображение, перейдите на панель инструментов в левой части окна изображения и выберите инструмент обрезки .
Или используйте сочетание клавиш, нажав C .
Когда выбран инструмент Crop Tool , граница обрезки окружит ваше изображение, а над изображением откроется панель параметров Crop Tool .
Photoshop автоматически перезагрузит предыдущие настройки инструмента обрезки на панели параметров.
Если вы использовали Perspective Crop Tool или Crop Ratio, то при последней обрезке изображения они появятся снова.
Ранее выбранная Crop Border Grid , которая помогала вам при редактировании, также снова появится.
Шаг 3. Сброс настроек инструмента обрезкиЧтобы сбросить настройки инструмента Crop Tool , перейдите в верхний правый угол панели параметров и нажмите кнопку Reset , значок с перевернутой стрелкой.
Инструмент обрезки теперь будет очищен от настроек, чтобы вы могли ввести свои настройки для обрезки изображений.
Чтобы изменить параметр Сетка внутри рамки обрезки , перейдите на панель параметров и откройте раскрывающееся меню под миниатюрой сетки.
Теперь вы можете изменить сетку границы обрезки на предпочитаемый вами вариант: золотую спираль, диагональ, треугольник или без сетки.
Шаг 4. Обрезка
A – Использование инструмента обрезки
Чтобы обрезать изображение вручную, наведите курсор на границу обрезки, пока не появится значок стрелки. Стрелка указывает, в какую сторону можно переместить границу обрезки.
Стрелка указывает, в какую сторону можно переместить границу обрезки.
Нажмите вниз и Перетащите границу кадрирования , чтобы создать новый размер изображения.
Если вы хотите сохранить соотношение сторон исходного изображения, Удерживая кнопку мыши или курсор, нажмите клавишу Shift при перетаскивании границы обрезки.
Когда вы достигнете желаемого размера холста, нажмите Введите , и размер вашего изображения мгновенно изменится.
Чтобы окончательно удалить пиксели за пределами границы только что обрезанного изображения, установите флажок рядом с Удалить обрезанные пиксели на панели параметров .
Теперь у вас есть вся информация, необходимая для обрезки изображения в Photoshop, пора распечатать эти фотографии!
Как обрезать в Photoshop до заданной формы
При создании презентации или использовании изображений для отображения на веб-сайте вам нужно, чтобы они точно подходили друг другу, без лишних миллиметров.
Если вам нужно обрезать много изображений, возможно, стоит создать экшен Photoshop для этой задачи.
Вы можете использовать меню соотношения сторон , чтобы обрезать изображение до точного размера, это полезно, когда ваше окончательное изображение должно соответствовать точным требованиям измерения.
Введите числа соотношения сторон в Меню соотношения сторон над окном холста в инструменте кадрирования см, сделайте свой выбор и введите новое измерение.
При вводе соотношения сторон над вашим изображением появится рамка кадрирования. Вы можете изменить положение этой границы обрезки, перетащив область в рамке курсором.
Когда вы выбрали область кадрирования для своего изображения, нажмите Введите , и Photoshop автоматически обрежет исходное изображение и изменит его размер.
Надеюсь, вам было легко следовать этому руководству по инструменту кадрирования в Photoshop.
Если вы поэкспериментировали с бесплатной пробной версией Photoshop и готовы подписаться, вот лучший способ купить Photoshop.
И еще несколько статей по теме кадрирования изображений:
- Как использовать кадрирование в фотографии
- Как обрезать фотографию в Lightroom Classic
- Как обрезать фотографию в круг
Не пропустите эти статьи:
Узнайте, как обрезать изображение в Photoshop за несколько простых шагов
(Изображение предоставлено Ханной Рук / Digital Camera World) Adobe Photoshop CC — это мощный инструмент для редактирования фотографий, который позволяет вам обрезать, редактировать, ретушировать и улучшать изображения, а также многое другое. В нем так много инструментов обработки, таких как применение настроек цвета и света, лечение пятен, удаление отвлекающих факторов или даже заменяет небо (откроется в новой вкладке) . Независимо от того, используете ли вы его для создания сюрреалистических коллажей или ретуши портретов, знание того, как обрезать изображение, — это навык, который вы будете использовать все время.
Существует множество различных причин, по которым вам может понадобиться обрезать изображение, например, чтобы улучшить его композицию, сделать его симметричным или соответствовать определенному соотношению. Существует несколько различных способов обрезки изображения в Adobe Photoshop CC (откроется в новой вкладке), в зависимости от того, для чего вы собираетесь его использовать. Это очень быстрый и очень простой процесс, который займет у вас всего несколько секунд.
• Это лучшие бесплатные плагины Photoshop вы можете скачать
Следуйте этим простым инструкциям, и вы быстро станете мастером кадрирования. Конечно, все программное обеспечение для редактирования фотографий (открывается в новой вкладке) позволит вам обрезать изображения, и применяются аналогичные шаги.
1. Откройте изображение в Photoshop
(Изображение предоставлено Ханной Рук / Digital Camera World)2. Выберите инструмент обрезки на панели инструментов слева
(Изображение предоставлено Ханной Рук / Digital Camera World) (Изображение предоставлено Ханной Рук / Digital Camera World) Какое соотношение вы используете, будет зависеть от того, для чего вы используете изображение. Если вы публикуете его в Instagram, вы захотите использовать кадрирование 4:5, но большинство фотографов будут использовать соотношение 3:2, поскольку это соотношение используется в 35-мм фотографии. Если вы обрезаете изображение для показа на телевизоре или мониторе, 16:9 — это то, что вы видите на большинстве компьютеров и смартфонов с ветровым стеклом.
Если вы публикуете его в Instagram, вы захотите использовать кадрирование 4:5, но большинство фотографов будут использовать соотношение 3:2, поскольку это соотношение используется в 35-мм фотографии. Если вы обрезаете изображение для показа на телевизоре или мониторе, 16:9 — это то, что вы видите на большинстве компьютеров и смартфонов с ветровым стеклом.
4. Отрегулируйте кадрирование с помощью перетаскивания углов и краев курсором
(Изображение предоставлено Ханной Рук / Digital Camera World)По краям и в углу изображения есть точки, где вы можете отрегулировать размер обрезки — соотношение останется прежним, это просто означает, что вы можете увеличить на одной площади.
5. Когда вы будете довольны позиционированием, щелкните галочкой на верхней панели инструментов, чтобы применить новые настройки.
(Изображение предоставлено Ханной Рук / Digital Camera World) изменить или сохранить изображение, если вы не нажмете галочку. Если вас не устраивают ваши изменения, вы можете щелкнуть крестик, и он вернет его к оригиналу.
6. Если у вас нет дальнейших правок, которые нужно применить, вы можете сохранить как или экспортировать для Интернета
Окончательное изображение (Изображение предоставлено Ханной Рук / Мир цифровых камер) новая вкладка)Creative Cloud Photography
(открывается в новой вкладке)
$9,99
/мес
(открывается в новой вкладке)
View Deal (открывается в новой вкладке)
)
Цена снижена
Creative Cloud All Apps
$52.99
$29.99
/mth
View Deal (открывается в новой вкладке)
в Adobe (открывается в новой вкладке)
Узнайте, как удалить фон в Photoshop , изменить размер изображения или создать фантастический шторм в шторме чашка с помощью этих простых руководств
Спасибо, что прочитали 5 статей в этом месяце* Присоединяйтесь сейчас, чтобы получить неограниченный доступ
Наслаждайтесь первым месяцем всего за 1 фунт стерлингов / 1 доллар США / 1 евро
У вас уже есть аккаунт? Войдите здесь
*Читайте 5 бесплатных статей в месяц без подписки
Присоединяйтесь сейчас, чтобы получить неограниченный доступ
Попробуйте первый месяц всего за 1 фунт стерлингов / 1 доллар США / 1 евро
У вас уже есть аккаунт? Войдите здесь
Получите лучшие предложения по камерам, обзоры, советы по продуктам, конкурсы, новости о фотографии, которые нельзя пропустить, и многое другое!
Свяжитесь со мной, чтобы сообщить о новостях и предложениях от других брендов Future.


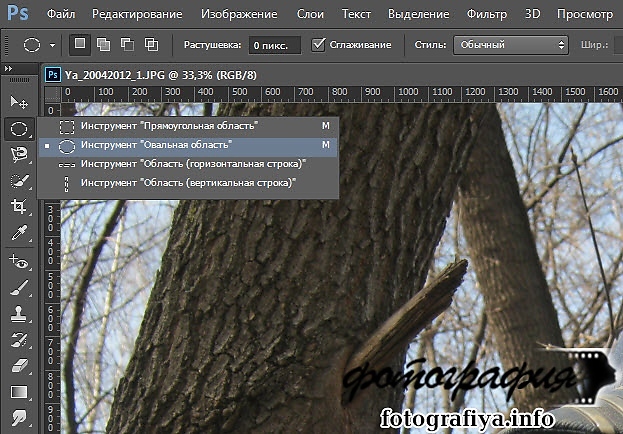

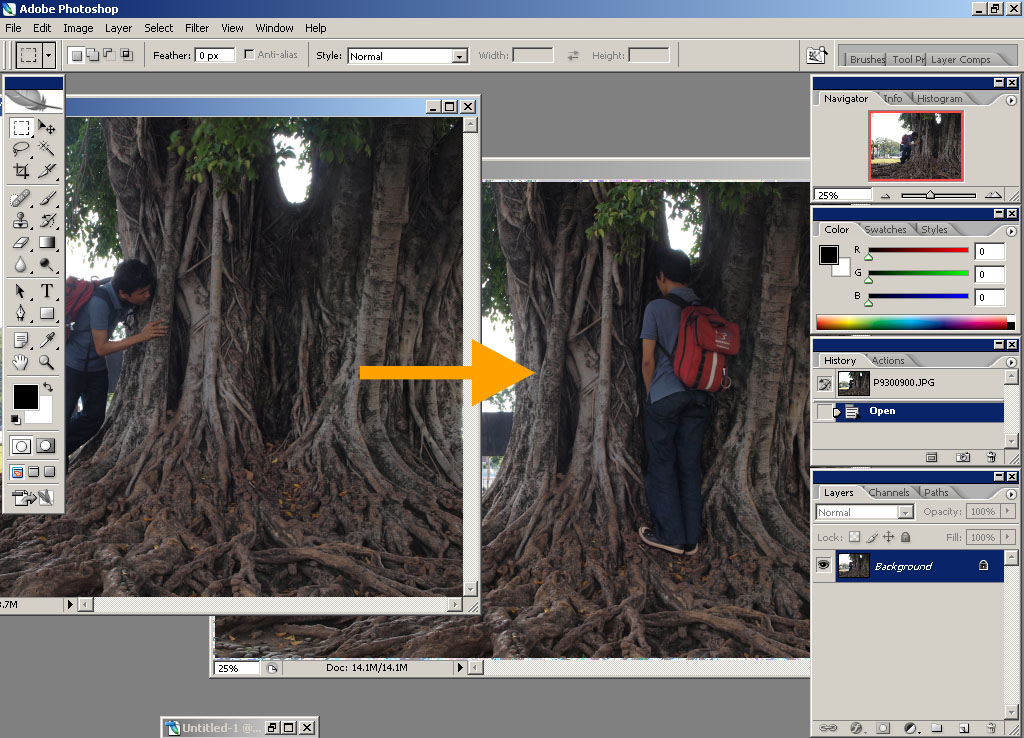
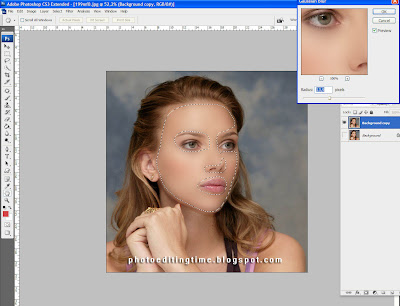
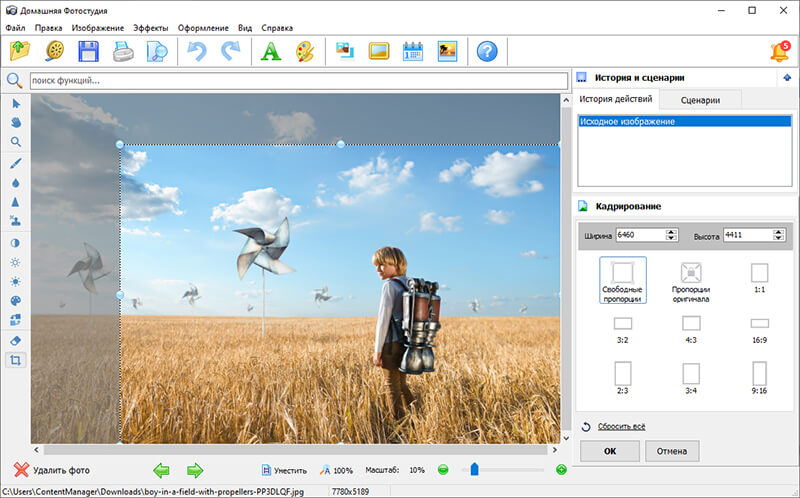
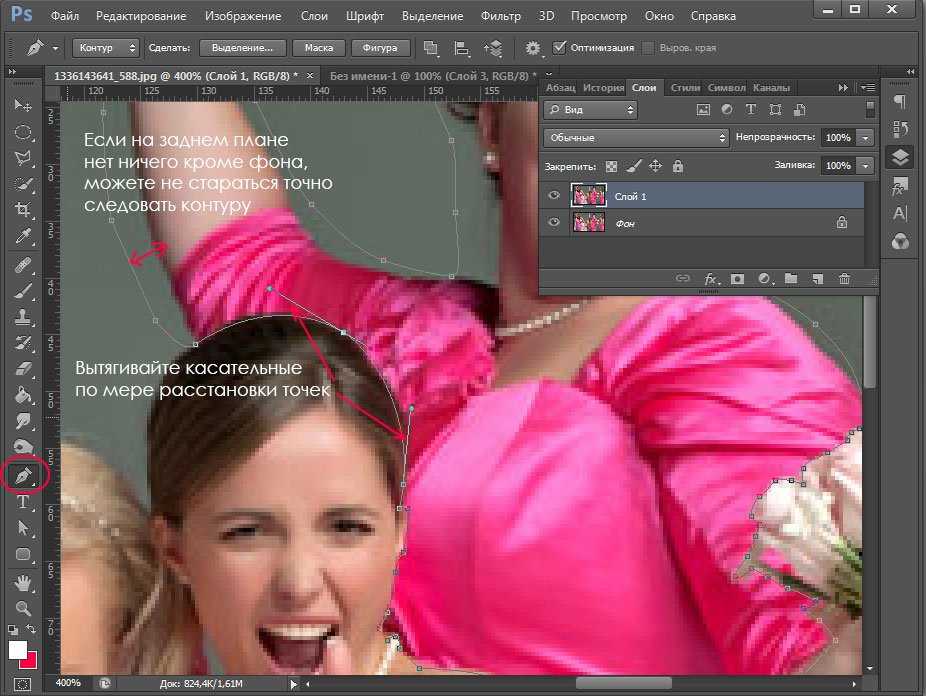
 …
…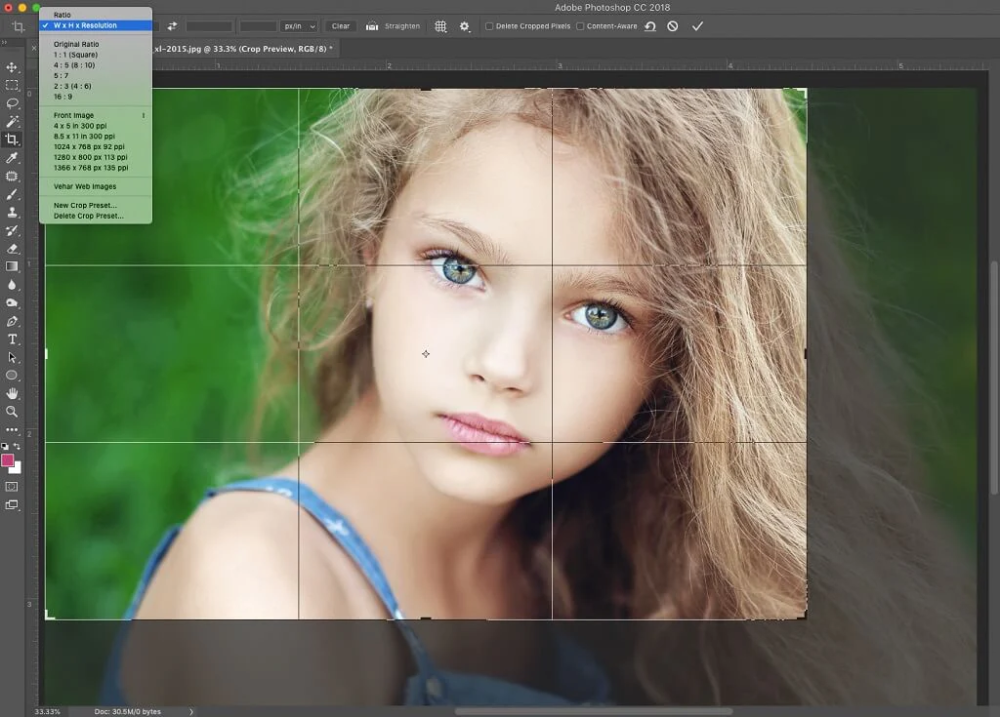
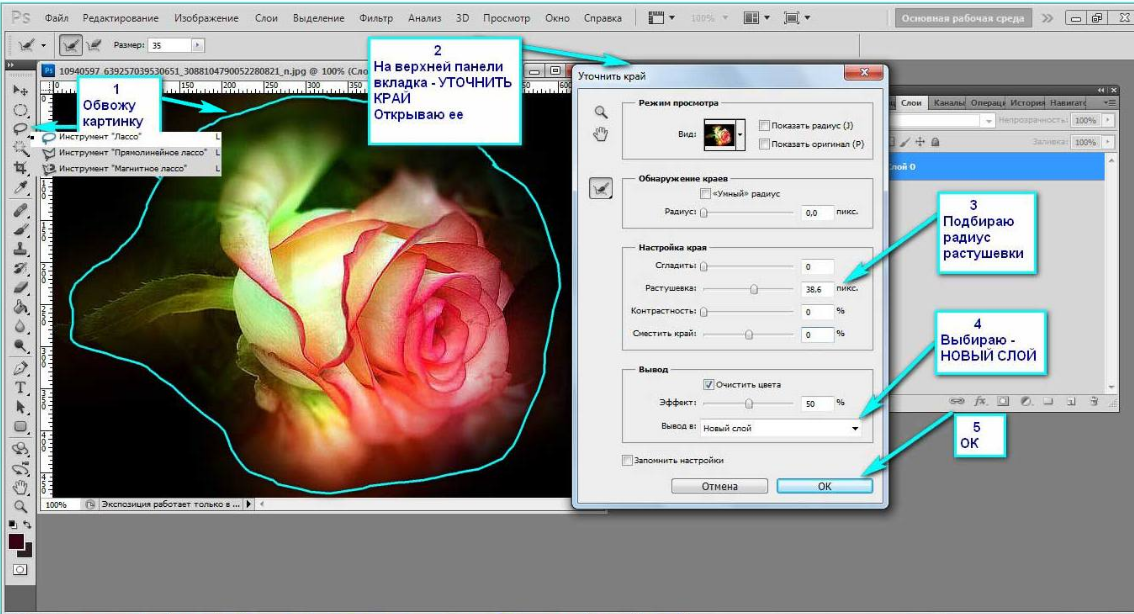 Проведите горизонтальную линию параллельно поезду.
Проведите горизонтальную линию параллельно поезду.
 Например, у вас есть перекошенное изображение башни. В этом случае необходимо провести вертикальную линию параллельно башне.
Например, у вас есть перекошенное изображение башни. В этом случае необходимо провести вертикальную линию параллельно башне. Выпрямленное изображение не будет содержать фоновые области черного цвета, при этом произойдет отсечение пикселей.
Выпрямленное изображение не будет содержать фоновые области черного цвета, при этом произойдет отсечение пикселей.