Работа с образами дисков в Ubuntu. Монтирование и конвертация
Озадачил меня недавно мой большой дружище erichfromm вопросом: как в Linux Ubuntu распознавать и подмонтировать образы дисков формата mdf/mds. Это, если кто не в курсе, формат образов, создаваемых win-программойAlcohol 120%. Полазив по форумам и задав на них этот вопрос, он услышал в ответ от одного из местных форумчан: «мне это не надо, никому это не надо и вам тоже не надо«. Типичный ответ человека, который поставил Линукс для дешёвого понта и строит из себя форумного знатока, загружая при этом сам Линукс раз в неделю, тупо полюбоваться. Но нам, на удивление форумных горе-знатоков, знать ответ на этот вопрос всё-таки надо.Разобравшись с проигрыванием DVD-дисков с фильмами (смотрите предыдущий пост) и вспомнив, что у меня валяется на винте несколько образов дисков в пресловутом mdf-формате, я взялся за решение проблемы.
На чистой установленной Ubuntu для работы с дисками и образами имеется только одна установленная программа — Brasero. Она предназначена для нарезки дисков, а также для создания образов. Формат образов — iso. Монтировать не умеет, нужные нам дополнительные форматы не понимает.
Заходим в Центр приложений Ubuntu, вкладка «Система«, вводим в строке поиска «mdf«. Выпадает список из пяти пакетов:
1. MountManager (mountmanager)
2. A simple utility to convert mdf to iso / cue / toc images
3. Converts many CD-ROM image formats to iso9660
4. converts UIF files (used by MagicISO) to ISO or other formats
5. FUSE module to mount ISO filesystem images
Первый пункт списка — программа MountManager, предназначена для подключения внешних носителей (монтирования). Работает как с разделами (т.е., к примеру, те же дисководы и разделы с установленной Windows), так и со всеми популярными образами дисков.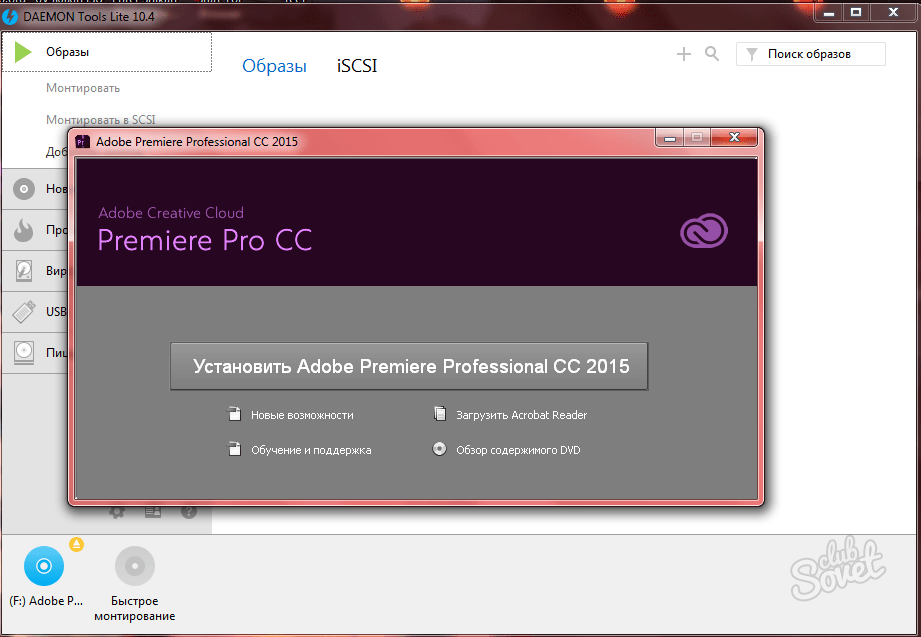 Устанавливаем.
Устанавливаем.
Установленная программа располагается по адресу Система -> Администрирование -> MountManager. Запускаем, вводим пароль администратора, читаем приветствие первого запуска. Заходим в Расширения -> Монтирование образов… Работает — для образов формата iso. Mdf видит, но подмонтировать не может.
Подобным образом я перебрал все программы. Визуальная из них только первая, остальные — консольные. Программы со второй по четвёртую предназначены для конвертирования образов из формата в формат. С mdf с ходу не заработали, остальные форматы конвертировать пробовать не стал, хотя проблем, скорее всего, с этим нет. В итоге с mdf заработала только последняя.
Устанавливаем FUSE. В консоли она запускается командой fuseiso. Параметров запуска немного. Подмонтировать в каталог /mount/название_образа не получилось, зато образ с ходу подмонтировался в домашний каталог, в специально подготовленный для этого раздел. Такой вот у команды синтаксис:
Такой вот у команды синтаксис:
fuseiso -n -p Sword_1.mdf ~/Images/Sword_1/
Sword_1.mdf — имя файла-образа в формате mdf, лежащего в каталоге, в котором мы находимся в данный момент. У меня этот образ располагался на подмонтированном разделе Windows, с монтированием образа с уже подмонтированного раздела проблем не возникло.
~/Images/Sword_1/ — в домашнем каталоге (обозначается «~«) предварительно был создан подкаталог Images, а в нём — подкаталог Sword_1 для монтирования конкретного образа.
Резюмируем.
Для монтирования образов обычного формата iso подходит визуальная MountManager, имеющая тьму настроек и параметров.
Для монтирования образов формата mdf используем программу FUSE.
Собственно, работоспособность остальных программ (как и работоспособность образов mdf в MountManager) под сомнение мной не ставится — просто они не работают с наскока и требуют мной не разведанных танцев с бубном. Сразу после установки с форматом mdf работает только программа FUSE, которую всем всячески и советую. Как я понимаю, то же можно сказать и об остальных дистрибутивах Линукс, только установка FUSE, соответственно, не через Центр приложений Ubuntu, а теми способами, что в иных дистрибутивах доступны. На всякий случай даю ссылки на сайты вышеописанных программ:
Сразу после установки с форматом mdf работает только программа FUSE, которую всем всячески и советую. Как я понимаю, то же можно сказать и об остальных дистрибутивах Линукс, только установка FUSE, соответственно, не через Центр приложений Ubuntu, а теми способами, что в иных дистрибутивах доступны. На всякий случай даю ссылки на сайты вышеописанных программ:
MountManager
code.google.com/p/linuxtuner/
FUSE
fuse.sourceforge.net/wiki/index.php/Fuse
И не говорите больше, что не знаете, как работать с образами в Линуксе. 🙂
Андрей «F1reTu][« Фролов
Tags: alcohol 120%, brasero, dvd, fuse, iso, mdf, mds, mountmanager, ubuntu, монтирование, образ
Смонтируйте ISO-образы в Ubuntu из терминала или графически
В следующей статье мы рассмотрим, как мы можем смонтировать ISO-образы из терминала или графически. Сегодня ISO-образы повсюду. Они очень полезны для некоторых вещей, но обычно мы находим их как установочные образы программного обеспечения. ISO-образы также обычно используются для резервного копирования и хранения данных.
Сегодня ISO-образы повсюду. Они очень полезны для некоторых вещей, но обычно мы находим их как установочные образы программного обеспечения. ISO-образы также обычно используются для резервного копирования и хранения данных.
Этот тип файлов, регулируются Стандарт ISO 9660, что дает им их имя. Поскольку он использует протокол ISO 9660 или протокол универсального формата диска (UDF), который совместим с ISO 9660, при распространении через Интернет он полезен для файлов, которым необходимо избежать потери какой-либо информации или изменения данных во время перевод оригинальной структуры. Хотя ISO 9660 установлен как формат «только для чтения« эти файлы можно изменить с помощью некоторых программ. В Gnu / Linux у нас есть отличные способы управления образами ISO. Мы сможем использовать их на нашем графическом рабочем столе или работать с ними исключительно из командной строки. Оба варианта имеют свои преимущества.
Индекс
- 1.1 Используйте командную строку для монтирования образов ISO
- 1.1.1 Размонтировать ISO
- 1.2 Графический способ монтирования ISO-образа
- 1.2.1 Используйте Furius ISO Mount
Используйте командную строку для монтирования образов ISO
Терминал предлагает нам простой и понятный способ смонтировать ISO в нашей системе. Этот вариант не так быстр, как два щелчка мышью, которые нам понадобятся в графической среде, но и не сложен.
Собрать ISO образ это очень похоже на монтирование любой файловой системы в Gnu / Linux. Нам останется только добавить пару опций. Не забывайте, что для монтирования этого типа файлов нужно также нам понадобится каталог для монтирования нашего образа. Короче говоря, в терминале (Ctrl + Alt + T) нам нужно будет написать что-то вроде следующего:
sudo mkdir /media/iso sudo mount -o loop -t iso9660 /ruta/al/archivo.iso /media/iso
Это смонтирует ISO-образ в созданный нами каталог. Которая в данном случае называется iso и находится в папке мультимедиа.
Когда мы указываем -t в команде, указывается тип монтируемой файловой системы, который в данном случае является ISO. Это не обязательно, но лучше перестраховаться.
Используя -o, мы указываем параметр цикла, который сообщает системе использовать виртуальный интерфейс обратной петли вместо физического устройства. Поскольку ISO не является реальным устройством со списком в каталоге ‘/ dev’, вам необходимо добавить его.
Когда мы монтируем наш ISO, нам будет показано предупреждающее сообщение, которое укажет, что файл был смонтирован в режиме только для чтения. Это совершенно нормально.
Размонтировать ISO
Отключить ISO от терминала очень просто. Мы добьемся этого, следуя та же процедура, что и при снятии другого блока.
sudo umount /media/iso
Графический способ монтирования ISO-образа
При работе с физическим диском с ISO-образом графические инструменты, входящие в среду рабочего стола, являются самыми быстрыми для работы.
Нам нужно будет только смонтировать файл ISO. большинство файловые менеджеры в Gnu / Linux имеют встроенную поддержку ISO. Во многих возможных случаях нам нужно будет только щелкнуть правой кнопкой мыши файл ISO и выбрать ‘Открыть с помощью монтажника файлов‘или эквивалентный вариант.
При открытии файлового менеджера на рабочем столе и глядя в сторону сторона окна, где перечислены устройства храненияВскоре диск должен появиться.
После установки вам просто нужно щелкнуть по диску, и содержимое откроется в основной части окна. Мы сможем читать медиафайлы и копировать вещи на наш компьютер.
Когда мы закончим, мы сделаем щелкните правой кнопкой мыши диск, расположенный в списке устройств, и мы его размонтируем. Мы также можем используйте значок извлечения, если есть.
Используйте Furius ISO Mount
Если по какой-то причине вам действительно нужно другое приложение для монтирования образов ISO, Furius ISO Mount — это программное обеспечение, которое может быть очень полезно для монтирования этих файлов из графической среды. Является доступен для большинства дистрибутивов Gnu / Linux.
Является доступен для большинства дистрибутивов Gnu / Linux.
В Ubuntu вы можете установить эту программу из Вариант программного обеспечения или используя следующую команду в терминале (Ctrl + Alt + T):
sudo apt install furiusisomount
Некоторые из общие характеристики крепления Furius ISO Mount являются:
- Monta автоматически файлы изображений ISO, IMG, BIN, MDF и NRG.
- может автоматически создать точку монтирования в домашнем каталоге.
- Автоматически разбирается активные файлы изображений.
- Автоматически удаляет каталог монтирования, чтобы вернуть домашний каталог в его предыдущее состояние.
- Автоматически сохраняет история последних 10 смонтированных изображений.
- Смонтировать несколько образов гладко.
- Записывать файлы ISO и IMG.
- генерировать Контрольные суммы md5 и SHA1.

Он может узнать больше об этой программе, на своем веб-сайте Launchpad.
Дом | Скачать | Купить | Учебники | Свяжитесь с нами | |||||
| Особенности | |||||||||
Вы здесь: Учебники > Характеристики | |||||||||
Создать файл ISO
Редактировать файл ISO
Извлечь файл ISO
Запись файла ISO
Подключить файл ISO Создание аудиодиска
Устройство для копирования аудио компакт-дисков
Преобразователь ISO и BIN
Открыть/Извлечь/Редактировать файл образа диска
Создать загрузочный USB-накопитель
Поддерживаемые типы образов дисков CD/DVD
Поддерживаемые файловые системы CD/DVD
Простой и дружественный интерфейс
| |||||||||
Copyright 2004-2023 Power Software Ltd. Все права защищены. | |||||||||
Как смонтировать ISO как DVD с помощью виртуального бокса?
спросил
Изменено 7 лет, 1 месяц назад
Просмотрено 1к раз
Я пытаюсь запустить старую программу, написанную для win98. Я скачал образ vmware win98 отсюда: https://winworldpc.com/product/windows-98/98-second-edition. Я могу запустить систему, но каждый раз она устанавливает драйверы мыши. Думаю, мне нужно создать моментальный снимок, чтобы сделать изменения постоянными, но у меня нет опыта работы с виртуальными машинами.
Я скачал образ vmware win98 отсюда: https://winworldpc.com/product/windows-98/98-second-edition. Я могу запустить систему, но каждый раз она устанавливает драйверы мыши. Думаю, мне нужно создать моментальный снимок, чтобы сделать изменения постоянными, но у меня нет опыта работы с виртуальными машинами.
Записал iso файл с диска программы. Он содержит какую-то настройку. Можно ли смонтировать этот iso файл в систему и установить на win98? Если да, то как я могу это сделать? Пробовал добавить оптический привод, выбрал iso файл, но он не отображается под win98. :S
- виртуальный бокс
- крепление
- dvd
- iso-образ
- windows-98
Я выбрал настройки/хранилище и добавил в виртуальную машину новый контроллер SCSI. В этот контроллер я добавил оптический привод с BusLogic. После этого я зашел в пуск/настройки/панель управления на win98 и добавлено новое оборудование. После нескольких попыток и перезагрузки win98 распознала диск, и я смог его использовать.
Мне удалось установить программу после монтирования файла ISO.
Требовалось как минимум 256 цветов. Поэтому я установил драйвер дисплея отсюда: https://onedrive.live.com/?authkey=!ALiY0wuD0edfrD0&id=108BFF45BB25F74A!18183&cid=108BFF45BB25F74A Согласно ESET Smart Security, он не содержит вирусов. Первая и вторая перезагрузка не сработала, а вот при третьей перезагрузке Win98 удалось загрузиться. После этого я изменил разрешение на 1024×768 и установил цвет на 16 бит.
Готово.
Зарегистрируйтесь или войдите в систему
Зарегистрируйтесь с помощью Google Зарегистрироваться через Facebook Зарегистрируйтесь, используя электронную почту и парольОпубликовать как гость
Электронная почтаОбязательно, но не отображается
Опубликовать как гость
Электронная почтаТребуется, но не отображается
Нажимая «Опубликовать свой ответ», вы соглашаетесь с нашими условиями обслуживания и подтверждаете, что прочитали и поняли нашу политику конфиденциальности и кодекс поведения.

 iso /media/iso
iso /media/iso

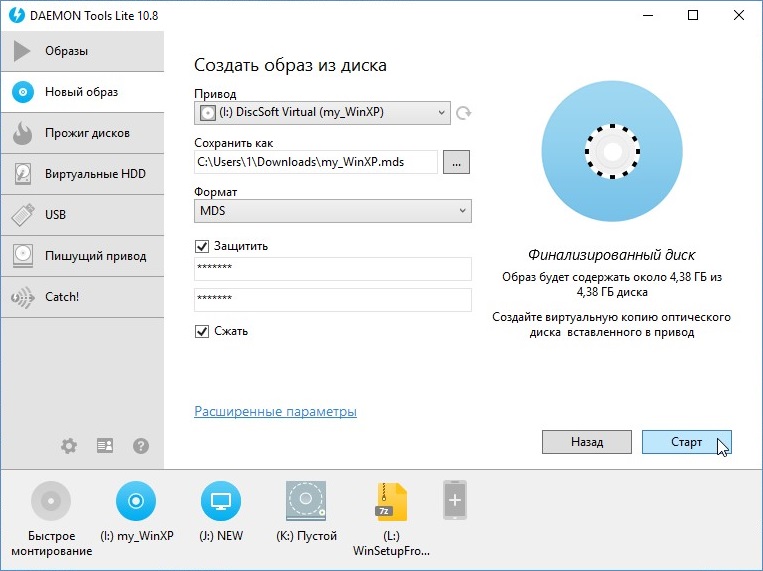


 vmdk), Образы виртуальных дисков VirtualBox (*.vdi), Виртуальные
Образы виртуальных дисков ПК (*.vdi).
vmdk), Образы виртуальных дисков VirtualBox (*.vdi), Виртуальные
Образы виртуальных дисков ПК (*.vdi).