Пример профессиональной ретуши в Photoshop
Каждый, кто занимается обработкой снимков в Фотошопе, задумывался о том, как научиться ретушировать фотографии как в модных глянцевых журналах. Этот урок поведает о технике ретуши, которая для многих откроет новые грани в обработке снимков и позволит добиться результатов, которые не будут отличаться от работ профессиональных фотографов.
Такой снимок можно получить, пройдя весь урок от начала до конца. Ваши работы будут выглядеть ничуть не хуже.
Для достижения действительно хорошего результата нужно оттачивать свою технику и изучить некоторые правила. Следующие советы помогут в обработке снимков:
- Во что бы то ни стало, старайтесь максимально сохранять текстуру кожи. Нельзя сильно размывать кожу. Это делает её пластмассовой.
-
Стоит отличать дефекты кожи от её естественного вида. при ретуши часто удаляют родинки и веснушки, а ведь именно они передают характер кожи модели Избавляться от них совсем не обязательно.

- Всегда нужно знать меру. Не следует женщину в возрасте превращать в юную девушку. Это противоестественно, если только это не является задумкой, которую фотограф пытается реализовать.
Можно приступать к работе. В качестве примера будет использован вот этот снимок:
Для работы следует брать снимки в большом разрешении. Это позволит более детально проработать все мелочи и получить максимально качественный результат.
Обрабатывая снимки, следует максимально избавляться от дефектов. Даже то, что не заметно на мониторе компьютера будет отчетливо видно на большом плакате. Самый основной этап ретуши — это очистка кожи от дефектов. С этого всегда нужно начинать.
После открытия снимка в Фотошопе нужно создать дубликат основного слоя. Для того, чтобы это сделать можно перетащить основной слой на значок создания нового слоя, который находится внизу панели слоев или просто нажать сочетание клавиш Ctrl+J.
Родинки удалять не обязательно. Если они не уродуют модель, их можно смело оставлять. Впрочем, это индивидуальное решение каждого.
Для очистки кожи следует использовать инструмент «Clone Stamp» (Инструмент Штамп). Он вызывается нажатием на клавишу «С». Настройки режима наложения инструмента следует изменять на «Lighten» (Замена светлым) для удаления темных участков, и на Darken (Замена темным) для редактирования светлых участков.
Работая в таком режиме, текстура кожи останется не тронута, а дефекты устранены. В работе следует использовать инструмент маленького радиуса с жесткостью 90%.
Сильно увеличив изображение можно удалить все самые незначительные и с первого взгляда незаметные дефекты, как, например, лишние волоски на бровях.
Избавившись от мелких дефектов, следует переходить к крупным порам на коже, морщинкам теням и бликам.
Тональную корректировку можно провести инструментами Dodge (Осветлитель) и Burn (Затемнитель).
Использование инструментов «Dodge» и «Burn» (Осветлитель и Затемнитель), которые вызываются клавишей «O», позволят выровнять тона кожи, сделать её гладкой и мягкой. Именно этими инструментами пользуются профессионалы. И запомните, ни какого размытия кожи делать нельзя. Это приемлемо только при ретуши методом частотного разложения, но это совсем другой урок. А сейчас поговорим о технике Dodge & Burn.
Ниже представлен результат использования этих инструментов:
Вместо этих двух инструментов можно использовать более гибкий метод — это корректирующие слои «Curves» (Кривые):
-
Добавив над всеми слоями корректирующий слой кривой, следует потянуть за центр вверх.
 Сам слой лучше сразу переименовать в «Dodge» (Осветление), чтобы в дальнейшем не путаться. Маску слоя следует залить черным цветом. Изначально она белая, поэтому сделать её черной можно инвертировав цвета (Ctrl+I).
Сам слой лучше сразу переименовать в «Dodge» (Осветление), чтобы в дальнейшем не путаться. Маску слоя следует залить черным цветом. Изначально она белая, поэтому сделать её черной можно инвертировав цвета (Ctrl+I). - После этого нужно создать еще один слой кривых. В нем кривую следует потянуть вниз. Ему подойдет название «Burn» (Затемнение). Маску также следует сделать черного цвета.
Примерно вот такие должны быть настройки:
Теперь следует воспользоваться мягкой кистью. В её настройках следует изменить параметр «Flow» (Нажим) примерно на 1-4%. Рисовать следует белым цветом.
Теперь для осветления участков нужно рисовать на маске корректирующей кривой «Осветление», а для затемнения — на маске слоя «Затемнение».
Вот так можно избавиться от темных участков в уголек рта при помощи осветления:
Для более тщательного контроля можно создать корректирующий слой «Black & White» (Черно-Белый), а в нем передвинуть ползунок, который отвечает за красные тона влево. Это добавит контраст и позволит более отчетливо видеть неровности тонов.
Это добавит контраст и позволит более отчетливо видеть неровности тонов.
Это все ключевые моменты этого метода ретуши. Чтобы получить приемлемый результат остается только заниматься практикой. Вот начальный снимок и конечный результат:
Такая техника обработки может занять больше времени, чем обычное размытие кожи, но тут и результат качественно другого уровня. Самое главное, делать ретушь таким образом, чтобы никто не заподозрил, что фотографию обрабатывали. Люди должны видеть просто красивый снимок.
Copyright by TakeFoto.ru
На основе материалов с сайта: soohar.ru
Ретушь кожи на фотографиях с использованием инструментов Фотошопа
Помимо дефектов самих покровов, таких как пятна, неровности, расширенные поры, круги под глазами или веснушки, ретушь кожи помогает бороться с ошибками фотографа, такими как тень на лице или пересвеченные участки.
Приемами ретуши кожи профессиональные фотографы пользовались еще задолго до появления специальных программ и компьютеров, правда, тогда механизмы были иными, но принципы остались такими же.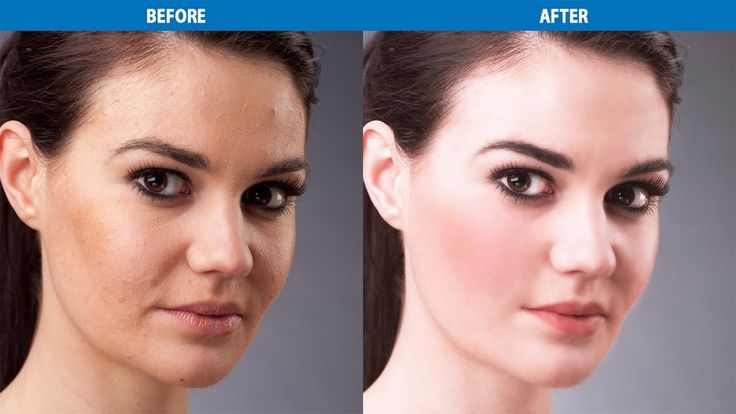 Процесс ретуширования, независимо от выбранной техники, это занятие довольно сложное и кропотливое, оно требует усердия и определенных навыков. Но если постараться, этому искусству можно постепенно научиться, главное — терпение, желание и наличие необходимых средств.
Процесс ретуширования, независимо от выбранной техники, это занятие довольно сложное и кропотливое, оно требует усердия и определенных навыков. Но если постараться, этому искусству можно постепенно научиться, главное — терпение, желание и наличие необходимых средств.
Основным инструментом, используемым в современной фотографии для ретуши, является Фотошоп. Точнее, несколько приемов и инструментов, работающих в рамках данной программы. Чтобы делать профессиональную ретушь кожи на фото, нужно освоить не так уж и много приемов, а вот оттачивать свое мастерство можно потом достаточно долго. То есть технически в данном процессе ничего особенного нет, основные сложности — в навыках и чувстве меры.
Инструменты, при помощи которых осуществляется профессиональная ретушь кожи сегодня, это осветление и затемнение, цветокоррекция и сглаживание. А вот приемов имеется множество: кто-то корректирует существующие слои на фото в ручном режиме, а кто-то создает новый слой и «натягивает» его на имеющиеся контуры по принципу маски. Но в первом и во втором случае для получения хорошего результата понадобится не один час, а у новичка на ретушь кожи может уйти даже не один день.
Но в первом и во втором случае для получения хорошего результата понадобится не один час, а у новичка на ретушь кожи может уйти даже не один день.
Всемирная сеть пестрит различными советами, уроками и прочими сведениями о том, как правильно осуществлять ретушь кожи. Фотошоп при этом используется практически во всех материалах. Так что при наличии данной программы, желания и времени любой новичок может освоить эту непростую, достаточно интересную технологию.
Обрабатывая фотографии с целью скрыть недостатки, важно не перестараться. Это касается всех этапов, включая общую световую и цветовую коррекции, ретушь кожи, а также прочие этапы обработки. Если перестараться, люди на фото могут оказаться похожими на кукол или манекенов — с неестественно гладкой и глянцевой кожей. Возможно, для некоторых журналов такой вариант подойдет, но для семейного альбома — точно нет. Слишком гладкая кожа — типичная ошибка при ретушировании. Кроме того, достаточно часто получается лицо неестественного оттенка (зеленоватого, желтого или розового), что также чаще всего свидетельствует об излишних стараниях.
Чтобы достичь оптимального баланса между идеальным и естественным состоянием кожи людей на фото, необходима тренировка. С накоплением опыта и получением личных навыков будет проще сориентироваться, в какой ситуации какой прием лучше использовать и что делать, если результат не соответствует ожиданиям.
Получается, что в теории ретушировать лица в Фотошопе очень просто — десяток движений мышкой, 3-4 инструмента — и все готово. Но на практике все несколько сложнее, ведь компьютер и человеческий глаз немного по-разному воспринимают изображение. Так что сделать на ПК так, чтобы результат потряс человеческое зрение, это уже не работа, а искусство.
профессиональных советов по ретушированию портретов | PicMonkey
Ретушь портретов — сложная задача. Вам нужно помочь объекту выглядеть наилучшим образом, но при этом не выглядеть фальшиво. К счастью, инструменты PicMonkey позволяют легко ретушировать профессиональные портреты. Давайте рассмотрим некоторые основы ретуши, чтобы этот портрет выглядел великолепно.
Начните с отличного цвета: Палитра баланса белого
Откройте изображение в редакторе и выберите «Цвета» на вкладке «Основные изменения». Выберите инструмент «Пипетка» из Средство выбора баланса белого , затем щелкните серую или белую область изображения. Остальные ваши цвета изменятся автоматически.
Нажмите на изображение, чтобы увидеть, как это работает. Если ваш объект одет в белое или серое, попробуйте щелкнуть эти области. В противном случае попробуйте белки глаз. Увеличьте масштаб, чтобы глаза были достаточно большими, чтобы взять образец и щелкнуть по белкам. Это даст вам хорошую цветовую основу для начала ретуши.
Создайте контраст: Exposure
Теперь выберите Exposure, чтобы получить хорошие яркость и контрастность. 9Ползунки 0007 Яркость и Контрастность регулируют все изображение, а ползунки Яркость и Тени регулируют только самые яркие и самые темные тона соответственно. Увеличьте яркость, затем сделайте тени немного темнее. Вы также можете поиграть с ползунком Highlights . Убедитесь, что ни одна область кожи не является настолько яркой или темной, что на ней теряются детали.
Вы также можете поиграть с ползунком Highlights . Убедитесь, что ни одна область кожи не является настолько яркой или темной, что на ней теряются детали.
Увеличьте яркость глаз: Eye Brighten
Перейдите на вкладку Touch Up и выберите группу Eyes, затем Eye Brighten. Этот инструмент придает глазам небольшой удар. Увеличьте масштаб и размер кисти, чтобы она была достаточно маленькой, чтобы рисовать только радужную оболочку. Не бойтесь испачкаться этой кистью; Вы можете использовать ластик, чтобы очистить вещи позже. Часто бывает проще использовать ластик для придания формы закрашенной области, чем для того, чтобы идеально ее закрасить.
После того, как вы применили эффект к белкам глаз, используйте ползунок Lighten , чтобы осветлить цвет радужной оболочки. Ползунок Fade также может быть полезен, в зависимости от цвета глаз и степени отражения в них. Эти глаза хорошо реагировали на сильное освещение, когда Fade был поднят примерно наполовину.
Удаление дефектов: Исправление недостатков
В категории «Кожа» выберите «Устранение недостатков». Это замечательный инструмент, потому что он воздействует только на те пятна, которые контрастируют с областью вокруг них. Таким образом, красный прыщ удаляется в мгновение ока, но не оставляет следов, если вы по ошибке нажмете там, где нет пятна. Удалите такие вещи, как пятна на лбу или родинку, которую вы планируете удалить в какой-то момент.
Сделайте кожу более упругой: Skin Smoother & Airbrush
Выберите Skin Smoother, чтобы слегка разгладить морщины и складки вокруг глаз. Но не торопитесь, вы все равно хотите выглядеть как вы! Увеличьте размер кисти и нарисуйте Skin Smoother на этой области, затем отрегулируйте ползунок Fade . Здесь важна тонкость — этот инструмент может полностью убрать складку под глазом, но это будет выглядеть фальшиво. Сделайте светлее и удалите некоторые детали складок, затем используйте Аэрограф, чтобы смягчить контраст и сделать его менее заметным.
При использовании Аэрографа устанавливайте довольно высокий коэффициент затухания, чтобы он был мягким, и переключайтесь между Естественным и Сильным, чтобы увидеть, какой из них работает лучше. Эта область является важной отличительной чертой лица, так что не сходите с ума. Применяйте аэрограф при увеличении, но смотрите в уменьшенном виде, чтобы убедиться, что вы не применяете слишком много. Эти легкие штрихи оказывают большое влияние, когда все они объединены.
Полировка жемчуга: Отбеливатель для зубов
В группе Рот выберите Отбеливатель для зубов. Увеличьте зубы, затем отрегулируйте размер кисти и рисуйте только на зубах. Помните, ластик — ваш друг. Отрегулируйте затухание по вкусу, но и здесь будьте легкомысленны. Используйте этот инструмент, чтобы улучшить улыбку вашего объекта, не делая зубы отвлекающими или искусственными.
Последние штрихи: резкость и выпрямление
Уменьшите масштаб и посмотрите на фотографию целиком. Выглядит хорошо, поэтому мы перейдем к последней корректировке: повышению резкости.
Найдите «Резкость» на вкладке «Редактирование». Повышение резкости делает фотографию более гладкой, но если переусердствовать, фотография может выглядеть кристаллизованной. Оставьте ползунок Radius установленным на единицу, и сдвиньте ползунок Strength далеко вправо, чтобы посмотреть, как это изменит ваше изображение. Верните его влево, обращая внимание на более мелкие детали, такие как волосы и ресницы, чтобы убедиться, что они не выглядят коренастыми. Используйте 9Ползунки 0007 Clarity и Fade для еще большей четкости изображения.
Выпрямление
Выберите «Повернуть» на вкладке «Основные правки» и используйте ползунок «Выпрямление », чтобы выровнять фотографию. Используйте глаза в качестве ориентира и совместите их с линиями сетки. Эта небольшая корректировка меняет общее впечатление от изображения и делает человека более надежным и честным. Наклоненная голова может быть застенчивой, милой или задумчивой, а может быть воспринята как лукавство. Ровный снимок полностью меняет восприятие зрителя.
Ровный снимок полностью меняет восприятие зрителя.
Обрезка разных размеров
Вы можете создать различные обрезки для страниц в социальных сетях, таких как профиль LinkedIn или изображение профиля Facebook. Вам также может понадобиться изображение для визитной карточки, для которой обычно требуется вертикальная обрезка. Инструмент Smart Resize может обрабатывать все эти размеры одним махом или использовать инструмент Crop canvas и предустановки соотношения сторон в раскрывающемся меню.
Всего несколько тонких правок могут превратить ваш портрет из хорошего в великолепный, сохранив при этом ту реалистичность, которая есть у вас. Этот портрет готов!
Онлайн-курс — Профессиональная ретушь портретов в Photoshop (Робсон Батиста)
Активируйте курс с кодом подарка
Португальский с английскими субтитрами
- 97% положительных отзывов (97)
- 3673 студента
- 35 уроков (7ч 24м)
- 5 курсов
- 22 загрузки (16 файлов)
- Онлайн и в своем собственном темпе
- Доступно в приложении
- Аудио: португальский
- Португальский, испанский, английский, немецкий, французский, итальянский, польский, нидерландский
- Уровень: Начинающий
- Неограниченный доступ навсегда
Основы домашней жизни · 5 курсов включены
Adobe Photoshop является отраслевым стандартом для редактирования изображений и идеально подходит для всех, кто хочет оптимизировать свой рабочий процесс и удовлетворить потребности своих клиентов.
Овладейте искусством цифровой ретуши в Photoshop с помощью этого курса из 5 основ Domestika. Присоединяйтесь к дизайнеру и эксперту по редактированию фотографий Робсону Батисте и узнайте, как редактировать портреты для получения изображений профессионального качества.
На первом курсе ознакомьтесь с процессом ретуши фотографий в Adobe Photoshop. Изучите интерфейс программы и узнайте, как настроить параметры, сочетания клавиш и цветовые профили. Затем узнайте, как использовать Adobe Camera Raw для обработки исходных файлов и настройки цветов.
На втором курсе изучите основные инструменты выделения и ретуши в Photoshop. Узнайте о важности неразрушающего редактирования, о том, как выявлять дефекты на изображениях и как работать с инструментами «Штамп», «Кисть» и «Наплыв».
Третий курс посвящен передовым методам ретуши кожи. Узнайте, как осветлить и затемнить, а также использовать инструменты частотного разделения и инвертированных верхних частот.
На четвертом курсе погрузитесь в мир градиентов. Изучите теорию цвета, создайте слои и маски и узнайте, как использовать специальные инструменты для настройки цвета и тона кожи.
Изучите теорию цвета, создайте слои и маски и узнайте, как использовать специальные инструменты для настройки цвета и тона кожи.
В пятом и последнем курсе Робсон дает несколько советов о том, как придать вашему изображению профессиональный вид. Узнайте, как повысить резкость, сфокусироваться и добавить зернистость фотопленки к портрету. Затем изучите различные форматы файлов и определите, какой из них лучше всего подходит в зависимости от типа проекта, над которым вы работаете. Чтобы связать все это воедино, узнайте, как автоматизировать определенные действия, чтобы ускорить процесс редактирования и оптимизировать рабочий процесс.
Технические требования
- ⦁ Компьютер с ОС Windows 10 или macOS 10.12 Sierra (или более поздней версии). ⦁ Adobe Photoshop CC (можно купить лицензию или загрузить 7-дневную пробную версию с сайта Adobe). ⦁ Знание Adobe Photoshop CC.
Отзывы
Робсон Батиста имеет более чем 20-летний профессиональный опыт работы фоторедактором и работал над рядом проектов для фотостудий, каталогов и модных кампаний.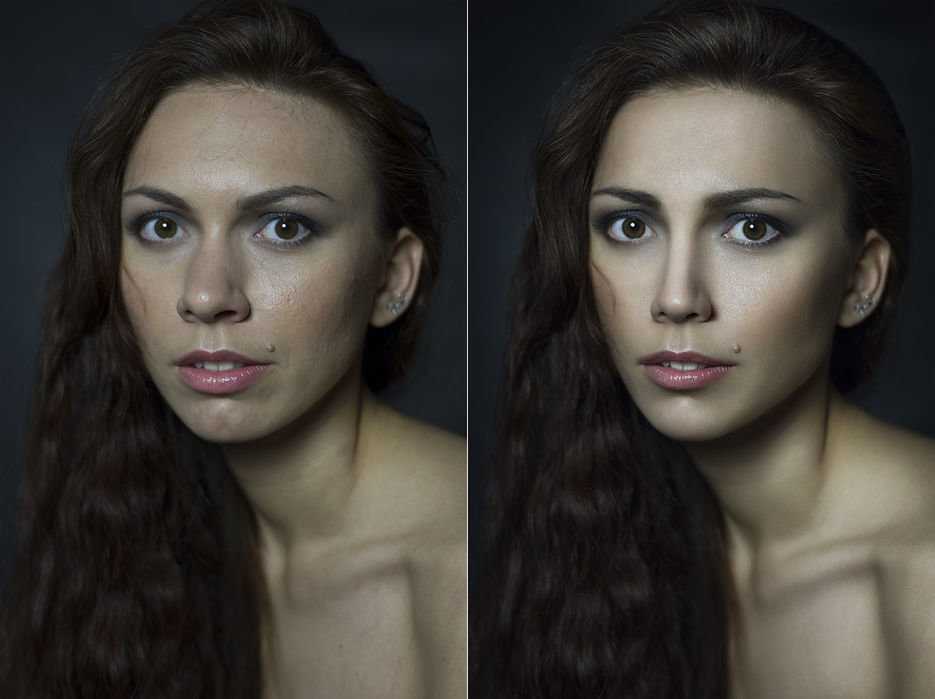
Многолетний опыт цифровой ретуши в Photoshop позволил ему изучить новые формы самовыражения и разработать оптимизированный рабочий процесс. Он создавал проекты для крупных бразильских брендов и делится своим опытом с профессиональными фотографами и ретушёрами на своих курсах.
Содержание
Курс 1: Первые шаги
Курс 2: Инструменты выделения и ретуширования
Курс 3: Расширенные методы ретуширования кожи
Курс 4: Настройка цвета
Курс 5: Заключительные шаги
Посмотреть содержание 5 курсов
О Основах Домастики
Domestika Basics — это серия курсов, направленных на обучение наиболее часто используемому программному обеспечению творческими профессионалами во всем мире.
Контент был тщательно отобран и предназначен как для студентов, осваивающих новую творческую область, так и для более опытных профессионалов, которые хотят отточить свои навыки.
Учитесь у лучших преподавателей Domestika с помощью практических уроков, множества ресурсов и возрастающей сложности, которые позволят вам увидеть результаты с первого дня.


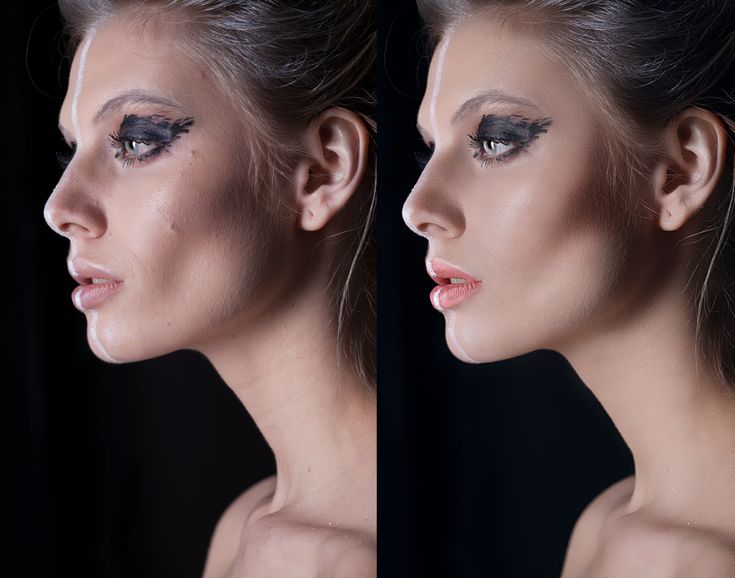 Сам слой лучше сразу переименовать в «Dodge» (Осветление), чтобы в дальнейшем не путаться. Маску слоя следует залить черным цветом. Изначально она белая, поэтому сделать её черной можно инвертировав цвета (Ctrl+I).
Сам слой лучше сразу переименовать в «Dodge» (Осветление), чтобы в дальнейшем не путаться. Маску слоя следует залить черным цветом. Изначально она белая, поэтому сделать её черной можно инвертировав цвета (Ctrl+I).