Просмотр новостных статей, отобранных для Вас на iPhone
В ленте Today (Сегодня) в приложении News отображаются лучшие статьи, выбранные редакторами Apple News, лучшие публикации из каналов и тем, на которые Вы подписались, а также статьи и выпуски из Apple News+. В ленте Today (Сегодня) также отображаются статьи, предложенные Siri, актуальные статьи, популярные среди других читателей News, раздел My Sports (Мой спорт) и другие материалы. В зависимости от Вашего местонахождения лента Today (Сегодня) может также включать аудиообзоры статей Apple News Today, местные новости и прогноз погоды в данной местности.
Примечание. Аудиообзоры статей Apple News Today и местные новости доступны не во всех странах и регионах.
Доступ к статьям в разделе Today (Сегодня)
Открытие статьи. Коснитесь нужной статьи.
Чтение других статей в группе. Коснитесь стрелки в нижней части группы.
Воспроизведение видеозаписи.
 Коснитесь кнопки на миниатюре.
Коснитесь кнопки на миниатюре.Просмотр последних статей. Потяните вниз, чтобы обновить раздел Today (Сегодня) или загрузить самые свежие новостные статьи.
Оформление и отмена подписки, блокировка и снятие блокировки для каналов и тем
Вы можете выбирать, какие статьи отображаются в разделе Today (Сегодня). Для этого можно оформить подписку или заблокировать определенные каналы и темы.
Выполните любое из указанных действий.
На странице канала. Коснитесь статьи и удерживайте ее, коснитесь названия канала, затем коснитесь Go to Channel (Перейти к каналу). Или коснитесь статьи в разделе Today (Сегодня), затем коснитесь названия канала в верхней части статьи.
На странице темы. Коснитесь названия темы — например, Movies (Фильмы) или Travel (Путешествия).
В верхней части новостной ленты выполните одно из указанных ниже действий.

Оформление подписки. Коснитесь кнопки .
Отмена подписки. Коснитесь кнопки , а затем коснитесь Unfollow Channel (Отписаться от канала) или Unfollow Topic (Отписаться от темы).
Блокировка. Коснитесь кнопки , а затем коснитесь Block Channel (Заблокировать канал) или Block Topic (Заблокировать тему).
Снятие блокировки. Коснитесь кнопки , а затем коснитесь Unblock Channel (Разблокировать канал) или Unblock Topic (Разблокировать тему).
Примечание. При просмотре раздела Top Stories (Топ-статьи) и других мест, где представлены статьи, отобранные редакторами Apple News, для заблокированных Вами статей отображается заголовок серого цвета и сообщение, что Вы заблокировали этот канал. Чтобы прочитать статью заблокированного канала, коснитесь ее, затем коснитесь Read Story (Читать статью).
См. статью службы поддержки Apple Блокировка и разблокирование каналов и тем в Apple News (на английском языке).
Управление Избранным
В Избранном отображаются те каналы и темы из Ваших подписок, которые нравятся Вам больше всего (количество элементов в списке Избранного ограничено). Группа Favorites (Избранное) отображается в верхней части списка Following (Подписки) и ленты Today (Сегодня). Если добавить каналы и темы в Избранное, это упростит и ускорит доступ к ним.
Примечание. В Избранное можно добавить только каналы и темы, на которые Вы в данный момент подписаны.
Когда Вы впервые открываете приложение News на iPhone, в разделе Favorites (Избранное) ничего нет. Вы создаете группу Favorites (Избранное) сами, отмечая каналы и темы как избранные. Этот список можно изменить в любое время.
Коснитесь Following (Подписки), коснитесь Edit (Изменить) и выполните любое из описанных ниже действий.
Добавление канала или темы в Избранное Коснитесь кнопки рядом с каналом или темой, чтобы добавить канал или тему в Избранное, затем коснитесь Done (Готово).

Удаление из Избранного. Коснитесь кнопки рядом с каналом или темой, которые хотите удалить из Избранного, затем коснитесь Done (Готово).
Изменение порядка избранных новостей. Коснитесь кнопки и удерживайте ее, затем с помощью перетягивания разместите новости в нужном порядке и коснитесь Done (Готово).
Вы также можете смахнуть вверх к разделу Favorites (Избранное) в ленте Today (Сегодня), коснуться кнопки , затем коснуться Manage Favorites (Управлять Избранным).
Чтобы удалить группу Favorites (Избранное) из ленты Today (Сегодня), смахните вверх к разделу Favorites (Избранное), коснитесь кнопки , затем коснитесь Block from Today (Заблокировать в ленте «Сегодня»). Чтобы разблокировать раздел Favorites (Избранное), коснитесь Following (Подписки), смахните вверх, коснитесь Blocked Channels & Topics (Заблокированные каналы и темы), коснитесь кнопки рядом с разделом Favorites (Избранное), затем коснитесь Unblock (Разблокировать).
Примечание. При выборе параметра Block from Today (Заблокировать в ленте «Сегодня») в ленте Today (Сегодня) группа Favorites (Избранное) по-прежнему будет отображаться в списке Following (Подписки).
Запрет предложения конкретных каналов и групп тем в разделе Today (Сегодня)
В разделе Today (Сегодня) могут отображаться предложения подборки определенных каналов и тем, но Вы можете отменить показ таких подборок.
Коснитесь раздела Today (Сегодня).
Коснитесь кнопки рядом с каналом или группой тем, затем коснитесь Stop Suggesting (Не предлагать).
При этом канал или тема не будут заблокированы, но приложение News не будет отображать эту новостную подборку в разделе Today (Сегодня).
Сообщение приложению News, какие статьи Вы предпочитаете
Коснитесь раздела Today (Сегодня).
Коснитесь под заголовком, затем коснитесь Suggest More (Предлагать больше) или Suggest Less (Предлагать меньше).

Другие города — все новости (вчера, сегодня, сейчас) от 123ru.net
Все новости 123ru.net сегодня (новый формат)
Персональные новости
123ru.net — ежедневник главных новостей раздела «Другие города» и раздела «Другие сайты». 123ru.net — новости в деталях, свежий, незамыленный образ событий дня, аналитика минувших событий, прогнозы на будущее и непредвзятый взгляд на настоящее, как всегда, оперативно, честно, без купюр и цензуры каждый час, семь дней в неделю, 24 часа в сутки. Ещё больше местных городских новостей раздела «Другие города» — на порталах News-Life.pro и News24.pro. Полная лента региональных новостей на этот час — здесь. Самые свежие и популярные публикации событий в России и в мире сегодня — в ТОП-100 и на сайте Russia24.pro. С 2017 года проект 123ru.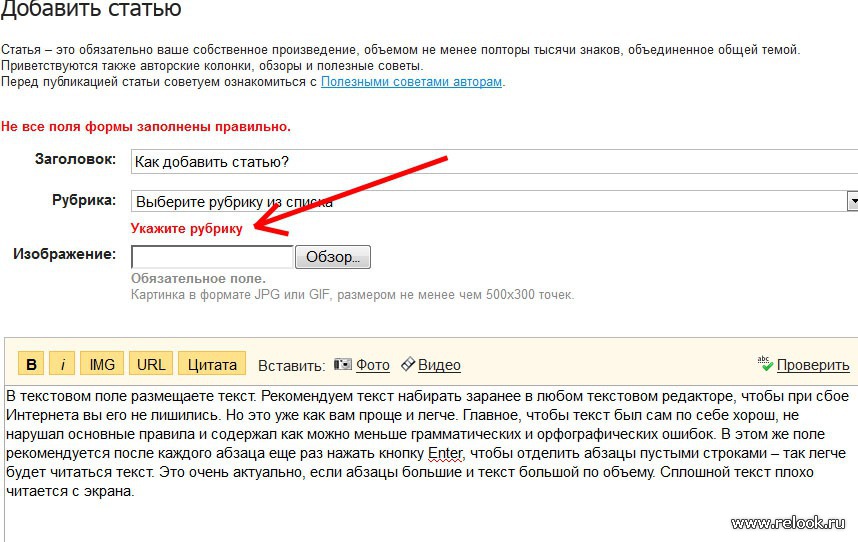
. О сайте
Загрузка…
Экология в России и мире
Путин в России и мире
123ru.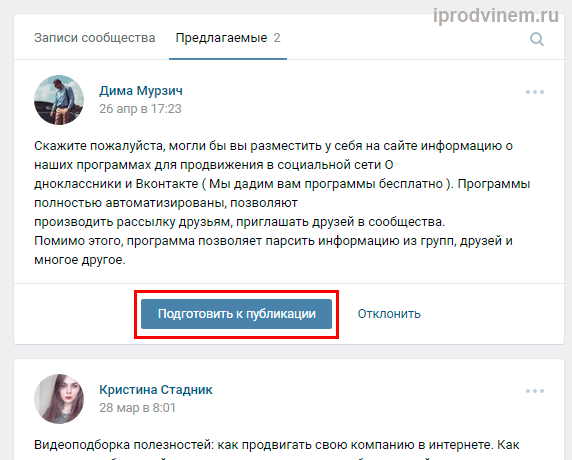 net — международная интерактивная информационная сеть (ежеминутные новости с ежедневным интелектуальным архивом). Только у нас — все главные новости дня без политической цензуры. «123 Новости» — абсолютно все точки зрения, трезвая аналитика, цивилизованные споры и обсуждения без взаимных обвинений и оскорблений. Помните, что не у всех точка зрения совпадает с Вашей. Уважайте мнение других, даже если Вы отстаиваете свой взгляд и свою позицию. Ru24.net — облегчённая версия старейшего обозревателя новостей 123ru.net.
net — международная интерактивная информационная сеть (ежеминутные новости с ежедневным интелектуальным архивом). Только у нас — все главные новости дня без политической цензуры. «123 Новости» — абсолютно все точки зрения, трезвая аналитика, цивилизованные споры и обсуждения без взаимных обвинений и оскорблений. Помните, что не у всех точка зрения совпадает с Вашей. Уважайте мнение других, даже если Вы отстаиваете свой взгляд и свою позицию. Ru24.net — облегчённая версия старейшего обозревателя новостей 123ru.net.
Мы не навязываем Вам своё видение, мы даём Вам объективный срез событий дня без цензуры и без купюр. Новости, какие они есть — онлайн (с поминутным архивом по всем городам и регионам России, Украины, Белоруссии и Абхазии).
123ru.net — живые новости в прямом эфире!
В любую минуту Вы можете добавить свою новость мгновенно — здесь.
Новости от News24.pro
Зеленский в Украине и мире
Навальный в России и мире
Здоровье в России и мире
Новости от 103News. com
com
Загрузка…
Загрузка…
Друзья 123ru.net
Game24.pro
103News.com
RSS.plus
RIA.city
SMI24.net
news.PIZZA
News-Life.org
IcePrice.Info
UA24.pro
CoolReceptES.ru
Информационные партнёры 123ru.net
BigPot.News
Life24.pro
News-life.pro
Russian.City
Russia24.pro
Спонсоры 123ru.net
29ru.net
123ru.market
Today24.pro
SportsWeek. org
org
Moscow.Media
News24.pro
Всё, что мы уже удалили
Все новости сегодня
Вы можете держать своих партнеров, команду и коллег в курсе, а также вовлекать их в важные или интересные истории, используя функцию новостей на сайте вашей группы. Вы можете быстро создавать привлекательные сообщения, такие как объявления, новости о людях, обновления статуса и многое другое, которые могут включать графику и расширенное форматирование. В дополнение к веб-интерфейсу, описанному ниже, вы также можете создавать и просматривать новости в мобильном приложении SharePoint для iOS.
Примечание. Некоторые функции постепенно внедряются в организации, которые приняли участие в программе Targeted Release. Это означает, что вы можете еще не видеть эту функцию или она может выглядеть не так, как описано в справочных статьях.
Для краткого ознакомления с созданием новостей посмотрите это видео:
Для визуального обзора новостей ознакомьтесь с инфографикой, Прочтите все об этом: Microsoft SharePoint News , который можно загрузить в виде шаблона .PDF или PowerPoint на сайте Способы работы с SharePoint.
В этой статье:
Где показывают новости
Добавить публикацию новостей, начиная с домашней страницы SharePoint
Добавление публикации новостей на сайт группы или сайт для общения
org/ListItem»>Создайте страницу новостного поста
Редактировать новость
Удалить новость
Удалите веб-часть новостей со своей страницы.
Добавьте веб-часть новостей обратно на свою страницу или на другую страницу.

Поиск неисправностей
Добавьте новость, используя ссылку
Где показываются новости
Новости отображаются в виде персонализированной ленты на стартовой странице SharePoint и в мобильном приложении. Его также можно отображать на сайтах групп, сайтах для общения и центральных сайтах. Вы также можете выбрать отображение новостей в канале Teams.
Персонализированная новостная лента
Система новостей SharePoint отображает персонализированную ленту новостей в нескольких местах, одно из которых находится в верхней части стартовой страницы SharePoint в разделе под названием Новости с сайтов .
Доступ к начальной странице SharePoint осуществляется из средства запуска приложений Microsoft 365 при выборе SharePoint.
Персонализированная лента новостей также доступна в мобильном приложении SharePoint для iOS и Android на левой вкладке под названием News . Персонализированный канал новостей также может отображаться на странице, если автор страницы настроил веб-часть новостей для использования параметра «Рекомендуется для текущего пользователя » в качестве источника новостей.
Как определяются сообщения новостей для персонализированной ленты
Используя возможности Microsoft Graph, SharePoint объединяет новости в вашу персонализированную ленту из:
-
Люди, с которыми вы работаете
Менеджеры в цепочке людей, с которыми вы работаете, сопоставленные с вашей собственной цепочкой управления и связями
org/ListItem»>
Ваши 20 самых посещаемых сайтов
-
Ваши часто посещаемые сайты
Примечание. Вы можете видеть новости в своей персонализированной ленте с сайта, который вы недавно посещали, только один раз. Если вы не будете часто посещать этот сайт или подписываться на него, он в конечном итоге исчезнет из вашей ленты по мере того, как новые новостные сообщения заполнят вашу ленту.
Уведомления на мобильный
Когда важная, релевантная новостная статья публикуется кем-то из вашей близкой сферы работы или размещается на сайте, на котором вы активны, вы получите уведомление на своем мобильном устройстве «от SharePoint» в панели уведомлений вашего устройства. Когда вы щелкаете уведомление, вы попадаете прямо в мобильное приложение SharePoint для просмотра новостной статьи и всего ее богатого данными интерактивного содержимого.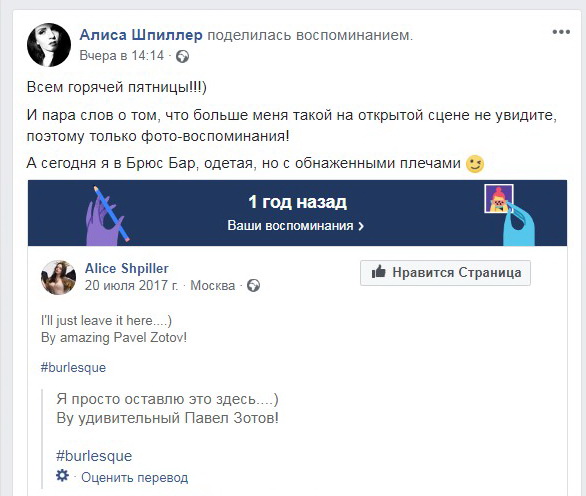
Как определяются уведомления о публикациях новостей
Используя возможности Microsoft Graph, SharePoint отправляет уведомления на основе:
Люди, с которыми вы работаете
Менеджеры в цепочке людей, с которыми вы работаете, сопоставленные с вашей собственной цепочкой управления и связями
Новости организации
Новости могут поступать с разных сайтов. но могут быть «официальные» или «авторитетные» сайты для новостей организации. Новости с этих сайтов выделяются цветным блоком в заголовке в качестве визуальной подсказки и чередуются во всех сообщениях новостей, отображаемых для пользователей на начальной странице SharePoint. На следующем изображении показаны новости на домашней странице SharePoint, где News@Contoso — это новостной сайт организации.
На следующем изображении показаны новости на домашней странице SharePoint, где News@Contoso — это новостной сайт организации.
Чтобы включить эту функцию и указать сайты для новостей организации, глобальный администратор SharePoint должен использовать команды SharePoint Powershell:
Get-SPOOrgNewsSite
Set-SPOOrgNewsSite
Администраторы SharePoint могут указать любое количество новостных сайтов организации. Для арендаторов с несколькими географическими регионами новостные сайты организации должны быть настроены для каждого географического местоположения. Каждое географическое местоположение может использовать один и тот же новостной сайт центральной организации и/или иметь свой собственный уникальный сайт, на котором отображаются новости организации, характерные для этого региона.
Чтобы узнать больше о том, как настроить новостной сайт организации, см. Создание новостного сайта организации.
В SharePoint вы можете добавлять сообщения новостей со стартовой страницы SharePoint.
В верхней части стартовой страницы SharePoint щелкните Создать сообщение новостей .
Выберите сайт, на котором вы хотите опубликовать свой новостной пост.
Вы получите пустую страницу новостей на выбранном вами сайте, готовую для заполнения.

Создайте новостную публикацию, следуя инструкциям Создайте новостную публикацию.
Добавление публикации новостей на сайт группы или сайт для общения
По умолчанию новости находятся в верхней части сайта вашей группы и под героем на сайте для общения.
Примечание. Если вы не видите новостей, вам может потребоваться добавить на страницу веб-часть новостей.
Нажмите + Добавить в разделе «Новости», чтобы начать создание публикации. Вы получите пустую страницу сообщения новостей, готовую для начала заполнения.
org/ListItem»>
Создайте публикацию новостей, следуя инструкциям Создайте страницу публикации новостей.
Кроме того, вы можете создать публикацию новостей, нажав + New в верхней части сайта, а затем публикацию новостей . Затем выберите шаблон страницы и начните создавать новостной пост.
Добавить новость по ссылке
В SharePoint вы можете добавить ссылку на контент со своего сайта или с другого веб-сайта со ссылкой на новости. Связанный контент появится в виде новости.
Примечание. Недоступно в SharePoint Server 2019.
Перейдите на сайт с новостями, где вы хотите добавить сообщение. На главной странице нажмите + Новый , а затем нажмите Ссылка на новости .

Если вы находитесь на другой странице и не видите ссылку Новости в качестве пункта меню, сначала добавьте на страницу веб-часть Новости , а затем щелкните + Добавить в Новости.
В поле Ссылка вставьте веб-адрес в существующую новость. Вы увидите еще несколько полей.
В поле изображения Title добавьте заголовок, который будет отображаться для новости на странице. Данное поле является обязательным к заполнению.
org/ListItem»>Recent Images возвращает изображения, которые вы недавно использовали или добавили на сайт SharePoint.
Веб-поиск выполняет поиск Bing изображений в Интернете по выбранным категориям. Вы можете установить фильтры по размеру (маленький, средний, большой, x-большой или все), макету (квадратное, широкое, высокое или все) или Creative Commons или всем изображениям.

OneDrive показывает папку OneDrive, связанную с сайтом, где вы можете перемещаться и выбирать изображения.
Сайт предлагает библиотеки документов на сайте SharePoint, где вы можете выбирать изображения для использования.
Загрузить открывает окно, в котором вы можете выбрать изображение с вашего локального компьютера.
Из ссылки предоставляет файл для вставки ссылки на изображение в OneDrive для работы или учебы или на ваш сайт SharePoint.
 Вы не можете ссылаться на изображения с других сайтов или в Интернете.
Вы не можете ссылаться на изображения с других сайтов или в Интернете.Добавьте или измените описание в поле Описание . Это необязательно.
Нажмите Опубликовать , чтобы добавить ссылку на вашу новость.
Нажмите Добавить миниатюру или Изменить , чтобы добавить или изменить дополнительную миниатюру изображения. Вы можете выбрать один из следующих источников изображения:
Щелкните Открыть , чтобы использовать выбранное изображение.
Примечание. В большинстве случаев предварительный просмотр ссылки создается автоматически. В некоторых случаях миниатюра, заголовок и описание ссылки, которая составляет предварительный просмотр, недоступны для автоматического отображения. В таких случаях вы можете добавить миниатюру и ввести заголовок и описание, которые вы хотите отобразить, следуя приведенным выше шагам.
Создать страницу новостей
Начните с добавления имени, которое будет служить вашим заголовком. Вы можете использовать панель инструментов изображения слева, чтобы добавить или изменить изображение.
Нажмите + , чтобы добавить веб-части, такие как текст, изображения, видео и т. д. Узнайте об использовании веб-частей на страницах SharePoint.
Когда вы закончите создание своей страницы, нажмите Опубликовать новость в правом верхнем углу, и вы увидите, что новость появится в разделе «Новости» как самая последняя. Новости также отображаются на стартовой странице SharePoint и могут отображаться в других местах по вашему выбору. Кроме того, люди, с которыми вы работаете, и люди, которые подчиняются вам, уведомляются о том, что вы опубликовали новости в мобильном приложении SharePoint.
Кроме того, люди, с которыми вы работаете, и люди, которые подчиняются вам, уведомляются о том, что вы опубликовали новости в мобильном приложении SharePoint.
Примечания:
После публикации ваши новостные сообщения сохраняются в библиотеке страниц вашего сайта. Чтобы увидеть список всех ваших сообщений новостей, Просмотреть все в правом верхнем углу раздела новостей на опубликованной странице.
По умолчанию истории отображаются в хронологическом порядке от самых новых до самых старых в зависимости от даты их первоначальной публикации (редактирование истории не изменит ее порядок). Порядок сообщений можно изменить с помощью функции «Упорядочить» в веб-части «Новости».
Редактировать новость
Перейдите на сайт с новостью, которую вы хотите отредактировать.
Нажмите Просмотреть все в правом верхнем углу раздела новостей. Если вы не видите параметр Просмотреть все , щелкните Страницы в левой навигационной панели и выберите из списка страницу новостей, которую хотите отредактировать.
Внесите изменения и нажмите Обновить новости . Это приведет к повторной публикации вашей страницы новостей, так что любой, кто может просматривать вашу публикацию новостей, увидит изменения. Это не меняет порядок, в котором находится новостной пост.
Удалить новость или ссылку на новость
Для SharePoint:
Перейдите на сайт с новостью, которую вы хотите удалить.
Перейдите в свою библиотеку Pages , выбрав Pages на левой панели навигации. Если вы не видите Страницы слева, выберите Настройки , выберите Содержимое сайта , затем выберите Страницы сайта.
Из списка страниц выберите новость, которую хотите удалить.
Щелкните многоточие ( … ) справа от страницы, а затем щелкните Удалить .
Для SharePoint Server 2019 выполните следующие действия:
- org/ListItem»>
Нажмите многоточие ( … ), а затем нажмите Удалить .
Щелкните Удалить в диалоговом окне подтверждения.
На панели быстрого запуска нажмите Pages , а затем выберите новость, которую хотите удалить.
Удалить веб-часть новостей
Перейдите на страницу с разделом новостей, который вы хотите удалить.
Нажмите Изменить вверху страницы.

Выберите раздел «Новости» и нажмите Удалить слева.
Добавьте веб-часть новостей обратно на свою страницу или на другую страницу
Если вы удалили Новости со своей страницы, вы можете добавить их обратно. Или вы можете добавить его на другую страницу. Для этого можно использовать веб-часть Новости .
Нажмите Изменить вверху страницы.
Нажмите на знак + .
org/ListItem»>
Выберите веб-часть Новости . Дополнительные сведения об использовании веб-части новостей см. в статье Использование веб-части новостей на странице SharePoint.
Примечание. Дополнительные сведения о работе с веб-частями см. в разделе Использование веб-частей на страницах.
Поиск и устранение неисправностей
Если ваш новостной пост не виден там, где показываются новости:
Убедитесь, что созданная запись новостей является записью, а не страницей. Вы узнаете, если увидите кнопку Опубликовать или Повторить в правом верхнем углу. Вместо этого страницы будут иметь кнопку «Опубликовать» или «Повторно опубликовать».
org/ListItem»>Убедитесь, что запись не находится в состоянии черновика; то есть убедитесь, что вы нажали кнопку Post после того, как создали публикацию.
Убедитесь, что источник новостей (который можно найти на панели свойств веб-части «Новости») является правильным и что люди имеют к нему доступ.
Совместное использование записей новостей с разных сайтов на вашем сайте может помочь вам создать хорошие впечатления от новостей для вашей аудитории, поскольку вы можете делиться новостями других людей без необходимости публиковать их самостоятельно. Это также поможет другим издателям, увеличив их аудиторию.
Мы часто использовали это в моей последней роли. Служба связи собрала интересные новости из других подразделений организации и разместила их на главной странице интрасети. И наоборот, местные издатели новостей иногда добавляли сообщения корпоративных новостей в свои собственные новости.
И наоборот, местные издатели новостей иногда добавляли сообщения корпоративных новостей в свои собственные новости.
Это легко сделать, но есть некоторые вещи, которые вы, возможно, захотите узнать.
1. Есть три способа добавить новости с других сайтов в ваши новости
a.
Только один раз: используйте ссылку «Добавить новость» Таким образом вы добавите один пост в свою ленту новостей. Элемент будет отображаться в веб-части новостей, как если бы он был опубликован на вашем сайте, и поверх него будет указано имя вашего сайта.
Эта ссылка создаст новую страницу в библиотеке страниц вашего сайта, но, щелкнув заголовок или изображение в веб-части новостей, вы перейдете к исходному сообщению на исходном сайте. Таким образом, вы НЕ делаете копию, а просто ссылку.
Как это сделать:
Перейдите в веб-часть «Новости», нажмите «Создать» и выберите «Ссылка на новости» вместо «Пост новостей 9».0003 Как добавить ссылку на другую публикацию новостей – используйте выделенную опцию
Введите ссылку на публикацию новостей во всплывающем окне. Всплывающее окно будет автоматически заполнено изображением, заголовком и описанием из новости. Вы можете настроить это там, где это необходимо. Нажмите «Опубликовать» внизу всплывающего окна, чтобы опубликовать.
Всплывающее окно будет автоматически заполнено изображением, заголовком и описанием из новости. Вы можете настроить это там, где это необходимо. Нажмите «Опубликовать» внизу всплывающего окна, чтобы опубликовать.
После того, как вы щелкнете Опубликовать, публикация будет добавлена в вашу веб-часть новостей, как если бы она была создана вами.
Связанный пост добавляется как обычный элемент новостейВ библиотеке страниц сайта будет добавлена новая страница, содержащая только сведения о странице, но не полный элемент. Это все еще живет на оригинальном сайте.
В библиотеке страниц сайта вы получите новую страницу только со сведениями о странице. Вы можете себе представить, что это хорошо работает для случайных сообщений, которые вы хотите добавить. Имейте в виду, что когда первоначальный издатель удалит сообщение, связанный с ним элемент новостей выдаст сообщение об ошибке.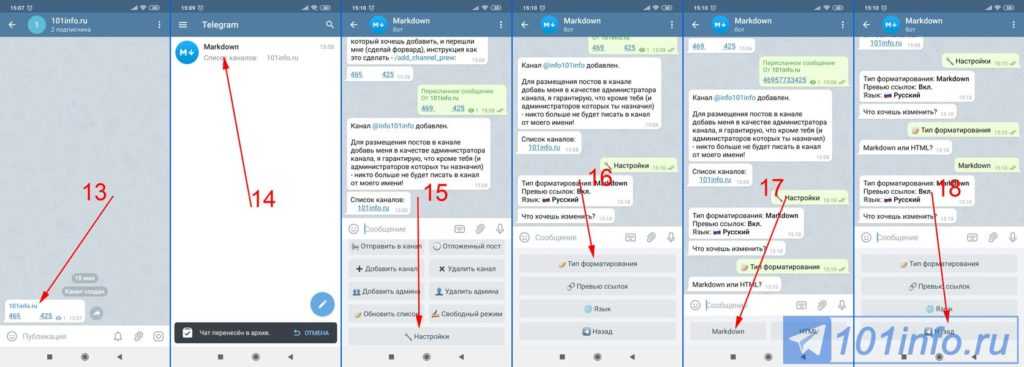 Вы можете прочитать мой пост «SharePoint Holmes and the Missing Message», чтобы узнать подробности.
Вы можете прочитать мой пост «SharePoint Holmes and the Missing Message», чтобы узнать подробности.
СОВЕТ. Это хороший способ повторно опубликовать старую запись с вашего сайта. При добавлении ссылки на новости она будет отображаться как новый элемент поверх ленты. Это гораздо проще, чем фиксировать положение в веб-части, что довольно громоздко.
б. Постоянно: добавьте один или несколько источников новостей
В веб-части новостей по умолчанию будут отображаться новости с «этого сайта», но вы можете выбрать другие сайты для отображения их новостей.
Перейдите на страницу с веб-частью новостей и нажмите кнопку Изменить. В настройках веб-части вы можете выбрать «Выбрать сайты», а затем отметить сайты, которые вы хотите добавить в веб-часть новостей. Как правило, сайты, которые вы часто используете, будут видны, но вы также можете искать их.
Когда вы выберете сайт, вы сразу же увидите их новости, смешанные с вашими, в зависимости от даты публикации.
В отличие от параметров «Ссылка на новости», сообщения будут отображать название исходного сайта над заголовком, и в вашей библиотеке страниц сайта не будет создаваться справочная страница.
Это новостная лента интранет-сайта и двух другихг. Постоянно: все сайты в хабе
В случае, если у вас есть несколько сайтов, которые принадлежат друг другу, например. вместе они образуют интрасеть или глобальную информацию о персонале, вы можете создать узловой сайт, чтобы объединить их вместе с навигацией, дизайном, поиском, новостями и т. д. Хабы — это новое для вас: как создавать сайты-концентраторы в SharePoint Online.
В этом случае я превратил сайт интрасети в центральный сайт и связал с ним 2 других сайта. Вы видите, что у каждого поста новостей сверху есть название сайта, на котором он находится. Опять же, справочная страница не создается.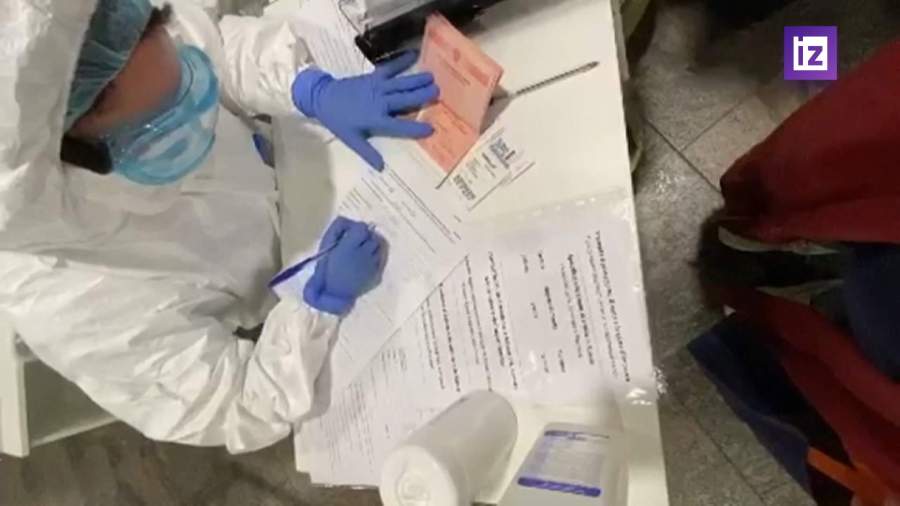
(Кстати, вы также видите, что сообщение, которое я использовал в своем предыдущем блоге, теперь потеряло свое изображение, что является явным признаком того, что что-то не так!) вы получите возможность включить все узловые сайты в веб-часть новостей. Вы видите самые последние новости с трех сайтов, которые являются частью Хаба.
2. Вы можете добавить сайты групп к миксу
Все три вышеперечисленных варианта можно использовать как с сайтами групп, так и с сайтами для общения. На приведенном ниже снимке экрана я добавил сайт группы в Hub, и в него был добавлен созданный мной новостной пост.
Вверху слева находится последняя запись новостей с сайта группы, которую я связал с хабом.3. Умные разрешения!
Убедитесь, что все сообщения или сайты, которые вы включаете в веб-часть новостей или дайджест новостей, доступны для вашей аудитории. Вы можете узнать у владельцев сайта о разрешениях сайта.
Это особенно относится к сайтам групп, которые, вероятно, имеют более строгие разрешения, чем общеорганизационный сайт для общения.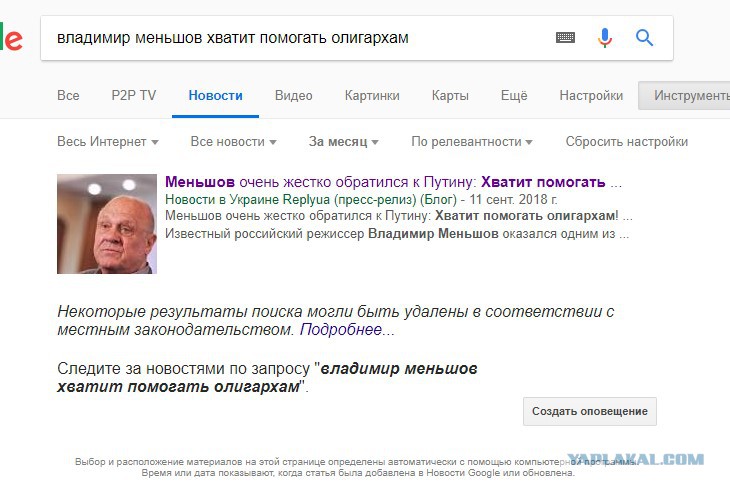 Сайты групп могут содержать обновления важных проектов, которыми вы можете поделиться, но убедитесь, что все могут их прочитать, иначе вам придется создать собственную публикацию.
Сайты групп могут содержать обновления важных проектов, которыми вы можете поделиться, но убедитесь, что все могут их прочитать, иначе вам придется создать собственную публикацию.
4. Вы можете создать дайджест из объединенных новостей
Независимо от того, где находятся новости, вы можете превратить все сообщения новостей, которые находятся в вашей веб-части, в дайджест новостей. На скриншоте ниже я пропустил элемент ERP, где оригинал был удален, но вы видите, что все остальные могут быть включены в дайджест новостей. Но… убедитесь, что у всех есть доступ ко всем сайтам! (см. 3.)
Все сообщения на вашем сайте могут быть включены в ваш дайджест новостей5. Вы можете добавить веб-часть новостей на несколько страниц
Веб-часть новостей, скорее всего, будет размещена на главной странице вашего сайта, и вы хотите, чтобы она была максимально интересной.
Но вы можете создать столько веб-частей новостей на своем сайте, сколько вам нужно, и настроить их отдельно, используя вариант 1b. Это позволяет вам отслеживать другие сообщения и выбирать любые интересные.
Это позволяет вам отслеживать другие сообщения и выбирать любые интересные.
ПРИМЕР 1: Предположим, вы многонациональная организация, и в каждой стране есть новостной сайт для этой страны. Вы можете создать дополнительную (скрытую) страницу с веб-частью, выбрать сайты всех стран в качестве источника, чтобы отслеживать, что происходит в каждой стране. Затем вы можете использовать информацию из этой веб-части, чтобы добавить новости на свой сайт или отправить дайджест новостей о том, что происходит в разных странах.
ПРИМЕР 2: Вы можете комбинировать новости разных сайтов проекта, чтобы отслеживать их новости (при условии, что у вас есть разрешения), а затем сделать выборку в виде дайджеста обновлений проекта.Это просто примеры, чтобы дать вам представление о том, как «отслеживать новости» без необходимости добавлять их на свою домашнюю страницу.
Ниже вы увидите скриншот того, как я добавил дополнительную страницу в интранет-сайте, где я добавил новости с двух совершенно разных сайтов, чем использовались ранее.

 Коснитесь кнопки на миниатюре.
Коснитесь кнопки на миниатюре.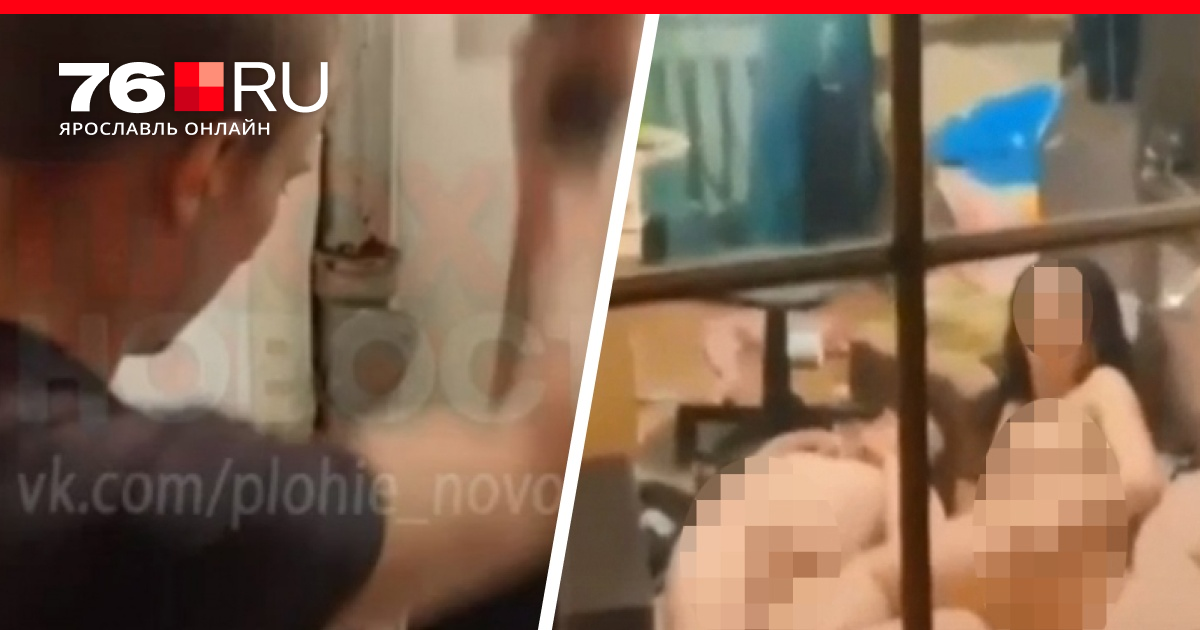


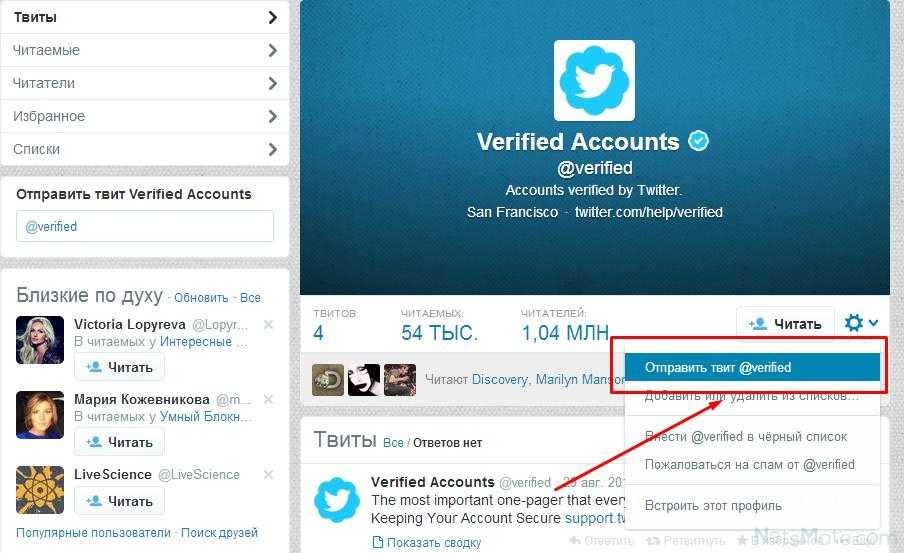


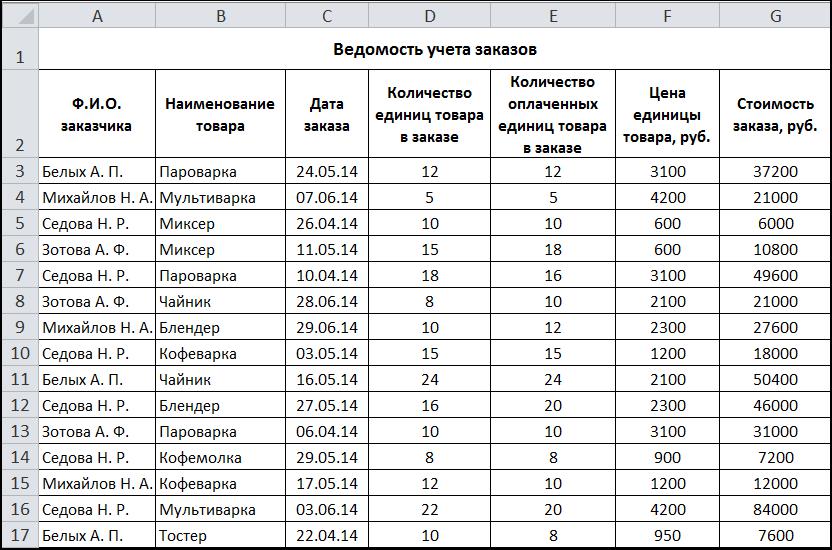
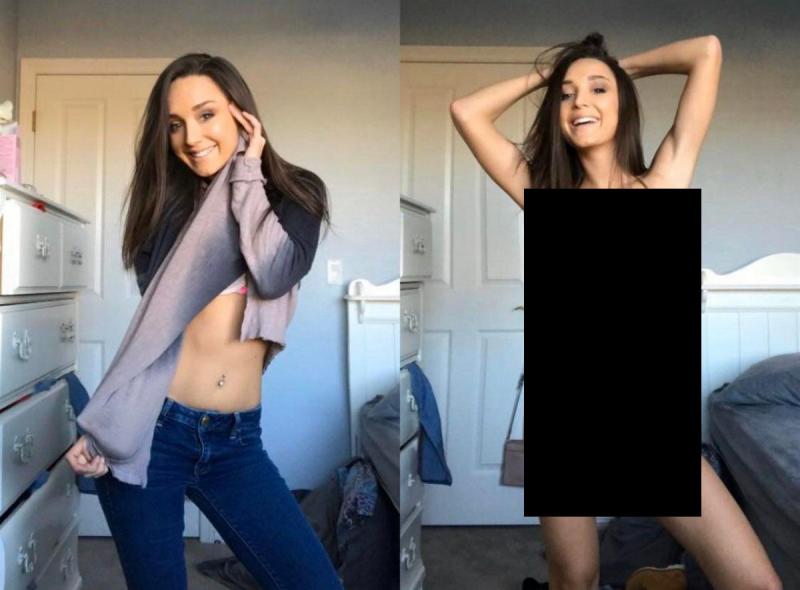 Вы не можете ссылаться на изображения с других сайтов или в Интернете.
Вы не можете ссылаться на изображения с других сайтов или в Интернете.