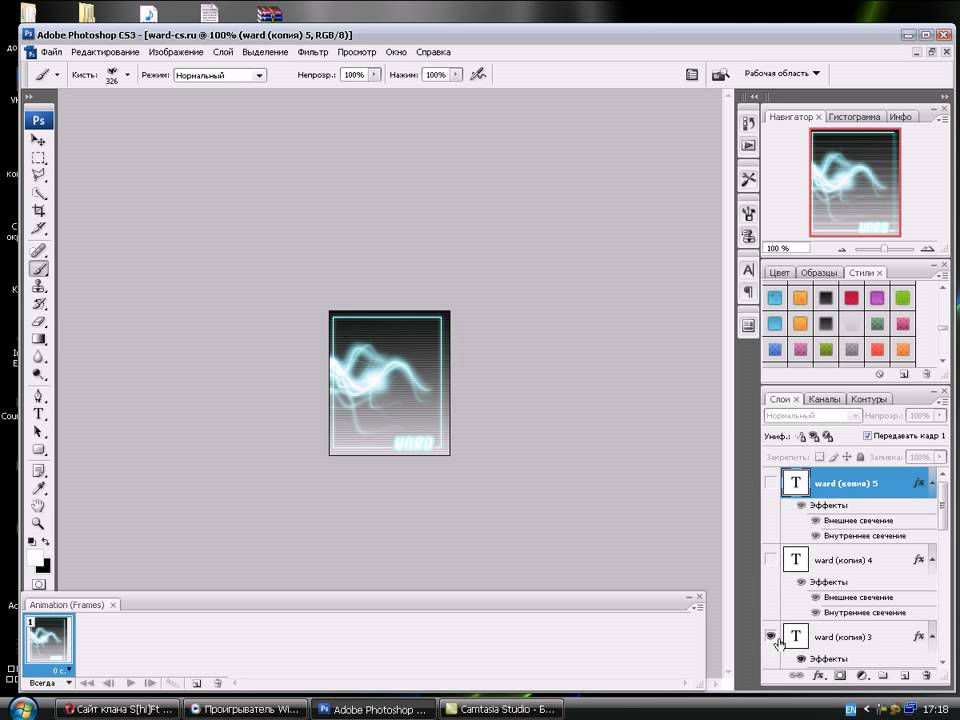3.13. Бесшовное размывание
3.13. Бесшовное размывание
3.13.1. Общая информация
Рисунок 17.34. Пример применения фильтра «Бесшовное размывание»
Исходное изображение
После применения фильтра «Безшовное размывание»
Этот фильтр использует script-fu, а не GEGL
Этот фильтр используется для смягчения швов между плитками, в замощённых фонах. Это делается с помощью смешивания и размытия границ между изображениями, которые будут соседствовать друг с другом после создания мозаики.
| Подсказка | |
|---|---|
Если нужно обработать только края изображения, то нельзя применить фильтр ко всему изображению. Чтобы добиться этого эффекта, нужно сделать следующее:
|
3.13.2. Активация фильтра
Этот фильтр можно найти в меню изображения Фильтры → Размывание → Бесшовное размывание….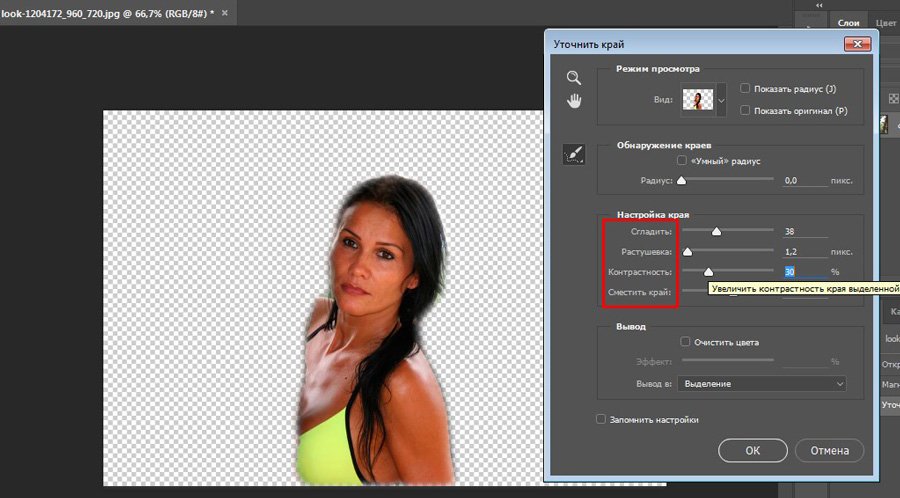
3.13.3. Параметры
Рисунок 17.35. Параметры фильтра «Бесшовное размывание»
- Радиус
Чем больше радиус, тем сильнее заметно размывание. Параметры Размыть по горизонтали и Размыть по вертикали позволяют делать бесшовными левый/правый и верхний/нижний края соответственно.
- Размыть по вертикали, Размыть по горизонтали
Настройки (без комментариев)
- Тип размывания
Выберите применяемый алгоритм:
- IIR
для фотографий и сканированных изображений.
- RLE
для изображений, созданных компьютером.

Эффект ночных фоновых огней | Блог про-фото
Я узнал об этом приеме от французского фотографа и специалиста по Photoshop Сержа Рамелли, который особым образом применяет фильтр Iris Blur (Размытие диафрагмы) в Photoshop CS6, превращая с его помощью ночной снимок в композитный фон. Благодарю Сержа за возможность поделиться этим приемом с моими читателями!
Шаг 1
Откройте портретный снимок, к которому нужно добавить фон в виде ночных огней. Выделите фигуру человека на снимке, как было показано в уроке по выделению в Photoshop. В данном случае выделяется изображение девушки с бас-гитарой.
Шаг 2
Откройте снимок с ночными огнями. Огни не должны быть слишком яркими (иначе они превратятся в белые пятна), но на выбранном снимке яркость световых пятен чрезмерна. К счастью, это легко исправить. В Camera Raw перетаскивайте ползунок Highlights (Света) влево до тех пор, пока яркость огней не уменьшится до приемлемого уровня (я перетащил ползунок к отметке -30). Щелкните на кнопке Open Image (Открыть изображение), чтобы открыть файл в Photoshop.
Щелкните на кнопке Open Image (Открыть изображение), чтобы открыть файл в Photoshop.
Шаг 3
Нажмите комбинацию клавиш <Ctrl+»минус»>, чтобы уменьшить масштаб изображения. Необходимо, чтобы вокруг изображения был виден серый холст рабочей области. Теперь выполните команду Filter > Blur > Iris Blur (Фильтр > Размытие > Размытие диафрагмы). На экране появятся две панели галереи размытия, а в центре снимка будет помещен визир с эллиптическим контуром. Этот контур определяет область снимка, которая остается в фокусе (за пределами области все будет размытым). Нам нужно размыть весь фон, поэтому максимально сожмите эллипс, чтобы на снимке не осталось ничего резкого. Сначала перетащите один из боковых маркеров к центру, превратив эллипс в вытянутый овал (как показано на иллюстрации внизу слева), а затем перетащите верхний или нижний маркер к центру, чтобы превратить эллипс в маленькую окружность (как показано на иллюстрации внизу справа).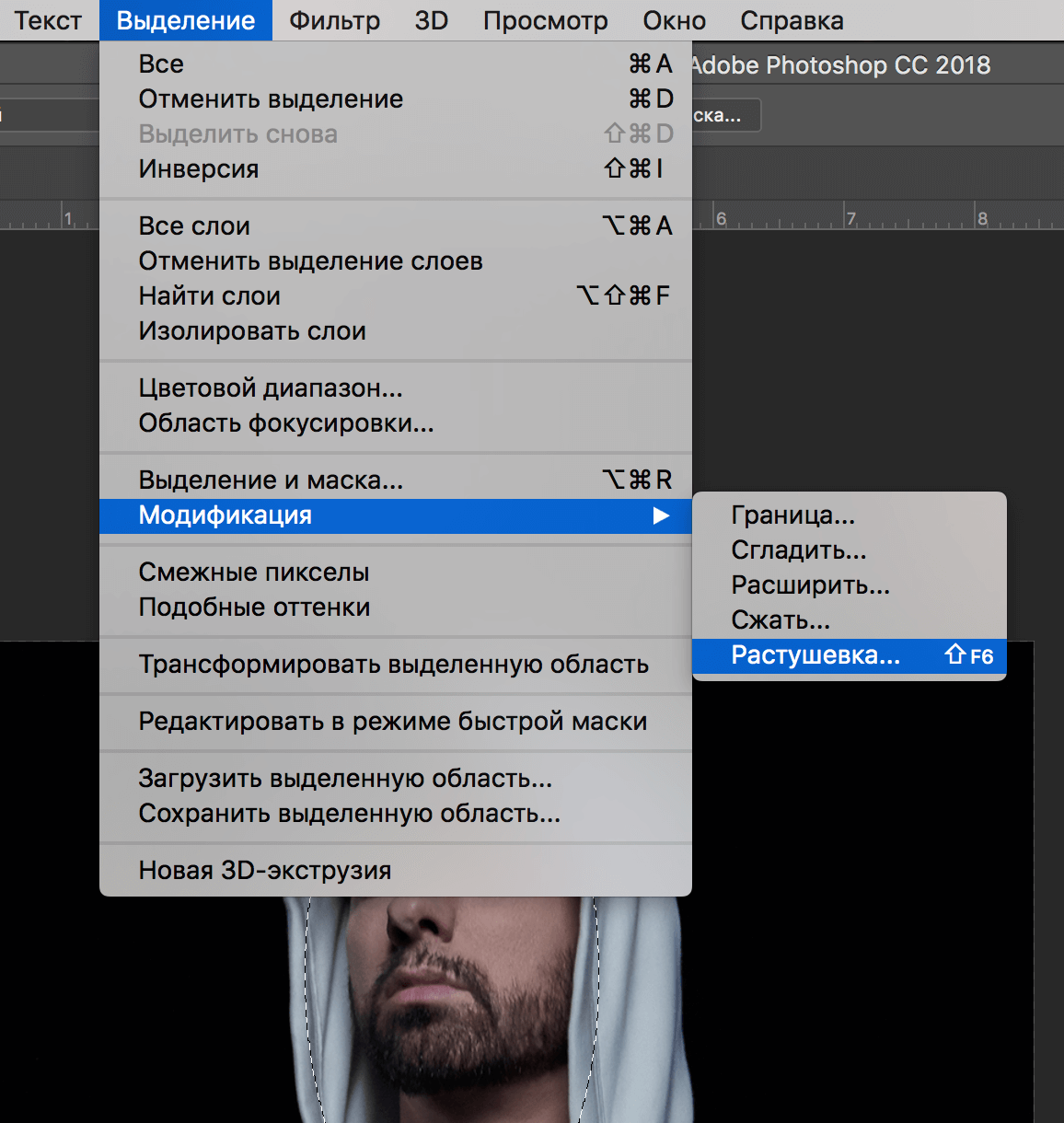
Шаг 4
Переместите визир за пределы изображения, клевому верхнему углу рабочей области, чтобы ни один фрагмент снимка не остался резким. После этого на панели Blur Effects (Эффекты размытия) перетащите ползунок Light Bokeh (Светлый боке) к отметке 50%. Данный ползунок определяет, насколько яркими будут световые пятна. В зависимости от фотографии приходится затемнять или осветлять пятна, но главное, чтобы они не получались слишком яркими.
Шаг 5
Чтобы увеличить размер фоновых пятен, на панели Blur Tools (Инструмент «Размытие») перетащите ползунок Blur (Размытие) вправо до нужного уровня (я остановился на отметке 56).
Шаг 6
После изменения размера пятен их яркость уменьшилась, но мы уже знаем, для чего нужен ползунок Light Bokeh (Светлый боке), поэтому перетащите его к отметке 65%, чтобы осветлить пятна. Группа пятен в левой части снимка, возможно, стала слишком выделяться, но накладываемое изображение закроет ее. Щелкните на кнопке ОК панели параметров, чтобы применить фильтр.
Щелкните на кнопке ОК панели параметров, чтобы применить фильтр.
Шаг 7
Вернитесь к документу с выделенной областью и нажмите комбинацию клавиш <Ctrl+C>, чтобы скопировать выделение в память, а затем переключитесь на документ с фоном и нажмите комбинацию клавиш <Ctrl+V> для вставки выделения. Можете также воспользоваться инструментом Move (Перемещение) для перемещения слоя. Я сдвинул изображение девушки подальше от ярких пятен справа, а затем с помощью комбинации клавиш <Ctrl+T> перешел в режим свободного трансформирования и немного растянул изображение. Для этого нужно, удерживая нажатой клавишу <Shift>, растягивать один из угловых маркеров (только не перестарайтесь, иначе на изображении появится пиксельная «рябь»).
Шаг 8
Наконец, для устранения цветового контраста необходимо сделать цвета переднего плана чуть более «теплыми», как будто девушка действительно была сфотографирована на ночном фоне. На панели Layers (Слои) щелкните при нажатой клавише <Ctrl> (<§€>) на миниатюре верхнего слоя, чтобы создать выделение вокруг него. После этого на панели Adjustments (Коррекция) щелкните на пиктограмме Photo Filter (Фотофильтр). Появится панель Properties (Свойства), на которой можно увидеть, что по умолчанию снимок становится «теплее» на 25%. Если это не оптимальный вариант, отрегулируйте ползунок Density (Плотность). (В данном случае я перетащил его к отметке 19%.)
После этого на панели Adjustments (Коррекция) щелкните на пиктограмме Photo Filter (Фотофильтр). Появится панель Properties (Свойства), на которой можно увидеть, что по умолчанию снимок становится «теплее» на 25%. Если это не оптимальный вариант, отрегулируйте ползунок Density (Плотность). (В данном случае я перетащил его к отметке 19%.)
Просмотров: 486
Как использовать размытие контура для добавления движения к фотографии в Photoshop CC
9
SHARESВ этом уроке показано, как имитировать фотографию движения с медленной выдержкой в Photoshop с помощью размытия контура, добавленного в Photoshop CC.
Как использовать Размытие по контуру в Photoshop Учебное пособие
Я покажу вам, как создать Размытие по пути. Это дополнение к галерее размытия, которое позволяет нам приводить объекты в движение по траекториям в различных формах. На этом фото Лина держит мою гитару Ibanez. Я бы никогда не позволил ей развернуться и начать крушить вещи в студии, но я определенно могу заставить это выглядеть именно так.
Шаг 1
Фильтр > Галерея размытия > Размытие по контуру.
Вы увидите синюю дорожку. Вы можете изменить направление, перетаскивая точки. Он будет размываться в направлении стрелки,
Шаг 2
Вы можете изменить скорость, чтобы усилить эффект размытия. Это также облегчит просмотр того, что мы делаем. (Я также немного изменил направление)
Шаг 3
Давайте сделаем так, будто она размахивает гитарой, чтобы вы могли взять центральную точку, и мы можем вытащить ее и создать небольшую кривую.
Уменьшите скорость примерно до 82, чтобы было похоже, что мы немного раскачиваем гитару.
Шаг 4
Включите Edit the Blur Shapes, с помощью Blur Shapes мы можем буквально преувеличить движение, регулируя маленькие красные точки.
Шаг 5
Обратите внимание, как размывается весь фон и все, что с ним связано. Я собираюсь немного снизить его, не много движений, чтобы получить результат, который нам нужен.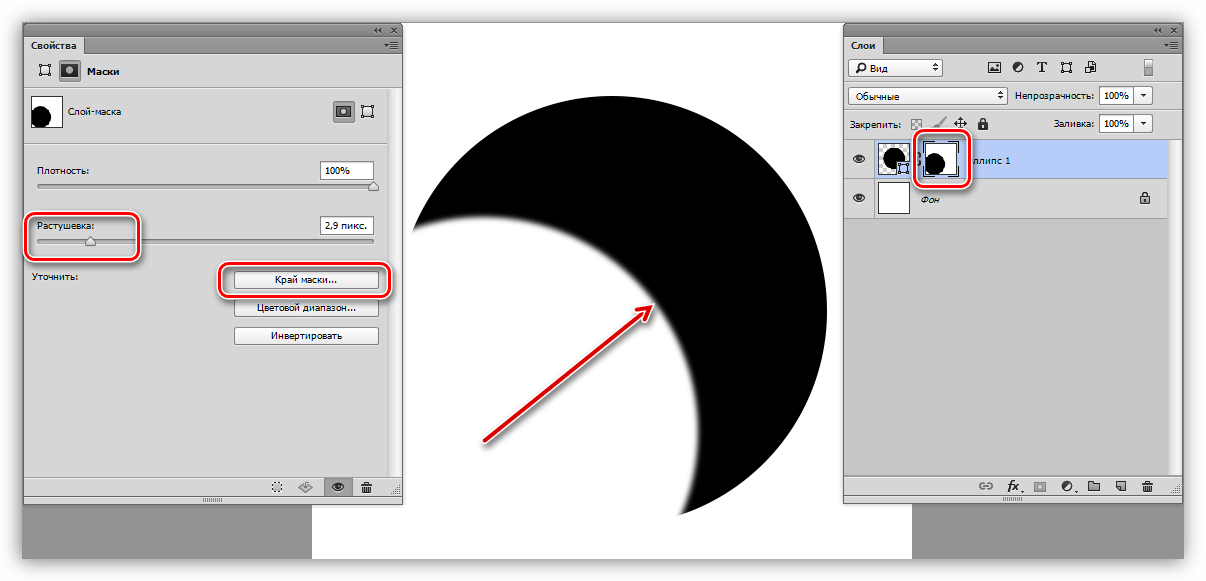 Я просто хотел немного больше траектории движения для гитары.
Я просто хотел немного больше траектории движения для гитары.
Шаг 6
Все эти размытия происходят и с нашей моделью, поэтому сейчас это не слишком полезно. Давайте защитим эту территорию. Щелкните один раз, чтобы добавить новый инструмент, я просто собираюсь использовать его здесь, чтобы защитить остальную часть изображения.
Вот что мы делаем, просматриваем, выбираем. И я нажму клавишу Ctrl, и вы увидите этот маленький символ; двойной щелчок, и это установит его на ноль. Спустимся на дно. Сделайте то же самое, дважды щелкните, и это установит ноль. Итак, что мы сделали сейчас, так это, по сути, защитили остальную часть фотографии.
Шаг 7
Мы можем даже сгибать и перемещать точки, и это выглядит более правдоподобно
Шаг 8
Теперь вы можете вернуться к исходному пути и немного изменить его.
Вы просто хотите немного поэкспериментировать, пока не найдете подходящие настройки. Нажмите OK сейчас и примените это. Мы видим, что это выглядит так, как будто она раскачивает эту гитару, и ни одна гитара не пострадала при создании этого.
Нажмите OK сейчас и примените это. Мы видим, что это выглядит так, как будто она раскачивает эту гитару, и ни одна гитара не пострадала при создании этого.
Если вы посмотрите видео выше, вы увидите альтернативный метод создания этого эффекта, который дает немного больше контроля. Это немного больше работы, но вы знаете, как это бывает, качели и карусели. Мы можем быстро получить хорошие результаты или потратить немного больше времени для достижения отличных результатов.
Спасибо, что ознакомились с этим руководством! Кстати, это видео является одним из многих уроков моего тренинга Photoshop Secrets: Photoshop CC для цифровых фотографов.
Каждую неделю я добавляю новые уроки здесь, в CAFE.
Колин
Флагманская тренировка Колина Смита!
Это 8-й выпуск этого популярного тренинга. Колин полностью переделал все для Photoshop CC. Теперь есть новые и лучшие способы работы. Это видео познакомит вас с правильными рабочими процессами, поэтому вы будете невероятно эффективны, а ваши фотографии будут выглядеть потрясающе! Узнайте секреты профессионалов от отмеченного наградами эксперта, который преуспел в этой области и понимает ваши потребности и сроки.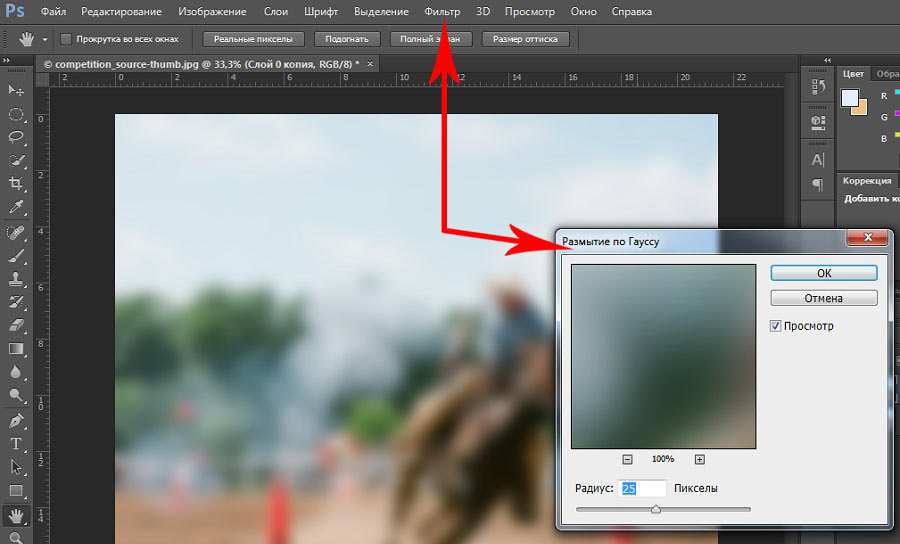 В теплой разговорной манере Колин четко объясняет, что вам нужно знать, не используя пустой жаргон. Вы можете уверенно использовать эти методы, зная, что это новейшие отраслевые методы, дающие профессиональные результаты. Подробно описаны все новые функции CC. Все, что вам нужно знать о Photoshop и фотографиях… Все новое! Автор Колин Смит — отмеченный наградами цифровой художник, автор бестселлеров и тренер. Колин является основателем онлайн-сообщества #1 PhotoshopCAFE, которое посетило более 30 миллионов человек. Колин является автором / соавтором 19книги, в том числе «Видео в Photoshop для фотографов и дизайнеров», «Полный пакет Photoshop для цифровых фотографов», «Новые мастера Photoshop 1 и 2», «Как делать все с помощью Photoshop» и «Самый разыскиваемый Photoshop». Он получил множество наград, в том числе 3 награды Гуру. Он был дважды номинирован в Зал славы Photoshop. Колин был представлен почти во всех крупных журналах, посвященных цифровым изображениям, и пользуется большим спросом в качестве докладчика на Photoshop World, WPPI, PPE, Imaging USA, Adobe MAX, creativeLIVE, Siggraph, PMA, CES и т.
В теплой разговорной манере Колин четко объясняет, что вам нужно знать, не используя пустой жаргон. Вы можете уверенно использовать эти методы, зная, что это новейшие отраслевые методы, дающие профессиональные результаты. Подробно описаны все новые функции CC. Все, что вам нужно знать о Photoshop и фотографиях… Все новое! Автор Колин Смит — отмеченный наградами цифровой художник, автор бестселлеров и тренер. Колин является основателем онлайн-сообщества #1 PhotoshopCAFE, которое посетило более 30 миллионов человек. Колин является автором / соавтором 19книги, в том числе «Видео в Photoshop для фотографов и дизайнеров», «Полный пакет Photoshop для цифровых фотографов», «Новые мастера Photoshop 1 и 2», «Как делать все с помощью Photoshop» и «Самый разыскиваемый Photoshop». Он получил множество наград, в том числе 3 награды Гуру. Он был дважды номинирован в Зал славы Photoshop. Колин был представлен почти во всех крупных журналах, посвященных цифровым изображениям, и пользуется большим спросом в качестве докладчика на Photoshop World, WPPI, PPE, Imaging USA, Adobe MAX, creativeLIVE, Siggraph, PMA, CES и т. д. Он консультирует такие компании, как Edison, ABC Disney, Apple и Adobe. Вы можете уверенно использовать эти методы, зная, что это новейшие отраслевые методы, дающие профессиональные результаты. Это видео с быстрой загрузкой содержит 13 часов четкого HD-видео и 89видео! Простой в использовании обновленный интерфейс позволяет мгновенно переходить к любому уроку с полным контролем над воспроизведением. Все файлы уроков включены, так что вы можете следовать в своем собственном темпе! Если вы фотограф, дизайнер, любитель, любой, кто работает с изображениями, от новичка до профессионала, этот диск для вас! Все новые и полностью записанные для CC 2015
д. Он консультирует такие компании, как Edison, ABC Disney, Apple и Adobe. Вы можете уверенно использовать эти методы, зная, что это новейшие отраслевые методы, дающие профессиональные результаты. Это видео с быстрой загрузкой содержит 13 часов четкого HD-видео и 89видео! Простой в использовании обновленный интерфейс позволяет мгновенно переходить к любому уроку с полным контролем над воспроизведением. Все файлы уроков включены, так что вы можете следовать в своем собственном темпе! Если вы фотограф, дизайнер, любитель, любой, кто работает с изображениями, от новичка до профессионала, этот диск для вас! Все новые и полностью записанные для CC 2015
Подробнее здесь
Создайте ощущение скорости с помощью размытия контура в Photoshop CC
Если вы когда-либо хотели придать своим автомобильным фотографиям ощущение скорости, но не до конца справились с настройками камеры, не беспокойтесь, потому что с помощью этих простых приемов в Photoshop CC вы можете редактировать изображения с динамическим размытием в движении.
Быстро движущиеся объекты часто требуют короткой выдержки, чтобы четко запечатлеть их в движении. Однако это приводит к проблеме: объекты выглядят статичными, даже если они быстро движутся. Из-за короткой скорости затвора все, что движется, застывает во времени. Взгляните на мою фотографию ниже, на которой мотоцикл с визгом несется по дороге. Несмотря на скорость, он выглядит так, будто сидит на асфальте, замерзший. Даже спицы колеса неподвижны.
Однако еще не все потеряно, потому что с помощью нескольких настроек в Photoshop CC мы можем вернуть ощущение скорости в наши кадры действия и снова сделать их динамичными. Я покажу вам, как использовать инструменты Photoshop CC Path Blur и Spin Blur, чтобы придать вашим снимкам ощущение скорости.
Нацеливание на размытие по траектории
Размытие по траектории — это инструмент, используемый для создания типа размытия в движении на изображениях, который может изгибаться и менять направление по всему кадру
Первый шаг — открыть фотографию в Photoshop CC и создать дубликат слоя изображения (с выбранным слоем изображения, Ctrl + J или Cmd + J на Mac). Выбрав этот новый дубликат слоя, перейдите в «Фильтр»> «Галерея размытия»> «Размытие по контуру». Здесь начинает происходить волшебство.
Выбрав этот новый дубликат слоя, перейдите в «Фильтр»> «Галерея размытия»> «Размытие по контуру». Здесь начинает происходить волшебство.
Размытие пути похоже на Размытие движения на стероидах. Мы можем не только определить направление размытия в движении и его интенсивность, но также можем изменить направление пути по мере его перемещения по кадру. По умолчанию к фотографии автоматически применяется стрелка направления. Возьмите ручки управления и переместите их, чтобы найти правильное направление для вашего изображения. Я решил удалить его полностью и начать рисовать свой собственный.
Я хотел, чтобы размытие пути двигалось в направлении движения мотоцикла, поэтому я нарисовал две стрелки: одну, которая огибала верхнюю часть мотоцикла; и еще один, который течет по дну. Чтобы нарисовать стрелку с несколькими контрольными точками, вы можете несколько раз щелкнуть по всему изображению или добавить к стрелке, щелкнув в любом месте вдоль линии. Нажмите и перетащите, чтобы согнуть стрелку в нужную форму.
Интенсивность размытия можно изменить с помощью ползунков в окне «Размытие по контуру» с правой стороны. Я использовал параметр «Базовое размытие» со значением 201%, конусностью 0% и отмеченным флажком «Размытие по центру». Скорость конечной точки была установлена на 240 пикселей.
Обратите внимание на объект
Выявите первоначальный резкий, четкий снимок объекта, добавив маску слоя и удалив все нежелательные размытые области.
Затем мы должны снова сделать мотоцикл видимым, потому что все представляет собой одно размытое месиво. Для этого я скрыл слой размытия в движении, щелкнув значок глаза в палитре слоев, а затем выбрал исходный неразмытый слой. Затем я использовал инструмент «Выбор объекта» (W), чтобы нарисовать мотоцикл и мотоциклиста. Photoshop CC хорошо справился с определением области, которую я хотел выделить, поэтому я нажал кнопку «Добавить маску слоя» в нижней части палитры слоев.
Некоторые части мотоцикла и водителя были замаскированы в этот момент, поэтому мне пришлось увеличить масштаб и снова закрасить их с помощью инструмента «Кисть» (B). Выбрав маску на размытом слое, я использовал черный цвет в качестве цвета переднего плана, чтобы показать боковое зеркало и другие участки, изначально замаскированные.
Выбрав маску на размытом слое, я использовал черный цвет в качестве цвета переднего плана, чтобы показать боковое зеркало и другие участки, изначально замаскированные.
Clone Out Distractions
Инструмент Clone Stamp Tool можно использовать для удаления нежелательного размытия, например темной тени перед мотоциклом в этом примере.
Обратите внимание, что даже несмотря на то, что объект теперь резкий и виден со слоем Path Blur на заднем плане, у нас все еще есть странные ореолы объекта, поскольку мотоцикл был размыт вместе с рамкой. Чтобы удалить это, перейдите к инструменту «Штамп» (S) и, удерживая клавишу Alt, нажмите на часть кадра, которая больше всего напоминает область, которую вы пытаетесь клонировать (я, удерживая клавишу Alt, щелкнул белую линию, затем переместил курсор на колесо, прежде чем отпустить клавишу Alt и рисовать, чтобы убедиться, что белая линия продолжается по направлению к шине).
Сделайте выделение с помощью инструмента «Перо»
Используйте инструмент «Перо», чтобы создать выделение вокруг колес, с помощью которого можно управлять размытием вращения на следующем шаге. Взгляните на колесо, и мы увидим, что спицы все еще примерзли. Это потому, что скорость затвора, используемая для съемки движущегося мотоцикла, была достаточно быстрой, чтобы заморозить этот отрезок времени в одно мгновение.
Взгляните на колесо, и мы увидим, что спицы все еще примерзли. Это потому, что скорость затвора, используемая для съемки движущегося мотоцикла, была достаточно быстрой, чтобы заморозить этот отрезок времени в одно мгновение.
Я использовал инструмент «Перо», чтобы обвести внутренние части колес, которые затем можно использовать для создания еще одной маски для дополнительного размытия. Как только мой выбор был сделан, я щелкнул исходный неразмытый слой и продублировал его еще раз, а затем переместил его в верхнюю часть палитры слоев. Я щелкнул правой кнопкой мыши в закрашенной области и нажал «Сделать выбор», прежде чем оставить все настройки по умолчанию и нажать «ОК». Затем я добавил маску слоя, чтобы все было аккуратно в пределах выделенной области.
Вращай правильно Раунд
Размытие вращения можно использовать для создания ощущения движения колес, и вы даже можете управлять затронутой областью с помощью контрольных точек преобразования на маске.
Затем, выбрав миниатюру слоя (не маску), я пошел в Фильтр> Галерея размытия> Размытие вращения.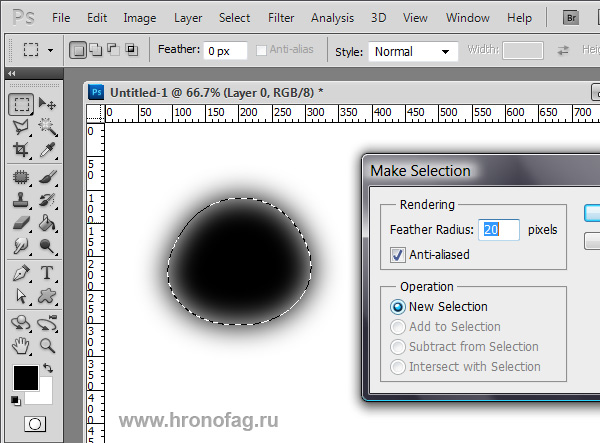 Я поместил центр радиуса в середину каждого колеса, а затем изменил форму выделения, чтобы оно соответствовало центру колеса, прежде чем нажать «ОК», чтобы применить его. Я установил угол размытия на 15 градусов, но вам может понадобиться изменить его в зависимости от формы и направления вашего объекта. Заметили, как размыто все внутри определенной области, даже передняя вилка и дисковые тормоза? Время разобраться с этим.
Я поместил центр радиуса в середину каждого колеса, а затем изменил форму выделения, чтобы оно соответствовало центру колеса, прежде чем нажать «ОК», чтобы применить его. Я установил угол размытия на 15 градусов, но вам может понадобиться изменить его в зависимости от формы и направления вашего объекта. Заметили, как размыто все внутри определенной области, даже передняя вилка и дисковые тормоза? Время разобраться с этим.
Определите маску
Уточните маску слоя, закрасив черным цветом любые области колеса, которые не должны быть размыты, например передние вилки велосипеда здесь как передние амортизаторы, так и тормозные суппорты и кронштейны крепления. С помощью кисти (B), установленной на черный цвет переднего плана, я закрасил эти участки, чтобы показать четкий, четкий оригинал из исходного неразмытого слоя.
Вы можете потратить некоторое время на точную настройку этого процесса и получить действительно точную маскировку, даже поэкспериментировав с направлением размытия контура.