Пошаговая инструкция по привязке домена к хостингу
Итак, вы выбрали красивое доменное имя и определились с хостингом. Для того чтобы сайт начал функционировать, нужно привязать домен к хостингу. Делается это очень быстро и просто, как именно, я покажу на примере своего хостинга Timeweb.
1) Для начала нужно узнать у хостинг-провайдера адреса DNS-серверов, которые могут также быть обозначены как Детали имён серверов, они имеют вид:
или
Теперь заходим на сайт регистратора доменов, выбираем в разделе Мои домены нужный домен, нажимаем Сменить DNS-серверы.
Выбираем Другие DNS-серверы и в каждой строке прописываем соответствующий адрес сервера, нажимаем Изменить данные:
Обратите внимание, что привязка домена к DNS-серверам может занимать до 24 часов, однако обычно это занимает гораздо меньше времени.
2) Теперь в панели хостинга нужно прописать адрес, то есть выбранное вами доменное имя. На некоторых хостингах доменное имя нужно указывать еще на этапе регистрации на хостинге, этот способ, возможно, проще, но он не так удобен, поскольку в этом случае сайтом сложнее манипулировать, например, привязывать к другому домену для тестирования.
Заходим в раздел Домены и поддомены, выбираем Разместить домен на NS серверах, если вы уже приобрели домен, или Зарегистрировать новый домен, если вы еще этого не сделали и желаете зарегистрировать домен через Таймвеб:
Выбираем, к какому сайту привязать этот домен: если это ваш первый сайт на хостинге, выбираем Основной сайт, если нет, выбираем Новый сайт и прописываем его имя, которое должно совпадать с доменом, например sitename.ru, нажимаем Сохранить:
Проверяем, что имя домена совпадает с именем сайта, и нажимаем Разместить на NS-серверах:
Теперь новый домен появится в разделе Домены и поддомены:
и в разделе Сайты в Списке созданных сайтов:
В Файловом менеджере появится папка с именем сайта:
В ней находится папка public_html, куда мы и будем устанавливать вордпресс.
Если вы установили вордпресс на хостинг, прежде чем сделать привязку к домену, ничего страшного.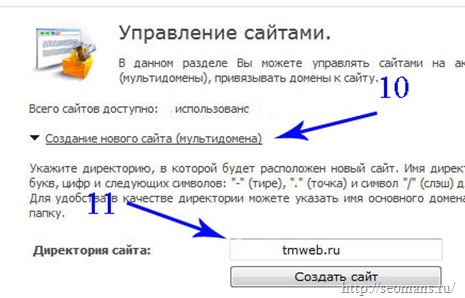 Проделываете все описанные выше шаги, а затем просто копируете всё содержимое папки с установленным вордпрессом в папку public_html, которая находится в папке вашего нового сайта, через Файловый менеджер (Правка — Копировать, Правка — Вставить), чтобы в итоге файлы вордпресса располагались по адресу: sitename.ru/public_html:
Проделываете все описанные выше шаги, а затем просто копируете всё содержимое папки с установленным вордпрессом в папку public_html, которая находится в папке вашего нового сайта, через Файловый менеджер (Правка — Копировать, Правка — Вставить), чтобы в итоге файлы вордпресса располагались по адресу: sitename.ru/public_html:
Готово! Теперь, если вы уже прочитали, как установить вордпресс на хостинг, и сделали это, ваш сайт может начать свою работу. Поздравляю!
Хостинг таймвеб: домен в зоне .ru в подарок!
Что еще мне нравится, на хостинге Таймвеб предоставляется в подарок домен в зоне .ru, на котором очень удобно тестировать работу сайта перед привязкой к основному домену или при внесении изменений на сайт. Для его привязки зайдите в раздел Сайты — Список созданных сайтов, нажмите Привязать домен и выберите тестовый домен. Он имеет вид 1234 .tmweb.ru, где цифры — ваш логин в системе.
Выделенные серверы для ваших сайтов!
Выделенный сервер — это неограниченное количество сайтов, баз данных, почтовых ящиков, доменов и поддоменов. Этот вариант идеально подходит для быстро растущих сайтов и сайтов с высокой посещаемостью, поскольку выделенный сервер обеспечит максимально стабильную работу и безопасность вашего сайта. Также вас порадуют высокая производительность и гибкие настройки. Выделенный сервер — то, что нужно для стабильной работы вашего сайта!
Этот вариант идеально подходит для быстро растущих сайтов и сайтов с высокой посещаемостью, поскольку выделенный сервер обеспечит максимально стабильную работу и безопасность вашего сайта. Также вас порадуют высокая производительность и гибкие настройки. Выделенный сервер — то, что нужно для стабильной работы вашего сайта!
В следующей статье я расскажу о том, как установить вордпресс на хостинг.
С вами была Яна. До новых встреч!
Подпишитесь на обновления блога и получайте уведомления о новых статьях на почту!Имя
Адрес электронной почты *
Добавление и настройка доменных имён в ISPmanager 🏠
Добавление и настройка доменных имён в ISPmanager 🏠- Технология VPN — определение, принципы использования и способы организации
- Отличие DOS-атаки от DDOS-атаки
- Полезные советы по выбору хостинга для сайта
После того как был выбран тарифный план виртуального хостинга, соответствующий потребностям ресурсов для конкретного сайта, пользователь перенаправляется на страницу панели управления виртуальным хостингом ISPmanager. Здесь необходимо произвести несколько несложных действий, чтобы привязать домен к хостингу.
Здесь необходимо произвести несколько несложных действий, чтобы привязать домен к хостингу.
Этапы добавления
Разберем поэтапно, как добавить домен в ISPmanager.
Важно! В статье приведена информация для виртуального хостинга Eternalhost. Для других хостингов и серверов под управлением ISPmanager алгоритм не будет значительно отличаться.
- Открыть панель управления ISPmanager. Перейти в раздел «WWW» ➜ «WWW-домены», нажать «Создать».
- Добавить информацию или настроить следующие разделы:
2.1. Раздел «Сайт».- Наименование домена указывается в поле «Имя». После заполнения данного поля, будет автоматически сгенерирована большая часть параметров. Это основное значение, которое нельзя будет изменить, после создания WWW-домена. Если пользователь еще не определился с остальными параметрами, он может указать их позже, воспользовавшись информацией из раздела «Корректировка данных».
 В этом случае, после заполнения строки, нужно сразу перейти к пункту 3.
В этом случае, после заполнения строки, нужно сразу перейти к пункту 3. - При необходимости, указать псевдонимы. По умолчанию создается псевдоним «www.domain.ru», где domain.ru — указанный пользователем домен в поле «Имя».
- Корневая директория — это основная папка в которой хранятся файлы сайта. Она генерируется автоматически при заполнении поля «Имя» и имеет вид «www/domain.ru», где domain.ru — указанный пользователем домен в поле «Имя». Рекомендуем ее оставить без изменений.
- При необходимости изменяем электронный адрес администратора.
- В строке «IP-адрес» указывается значение по умолчанию — 194.61.0.8. Его не нужно менять.
- Кодировка, когда это необходимо. Как правило, изменение данного пункта не требуется.
- Индексная страница указывается, если ее название или путь не соответствуют стандартному файлу index.html или index.

- При необходимости включить и настроить защищенное шифрованием соединение (SSL). Для этого потребуется выпуск SSL-сертификата.
- Выключить SSI (Server Side Includes, «включения на стороне сервера») — язык для динамической «сборки» веб-страниц на сервере, если в нем нет необходимости.
- Если необходимо использовать технический домен, то создаваемый WWW-домен можно привязать к техническому домену.
- Включать защиту от DDoS-атак мы не рекомендуем, так как на хостинге уже настроена фильтрация. Включение данной функции может повлечь потерю доступа к сайту на некоторое время. Если пользователь все же решил включить данную функцию, ему нужно настроить необходимые значения в разделе «Защита от DDoS-атаки», который появляется при включении функции внизу страницы.
2.2. Раздел «Дополнительные возможности».
- При необходимости, можно настроить «Автоподдомены».
 Подробнее об этой функциональности можно прочитать в инструкции «Создание поддоменов в ISPmanager».
Подробнее об этой функциональности можно прочитать в инструкции «Создание поддоменов в ISPmanager». - Выбирать нужный «Режим работы PHP». Рекомендуем выбрать LSAPI.
- Если был выбран пункт «LSAPI» в выпадающем списке — выбрать нужную «Версию PHP». Для некоторых режимов работы PHP, версия настраивается в отдельном меню. Подробнее про смену версии PHP можно прочитать в инструкции «Как изменить версию PHP на веб-хостинге в ISPmanager».
- При необходимости включить «CGI скрипты».
2.3. Раздел «Журналы».
В разделе «Журналы» ISPmanager можно включить отображения журналов для данного WWW-домена, настроить период хранения архивов данных журналов, период ротации и генерацию отчетов.
Посмотреть журналы для WWW-домена можно, перейдя в соответствующий раздел: «WWW» > «Журналы».
2.4. Раздел «Оптимизации сайта».
- Наименование домена указывается в поле «Имя». После заполнения данного поля, будет автоматически сгенерирована большая часть параметров. Это основное значение, которое нельзя будет изменить, после создания WWW-домена. Если пользователь еще не определился с остальными параметрами, он может указать их позже, воспользовавшись информацией из раздела «Корректировка данных».
- Нажать «Ok».
Корректировка данных
Для изменения настроек домена, пользователю нужно поэтапно сделать ряд действий.
- В разделе «WWW-домены» обозначить домен, для которого следует поменять настройки.
- Выбрать опцию «Изменить».
- При необходимости изменить домен, IP-адрес, электронную почту администратора, индексную страницу, добавить или удалить дополнительные псевдонимы, включить или отключить защищенное соединение (SSL), включить или выключить привязку к техническому домену и т.д.
- Заполнить «Дополнительные возможности»:
- Включить или отключить «Автоподдомены».
- Включить или отключить PHP.
- Выбрать «Режим работы PHP».
- Включить или отключить использование CGI-скриптов.
- Сохранить, нажав «ОК».
Расшифровка значений
- Доменные имена — указать название (имя) домена.
- Корневая папка — место для хранения статических страниц и скриптов. Это поле следует менять в случае, когда не подходит значение по умолчанию.

- Поддомен (псевдоним) — домен, который является частью более большого домена. К примеру, если основной домен namehosting.ru, пользователю следует сделать добавление домена на дополнительные адреса: more.namehosting.com или more.namehosting.org. Владельцы доменов могут создавать поддомены, чтобы предоставить вам адреса легко запомнить страницы или веб-сервисов в домене первого уровня.
- Авто-поддомены позволяют сократить процесс образования поддоменов.
- Значение https домен обозначает защищенный канал для обмена исходными данными, а также от хакеров и атак. По умолчанию используется ТСР-порт 443.
- Владелец – необходимо указать имя пользователя, которому принадлежит домен.
- Кодировка — указать кодировку сайта. Если поле не заполнить, по умолчанию будет использоваться кодировка «utf8».
- Индексная страница – имена файлов, которые указываются по убыванию их значимости.
 Если поле не заполнить, по умолчанию будут использоваться значения web-сервера.
Если поле не заполнить, по умолчанию будут использоваться значения web-сервера. - IP-адрес оставить по умолчанию, в том случае, когда аккаунт не имеет отдельного IP-адреса.
Добавление двух доменов в одну директорию в ISPmanager
Массовое добавление доменов (не путать с добавлением поддоменов) в одну директорию сайта с ПУ ISPmanager проходит поэтапно.
- Открыть панель управления ISPmanager.
- На вкладке «WWW» ➜ «WWW-домены» ➜ выбрать опцию «Создать».
- В новой вкладке вписать следующую информацию:
- В опции «Имя» – домен, который добавляете на сайт. Пример: «mydomain2.com».
- В опции «Корневая папка» — директория веб-ресурса, к которой необходимо перенаправить домен. К примеру, «www/mydomain1.com».
- Пользователю нужно быть предельно внимательным, так как прописывать путь к корневой директории необходимо со знака слэш («/»), а запись «/www/mydomain1.com» будет неправильной.
- В строку «e-mail» прописать электронный адрес администратора.

- В опции «WWW-домены» обозначить необходимый домен. Пример: «mydomain2.com». Два раза нажать по нему, чтобы открыть и изменить настройки.
- В опции «Дополнительные возможности» пользователю нужно указать галочку в пункте «PHP».
- Кликнуть по кнопке «OK» для того, чтобы все внесенные данные сохранить.
Привязка DNS
Чтобы домен корректно работал на виртуальном хостинге, его нужно привязать к DNS-серверам данного хостинга.
Как правило, используются для привязки бесплатные DNS-сервера компании вида: «ns1.namehosting.net» и «ns2.namehosting.net». В случае с Eternalhost, бесплатные DNS-сервера — ns1.eternalhost.net и ns2.eternalhost.net.
Если домен зарегистрирован на сайте Eternalhost, нужно действовать по следующему алгоритму:
- Перейти в биллинг-панель. В разделе «Товары/услуги» выбирать «Домены».
- В разделе «Домены» выбирать нужный домен.
- Нажать кнопку «NS» в верхнем меню.

- В открывшемся окне прописать «ns1.eternalhost.net» и «ns2.eternalhost.net», нажать «Изменить»
Для привязки домена, зарегистрированного у сторонней хостинг-компании, необходимо:
- Зайти в панель регистратора на сайте, где был зарегистрирован домен.
- Найти там нужный домен.
- Поменять DNS-сервера у регистратора. Например, старые записи «ns1.namehosting.net» и «ns2.namehosting.net» на новые — «ns1.eternalhost.net» и «ns2.eternalhost.net».
Как правило, редактирование данных не происходит мгновенно, потребуется время. Это может занять до 24 часов, но чаще занимает меньше времени — до нескольких часов.
Надежный хостинг для сайта. 14 дней — бесплатно!
Попробовать
Услуги
Клиентам
Информация по восстановлению пароля отправлена на email.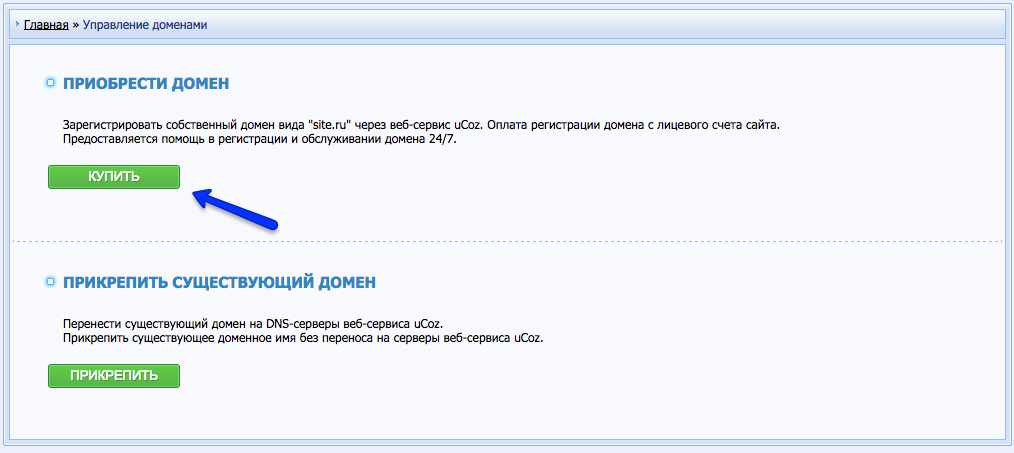 Дождитесь письма и следуйте описанным в нем инструкциям. Если Вы не получили письмо, попробуйте повторить процедуру восстановления.
Дождитесь письма и следуйте описанным в нем инструкциям. Если Вы не получили письмо, попробуйте повторить процедуру восстановления.
Если Вы не можете самостоятельно восстановить доступ к вашей учетной записи, то свяжитесь с нашим отделом технической поддержки по email [email protected]. Сообщите свои имя, фамилию и номер телефона, которые Вы указали при регистрации.
Новый пароль сохранен!
Вход
Восстановить парольРегистрация
Я даю согласие на обработку персональных данных и соглашаюсь с договором-офертой
Восстановить пароль
Восстановить пароль
- Вход
- Регистрация
Нажимая кнопку, Вы соглашаетесь с офертой и политикой обработки персональных данных.
Домен или поддомен верифицированы
Домен в действительности Домен über einen Drittanbieter-Service Läuft, kannst du sie oder ihre Subdomains mit deinem Mailchimp-Account verbinden. Nachdem du deine Domain или Subdomain Verbunden hast, kannst du sie zusammen mit deiner auf Mailchimp gehosteten Website or Landingpage verwenden.
In diesem Artikel erfährst du, wie du eine Domain oder Subdomain mit Mailchimp verbindest.
Перед началом
Bevor du mit diesem Vorgang beginnst, solltest du einige Punkte beachten.
- Die Veröffentlichung einer Landingpage oder einer Website mit einer verknüpften benutzerdefinierten Домен erfordert einen kostenpflichtigen Websites- und Commerce-Tarif. Auf der Seite Pricing (Tarifübersicht) kannst du nachlesen, welche Особенности драгоценностей в den einzelnen Tarifen inbegriffen sind. Du kannst deinen Tarif auf der Tarifseite deines Accounts ändern.

- Wenn du keine Домен лучше, канн дю eine в Mailchimp erwerben.
- Wenn deine Domain bereits mit einer Website verwendet wird, die auf einem anderen Dienst gehostet wird, wird die Verbindung der Domain oder der
wwwСубдомен для Mailchimp möglicherweise umgeleitet.
Итак, функционал es
Um deine Domain or Subdomain mit Mailchimp zu Verbinden, Generiere in Mailchimp DNS-Eintragswerte (служба доменных имен). Копирование и использование данных, которые были сделаны в доменном менеджере, определяют DNS-запросы. Домен-Verbindungen erfordern Обновления oder Ergänzungen zu CNAME- und A-Einträgen, während Subdomain-Verbindungen nur Einen zusätzlichen CNAME-Eintrag erfordern.
Nachdem du deine Domain or Subdomain Verbunden hast, kannst du sie auf der Landingpage orer im Website-Builder auswählen um deine URLs mit deinem Branding zu versehen und zu personalisieren. Wenn du beispielsweise die Subdomain plants. verbindest, kannst du deiner Landingpage eine URL hinzufügen, die ungefähr so aussieht: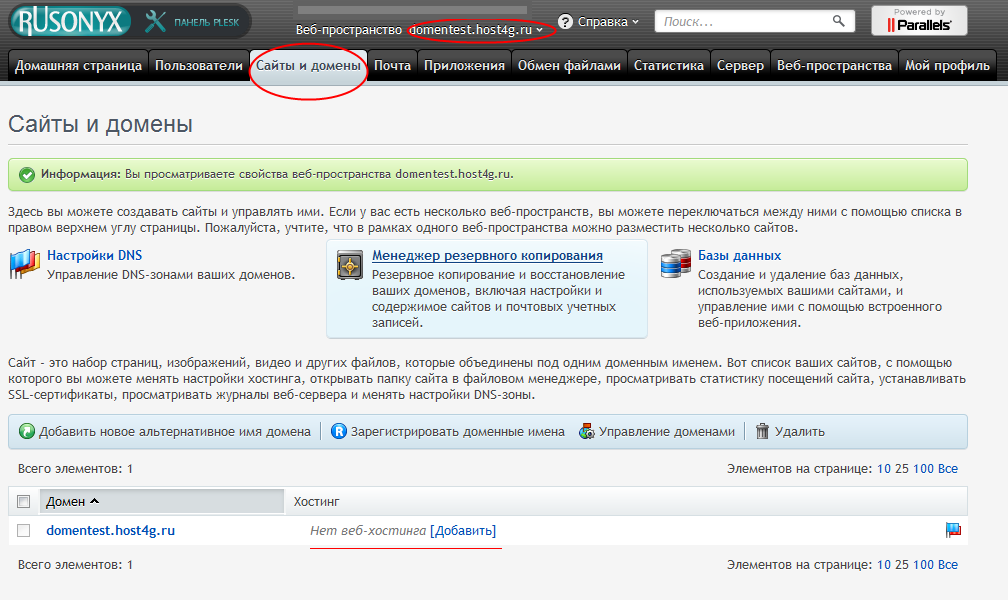 pottedplanter.com
pottedplanter.com
plants.pottedplanter.com/end-of-summer-sale
Домен Eine verbinden
Für den Domain-Verbindungsprozess musst du Informationen von Mailchimp kopieren und auf die Website deines Domain-Anbieter orer in die DNS-Verwaltungstools einfügen. Wir empfehlen dir, mit zwei Browser-Fenstern oder Tabs zu arbeiten, um Problemlos zwischen den Websites wechseln zu können.
Führe die folgenden Schritte aus, um eine Domain mit deinem Mailchimp-Account zu Verbinden.
- Нажмите на Веб-сайт .
- кликов по доменам .
Gib im Feld Добавить домен или поддомен (Domain oder Subdomain hinzufügen) den Domainname ein, den du verbinden möchtest und klicke auf Submit (Senden) .
Копировать запись CNAME (CNAME-Eintrag) .

Füge den Wert in einem anderen Browser-Tab oder -Fenster in das Feld CNAME-запись (CNAME-Eintrag) www ein. Wenn dieser Eintrag nicht in deinen DNS-Einträgen existsiert, erstelle ihn.
Kopiere den bereitgestellten Wert A-Eintrag .
Füge den Wert in das Feld «Запись» (A-Eintrag) в deinem Домен-Anbieter-Account ein.
Wenn du aktuell eine oder mehrere IP-Adressen in deinem A-Eintrag aufgeführt hast, ersetze diese durch die von uns angegebene IP-Adresse. Венн Дерзайт Эйн Запись AAAA (AAAA-Eintrag) для общего IPv6-адреса, меньшего количества адресов и удаленных государственных адресов A-Eintrag mit der entsprechenden IPv4-Adresse.
Сохранить доменный сайт в определенной учетной записи Mailchimp и нажать на Connect (Verbinden) .
Es kann je nach Domain-Anbieter bis zu 48 Stunden dauern, bis die Domain-Verbindung hergestellt ist. Sobald der Vorgang abgeschlossen ist, aktualisieren wir deine Domains-Seite und senden dir eine E-Mail-Benachrichtigung. Sollte die Domain-Verbindung fehlschlagen, erhältst du ebenfalls eine E-Mail.
Sobald der Vorgang abgeschlossen ist, aktualisieren wir deine Domains-Seite und senden dir eine E-Mail-Benachrichtigung. Sollte die Domain-Verbindung fehlschlagen, erhältst du ebenfalls eine E-Mail.
Wenn der Verbindungsprozess abgeschlossen ist, kannst du die Domain mit deinen Mailchimp-Landingpages or deiner Website verwenden.
Поддомен Eine verbinden
Wenn du Subdomains verbinden möchtest, musst du Informationen von Mailchimp in die Website or DNS-Verwaltungstools deines Domainanbieters einfügen. Wir empfehlen dir, mit zwei Browser-Fenstern oder Tabs zu arbeiten, um Problemlos zwischen den Websites wechseln zu können.
Пляж с открытыми страницами Hinweise, um eine Subdomain mit deinem Mailchimp-Konto zu verbinden.
- Нажмите на Веб-сайт .
- Нажмите на доменов .
Scrolle zum Bereich Подключенные домены (Расширенные домены) и нажмите на кнопку Подключить домен (Утвержденный домен) .

Gib im Feld Добавить домен или субдомен (домен или субдомен hinzufügen) die Subdomain ein, die du verbinden möchtest und klicke auf Submit (Senden) .
Копировать запись CNAME (CNAME-Eintrag) .
Öffne dann einen weiteren Browser-Tab oder ein neues Fenster, um ein Feld für den CNAME-Eintrag für deine Subdomain in deinem Domain-Provider-Account zu erstellen.
Сохранить доменный сайт в определенной учетной записи Mailchimp и нажать на Connect (Verbinden) .
Es kann je nach Domain-Anbieter bis zu 48 Stunden dauern, bis die Verbindung zur Поддомен hergestellt ist. Sobald der Vorgang abgeschlossen ist, aktualisieren wir deine Domains-Seite und senden dir eine E-Mail-Benachrichtigung. Sollte die Subdomain-Verbindung fehlschlagen, senden wir dir außerdem eine E-Mail.
Sobald der Verbindungsprozess abgeschlossen ist, kannst du die Субдомен для целевых страниц Mailchimp или веб-сайта.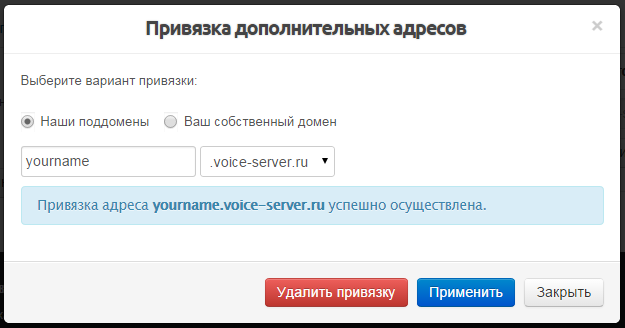
DNS-Einträge mit gängigen Anbietern erstellen
Hier sind einige Ressourcen zur Erstellung von DNS-Einträgen bei beiebten Domain-Anbietern. Falls dein Dienst hier nicht aufgeführt ist, gehe zur Website deines Anbieters und durchsuche seine Hilfsdokumente oder wende dich an dessen Kunden-Support-Team, um Hilfe beim Erstellen oder Aktualisieren deiner Einträge zu erhalten.
123-reg: Wie richte ich einen CNAME-Eintrag auf meinem Domain-Name ein?
BigRock: Hinzufügen eines CNAME-Eintrags zur DNS-Verwaltung
Bluehost: Erläuterung von DNS-Einträgen, DNS-Verwaltung: Hinzufügen, Bearbeiten oder Löschen von DNS-Einträgen
Dreamhost: Wie füge ich benutzerdefinierte DNS-Einträge hinzu?
DNSimple: CNAME-Eintrag hinzufügen
eNom: So funktioniert es: DNS-Host-Einträge ändern
GoDaddy: CNAME-Eintrag hinzufügen
Namecheap: Wie richte ich einen CNAME-Eintrag für meinen Domain-Name ein?
Netzwerklösungen: Wie verwalte ich DNS- und erweiterte DNS-Einträge?
Малый бизнес Yahoo: Wie füge ich einen CNAME-Eintrag hinzu, bearbeite ihn und losche ihn?
Fehlerbehebung bei fehlgeschlagenen Verbindungen
Wenn die Verbindung zur Domain nicht hergestellt werden kann, solltest du Folgendes überprüfen.
Как правильно выбрать домен или субдомен?
Учетная запись в учетной записи определяет домен-значение, правильное определение субдомена. Je nach Domain-Anbieter ist es eventuell nicht erforderlich, die gesamte Subdomain einzugeben. Zum Beispiel musst du statt
springsale.pottedplanter.comnurspringsaleв поддомене-поле eingeben.Stimmen die CNAME- oder A-Einträge überein?
Stelle sicher, dass die Mailchimp bereitgestellten CNAME- und/oder A-Name-Einträge mit den Einträgen in deinem Domain-Anbieter-Account übereinstimmen.
Домен abgelaufen?
Überprüfe bei deinem Domain-Anbieter, ob dein Domain-Name vielleicht abgelaufen ist.
Entfernen und Wieder Verbinden
Um die Fehlerbehebung abzuschließen, musst du die ursprüngliche Verbindungsanforderung entfernen, bevor du es erneut versuchen kannst.
Führe die folgenden Schritte aus, um eine Domain oder Subdomain zu entfernen.
- Щелчок на Веб-сайт .
- Нажмите на доменов .
- Подключенные домены (общие домены) nach der Domain oder Subdomain, die du entfernen möchtest.
Нажмите на Удалить (Entfernen) .
Gib im Popup-Fenster REMOVE ein und click auf Remove Domain (Domain entfernen) .
Wiederhole nach dem Entfernen der Domain die Schritte zum Herstellen einer Verbindung.
Нахсте Шритте
Nachdem du deine Домен или субдомен с Mailchimp verbunden hast, kannst du sie mit deiner Веб-сайт или целевые страницы verwenden. Hier sind einige Leitfäden, die dir den Einstieg erleichtern.
Eine Website erstellen
Baue mit unseren Website-Funktionen deine Internetpräsenz auf und vergrößere deine Zielgruppe.
Eine Landingpage erstellen
Erstelle eine zeitlich begrenzte Marketingkampagne, teile sie mit deinen potenziellen Kunden und zeige ihnen, welche Produkte und Dienstleistungen du anbietest.Eine Anzeige erstellen
Rühr die Werbetrommel für deine Веб-сайт или целевая страница, um den Traffic zu steigern, deine Zielgruppe zu vergrößern und mehr Produkte zu verkaufen.
Привязка доменного имени к Webador : Webador
Привязка доменного имени предназначена для пользователей с доменным именем, зарегистрированным в другом месте, которые хотят использовать этот домен для своего сайта Webador. Хотя привязка возможна, мы рекомендуем перенести ваше доменное имя в Webador, чтобы не платить вдвое больше. Наши планы Lite, Pro и Business включают бесплатное доменное имя.
Для привязки доменного имени вам потребуется план Webador Lite, Pro или Business. Вы можете связать свое доменное имя с Webador и активировать его самостоятельно.
Вы можете связать свое доменное имя с Webador и активировать его самостоятельно.
1. Свяжите свое доменное имя с нашим сервером
Выполните следующие действия, чтобы связать ваше доменное имя с серверами Webador.
Шаг 1
Войдите на сайт провайдера, у которого зарегистрировано ваше доменное имя.
Шаг 2
Перейти на страницу, где Настройки DNS управляются (также называемые «управление DNS») и находят возможность изменить A-записи ( НЕ серверы имен).
Измените следующие A-записи так, чтобы они ссылались на 35.204.150.5 (IP-адрес наших серверов):
| Имя | Тип | Значение |
| www | A | 35.204.150.5 |
| Оставить пустым ИЛИ @ | A | 9036 6 35.|
| * (дополнительно) | А | 35.204.150.5 |
Предупреждение: Мы не используем IPv6. Убедитесь, что все правила DNS AAAA удалены.
2. Активируйте ссылку
Выполните следующие действия, чтобы активировать ссылку на ваше доменное имя.
Шаг 1
В редакторе щелкните логотип Webador в верхнем левом углу.
Шаг 2
Нажмите Моя подписка .
Шаг 3
В разделе Доменные имена нажмите синюю кнопку + Дополнительный домен .
Шаг 4
Введите доменное имя и нажмите синюю ссылку через DNS ссылка.
Шаг 5
Затем вас спросят, хотите ли вы ввести код перевода. Нажмите Я хочу связать доменное имя через DNS .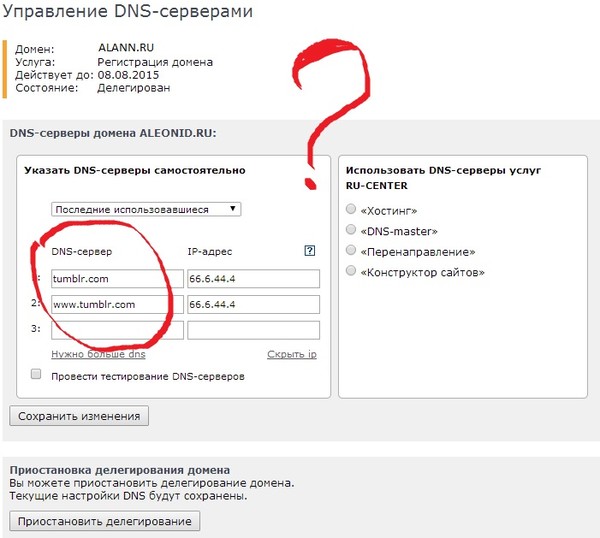

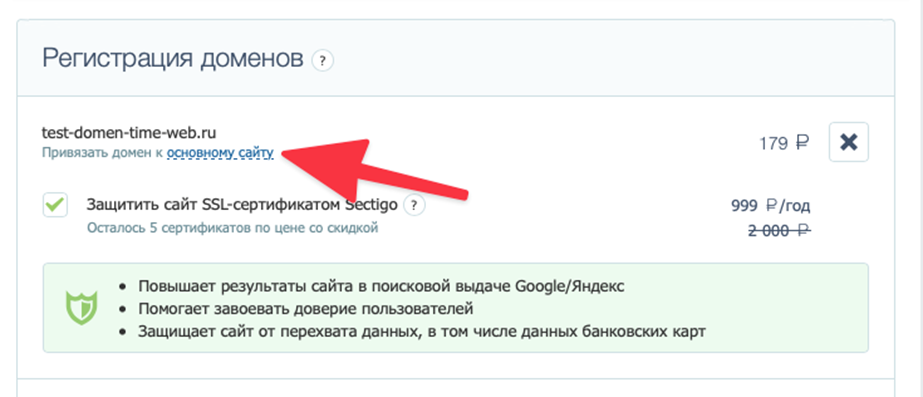 В этом случае, после заполнения строки, нужно сразу перейти к пункту 3.
В этом случае, после заполнения строки, нужно сразу перейти к пункту 3.
 Подробнее об этой функциональности можно прочитать в инструкции «Создание поддоменов в ISPmanager».
Подробнее об этой функциональности можно прочитать в инструкции «Создание поддоменов в ISPmanager».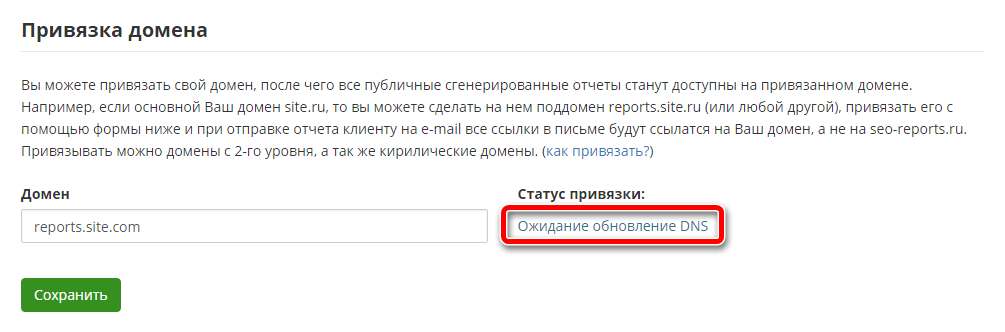
 Если поле не заполнить, по умолчанию будут использоваться значения web-сервера.
Если поле не заполнить, по умолчанию будут использоваться значения web-сервера.

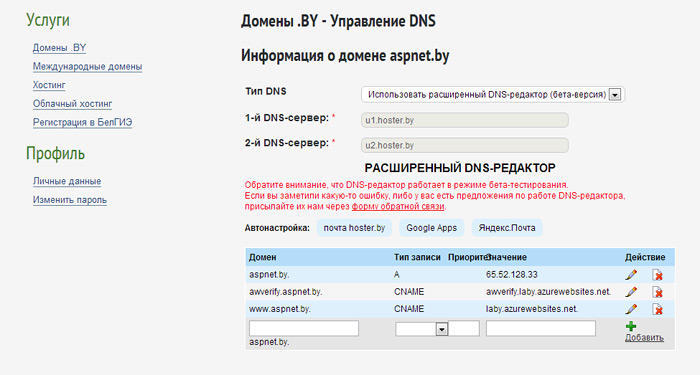


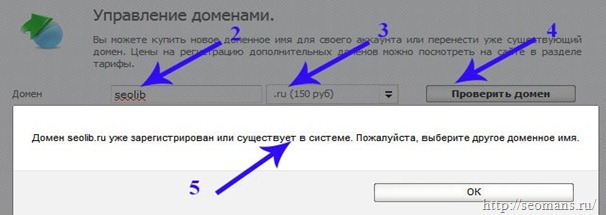
 204.150.5
204.150.5