App Store: Phonto — Text on Photos
Описание
Phonto is a simple app that allows you to add text to pictures.
・ More than 400 fonts are available.
・ You can install other fonts.
・ Text size is changeable.
・ Text color is changeable.
・ Text gradient is changeable.
・ Text’s stroke color is changeable.
・ Text’s shadow color is changeable.
・ Text’s background color is changeable.
・ Text is rotatable.
・ Text kerning is changeable.
・ Line spacing is changeable.
・ Curved text.
・ Perspective text.
・ Parts of text are erasable.
・ Image theme is changeable.
・ Items (Balloon, Rectangle, Star, Heart) are available.
・ Background image is changeable.
・ You can use not only pictures, but also plain images to write text.
・ You can share photos on Facebook, Twitter, and Instagram.
・ URL scheme: phonto://
Try Vont app, if you want to add text to videos. Vont is a free app that is available on the App Store.
———————————
LANGUAGE
———————————
Phonto supports only English (US), Chinese and Japanese, so when the priority of Chinese (or Japanese) in your setting was higher than English, Phonto would be launched as Chinese (or Japanese) mode.
To solve this problem…
1. Open the Settings app.
2. Choose ‘English’ in ‘General’ > ‘Language & Region’ > ‘iPhone Language’.
3. Turn back your ‘iPhone Language’ to your favorite language.
———————————
HOW TO INSTALL FONTS
———————————
Using iTunes, you can copy font files between your computer and Phonto on your iOS device.
1. Select your iOS device from the Devices section of iTunes.
2. Click the Apps tab and scroll down to the bottom of the page.
3. Select «Phonto» in the «File Sharing» section.
4. Drag and drop .ttf or .otf font files into «Documents».
More detail about how to install fonts.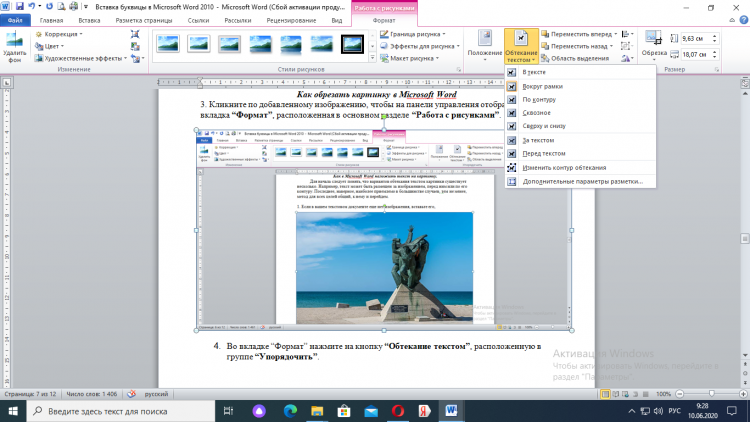
https://phon.to/install_fonts
Twitter: @phontograph
Tumblr: http://phontogra.ph
https://phon.to
We obtained new URL which links to Phonto on the App Store. We appreciate if you introduce Phonto to your friends.
Версия 4.9.37
Bug fixes and performance improvements.
Оценки и отзывы
Оценок: 2,9 тыс.
Лучшее😻✌🏻
Скачиваю шрифты сюда более полугода, работает отлично💓
Спасибо огромное за такое приложение !❤️
Проблема
После обновления iOS 14 логотип не накладывается, просто Белый квадрат.
Что делать? До обновления нарадоваться не могла )
О phonto 🥰❤️
Обожать просто !🙌🏻 очень хорошее приложение скачиваю шрифты❤️☺️туда
Очень полезное приложение👏🏻❤️
Ангелина Мораова , Алагир🍨❤️
Разработчик youthhr указал, что в соответствии с политикой конфиденциальности приложения данные могут обрабатываться так, как описано ниже. Подробные сведения доступны в политике конфиденциальности разработчика.
Данные, используемые для отслеживания информации
Следующие данные могут использоваться для отслеживания информации о пользователе в приложениях и на сайтах, принадлежащих другим компаниям:- Идентификаторы
- Данные об использовании
Не связанные с пользователем данные
Может вестись сбор следующих данных, которые не связаны с личностью пользователя:
- Идентификаторы
- Данные об использовании
Конфиденциальные данные могут использоваться по-разному в зависимости от вашего возраста, задействованных функций или других факторов. Подробнее
Подробнее
Информация
- Провайдер
- Yusuke Horie
- Размер
- 67,8 МБ
- Категория
- Фото и видео
- Возраст
- 4+
- Copyright
- © youthhr 2019
- Цена
- Бесплатно
- Сайт разработчика
- Поддержка приложения
- Политика конфиденциальности
Другие приложения этого разработчика
Вам может понравиться
11 лучших приложений для добавления текста на фотографии
Добавление текста к фотографиям обычно требует большего, чем мы думаем создать мемы, чтобы посмеяться с коллегами или просто сделать посвящение или сделать фото красивее с помощью слогана под ним .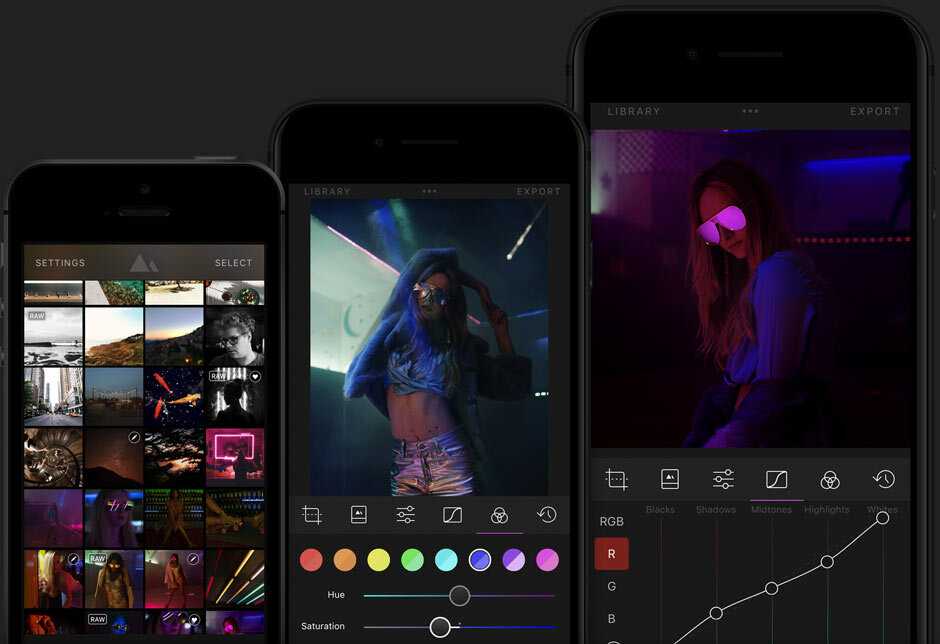 ..
..
Мы идем с лучшие приложения для размещения текста на фотографиях, которые у нас есть на мобильных телефонах Android. Так что будьте готовы, поскольку мы собираемся добавить их много, чтобы вам было очень сложно выбрать один. Да, это правда, что у многих есть сотни тысяч загрузок, но всегда есть новый, который нужно учитывать. Действуй.
Индекс
- 1 Добавить текст к фото
- 2 Текст в приложении «Фото»
- 3 Добавить текст на фото
- 4 Piclab — редактор фотографий
- 5 Текстарт
- 6 Фонто — Текст на фотографиях
- 7 Водяной знак — добавление водяного знака к фотографиям.
- 8 Textgram — Текст на фотографиях
- 9 Caption It: добавить текст к фотографиям
- 10 Добавить текст к фото
- 11 Instagram
Добавить текст к фото
Проще по названию, чтобы его точно идентифицировать. Более 90.000 положительных отзывов для приложения, ориентированного на создание текста.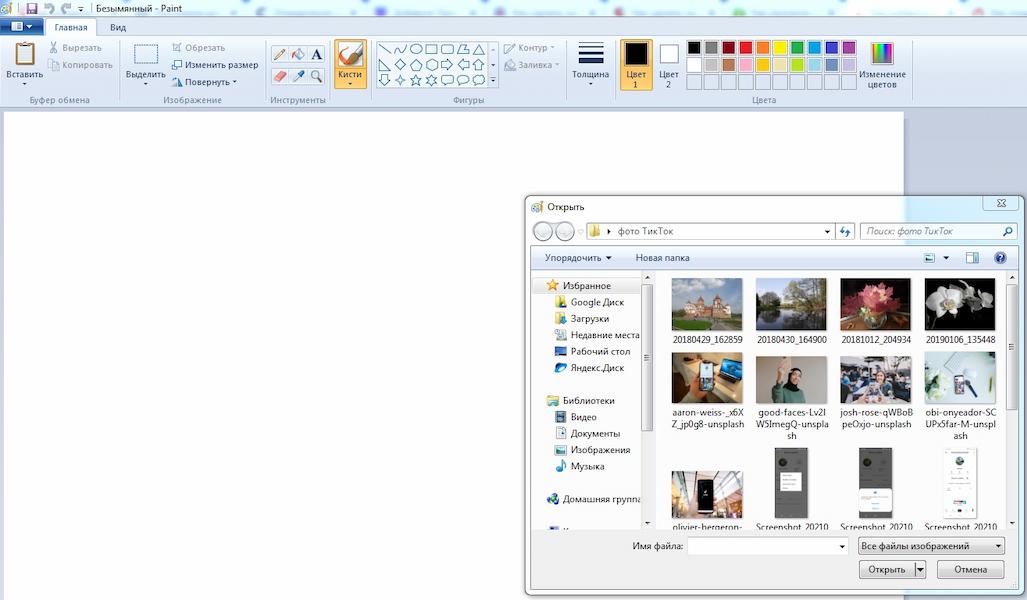 Более 800 шрифтов на наличие дефектов и совершенно бесплатно без добавления водяных знаков; Да, вы найдете тот, который подарит вам этот счастливый бренд, даже если он бесплатный, поскольку он заставляет вас пройти премиум-версию. Все написанные вами буквы можно затем разместить на изображениях, чтобы экспортировать и поделиться ими. Один из лучших в списке.
Более 800 шрифтов на наличие дефектов и совершенно бесплатно без добавления водяных знаков; Да, вы найдете тот, который подарит вам этот счастливый бренд, даже если он бесплатный, поскольку он заставляет вас пройти премиум-версию. Все написанные вами буквы можно затем разместить на изображениях, чтобы экспортировать и поделиться ими. Один из лучших в списке.
Текст на фото Hinzufügen
Разработчик: Габо Apps
Стоимость: Это Бесплатно
Приложение
Текст на фотоПодпишитесь на наш Youtube-канал
Мы не собираемся ничего говорить об этом приложении, которое быстро идентифицируется, как предыдущее. Может быть да, он более привлекательный благодаря более современному интерфейсу и для того, чтобы иметь возможность поместить фоновое изображение для размещения текста, чтобы изменить шрифт. Есть более 100 современных шрифтов и очень интересная функция с собственной виртуальной библиотекой фраз, которая обновляется каждые 24 часа, поэтому, если вам не хватает воображения и творчества в какой-то момент, приложение, которое необходимо принять во внимание.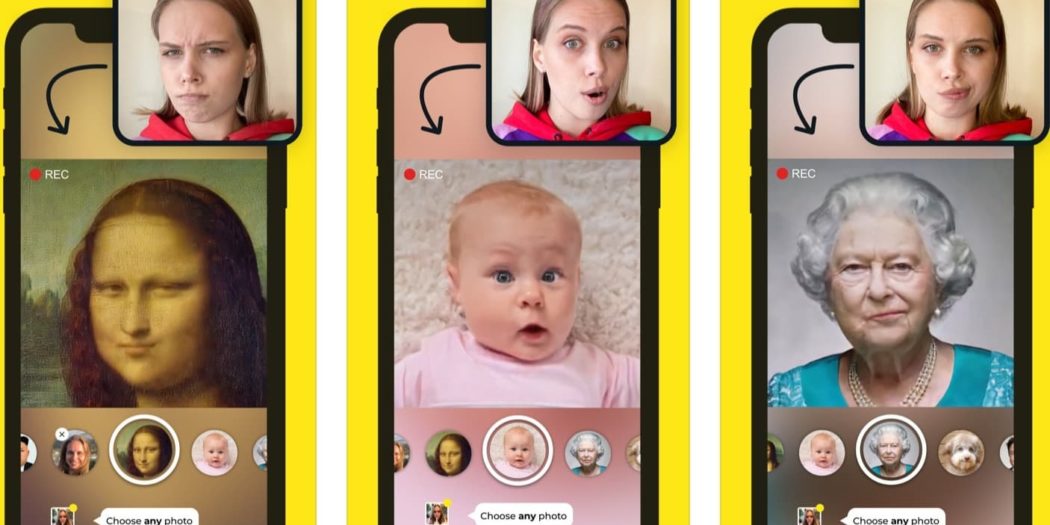
Текст на фотографиях — редактор фотографий
Разработчик: Эко Мобайл
Стоимость: Это Бесплатно
Добавить текст на фото
Еще одно приложение, которое сообщает нам, для чего оно предназначено и что это именно то, для чего мы ищем эти приложения: добавление классных текстов к фотографиям. Также как и предыдущие два, он имеет тысячи положительных отзывов, поэтому мы нашли хорошее место для размещения текста на наших фотографиях или загруженных изображениях. Имеет современный интерфейс и отличный набор опций, чтобы добавить фото и поставить типографский шрифт. Мы не знаем масштабов его источников, но, похоже, он не ошибается. Также позволяет ставить бутерброды шуточного типа.
Текст на фото Hinzufügen
Разработчик: PhotoAppWorld.com
Стоимость: Это Бесплатно
Piclab — редактор фотографий
Очень приложение установлено более 600. 000 XNUMX отзывов и что это сам по себе мощный редактор фотографий, который мы можем использовать для добавления текста. Очень элегантное приложение с великолепным дизайном, которое уступает даже тем, что мы прокомментировали в этом абзаце. Оно имеет 100+ шаблонов форм, границ, текстур и наложенийи 9 фильтров, с помощью которых можно украсить эти фотографии, а затем добавить текст. Да, это приложение, о котором вы собираетесь получить широкую огласку, поэтому мы рекомендуем вам попробовать его и оценить, беспокоит ли оно вас; Если у вас нет большого количества подобных приложений, как предыдущие.
000 XNUMX отзывов и что это сам по себе мощный редактор фотографий, который мы можем использовать для добавления текста. Очень элегантное приложение с великолепным дизайном, которое уступает даже тем, что мы прокомментировали в этом абзаце. Оно имеет 100+ шаблонов форм, границ, текстур и наложенийи 9 фильтров, с помощью которых можно украсить эти фотографии, а затем добавить текст. Да, это приложение, о котором вы собираетесь получить широкую огласку, поэтому мы рекомендуем вам попробовать его и оценить, беспокоит ли оно вас; Если у вас нет большого количества подобных приложений, как предыдущие.
PicLab — редактор фотографий
Разработчик: Клен Медиа
Стоимость: Это Бесплатно
Текстарт
В лице более 800 шрифтов становится одним из тех, которые содержат большое разнообразие дизайнов для украшения тех фотографий, которые мы редактируем. Приложение для добавления текста на английском языке, поэтому вам придется привыкнуть к нему, если вы хотите получить удовольствие. Следует отметить, что он не так популярен, как предыдущий, поэтому, если вы ищете приложение для добавления современного текста и с более чем приемлемым интерфейсом, этого более чем достаточно. Также предлагает более 100 фильтров на случай, если вы хотите отретушировать фоновые фотографии для добавляемого текста.
Следует отметить, что он не так популярен, как предыдущий, поэтому, если вы ищете приложение для добавления современного текста и с более чем приемлемым интерфейсом, этого более чем достаточно. Также предлагает более 100 фильтров на случай, если вы хотите отретушировать фоновые фотографии для добавляемого текста.
TextArt — добавить текст к фото
Разработчик: zipoApps
Стоимость: Это Бесплатно
Фонто — Текст на фотографиях
И мы перед лучшим приложением для добавления текста в фотографии. Phontos — это лучшее, что дает в общих чертах отличный опыт. Хотя это приложение не с самым большим количеством шрифтов, в нем их более 200, но тот факт, что в нем не так много шрифтов, не означает, что они некачественные, и, возможно, мы должны уделять этому моменту больше внимания. Лучше 200 ошеломляющих, чем не тысячи и тысячи … Phonto позволяет установить другие гарнитуры, цвет и ширину текста можно настроить, фон текста можно изменить И если вы уже посещаете сайт dafont, вы можете получить все, что захотите.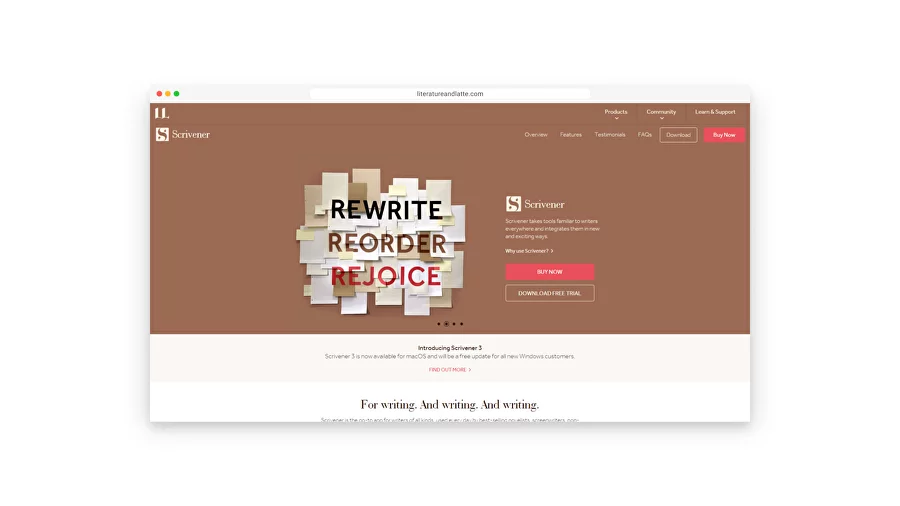 Незаменим в категории лучших приложений для добавления текста к изображениям.
Незаменим в категории лучших приложений для добавления текста к изображениям.
Фонто — Текст на фото
Разработчик: youthhr
Стоимость: Это Бесплатно
Водяной знак — добавление водяного знака к фотографиям.
Как видно из названия, мы позволяет добавлять водяной знак к фотографиям. Да, эти логотипы или наша подпись, чтобы было хорошо известно, кто сделал эту великолепную фотографию заката в Ретиро в Мадриде. Конечно, возможность добавлять водяные знаки тоже есть инструмент для добавления текста к фотографиям. Отличное приложение в дизайне интерфейса, которое позволяет нам пролистывать его различные аспекты, чтобы оставить изображение с желаемым текстом. Мы не знаем разнообразия типографских шрифтов, то есть точного числа, но похоже, что их достаточно, чтобы мы могли хорошо добавлять текст к изображениям. Бесплатно в магазине Google Play.
Фонто — Текст на фото
Разработчик: youthhr
Стоимость: Это Бесплатно
Textgram — Текст на фотографиях
И мы сразу переходим к приложению, не имеет такого количества загрузок и обзоров, как предыдущие, но с их более чем 5. 000 экземплярами мы должны принять во внимание достойного конкурента. Среди его лучших функций, помимо возможность добавлять текст к изображениям, есть возможность импортировать в них изображения которые мы уже выбрали на экране, а также позволяет применять эффекты к текстам. Как и Phonto, он позволяет нам импортировать типографские шрифты., так что все сводится к просмотру веб-сайта dafont, поиску того, который нам нравится, и его импорту, чтобы использовать его через это приложение, которое у нас есть бесплатно из магазина Google Play.
000 экземплярами мы должны принять во внимание достойного конкурента. Среди его лучших функций, помимо возможность добавлять текст к изображениям, есть возможность импортировать в них изображения которые мы уже выбрали на экране, а также позволяет применять эффекты к текстам. Как и Phonto, он позволяет нам импортировать типографские шрифты., так что все сводится к просмотру веб-сайта dafont, поиску того, который нам нравится, и его импорту, чтобы использовать его через это приложение, которое у нас есть бесплатно из магазина Google Play.
Textgram — текст на фото — текст
Разработчик: нуарлабс
Стоимость: Это Бесплатно
Caption It: добавить текст к фотографиям
Правда, что Перед нами приложение на английском языке, Он не единственный в списке, и хотя у него недостаточно загрузок, как у других, у него есть достаточно, чтобы мы его приняли во внимание и протестировали.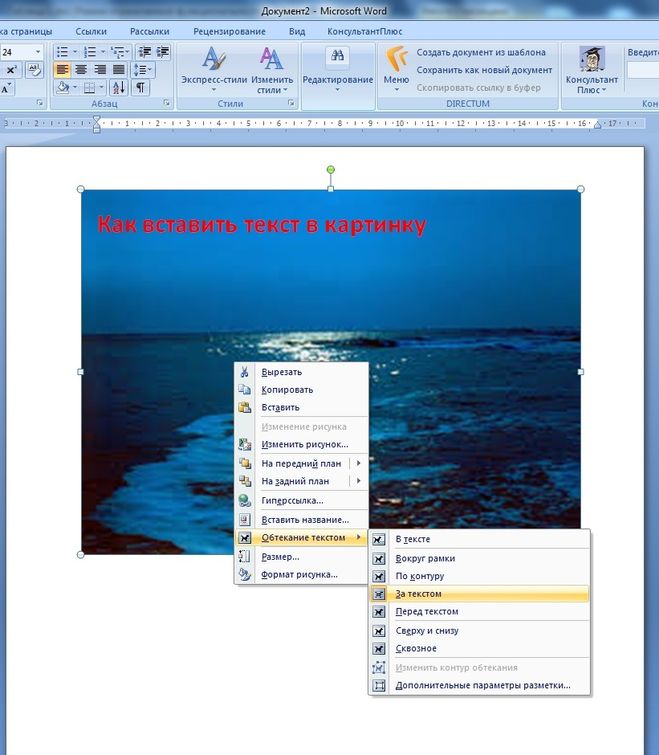 Предлагает многострочную поддержку и имеет достаточное разнообразие шрифтов. чтобы мы могли делать отличные снимки, такие как показанные в приведенных примерах. Он также имеет очень современный интерфейс и обновленную серию высококачественных шрифтов, которые заставят вас забыть о других приложениях, которые мы видели в этих частях.
Предлагает многострочную поддержку и имеет достаточное разнообразие шрифтов. чтобы мы могли делать отличные снимки, такие как показанные в приведенных примерах. Он также имеет очень современный интерфейс и обновленную серию высококачественных шрифтов, которые заставят вас забыть о других приложениях, которые мы видели в этих частях.
Надпись: добавление текста к фотографиям
Разработчик: Запрограммируйте мои мозги
Стоимость: Это Бесплатно
Добавить текст к фото
Еще одно приложение, которое очень хорошо показывает нам, о чем идет речь. А Очень простое приложение, за которым стоит свое сообщество, благодаря тому, насколько оно простое. с большим разнообразием типографских шрифтов. Мы рекомендуем вам попробовать его, хотя в последнее время он дает некоторые сбои, которые его разработчик наверняка исправит очень скоро. Это на испанском языке, поэтому этот момент делает его немного более привлекательным, чем многие другие, поскольку это может стоить нам больше, чтобы сделать с ними, как на английском языке.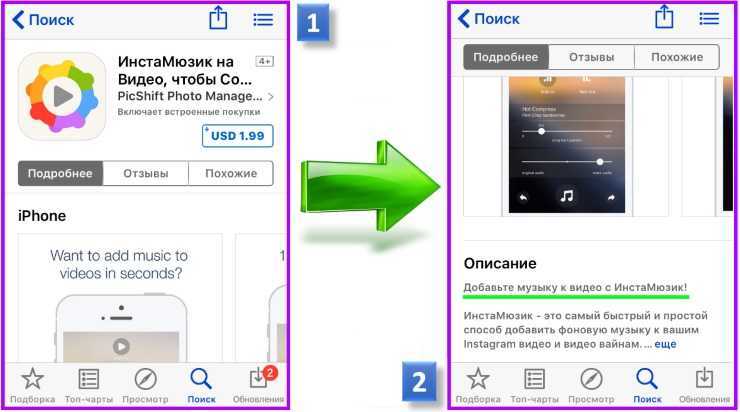 Бесплатно в Play Store.
Бесплатно в Play Store.
Добавить текст к фото
Разработчик: Inglesdivino
Стоимость: Это Бесплатно
А что мы скажем про Instagram, чего не знаем. Это правда не имеет большого разнообразия шрифтов, но поскольку они так узнаваемы многими, и из-за того, насколько легко использовать этот интерфейс, никто не избегает того, как им пользоваться, если мы не хотим загружать какое-либо приложение для добавления дополнительного текста, и он у нас есть, так как это так же просто, как загрузить фотографию, отредактировать ее, а затем загрузить в Истории, чтобы наконец загрузить ее; или другие приложения для монтирования образов создание коллажей. Конечно, в Instagram есть свои фильтры для редактирования фотографий, и в результате у нас может быть такой, который оставляет наших друзей и семью с этими смайликами сердец, распространяющих любовь повсюду.
Разработчик: Instagram
Стоимость: Это Бесплатно
Как сделать надпись на фото в айфоне
Как сделать надпись на фотографии в iPhone
Современные технологии делают наши смартфоны все больше похожими на хорошие фотоаппараты.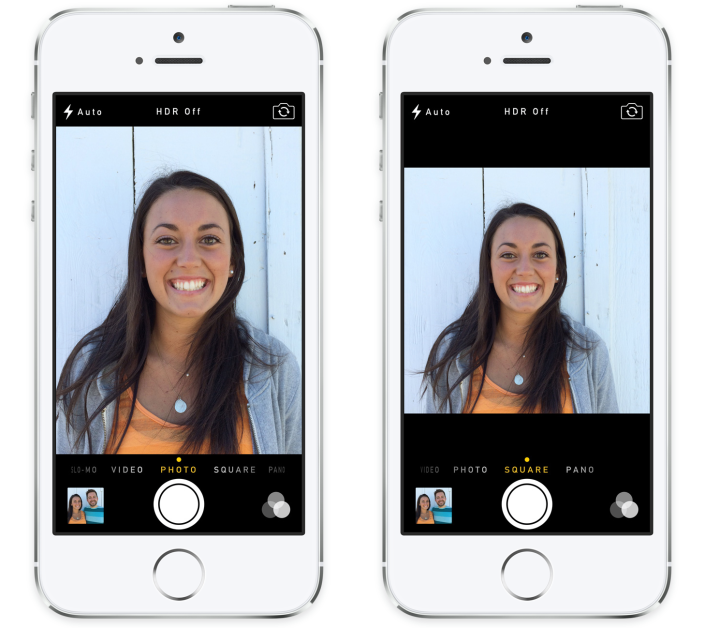 В первую очередь это касается iPhone, где помимо камер высокой четкости внедряются еще и технологии обработки снимков. С обновлением системы до 10-ой версии для всех пользователей iOS стала доступной функция «Разметка». Она дает владельцу возможности, например, увеличить определенную зону или сделать надпись на фото на Айфоне. Обработанный таким образом снимок точно не останется незамеченным.
В первую очередь это касается iPhone, где помимо камер высокой четкости внедряются еще и технологии обработки снимков. С обновлением системы до 10-ой версии для всех пользователей iOS стала доступной функция «Разметка». Она дает владельцу возможности, например, увеличить определенную зону или сделать надпись на фото на Айфоне. Обработанный таким образом снимок точно не останется незамеченным.
Добавляем текст средствами iOS
Чтобы запустить встроенное средство редактирования изображений, потребуется перейти к разделу «Фото». Он обычно находится на главном рабочем экране Айфона. Внутри «Галереи» выбираем фотографию, на которую планируем поместить текст, нажимаем иконку предпросмотра. На открывшемся снимке щелкаем по ссылке «Изменить». Далее в нижнем меню – пункт «Разметка»:
В меню, внизу экрана, нажимаем по иконке в форме обведенного плюса, выбираем пункт «Текст». После этого касаемся появившегося текстового окошка на фотографии и «Правки», чтобы написать текст на фото. Набираем слова для добавления, можно писать как по-русски, так и по-английски.
Набираем слова для добавления, можно писать как по-русски, так и по-английски.
Изменение положения заголовка на снимке возможно, если зажать его пальцем и переместить по экрану. Еще поле для текста увеличивается по размеру, для чего надо коснуться его уголка и растянуть в сторону.
Кроме текстового блока внутрь фотографии можно добавить авторскую подпись, а также вставить круг, квадрат или стрелочку.
В нижнем меню также меняется размер текста, для этого предусмотрена иконка «Аа». Если есть желание выбрать цвет надписи, надо тапнуть по цветному кругу, расположенному внизу. Чтобы сохранить изменения, необходимо нажать «Готово».
Увеличение по форме круга на фото
Эта функция доступна также при помощи инструмента «Разметка». Сделаем это по шагам:
- Переходим к «Галерее», выбираем нужное фото.
- Нажимаем на ссылку «Изменить», далее – пункт «Разметка».
- Берем «Лупу» через касание обведенного «плюсика»:
Перемещение по окружности зеленой точки изменяет степень увеличения, а синей – уменьшения и увеличения. Переместить можно перетаскиванием по экрану, не отрывая пальца. Чтобы сохранить результат, нажмите «Готово».
Переместить можно перетаскиванием по экрану, не отрывая пальца. Чтобы сохранить результат, нажмите «Готово».
Подпись в круге при помощи приложений
Встроенное приложение для редактирования снимков при всех его плюсах имеет довольно ограниченные возможности. Поэтому для более красивых надписей и эффектов лучше использовать сторонние программы. Популярным является приложение SnapSeed.
Чтобы подписать фотографию в круге, запустите приложение и нажатием по серому экрану с иконкой «+» выберите снимок, куда будет вставляться круг с надписью.
С помощью нижней панели выбираем вкладку «Инструменты», затем – «Текст». Откроется панель эффектов с узорчатыми шрифтами или текстами в различных фигурах: кругах, ромбах или квадратах. А также разнообразные логотипы. Чтобы изменить стандартный «почерк», надо кликнуть дважды по надписи. Для сохранения результата нажать на галочку в нижнем правом углу.
Безусловно, всегда хочется сделать фотографии насыщеннее и ярче, добавить какие-то надписи и эмоции. Для простых действий можно ограничиться функционалом, встроенным в iOS, но для сложных эффектов отдайте предпочтение сторонним программам. Применяя красивые заголовки к снимкам, будьте уверены, их точно заметят другие пользователи.
Для простых действий можно ограничиться функционалом, встроенным в iOS, но для сложных эффектов отдайте предпочтение сторонним программам. Применяя красивые заголовки к снимкам, будьте уверены, их точно заметят другие пользователи.
Как добавить надпись на фото в iPhone и iPad с приложением Шрифтомания
Среди многочисленных приложений для iPhone и iPad, главной задачей которых является оформление фотографий и изображений, администрация App Store отметила как лучшую среди новинок программу «Шрифтомания». Рассмотрим, чем утилита заслужила благосклонность редакторов виртуального магазина приложений от Apple.
Создатели приложения утверждают, что с его помощью пользователи смогут из посредственных фото создавать яркие и стильные открытки и постеры, с возможностью их публикации в соцсетях прямо из программы. Для этого утилита оснащена всеми необходимыми инструментами и обширной базой шрифтов. Положительным моментом является поддержка кириллицы.
Кроме открыток, можно быстро создавать в программе мемы, оформлять фото и картинки цитатами и создавать обои с текстом. Также имеется множество различных эффектов для обработки снимков.
Также имеется множество различных эффектов для обработки снимков.
Для того чтобы преобразовать фото необходимо сперва выбрать его из имеющихся на устройстве или создать новое. Затем при необходимости изменить масштаб и применить фильтры. После этого можно добавить к изображению текст, предварительно выбрав шрифт из арт-галереи. Можно менять цвет надписи и расположение. Сохранив результат, можно сразу поделиться им с друзьями в соцсетях.
Как написать на фото в Айфоне
Используя встроенные функции на мобильном телефоне от Apple можно редактировать фотографии и делать из настоящие шедевры. Помимо этого, для добавления различных эффектов можно устанавливать дополнительные программы.
Какие эффекты можно добавить на фото в Айфоне
Также, используя встроенные функции на мобильном устройстве, можно добавлять фильтры на фотографии, тексты и отметки.
Как сделать надпись на фото в Айфоне средствами iOS
Для того, чтобы сделать надпись на фотографии, используя средства IOS, необходимо сделать следующие шаги:
- Сперва необходимо зайти в приложение «Фотопленка», а после открыть фотографию, на которую требуется добавить надпись;
- Как только нужный снимок откроется нужно нажать на кнопку «Изменить» вверху экрана.
 После этого нужно нажать на значок трех точек, также вверху экрана;
После этого нужно нажать на значок трех точек, также вверху экрана; - После этого должно открыться меню, в котором нужно нажать на кнопку «Разметка»;
- Теперь потребуется нажать на значок плюсика, после чего нужно выбрать пункт «Текст». Должно появиться окошко, в котором нужно нажать на кнопку «Правки» для того, чтобы написать нужный текст на фотографии.
Как отредактировать или удалить надпись
Также пользователь может изменить месторасположение написанного текста, зажимая его пальцем, а после перемещая по экрану мобильного устройства. Увеличить размер текста можно коснувшись уголка, а после растянув его в любую сторону.
Изменить размер текста также можно в нижнем меню, нажав на значок «Аа». Помимо этого, нажав на значок цветного круга, можно изменить цвет текста. Изменить сохранения можно нажав на кнопку «Готово».
5 лучших приложений для редактирования фото на iPhone
В App store можно найти огромное количество разнообразных приложений, при помощи которых можно редактировать фотографии за несколько минут. Более того, в результате можно получить действительно хорошие снимки.
Более того, в результате можно получить действительно хорошие снимки.
Также после приобретения подписки пользователь сможет синхронизировать фотографии между мобильной версией программы и компьютерной. Помимо этого, ему станет доступно 100 ГБ в облаке для хранения фотографий.
Помимо этого, в приложении можно изменить форму лица, скрыть дефекты кожи лица, настроить тон и так далее.
Все функции инструмента доступны абсолютно бесплатно. А если у пользователя есть аккаунт в Creative Cloud, то он сможет синхронизировать фотографии с компьютерной версией программы.
При помощи этого инструмента можно регулировать уровень резкости, перспективу, а также делать точечную коррекцию.
Помимо этого, в программе встроены фильтры. Реклама в ней отсутствует, делать встроенные покупки не придется.
Помимо этого, в программе предоставлено огромное количество симпатичных фильтров. Однако, большинство станет доступным после покупки подписки.
Также, при желании пользователь может самостоятельно отредактировать снимок, используя базовые набор инструментов. При его помощи можно регулировать резкость, экспозицию и другие характеристики.
При его помощи можно регулировать резкость, экспозицию и другие характеристики.
Используя это приложение можно также создавать коллажи, рисовать и вырезать необходимые фрагменты из фотографий. Более того, в него также встроены инструменты, при помощи которых можно делать коррекцию цвета, добавлять блики и так далее.
После приобретения подписки пользователь сможет убрать надоедливую рекламу, а также использовать премиальные стикеры, шрифты, фоны и другие инструменты.
Программа: как писать текст на фотографиях в iPhone?
Статья описывает способы, как можно накладывать текст на фотографии в iPhone.
Фотографии с той или иной подписью на ней имеют неплохую популярность в Интернете. Например, в такой социальной сети, как «Instagram», мы можем часто встречать изображения, на которые наложен текст с какой-либо цитатой, стихотворением, шуткой и так далее. Конечно, многие пользователи хотели бы узнать, как же это делается? И как, вообще, делать красивые отредактированные фотографии?
Программа: как писать текст на фотографиях в iPhone?
Поговорим об этом данном обзоре. Для создания фотографий с наложенным на них текстом не обязательно быть профессиональным дизайнером или программистом, нет необходимости обращаться за этим к платным специалистам или покупать дорогие программы.
Для создания фотографий с наложенным на них текстом не обязательно быть профессиональным дизайнером или программистом, нет необходимости обращаться за этим к платным специалистам или покупать дорогие программы.
Вам нужно будет всего лишь обладать гаджетом iPhone, некоторыми бесплатными приложениями, терпением и небольшим талантом. Всё просто: скопируйте или придумайте сами нужный вам текст и при помощи приложения наложите его на вашу любимую фотографию.
Теперь, приступим к описанию необходимых для этого программ.
Приложение «Over»
Приложение «Over» — является бесплатной программой. Если вам необходимо работать с ней более профессионально и воспользоваться всеми её возможностями, тогда вы можете заплатить около двух долларов и приобрести версию «Over Pro».
Но бесплатной версии вам вполне хватит, чтобы на любой понравившейся вам фотографии оставлять красивый текст или редактировать уже имеющиеся на ней надписи. Также вы можете:
- Применять шрифты
- Использовать режим наложения
- Работать с оттенками цветов
- Устанавливать тень от текста
- Использовать размытие
- Использовать Pixabay
Программа: как писать текст на фотографиях в iPhone?
Кроме того, в приложении «Over» вы найдёте уже заготовленные шаблоны, которые можно перетаскивать на изображения, если это вас устроит. Существует возможность добавлять различные шрифты. В принципе, работать с приложением довольно легко, а для пользователей «Instagram» это будет даже привычно.
Существует возможность добавлять различные шрифты. В принципе, работать с приложением довольно легко, а для пользователей «Instagram» это будет даже привычно.
Приложение «Quick»
Ещё одно бесплатное приложение для наложения текста. Если вы пугаетесь множества настроек и, вообще, вас утруждает разбираться в сложных программах, тогда разработчики «Over» предлагают своим пользователям программу «Quick» (быстро – англ.).
Вам не придётся долго трудиться. Нужно будет просто найти в вашем альбоме любую понравившуюся фотографию, затем в приложении ввести текст и придать ему какой-либо цвет. Вот, в принципе, и всё. Поэтому это приложение и называется «Quick».
В итоге, вам нужно будет просто загрузить фотографию с наложенным текстом в социальных сетях путём нажатия одной кнопки. Но есть один нюанс – на фотографиях будет оставаться логотип – «Quick». Чтобы он больше никогда не появлялся, вам придётся всё же выложить два доллара.
Приложение «Typorama»
Программа: как писать текст на фотографиях в iPhone?
Третья программа – «Typorama» – предназначена тем пользователям, кто ежедневно работает с фотографиями в «Instagram». Благодаря «Typorama» данный процесс вы сможете проводить с большей лёгкостью и удобством.
После запуска приложения у вас будет возможность выбрать любую бесплатную фотографию (с изображением природы или пляжа, например). «Typorama» также способна подбирать различные цитаты, если вы сами не сможете придумать текст.
Программа: как писать текст на фотографиях в iPhone?
В приложении «Typorama» вам также будет предоставлено множество различных настроек для изменения и оформления текста. Признаться, в «Typorama» можно обнаружить очень красивые текстовые стили, которые хорошо будут смотреться на фотографиях.
Но несмотря на множество настроек и возможностей (включая градиенты, наложение и так далее), в данной программе не сложно работать, и все опции будут понятны среднему пользователю. Кстати, фотографии, которые мы показываем в этой теме (Приложение «Typorama»), сделаны при помощи «Typorama» и без особого труда.
Кстати, фотографии, которые мы показываем в этой теме (Приложение «Typorama»), сделаны при помощи «Typorama» и без особого труда.
Программа: как писать текст на фотографиях в iPhone?
Программа «Typorama», как графический редактор, будет полезен владельцам iPhone, правда, её нельзя назвать универсальным приложением. Недостатки всё же имеются. К примеру, приложение не даёт возможности создавать более чем одно поле для текста. Также сами тексты можно лишь выбирать по заготовленному стилю, но менять каждый из них нельзя, разве что по части прозрачности или цвета. То есть приложение предоставляет свой набор текстов, но зато очень даже неплохой. Как и предыдущая программа «Typorama» оставляет свой логотип на фотографиях, убрать который можно при помощи четырёх долларов.
Приложение «Enlight»
Программа: как писать текст на фотографиях в iPhone?
Последнее приложение, которые мы бы хотели вам посоветовать – «Enlight». Это мощный редактор изображений, который способен осуществлять самые различные варианты редактирования на любой вкус. Кстати, сама программа тоже неплохо оформлена. Но приложение не бесплатно. Если вас заинтересует этот выбор, то постарайтесь приготовить четыре доллара, чтобы воспользоваться «Enlight» для наложения любых красивых текстов на различные изображения.
Это мощный редактор изображений, который способен осуществлять самые различные варианты редактирования на любой вкус. Кстати, сама программа тоже неплохо оформлена. Но приложение не бесплатно. Если вас заинтересует этот выбор, то постарайтесь приготовить четыре доллара, чтобы воспользоваться «Enlight» для наложения любых красивых текстов на различные изображения.
Узнайте, как использовать инструмент «Текст», изучив несколько простых действий
Руководство пользователя Отмена
Поиск
Последнее обновление Jun 07, 2022 04:30:42 PM GMT
- Руководство пользователя Photoshop
- Введение в Photoshop
- Мечтайте об этом. Сделайте это.
- Новые возможности Photoshop
- Редактирование первой фотографии
- Создание документов
- Photoshop | Часто задаваемые вопросы
- Системные требования Photoshop
- Перенос наборов настроек, операций и настроек
- Знакомство с Photoshop
- Photoshop и другие продукты и услуги Adobe
- Работа с графическим объектом Illustrator в Photoshop
- Работа с файлами Photoshop в InDesign
- Материалы Substance 3D для Photoshop
- Photoshop и Adobe Stock
- Работа со встроенным расширением Capture в Photoshop
- Библиотеки Creative Cloud Libraries
- Библиотеки Creative Cloud в Photoshop
- Работа в Photoshop с использованием Touch Bar
- Сетка и направляющие
- Создание операций
- Отмена и история операций
- Photoshop на iPad
- Photoshop на iPad | Общие вопросы
- Знакомство с рабочей средой
- Системные требования | Photoshop на iPad
- Создание, открытие и экспорт документов
- Добавление фотографий
- Работа со слоями
- Рисование и раскрашивание кистями
- Выделение участков и добавление масок
- Ретуширование композиций
- Работа с корректирующими слоями
- Настройка тональности композиции с помощью слоя «Кривые»
- Применение операций трансформирования
- Обрезка и поворот композиций
- Поворот, панорамирование, масштабирование и восстановление холста
- Работа с текстовыми слоями
- Работа с Photoshop и Lightroom
- Получение отсутствующих шрифтов в Photoshop на iPad
- Японский текст в Photoshop на iPad
- Управление параметрами приложения
- Сенсорные ярлыки и жесты
- Комбинации клавиш
- Изменение размера изображения
- Прямая трансляция творческого процесса в Photoshop на iPad
- Исправление недостатков с помощью восстанавливающей кисти
- Создание кистей в Capture и их использование в Photoshop
- Работа с файлами Camera Raw
- Создание и использование смарт-объектов
- Коррекция экспозиции изображений с помощью инструментов «Осветлитель» и «Затемнитель»
- Бета-версия веб-приложения Photoshop
- Часто задаваемые вопросы | Бета-версия веб-приложения Photoshop
- Общие сведения о рабочей среде
- Системные требования | Бета-версия веб-приложения Photoshop
- Комбинации клавиш | Бета-версия веб-приложения Photoshop
- Поддерживаемые форматы файлов | Бета-вервия веб-приложения Photoshop
- Открытие облачных документов и работа с ними
- Совместная работа с заинтересованными сторонами
- Ограниченные возможности редактирования облачных документов
- Облачные документы
- Облачные документы Photoshop | Часто задаваемые вопросы
- Облачные документы Photoshop | Вопросы о рабочем процессе
- Работа с облачными документами и управление ими в Photoshop
- Обновление облачного хранилища для Photoshop
- Не удается создать или сохранить облачный документ
- Устранение ошибок с облачными документами Photoshop
- Сбор журналов синхронизации облачных документов
- Общий доступ к облачным документам и их редактирование
- Общий доступ к файлам и комментирование в приложении
- Рабочая среда
- Основные сведения о рабочей среде
- Более быстрое обучение благодаря панели «Новые возможности» в Photoshop
- Создание документов
- Работа в Photoshop с использованием Touch Bar
- Галерея инструментов
- Установки производительности
- Использование инструментов
- Сенсорные жесты
- Возможности работы с сенсорными жестами и настраиваемые рабочие среды
- Обзорные версии технологии
- Метаданные и комментарии
- Комбинации клавиш по умолчанию
- Возможности работы с сенсорными жестами и настраиваемые рабочие среды
- Помещение изображений Photoshop в другие приложения
- Установки
- Комбинации клавиш по умолчанию
- Линейки
- Отображение или скрытие непечатных вспомогательных элементов
- Указание колонок для изображения
- Отмена и история операций
- Панели и меню
- Помещение файлов
- Позиционирование элементов с привязкой
- Позиционирование с помощью инструмента «Линейка»
- Наборы настроек
- Настройка комбинаций клавиш
- Сетка и направляющие
- Разработка содержимого для Интернета, экрана и приложений
- Photoshop для дизайна
- Монтажные области
- Просмотр на устройстве
- Копирование CSS из слоев
- Разделение веб-страниц на фрагменты
- Параметры HTML для фрагментов
- Изменение компоновки фрагментов
- Работа с веб-графикой
- Создание веб-фотогалерей
- Основные сведения об изображениях и работе с цветом
- Изменение размера изображений
- Работа с растровыми и векторными изображениями
- Размер и разрешение изображения
- Импорт изображений из камер и сканеров
- Создание, открытие и импорт изображений
- Просмотр изображений
- Ошибка «Недопустимый маркер JPEG» | Открытие изображений
- Просмотр нескольких изображений
- Настройка палитр цветов и образцов цвета
- HDR-изображения
- Подбор цветов на изображении
- Преобразование между цветовыми режимами
- Цветовые режимы
- Стирание фрагментов изображения
- Режимы наложения
- Выбор цветов
- Внесение изменений в таблицы индексированных цветов
- Информация об изображениях
- Фильтры искажения недоступны
- Сведения о цвете
- Цветные и монохромные коррекции с помощью каналов
- Выбор цветов на панелях «Цвет» и «Образцы»
- Образец
- Цветовой режим (или режим изображения)
- Цветовой оттенок
- Добавление изменения цветового режима в операцию
- Добавление образцов из CSS- и SVG-файлов HTML
- Битовая глубина и установки
- Слои
- Основные сведения о слоях
- Обратимое редактирование
- Создание слоев и групп и управление ими
- Выделение, группировка и связывание слоев
- Помещение изображений в кадры
- Непрозрачность и наложение слоев
- Слои-маски
- Применение смарт-фильтров
- Композиции слоев
- Перемещение, упорядочение и блокировка слоев
- Маскирование слоев при помощи векторных масок
- Управление слоями и группами
- Эффекты и стили слоев
- Редактирование слоев-масок
- Извлечение ресурсов
- Отображение слоев с помощью обтравочных масок
- Формирование графических ресурсов из слоев
- Работа со смарт-объектами
- Режимы наложения
- Объединение нескольких фрагментов в одно изображение
- Объединение изображений с помощью функции «Автоналожение слоев»
- Выравнивание и распределение слоев
- Копирование CSS из слоев
- Загрузка выделенных областей на основе границ слоя или слоя-маски
- Просвечивание для отображения содержимого других слоев
- Слой
- Сведение
- Совмещенные изображения
- Фон
- Выделения
- Рабочая среда «Выделение и маска»
- Быстрое выделение областей
- Начало работы с выделениями
- Выделение при помощи группы инструментов «Область»
- Выделение при помощи инструментов группы «Лассо»
- Выбор цветового диапазона в изображении
- Настройка выделения пикселей
- Преобразование между контурами и границами выделенной области
- Основы работы с каналами
- Перемещение, копирование и удаление выделенных пикселей
- Создание временной быстрой маски
- Сохранение выделенных областей и масок альфа-каналов
- Выбор областей фокусировки в изображении
- Дублирование, разделение и объединение каналов
- Вычисление каналов
- Выделение
- Ограничительная рамка
- Коррекции изображений
- Деформация перспективы
- Уменьшение размытия в результате движения камеры
- Примеры использования инструмента «Восстанавливающая кисть»
- Экспорт таблиц поиска цвета
- Корректировка резкости и размытия изображения
- Общие сведения о цветокоррекции
- Применение настройки «Яркость/Контрастность»
- Коррекция деталей в тенях и на светлых участках
- Корректировка «Уровни»
- Коррекция тона и насыщенности
- Коррекция сочности
- Настройка насыщенности цвета в областях изображения
- Быстрая коррекция тона
- Применение специальных цветовых эффектов к изображениям
- Улучшение изображения при помощи корректировки цветового баланса
- HDR-изображения
- Просмотр гистограмм и значений пикселей
- Подбор цветов на изображении
- Кадрирование и выпрямление фотографий
- Преобразование цветного изображения в черно-белое
- Корректирующие слои и слои-заливки
- Корректировка «Кривые»
- Режимы наложения
- Целевая подготовка изображений для печатной машины
- Коррекция цвета и тона с помощью пипеток «Уровни» и «Кривые»
- Коррекция экспозиции и тонирования HDR
- Фильтр
- Размытие
- Осветление или затемнение областей изображения
- Избирательная корректировка цвета
- Замена цветов объекта
- Adobe Camera Raw
- Системные требования Camera Raw
- Новые возможности Camera Raw
- Введение в Camera Raw
- Создание панорам
- Поддерживаемые объективы
- Виньетирование, зернистость и удаление дымки в Camera Raw
- Комбинации клавиш по умолчанию
- Автоматическая коррекция перспективы в Camera Raw
- Обратимое редактирование в Camera Raw
- Инструмент «Радиальный фильтр» в Camera Raw
- Управление настройками Camera Raw
- Обработка, сохранение и открытие изображений в Camera Raw
- Совершенствование изображений с улучшенным инструментом «Удаление точек» в Camera Raw
- Поворот, обрезка и изменение изображений
- Корректировка цветопередачи в Camera Raw
- Краткий обзор функций | Adobe Camera Raw | Выпуски за 2018 г.

- Обзор новых возможностей
- Версии обработки в Camera Raw
- Внесение локальных корректировок в Camera Raw
- Исправление и восстановление изображений
- Удаление объектов с фотографий с помощью функции «Заливка с учетом содержимого»
- Заплатка и перемещение с учетом содержимого
- Ретуширование и исправление фотографий
- Коррекция искажений изображения и шума
- Основные этапы устранения неполадок для решения большинства проблем
- Преобразование изображений
- Трансформирование объектов
- Настройка кадрирования, поворотов и холста
- Кадрирование и выпрямление фотографий
- Создание и редактирование панорамных изображений
- Деформация изображений, фигур и контуров
- Перспектива
- Использование фильтра «Пластика»
- Масштаб с учетом содержимого
- Трансформирование изображений, фигур и контуров
- Деформация
- Трансформирование
- Панорама
- Рисование и живопись
- Рисование симметричных орнаментов
- Варианты рисования прямоугольника и изменения обводки
- Сведения о рисовании
- Рисование и редактирование фигур
- Инструменты рисования красками
- Создание и изменение кистей
- Режимы наложения
- Добавление цвета в контуры
- Редактирование контуров
- Рисование с помощью микс-кисти
- Наборы настроек кистей
- Градиенты
- Градиентная интерполяция
- Заливка и обводка выделенных областей, слоев и контуров
- Рисование с помощью группы инструментов «Перо»
- Создание узоров
- Создание узора с помощью фильтра «Конструктор узоров»
- Управление контурами
- Управление библиотеками узоров и наборами настроек
- Рисование при помощи графического планшета
- Создание текстурированных кистей
- Добавление динамических элементов к кистям
- Градиент
- Рисование стилизованных обводок с помощью архивной художественной кисти
- Рисование с помощью узора
- Синхронизация наборов настроек на нескольких устройствах
- Текст
- Добавление и редактирование текста
- Универсальный текстовый редактор
- Работа со шрифтами OpenType SVG
- Форматирование символов
- Форматирование абзацев
- Создание эффектов текста
- Редактирование текста
- Интерлиньяж и межбуквенные интервалы
- Шрифт для арабского языка и иврита
- Шрифты
- Поиск и устранение неполадок, связанных со шрифтами
- Азиатский текст
- Создание текста
- Ошибка Text Engine при использовании инструмента «Текст» в Photoshop | Windows 8
- Добавление и редактирование текста
- Видео и анимация
- Видеомонтаж в Photoshop
- Редактирование слоев видео и анимации
- Общие сведения о видео и анимации
- Предварительный просмотр видео и анимации
- Рисование кадров в видеослоях
- Импорт видеофайлов и последовательностей изображений
- Создание анимации кадров
- 3D-анимация Creative Cloud (предварительная версия)
- Создание анимаций по временной шкале
- Создание изображений для видео
- Фильтры и эффекты
- Использование фильтра «Пластика»
- Использование эффектов группы «Галерея размытия»
- Основные сведения о фильтрах
- Справочник по эффектам фильтров
- Добавление эффектов освещения
- Использование фильтра «Адаптивный широкий угол»
- Фильтр «Масляная краска»
- Эффекты и стили слоев
- Применение определенных фильтров
- Растушевка областей изображения
- Сохранение и экспорт
- Сохранение файлов в Photoshop
- Экспорт файлов в Photoshop
- Поддерживаемые форматы файлов
- Сохранение файлов в других графических форматах
- Перемещение проектов между Photoshop и Illustrator
- Сохранение и экспорт видео и анимации
- Сохранение файлов PDF
- Защита авторских прав Digimarc
- Сохранение файлов в Photoshop
- Печать
- Печать 3D-объектов
- Печать через Photoshop
- Печать и управление цветом
- Контрольные листы и PDF-презентации
- Печать фотографий в новом макете раскладки изображений
- Печать плашечных цветов
- Дуплексы
- Печать изображений на печатной машине
- Улучшение цветной печати в Photoshop
- Устранение неполадок при печати | Photoshop
- Автоматизация
- Создание операций
- Создание изображений, управляемых данными
- Сценарии
- Обработка пакета файлов
- Воспроизведение операций и управление ими
- Добавление условных операций
- Сведения об операциях и панели «Операции»
- Запись инструментов в операциях
- Добавление изменения цветового режима в операцию
- Набор средств разработки пользовательского интерфейса Photoshop для внешних модулей и сценариев
- Управление цветом
- Основные сведения об управлении цветом
- Обеспечение точной цветопередачи
- Настройки цвета
- Работа с цветовыми профилями
- Управление цветом документов для просмотра в Интернете
- Управление цветом при печати документов
- Управление цветом импортированных изображений
- Выполнение цветопробы
- Подлинность контента
- Подробнее об учетных данных для содержимого
- Идентичность и происхождение токенов NFT
- Подключение учетных записей для творческой атрибуции
- 3D-объекты и технические изображения
- 3D в Photoshop | Распространенные вопросы об упраздненных 3D-функциях
- 3D-анимация Creative Cloud (предварительная версия)
- Печать 3D-объектов
- 3D-рисование
- Усовершенствование панели «3D» | Photoshop
- Основные понятия и инструменты для работы с 3D-графикой
- Рендеринг и сохранение 3D-объектов
- Создание 3D-объектов и анимаций
- Стеки изображений
- Процесс работы с 3D-графикой
- Измерения
- Файлы формата DICOM
- Photoshop и MATLAB
- Подсчет объектов на изображении
- Объединение и преобразование 3D-объектов
- Редактирование 3D-текстур
- Коррекция экспозиции и тонирования HDR
- Настройки панели «3D»
Начинающий пользователь Photoshop? Хотите научиться работать с инструментом «Текст»? Вы обратились по адресу.
Быстро находите понятные ответы, советы и учебные видеоролики по самым часто задаваемым вопросам об инструменте «Текст».
Загрузить файл примеров и шрифты для пробного использования
Мы подготовили пример файла, на котором можно попрактиковаться и создать что-нибудь красивое. Загрузите и откройте этот документ PSD (ZIP, 1,35 МБ) и попробуйте выполнить все задания в своем собственном файле. Поэкспериментируйте с размером и цветом шрифта, а также с расположением текста, чтобы получить желаемые результаты.
Если на компьютере не установлены шрифты, используемые в образце файла, можно заменить их шрифтами по умолчанию. Вы также можете получить шрифты, используемые в этом файле: Nunito и Roboto. Дополнительные сведения см. в разделе Активация шрифтов.
Оставьте комментарий, если у вас возникнут вопросы, ответы на которые вы не найдете здесь.
Откройте фотографию или документ Photoshop (PSD).
На панели инструментов выберите инструмент Текст или просто нажмите клавишу «Т» для быстрого выбора.
 По умолчанию выбран пункт Инструмент «Горизонтальный текст», с помощью которого можно добавить текст в горизонтальной плоскости. Если требуется добавить текст в вертикальной плоскости, еще раз щелкните инструмент «Текст» и выберите Инструмент «Вертикальный текст» в контекстном меню.
По умолчанию выбран пункт Инструмент «Горизонтальный текст», с помощью которого можно добавить текст в горизонтальной плоскости. Если требуется добавить текст в вертикальной плоскости, еще раз щелкните инструмент «Текст» и выберите Инструмент «Вертикальный текст» в контекстном меню. Хотите добавить несколько слов в качестве заголовка? Щелкните в любом месте холста, чтобы ввести текст. В Photoshop это называется короткий текст.
Еще один тип текста в Photoshop — текст абзаца. Как можно понять из названия, этот тип текста используется для ввода абзаца текста. Щелкните и перетащите курсор на холсте, чтобы создать ограничительную рамку, в которой можно будет ввести текст абзаца. Она поможет эффективно редактировать и выравнивать абзац в дальнейшем.
При создании короткого текста или текста абзаца автоматически создается текстовый слой, который можно найти на панели «Слои» по значку «Т».
Текстовый слой на панели «Слои»Введите текст.
Панель параметров в macOS Панель параметров в Windows Чтобы сохранить изменения, щелкните на панели параметров или нажмите клавишу Esc — и все готово!
Чтобы сохранить изменения, щелкните на панели параметров или нажмите клавишу Esc — и все готово!
- Чтобы изменить размер и цвет шрифта, см. разделы Изменение размера текста и Изменение цвета текста.
- Не нравится текст Lorem ipsum при наборе текста? Можно отключить использование образца текста. Просто выберите Редактирование > Установки > Текст, снимите флажок Включить текст заполнителя в новые текстовые слои и нажмите кнопку «ОК».
Откройте документ Photoshop с текстом, который требуется изменить.
Текст должен находиться на текстовом слое. Не видите текстовых слоев в документе? См. пункты 2 и 3 в разделе Добавление текста.
Чтобы выделить весь текст или абзац на текстовом слое, выберите инструмент «Перемещение» на панели инструментов и дважды щелкните текст, который требуется выделить.
Если не удается выполнить это действие, возможно, используется не самая актуальная версия Photoshop.
 В таком случае выберите инструмент «Текст» на панели инструментов, щелкните текст, который требуется выделить, и выберите Выделить > Все на панели меню.
В таком случае выберите инструмент «Текст» на панели инструментов, щелкните текст, который требуется выделить, и выберите Выделить > Все на панели меню.Чтобы выделить один или несколько символов на текстовом слое, просто выберите инструмент «Текст» на панели инструментов, затем щелкните и перетащите указатель мыши над символами, которые требуется выделить.
Выделив текст, можно вносить правки, изменять цвет шрифта, размер шрифта, копировать и вставлять фрагменты, а также выполнять другие действия.
Откройте документ Photoshop с текстом, который требуется изменить.
Текст должен находиться на текстовом слое. Не видите текстовых слоев в документе? См. пункты 2 и 3 в разделе Добавление текста.
Выберите инструмент «Текст» на панели инструментов.
Выделите текст, который необходимо редактировать.
Вверху на панели параметров можно выбрать изменение шрифта, размера и цвета шрифта, выравнивания и стиля текста.
Панель параметров Photoshop в macOS Дополнительные сведения см в этом учебном видеоролике.
Дополнительные сведения см в этом учебном видеоролике.A. Изменение направления текста с горизонтального на вертикальное и наоборот B. Изменение стиля шрифта C. Изменение размера шрифта D. Изменение пикселизации края текста (сглаживание) E. Изменение выравнивания текста F. Изменение цвета текста G. Деформация текста H. Просмотр панелей «Символ» и «Абзац» I. Отмена изменений J. Сохранение изменений
Панель параметров Photoshop в WindowsA. Изменение направления текста с горизонтального на вертикальное и наоборот B. Изменение стиля шрифта C. Изменение размера шрифта D. Изменение пикселизации края текста (сглаживание) E. Изменение выравнивания текста F. Изменение цвета текста G. Отмена изменений H. Сохранение изменений
Также панели Символ и Абзац можно использовать для дальнейшего редактирования текста.

В завершение щелкните на панели параметров, чтобы сохранить правки.
Можно копировать и вставлять в документ Photoshop (PSD) текст из других документов, например, из файла Word, PDF, веб-страницы или другого файла Photoshop (PSD).
Копирование и вставка текста из файлов других форматов (не PSD)
В файле другого формата, таком как Word, PDF или веб-страница, щелкните и перетащите указатель мыши для выделения текста.
Нажмите клавиши Command + C (на компьютере macOS) или Control + C (на компьютере Windows), чтобы скопировать выделенный текст.
Откройте документ Photoshop (PSD), в который требуется вставить выделенный текст, а затем выберите инструмент «Текст» на панели инструментов.
На панели «Слои» выберите текстовый слой, в который требуется вставить текст. Если текстовый слой отсутствует или требуется добавить другой текстовый слой, см. пункты 2 и 3 в разделе Добавление текста.

Выберите Редактировать > Вставить или нажмите клавиши Command + V (в macOS) или Control + V (в Windows), чтобы вставить текст. Для отмены действия выберите Редактирование > Отменить вставку текста.
Копирование и вставка из другого документа Photoshop (PSD)
Откройте документ PSD, из которого требуется скопировать текст.
Выделите текст, который требуется скопировать, и выберите Редактировать > Копировать или просто нажмите клавиши Command + C (в macOS) или Control + C (в Windows).
Откройте документ PSD, в который требуется вставить текст, и выберите текстовый слой. Если текстовый слой отсутствует или требуется добавить другой текстовый слой, см. пункты 2 и 3 в разделе Добавление текста.
Выберите Редактирование > Вставить, чтобы вставить текст в центре холста. Также можно выбрать Редактирование > Специальная вставка > Вставка по месту, чтобы вставить текст в том же виде, каким он был в исходном файле PSD.

Возникают сложности при изменении размера текста? Вот простой способ:
Изменение размера всего текста в текстовом слое
Откройте документ Photoshop с текстом, который требуется изменить.
Текст должен находиться на текстовом слое. Не видите текстовых слоев в документе? См. пункты 2 и 3 в разделе Добавление текста.
Выберите инструмент «Перемещение» на панели инструментов.
На панели параметров выполните следующие действия.
(В macOS) Убедитесь, что выбраны параметры Автовыбор: слой и Показать управляющие элементы.
Выбор параметров «Автовыбор: слой» и «Показать управляющие элементы» в macOS(В Windows) Убедитесь, что установлен флажок Слой и выбран значок .
Убедитесь, что выделенные поля выбраны в WindowsЩелкните, чтобы выделить текст, размер которого необходимо изменить.
В появившейся ограничительной рамке перетащите одну из опорных точек для пропорционального изменения размера текста.
 При перетаскивании опорной точки также можно выполнить следующее.
При перетаскивании опорной точки также можно выполнить следующее.- Для непропорционального изменения размера текста удерживайте клавишу Shift.
- Чтобы при изменении размера центр текста оставался в том же месте, удерживайте клавишу Alt.
- Удерживайте клавиши Command (в macOS) или Control (в Windows), чтобы поэкспериментировать с различными углами наклона при изменении размера текста.
В завершение щелкните на панели параметров, чтобы сохранить правки.
Вот и все! Размер всего текста изменен.
Изменение размера одного или нескольких символов в текстовом слое
Чтобы изменить размер конкретных букв, цифр или слов в тексте, можно выполнить следующие действия.
Откройте документ Photoshop с текстом, который требуется изменить.
Текст должен находиться на текстовом слое. Не видите текстовых слоев в документе? См. пункты 2 и 3 в разделе Добавление текста.
Выберите инструмент «Текст» на панели инструментов.

Выделите текст, размер которого требуется изменить.
В поле на панели «Параметры» выберите требуемый размер текста. Изменения отображаются в реальном времени.
Если после изменения размера текст абзаца отображается не полностью, перетащите углы ограничительной рамки.
Щелкните на панели параметров — все готово! Чтобы отменить изменения, щелкните на панели параметров.
Чтобы изменить расположение текста на холсте Photoshop, выполните следующие действия.
Откройте документ Photoshop с текстом, который требуется изменить.
Текст должен находиться на текстовом слое. Не видите текстовых слоев в документе? См. пункты 2 и 3 в разделе Добавление текста.
Выделите текстовый слой, содержащий текст, который необходимо переместить.

Выберите инструмент «Перемещение» на панели инструментов.
На панели инструментов выберите Автовыбор слоя (в macOS) или Слой (в Windows), а затем щелкните текст, который требуется переместить. Затем появится рамка трансформации с темной стрелкой.
Щелкните и перетащите рамку трансформации, а затем отпустите кнопку над местом, куда требуется поместить текст.
Изменение цвета всего текста
Откройте документ Photoshop с текстом, который требуется изменить.
Текст должен находиться на текстовом слое. Не видите текстовых слоев в документе? См. пункты 2 и 3 в разделе Добавление текста.
Выберите инструмент «Текст» на панели инструментов и щелкните текст, цвет которого требуется изменить. Будет выделен весь текст в текстовом слое.
Щелкните значок Палитра цветов на панели параметров.
Щелкните значок «Палитра цветов» на панели параметровПереместите ползунок выбора цвета в нужное место.
 При выборе различных цветов изменения в тексте отображаются в реальном времени.
При выборе различных цветов изменения в тексте отображаются в реальном времени.Выбрав желаемый цвет текста, нажмите кнопку «ОК».
Изменение цвета одного или нескольких символов в тексте
Откройте документ Photoshop с текстом, который требуется изменить.
Текст должен находиться на текстовом слое. Не видите текстовых слоев в документе? См. пункты 2 и 3 в разделе Добавление текста.
Выберите инструмент «Текст» на панели инструментов.
Щелкните и перетащите указатель мыши для выделения нужных символов.
Щелкните значок Палитра цветов на панели параметров.
Щелкните значок «Палитра цветов» на панели параметровПереместите ползунок выбора цвета в нужное место. При выборе различных цветов изменения в тексте отображаются в реальном времени.
Выбрав желаемый цвет текста, нажмите кнопку «ОК».
Вуаля! Готово.
Не получается выровнять текст как надо? Узнайте, как выполняется выключка и выравнивание текста.
Откройте документ Photoshop с текстом, который требуется изменить.
Текст должен находиться на текстовом слое. Не видите текстовых слоев в документе? См. пункты 2 и 3 в разделе Добавление текста.
На панели «Слои» выберите текстовый слой, содержащий абзац, для которого требуется выполнить выключку. Если требуется выполнить выключку конкретного абзаца в текстовом слое, выделите его.
Если требуется изменить одно или несколько слов (то есть короткий текст), их необходимо преобразовать их в текст абзаца, чтобы можно было выполнить выключку. Чтобы преобразовать короткий текст в текст абзаца, выделите текстовый слой, а затем выберите Текст > Преобразовать в блочный текст на панели меню.
Выберите Окно > Абзац, чтобы открыть панель «Абзац».
На панели «Абзац» отображаются различные параметры выключки. Выберите вариант, чтобы просмотреть изменения в реальном времени.
Выравнивание текста абзаца с помощью параметров выключки на панели «Абзац»
После финализации варианта выключки щелкните на панели параметров — и все готово!
Хотите наклонить или повернуть текст, выбрав нужный угол? Вот как это можно сделать.
Откройте документ Photoshop с текстом, который требуется изменить.
Текст должен находиться на текстовом слое. Не видите текстовых слоев в документе? См. пункты 2 и 3 в разделе Добавление текста.
Выберите инструмент «Перемещение» на панели инструментов.
На панели параметров выполните следующие действия.
(В macOS) Убедитесь, что выбраны параметры Автовыбор: слой и Показать управляющие элементы.
Выбор параметров «Автовыбор: слой» и «Показать управляющие элементы» в macOS(В Windows) Убедитесь, что установлен флажок Слой и выбран значок .
Выбор параметров «Слой» и «Показать управляющие элементы» в WindowsВыделите текст, который необходимо повернуть.
 Затем появится рамка трансформации вокруг текста.
Затем появится рамка трансформации вокруг текста.Наведите указатель мыши на углы рамки трансформации. Указатель мыши примет вид двухсторонней стрелки.
Двухстороннняя стрелка рядом с рамкой трансформации.Щелкните и перетащите изогнутую стрелку, чтобы повернуть текст так, как нужно. Также можно задать значения на панели параметров, чтобы обеспечить более точный поворот.
Ввод значений на панели параметров для поворота текстаЩелкните на панели параметров — все готово!
Больше по теме
- Учебный видеоролик: редактирование текста в изображении
- Редактирование текста
- Форматирование символов
- Добавление текста на фотографию онлайн
Вход в учетную запись
Войти
Управление учетной записью
6 приложений и онлайн-сервисов для создания конспектов
Студентам
До сих пор конспектирование остается одним из основных способов работы с текстом и звучащей речью в университете и колледже.
Конспекты с записями лекций позволяют оперативно и системно запоминать услышанную информацию и быстро воспроизводить нужные детали при необходимости.
Конспекты монографий, научных статей и определенных глав из учебника, сделанные от руки, задействуют моторную память (кстати, одну из самых долговечных) и способствуют осмыслению только что прочитанного.
Напечатанный на компьютере текст-конспект удобен для его дальнейшего использования в электронно-цифровой среде.
Так или иначе, пусть даже в какой-то обновленной и осовремененной форме (например, в электронном формате), но конспекты как вид обязательной университетской повинности работы останутся.
Поэтому не удивительно, что и ЛаЛаЛань писала о конспектах и их подготовке.
- Хотите попробовать новый формат ведения конспекта, узнать больше о майндмэп, или ментальных картах, навести порядок в тетради?
Тогда вам сюда: «
Как конспектировать правильно».
- Находитесь в поисках новых сервисов и электронных инструментов, которые помогают с написанием текстов, их переводом, с вычислением результатов по формулам?
Для вас готова наша статья «
Как автоматизировать выполнениедомашней работы: 20 бесплатных сервисов
».
Сегодня разбираемся именно с конспектами и с работой с текстом. Как ее, эту работу, которой не избежать, можно упростить, ускорить, автоматизировать?
В новой статье ЛаЛаЛани — 6 онлайн-сервисов и мобильных приложений, которые помогут в этом.
Преобразовать речь в текст
- Блокнот для речевого ввода
Голосовой блокнот Speechpad позволяет преобразовывать звучащую речь в текст. Это онлайн-сервис, который работает со звуком с микрофона и ранее записанными файлами (можно попробовать его применить даже для видеороликов с YouTube).
Как пользоваться сервисом при записи звука с микрофона в реальном времени? Выберите «Включить запись» (поле ввода находится ниже, опуститесь в конец страницы с помощью полосы прокрутки), разрешите использование микрофона — и можно начинать работать.
Сервис бесплатный, но несовершенный. Так, свою роль играет особенность русского языка, в котором звучание не совпадает с написанием, поэтому какие-то звуки и их скопления могут быть распознаны некорректно. Лучше всего диктовать не в очень быстром темпе, гиперболизируя произносимое и сближая его с написанием, например, говорить [корова] вместо [кΛро`въ] (звучит как «карова»).
Еще одна тонкость связана со знаками препинания. Некоторые из них можно произносить, чтобы они появились в письменном тексте, но иногда программа пишет «запятая», а иногда ставит «,». Нужно приноровиться.
Во всем остальном это неплохой сервис для преобразования речи в текст, но будьте готовы к последующей вычитке и корректуре.
- SpeechTexter
Похожая по своему функционалу программа SpeechTexter представлена в формате мобильного приложения, а не онлайн-сервиса, что, возможно, делает ее использование более удобным в аудитории на лекции.
Это диктофон, обладающий возможностью быстро переводить звучащий текст в написанный. В основе программы — те же технологии распознавания речи, что используют и в Google Assistant.
Приложение позволяет загрузить языковые пакеты для более чем
60 языков (русский там тоже есть), а также работать без подключения к Интернету.
Придать печатному тексту рукописный вид
- HandWriter
Еще одно мобильное приложение, которое упрощает создание конспектов. Особенно полезным оно покажется тем студентам, которые вынуждены сдавать работы в рукописном виде, а времени для выполнения этого задания найти не получается.
Программа работает с текстовыми документами и вордовскими файлами, конвертирует печатный текст в условно рукописный и выдают конечный результат в формате .pdf.
Можно сделать шрифт чуть более небрежным, напоминающим ваш стиль письма, настроив параметры приложения. Меняйте шрифт, кегль и наклон текста, уменьшайте или увеличивайте расстояние между словами и строками, меняйте цвет и стиль начертания.
Меняйте шрифт, кегль и наклон текста, уменьшайте или увеличивайте расстояние между словами и строками, меняйте цвет и стиль начертания.
- сервис «Писец»
Онлайн-сервис с хулиганским названием предлагает пока что один рукописный шрифт — но очень продуманный.
Синяя паста, несовершенные буквы, которые отличаются размером и начертанием, — все это вполне позволяет сделать из электронного конспекта рукописный, который можно сдать преподавателю.
Интерфейс сервиса очень прост и понятен: два поля, в поле слева вводите печатный текст, в поле справа получаете конвертированный текст. «Рукописный» текст далее сохраняется в формате .png, что позволяет распечатывать фото, накладывая его на тетрадный лист.
Кое-где сервис даже оставляет помарки при конвертации, чтобы создать максимально естественный эффект.
Но будьте осторожны: ходят слухи, что нераспознаваемые символы программа заменяет не на ◻, а на интерпретированное изображение, связанное с мужской физиологией. Не знаем, так ли это, но обязательно перечитайте свои конспекты перед сдачей (тем более что не лишним будет повторить важные детали перед экзаменом или зачетом).
Не знаем, так ли это, но обязательно перечитайте свои конспекты перед сдачей (тем более что не лишним будет повторить важные детали перед экзаменом или зачетом).
Разумеется, обе эти программы позволяют в быстром темпе выполнить большой объем работы по написанию конспектов, но при ближайшем рассмотрении все равно заметно отличие рукотворного письма от машинного: например, отсутствуют следы нажима ручки и пр. Так что если вы знаете, что лектор или семинарист будет вчитываться в ваши работы, то, возможно, стоит их написать самому от руки.
Сделать свои конспекты системными (и красивыми)
- Конструктор конспектов от Canva
Вопросы оформления могут быть второстепенными, а могут позволить систематизировать написанное и лучше запомнить содержание лекции. Для этого можно воспользоваться конструктором конспектов от Canva.
Сервис содержит более 20 профессиональных типов графиков и разработанные профессиональными дизайнерами шаблоны, которые упростят вашу работу.
Конспекты, созданные с помощью функционала конструктора, могут стать готовым вложением для вашей презентации или отчета, а для создания красивой и понятной картинки не нужно обладать профессиональными компетенциями графического дизайнера.
Этот сервис, как и другие предложения от Canva, где можно сделать отличную презентацию, буклет и плакат, бесплатный, но требует регистрации. Для желающих получить доступ к определенному перечню фотографий и анимаций есть платная подписка, но сделать что-то крутое можно и на базовом формате.
Читать и писать конспекты в одной программе
- Возможности «читалки» от ЭБС Лань
Авторизованные пользователи ЭБС Лань с открытым доступом к тем или иным коллекциям получают возможность не переключать окна и вкладки, чтобы читать один электронный документ, а писать в другом.
Функционал «читалки» среди прочих возможностей предлагает создание конспектов по изучаемой литературе в том же окне. Эти конспекты сохраняются и легко доступны в личном кабинете пользователя. В той же «читалке» текст можно выделять цветом, цитировать и автоматически выгружать библиографическую запись, необходимую, например, для списка литературы в реферате или ВКР.
Эти конспекты сохраняются и легко доступны в личном кабинете пользователя. В той же «читалке» текст можно выделять цветом, цитировать и автоматически выгружать библиографическую запись, необходимую, например, для списка литературы в реферате или ВКР.
Понравился ли Вам материал?
Студентам
Как обмануть «Антиплагиат»: 7 советов от директора «Антиплагиата»
Всегда были, есть и будут люди, которые хотят обойти любую систему. Это касается и «Антиплагиата». О способах, возможностях и целесообразности этих действий в отношении данного сервиса рассказал Юрий Чехович, директор компании «Антиплагиат».
Студентам
15 бесплатных дополнений Google Docs для студентов
Бесплатные дополнения редактора Google Docs помогают форматировать текст, цитировать исследования и автоматизировать задачи, сокращая время подготовки документов. В подборку вошли дополнения, которые пригодятся студентам.
Студентам
Онлайн-заработок для студентов: 5 площадок, которые помогут совмещать работу и учебу
Студенческие годы – наиболее продуктивное время жизни. Они, тем не менее, связаны с материальными проблемами: учащиеся вузов находятся между молотом учебных задач и наковальней бедности…
Они, тем не менее, связаны с материальными проблемами: учащиеся вузов находятся между молотом учебных задач и наковальней бедности…
Альтернатива: 5 приложения для публикации и обмена фото
Инстаграм* — не единственное приложение, где можно делиться фото. Мы нашли варианты для дизайнеров, профессиональных фотографов и обычных пользователей.
Для селфи и фото с котами
Snapchat
Snapchat — приложение для обмена мгновенно исчезающими сообщениями (снэпами). Пересылать можно текст, фото и видео — конкретному человеку или целой группе. Как и в инстаграме*, здесь смотрят и выкладывают истории. Они хранятся в ленте 24 часа. Многие пользователи любят Snapchat за маски — забавные фильтры, которые появляются на фото в режиме реального времени. Маски могут быть разными: розовые очки с надписью Dior, огромные заячьи уши или дождь из сердечек. Некоторые подходят для групповых портретов с друзьями или питомцами. Фото с фильтром можно никому не пересылать и не выставлять в сторис, а просто сохранить в галерею.
Маски могут быть разными: розовые очки с надписью Dior, огромные заячьи уши или дождь из сердечек. Некоторые подходят для групповых портретов с друзьями или питомцами. Фото с фильтром можно никому не пересылать и не выставлять в сторис, а просто сохранить в галерею.
Ещё одна функция приложения — Snap-карта. Она показывает друзьям, где находится пользователь, и помогает фильтровать рекламу. Чтобы пользоваться картой, нужно включить геолокацию.
Концепт Snapchat придумали трое студентов Стэнфордского университета в 2011 году. Один из них сказал в интервью, что приложение понравилось молодёжи своей сиюминутностью. Контент исчезает сразу, а значит, бывшие школьники не будут краснеть от стыда спустя пару лет.
Русский язык: есть.
Скачать для Android
Скачать для IOS
Tumblr
Tumblr — микроблоговый сервис, где можно делиться сообщениями, картинками, гифками и видео. Как веб-платформа он появился в 2007 году. Первое мобильное приложение запустили в 2009-м. По словам команды, оно не заменяет веб-версию — возможности там скромнее. С телефона можно искать контент, делать репосты и посты для своего блога. Веб-версия позволяет добавлять в блог страницы, редактировать HTML-код, изменять настройки конфиденциальности.
Как веб-платформа он появился в 2007 году. Первое мобильное приложение запустили в 2009-м. По словам команды, оно не заменяет веб-версию — возможности там скромнее. С телефона можно искать контент, делать репосты и посты для своего блога. Веб-версия позволяет добавлять в блог страницы, редактировать HTML-код, изменять настройки конфиденциальности.
Посты в приложении можно публиковать сразу, ставить в очередь, планировать на определённую дату и сохранять в черновики. Опубликованный контент другие люди видят благодаря хештегам. Приложением можно пользоваться бесплатно, но подписка убирает рекламу.
Для фото есть простой редактор — он обозначен иконкой палитры. Можно применить фильтр, добавить стикер с надписью или текст любого цвета. Ещё одна полезная функция — атрибут Alt (три точки рядом с палитрой). Атрибут нужен, чтобы добавлять к картинкам текстовое описание. Оно выручает людей, которые используют программу чтения с экрана.
Оно выручает людей, которые используют программу чтения с экрана.
Tumblr сильно повлиял на интернет-культуру. В английском языке даже закрепилось выражение Tumblr girl (буквально — «тамблер-девушки»). Так называют фанаток платформы, которые любят, свою комнату, творчество и футболки с логотипами рок-групп. Эстетика Tumblr до сих пор вызывает ностальгию у тех, чья юность пришлась на 2014 год.
Русский язык: есть.
Скачать для Android
Скачать для IOS
Pinterest — фотохостинг для любителей «сохранёнок». Здесь можно искать изображения (пины) и добавлять их в тематические папки (доски). Интерфейс простой — всего четыре иконки. Иконка-домик ведёт в умную ленту, которая подстраивается под поисковые запросы пользователя. Иконка-лупа предлагает юзеру интересные лично ему идеи и популярные темы в комьюнити. Иконка в виде сообщения — обновления и чаты. И, наконец, последний раздел — сам профиль с досками.
Иконка-лупа предлагает юзеру интересные лично ему идеи и популярные темы в комьюнити. Иконка в виде сообщения — обновления и чаты. И, наконец, последний раздел — сам профиль с досками.
В Pinterest можно сохранять рецепты завтраков, искать вдохновение для стрижки и собирать лукбуки. С инстаграмом* это приложение роднит возможность подписываться на других и оставлять комментарии. Правда, пины нельзя лайкать — только добавлять в избранное. В отличие от инстаграма*, любое фото здесь можно скачать на устройство. Достаточно нажать на три точки в правом верхнем углу.
Отдельный пункт — создание собственных пинов. В профиль на Pinterest можно закинуть любое фото из галереи, придумав для него название и описание (здесь обычно оставляют ссылку на внешние ресурсы — блоги, сайты брендов, интернет-магазины). И каждому пину обязательно нужна своя доска — Pinterest не терпит хаоса.
Русский язык: есть.
Скачать для Android
Скачать для IOS
Для работы
500 px (фотографам)
500 px — одновременно фотохостинг и соцсеть. Подходит профессиональным фотографам и эстетам. Здесь делятся лучшими кадрами, обсуждают выдержку и баланс белого, участвуют в фотоконкурсах. Как и в инстаграме*, можно загрузить фото в свой профиль, указать местоположение и ключевые слова (они работают как теги). Чтобы кадр увидело больше людей, можно добавить его в тематическую рубрику. Есть самые разные — от «аэросъёмки» до «подводного мира». У загруженных фото автоматически проставляются параметры cъёмки — модель камеры, фокусное расстояние объектива, ISO.
Профиль и лента в 500 px выглядят привычно. Внешне немного напоминает фейсбук* или твиттер — можно не только выбрать аватар, но и поставить картинку в шапку профиля. Здесь же указывают страну, пишут пару слов о себе и оставляют соцсети для связи. В профиле видно друзей и подписчиков и личную статистику пользователя — сколько фотографий он загрузил за семь дней и сколько получил просмотров.
Внешне немного напоминает фейсбук* или твиттер — можно не только выбрать аватар, но и поставить картинку в шапку профиля. Здесь же указывают страну, пишут пару слов о себе и оставляют соцсети для связи. В профиле видно друзей и подписчиков и личную статистику пользователя — сколько фотографий он загрузил за семь дней и сколько получил просмотров.
В 500 px можно ставить лайки и писать комментарии. А ещё тут есть свои хитрые алгоритмы — «пульс» и «впечатления». Первый показывает, насколько фото популярно по 100-балльной шкале. Второй отображает количество просмотров. Если пульс фотографии переваливает за 80, она попадает в раздел «Популярное».
Можно пользоваться приложением бесплатно или оформить подписку Awesome. Она позволяет смотреть статистику и загружать неограниченное количество фото в неделю. Ещё один плюс подписки — она избавляет от рекламы. Кстати, с 500 px фотографы могут не только тратить деньги, но и зарабатывать. Как вариант, можно сделать фото лицензионным контентом и получить 60% роялти от продаж.
Кстати, с 500 px фотографы могут не только тратить деньги, но и зарабатывать. Как вариант, можно сделать фото лицензионным контентом и получить 60% роялти от продаж.
Русский язык: есть, но даже в русскоязычной версии местами проскальзывает английский.
Скачать для Android
Скачать для IOS
Behance
Behance — медиаплатформа для дизайнеров, архитекторов, иллюстраторов и фотографов. Она работает с 2005 года, а с 2012-го принадлежит американской компании Adobe. Behance с самого начала помогал творческим людям с продвижением и портфолио. Мобильное приложение вполне справляется с этой задачей. Прямо с телефона можно создать рабочий проект и добавлять его в свой профиль. Это работает так: пользователь загружает контент, проставляет через запятую теги и указывает нужную творческую область (фотография, 3D-анимация, реклама, веб-дизайн). Благодаря этому работу видит потенциальный клиент. В редакторе загрузки к изображениям можно добавить текст или ссылку. А в профиле есть счётчик просмотров и оценок проекта. Если он кому-то понравится, придёт уведомление.
Благодаря этому работу видит потенциальный клиент. В редакторе загрузки к изображениям можно добавить текст или ссылку. А в профиле есть счётчик просмотров и оценок проекта. Если он кому-то понравится, придёт уведомление.
Behance — не только про самопрезентацию. Тут можно найти интересных художников, фотографов и дизайнеров, подписаться на них и следить за их творчеством. Можно смотреть туториалы и мастер-классы в разделе с видео. Как и в инстаграме*, в приложении можно ставить лайки. Их количество тоже видно. Ещё одна фишка Behance — доски настроения. Концептом они напоминают доски Pinterest: юзер отправляет интересные ему проекты в тематическую папку. Все папки отображаются в профиле.
Русский язык: есть.
Скачать для Android
Скачать для IOS
*Деятельность Meta Platforms Inc. и принадлежащих ей социальных сетей Facebook и Instagram запрещена на территории РФ.
и принадлежащих ей социальных сетей Facebook и Instagram запрещена на территории РФ.
- Теги
- приложения
- соцсети
- Vkontakte
- Viber
Добавить текст и логотип к фотографии онлайн бесплатно
7 мощных возможностей редактирования
Хотите добавить текст к фотографии бесплатно? Большой! Тогда вы попали в нужное место. Watermarkly — это бесплатное приложение, которое работает онлайн. В нашем браузерном приложении вы можете быстро добавить текст или даже логотип к одной фотографии. Вам нужно обработать пакет из нескольких изображений за один раз? Мы вас тоже прикрыли! Это можно сделать с помощью нашего приложения для водяных знаков на этой странице.
Поскольку наше приложение «Добавить текст на фото» имеет отличный набор мощных инструментов для редактирования, вы сможете создать одну или несколько строк текста, которые будут непревзойденными, персонализированными и отражающими стиль вашего бренда.
Вам будут доступны следующие функции:
- Выберите шрифт . Наше приложение включает в себя обширную библиотеку из около 926 шрифтов на ваш выбор. Обратите внимание, что доступность шрифтов зависит от языка, который вы хотите использовать для своего текста.
- Выберите цвет . Цветовой круг в нашем приложении дает вам возможность выбрать любой оттенок и оттенок любого цвета. Вы также можете ввести HEX-код цвета, если он вам известен, в области ввода, чтобы получить точный цвет, который вы хотите.
- Изменить размер . Сделайте ваш текст таким большим или маленьким, как вы хотите.
- Повторите свой текст по всему изображению . С помощью функции «Плитка» вы можете заполнить фотографию повторяющейся строкой текста. В нашем приложении есть два типа плитки — диагональная и прямая. Диагональ создает строки текста, расположенные в шахматном порядке, а с прямой вы получите параллельные строки повторяющегося текста.
 Когда эта функция включена, появляется новый ползунок — он позволяет изменить расстояние между повторяющимися строками текста.
Когда эта функция включена, появляется новый ползунок — он позволяет изменить расстояние между повторяющимися строками текста. - Изменить непрозрачность . Ваш текст может быть непрозрачным и хорошо видимым или почти прозрачным и ненавязчивым. Это также может быть где-то посередине. Просто переключите ползунок «Непрозрачность» и посмотрите, какой результат вам нравится больше всего.
- Повернуть текст . Строка текста может располагаться по диагонали, вертикали или даже вверх ногами. Угол поворота можно изменить, переключив ползунок или дважды щелкнув по индикатору градуса и введя любое число от 0 до 360.
- Добавить эффект . Наше приложение предлагает более 20 эффектов, которые вы можете использовать, чтобы оживить свой текст или логотип — попробуйте все из них и посмотрите, какой из них подходит лучше. Например, вы можете добавить эффект тени, чтобы сделать текст более заметным и слегка отделить его от светлого фона.

Добавить текст к фотографии
Как добавить текст к фотографии онлайн с помощью Watermarkly
Наши инструменты доступны всем, поскольку они бесплатны и просты в освоении. Большинство из них могут обрабатывать одно или несколько изображений одновременно.
Как добавить текст к одной фотографии
Используйте наше приложение «Добавить текст» на этой странице, чтобы добавить текст к одному изображению. Прокрутите страницу вверх, вернитесь к окну приложения и выполните следующие действия:
- Импортируйте изображение со своего устройства или из облачного хранилища . Ваши файлы можно перетащить из папки в приложение. Также можно нажать «Выбрать изображение» и выбрать один из предложенных вариантов. Ваше изображение будет загружено через секунду.
- Выберите пункт — «Добавить текст» или «Добавить логотип», чтобы продолжить.
- Используйте набор инструментов для создания текста или логотипа.

- Щелкните Сохранить изображение . Обработанная копия будет загружена на ваше устройство в одно мгновение.
«Добавить текст к фото» позволяет работать только с одним изображением. Это совершенно бесплатно и не имеет никаких удивительных покупок в приложении. После экспорта изображения вы не увидите никаких дополнительных логотипов или слов, которые не являются частью вашего дизайна.
Как добавить текст к нескольким фотографиям одновременно
Если вам нужно добавить логотип или текст к группе из нескольких изображений, воспользуйтесь нашим онлайн-приложением для создания водяных знаков. В бесплатной версии вы можете обрабатывать до 10 изображений одновременно. С этим приложением ваш рабочий процесс значительно ускорится, поскольку вы сможете добавлять текст к фотографиям за считанные минуты.
Последовательность действий в приложении водяных знаков такая же, как и в нашем инструменте «Добавить текст на фото»:
- Загрузите до 10 изображений в приложение.
 Импортируйте их со своего компьютера, Dropbox, Google Drive или Google Photo.
Импортируйте их со своего компьютера, Dropbox, Google Drive или Google Photo. - Убедитесь, что у вас есть все необходимые изображения . Если вы хотите загрузить другой файл, нажмите «Добавить изображения». Если у вас есть фото, которое вы не хотите обрабатывать, наведите на него курсор и нажмите на появившийся значок «Корзина».
- Добавить текст или логотип . Если вы уже работали в приложении раньше, вы сможете выбрать свой текст/логотип из списка ранее использованных шаблонов. Однако, если вы впервые используете наше приложение или хотите чего-то свежего и нового, вы можете создать свой текст/логотип с нуля. Наш набор инструментов для редактирования поможет вам создать что-то действительно потрясающее.
- Перейдите к настройкам экспорта. Откройте раздел «Предварительный просмотр» , чтобы посмотреть, как ваш текст/лого выглядит на каждой фотографии. Здесь вы также можете перетащить их в другое место, а также изменить их размер или уровень прозрачности.
 Это можно сделать на всех изображениях, кроме первого.
Это можно сделать на всех изображениях, кроме первого. - Выход из раздела предварительного просмотра . Вернувшись к настройкам экспорта, выберите формат файла для обработанных копий — вы можете сохранить исходный формат или выбрать другой из раскрывающегося меню. У вас также есть возможность установить другой размер для ваших копий, если это необходимо. Установите флажок «Один и тот же размер водяного знака в пикселях для всех изображений», если вы хотите включить эту функцию.
- Нажмите кнопку «Сохранить» и выберите папку , куда вы хотите загрузить изображения. Вы можете экспортировать изображения в облачное хранилище или на свое устройство. Если вы выберете последнее, ваши фотографии будут загружены в zip-архив. Обратите внимание, что к обработанным фотографиям будут добавлены слова «Защищено водяными знаками»; это еще одно ограничение бесплатной версии.
Используйте наше приложение для создания водяных знаков, если вам нужно добавить текст сразу на несколько фотографий. Он включает в себя все необходимые и мощные инструменты, чтобы ваш текст или логотип выглядели потрясающе. С нашим приложением вы можете бесплатно добавлять текст к фотографиям в любое время и в любом месте!
Он включает в себя все необходимые и мощные инструменты, чтобы ваш текст или логотип выглядели потрясающе. С нашим приложением вы можете бесплатно добавлять текст к фотографиям в любое время и в любом месте!
Добавление текста к фотографии
Преимущества веб-приложения Watermarkly
С помощью нашего онлайн-приложения вы сможете добавлять текст к фотографиям на устройствах iPhone и Android, компьютерах Mac и Windows. Это мощный, но несложный инструмент, который может использовать каждый. Вам не нужно вводить свой адрес электронной почты или номер телефона, чтобы начать. Если у вас есть только 10 файлов для работы, вам не нужно будет покупать лицензию. Приложение работает онлайн в вашем браузере, поэтому вам не нужно устанавливать какое-либо программное обеспечение или плагины.
Работать с Watermarkly максимально просто, быстро и удобно!
Люди выбирают наши онлайн-инструменты, потому что:
- Watermarkly гарантирует безопасность данных и файлов пользователей .
 Мы не храним копии ваших изображений на наших серверах. У нас нет доступа ни к одному из ваших файлов. Мы не просим никакой конфиденциальной информации. Ваша конфиденциальность никогда не будет нарушена.
Мы не храним копии ваших изображений на наших серверах. У нас нет доступа ни к одному из ваших файлов. Мы не просим никакой конфиденциальной информации. Ваша конфиденциальность никогда не будет нарушена. - Работать в Watermarkly быстро . Вы можете добавить текст к фото онлайн в любом месте, где есть интернет. Ваши изображения будут мгновенно загружены и экспортированы. Процесс редактирования также не будет запаздывать. Если у вас есть заранее разработанный шаблон, то весь процесс добавления текста или логотипа на 10 фотографий займет у вас всего пару минут.
- Watermarkly можно установить как отдельное приложение на ваш смартфон . Если вы не хотите работать в браузере на своем телефоне, вы можете скачать наше приложение для водяных знаков в App Store или Play Market. Обратите внимание, что остальные наши онлайн-инструменты, такие как «Добавить текст к фото» или «Обрезать изображение», доступны только на нашем веб-сайте и работают в браузере.
 Но если вы хотите добавить текст или логотип на несколько фотографий, наше приложение для создания водяных знаков станет для вас идеальным выбором.
Но если вы хотите добавить текст или логотип на несколько фотографий, наше приложение для создания водяных знаков станет для вас идеальным выбором. - Watermarkly не займет много места на вашем устройстве . А наши веб-инструменты почти не займут места, поскольку они работают в вашем браузере! Это означает, что вы можете начать прямо сейчас. Однако вам все равно потребуется место в памяти для сохранения обработанных изображений.
Добавить текст к фото
Часто задаваемые вопросы
Если у вас есть какие-либо вопросы, вы можете связаться с нашей службой поддержки. Тем не менее, мы рекомендуем ознакомиться с представленной ниже информацией, если ответ на ваш вопрос уже был дан.
Правда ли, что в приложении можно бесплатно добавлять текст к фотографиям?
Да, это так. Вы можете убедиться сами! Вернитесь к началу страницы и загрузите фотографию в приложение, затем добавьте строку текста или логотип и создайте их с помощью нашего набора инструментов для редактирования. Вам не нужно регистрироваться или покупать подписку, чтобы использовать какой-либо из инструментов или загрузить окончательный результат.
Вам не нужно регистрироваться или покупать подписку, чтобы использовать какой-либо из инструментов или загрузить окончательный результат.
Как добавить текст на фото на iPhone с помощью Watermarkly?
У вас есть два варианта. Первый вариант — загрузить наше мобильное приложение с водяными знаками для iPhone через App Store. Это позволит вам обрабатывать до 10 изображений за один раз. Второй вариант — воспользоваться нашим бесплатным онлайн-инструментом «Добавить текст на фото», который работает в браузере. Однако функция пакетной обработки в нем отсутствует — вы сможете работать только с одним изображением за раз. Если на вашем телефоне недостаточно памяти для установки приложения, вы можете воспользоваться инструментом на нашем сайте.
Как добавить текст к изображению в формате JPEG?
Наше веб-приложение позволяет загружать изображения в любом формате, включая JPEG. Просто импортируйте их из папки на вашем устройстве или из Google Диска/Goggle Photos/Dropbox. Более того, можно загрузить изображение другого формата, а затем экспортировать его в формате JPEG.
Более того, можно загрузить изображение другого формата, а затем экспортировать его в формате JPEG.
Какое приложение лучше всего подходит для добавления текста к изображениям?
Это полностью зависит от ваших потребностей. Прежде чем приступить к поиску, рекомендуем задать себе следующие вопросы:
- Как должен выглядеть ваш текст? Вы хотите сделать свой текст объемным или добавить какие-либо другие сложные эффекты? Должен ли он удивлять людей? Если ответ «да», то вам обязательно понадобится профессиональное программное обеспечение для редактирования, такое как Photoshop. Однако, если вам нужны простые и эффективные результаты, и у вас нет навыков редактирования, то наше приложение может быть хорошим выбором.
- Вы хотите работать онлайн или офлайн? Вы хотите установить что-нибудь? Наше приложение позволяет добавлять текст к фотографиям онлайн, поэтому крайне важно, чтобы у вас было подключение к Интернету. Но если вы не хотите постоянно полагаться на Интернет — если вы хотите иметь немного больше гибкости — тогда вы можете выбрать отдельное мобильное приложение или автономное программное обеспечение для настольных компьютеров.

Эти вопросы наверняка сузят ваш поиск.
Самое главное, вы должны изучить и опробовать все функции различных приложений. Например, вы можете начать с Watermarkly!
Добавить текст к фотографии
Как добавить текст к фотографии на iPhone или Android
Если вы блоггер или пользователь YouTube, вы знаете, как важно добавлять текст к фотографии. Это придает фотографии больше смысла и помогает более эффективно общаться с аудиторией. Как автор контента, я всегда использую эту функцию, чтобы сделать изображения в своей статье более четкими.
Кроме того, вы также можете добавить сенсационную цитату к изображению или забавную строчку в мемах.
Вы можете легко сделать это во встроенном редакторе вашего устройства. Или вы также можете использовать некоторые сторонние приложения. В любом случае, мы поделимся несколькими популярными способами добавления текста на фото.
Содержание
Как добавить текст к фотографии с помощью мобильного устройства?
Вы можете легко добавлять текст и редактировать изображения на своем устройстве с помощью фоторедактора вашего телефона. Большинство производителей мобильных устройств предоставляют на своих устройствах простые инструменты для редактирования изображений. Вы можете просто использовать это.
Большинство производителей мобильных устройств предоставляют на своих устройствах простые инструменты для редактирования изображений. Вы можете просто использовать это.
Использование встроенного фоторедактора
Шаги, показанные ниже, одинаковы для устройств iOS. Однако для Android шаги могут различаться в зависимости от используемого телефона Android, но контекст, показанный в шагах ниже, одинаков.
На Android
- Откройте приложение «Галерея».
- Выберите фотографию.
- Коснитесь значка редактирования .
- Сдвиньте вправо и нажмите кнопку Text .
- Теперь вы увидите ввод текста по умолчанию.
- Нажмите на нее, чтобы ввести собственный текст.
- Чтобы удалить текст, просто нажмите на крестик, чтобы удалить его.
- Нажмите один раз на текст, чтобы открыть его и изменить его стиль.
- Как только вы это сделаете, вы увидите варианты изменения цвета, размера и стиля шрифта.

- Нажмите «Сохранить», когда закончите редактирование, и вы сможете найти этот файл в своей галерее.
На iPhone
- Откройте приложение «Фотографии».
- Выберите картинку, на которую хотите добавить текст.
- Нажмите Редактировать .
- Нажмите на значок маркера в правом верхнем углу.
- Нажмите на знак + .
- Выберите Текст .
- На экране появится текст по умолчанию.
- Нажмите один раз на этот текст и нажмите «Изменить».
- После того, как вы нажмете на Edit. Теперь вы можете добавить свой собственный текст.
- Чтобы удалить текст, нажмите на него один раз и выберите вырезать или удалить.
- Нажмите «Сохранить», когда закончите редактирование, и вы сможете найти этот файл в приложении «Фотографии».
Чтобы оформить текст
- Нажмите один раз на текст, чтобы открыть его и выбрать параметры цвета.

- Нажмите один раз на текст и щелкните значок Aa в левом нижнем углу, чтобы изменить текст.
- Теперь вы можете выбрать стиль, размер и выравнивание слов, чтобы текст выглядел лучше.
Использование стороннего приложения
Вы также можете использовать стороннее приложение на своем устройстве для редактирования изображений. Такие приложения, как Canva, Pixlr, Snapseed, PicsArt и т. д., популярны на Android и iPhone. Вы можете использовать любое из этих приложений для добавления текста или редактирования изображений. Вишенкой на вершине таких приложений является то, что они дают вам больше возможностей, чем встроенный редактор вашего устройства.
Его также можно бесплатно загрузить из соответствующего магазина устройств, но они могут взимать плату, если вам нужны дополнительные функции. Недостатки таких приложений в том, что они потребляют больше памяти и влияют на состояние батареи. Таким образом, если на вашем устройстве меньше памяти, оно может плохо работать.
Однако вы также можете использовать веб-версию для редактирования изображений, и вам не нужно устанавливать приложение.
Как добавить текст к фотографии с помощью приложений социальных сетей?
Вы также можете добавить текст к фотографии с помощью приложений для социальных сетей. Хорошо то, что вам не нужно подключение к Интернету, чтобы отредактировать его и загрузить отредактированное изображение. В качестве примеров мы использовали Messenger и Instagram для добавления текста.
В Messenger
Вот шаги для Android и iOS:
- Откройте Messenger.
- Перейти к историям.
- Нажмите Добавить в историю .
- Теперь выберите изображение, к которому вы хотите добавить текст.
- Щелкните значок Текст (Аа) .
- Теперь вам нужно написать собственный текст.
- Вы также можете изменить цвет и выровнять текст, нажав на текст, который вы написали.

- Вы можете сжимать, как Увеличить и Уменьшить , чтобы увеличить/уменьшить размер после того, как вы закончите писать.
- Чтобы удалить текст, Нажмите и удерживайте на и Перетащите на значок корзины, чтобы удалить его.
- Нажмите Сохранить , чтобы загрузить отредактированное изображение локально на свое устройство.
В Instagram
Вот шаги для Android и iOS:
- Откройте Instagram.
- Нажмите Ваша история .
- Выберите картинку, которую хотите добавить к тексту.
- Коснитесь значка (Aa) или непосредственно щелкните изображение, чтобы добавить текст.
- Как только вы добавите свой текст, нажмите на него, чтобы изменить его стиль , цвет , шрифт и т. д.
- Чтобы увеличить/уменьшить размер текста, вы можете просто увеличить или уменьшить масштаб.
 Чтобы удалить текст, нажмите и удерживайте и перетащите значок корзины вниз, чтобы удалить его.
Чтобы удалить текст, нажмите и удерживайте и перетащите значок корзины вниз, чтобы удалить его. - Коснитесь Три точки и щелкните Сохранить для локальной загрузки на ваше устройство.
Как добавить текст к фотографии с помощью компьютера?
Если у вас есть компьютер, вы можете легко выполнять простые операции редактирования, такие как добавление текста к фотографии, без каких-либо хлопот. Тем не менее, если вы не хотите использовать встроенный инструмент редактирования, вы всегда можете использовать сторонние приложения или онлайн-инструменты для редактирования фотографий для редактирования фотографий. Но в этой части мы рассмотрели только простые встроенные инструменты редактирования для Windows и Mac.
В Windows
- Выберите фотографию, которую хотите отредактировать. Затем . Щелкните правой кнопкой мыши .
- После того, как вы щелкните правой кнопкой мыши, наведите указатель мыши на Open With и выберите Paint.

- Откроется приложение рисования, и нажмите на значок текста A , чтобы добавить текст.
- Вы можете использовать различные инструменты, отображаемые на экране, для изменения текста.
На Mac
- Выберите изображение, которое хотите отредактировать. Затем щелкните правой кнопкой мыши,
- После того, как вы щелкните правой кнопкой мыши , наведите указатель мыши на Открыть с помощью и выберите Предварительный просмотр.
- Коснитесь значка Разметка , чтобы открыть панель инструментов разметки.
- Теперь щелкните значок Aa , чтобы открыть текстовую панель. Текстовое слово появится по умолчанию.
- Вам нужно Дважды щелкните на тексте по умолчанию, чтобы ввести собственный текст.
- Вы можете Перетащите и удерживайте текст, чтобы изменить его местоположение.

- Кроме того, вы можете использовать панель инструментов разметки для изменения цвета текста, шрифта и т. д.
Добавить текст к фотографии: текст к картинке с помощью текстового редактора изображения
Добавить текст к фотографии: текст к картинке с помощью текстового редактора изображения | Фоторедактор FotorПростой в использовании текстовый редактор с необычными шрифтами
Текстовый редактор Fotor предоставляет вам на выбор обширную библиотеку высококачественных стилей шрифтов, включая жирный шрифт, курсив, каллиграфию, рукописный ввод, сценарий и многое другое. Вы можете легко найти шрифты, которые соответствуют эстетике и тематике ваших фотографий. Кроме того, постоянно добавляются новые шрифты, так что у вас никогда не закончатся красивые шрифты для работы.
Добавить текст к фотографии сейчас
Изменение размера текста, цветов, интервалов, выравнивания и многое другое
Существует множество настраиваемых параметров, позволяющих вам экспериментировать с текстом. Экспериментируйте с разными цветами текста, изменяйте прозрачность текста, поворачивайте текст по вертикали или горизонтали, добавляйте эффект контура/тени, настраивайте расстояние между буквами и высоту строки и многое другое. У вас есть полный творческий контроль над вашим текстом.
Экспериментируйте с разными цветами текста, изменяйте прозрачность текста, поворачивайте текст по вертикали или горизонтали, добавляйте эффект контура/тени, настраивайте расстояние между буквами и высоту строки и многое другое. У вас есть полный творческий контроль над вашим текстом.
Добавить текст к фото сейчас
Создавайте изображения с текстом как профессионал
Создание изображений с текстом — самая популярная вещь в социальных сетях! Если вы хотите добавить вдохновляющую цитату или просто несколько строк с подробным описанием настроения, которым вы хотите поделиться, Fotor поможет вам! Помимо добавления текста, есть встроенный клипарт, который вы можете применить, чтобы еще больше оживить ваши фотографии. Превратите свои снимки во что-то с сильным визуальным эффектом и выделитесь в Instagram, Facebook и других социальных сетях.
Добавить текст к фотографии сейчас
Выделите текст с помощью комбинаций шрифтов
Не имеете ни малейшего представления о том, как сочетать шрифты и выравнивать текст? Вам не нужно. Фототекстовый редактор Fotor устранил разочарование, объединив множество предустановленных комбинаций шрифтов и макетов. Просто перетащите понравившуюся комбинацию шрифтов на изображения, добавьте текст и все. Экономьте время, выглядя профессионально!
Фототекстовый редактор Fotor устранил разочарование, объединив множество предустановленных комбинаций шрифтов и макетов. Просто перетащите понравившуюся комбинацию шрифтов на изображения, добавьте текст и все. Экономьте время, выглядя профессионально!
Добавить текст к фотографии сейчас
Формат
Форматирование текста на фотографии или дизайне действительно может помочь ему выглядеть эстетично и оставаться симметричным. При добавлении текста к изображениям, фотографиям или шаблонам не забывайте учитывать размер. Большой размер текста подсознательно говорит аудитории, насколько он важнее. Противоположное верно для меньшего текста.
Добавить текст к фотографии сейчас
Цвет
Цвет представляет чувства и идеи, что делает его ключевым элементом удачного дизайна, фотографии или коллажа. Контраст и сопоставление дают разные эффекты, так что экспериментируйте и найдите то, что подходит именно вам. Добавьте к тексту разные цвета и завершите историю в своем изобразительном искусстве.
Добавьте к тексту разные цвета и завершите историю в своем изобразительном искусстве.
Добавить текст к фото сейчас
Прозрачность
Ваш текст будет выделяться жирным шрифтом или будет скрыт на заднем плане? Измените прозрачность текста, чтобы добиться идеальных результатов, чтобы изображение и буквы естественным образом сочетались друг с другом. Опять же, никаких навыков Photoshop не требуется.
Добавить текст к фото сейчас
Как добавить текст к фото?
- Нажмите кнопку «Добавить текст к фото сейчас», чтобы перейти на страницу редактирования.
- Нажмите «Открыть изображение», чтобы загрузить изображение, к которому нужно добавить текст.
- Просматривайте типы и шрифты, проводя пальцем.
- Нажмите на понравившийся или перетащите его прямо на изображение.
- Измените текст и измените цвет, размер, фон или прозрачность.

- Нажмите кнопку «Загрузить», чтобы сохранить фотографии в удобном для вас формате.
Добавить текст к фото сейчас
Часто задаваемые вопросы
Как вставить текст в изображение?
Это очень просто. Перейдите в онлайн-редактор фотографий – Fotor, нажмите «Редактировать фото» и загрузите свое изображение. Затем нажмите «Текст» и вставьте текстовую панель в ваши изображения и введите слова, которые вы хотите добавить. После нескольких кликов вы можете придать своей фотографии что-то честное, чтобы придать ей контекст.
Как выбрать идеальный шрифт для дизайна?
В онлайн-конструкторе Fotor есть так много разных стилей шрифтов. Как ты мог выбрать? Тенденции шрифта будут вам полезны. Переменные шрифты, такие как старый или тонкий, черный или контурный, скорописный, довольно популярны в дизайне. Высококонтрастные шрифты, такие как Lust Display и Akagi, быстро привлекают внимание и производят впечатление.
Как добавить текст на фото как водяной знак?
Вы хотите превратить текст в водяной знак, чтобы люди не брали вашу работу? Это действительно легко сделать с помощью текстового редактора Fotor, потому что у него есть такая функция: прозрачность текста. Ниже приведен учебник для вас.
- Откройте Fotor.com и нажмите «Редактировать фото».
- Загрузите свое изображение, нажмите «Текст» и вставьте текстовое поле в свою фотографию.
- Введите слова, которые вы хотите добавить, и уменьшите прозрачность над панелью управления. Создание водяного знака в текстовом редакторе изображений Fotor занимает не более нескольких минут.
Как изменить цвет текста?
Вы всегда можете отредактировать цвета текста, чтобы они лучше соответствовали вашему дизайну. Вот как:
- Щелкните текст, который хотите изменить.
- Щелкните цветовую плитку рядом с селектором шрифта.
- Выберите цвет, который хотите применить к тексту.
 Если вы не видите цвет, который вам нравится, нажмите «+», чтобы найти больше цветов.
Если вы не видите цвет, который вам нравится, нажмите «+», чтобы найти больше цветов.
Какие текстовые шрифты бесплатны для коммерческого использования?
Хорошие новости: все текстовые шрифты на Fotor можно использовать в личных и коммерческих целях без ограничений. Наслаждайтесь и начните работать с Fotor прямо сейчас!
Fotor предлагает не только лучший текст для фото
Обрезать изображения
Хотите обрезать фотографию, чтобы она соответствовала размеру изображения вашего профиля в социальной сети? Бесплатная онлайн-обрезка изображений Fotor поможет вам с легкостью обрезать и изменить размер любого изображения до нужного вам размера! Просто загрузите свою фотографию, выберите нужные размеры, и за считанные секунды вы получите идеально обрезанное изображение.
Фоторамки
Хотите ли вы простую белую рамку или художественную рамку для украшения своих фотографий, Fotor предоставит вам все необходимое. Выбирайте из множества предустановленных фоторамок и рамок, и вы обязательно найдете идеальную для своих фотографий. Просто перетащите свои фотографии в рамки, и Fotor автоматически подгонит их. Это быстро и легко.
Просто перетащите свои фотографии в рамки, и Fotor автоматически подгонит их. Это быстро и легко.
Фотоэффекты
Сотни потрясающих фотоэффектов от Fotor помогут вам создавать интересные изображения. От черно-белых эффектов, подчеркивающих текстуры на изображении, до винтажных эффектов, подчеркивающих ценность времени, независимо от того, какие фотоэффекты вам нравятся, Fotor — ваш идеальный выбор для ретуширования фотографий одним щелчком мыши.
Collage Maker
От простых фотосеток до модных фотоколлажей в Instagram — Fotor предлагает тысячи предустановленных макетов и шаблонов коллажей, охватывающих практически любой стиль. Просто выберите тот, который вам больше всего нравится, и вставьте свои фотографии. Вы получите потрясающий фотоколлаж за считанные минуты! Превратите свои повседневные моменты в прекрасное, вневременное визуальное искусство с Fotor прямо сейчас!
HDR
Инструмент HDR от Fotor использует передовую технологию HDR (расширенный динамический диапазон), чтобы сохранить детали, которые могут быть потеряны при использовании стандартных цифровых камер, и воспроизвести яркие цвета, которые видели ваши глаза. Просто загрузите три или более фотографий одной и той же сцены с разной экспозицией, и Fotor автоматически проанализирует их и объединит в богатое HDR-изображение.
Просто загрузите три или более фотографий одной и той же сцены с разной экспозицией, и Fotor автоматически проанализирует их и объединит в богатое HDR-изображение.
Ретушь фотографий
Инструменты Fotor для ретуши фотографий упрощают редактирование селфи или портретных фотографий. Всего несколькими щелчками мыши вы можете удалить пятна, разгладить кожу, устранить покраснение глаз, отбелить зубы и даже придать своей фотографии цифровой вид! Это быстро и просто, и никаких дизайнерских навыков не требуется! Приведите себя в порядок вместе с Fotor!
Исследуйте больше сообщений в блоге
Лучший бесплатный текст для фотографий онлайн
Добавление текста к изображениям еще никогда не было таким простым, как с фототекстовым редактором Fotor! С различными шрифтами как онлайн, так и офлайн, вы можете еще больше изменить любой текст фотографии с помощью расширенных текстовых функций и эффектов!
Добавить текст на фото сейчас
5 лучших приложений для добавления текста на фото (2022)
В настоящее время люди используют приложения для обмена сообщениями, чтобы делиться своими фотографиями с друзьями и родственниками. Иногда вам может понадобиться добавить текст к фотографии, чтобы сделать ее более информативной. До революции Android люди использовали для выполнения этой задачи такие программы, как MS Paint, PhotoShop, CorelDraw или GIMP. Поскольку мобильные телефоны Android, выпущенные в наши дни, имеют хорошее оборудование, вы можете легко размещать текст на изображениях с помощью приложения Android/iOS.
Иногда вам может понадобиться добавить текст к фотографии, чтобы сделать ее более информативной. До революции Android люди использовали для выполнения этой задачи такие программы, как MS Paint, PhotoShop, CorelDraw или GIMP. Поскольку мобильные телефоны Android, выпущенные в наши дни, имеют хорошее оборудование, вы можете легко размещать текст на изображениях с помощью приложения Android/iOS.
Поверьте, добавить текст к картинкам с помощью приложений можно всего за пару минут. Приложение не будет изменять качество изображения. Он сохранит фотографию в памяти для хранения, чтобы вы могли легко поделиться ею с другими. В Play Store и iTunes есть несколько приложений, которые могут добавлять текст к изображениям. Вот лучшие приложения среди лота:
- 5 отличных приложений для добавления текста в фото для Android и iOS
- Фонто
- Текстграмма X
- Геулграм
- PicSee
Phonto
Приложение отобразит интерфейс сетки, когда вы установите и запустите Phonto. Вы должны нажать на сетку и выбрать один из следующих двух вариантов, отображаемых на экране:
Вы должны нажать на сетку и выбрать один из следующих двух вариантов, отображаемых на экране:
- Выберите файл изображения с устройства.
- Использовать обычную картинку.
Если вы нажмете на 1-й вариант, то есть загрузить изображение, Phonto откроет приложение галереи на вашем устройстве. Вы должны выбрать изображение, которое хотите отредактировать с помощью приложения. Phonto отобразит выбранное изображение в интерфейсе сетки. Он также покажет панель инструментов со следующими опциями:
Редактировать (значок булавки) : Чтобы добавить текст к фотографии, коснитесь этой опции. Как только вы это сделаете, Phonto откроет небольшое диалоговое окно с текстовым полем. Вы должны ввести текст в текстовое поле. В поле также есть возможность изменить шрифт или выравнивание текста.
Phonto поддерживает более 300 шрифтов. Он также поддерживает шрифты, которые вы сохранили на своем планшете или телефоне. После ввода текста нажмите кнопку «Готово». Теперь текст появится на картинке. Вы можете поместить текстовое сообщение в любое место на изображении, нажав и удерживая сообщение и перетащив его в нужное место.
Теперь текст появится на картинке. Вы можете поместить текстовое сообщение в любое место на изображении, нажав и удерживая сообщение и перетащив его в нужное место.
Сохранить : При нажатии на кнопку сохранения Phonto сохранит отредактированное изображение.
Меню (три точки) : В меню Phonto отображаются следующие параметры:
- Загрузить изображение.
- Настройки.
- Повернуть.
- Предварительный просмотр.
- Доля.
- Сохранить
Phonto имеет интерфейс настроек, где вы можете указать размер и формат выходного изображения. Он содержит встроенные покупки и рекламу. Это одно из лучших приложений для добавления текста к изображениям на устройствах iPhone, iPad или Android.
APK Размер: 16 мегабайт.
Android
iOS
Читайте также: Лучшие приложения для изменения размера фотографий для Android
Textgram X
Когда вы запустите Textgram X, вы увидите слайд-шоу, объясняющее функции приложения. После просмотра слайдов нажмите кнопку «Готово». Теперь вы увидите круглую красную кнопку и две вкладки — «Сохраненные изображения» и «Сохраненные дизайны». Если вы нажмете кнопку, вы увидите следующие две опции:
После просмотра слайдов нажмите кнопку «Готово». Теперь вы увидите круглую красную кнопку и две вкладки — «Сохраненные изображения» и «Сохраненные дизайны». Если вы нажмете кнопку, вы увидите следующие две опции:
- Режим шаблона
- Пустой холст.
Пользователи, которые хотят написать текст на своих фотографиях, должны выбрать опцию «Пустой холст». Выберите «Режим шаблона», если вы собираетесь редактировать существующий шаблон. Textgram X позволяет обрезать, переворачивать и дублировать изображения. К изображениям можно добавлять наклейки, рамки. TX позволяет изменять форму изображения. Если вы не хотите редактировать свою фотографию, вы можете выбрать бесплатные фоны, которые поставляются с приложением.
TX поддерживает более 18 шрифтов. Он также поддерживает системные шрифты. Если вам не нравятся существующие шрифты, вы можете загрузить новые шрифты из магазина Textgram. Чтобы получить доступ к магазину, вы должны нажать на опцию «Магазин». TX позволяет сделать текст жирнее. Вы также можете применить к тексту эффект подчеркивания или тени. TX позволяет выделить текст цветом фона и отрегулировать расстояние между двумя строками. Textgram X — фантастическое приложение. Вы можете использовать его для различных целей.
Вы также можете применить к тексту эффект подчеркивания или тени. TX позволяет выделить текст цветом фона и отрегулировать расстояние между двумя строками. Textgram X — фантастическое приложение. Вы можете использовать его для различных целей.
APK Размер: 17,1 Мб.
Скачать Textgram X для Android
Textgram X недоступен для ОС iOS, но аналогичное приложение под названием «Over» доступно в iTunes. В дополнение к функциям, поддерживаемым Textgram X, Over предлагает шаблоны, которые можно использовать для создания красивых историй в Instagram/Facebook. В приложении «Над текстом на фото» также есть раздел «Открытие», где вы найдете интересные материалы, связанные с фотографией.
Загрузить для iOS
Рекомендуем прочитать: Лучшие приложения для создания фотоколлажей
Geulgram
Geulgram — еще одно популярное приложение для добавления текста к изображениям. Его новые пользователи увидят диалоговое окно, в котором пользователям будет предложено включить разрешение «доступ к хранилищу» для приложения. Убедитесь, что вы разрешаете Geulgram доступ к папкам в памяти вашего Android-устройства. После включения разрешения на экране появятся следующие параметры:
Убедитесь, что вы разрешаете Geulgram доступ к папкам в памяти вашего Android-устройства. После включения разрешения на экране появятся следующие параметры:
- Надпись на красивой фотографии.
- Надпись на цветном фоне.
- Надпись на моем фото.
Если вы коснетесь опции «Надпись на красивом фото», вы увидите на экране несколько категорий. Каждая категория имеет фотографию, которая описывает категорию. Например, если вы выберете категорию «река», вы увидите изображения реки. Как только вы выберете шаблон, Geulgram отобразит список изображений. Вы должны нажать на фотографию, чтобы увидеть параметры редактирования. Когда вы это сделаете, Geulgram покажет всплывающее меню, содержащее форматы изображений, возможность загрузки изображения и возможность настройки шрифта. Чтобы добавить собственный текст к фотографии, выберите опцию «Пользовательская настройка».
Geulgram может размыть изображение, а также добавить границу/рамку к тексту. Он поддерживает более 15 стилей шрифтов и имеет возможность изменять размер и цвет шрифта. Этот текст на фото приложение позволяет размыть / повернуть текст. Также позволяет добавлять в текст даты, знаки. Надпись на фотографиях и добавление цветного фона с помощью этого приложения так же просто, как добавление текста к красивому изображению.
Этот текст на фото приложение позволяет размыть / повернуть текст. Также позволяет добавлять в текст даты, знаки. Надпись на фотографиях и добавление цветного фона с помощью этого приложения так же просто, как добавление текста к красивому изображению.
Android
IOS [Аналогично]
PicSee
PicSee — это приложение для iOS, с помощью которого вы можете бесплатно добавлять наклейки, текст, эмодзи, рамки и т. д. к своим изображениям. PS поставляется с несколькими фильтрами и шрифтами. Это позволяет настраивать цвет текста и эффекты. PicSee прост в использовании. Выбрав изображение, вы увидите несколько вариантов на панели. Вы должны нажать на опцию, которую хотите использовать. Например, при добавлении границы к тексту вы увидите на экране несколько типов границ. Вы должны выбрать границу, которую хотите добавить к своему тексту.
Android
IOS
Similar applications:
| Word Swag | Android | iOS |
| Typic | Android | iOS |
Also see: Best photo editing apps
Заключительные мысли : Если вы ищете лучшее приложение для размещения текста на фотографиях, установите одно из 5 приложений, которыми я поделился выше. Эти приложения бесплатны. Они работают со всеми популярными форматами изображений. Вы можете использовать их полные функции неограниченное количество раз без каких-либо ограничений.
Эти приложения бесплатны. Они работают со всеми популярными форматами изображений. Вы можете использовать их полные функции неограниченное количество раз без каких-либо ограничений.
35 лучших приложений для добавления текста на фотографии 2022
Надпись на фотографиях — это одна из различных возможностей, которую вы можете легко и быстро выполнить с помощью своего смартфона. Но какие приложения лучше всего подходят для добавления текста к фотографиям? Для этого у нас есть этот список лучших приложений для добавления текста и записи на фотографии на устройствах Android, iPhone и Windows.
Есть много причин, по которым вы хотите наложить текст на фотографии.
Например, создавайте специфический дизайн для своих сообщений в соцсетях, пишите фразы для друзей и даже создавайте настоящие художественные композиции.
Есть много текстовых приложений, которые помогут вам удовлетворить ваши потребности, но не так просто понять, как ориентироваться во всем этом предложении.
Ниже вы найдете различные приложения для добавления текста к фотографиям.
Некоторые из них бесплатны, другие платные, некоторые ориентированы на дизайн, третьи просто вставляют чистый текст.
Выбор за вами среди всего этого предложения, в обычном выборе в АЛФАВИТНОМ ПОРЯДКЕ.
И, конечно же, ничто не мешает вам просто использовать их для развлечения, а затем делиться своими фотографиями в этих лучших социальных сетях для фотографов.
1. A + Signature для iPhone iPad
A + Signature от Pixtolab — очень интересное и универсальное приложение для добавления текста к фотографиям.
Существует множество инструментов с более чем 200 используемыми шрифтами и набором символов, которые можно добавить: например, авторское право.
Кроме того, приложение позволяет вам использовать собственную подпись и сохранять ее, чтобы располагать ее над изображениями. Там действительно много и работает хорошо.
Теперь приложение обновлено новой версией, которая называется Mix on Pix и описана ниже. Но он по-прежнему остается доступным.
Но он по-прежнему остается доступным.
Хотите использовать это приложение? Загрузите его из официального магазина Apple здесь.
2. Добавить текст к фото для Android
Добавить текст к фото от inglesdivino делает именно то, что должно делать, не притворяясь.
Это приложение очень простое, и в его инструментах нет ничего особенно привлекательного.
Но если вам просто нужно серьезное приложение для добавления текста к фотографиям, это сделает это.
Вы можете изменить цвет, изменить шрифт, повернуть текст и увеличить его.
Вы можете скачать это приложение из Google Play здесь.
3. After Photo для iPhone iPad
After Photo от Hau Le Trung — отличная комбинация для написания текста на фотографиях и использования фильтров.
Приложение имеет интересные функции, такие как возможность удалить часть фотографии или восстановить некоторые ее части в деталях.
Вы можете выбрать большое количество шрифтов и использовать все инструменты расширенного редактора этого приложения.
Нет недостатка в фильтрах, текстурах, слоях и многом другом.
Вы можете получить это приложение в магазине Apple здесь.
4. Canva для iPhone iPad и Android
Canva для iPhone iPad — это специальное приложение известного одноименного сайта, позволяющее создавать дизайнерские изображения, как настоящие профессионалы.
Приложение предлагает как бесплатные, так и платные материалы, и у вас действительно есть множество решений для оптимизации вашего маркетинга.
Это приложение, очевидно, позволяет вам писать на фотографиях в обычном режиме, а также создавать гораздо больше. Например, добавление значков и текста со стилем, создание фона и многое другое.
Кроме того, у вас есть целый ряд предустановленных размеров, чтобы легко и быстро создавать обложки самых важных социальных сетей.
Вы можете скачать это приложение в магазине Apple здесь, а для Android — здесь.
5. Comic Life 3 для iPhone iPad
Comic Life 3 от plasq LLC — это продолжение знаменитого приложения для создания комиксов. Возможно, первое приложение такого рода.
Возможно, первое приложение такого рода.
В этом приложении есть все необходимое для создания динамичных комиксов с использованием ваших фотографий.
У вас есть десятки шаблонов с сотнями комбинаций панелей.
Вы можете детально размещать элементы, текст, кнопки и многое другое с помощью множества доступных инструментов.
Одним словом, классика в своем роде.
Загрузите это приложение из магазина Apple здесь.
6. DesignLab для iPhone iPad
DesignLab от MuseWorks, ранее PicLab, представляет собой очень последовательный фоторедактор с типографскими шрифтами и иллюстрациями.
Приложение содержит большое количество используемых шрифтов и дизайнов, уже подготовленных художниками со всего мира.
Кроме того, есть также различные фотофильтры, структура слоев, различные инструменты для редактирования фотографий, рамки и многое другое.
Приложение было преобразовано, чтобы стать мощным инструментом для тех, кто хочет создавать особенные и привлекательные дизайны для мира социальных сетей.
Теперь доступно большое количество инструментов.
Вы можете получить это приложение в магазине Apple здесь.
См. также:
- Список лучших трюков Google Gravity
- Список лучших читов PPSSPP
7. Шрифт Candy для iPhone iPad
Шрифт Candy от Easy Tiger Apps — это простое в использовании приложение с интуитивно понятным интерфейсом, которое позволяет использовать маски.
С помощью Font Candy вы можете вставлять текст, а также символы или рисунки, созданные вместе с приложением, прямо в изображение, маскируя только интересующую вас часть.
Со временем приложение улучшилось, и теперь вы можете использовать большое количество специально подобранных художественных шрифтов, позволяющих создавать великолепные дизайны.
Не говоря уже о том, что вы также можете добавлять анимацию, обрезку, кривую и многое другое.
Вы можете получить это приложение в магазине Apple здесь.
8.
 FOTOR для iOS, Android, ПК и Mac
FOTOR для iOS, Android, ПК и MacFotor от Everimaging — более сложный фоторедактор, который можно использовать и для текста.
Вы можете использовать это программное обеспечение как в виде приложения на iOS и Android, так и на компьютере Mac или ПК. И на самом деле, вы также можете найти его в наших лучших приложениях для iPhone.
Эта универсальность позволяет без проблем использовать его на разных платформах, а также в качестве онлайн-приложения.
Конечно, вы можете создавать текст, коллажи, использовать множество наклеек, а также добавлять фильтры и эффекты.
Его особенность состоит в том, что он имеет единую онлайн-платформу, которую вы можете использовать через ежемесячную или годовую подписку.
Вы можете скачать приложение Fotor с их официального сайта здесь.
9. InstaQuote для iPhone
InstaQuote от Red Cactus — это приложение для добавления цитат и забавных надписей, разработанное для Instagram, но действительно актуальное при любых обстоятельствах.
Приложение содержит различные предопределенные шаблоны, которые вы можете легко интегрировать в качестве фона и текста или выбрать свое любимое изображение, а затем наложить надписи.
Доступно более 50 шрифтов, некоторые инструменты определения и более 20 предустановленных шаблонов, чтобы сделать дизайн более привлекательным.
Вы можете скачать InstaQuote для iPhone напрямую, нажав на эту ссылку, чтобы перейти на его официальную страницу в App Store. Содержит в приложении.
Была также версия для Android, которая на данный момент больше не доступна.
10. Instasize для iPhone, iPad и Android
Instasize — это приложение, которое позволяет вам использовать множество функций редактирования фотографий, включая стильное добавление текста.
Благодаря удобному интерфейсу вы можете прокручивать множество шрифтов и применять весь спектр редактирования.
В настоящее время существует 50 уникальных и оригинальных шрифтов с 10 особыми элементами дизайна, разработанными с целью обеспечения привлекательности.
Вы можете выбрать из группы стилей текста уже созданные макеты, которые позволяют вставлять текст, не тратя время на настройку.
Кроме того, приложение предлагает бесчисленное множество инструментов для редактирования фотографий, а также инструменты для коллажей, красоты, форматов социальных сетей и многое другое.
Вы можете скачать Instasize Photo Editor напрямую, нажав на эту ссылку, чтобы перейти на его официальную страницу в App Store. Содержит в приложении.
Вы можете скачать Instasize Photo Editor Collage напрямую, нажав на эту ссылку, чтобы перейти на его страницу в Google Play.
11. InstaText для Blackberry
InstaText от Ha Corp — это приложение, которое позволяет вам писать на фотографиях с более чем 60 доступными шрифтами и набором фонов, которые вы можете использовать.
Кроме того, вы также можете выбирать из более чем 500 наклеек для добавления в сообщения, а также использовать некоторые инструменты для изменения размера, непрозрачности, цвета и т. д.
д.
Вы можете загрузить InstaText для Blackberry напрямую, щелкнув эту ссылку, чтобы перейти в Blackberry AppWorld.
12. LetterFX для iPhone iPad
LetterFX от No Big Deal Apps — это специальное приложение, которое позволяет вам писать текст, а также редактировать фотографии с помощью форм, букв и цифр.
В приложении есть различные варианты написания или вставки элементов, с более чем 60 темами FX, которые можно использовать бесплатно, а другие — за плату.
Вы можете скачать LetterFX для iPhone iPad напрямую, нажав на эту ссылку, чтобы перейти на его официальную страницу в App Store. Содержит в приложении для удаления рекламы и обновления.
Раньше тоже была версия для Android, но похоже, что ее уже нет.
13. Mix on Pix для iPhone iPad
Mix on Pix от Pixtolab — это приложение, разработанное той же командой, которая создала блестящую подпись A +.
Это практически расширенная и еще более сложная версия, которая выходит далеко за рамки простого добавления текста.
Имея более 500 доступных шрифтов и возможность добавления новых, Mix on Pix дает вам большую гибкость выбора.
Но есть и многое другое, вы можете вставлять водяные знаки, произведения искусства, подписи, рисовать, рисовать на фотографиях, вставлять элегантные рамки к изображениям и многое другое.
Это, безусловно, сложное приложение, если вам нужно много доступных инструментов, и вам нужно более подробно изучить свои творения.
Вы можете купить Mix on Pix для iPhone iPad напрямую, перейдя по этой ссылке на его официальную страницу в App Store. Содержит в приложении.
14. Over для iPhone iPad и Android
Over — это текстовое приложение, которое хочет быть креативным и элегантным.
С момента своего появления приложение всегда уделяло особое внимание дизайну. А внутри есть ряд особенно привлекательных шрифтов с рядом полезных инструментов для изменения письма.
Среди наиболее интересных опций можно отметить возможность увеличения расстояния между буквами используемых шрифтов.
В дополнение к тексту, Over также предлагает художественные работы, то есть уже готовые гравюры, рисунки, символы и художественные произведения, которые можно по желанию накладывать на изображения.
Теперь приложение часто обновляется, всегда появляются новые функции и возможности. Например, добавление текста в видео.
Вы можете купить Over for iPhone iPad напрямую, перейдя по этой ссылке на его официальную страницу в App Store. Содержит в приложении.
Вы можете скачать Over для Android напрямую, нажав на эту ссылку для Google Play.
15. Path On для iPhone iPad
Path On от PetaVision — оригинальное приложение для нанесения текста на фотографии путем рисования линий.
Да, с помощью Path On вы можете нарисовать линию, а затем написать текст вдоль этой дорожки, которую вы сделали, чтобы создать специальные и творческие версии ваших фотографий.
Приложение предлагает более 300 шрифтов для использования с некоторыми интересными опциями, включая, например, случайный выбор 5 шрифтов для написания сообщения.
Вы можете купить Path On для iPhone iPad напрямую, перейдя по этой ссылке на его официальную страницу в App Store. (приложение кажется устаревшим в течение некоторого времени, но оно все еще работает на большинстве устройств)
16. Phonto для iPhone iPad и Android
Phonto от Youthhr — это классическое приложение для вставки текста на изображения, одно из первых в своем роде, а также одно из самых популярных.
В Phonto доступны сотни шрифтов с возможностью изменения цвета, размера, теней и т. д.
Если вы хотите писать на изображениях с помощью простого и бесплатного приложения, вам определенно стоит скачать и попробовать этот вариант.
Вы можете скачать Phonto для iPhone iPad напрямую, нажав на эту ссылку, чтобы перейти на его официальную страницу в App Store. Содержит в приложении.
Хотя Phonto для Android можно скачать прямо по этой ссылке в Google Play.
17. Photofy для iPhone, iPad и Android
Photofy Content CreationPhotofy — это приложение, которое делает много вещей и имеет множество функций, таких как коллажи, фильтры, фоторедакторы и многое другое.
Очевидно, что важная функция — писать на фотографиях с различными доступными опциями.
Особенностью этого приложения являются более 35 000 графических элементов, которые можно использовать для наложения фотографий. К которому вы можете добавить более 10 000 наклеек. Невероятные цифры!
Кроме того, более 700 000 стоковых фотографий также могут быть доступны в сотрудничестве с различными платформами.
Вы можете загрузить Photofy для iPhone iPad напрямую, нажав на эту ссылку, чтобы перейти на его официальную страницу в App Store. Содержит в приложении.
Хотя Photofy для Android можно скачать прямо по этой ссылке на платформе Google Play.
18. PhotoMarks для iPhone iPad
PhotoMarks Foto Filigrana от Bits & Coffee в основном ориентирована на водяные знаки авторского права.
Это позволяет вам создавать свои водяные знаки элегантно и быстро, а затем делиться ими в различных социальных сетях.
Позволяет экспортировать фотографии с максимально возможным разрешением без потери качества.
Вы можете загружать фотографии из галереи или даже брать их прямо из самого приложения. И, конечно же, он предлагает вам различные текстовые решения.
Вы можете купить PhotoMarks Photo Watermark для iPhone iPad напрямую, перейдя по этой ссылке на его официальную страницу в App Store.
19. PicLab для Android и Windows Phone
PicLab — это фоторедактор, который позволяет вставлять типографские шрифты и определенные изображения на фотографии.
Приложение содержит различные готовые пакеты дизайна со всего мира и огромное количество шрифтов.
Однако следует сказать, что это приложение перешло в другие руки и было выделено для 3 разных операционных систем, которые теперь управляются 3 разными компаниями. Создатели оригинального приложения и те, кто сделал его известным, — это уже упомянутое приложение, но теперь с другим названием — DesignLab. Два PicLabs для Android и Windows теперь имеют независимые пути.
Вы можете скачать PicLab для Android от We Heart it прямо по этой официальной ссылке на платформе Google Play.
Вы можете скачать PicLab для Windows от Roberto Nickson прямо по этой ссылке, чтобы перейти в Microsoft Store.
20. PicsArt для Android и Windows
PicsArt — отличный фоторедактор, который можно также использовать для надписей на изображениях.
Приложение имеет множество функций внутри, и в этом случае выделяется семейство наклеек.
На самом деле вы можете добавить множество наклеек к своим фотографиям, или вставить клипарт, или даже создать свой собственный.
Также можно рисовать на фотографиях, создавать коллажи и использовать множество инструментов редактирования.
Приложение также доступно для iOS, но, вероятно, нуждается в доработке.
Вы можете загрузить PicsArt для Android напрямую, нажав на эту страницу в Google Play. Содержит дополнительную годовую подписку.
Вы можете загрузить PicsArt для Windows напрямую, щелкнув эту страницу в Microsoft Store.
См. также:
- Список лучших приложений для очистки Android
- 5 Лучшие приложения League of Legends [LOL Apps]
21.
 Quick для iPhone и Android
Quick для iPhone и AndroidQuick, еще одно текстовое приложение, также от команды Over, как следует из самого названия, предназначено для тех, у кого мало времени и предпочитают простоту и скорость.
Приложение позволяет быстро выбрать фотографию, выбрать из небольшого числа доступных, но отобранных шрифтов, создать стиль с помощью некоторых инструментов, а затем поделиться.
Другие шрифты могут быть добавлены с пакетом Premium. А с командой Over стиль и дизайн всегда на виду.
Вы можете скачать Quick для iPhone напрямую, нажав на эту ссылку, чтобы перейти на его официальную страницу в App Store.
Вы можете получить Quick для Android напрямую, нажав на эту ссылку для платформы Google Play.
22. Ravelle для Windows Phone
Ravelle от dzenan.s — это простое и бесплатное приложение, позволяющее писать на изображениях и вставлять сообщения, которые вы хотите передать.
Приложение позволяет импортировать фотографию из галереи или делать ее напрямую, а затем добавлять текст с помощью доступных шрифтов, созданных разными авторами в Интернете.
Доступно не так много инструментов, они довольно простые, но служат своей цели и бесплатны.
Вы можете скачать Ravelle для Windows 8 и 10 напрямую, перейдя по этой ссылке в Microsoft Store.
23. Retype для iPhone iPad
Retype — Photo Typography Editing от Sumoing принадлежит тем же разработчикам известных приложений, как Repix.
Его цель — быть простым, но в то же время элегантным.
Позволяет добавлять трехмерные шрифты к вашим изображениям, предлагая вам интересную альтернативу среднему приложению этого типа.
Тем не менее, обновление этого приложения и его продолжение должны быть проверены.
Вы можете купить Retype для iPhone iPad напрямую, нажав на эту ссылку, чтобы перейти на его официальную страницу в App Store.
24. Rhonna Designs для iOS, Android и Windows
Rhonna Designs от Ронны Фаррер — это своеобразное приложение, созданное, чтобы вдохновить вас на работу стилем этого дизайнера.
Приложение не только предлагает определенные стили для использования, но и добавляет такие инструменты, как прозрачность, цвет, тени, углы и многие другие.
Приложение имеет отличные инструменты, а также специальные фоны. Однако следует отметить, что он предназначен только для личного использования, а не для коммерческой деятельности.
Вы можете получить Rhonna Designs для iPhone iPad напрямую, нажав на эту ссылку, чтобы перейти на его официальную страницу в App Store.
Скачать Rhonna Designs для Android можно прямо по этой ссылке в Google Play.
Вы можете получить Rhonna Design для Windows Phone прямо на этой странице в Microsoft Store.
25. SALT (теперь Watermark) для Android и iOS
Watermark (ранее Salt) от Salt app — это текстовое приложение для тех, кто занимается бизнесом или другой деятельностью.
Его простые и базовые функции обеспечивают скорость и эффективность.
Помимо классических форматов обрезки, также можно использовать различные предустановленные форматы для социальных сетей.
Добавляйте текст, используйте свои логотипы, применяйте к любому количеству фотографий и делитесь ими для своего бизнеса.
Вы можете скачать SALT (теперь Watermark) для Android напрямую, нажав на эту ссылку в Google Play.
Теперь также есть версия Watermark для iPhone и iPad, которую можно скачать прямо по этой ссылке в App Store.
26. Strip Designer для iPhone iPad
Strip Designer от Vivid Apps — это приложение, предназначенное для превращения ваших фотографий в комиксы.
С помощью этого приложения вы сможете создать комикс от начала до конца, используя все его элементы.
Вы можете рисовать на изображениях, маскировать их, использовать объемные буквы, создавать мультфильмы и так далее.
Вы можете собрать все свои творения из сложных многослойных панелей.
И, конечно же, вы можете использовать один из 100 предустановленных шаблонов или создать свои собственные шаблоны.
Купить Strip Designer для iPhone iPad можно напрямую, перейдя по этой ссылке на его официальную страницу в App Store.
27. Текст на фото для Android
Текст на фото от PhotoAppWorld — это простое приложение для добавления текста к изображениям, которое можно попробовать.
Приложение также позволяет вставлять мультфильмы в стиле комиксов, чтобы вставлять надписи.
Также позволяет использовать изогнутый текст по сравнению с классическим линейным.
Кроме того, вы можете использовать доступные классические шрифты, раскрашивать текст и даже создавать мемы с надписями.
Вы можете скачать Текст на фото для Android напрямую, нажав на эту ссылку в Google Play. Содержит в приложении.
28. Текст поверх фото для Android
Текст поверх фото от Dexati позволяет вам делать свою работу с несколькими дополнительными смайликами и даже добавлять коллажи.
Приложение, помимо классических текстовых инструментов, предлагает вам возможность использования популярных фонов.
Вы также можете создавать коллажи с предустановленными шаблонами и использовать около пятидесяти эмодзи.
Для этого можно использовать классические варианты, а также изогнуть текст.
Вы можете скачать Text Over Photo для Android, прямо перейдя по этой ссылке на странице в Google Play. Содержит рекламу и в приложении.
Содержит рекламу и в приложении.
29. Textgram для Android
Textgram от Intersmart Development — это приложение, которое уже давно доступно и загружено многими пользователями.
Он имеет простую графику, позволяющую выполнять большинство операций, которые могут вам понадобиться.
Он предлагает вам около пятидесяти заранее созданных фонов и шаблонов, на которых вы можете использовать более 30 профессиональных шрифтов.
Также можно вставлять фигуры и использовать такие инструменты, как непрозрачность и использование различных форматов.
Приложение также доступно для iPhone, но на данный момент оно управляется независимо и со временем может быть улучшено.
Вы можете скачать Textgram для Android напрямую, нажав на эту ссылку, чтобы перейти в Google Play. Содержит покупки в приложении.
30. Это для iPhone iPad
Это приложение от Tinrocket, которое позволяет выделять детали на фотографиях благодаря включению текста, цветов и указателей.
Приложение явно минималистично и фокусируется на использовании текста для выделения деталей изображения.
Предлагаемые указатели используются для обозначения объектов на фотографиях и могут легко меняться местами простым прикосновением к ним.
Вы можете купить это для iPhone iPad напрямую, нажав на эту ссылку, чтобы перейти на его официальную страницу в App Store.
31. TitleFx для iPhone iPad
TitleFx от East Coast Pixels — это приложение для написания текста на фотографиях от компании-разработчика программного обеспечения, которая представила другие успешные приложения для iOS. Среди них я напомню вам PhotoToaster, Fusion HDR и MobileMonet.
Приложение позволяет использовать более 50 шрифтов и 200 символов для вставки на ваши фотографии.
Приложение также обеспечивает превосходную гибкость маневрирования, предлагая множество инструментов для использования.
К ним относятся прозрачность, позиционирование, размер, межсимвольный интервал, палитра цветов, а также сохранение фотографии с максимальным разрешением.
Вы можете приобрести TitleFx для iPhone iPad напрямую, нажав на эту ссылку, чтобы перейти на его официальную страницу в App Store.
32. Typic для iPhone iPad – серия из 4 приложений
Typic от Hi Mom SAS – это приложение в слегка винтажном стиле с рядом интересных инструментов для улучшения оформления текста. Из которых затем родилась серия других приложений.
Приложение предлагает множество шрифтов, а также более 500 элементов дизайна для добавления к изображениям.
Кроме того, приложение также позволяет применять фильтры, контуры, блики и настраивать изображение с помощью инструментов яркости, контрастности, экспозиции и т. д.
Затем была создана версия 2, хотя первая всегда обновлялась. И добавились приложения со стикерами для малышей, или для будущих мам.
Вы можете купить Typic для iPhone iPad напрямую, нажав на эту ссылку, чтобы перейти на его официальную страницу в App Store. Содержит годовую подписку.
Скачать Typic 2 можно прямо по этой ссылке на странице App Store.
Вы можете приобрести Typic Baby Pregnancy Milestones, выбрав эту ссылку в App Store.
И, наконец, вы можете купить Typic Kids, перейдя по этой ссылке на его страницу в App Store.
33. Typorama для iPhone iPad
Typorama от Apperto позволяет автоматически создавать привлекательные надписи для вставки в фон или фотографии.
Приложение предлагает сотни шрифтов с более чем 50 различными типами типографских стилей и множество других инструментов для использования, таких как градиенты, тени и т. д. Но это еще не все.
Например, вы также можете удалить часть текста, чтобы вставить свой дизайн за некоторыми элементами фотографии. И вы, конечно, можете создать свой собственный водяной знак.
Вы можете скачать Typorama для iPhone iPad напрямую, нажав на эту ссылку, чтобы перейти на ее официальную страницу в App Store. Содержит покупки в приложении.
34. Word Swag для iPhone, iPad и Android
Word Swag от Oringe, так же, как и Videohance, позволяет превратить ваш текст в настоящую дизайнерскую работу.
Приложение предоставляет более 300 000 фонов для использования и набор готовых стилей текста, чтобы ваше сообщение выделялось.
У вас также есть возможность автоматически превратить ваше сообщение в определенный дизайн. Не плохо на самом деле!
Вы можете приобрести Word Swag для iPhone iPad напрямую, нажав на эту ссылку, чтобы перейти на его официальную страницу в App Store. Содержит другие покупки в приложении.
Вы можете купить Word Swag для Android напрямую, перейдя по этой ссылке на его страницу в Google Play.
35. WordFoto для iPhone iPad
Foto от bitCycle AB — это, безусловно, особенное приложение, потому что оно позволяет покрыть всю фотографию текстом по вашему выбору.
Вы можете написать текст самостоятельно или использовать заранее заданные слова, и изображение будет полностью преобразовано словами или буквами по вашему выбору.
Перед завершением работы и размещением ее в Интернете возможны другие небольшие корректировки. Однозначно оригинал!
Однозначно оригинал!
Вы можете купить WordFoto для iPhone iPad напрямую, нажав на эту ссылку, чтобы перейти на его официальную страницу в App Store.
Ваше лучшее приложение для фототекста?
Я надеюсь, что эта подборка, которую вы только что прочитали, поможет вам найти лучшее приложение для записи фотографий.
Таким образом, вы сможете лучше обмениваться сообщениями с друзьями, а также развлекаться в социальных сетях.
А какое ваше любимое приложение для добавления текста на фотографии?
Некоторые приложения просты и предлагают базовые инструменты, а другие даже имеют уникальные шрифты.
Кроме того, есть приложения, ориентированные на дизайн, или приложения с предустановленными фразами и украшениями, чтобы предложить вам последние тенденции на данный момент.
Вы их пробовали? Есть ли что-то еще, что вы хотели бы добавить к этой прекрасной подборке?
Не забудьте поделиться этой подборкой приложений со своими друзьями, потому что вы обязательно сделаете их из любезности. Им будет намного проще писать текст на фотографиях и получать от этого еще больше удовольствия.
Им будет намного проще писать текст на фотографиях и получать от этого еще больше удовольствия.
Как добавить текст к фотографии с ПК или мобильного устройства
Ссылки на устройства
- Chromebook
- Mac
- Windows
- Устройство отсутствует?
Существует множество приложений, программ и онлайн-инструментов для редактирования фотографий, которые можно использовать для добавления текста к фотографии. Если вы ищете бесплатное и простое в использовании приложение, TinyWow позволяет добавить текст к фотографии всего за несколько минут. Более того, вы можете использовать этот онлайн-инструмент для изменения шрифта, цвета и размера текста.
В этой статье мы покажем вам, как добавить текст к фотографии с помощью инструмента TinyWow на вашем компьютере и мобильном телефоне.
Как добавить текст к фотографии на ПК
Знание того, как добавить текст к фотографии, может быть очень полезным по многим причинам. Эта опция позволяет создавать постеры, истории в Instagram, подписи, мемы и множество другого творческого визуального контента. К счастью, для этого можно использовать сотни приложений. Мы покажем вам, как добавить текст к фотографии с помощью TinyWow.
Эта опция позволяет создавать постеры, истории в Instagram, подписи, мемы и множество другого творческого визуального контента. К счастью, для этого можно использовать сотни приложений. Мы покажем вам, как добавить текст к фотографии с помощью TinyWow.
TinyWow — это бесплатный веб-сайт, который вы можете использовать для редактирования PDF-файлов, изображений, видео и документов. TinyWow также позволяет конвертировать JPG в PDF-файлы, объединять два PDF-файла, удалять фон с изображения, сжимать файлы, превращать видео в GIF, извлекать изображения из PDF-файлов и многое другое. Это приложение не только бесплатное, но и чрезвычайно простое в использовании.
Чтобы добавить текст к фотографии на вашем компьютере с помощью TinyWow, выполните следующие действия:
- Зайдите на TinyWow в предпочитаемом вами браузере.
- Прокрутите вниз до параметра «Добавить текст к изображению».
- Добавьте фото со своего компьютера.
Есть три способа загрузить фотографию в TinyWow. Первый способ — загрузить его прямо с вашего компьютера.
Первый способ — загрузить его прямо с вашего компьютера.
Вы также можете свернуть окно и перетащить файл в TinyWow. Другой способ сделать это — загрузить фотографию из своей учетной записи Google Диска.
Как только фотография появится в окне TinyWow, текстовое поле сразу появится внизу страницы.
Вот что вам нужно сделать дальше: - Введите текст, где написан пример «TinyWow».
- Нажмите на поле «Антон», чтобы изменить шрифт.
- Перейдите к опции «Tt», чтобы настроить размер букв.
- Выберите «A», чтобы выбрать цвет текста.
- Щелкните значок стрелки, чтобы переместить текст по фотографии.
- Когда вы закончите, нажмите кнопку «Создать» в правом нижнем углу текста.
- Установите флажок «Я не робот» во всплывающем окне.
- Нажмите кнопку «Скачать».
Вы можете выбрать, хотите ли вы, чтобы фотография была загружена на ваш компьютер или в вашу учетную запись Google Диска. TinyWow потребуется несколько секунд, чтобы загрузить отредактированное изображение. Если вы хотите добавить текст к другой фотографии, просто выберите опцию «Начать сначала».
TinyWow потребуется несколько секунд, чтобы загрузить отредактированное изображение. Если вы хотите добавить текст к другой фотографии, просто выберите опцию «Начать сначала».
Если вы хотите повторно отредактировать фотографию, нажмите на поле «Мои файлы». Здесь вы найдете фотографии, которые вы недавно редактировали на TinyWow. Однако каждый файл, который вы загружаете на этот сайт, будет удален через 15 минут, поэтому, если вы редактировали фотографию на TinyWow час назад, она исчезнет из раздела «Мои файлы». Если это так, просто повторно загрузите его из сохраненного места.
Если вы хотите добавить еще один фрагмент текста к той же фотографии, щелкните в любом месте фотографии и выберите значок «T». Повторяйте те же действия столько раз, сколько необходимо.
Как добавить текст к фотографии на мобильном устройстве
Вы также можете использовать TinyWow для добавления текста к фотографии на своем мобильном телефоне. У TinyWow пока нет приложения, но вы можете получить к нему доступ через браузер. Выполните следующие шаги, чтобы увидеть, как это делается:
Выполните следующие шаги, чтобы увидеть, как это делается:
- Откройте браузер и выполните поиск TinyWow.
- Найдите в меню «Добавить текст к изображению».
- Загрузите фото с телефона или из облачного хранилища.
- Если вы выбрали вариант «Загрузить с ПК или мобильного телефона», выберите «Фотобиблиотека», «Сделать фото» или «Выбрать файл».
- Выберите фотографию и нажмите кнопку «Выбрать»/«Готово» в правом нижнем углу.
- Нажмите на окно «TinyWow» и введите текст.
- Выберите шрифт.
- Отрегулируйте размер букв.
- Выберите цвет текста.
- Коснитесь и перетащите значок стрелки, чтобы переместить текст.
- Нажмите кнопку «Создать», чтобы сохранить фотографию на своем устройстве.
Вот и все. Если вы передумали о тексте, нажмите на значок корзины, чтобы удалить его. Как и в настольном браузере, файл, который вы загрузили и сгенерировали, будет удален через 15 минут.

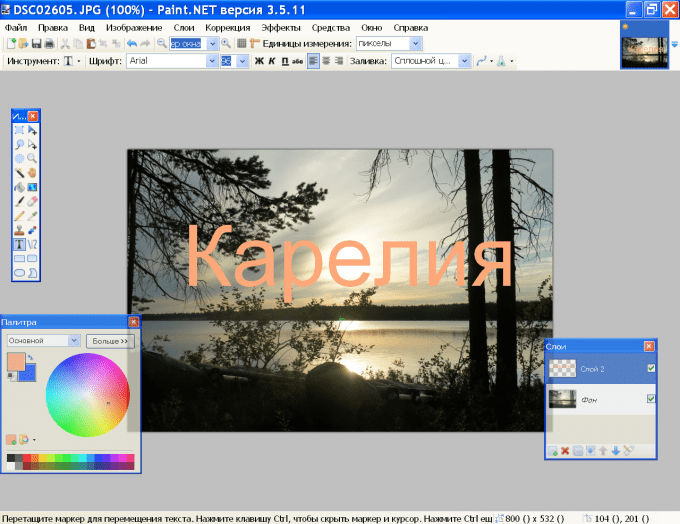 Что делать? До обновления нарадоваться не могла )
Что делать? До обновления нарадоваться не могла )