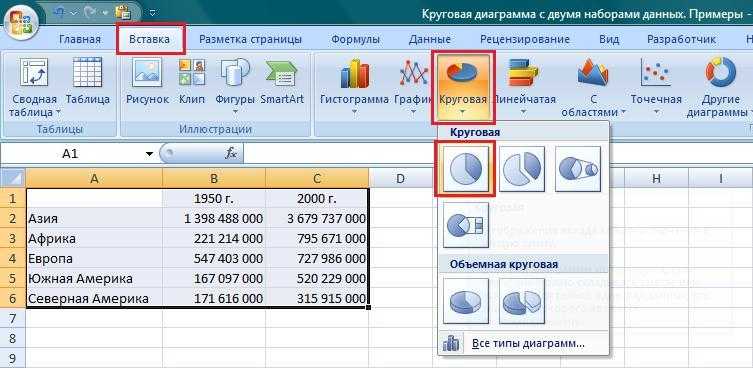Как сделать круговую диаграмму в Microsoft Excel
Если ваши данные представляют собой разные части единого целого, рассмотрите круговую диаграмму. Вы можете быстро и легко создать круговую диаграмму в Excel.
Программы для Windows, мобильные приложения, игры — ВСЁ БЕСПЛАТНО, в нашем закрытом телеграмм канале — Подписывайтесь:)
Круговая диаграмма идеально подходит для отображения различных частей целого. Microsoft Excel предлагает встроенный инструмент для создания круговых диаграмм, который позволяет добавлять визуальные элементы этого типа в электронную таблицу всего за несколько щелчков мышью.
Благодаря различным стилям и параметрам настройки вы можете создать в Excel не только полезную круговую диаграмму, но и привлекательную.
Как создать круговую диаграмму в Excel
Хотя некоторые функции настройки круговой диаграммы немного отличаются, процесс создания такой же в Excel для Windows, Mac и в Интернете.
- Выберите данные, которые вы хотите использовать для диаграммы.
 Вы можете легко сделать это, перетащив курсор через диапазон ячеек.
Вы можете легко сделать это, перетащив курсор через диапазон ячеек. - Перейти к Вставлять вкладку и щелкните Круговая диаграмма стрелка раскрывающегося списка. В Excel в Интернете, это просто кнопка, потому что в настоящее время доступен только один дизайн круговой диаграммы.
- В Windows или Mac выберите тип круговой диаграммы, который вы хотите использовать. Вы можете выбрать одну из трех двухмерных диаграмм или трехмерную круговую диаграмму.
Вы увидите, что круговая диаграмма появится прямо в вашей таблице, и вы ее сможете настроить!
Настроить круговую диаграмму в Excel
Вставив круговую диаграмму, выберите ее, чтобы отобразить вкладку «Дизайн диаграммы». Эти инструменты предоставляют вам все необходимое для полной настройки вашей диаграммы.
Вы можете добавить элемент диаграммы, например легенду или метки, настроить макет, изменить цвета, выбрать новый стиль, переключить столбцы и строки, обновить набор данных, изменить тип диаграммы или переместить диаграмму.
Excel в Windows предлагает дополнительную функцию для настройки вашей диаграммы. Выберите диаграмму, и вы увидите три кнопки с правой стороны для элементов диаграммы, стилей диаграммы и фильтров диаграммы.
Первые две кнопки соответствуют таким же кнопкам на ленте. Таким образом, вы можете использовать элементы диаграммы для добавления дополнительных элементов или выбора их позиций на диаграмме.
С помощью стилей диаграмм вы можете выбирать из различных цветовых схем и стилей в одном удобном месте.
Если вы хотите выбрать разные части данных для диаграммы, используйте фильтры диаграммы. Кроме того, вы можете навести курсор на категорию, чтобы выделить этот кусок пирога.
Изменение размера и перемещение диаграммы
Если вы работали с другими типами диаграмм в Excel, вы будете рады узнать, что изменить размер или переместить круговую диаграмму так же легко.
Чтобы изменить размер круговой диаграммы, перетащите ее внутрь или наружу за один из углов или краев.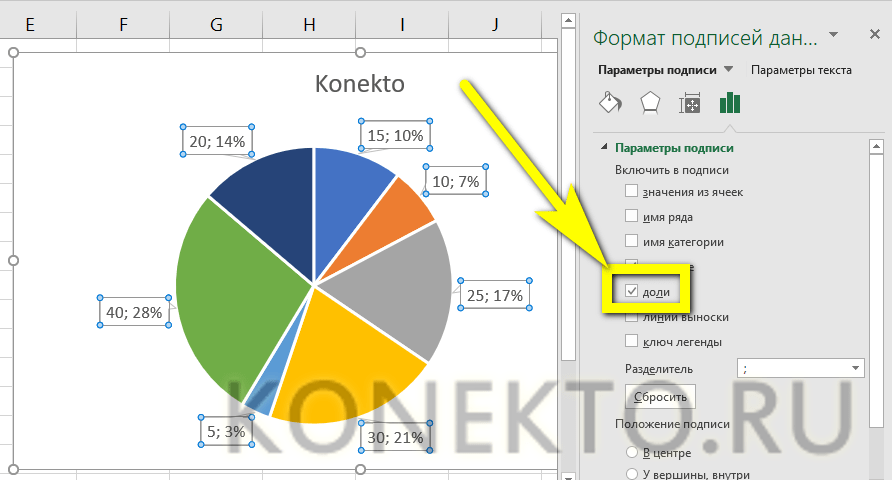
Чтобы переместить круговую диаграмму, выберите ее и с помощью четырехсторонней стрелки перетащите ее на новое место на листе.
Настройте круговую диаграмму и отобразите свои данные
Круговые диаграммы — отличный инструмент для отображения ваших данных. Они позволяют вашей аудитории видеть данные красиво, четко и с первого взгляда. Если у вас более старая версия, например Excel 2007 или Excel 2010, узнайте, как создать круговую диаграмму в этих версиях.
А для других типов визуальных элементов посмотрите, как создать диаграмму Ганта в Excel или сделать диаграмму рассеяния для представления ваших данных.
Программы для Windows, мобильные приложения, игры — ВСЁ БЕСПЛАТНО, в нашем закрытом телеграмм канале — Подписывайтесь:)
excel — Как построить круговую диаграмму отображающую мультиответы?
У меня есть вариативные данные по этническому составу Канады. Они содержат два варианта: мультиответ, когда человек выбирает несколько вариантов, и один (моно).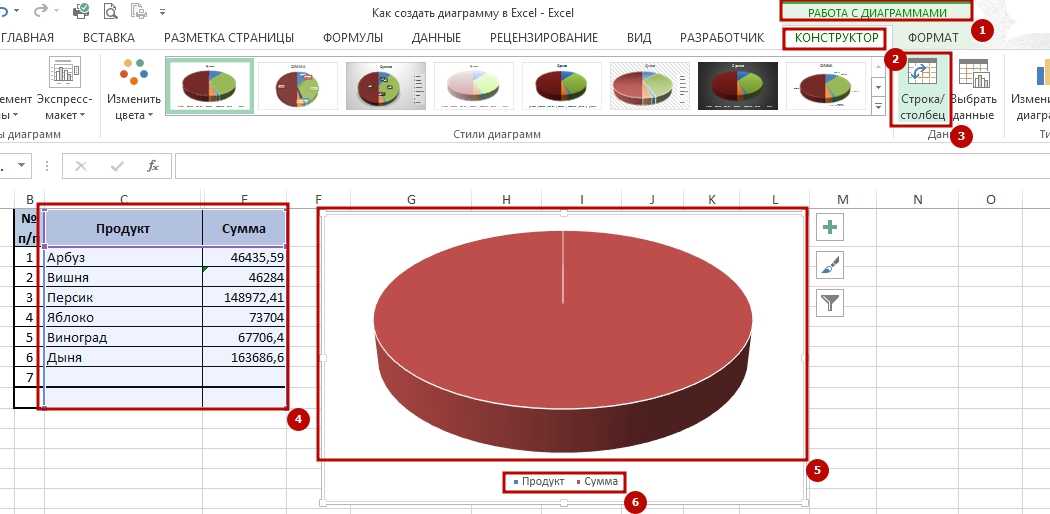 Например:
Например:
мульти ответ Канадцы 10 млн. ч.
моно ответ Канадцы 5 млн. ч.
мульти ответ Англичане 5 млн.ч.
моно ответ Англичане 1 млн. ч.
И т.д.
Я хочу построить круговую диаграмму, которая бы сумела отобразить такую структуру данных. Я такой функции не нашел, поэтому наваял в Инкскейпе примерно как это может выглядеть.
То есть каждая группа должна принадлежать к одному сектору, просто показываясь различными оттенками. Это вообще возможно? И если нет, какие еще варианты Вы посоветуете?
1
В таблице подготовить данные. Нужны два значения:
Выделить диапазон названия/значения, закладка Вставка-Диаграммы-Круговая, ввставить диаграмму.
Двойной клик на секторе (или выделить сектор, правый клик на секторе), Формат_точки_данных-Заливка.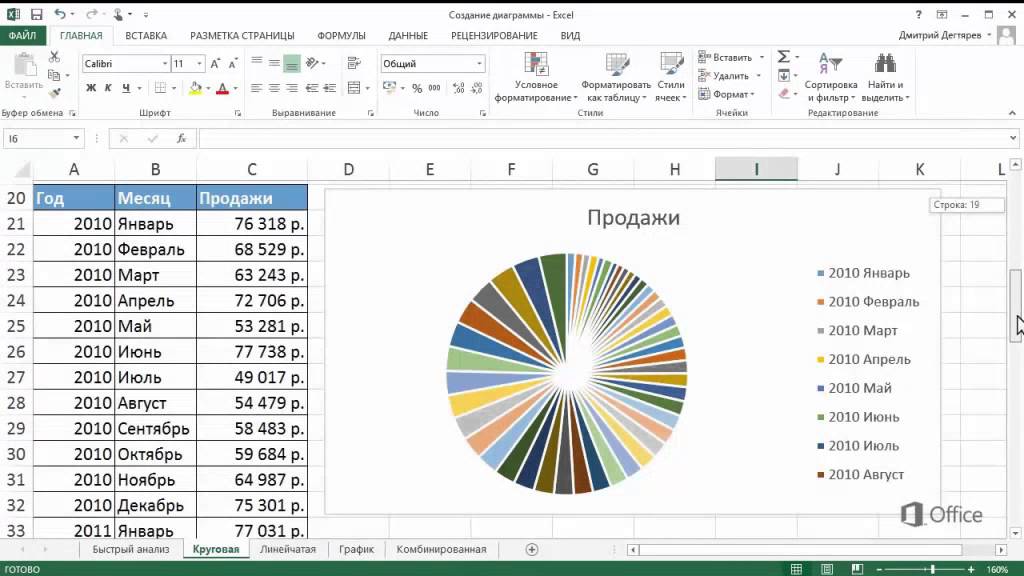 Здесь внимательно: если сектор не выбран, будут форматироваться все сектора (Формат_ряда_данных).
Здесь внимательно: если сектор не выбран, будут форматироваться все сектора (Формат_ряда_данных).
Выбрать тип заливки и цвет. Можно один цвет для двух секторов, но с разной прозрачностью.
Для корректного отображения в легенде можно написать total-singl
Можно добавить подписи данных и указать, какие данные отображать.
Если данные динамичны и размещение секторов будет меняться, то средствами Excel менять цвт автоматически не получится. Нужно задействовать VBA.
2
Вот данные
Как видите, если сложить все значения в %, то получается выше 100, так как это — мультиответы, то есть один и тот же челове по сути попадает в несколько групп. Может имеет смысл применить какой-то другой вид диаграмм?
5
Зарегистрируйтесь или войдите
Регистрация через Google
Регистрация через Facebook
Регистрация через почту
Отправить без регистрации
Почта
Необходима, но никому не показывается
Отправить без регистрации
Почта
Необходима, но никому не показывается
Нажимая на кнопку «Отправить ответ», вы соглашаетесь с нашими пользовательским соглашением, политикой конфиденциальности и политикой о куки
Как сделать круговую диаграмму в Microsoft Excel
Если ваши данные представляют разные части целого, рассмотрите возможность использования круговой диаграммы. Вы можете быстро и легко построить круговую диаграмму в Excel.
Вы можете быстро и легко построить круговую диаграмму в Excel.
Круговая диаграмма идеально подходит для отображения различных частей целого. Microsoft Excel предлагает встроенный инструмент для создания круговых диаграмм, который позволяет добавлять визуальные элементы такого типа в электронную таблицу всего за несколько кликов.
Благодаря различным стилям и параметрам настройки вы можете одновременно создать в Excel удобную круговую диаграмму и привлекательную.
Как создать круговую диаграмму в Excel
Хотя некоторые функции настройки круговой диаграммы немного отличаются, процесс ее создания одинаков в Excel для Windows, Mac и в Интернете.
- Выберите данные, которые вы хотите использовать для диаграммы. Вы можете легко сделать это, перетащив курсор через диапазон ячеек.
- Перейдите на вкладку Вставка и щелкните стрелку раскрывающегося списка Круговая диаграмма . В Excel в Интернете это просто кнопка, потому что в настоящее время доступен только один дизайн круговой диаграммы.

- В Windows или Mac выберите нужный тип круговой диаграммы. Вы можете выбрать одну из трех двумерных диаграмм или трехмерную круговую диаграмму.
Вы увидите, что круговая диаграмма появится прямо в вашей электронной таблице, и ее можно будет настроить под себя!
Настройка круговой диаграммы в Excel
После вставки круговой диаграммы выберите ее, чтобы отобразить вкладку «Дизайн диаграммы». Эти инструменты дают вам все необходимое для полной настройки вашей диаграммы.
Вы можете добавить элемент диаграммы, например легенду или метки, настроить макет, изменить цвета, выбрать новый стиль, поменять местами столбцы и строки, обновить набор данных, изменить тип диаграммы или переместить диаграмму.
Excel для Windows предлагает дополнительную функцию для настройки диаграммы. Выберите диаграмму, и вы увидите справа три кнопки для элементов диаграммы, стилей диаграммы и фильтров диаграммы.
Первые две кнопки соответствуют одним и тем же кнопкам на ленте.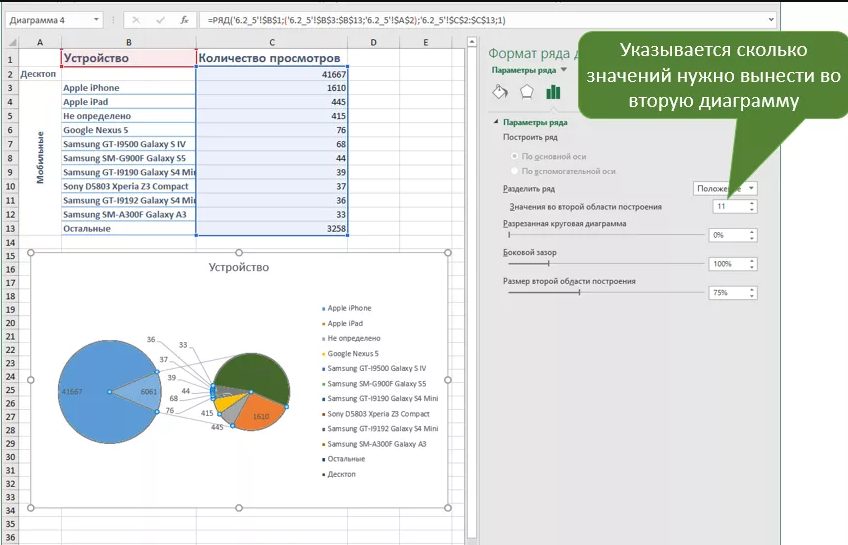 Таким образом, вы можете использовать элементы диаграммы, чтобы добавить больше элементов или выбрать их положение на диаграмме.
Таким образом, вы можете использовать элементы диаграммы, чтобы добавить больше элементов или выбрать их положение на диаграмме.
С помощью стилей диаграмм вы можете выбирать из различных цветовых схем и стилей в одном удобном месте.
Если вы хотите выбрать разные части ваших данных для диаграммы, используйте фильтры диаграммы. Кроме того, вы можете навести курсор на категорию, чтобы выделить этот кусок пирога.
Изменение размера и перемещение диаграммы
Если вы работали с другими типами диаграмм в Excel, вам будет приятно узнать, что изменить размер или переместить круговую диаграмму так же просто.
Чтобы изменить размер круговой диаграммы, перетащите ее внутрь или наружу за один из углов или краев.
Чтобы переместить круговую диаграмму, выберите ее и с помощью четырехсторонней стрелки перетащите ее на новое место на листе.
Настройте свою круговую диаграмму и отобразите свои данные
Круговые диаграммы — великолепный инструмент для отображения ваших данных.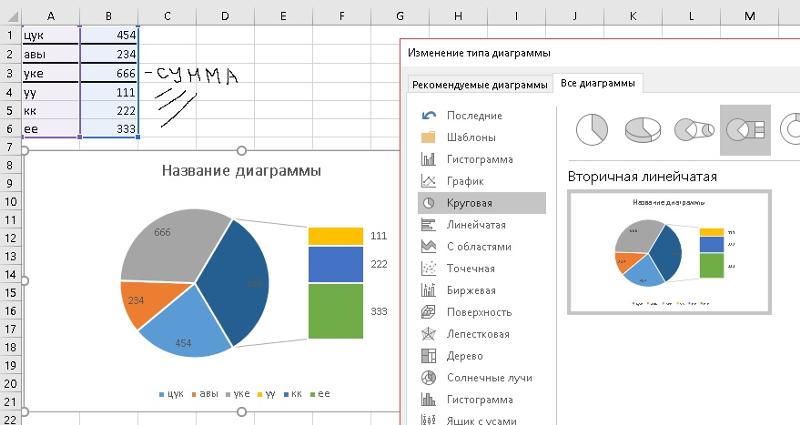 Они позволяют вашей аудитории видеть данные красиво, аккуратно и с первого взгляда. Если у вас более старая версия, например Excel 2007 или Excel 2010, узнайте, как создать круговую диаграмму в этих версиях.
Они позволяют вашей аудитории видеть данные красиво, аккуратно и с первого взгляда. Если у вас более старая версия, например Excel 2007 или Excel 2010, узнайте, как создать круговую диаграмму в этих версиях.
А для других типов визуальных элементов посмотрите, как создать диаграмму Ганта в Excel или построить точечную диаграмму для представления ваших данных.
Связанные элементы: Microsoft, Microsoft Excel, Microsoft Office
Как сделать круговую диаграмму в Excel
Круговая диаграмма в Excel представляет собой графическое представление данных. Обычно он используется, чтобы показать состав отдельного предмета. Категориальные данные лучше всего представляются с помощью круговой диаграммы, поскольку на ней каждый срез представляет отдельную категорию. Основная цель круговой диаграммы — показать отношения часть-целое.
Круговая диаграмма может использоваться только в том случае, если сумма отдельных частей составляет значимое целое и построена для визуализации вклада каждой части в это целое. Это может быть представление круговой диаграммы. Круговая диаграмма представляет собой диаграмму круглой формы с одним или несколькими делениями, и каждое деление представляет некоторую часть общего круга или общего значения.
Это может быть представление круговой диаграммы. Круговая диаграмма представляет собой диаграмму круглой формы с одним или несколькими делениями, и каждое деление представляет некоторую часть общего круга или общего значения.
Пример круговой диаграммы:
Это данные об учащихся, присутствующих (из 60 учащихся) в классе на определенной неделе.
Создание круговой диаграммы в Excel
Теперь давайте рассмотрим шаги, необходимые для создания круговой диаграммы в Excel:
- Шаг 1: Откройте MS Excel в вашей системе.
- Шаг 2: На панели инструментов перейдите к опции вставки.
- Шаг 3: Затем проверьте значок круговой диаграммы для различных сегментов круговой диаграммы.
- Шаг 4: Выберите нужный тип круговой диаграммы.
Существуют действительно удивительные круговые диаграммы в соответствии с различными потребностями и свойствами. Прежде чем проверять их, давайте создадим данные для круговых диаграмм.
Прежде чем проверять их, давайте создадим данные для круговых диаграмм.
Данные — это информация, которая должна отображаться графически в виде круговой диаграммы.
Возьмем небольшую таблицу данных, которая связана с оценками, полученными студентом (из 100 баллов) по шести предметам. Данные следующие:
Итак, здесь мы видим, что присутствуют два типа данных: имя субъекта и полученные отметки. После этого значения заполняются. Чтобы создать круговую диаграмму этих данных, выберите данные из таблицы. (Нажмите на самую верхнюю левую ячейку и перетащите курсор в самую нижнюю правую ячейку и оставьте).
Как создать различные типы круговых диаграмм
Теперь перейдите к параметрам круговой диаграммы, которые уже объяснялись ранее. ( Вставить > Значок круговой диаграммы > Выбрать круговую диаграмму ) Выберите тип круговой диаграммы, которую вы хотите создать.
В MS Excel доступно различных типов круговых диаграмм .
Вы можете просмотреть это, щелкнув раскрывающийся список «Круговая диаграмма» (как вы видели выше).
- 2D Chart
- PIE of Pie Chart
- Bar of Pie Chart
- 3D Pie Chart
- Doughnut Chart
Let’s see them one by one.
2D-диаграмма
После выбора 2D-круговой диаграммы. Мы получаем красочную круговую диаграмму, созданную с разными делениями. Внизу есть легенда, определяющая, какой цвет соответствует тому или иному разделу на диаграмме.
Теперь после получения круговой диаграммы. Если вы хотите внести некоторые изменения в контексте дизайна и формата , выполните следующие действия:
Шаг 1. Выберите диаграмму.
Шаг 2. Затем выберите параметры «Дизайн» и «Формат», которые появляются на панели инструментов.
Там будут разные дизайны. Выберите соответственно.
Различное оформление и другие опции (изменение раскладки, сочетание цветов делений и т.д.) будут присутствовать там следующим образом. Выберите соответственно.
Различные форматы, которые включают в себя (вставка фигуры, цвет границы диаграммы, заливка формы и т. д.), будут присутствовать для следующих модификаций. Выберите соответственно.
PIE of PIE Chart
Теперь с теми же данными мы создадим круговую диаграмму.
Чтобы создать эту диаграмму, мы выполним те же шаги, что и для двумерной круговой диаграммы. Затем выберите требуемый параметр PIE of PIE Chart, как показано ниже.
В этом типе диаграммы (круговая диаграмма) у вас будет две круговые диаграммы. Первая представляет собой обычную круговую диаграмму , а вторая представляет собой подмножество основной круговой диаграммы .
В части поддиаграммы у нас есть только две категории, которые представляют собой распад 99 ( 64 + 35 информатика и химия ). Чтобы проверить категории части поддиаграммы, мы можем добавить метки.
Чтобы узнать больше о диаграмме PIE of PIE, нажмите здесь .
Столбик круговой диаграммы
Теперь с теми же данными мы создадим столбик круговой диаграммы.
Чтобы создать эту диаграмму, просто выберите гистограмму или круговую диаграмму, после чего будет создана приведенная ниже диаграмма.
Это почти похоже на круговую диаграмму с небольшим отличием в том, что вложенная круговая диаграмма является вложенной гистограммой.
На данный момент мы завершили все 2D-диаграммы, и теперь мы увидим 3D-круговую диаграмму.
Трехмерная круговая диаграмма
Чтобы создать эту диаграмму, просто выберите трехмерную круговую диаграмму, после чего будет создана показанная ниже диаграмма.
Трехмерная круговая диаграмма похожа на двухмерную круговую диаграмму, но помимо длины и ширины у нее есть высота. Чтобы получить четкое изображение делений в 3D, щелкните правой кнопкой мыши на графике и выберите «Формат ряда данных» .
Выберите опцию серии и увеличьте масштаб развертки круговой диаграммы (для справки см. рисунки).
Чтобы повернуть диаграмму, измените параметр « Угол первого среза ». Вращение займет соответственно
Параметры трехмерного вращения для трехмерных круговых диаграмм
Для трехмерных круговых диаграмм в Excel доступно больше вариантов поворота. Щелкните правой кнопкой мыши любой фрагмент и выберите 3-D Rotation в контекстном меню, чтобы получить функциональность 3-D вращения.
Вращение 3D
Откроется панель Формат области диаграммы, где вы можете установить следующие параметры вращения 3D:
- Вращение по оси X для вращения по горизонтали
- Вращение по оси Y7 для вращения по вертикали3 для степени перспективы (поле зрения на диаграмме)
Трехмерное вращение
Ваша круговая диаграмма Excel мгновенно повернется, чтобы отразить изменения, когда вы нажмете стрелки вверх и вниз в полях поворота.
Примечание: Ось глубины круговой диаграммы Excel (ось Z) нельзя вращать, можно вращать только горизонтальную и вертикальную оси.
Кольцевая диаграмма
Чтобы создать эту диаграмму, просто выберите кольцевую диаграмму, после чего будет создана показанная ниже диаграмма.
Кольцевая диаграмма отличается от других круговых диаграмм, поскольку эта круговая диаграмма имеет отверстие посередине (выглядит как кольцо).
С этим отверстием он выглядит как пончик, поэтому его называют диаграммой пончика.
Чтобы уменьшить размер отверстия, щелкните правой кнопкой мыши на графике и выберите «Формат данных серии » и уменьшите размер отверстия.
Существуют различные параметры, такие как изменение цвета, смягчение краев, взрыв пончика (как мы делали ранее с 3D-круговой диаграммой) и т. д., используйте их в соответствии с требованиями.
Особенности круговой диаграммы
Теперь давайте поговорим о дополнительных функциях круговой диаграммы. Внести еще какие-то изменения для отдельного подразделения или какой-либо группы подразделений. Выберите диаграмму. Вы увидите три знака, названные 9.0003
Внести еще какие-то изменения для отдельного подразделения или какой-либо группы подразделений. Выберите диаграмму. Вы увидите три знака, названные 9.0003
- Chart Elements
- Chart styles
- Chart filters
The chart area is divided into three parts:
- Chart title
- Серия дат
- Легенда
В этом варианте мы можем добавлять, удалять или изменять элементы диаграммы, такие как заголовок, легенда, линии сетки и метки данных. Выберите метки данных для опции ⇢ Вызов данных.
Выноска данных : С помощью которой каждое деление на диаграмме представляет название предмета и процент вклада.
Вы можете попробовать больше модификаций в представлении круговой диаграммы с помощью этих параметров. Снимите отметку, чтобы удалить эту часть из диаграммы и т. д.
Снимите отметку, чтобы удалить эту часть из диаграммы и т. д.
В заголовок диаграммы вы можете вносить изменения, такие как смещение положения заголовка, другое выравнивание.
В табличках данных , вы можете вносить изменения, например сдвигать положение значений данных в разных местах.
В легенде можно внести изменения в легенду диаграммы. Например. цвет, позиции и т. д.
Стили диаграммВ стилях диаграмм мы можем видеть удивительные различные стили.
Мы можем попробовать различные комбинации цветов для разделения круговой диаграммы. (ранее тоже видел, в дизайнерском варианте)
Фильтры диаграммыЭто одна из динамических функций, позволяющая легко щелкать данные для визуализации различных сегментов, просто удерживая курсор на нужных данных.
Выберите диаграмму, затем щелкните значок фильтра , чтобы отобразить панель фильтров.
При наличии нескольких диаграмм для фильтрации, основанных на одном диапазоне или таблице. Элементы управления диаграммы на объекте в Excel позволяют быстро отфильтровывать данные на уровне диаграммы, и фильтрация данных здесь повлияет только на диаграмму, а не на данные.
Мы также можем уменьшить часть легенды и заголовка диаграммы. (см. данные ниже)
Если вы хотите добавить категорию расходов в отдел. Выберите диаграмму, щелкните правой кнопкой мыши во всплывающем меню и выберите « Формат меток данных ».
Вы можете увидеть различные изменения, выбрав или отменив выбор некоторых параметров. Вы можете вносить изменения в соответствии с вашими потребностями.
- Если мы хотим изменить цвета или другие настройки раздела, выберите нужный раздел, как показано ниже.
Щелкните правой кнопкой мыши выбранную диаграмму и выберите параметр « точка данных формата ».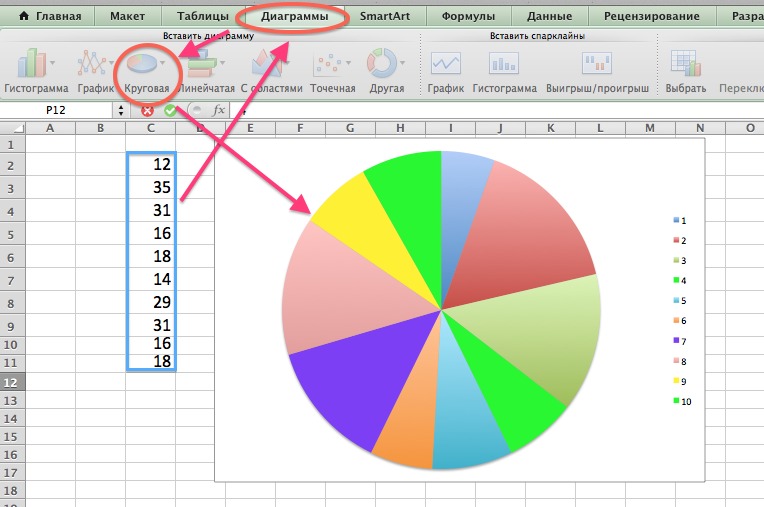
Внесите необходимые изменения.
1
2
Разнесение всей круговой диаграммы в Excel
В Excel выделение всех секторов одним щелчком мыши, а затем перетаскивание их мышью от центра диаграммы приводит к быстрому разнесению всей круговой диаграммы.
Развертка круговой диаграммы
Мы можем лучше контролировать разделение круговой диаграммы, выполнив следующие действия:
- Щелкните правой кнопкой мыши фрагмент круговой диаграммы Excel и выберите в контекстном меню пункт «Формат ряда данных».
- Перетащите ползунок Pie Explosion, чтобы изменить расстояние между срезами на панели Format Data Series, выбрав вкладку Series Options. Вы также можете напрямую ввести желаемое число в поле %.
Круговая диаграмма
Форматирование круговой диаграммы в Excel
Вы можете придать круговой диаграмме Excel профессиональный привлекающий внимание вид перед ее экспортом или использованием в презентации.
Щелкните правой кнопкой мыши любой раздел круговой диаграммы Excel и выберите Формат ряда данных в контекстном меню, чтобы получить параметры форматирования.
формат области диаграммы
Теперь, когда мы завершили все типы круговых диаграмм. Давайте сделаем некоторые общие и важные выводы из них всех.
Советы по круговой диаграмме Excel
- Никогда не используйте отрицательные значения, так как это не покажет никакой разницы в диаграмме, а также может создать путаницу. Следовательно, сумма должна иметь положительные значения, поскольку они четко определены и имеют величину в части диаграммы 9.0014
- Рекомендуется использовать менее 8-9 сегментов или делений, так как большее количество делений будет выглядеть более переполненным, а четкость диаграммы станет тусклой.
- Всегда старайтесь использовать разные и эффективные цвета для каждого раздела, чтобы избежать путаницы между небольшими одинаковыми цветами, потому что может быть трудно различать разделы.

 Вы можете легко сделать это, перетащив курсор через диапазон ячеек.
Вы можете легко сделать это, перетащив курсор через диапазон ячеек.
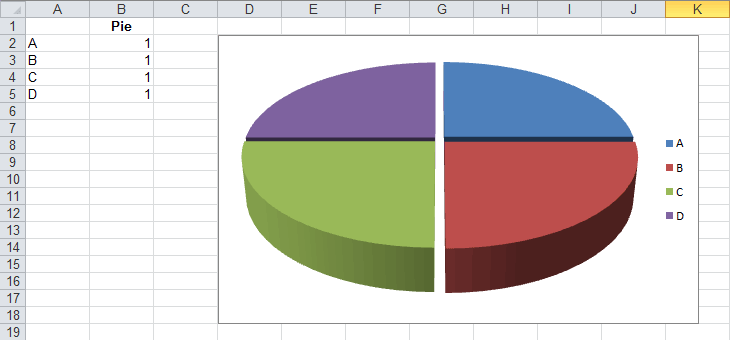 Вы можете просмотреть это, щелкнув раскрывающийся список «Круговая диаграмма» (как вы видели выше).
Вы можете просмотреть это, щелкнув раскрывающийся список «Круговая диаграмма» (как вы видели выше).