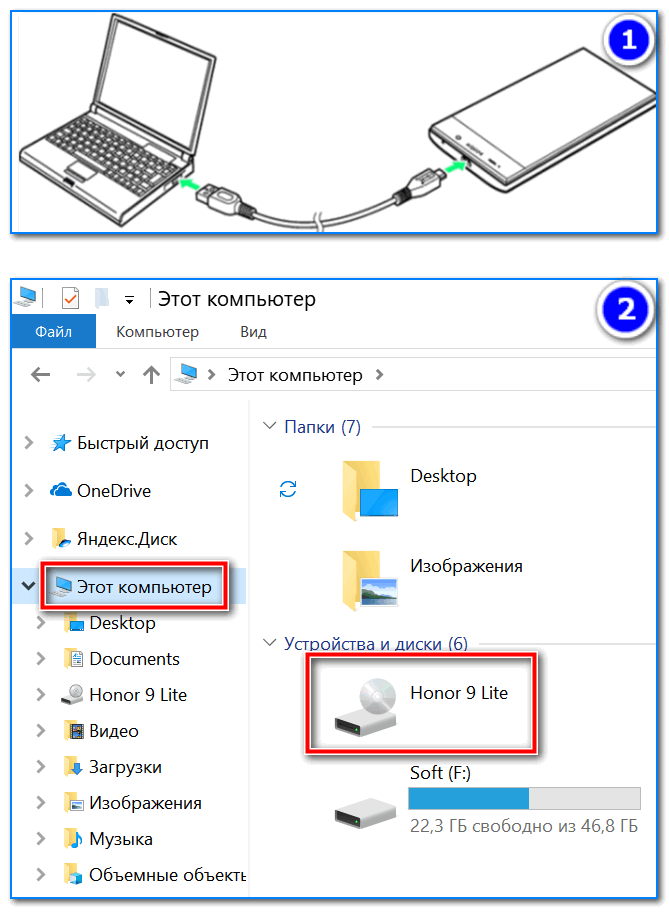Как привязать телефон к компьютеру через стандартную программу «Связь с Windows»
Для работы проектов iXBT.com нужны файлы cookie и сервисы аналитики. Продолжая посещать сайты проектов вы соглашаетесь с нашей Политикой в отношении файлов cookie
Функция «Связь с Windows» на мой взгляд одна из полезнейших функций ОС, на которую стоит обратить внимание. С ней можно управлять телефоном через свой ПК, что во многих случаях бывает очень полезно и удобно. Я лично пользуюсь этой функцией уже не первый год, еще с тех времён, когда она была доступна только для телефонов Samsung. Сейчас же к ПК можно подключить любой телефон на Android и получать уведомления с телефона, совершать звонки, перекидывать файлы и делать практически всё то же самое что и на телефоне.
Ниже я расскажу и покажу, как в несколько действий настроить программу «Связь с Windows» и что можно через неё делать.
Первым делом нам нужно привязать телефон к компьютеру. Можно сделать это вот так:
Но даже если использовать красивую веревочку, ничего работать не
будет.
На компьютере нам нужно найти в меню пуск программу «связь с телефоном» и запустить её:
Скажу сразу. Эта функция есть в Windows 10 и Windows 11. В более ранних версиях windows вроде как эту функцию не завозили, или я о ней не знаю. Тут уже сами проверяйте у себя на компьютере.
Следующее действие, это как раз процесс связи. На компьютере нажимаем «связать с помощью QR-кода», а на телефоне через скачанную программу сканируем этот код:
Естественно, и компьютер и телефон должны находиться в одной домашней сети. Ну а после того, как код принят, нужно на телефоне просто дать разрешения программе на использование различных функций телефона. В моём случае подключается телефон Xiaomi Redmi Note 10 Pro. Запрос на разрешение ко всем функциям программы выглядит вот так:
Ну и на этом, собственно, всё. Телефон привязан к компьютеру. Теперь мы,
сидя за компьютером можем получать и видеть все уведомления с телефона, видеть
и отвечать на входящие звонки, читать смс, управлять телефоном и пользоваться
галереей телефона.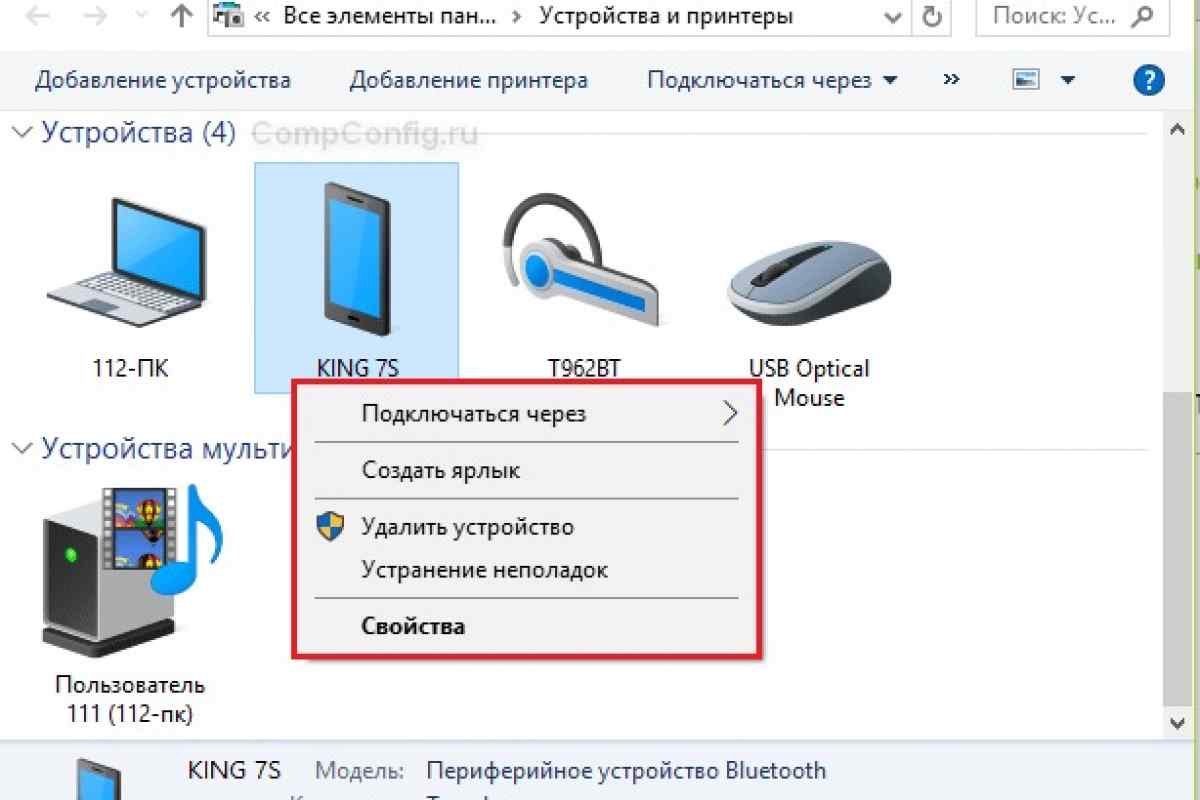
Например, вот так выглядит набор номера. Мы набираем мышкой нужные цифры или выбираем контакт и жмём кнопку дозвона. Разговаривать можно так же через компьютер, если у вас подключен и настроен микрофон:
Точно так же можно и принимать звонки. Если на телефон кто-то позвонит, то у вас появится уведомление на рабочем столе, и можно будет ответить на входящий звонок.
А вот так выглядит галерея. Здесь можно просматривать фотографии, а можно сразу скопировать их на компьютер:
А вот так выглядит чтение и управление смс сообщениями:
Также на некоторых моделях телефонов есть функция просмотра экрана. Но на моём Redmi Note 10 Pro эта функция не доступна.
Как выглядит процесс пользования программой в моём случае. Я прихожу
домой, телефон автоматически подключается к компьютеру. Сам телефон может
лежать в сумке или кармане или на столе. Я работаю за компьютером, и, если
приходит какое-либо уведомление, я его вижу на компьютере. Без необходимости
доставать телефон и смотреть чего там пиликнуло. То же самое с входящими звонками,
если телефон звонит, я уже вижу кто именно мне звонит и могу ответить. Так же и,
если мне нужно позвонить, я просто открываю окно программы и совершаю звонок,
без необходимости брать в руки телефон. Если же у компьютера нет микрофона, то
я просто вижу вот такое уведомление, которое всегда показывается поверх
активных окон:
Без необходимости
доставать телефон и смотреть чего там пиликнуло. То же самое с входящими звонками,
если телефон звонит, я уже вижу кто именно мне звонит и могу ответить. Так же и,
если мне нужно позвонить, я просто открываю окно программы и совершаю звонок,
без необходимости брать в руки телефон. Если же у компьютера нет микрофона, то
я просто вижу вот такое уведомление, которое всегда показывается поверх
активных окон:
И да, если у вас несколько телефонов, их можно подключить одновременно. Что тоже удобно.
Заключение:
Несмотря на то, что функция «Связь с Windows» существует довольно давно, ей
пользуются не так много людей. Сужу об этом по своим знакомым. Я не скажу, что
это прям нужная функция, и без нее нельзя жить. Просто это удобно, и стоит попробовать
в своём сценарии использования телефона и компьютера. И сделать выводы. Лично
мне функция нравится, и я активно ей пользуюсь. Данную статью пишу не для того,
чтобы навязать вам своё мнение, а для того, чтобы рассказать вообще о
существовании этой программы и показать, как она работает. Ну а выводы вы делайте
сами.
Ну а выводы вы делайте
сами.
Новости
Публикации
Криптовалютные игровые монеты являются одними из самых желанных инвестиционных возможностей в Web3, и на то есть веская причина. Сектор GameFi-это быстрорастущая индустрия, которая имеет потенциал…
Удаление катышков с одежды или других текстильных изделий является неотъемлемой частью ухода за ними. Такие катышки могут появляться из-за многократного использования вещи, а также из-за трения и…
Электрочайник – это самая распространённая кухонная техника, которой мы часто пользуемся в повседневной жизни. Однако в процессе эксплуатации, возникает одна проблема – это накипь. В данной статье…
Вы когда-нибудь получали звонок от неизвестного номера и не знали, стоит ли вам ответить? В такой ситуации многие из нас просто игнорируют звонок, но что если это важный звонок? В таких случаях…
В одном прекрасном японском городе Тондабаяси, расположенном вблизи Осаки, есть чудесная башенка, достигающая в высоту 180 метров. Её можно смело назвать «преобладающей высотой». Безусловно,…
Её можно смело назвать «преобладающей высотой». Безусловно,…
Санкт-Петербург готовится к одному из самых зрелищных и ожидаемых событий в истории города – в 2024 году по его улицам начнут ходить ретро-футуристичные трамваи, стилизованные под Ленинградский…
Как подключить телефон на Андроиде к компьютеру и его настройка
4 февраля 2022
It-Tehnik
Несмотря на то, что смартфон является самодостаточным устройством, порой его требуется подключать к компьютеру. Делается это, в частности, когда нужно перекинуть данные для их хранения и последующего редактирования на ПК. Сегодня разберемся, как подключить телефон на Андроиде к компьютеру, проанализировав способы проводной и беспроводной синхронизации, а также расскажем об особенностях подключения на разных операционных системах. Подключение через USB Компьютеры базируются на разных операционных системах. В большинстве случаев это одна из версий Windows, однако, наряду с ней, на ПК может быть установлена macOS или Linux. Поэтому, когда речь идет даже о таком простом способе подключения, как по USB-кабелю, на поверхности могут оказаться нюансы, которые способны помешать пользователю настроить синхронизацию. Чтобы не столкнуться с подобного рода проблемой, рекомендуется изучить инструкцию для каждой ОС по отдельности. Windows Вне зависимости от того, какая конфигурация Windows установлена на вашем компьютере, вы сможете без труда подключить к нему телефон. Правда, некоторые пользователи жалуются на то, что их ПК не видит мобильное устройство. Чтобы избежать подобной проблемы, действуйте по инструкции: Подключите смартфон к ПК, используя USB-кабель. На экране мобильного устройства появится уведомление, где вы должны включить передачу данных. Запустите «Проводник» и откройте директорию диска, названную именем вашего гаджета. Как видите, определяющую роль в подключении телефона к ПК на Windows играет режим работы. Нужно обязательно разрешить передачу файлов, иначе мобильное устройство будет просто заряжаться и не отобразится в списке подключенных гаджетов.
Поэтому, когда речь идет даже о таком простом способе подключения, как по USB-кабелю, на поверхности могут оказаться нюансы, которые способны помешать пользователю настроить синхронизацию. Чтобы не столкнуться с подобного рода проблемой, рекомендуется изучить инструкцию для каждой ОС по отдельности. Windows Вне зависимости от того, какая конфигурация Windows установлена на вашем компьютере, вы сможете без труда подключить к нему телефон. Правда, некоторые пользователи жалуются на то, что их ПК не видит мобильное устройство. Чтобы избежать подобной проблемы, действуйте по инструкции: Подключите смартфон к ПК, используя USB-кабель. На экране мобильного устройства появится уведомление, где вы должны включить передачу данных. Запустите «Проводник» и откройте директорию диска, названную именем вашего гаджета. Как видите, определяющую роль в подключении телефона к ПК на Windows играет режим работы. Нужно обязательно разрешить передачу файлов, иначе мобильное устройство будет просто заряжаться и не отобразится в списке подключенных гаджетов. Если все сделано верно, то вы сможете выполнять любые манипуляции со своим смартфоном, включая обмен данными. macOS А вот на macOS одни лишь параметры подключения не решат проблему. Даже в том случае, если вы активируете передачу данных, ПК не увидит смартфон. Дело в том, что компьютеры Apple не поддерживают работу с Андроид-устройствами. Для распознавания гаджета владельцам ПК на macOS требуется дополнительное ПО вроде AirDroid: Скачайте дистрибутив AirDroid с официального сайта и установите софт на компьютер. Запустите приложение. Подключите телефон к ПК, используя USB-кабель. Не забудьте выставить настройки на передачу данных через всплывающее уведомление. Если все сделано верно, то в окне AirDroid вы увидите имя своего смартфона. Для обмена информацией понадобится завести аккаунт. После создания учетной записи вы сможете передавать файлы с одного устройства на другое. Linux Настроить синхронизацию на компьютере Linux также будет сложнее, чем подключить телефон к ноутбуку на Windows.
Если все сделано верно, то вы сможете выполнять любые манипуляции со своим смартфоном, включая обмен данными. macOS А вот на macOS одни лишь параметры подключения не решат проблему. Даже в том случае, если вы активируете передачу данных, ПК не увидит смартфон. Дело в том, что компьютеры Apple не поддерживают работу с Андроид-устройствами. Для распознавания гаджета владельцам ПК на macOS требуется дополнительное ПО вроде AirDroid: Скачайте дистрибутив AirDroid с официального сайта и установите софт на компьютер. Запустите приложение. Подключите телефон к ПК, используя USB-кабель. Не забудьте выставить настройки на передачу данных через всплывающее уведомление. Если все сделано верно, то в окне AirDroid вы увидите имя своего смартфона. Для обмена информацией понадобится завести аккаунт. После создания учетной записи вы сможете передавать файлы с одного устройства на другое. Linux Настроить синхронизацию на компьютере Linux также будет сложнее, чем подключить телефон к ноутбуку на Windows. Вам не обойтись без дополнительного софта в лице программы KDE Connect. Ее нужно установить как на компьютер, так и на смартфон. В первом случае для загрузки дистрибутива используйте официальный сайт разработчиков, а во втором – магазин приложений Google Play Маркет. После установки необходимого софта останется запустить KDE Connect на обоих устройствах и подключить телефон к Linux-компьютеру. Не забудьте активировать передачу данных. В противном случае даже дополнительная программа не поможет вашему ПК правильно определить мобильное устройство. Программы для синхронизации смартфона и компьютера через USB Соединить смартфон с компьютером посредством стороннего софта можно не только в случае с ПК на базе операционной системы Linux или macOS. Также подобную операцию можно выполнить в связке с ПК на Windows. В настоящий момент существует огромное количество программ для сопряжения. Мы же предлагаем использовать одну из следующих утилит: MyPhoneExplorer; Microsoft Windows Mobile Device Center; SyncDroid.
Вам не обойтись без дополнительного софта в лице программы KDE Connect. Ее нужно установить как на компьютер, так и на смартфон. В первом случае для загрузки дистрибутива используйте официальный сайт разработчиков, а во втором – магазин приложений Google Play Маркет. После установки необходимого софта останется запустить KDE Connect на обоих устройствах и подключить телефон к Linux-компьютеру. Не забудьте активировать передачу данных. В противном случае даже дополнительная программа не поможет вашему ПК правильно определить мобильное устройство. Программы для синхронизации смартфона и компьютера через USB Соединить смартфон с компьютером посредством стороннего софта можно не только в случае с ПК на базе операционной системы Linux или macOS. Также подобную операцию можно выполнить в связке с ПК на Windows. В настоящий момент существует огромное количество программ для сопряжения. Мы же предлагаем использовать одну из следующих утилит: MyPhoneExplorer; Microsoft Windows Mobile Device Center; SyncDroid. Также не забывайте о приложении AirDroid, которое, в том числе, доступно на компьютерах с операционной системой Windows. Вне зависимости от того, какой софт будет в итоге выбран, подключение будет происходить по следующему сценарию: Устанавливаем приложение на оба устройства. Подключаем телефон к ПК, используя USB-кабель. Запускаем установленную программу и убеждаемся, что смартфон определен верно. В случае правильного выполнения операции у вас не возникнет сложностей с обменом данными. При возникновении проблем на одном из этапов подключения не поленитесь прочитать инструкцию, размещенную на сайте разработчиков той или иной программы. Как подключить через Wi-Fi Можно настроить соединение между устройствами даже без проводов. Правда, при подключении через Wi-Fi скорость передачи данных будет напрямую зависеть от тарифа вашего интернет-провайдера. Для настройки синхронизации вам также понадобится дополнительный софт. Мы предлагаем использовать MyPhoneExplorer, который следует установить как на телефон, так и на ПК.
Также не забывайте о приложении AirDroid, которое, в том числе, доступно на компьютерах с операционной системой Windows. Вне зависимости от того, какой софт будет в итоге выбран, подключение будет происходить по следующему сценарию: Устанавливаем приложение на оба устройства. Подключаем телефон к ПК, используя USB-кабель. Запускаем установленную программу и убеждаемся, что смартфон определен верно. В случае правильного выполнения операции у вас не возникнет сложностей с обменом данными. При возникновении проблем на одном из этапов подключения не поленитесь прочитать инструкцию, размещенную на сайте разработчиков той или иной программы. Как подключить через Wi-Fi Можно настроить соединение между устройствами даже без проводов. Правда, при подключении через Wi-Fi скорость передачи данных будет напрямую зависеть от тарифа вашего интернет-провайдера. Для настройки синхронизации вам также понадобится дополнительный софт. Мы предлагаем использовать MyPhoneExplorer, который следует установить как на телефон, так и на ПК.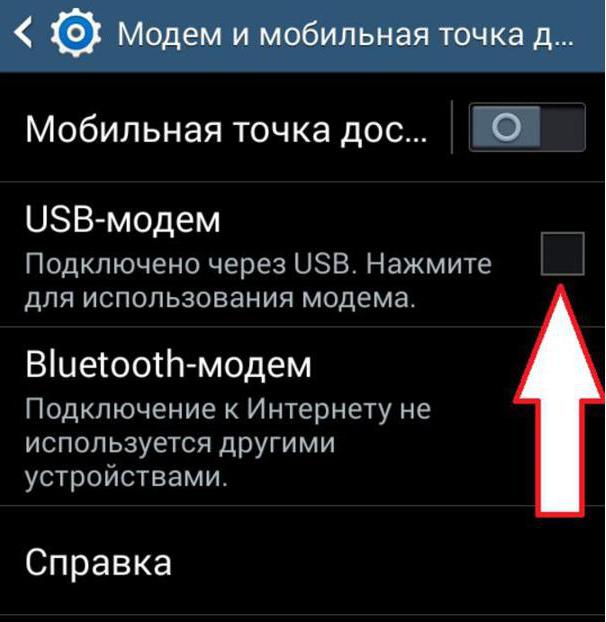 После установки подключите гаджеты к одной сети Wi-Fi и следуйте инструкциям, появляющимся на экране. Как подключить телефон к компьютеру по Bluetooth Подключение по беспроводному протоколу Bluetooth отличается еще менее впечатляющей скоростью передачи данных, но все равно имеет право на жизнь: Активируйте Блютуз на обоих устройствах. На компьютере откройте «Параметры». Перейдите в раздел «Устройства», а затем – «Bluetooth». Нажмите кнопку «Добавление Блютуз-устройства». Выберите тип устройства и дождитесь, пока смартфон появится в списке. Тапните по названию гаджета и настройте синхронизацию. Использовать Bluetooth-соединение рекомендуется только в том случае, если ни один из ранее рассмотренных методов подключения не работает, а вам требуется передать не более пары десятков мегабайт информации. Возможные проблемы Чаще всего сложности возникают при настройке проводного подключения. Для устранения неполадок нужно проверить, активирована ли функция передачи данных на смартфоне, и насколько работоспособными являются задействованные порты и кабели.
После установки подключите гаджеты к одной сети Wi-Fi и следуйте инструкциям, появляющимся на экране. Как подключить телефон к компьютеру по Bluetooth Подключение по беспроводному протоколу Bluetooth отличается еще менее впечатляющей скоростью передачи данных, но все равно имеет право на жизнь: Активируйте Блютуз на обоих устройствах. На компьютере откройте «Параметры». Перейдите в раздел «Устройства», а затем – «Bluetooth». Нажмите кнопку «Добавление Блютуз-устройства». Выберите тип устройства и дождитесь, пока смартфон появится в списке. Тапните по названию гаджета и настройте синхронизацию. Использовать Bluetooth-соединение рекомендуется только в том случае, если ни один из ранее рассмотренных методов подключения не работает, а вам требуется передать не более пары десятков мегабайт информации. Возможные проблемы Чаще всего сложности возникают при настройке проводного подключения. Для устранения неполадок нужно проверить, активирована ли функция передачи данных на смартфоне, и насколько работоспособными являются задействованные порты и кабели. При подключении по Wi-Fi важную роль играет то, к какой сети подключены устройства. Это должна быть одна беспроводная сеть для обоих гаджетов.
При подключении по Wi-Fi важную роль играет то, к какой сети подключены устройства. Это должна быть одна беспроводная сеть для обоих гаджетов.
Фото: It-TehnikIt-Tehnik
Гаджеты,Microsoft,
Как синхронизировать телефон Android с компьютером
Существует несколько способов подключения телефона к компьютеру: физически с помощью USB-кабеля или удаленно с помощью Bluetooth или беспроводного соединения. В этом руководстве объясняется, как подключиться к ПК, чтобы затем загружать файлы или изображения с телефона на компьютер.
Вам понадобится:
- Компьютер и телефон Android с кабелем USB для подключения USB.
Следуйте этим пошаговым инструкциям, чтобы синхронизировать телефон Android с компьютером
Шаг 1: Возьмите телефон и вставьте один конец кабеля USB в разъем USB, а другой конец — в компьютер.
Шаг 2: Ваш компьютер распознает устройство и спросит, что вы хотите сделать.
Шаг 3: В этом случае я хочу импортировать изображения и видео на свой компьютер, поэтому я выберу опцию Импорт изображений и видео с помощью Windows . Это автоматически импортирует все изображения и видео на мой компьютер.
Шаг 4: Он спросит, хотите ли вы присвоить тег (или название темы) всем изображениям (это даст одно и то же имя, за которым следует номер), для их поиска или для использования в социальных сетях. места. Дайте вашим изображениям имя, если хотите, а затем нажмите Import .
Шаг 5: Теперь ваши фотографии будут перенесены. Если вы хотите, чтобы на вашем телефоне не было фотографий и т. д., вы также можете установить флажок «Стереть после импорта », чтобы все импортированные изображения были удалены с вашего телефона.
Шаг 6: После переноса фотографий откроется папка, в которую они были перенесены, и вы сможете просмотреть их на своем компьютере.
Шаг 7: Также можно синхронизировать Android с ПК с помощью Bluetooth, но на вашем компьютере должен быть доступен и включен Bluetooth. Bluetooth также должен быть включен на вашем телефоне. Перейдите в меню настроек на своем телефоне, а затем включите Bluetooth, чтобы включить его (точный способ включения Bluetooth зависит от модели телефона).
Шаг 8: Как только на обоих устройствах будет включен Bluetooth, ваш компьютер проверит, хотите ли вы подключиться и идентифицировать свой телефон. Это делается для того, чтобы к вашим данным не подключился случайный человек.
Разрешите это только для одного запроса на передачу определенного файла или, если вам нужно отправить много информации, разрешите на определенный промежуток времени. Если вы собираетесь часто передавать данные по Bluetooth, вы можете установить постоянное включение для одного и того же устройства. Нажмите ОК .
После проверки устройства оно появится в соединениях Bluetooth в папке устройств и принтеров.
Шаг 9: На телефоне найдите изображение или изображения и т. д., которые вы хотите перенести на компьютер. Нажмите на значок подключения и выберите Bluetooth из списка.
Шаг 10: Телефон выполнит поиск доступных устройств Bluetooth. Имя вашего ПК должно быть показано. Нажмите на имя вашего ПК .
Шаг 11: Файл будет отправлен на ваш компьютер. Ваш компьютер предупредит вас, что телефонное устройство пытается отправить данные. Примите запрос.
Шаг 12: После того, как файл будет принят, он будет загружен на ваш компьютер, как правило, в папку «Документы» или «Загрузки». Затем ваш компьютер предупредит вас, когда загрузка будет завершена. Не забывайте выключать Bluetooth, когда он не используется, чтобы сохранить ваши данные в безопасности.
Шаг 13: Существует также ряд приложений для Android, которые позволяют вашему телефону подключаться к компьютеру через беспроводное соединение.
К ним относятся передача файлов по Wi-Fi (бесплатно), Dropbox также можно использовать, если данные хранятся в облаке, Airdroid, удаленный веб-рабочий стол и удаленный рабочий стол.
Карен Максвелл (Karen Maxwell) — преподаватель Digital Unite и оценщик/тренер компьютерной доступности.
Как подход Digital Champion может помочь вашей организации?
Пройдите нашу онлайн-оценку, чтобы узнать.
Это занимает 10 минут. Нет никаких обязательств. В конце вы получите адаптированный отчет с рекомендациями и бесплатное практическое руководство по запуску проекта Digital Champions.
Начните работу с нашим интерактивным планировщиком.
Как синхронизировать телефон с Windows 10
На конференции Build 2017 генеральный директор Microsoft Сатья Наделла сказал: «Пользовательский опыт будет распространяться на все ваши устройства. Работа с несколькими устройствами — это то, что сейчас требует возможностей платформы».
Работа с несколькими устройствами — это то, что сейчас требует возможностей платформы».
Большая часть этого связана с подключением вашего смартфона к компьютеру. Это не только позволяет вам легко переходить от просмотра веб-страниц на телефоне к ПК с Windows 10, но также включает облачный буфер обмена, который позволяет копировать с одного устройства и вставлять на другое.
Поскольку Windows 10 считается службой, а не набором программных продуктов, на лету будут добавлены дополнительные возможности для разных устройств. Первым появляется «Продолжить на ПК». Как это работает? Простой. Вы просматриваете на своем смартфоне — в любом браузере и на Android или iOS — и просто отправляете текущую страницу на свой ПК с Windows 10, где она автоматически открывается на той же странице.
Continue на ПК — это всего лишь пример облачных сервисов для нескольких устройств, обещанных тем, что Редмонд называет Microsoft Graph, который исполнительный вице-президент по Windows и устройствам Терри Майерсон описывает как «… интеллектуальную структуру, которая помогает соединять точки между людьми, разговорами, проектами, и контент в Microsoft Cloud, обеспечивая беспрепятственный обмен опытом между устройствами Windows, iOS и Android».
Прочтите слайды, чтобы узнать, как начать работу с этим новым миром взаимосвязи. Процесс в основном идентичен на телефонах Android, хотя я использовал iPhone для тестирования процесса.
Реклама
1. Начните с настроек
Начиная с Windows 10 Fall Creators Update, в приложении «Настройки» появился новый раздел «Телефон». Начните с открытия приложения «Настройки» и нажатия на этот значок.
2. Настройки телефона в Windows 10 Fall Creators Update
Вот диалог настроек телефона. Обратите внимание, что вы сможете продолжить больше, чем просто просмотр с телефона на ПК. В частности, электронная почта и другие приложения также смогут перейти с телефона на ПК. Чтобы начать, нажмите кнопку «Добавить телефон». Конечно, прежде чем вы сможете это сделать, на вашем компьютере необходимо войти в учетную запись Microsoft.
4. SMS-сообщение
Вот как выглядело сообщение, отправленное на мой iPhone, до и после предварительного просмотра записи в iTunes App Store.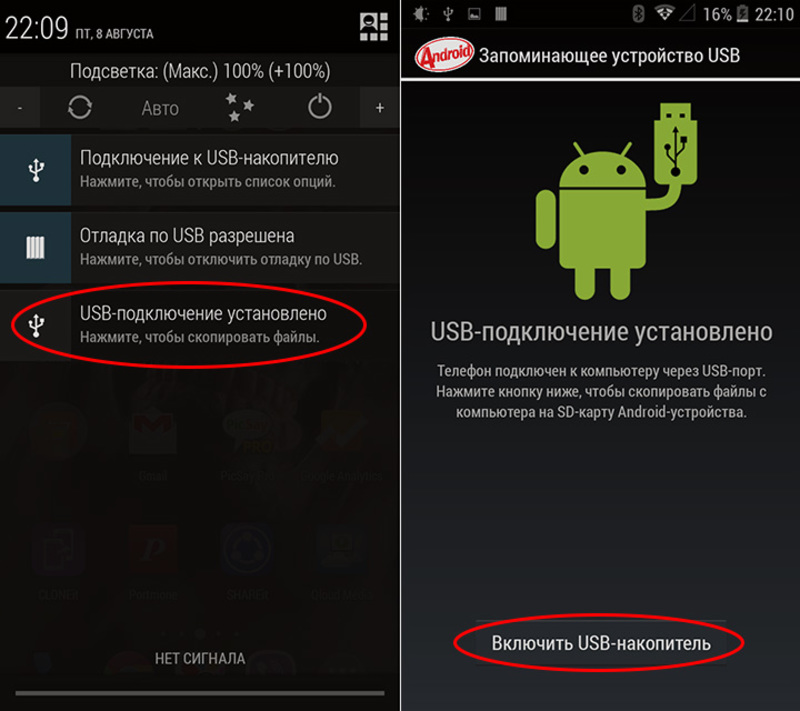
5. Продолжить в приложении для ПК
Connect to PC — приложение, благодаря которому все это происходит. В четырехэкранном учебном пособии показано, как выполнить настройку.
6. Добавить в общий лист
Откройте лист «Поделиться» из любого приложения, нажмите кнопку «Дополнительно…». Затем найдите «Продолжить» на ПК и сдвиньте ползунок, чтобы он стал зеленым.
8. Отправить!
Теперь вы можете отправить текущую веб-страницу (или другое приложение) на связанный компьютер. Обратите внимание, что у вас есть выбор: открыть элемент немедленно или отправить уведомление в Центр уведомлений ПК. Многие приложения не работают с «Продолжить» на ПК, в том числе родные приложения Apple, такие как «Фото». Но работает любой браузер, например, приложения Flickr и Soundcloud.
9. Та-да!
Очень круто запускать что-то удаленно с телефона на ПК!
10. Уведомления
Чтобы узнать больше, ознакомьтесь с информацией о том, как синхронизировать уведомления между Windows 10 и вашим телефоном.